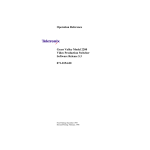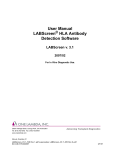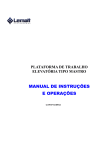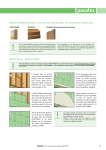Download HLA Fusion Research User Manual v3_0
Transcript
User Manual ™ HLA Fusion Software Research HLA Fusion™ Software v. 3.0 2012/03 For Research Use Only. Not For Use In Diagnostic Procedures Advancing Transplant Diagnostics HFR-MAN-v3.x.x-EN-00, Rev 0 21001 Kittridge Street, Canoga Park, CA 91303-2801 Tel: (818) 702-0042 Fax: (818) 702-6904 www.onelambda.com One Lambda | User Manual: HLA Fusion™ Research Software 3.0 (FUSREPGRX) HLA Fusion Research™, ConsenSys™, and Micro SSP™ are Trademarks of One Lambda, Inc. ® Luminex is a registered Trademark of Luminex Corporation. ® Windows is a registered Trademark of Microsoft Corporation. © Copyright 2012, One Lambda, Inc. All One Lambda software products are designed to assist personnel experienced in HLA analysis by suggesting typing results. However, any clinical or diagnostic results must be carefully reviewed by a person qualified in HLA typing to assure correctness. This software may be used to aid in suggesting results, but should not be used as the sole method for determining reportable results. This software is meant as a laboratory aid, not as a source of definitive results. The software design does not mitigate hazards associated with the software. The laboratory director or technologist trained in histocompatibility testing is required to review all data to detect any problems with the software. HFR-MAN-v3.x.x-EN-00, Rev 0 2 One Lambda | User Manual: HLA Fusion™ Research Software 3.0 (FUSREPGRX) Table of Contents Introduction ............................................................................................................................................................. 12 What is HLA Fusion Research™? ........................................................................................................................... 12 README Files ....................................................................................................................................................... 12 Program Updates ................................................................................................................................................. 12 Limitations of the Program .................................................................................................................................. 13 Technical Support ................................................................................................................................................ 13 Scope of This Manual ........................................................................................................................................... 14 Navigation ................................................................................................................................................................ 15 Logging On To Fusion Research ........................................................................................................................... 15 Retrieving a Forgotten User Name or Password ................................................................................................. 15 Key System Settings ............................................................................................................................................. 16 Screen Resolution ............................................................................................................................................ 16 File Permissions ............................................................................................................................................... 18 Character Length.............................................................................................................................................. 18 User Interface .......................................................................................................................................................... 19 Fusion Research Home Pages .............................................................................................................................. 19 The Navigator....................................................................................................................................................... 20 Navigator Tree ................................................................................................................................................. 21 Results Grouping .................................................................................................................................................. 21 Group by Product ............................................................................................................................................. 21 Group by Catalog ............................................................................................................................................. 22 Group by Test Date .......................................................................................................................................... 23 Group by Session Date ..................................................................................................................................... 23 Accessing HLA Fusion Research™ Software Functions ............................................................................................. 24 Main Menu Options ............................................................................................................................................. 24 Analyze Data .................................................................................................................................................... 24 Reports ............................................................................................................................................................. 24 Data .................................................................................................................................................................. 25 Sample ............................................................................................................................................................. 25 Patient Info ...................................................................................................................................................... 25 HFR-MAN-v3.x.x-EN-00, Rev 0 3 One Lambda | User Manual: HLA Fusion™ Research Software 3.0 (FUSREPGRX) Profile ............................................................................................................................................................... 26 Utilities ............................................................................................................................................................. 26 Help .................................................................................................................................................................. 26 Exit ................................................................................................................................................................... 27 Toolbar Buttons ................................................................................................................................................... 27 Home Button.................................................................................................................................................... 28 Find .................................................................................................................................................................. 28 Print Report...................................................................................................................................................... 28 Preview Report ................................................................................................................................................ 28 Print Screen...................................................................................................................................................... 29 Magnify ............................................................................................................................................................ 29 Reports ............................................................................................................................................................. 29 Show Navigator ................................................................................................................................................ 30 Patient .............................................................................................................................................................. 30 Related Records ............................................................................................................................................... 30 Side-by-Side Analysis ....................................................................................................................................... 31 Product Data Analysis .............................................................................................................................................. 32 Sample Navigation ................................................................................................................................................... 33 ConsenSys Analysis .................................................................................................................................................. 34 Overview: ConsenSys Analysis ............................................................................................................................. 35 Define the File Naming Convention ................................................................................................................. 36 Update Serology Equivalent and Catalog files ................................................................................................. 37 Starting a Combined Analysis Session ............................................................................................................. 38 Adding an Ab1 File ........................................................................................................................................... 40 The ConsenSys Analysis window...................................................................................................................... 40 The EPG Navigator ............................................................................................................................................... 41 Sample Navigator ............................................................................................................................................. 41 Allele Filter ....................................................................................................................................................... 41 Confirm Filter ................................................................................................................................................... 42 Nucleotide Caller.............................................................................................................................................. 42 Electropherogram Navigator ........................................................................................................................... 42 LABType/ConsenSys Selection ......................................................................................................................... 42 HFR-MAN-v3.x.x-EN-00, Rev 0 4 One Lambda | User Manual: HLA Fusion™ Research Software 3.0 (FUSREPGRX) Loci Navigation................................................................................................................................................. 43 Nucleotide position/Mismatch Navigator ....................................................................................................... 43 Reanalyze ......................................................................................................................................................... 43 Comments ........................................................................................................................................................ 43 More Tests ....................................................................................................................................................... 44 Key List ............................................................................................................................................................. 44 Accept Base Call ............................................................................................................................................... 45 Quick Reports................................................................................................................................................... 45 Full Reports ...................................................................................................................................................... 45 Filters ............................................................................................................................................................... 46 Save > > ............................................................................................................................................................ 47 Confirm >> ....................................................................................................................................................... 47 Close................................................................................................................................................................. 48 Exon-Specific Summary Pane ........................................................................................................................... 48 Exon Summary Pane Right-click Options ......................................................................................................... 49 EPG Panel ......................................................................................................................................................... 50 Allele Typing Result Pane ................................................................................................................................. 50 EPG Pane .......................................................................................................................................................... 51 Edit Base Calls .................................................................................................................................................. 51 Navigating the Alignment Screens ................................................................................................................... 51 Sample Alignment ............................................................................................................................................ 52 Sample Base Call Score Alignment................................................................................................................... 52 Allele Pair Alignment........................................................................................................................................ 53 SSO Analysis ............................................................................................................................................................. 54 Starting SSO Analysis ........................................................................................................................................... 54 Opening a SSO Analysis Session ....................................................................................................................... 54 Displaying an SSO Analysis Window .................................................................................................................... 58 Histograms ....................................................................................................................................................... 59 Configuring SSO Data Analysis ............................................................................................................................. 59 P Grouping ....................................................................................................................................................... 59 G Grouping ....................................................................................................................................................... 59 Minimum Positive Control ............................................................................................................................... 60 HFR-MAN-v3.x.x-EN-00, Rev 0 5 One Lambda | User Manual: HLA Fusion™ Research Software 3.0 (FUSREPGRX) Minimum Bead Count ...................................................................................................................................... 60 Set Sure Reaction Bead .................................................................................................................................... 60 SSO Analysis Window Overview .............................................................................................................................. 61 Using the SSO Data Analysis window................................................................................................................... 61 SSO Analysis window - Quadrant 1 ...................................................................................................................... 61 QC Tab.............................................................................................................................................................. 61 Reaction Patterns Tab ...................................................................................................................................... 62 Local QC Tab..................................................................................................................................................... 63 Patient/Sample Results Tab ............................................................................................................................. 63 SSO Analysis window - Quadrant 2 ...................................................................................................................... 64 Bead Profile ...................................................................................................................................................... 64 Raw Data Table ................................................................................................................................................ 65 Bead Info Tab ................................................................................................................................................... 66 SSO Analysis window - Quadrant 3 ...................................................................................................................... 67 Sample Profile .................................................................................................................................................. 67 View Delta ........................................................................................................................................................ 68 Comments ........................................................................................................................................................ 69 SSO Analysis window - Quadrant 4 ...................................................................................................................... 69 SSO Results and Assignment panel .................................................................................................................. 69 Analyze SSO Data ..................................................................................................................................................... 71 Make Typing Assignments in SSO Analysis .......................................................................................................... 72 Typing Assignments ......................................................................................................................................... 72 Flagging a Sample for Further Testing ............................................................................................................. 73 Manual Assignments........................................................................................................................................ 73 SSO Batch Analysis ........................................................................................................................................... 73 Save Assignments ............................................................................................................................................ 74 Confirm Assignments ....................................................................................................................................... 74 Print Screen...................................................................................................................................................... 74 Micro SSP Analysis ................................................................................................................................................... 75 Start Micro SSP Analysis........................................................................................................................................... 76 Configure Micro SSP Data Analysis .......................................................................................................................... 80 HFR-MAN-v3.x.x-EN-00, Rev 0 6 One Lambda | User Manual: HLA Fusion™ Research Software 3.0 (FUSREPGRX) Assign Code ...................................................................................................................................................... 80 Bw4/Bw6 in Serology ....................................................................................................................................... 81 Demographic Information ............................................................................................................................... 81 Using the Micro SSP Analysis Window..................................................................................................................... 82 Test Gel Pane ................................................................................................................................................... 83 View Well Details ............................................................................................................................................. 84 Working with Gel Images ................................................................................................................................. 84 Add Samples .................................................................................................................................................... 86 Rxn (Reaction) Tab ........................................................................................................................................... 87 Number of Allowable False Reactions ............................................................................................................. 89 Force One False Reaction................................................................................................................................. 89 Micro SSP Combined Analysis .................................................................................................................................. 90 Make Typing Assignments in Micro SSP Analysis .................................................................................................... 92 The Pairs Tab .................................................................................................................................................... 93 Assign an Allele Pair from the Suggested List .................................................................................................. 93 The Match Tab ................................................................................................................................................. 94 Manual Allele Pair Assignment ........................................................................................................................ 94 Possible Allele Codes ....................................................................................................................................... 95 Allele Code Assignment ................................................................................................................................... 95 Manual Allele Code Assignment ...................................................................................................................... 96 Unknown Allele Codes ..................................................................................................................................... 96 Other Assignment ............................................................................................................................................ 98 Possible Serology Field..................................................................................................................................... 99 Translate (non-current nomenclature format only) ...................................................................................... 100 Adding Comments to Samples ....................................................................................................................... 100 Flagging a Sample for Further Testing ........................................................................................................... 101 Printing the Current Analysis Window........................................................................................................... 101 Preview or Print Reports ................................................................................................................................ 101 Assign Coded Results ..................................................................................................................................... 102 Save Assignments .......................................................................................................................................... 102 Confirm Assignments ..................................................................................................................................... 102 Micro SSP Session Summary .................................................................................................................................. 103 HFR-MAN-v3.x.x-EN-00, Rev 0 7 One Lambda | User Manual: HLA Fusion™ Research Software 3.0 (FUSREPGRX) Navigator Right-Click Menu Options for Micro SSP ............................................................................................... 105 Session-Level Options ........................................................................................................................................ 105 Reanalyze with New Nomenclature .............................................................................................................. 105 Sample-Level Options ........................................................................................................................................ 106 Related Records ............................................................................................................................................. 106 Side by Side Analysis ...................................................................................................................................... 106 Quantiplex Beads ................................................................................................................................................... 108 Entering and Using Quantiplex Bead Information ................................................................................................. 109 Acquiring Quantiplex Beads Data ...................................................................................................................... 109 Start LABScreen Analysis with Quantiplex Beads .......................................................................................... 111 View SFI Information in LABScreen Analysis.................................................................................................. 111 View MFI Information with Quantiplex Beads............................................................................................... 112 Session Summary and Logs .................................................................................................................................... 114 What is the Session Summary? .......................................................................................................................... 114 Example Session Summary ............................................................................................................................ 114 Creating and Managing Session Logs................................................................................................................. 114 Creating a Session Log ................................................................................................................................... 114 Managing Session Logs .................................................................................................................................. 115 Printing Session Logs...................................................................................................................................... 115 Reports ................................................................................................................................................................... 116 Using the Reports Window ................................................................................................................................ 116 Accessing the Reports Window ..................................................................................................................... 116 Select Report Type ......................................................................................................................................... 117 Refine Report Input........................................................................................................................................ 118 Session/Sample Selection .............................................................................................................................. 119 View, Print or Export Reports ........................................................................................................................ 120 Export Report ................................................................................................................................................. 121 Accessing Reports from the My Favorite Menu ............................................................................................ 122 Removing Reports from My Favorite............................................................................................................. 122 Report Tools ........................................................................................................................................................... 124 Customizing Report Appearance ....................................................................................................................... 124 HFR-MAN-v3.x.x-EN-00, Rev 0 8 One Lambda | User Manual: HLA Fusion™ Research Software 3.0 (FUSREPGRX) Creating Custom Data Export Templates....................................................................................................... 125 Creating Custom Reports ............................................................................................................................... 126 Custom Molecular and Antibody Report Setup ............................................................................................. 127 Sample Summary ........................................................................................................................................... 128 Molecular Typing Sample Summary .............................................................................................................. 128 Antibody Screening Sample Summary ........................................................................................................... 129 View Records ......................................................................................................................................................... 130 Patient Info ........................................................................................................................................................ 131 Audit Trail Report............................................................................................................................................... 132 Report Types .......................................................................................................................................................... 134 Data Management ................................................................................................................................................. 137 Session Management......................................................................................................................................... 138 Manage Session Data Window .......................................................................................................................... 138 Sample Management ............................................................................................................................................. 141 Importing Sample Lists........................................................................................................................................... 142 Information Formats for Sample Lists ................................................................................................................... 143 New packing list format ................................................................................................................................. 143 Packing list: Old Standard ‘X’ samples ........................................................................................................... 143 Old packing list format, '11' for AB/DR samples ............................................................................................ 143 Comma-Delimited Format ............................................................................................................................. 143 Tab-Delimited Format .................................................................................................................................... 144 SDF Format..................................................................................................................................................... 144 Local/Sample/Patient ID Only ........................................................................................................................ 144 Viewing and Editing Sample Information .......................................................................................................... 144 Test Lists................................................................................................................................................................. 146 Creating New Test Lists .................................................................................................................................. 146 Viewing and Editing Existing Test Lists .......................................................................................................... 147 Deleting Existing Test Lists ............................................................................................................................. 147 Exporting Test Lists ........................................................................................................................................ 147 Patient Information ............................................................................................................................................... 148 Importing Patient/Donor Lists ............................................................................................................................... 149 HFR-MAN-v3.x.x-EN-00, Rev 0 9 One Lambda | User Manual: HLA Fusion™ Research Software 3.0 (FUSREPGRX) Managing Patient/Donor Records ......................................................................................................................... 150 Adding New Patient/Donor Records.............................................................................................................. 150 Lookup Patient/Donor Records ..................................................................................................................... 151 Editing Patient/Donor Records ...................................................................................................................... 152 Associating a Patient/Donor ID with Sample ID’s .......................................................................................... 152 Translating Associated Patient/Donor Results to New Allele Code............................................................... 154 Associating Patient and Donor Records......................................................................................................... 154 Associating a Donor with Donor PRA Results ................................................................................................ 155 Printing Patient/Donor Records..................................................................................................................... 156 Exporting Patient/Donor Records .................................................................................................................. 156 Archiving Patient/Donor Records .................................................................................................................. 156 Deleting Patient/Donor Records .................................................................................................................... 157 Creating Patient/Donor Lists.......................................................................................................................... 157 Patient Antibody Tracking...................................................................................................................................... 159 Profile Management .............................................................................................................................................. 163 User Management ............................................................................................................................................. 164 Viewing the User List ..................................................................................................................................... 165 Adding New Users .......................................................................................................................................... 165 Editing User Profiles ....................................................................................................................................... 165 Changing Passwords ...................................................................................................................................... 166 Resetting Passwords ...................................................................................................................................... 166 Changing User Privileges ................................................................................................................................ 166 Inactivating Users........................................................................................................................................... 167 Lab Profile .............................................................................................................................................................. 168 Editing the Lab Profile .................................................................................................................................... 168 Managing Lab Codes ...................................................................................................................................... 169 Utilities ................................................................................................................................................................... 170 Managing Catalog Reference Files..................................................................................................................... 171 Updating Catalog Files from a Local or Network Drive .................................................................................. 171 Updating Catalog Files from the One Lambda Download Site ...................................................................... 174 Updating Molecular Typing Reference Files .................................................................................................. 175 HFR-MAN-v3.x.x-EN-00, Rev 0 10 One Lambda | User Manual: HLA Fusion™ Research Software 3.0 (FUSREPGRX) Updating NMDP Codes from a Local or Network drive ................................................................................. 175 Updating NMDP Files from the NMDP Website ............................................................................................ 176 Creating a Local Code File .............................................................................................................................. 176 Updating the Local Code File ......................................................................................................................... 177 Updating P Group and G Group Files from the One Lambda Website .......................................................... 177 Updating Serology Equivalent File from One Lambda Website..................................................................... 178 Catalog Management and Information ............................................................................................................. 180 Archive Catalogs............................................................................................................................................. 180 Un-Archive Files ............................................................................................................................................. 181 Viewing Catalog File Information................................................................................................................... 181 Deleting Catalog File Information .................................................................................................................. 182 Reporting Catalog File Information................................................................................................................ 182 Associating Product Catalog Files and Luminex Templates ........................................................................... 182 Importing Allele Frequency Files (Demographic Frequency)......................................................................... 183 Updating Allele Frequency Files (Demographic Frequency) .......................................................................... 185 Managing CREG List Information ................................................................................................................... 186 Changing Product Configuration Settings .............................................................................................................. 187 Changing Molecular Product Configuration ...................................................................................................... 188 P and G Code Configuration for LABType ...................................................................................................... 189 Changing Antibody Product Configuration .................................................................................................... 190 Creating a Combined LABScreen Session Catalog ......................................................................................... 191 Changing LABScreen Default Negative Serum Control Value ........................................................................ 192 Changing the LABScreen Mixed Product Configuration ................................................................................ 192 Importing NS Files .......................................................................................................................................... 193 Choosing General Settings ..................................................................................................................................... 194 Printer Defaults .................................................................................................................................................. 194 Setting HLA Fusion Default URLs and Directory Paths....................................................................................... 195 Activating Products ............................................................................................................................................ 196 Software Validation ............................................................................................................................................... 197 IQ (Installation Qualification)............................................................................................................................. 197 HFR-MAN-v3.x.x-EN-00, Rev 0 11 One Lambda | User Manual: HLA Fusion™ Research Software 3.0 (FUSREPGRX) Introduction What is HLA Fusion Research™? HLA Fusion Research is a companion to One Lambda’s ConsenSys™, SSO, and Micro SSP™ products. This software runs in both stand-alone, (on a single computer) and in network environments. The features of this software allow you to do the following: • Import raw data • Manually enter reaction patterns • Analyze the raw data and review the results in graphical form • Easily update product information (new product and lot information) • Search for specific data and create standard or custom reports • Compare results to One Lambda quality control (QC) data README Files A README file is provided with each software update. This file provides a list of significant changes to the software and also critical information that is not included in the user’s manual. Program Updates Note: For best results, always make sure you are using the latest version of HLA Fusion™ Research software. You may obtain updates of HLA Fusion™ Research by request. Please contact your One Lambda, Inc. representative for a copy of the software or see the Technical Support section for more contact information. Product information updates, (catalog files, etc.) for HLA Fusion™ Research are available through your One Lambda Inc. representative, or from the One Lambda website: http://download.onelambda.com HFR-MAN-v3.x.x-EN-00, Rev 0 12 One Lambda | User Manual: HLA Fusion™ Research Software 3.0 (FUSREPGRX) Limitations of the Program All One Lambda software products are designed to assist personnel experienced in HLA analysis by suggesting typing results. However, results must be carefully reviewed by a person qualified in HLA typing to assure correctness. This software may be used to aid in suggesting results, but should not be used as the sole method for determining reportable results. This software is meant as a laboratory aid, not as a source of definitive results. For the reliability of patient information stored in the database, users must ensure that the identifier for each patient is unique and that each sample identifier is unique. The storage capability of HLA Fusion™ Research is limited by the Microsoft SQL Server Desktop Engine or SQL Server 2008. (The user must manually archive data.) HLA Fusion™ Research assumes that data for each required input is in a standard format that has not been modified. The HLA Fusion™ Research analyzes a data file in one of the following formats: .ab1 file for ConsenSys .csv file for SSO .csv file for Micro SSP The data file name, (also known as a Session ID) can be up to 100 characters long and includes the .csv extension. The data is generated based on original, unmodified templates provided by One Lambda, Inc. The user is responsible for final assignments and must review all suggested results. Technical Support For technical support or to report software problems, contact your One Lambda representative. From the United States, call 800-822-8824, or from the Greater Los Angeles Area, call 818-702-0042. Contact us by e-mail at: [email protected]. For system requirements, see the HLA Fusion Research Installation Guide. HFR-MAN-v3.x.x-EN-00, Rev 0 13 One Lambda | User Manual: HLA Fusion™ Research Software 3.0 (FUSREPGRX) Scope of This Manual This manual provides information on how to import raw data and then analyze it, making adjustments in cut-off values as necessary. It is very important to recognize that the QC, (Quality Control) data used with this program and the defaults set in this program are based on One Lambda’s experience with the product in a tightly-controlled research and development environment. Thus, a laboratory performing HLA typing in another environment may need to reset cutoff values to meet specific laboratory requirements. From the Main Menu of HLA Fusion™ Research, you can access the three major components of the program: • Analyze Data • Manage Records • Manage Samples In addition, you may also access the following features: • Patient Information • Utilities • Help This manual helps you start using One Lambda’s HLA Fusion™ Research. It includes an overview of the system and then quickly takes you into the process of analyzing data. See the HLA Fusion Research Installation Guide for installation instructions. HFR-MAN-v3.x.x-EN-00, Rev 0 14 One Lambda | User Manual: HLA Fusion™ Research Software 3.0 (FUSREPGRX) Navigation This section describes the various ways to access the HLA Fusion™ Research software functions, as well as how to use the Navigator tool to access and move between sessions and samples. Logging On To Fusion Research Double-click the HLA Fusion Research icon on your computer desktop. You can also open the program by clicking Start > All Programs > One Lambda > HLA Fusion Research. The Security Login dialog box is displayed. 1. Enter your User Name and Password. 2. Click the Log In button to open the program. Note: The Database field displays the database to which you are currently connected. Retrieving a Forgotten User Name or Password If you forget your HLA Fusion Research password, click the Forgot Password link, and answer the two security questions you were asked when you set up your user profile. The password is displayed when the questions are answered correctly. HFR-MAN-v3.x.x-EN-00, Rev 0 15 One Lambda | User Manual: HLA Fusion™ Research Software 3.0 (FUSREPGRX) If you forget your user name, click the Forgot UserName link, enter your first and last name, and select your lab role, (supervisor or technician). The system displays the user name matching the data you provide. Key System Settings Screen Resolution HLA Fusion software requires a screen resolution of 1280 x 960. The software displays a message if your current resolution is less than the expected settings. Minimum Screen Resolution Note: You can choose to suppress this message through the Edit link on the General Configurations section of the Home page. You can select Yes to have the system attempt to make the adjustment. It will continue to start the application even if it could not adjust the resolution. Or, you can select No and adjust it manually. In addition, if your computer is running the Microsoft® Windows 7® operating system, the text display setting must be set to Smaller - 100% (default). HFR-MAN-v3.x.x-EN-00, Rev 0 16 One Lambda | User Manual: HLA Fusion™ Research Software 3.0 (FUSREPGRX) Take these steps if you need to adjust the screen text display size: Right-click on the computer desktop. Select the Screen Resolution option. Windows 7 Screen Resolution window The Screen Resolution window displays. Select the Make text and other items larger or smaller. 1. Select Smaller sized text. Windows - selecting smaller sized text HFR-MAN-v3.x.x-EN-00, Rev 0 17 One Lambda | User Manual: HLA Fusion™ Research Software 3.0 (FUSREPGRX) File Permissions All HLA Fusion Research users must have read and write permissions to the following directories and files: • • • OneLambda.Fusion.Interface.exe.config ReportMap.xml C:\OLI Fusion\ …and all the sub directories and the files in these directories. Character Length If you are using SQL Server 2000 and encounter a report or results that require more than 8000 characters of data, you must update to SQL Server 2005. HFR-MAN-v3.x.x-EN-00, Rev 0 18 One Lambda | User Manual: HLA Fusion™ Research Software 3.0 (FUSREPGRX) User Interface Fusion Research Home Pages Opens the Catalog Management window Opens the Reference File Opens the Analysis Product Selection window Notification that new or updated catalogs, NMDP and Serology equivalent files are available. Opens the User List window Opens the Navigator Search Criteria The Fusion Explorer: click any button to open the corresponding product Status Opens the printer setup window Opens the Fusion setup window for general, printer, URL’s and directory path setup. Green if Audit Logging is on, Red if it’s off Note: If the current page does not show updated information upon modification or downloads, go back to the main Home page, and then return to the product home page to see the changes. This interface is the default when you first log in to HLA Fusion Research, but you can change it. On the HLA Fusion Research Menu Bar, click Utilities > General Settings and select the General Setting tab. HFR-MAN-v3.x.x-EN-00, Rev 0 19 One Lambda | User Manual: HLA Fusion™ Research Software 3.0 (FUSREPGRX) To go to home page for one of the products listed in the bottom left area of the page, (the Fusion Research Explorer) click the appropriate button in this area, as in this example for SSO: Or, click the KIR/SSO button on the Toolbar as shown here. Or, click the ConsenSys Home Page button in the Fusion Research Explorer. You can also click the ConsenSys (aka: SBT) Toolbar at the top of the screen. button which is located on the HLA Fusion Research Note: Migrated and upgraded databases also use this same interface. The Navigator If the Navigator tab is not already displayed on the right of the application window, click the Show Navigator toolbar button to activate the Navigator function. Otherwise, move your cursor over the Navigator tab on the right border of the application window to slide the Navigator into view. The Fusion Navigator When the top of the Navigator window is Blue, it will remain open until you click any button or control, or on various other active areas of the main screen. HFR-MAN-v3.x.x-EN-00, Rev 0 20 One Lambda | User Manual: HLA Fusion™ Research Software 3.0 (FUSREPGRX) Navigator Tree Using the Navigator tree, you can easily move between analysis sessions and samples. Note: Double click on a session, or click the + sign to the left of the catalog, date or product module to display the list of sessions. Results Grouping The sessions and samples displayed though the Navigator tool can be sorted by various criteria: • • • • Product type Catalog (Session Name) Test Date Session Date The default is to group by Product. See the next few sections for details about these different display options. Group by Product The Navigator displays imported sessions for each product type based on the date range and other criteria set in the Find option. To set or adjust the default search settings for HLA Fusion Research, do the following: 1. Click the Find HFR-MAN-v3.x.x-EN-00, Rev 0 button on the Fusion Toolbar. 21 One Lambda | User Manual: HLA Fusion™ Research Software 3.0 (FUSREPGRX) This will open the Search Criteria screen. Whatever search settings you set here become the default search settings for HLA Fusion Research. So, if you’re already in the analysis mode with a certain product, only the sessions that fit the Find Criteria you’ve set for that product will display. You can choose to search by Patient ID, Sample ID, Session ID, or Other. Other allows you to provide multiple search criteria: Test Date range, Session Date range, Session status, and Catalog Type. The Find dialog box also allows you to modify the Navigator session sort and display criteria. Note: The date range set here, in the Session Date field, is used as the default date range throughout the software, such as in the Navigator and Reports windows. Each time you change it, and click Find, the default changes for the rest of the application. Group by Catalog Navigator: Product List When you select the Catalog option, sessions are displayed in alphanumeric order by catalog name. Click the sign next to the product type you’re interested in to display its individual sessions. HFR-MAN-v3.x.x-EN-00, Rev 0 22 One Lambda | User Manual: HLA Fusion™ Research Software 3.0 (FUSREPGRX) The sessions displayed in blue are the ones that have not yet been reviewed. Once you review a session, its color on the Navigator list changes to black. Otherwise, the use of this tool is the same as described above in Group by Product. Group by Test Date When you select the Test Date group option, sessions are displayed in chronological order by their test dates. Otherwise, the use of this tool is the same as described previously in Group by Catalog or Group by Product. Group by Session Date When you select the Session Date option, sessions are displayed in order of their creation dates. Click a session name to display the samples within this session and a session summary. Otherwise, the use of this tool is the same as described above in Group by Product, Catalog, or Test Date. If a session sample is listed in red, this means the sample failed in batch analysis. Click a sample name to display it in an analysis window. HFR-MAN-v3.x.x-EN-00, Rev 0 23 One Lambda | User Manual: HLA Fusion™ Research Software 3.0 (FUSREPGRX) Accessing HLA Fusion Research™ Software Functions Main Menu Options You can access HLA Fusion Research functionality at any time from the Menu Bar, which is displayed at the top of all HLA Fusion Research application windows. See the following sections for a list of the options available under each main menu item. Analyze Data Each option under this menu item is a molecular product for which you can import CSV files, or manually enter reactions and analyze data. Any of these analysis programs can also be opened by clicking on their Toolbar Icons or the tiles for each program at the bottom left of the screen in the Fusion Explorer. For details, see the individual product analysis sections in this user manual. Reports When you select this menu item, the Reports page is displayed, allowing you to create reports of your analysis data. HFR-MAN-v3.x.x-EN-00, Rev 0 24 One Lambda | User Manual: HLA Fusion™ Research Software 3.0 (FUSREPGRX) Data When you select this menu item, a Data window is displayed that allows you to manage, (delete, archive, activate and move) sessions and samples, map session alleles to the new NMDP nomenclature, and view/print log files of session data. Sample Options under this menu item pertain to importing, creating, managing, and exporting sample information. This is also the menu to use for managing Luminex test lists and for creating sample work lists and plate designs. Patient Info Options under this menu item pertain to importing patient and/or donor lists, and managing individual patient and/or donor information. HFR-MAN-v3.x.x-EN-00, Rev 0 25 One Lambda | User Manual: HLA Fusion™ Research Software 3.0 (FUSREPGRX) Profile There are options under this menu item for creating and managing your own user profile, lists of system users and privileges, and lab information. There is also an option for switching between the home page options, depending on your system navigation preferences. Utilities The options under this menu item pertain to importing catalog, code and serology files, configuring the molecular and products you analyze, setting up your HLA Fusion Research system, and system validation. Help This menu item allows you to access the following HLA Fusion Research Software information: • • Online help, which provides guidance in using HLA Fusion Research Software. • Dynamically updated Frequently Asked Questions (FAQs) about the HLA Fusion Research software. • The build and version number of the HLA Fusion Research Software application you are currently using. Notification of updates and a description of new features in the latest HLA Fusion Research software. HFR-MAN-v3.x.x-EN-00, Rev 0 26 One Lambda | User Manual: HLA Fusion™ Research Software 3.0 (FUSREPGRX) Note: The online help can be accessed from anywhere within the HLA Fusion Research application when you press the F1 key. Occasionally, updates are made to the online help between releases of the HLA Fusion Research. To ensure you have the most current help file, you can either check the OLI download site, download.onelambda.com - /pub/tray_info/Windows/HLA_Fusion_Catalogs/Document/, or you can enable the auto-download feature from the Fusion Research default home page. Exit When you select this menu item, a dialog box displays that allows you either to select Yes to exit and close the HLA Fusion Research application, or select No to keep the current session open. Toolbar Buttons HLA Fusion Research provides a toolbar, displayed just below the Menu Bar, with access to commonly used functions. • Note that some icons may not be available or enabled unless you’re on an analysis screen. • Some icons are only enabled in HLA Fusion Research while other icons are not enabled in the research version. The table on the next page describes each toolbar button. HFR-MAN-v3.x.x-EN-00, Rev 0 27 One Lambda | User Manual: HLA Fusion™ Research Software 3.0 (FUSREPGRX) Button Name or Function Home Find Home Button Wherever you are in Fusion, clicking the Home returns you to the Fusion Home Page. button Print Report Preview Report Print Screen Magnify Reports Find Clicking the Find button opens the Search Screen where you can search by Patient ID, Sample ID, Session ID, or by Other criteria. The Search Screen also allows you to modify the Navigator session sort and display criteria. Show Navigator Patient Information Print Report Related Records From any analysis window, you can click the Print Report button to display a list of the reports that you can print. The reports you see listed are specific to the product you are currently analyzing. Side-by-Side Analysis SBT/ConsenSys If you have set a default printer for your system, (configured through Utilities > Printer Setup) the selected report is sent directly to the specified printer. SSO/KIR Otherwise, a dialog box is displayed from which you can select a printer. Micro SSP Preview Report From any Analysis Screen, click the Preview Report button to display a list of reports you can investigate before printing. The reports listed are specific to the product you’re currently analyzing. The reports are displayed in a preview window. and Export buttons in the preview window to output the report in Use the Print the selected format. Click the Close button at the upper right of the screen to exit the preview window. HFR-MAN-v3.x.x-EN-00, Rev 0 28 One Lambda | User Manual: HLA Fusion™ Research Software 3.0 (FUSREPGRX) Print Screen From any Analysis Screen, click the Print Screen screen shot of the entire Fusion screen display. Click the Print button to open a new window containing a button, (top, left corner)to send the screen shot directly to the printer. To close this window, click the Exit button or the Close button. Magnify From any analysis window, click the Magnify any section of the window. button to activate the magnifying glass and enlarge Use the arrow keys on your computer keyboard to increase or decrease the height and width of the magnified area. Click anywhere on the screen to deactivate the magnifying glass. Reports From any screen, click the Reports You can also click the Reports the screen. button on the Fusion Toolbar to open the Reports Screen. button located in the Fusion Explorer at the bottom, left of The type of available reports listed will depend on the product and nature of analysis you’re conducting. Please see the section on Reports for detailed information. HFR-MAN-v3.x.x-EN-00, Rev 0 29 One Lambda | User Manual: HLA Fusion™ Research Software 3.0 (FUSREPGRX) Show Navigator Click the Show Navigator button if the Navigator tab, normally displayed on the upper right side of the application window, is not visible. Once the Navigator tab is displayed, you can move your cursor over it to slide the Navigator panel open. When the top of the Navigator window is Blue, it will remain open until you click any button or control, or on various other active areas of the main screen. Patient From any analysis window, click the Patient button to display the Patient/Donor Information Screen where you can enter or edit information related to a patient or donor and associate it with the current sample. Patient/Donor Information Screen Related Records A related record is a sample that is associated in some way with the current sample or patient. From any analysis window, click the Related Records button to load all records related to the current sample into the drop-down list in the Sample ID field. Use the sample navigation arrows to display the analysis of each related record one-by-one. To exit from the related records mode, click the <<Summary link next to the Sample ID field near the top, center of the screen. HFR-MAN-v3.x.x-EN-00, Rev 0 30 One Lambda | User Manual: HLA Fusion™ Research Software 3.0 (FUSREPGRX) Note: This function can also be accessed by right-clicking a sample in the Navigator. See the product-specific sections of this manual for more information about using this feature. Side-by-Side Analysis From any analysis window, click the Side-by-Side Analysis button to compare the current sample analysis with previous analysis sessions for the same Sample ID. Select a previous sample analysis from the displayed list to compare to the current one. The two analysis windows are then displayed together in a comparison window. Each window can be resized and moved by dragging and dropping. Click again on the Side-by-Side Analysis button to cancel the comparison display. Current Analysis Previous Analysis Note: This function can also be accessed by right-clicking a sample in the Navigator. HFR-MAN-v3.x.x-EN-00, Rev 0 31 One Lambda | User Manual: HLA Fusion™ Research Software 3.0 (FUSREPGRX) Product Data Analysis Click any of the Product Data Analysis buttons to display the product home page, import a session file, manually enter a session, or select from the Navigator list of already imported sessions for that product. Remember that you can also access any product by clicking on it in the HLA Fusion Explorer at the bottom, right of the screen, or by clicking on Analyze Data on the Fusion Menu Bar. Fusion Explorer HFR-MAN-v3.x.x-EN-00, Rev 0 Analyze Data Drop-Down 32 One Lambda | User Manual: HLA Fusion™ Research Software 3.0 (FUSREPGRX) Sample Navigation The Sample Navigation tools, (only accessible from the analysis windows) give you access to all the samples in the current session. You can select a different sample within the same session either by selecting from the drop-down list in the Sample ID field, or by clicking the forward/back arrow buttons to the right. Sample ID First Sample Previous Sample Next Sample Last Sample Current Sample Clicking on the drop-down arrow displays the samples within the current session. Selecting a sample from this list in the Sample ID field makes the selected sample active in the analysis window. Alternatively, you can use the Forward and Back Arrow samples. buttons to select different At the top of the main analysis window, click the word <<Summary to return to the Summary Screen for the current session. HFR-MAN-v3.x.x-EN-00, Rev 0 33 One Lambda | User Manual: HLA Fusion™ Research Software 3.0 (FUSREPGRX) ConsenSys Analysis HLA Fusion™ Research ConsenSys Analysis uses sequence-based typing techniques, (SBT) to analyze sequence data and to determine an HLA typing. The software aligns sequence data generated by an ABI sequencer with IMGT/HLA data and assigns allele typing based on sequence similarity. The software also normalizes the electropherogram (EPG) so peaks are uniform in height, this enables the quick and clear detection of polymorphic SNPs and the correct HLA type is automatically identified in most cases. Through the sequence navigator, the end user is guided through all sequence mismatches which require auditing. Auditing each nucleotide mismatch will refine the final assigned allele typing. HFR-MAN-v3.x.x-EN-00, Rev 0 34 One Lambda | User Manual: HLA Fusion™ Research Software 3.0 (FUSREPGRX) Overview: ConsenSys Analysis HLA Fusion™ Research analysis uses sequence-based-typing techniques, (SBT) to analyze sequence data and determine an HLA typing. To begin a ConsenSys™ analysis session, you build a session using Sample IDs or Ab1 files. This information can be saved as a Plate Record for later use. You can also analyze Ab1 files directly. Base mismatches or close base calls are flagged by the software and must be resolved by the user. From the Analysis window you can: View the electropherogram, (EPG) results Add sample comments Flag a sample for more testing Accept, edit or audit base calls Compare sequence data against IMGT/HLA reference sequences and the EPG interpretation algorithm to automatically assign HLA alleles that match your data. Utilize tools to audit, manually edit, compare, and report HLA allele assignments. Improve SSO results significantly with the combined analysis feature using SBT data. Analysis Objectives: Audit all polymorphic bases and confirm all base assignments. Audit and edit all mismatches and heterozygous bases to obtain the best-matched sequences for heterozygous alleles. Evaluate and confirm final allele assignments. Note: Before beginning, make sure you have the most up-to-date serology. On the Fusion Research Menu Bar, click Utilities > Update Reference > Update Reference File. Select Update Serology Equivalent and click the Import Serology button. Also make sure you have updated the ConsenSys reference files. HFR-MAN-v3.x.x-EN-00, Rev 0 35 One Lambda | User Manual: HLA Fusion™ Research Software 3.0 (FUSREPGRX) Define the File Naming Convention With HLA Fusion™ Research, you can define and specify the file naming rules to be used with ConsenSys: 1. On the Fusion Research Menu Bar, click Utilities > Molecular Product Configuration > Ab1 Filename Configuration. The Ab1 Filename Configuration screen opens: When defining the Ab1 and Locus file naming configurations, remember that the Sample ID name must match between LABType and SBT sessions for combined analysis. For example: “SampleName_BLocus_2F” Or… “SampleName_HLA-B_2F” Another Example: TEF401 in a LABType session TEF401_DRB1_2F in a ConsenSys session Remember to only use an underscore “_” in sample names. No spaces or other special characters should be used. 2. As you make changes to the Ab1 file configuration, Fusion displays an example of what a Sample ID might look like using the new configuration: 3. Click the Save selections. HFR-MAN-v3.x.x-EN-00, Rev 0 button to retain your file naming rule 36 One Lambda | User Manual: HLA Fusion™ Research Software 3.0 (FUSREPGRX) Update Serology Equivalent and Catalog files To analyze SBT data, first make sure that you have the most up to date serology and ConsenSys™ catalog files. To update serology files: 1. Click: Utilities > Update References > Update Reference File 2. Select the Serology equivalent radio button. 3. Choose the appropriate Sero_equivalent file from the list on the right side of the screen. a. If a serology file does not appear in the window, navigate to it by using the directory tree on the left. 4. Select the appropriate serology file button. 5. Click the Import Serology After successful serology file importation, you should see this message: 6. Click the OK 7. Click the Close button to close the confirmation message. button when you’re done. To update ConsenSys™ file catalogs: 1. Go to Utilities > Update References > Update Reference File > 2. Select the ConsenSys radio button. 3. If the ConsenSys™ catalog file(s) are not listed, navigate to it by using the directory tree on the left. 4. Select the ConsenSys™ catalog files to import. button. 5. Select Import ConsenSys After the catalog files have been successfully imported you should see the following message: 6. Click the OK 7. Click the Close HFR-MAN-v3.x.x-EN-00, Rev 0 button to dismiss the confirmation message. button when you’re done. 37 One Lambda | User Manual: HLA Fusion™ Research Software 3.0 (FUSREPGRX) Starting a Combined Analysis Session Note: If analyzing LabType™ data in combination with ConsenSys™ data, make sure that the database linked to HLA Fusion™ Research matches the database used to analyze SSO data in HLA Fusion™. If the database names are different you will not be able to link SSO and SBT data. Nomenclature updates between SSO and SBT analysis must also match. 1. Click the ConsenSys home page button… …or the ConsenSys Toolbar button to open the ConsenSys Home Page. ConsenSys Home Page The ConsenSys Home Page displays important information concerning your ConsenSys products and reference files, and the Ab1 File Name Format being used. 2. Next, click the Manual Entry button located at the top, left corner of the screen. HFR-MAN-v3.x.x-EN-00, Rev 0 38 One Lambda | User Manual: HLA Fusion™ Research Software 3.0 (FUSREPGRX) When the dialog box for starting a ConsenSys Manual Entry session displays, you’ll notice that Fusion has already assigned a session name. The Analysis Session Name: You can rename the session if you prefer. Remember that the Session Name must be unique within Fusion Research. Start Manual Entry ConsenSys Analysis The Test Date: You may accept the current Test Date, or select a different test date by clicking the Down Arrow and selecting another date from the pop-up calendar. 3. You have the choice of creating a new session/tray or open existing sequencing samples. To create a New Session/Tray: Click the Create New Session/Tray button. A new window is displayed to allow for subsequent session/tray information. 4. Enter all required information in the fields at the top of the window. 5. Click the Start Analysis button at the bottom of this screen. Session Tray/Information Window HFR-MAN-v3.x.x-EN-00, Rev 0 39 One Lambda | User Manual: HLA Fusion™ Research Software 3.0 (FUSREPGRX) The ConsenSys analysis window is displayed. Adding an Ab1 File 1. From the Session/Tray information window, click the Add Ab1 File button at the bottom. The file import window is displayed. 2. Browse to the folder on your computer containing the Ab1 data file(s) you want, select the file, and click Open. The imported Ab1 data file(s) will be displayed on the right side of the Analysis window. Note: You can select and import more than one file at a time by holding down the CTRL key. 3. Click the Start Analysis button to analyze the Ab1 files. The ConsenSys Analysis window The main ConsenSys screen is divided into four general areas: 1. The EPG Navigator, (moveable) 2. An exon-specific summary 3. The EPG panel 4. Allele Typing Result Pane HFR-MAN-v3.x.x-EN-00, Rev 0 40 One Lambda | User Manual: HLA Fusion™ Research Software 3.0 (FUSREPGRX) The EPG Navigator Nucleotide Caller Deactivate Click to and undo Insert all edits Click arrows to made to comments for a sample navigate through E PG the EPG Accept base call Generate a quick report with EPG peaks Save audit and typing Select/ navigate between samples Add or remove SSO assigned alleles Click to Nucleotide Select/ Display position navigate navigate or hide and confirmed between between LabType and mismatch loci allele pairs ConsenSys navigator in the result pane Marks sample for more tests Opens Click to the display a list of shortcut Reports Menu key combinations Close the window Sample Navigator If several samples have been imported, click the drop-down arrow to select a specific sample for analysis. Allele Filter For combined analysis: if checked it will filter alleles based on SSO typing. Unchecked, it will give only SBT results. When the check mark is in place, the Allele Filter will retest the sample against the filtered allele list. Remember that inserting a check mark will re-analyze the sample and all the edits that you’ve made will be deleted. For your protection, Fusion Research will display a message asking you to reconfirm your decision to use the Allele Filter with the sample. HFR-MAN-v3.x.x-EN-00, Rev 0 41 One Lambda | User Manual: HLA Fusion™ Research Software 3.0 (FUSREPGRX) Confirm Filter The Confirm Filter will either display or hide the confirmed allele pairs in the result pane. Nucleotide Caller Use the Nucleotide Caller to audit sequences that need modification by selecting the appropriate nucleotide. button to place an insertion marker Click the Plus Click the Minus button to insert a deletion marker Electropherogram Navigator Move to the beginning of the sample. Move to the previous nucleotide. Move to the end of the sample. Move to the next nucleotide. LABType/ConsenSys Selection Use this drop-down control to switch between LABType and ConsenSys analysis. HFR-MAN-v3.x.x-EN-00, Rev 0 42 One Lambda | User Manual: HLA Fusion™ Research Software 3.0 (FUSREPGRX) Loci Navigation Click the drop-down arrow to navigate between different loci including, IMGT/A, IMGT/B, IMGT/C and IMGT/Cw. Nucleotide position/Mismatch Navigator The number displayed indicates the currently-selected nucleotide as displayed on the electropherogram, (EPG) pane. Use the drop-down to navigate to a critical mismatch with a highlighted allele pair. Reanalyze Clicking the Reanalyze button will perform a new analysis on the sample, but it will deactivate and undo any edits you’ve made to the EPG for this sample. Fusion Research will ask you to reconfirm the new analysis before proceeding. Comments Clicking the Comments button will open the “Comments and Warnings” window. Any comments you add here will be saved with the sample. HFR-MAN-v3.x.x-EN-00, Rev 0 43 One Lambda | User Manual: HLA Fusion™ Research Software 3.0 (FUSREPGRX) Note that the Comments and Warnings window becomes read only after the session is saved and the button is pressed. Confirmed More Tests A check mark placed here indicates that you recommend that additional tests be performed on the sample. The More Tests column for a sample on the Session Summary Screen will indicate True if a check mark is placed here. Key List After you click the Key List button, a pop-up window appears which displays a list of shortcut keys and key combinations which can speed up and simplify editing, analysis and display navigation. The following chart lists some of these keys. Shortcut TAB A A+Shift key A+Ctrl key C C+Shift key G G+Shift key T T+Shift key B D H Description Confirm the current IUB code call and move to the next unconfirmed position Set the current IUB code to A Show/hide the A trace Toggle the amino acid translation view Set the current IUB code to C Show/hide the C trace Set the current IUB code to G Show/hide the G trace Set the current IUB code to G Show/hide the T trace Set the current IUB code to B Set the current IUB code to D Set the current IUB code to H HFR-MAN-v3.x.x-EN-00, Rev 0 Shortcut Description K Set the current IUB code to K M R S V W X Y + F I [ Set the current IUB code to M Set the current IUB code to R Set the current IUB code to S Set the current IUB code to V Set the current IUB code to W Set the current IUB code to X Set the current IUB code to Y Add an insertion marker at the current position Insert deletion marker at current position Open the sequence find dialog Show/hide trace information Step back through the sequence primer layers 44 One Lambda | User Manual: HLA Fusion™ Research Software 3.0 (FUSREPGRX) Accept Base Call You can individually accept the close base calls determined by HLA Fusion™ Research. After you accept a base call, you are moved to the next marked base position. From the Analysis window: Click Accept Base button to accept the computer-suggested base call and move to the next base. When you click the Accept Base button, Fusion Research highlights the mismatch in green on the EPG. Quick Reports Unlike a Full Report which opens a secondary Reports Menu, a Quick Report, (see sample) generates a more minimal report with sample name, date, EPG peaks and basic allele typing results. Click the down arrows to select the Locus and Exon region(s) to be covered by the quick report and click the OK button. Place a check mark in the EPG check box if you want the EPG peaks included. Full Reports Clicking the Full Report button opens the Reports Menu. The Reports Menu allows you considerable flexibility in sorting, summarizing and filtering the presentation of report data. HFR-MAN-v3.x.x-EN-00, Rev 0 45 One Lambda | User Manual: HLA Fusion™ Research Software 3.0 (FUSREPGRX) Filters Sample - Filter genotyping for all samples or for a specific sample. Locus – Display genotyping for all samples, or for specific loci, (i.e.; IMGT/A, IMGT/B, IMGT/C or IMGT/Cw. Sort by Sample Name – Present genotyping results in alphabetical order by Sample Name. OR Locus - Genotyping results will be ordered by locus. Summary Options NMDP – The Default Setting Brief – Does not include the Summary or exons Differences – Includes exon information Audit Options Save – Was the analysis saved? Confirm – Need info here Mismatch Limits Here, you can set the allowable mismatch limits from zero to “Best Only,” “Best +1,” or “Best +2,” etc. Sample List or Table format Here, you can specify if you want the report formatted as a sample list, or as a table – with or without alleles listed. Sample: Full Report as a text file Output Format Text – Creates a file saved in a text, “(.txt”) format. Excel – Outputs the full report as a spreadsheet in the “.xls” format. XML – Formats the report in the Extensible Markup Language, known more simply as XML. HFR-MAN-v3.x.x-EN-00, Rev 0 46 One Lambda | User Manual: HLA Fusion™ Research Software 3.0 (FUSREPGRX) Page Breaks – Inserts page breaks to separate report data over many pages. Full Report Section Sample – For either of these two data options, your choices are to leave the sample section empty, match the sample to the Summary and auditing. Layers – This section allow you to select up to four fields with the following data: The electropherogram list, by sequences, Edit List and Mismatch List. Additional Information These extra fields located at the bottom, left of the Report Menu allow you to insert supplementary information about the analysis. After making your selections: 1. Click the Report button. The Select File window opens. 2. Select a directory or folder location to save the report file. 3. In the File Name field at the bottom, left of the screen, give the report a unique file name. 4. Click the Save button. The previous Reports Menu screen opens. 5. Click the Done button to close. Click the Update button at the bottom of the Reports Menu and Fusion Research will remember the format and criteria selections you’ve made for use in future reports. Save > > Clicking the Save >> button stores the results of your analysis to the database. Confirm >> The Confirm >> button becomes visible only after you’ve clicked the Save>> button. HFR-MAN-v3.x.x-EN-00, Rev 0 47 One Lambda | User Manual: HLA Fusion™ Research Software 3.0 (FUSREPGRX) Close Clicking the Close button exits you from ConsenSys application, but not from Fusion Research. Exon-Specific Summary Pane Magenta color indicates a mismatch Exon sites Left arrow direction indicates a reverse sequence E PG positioEnPG Indpiocsaittoiorn indicator Numbers located at the top left corner indicate each exon site. A right pointing arrow indicates a forward sequence. The length of the line indicates the coverage of the sequence. Right arrow direction indicates a forward sequence A left-pointing arrow indicates a reverse sequence and its length indicates the coverage of that sequence. The short, magenta-colored vertical bars indicate positions that require auditing. These are polymorphic nucleotides sites that could change the final allele pair assignment. The long vertical bar indicates your current position within the EPG pane. HFR-MAN-v3.x.x-EN-00, Rev 0 48 One Lambda | User Manual: HLA Fusion™ Research Software 3.0 (FUSREPGRX) Exon Summary Pane Right-click Options Set Start Base: Ignore all bases left (in the 5’ direction) from the current cursor position, (this is effective only for the exon where the cursor is placed). This function is used to trim bases that are not interpretable. All unique sequence polymorphism that exists will also be ignored and possibly result in more alleles assigned. Set End Base: Ignore all bases right (in the 3’ direction) from the current cursor position, (this is effective only for the exon where the cursor is placed). This function is used to trim bases that are not interpretable. All unique sequence polymorphism that exists will also be ignored and possibly results in more alleles assigned. Less Sensitivity: Forces a reanalysis of an EPG after reducing the detection limit. This function is very effective for improving the base call accuracy of data with high background. More Sensitivity: Forces a reanalysis of an EPG after increasing the detection limit. This function is very effective for improving base call accuracy of data with low signal. Reanalyze EPG: Re-analze EPG and discard all edits made. Deactivate EPG: Remove the EPG from the analysis completely. Useful to ignore poor quality extension data. The Reference Sequence displays a magenta highlight around bases that differ between the reference and consensus sequences. These bases need to be individually viewed and accepted or edited. Blue highlights between the reference and consensus sequences indicate the location of manually-edited bases. The ConsenSys Sequence is the combined consensus between both the forward and reverse primers. It displays any manually edited bases. A Green highlight on a base in the Consensus Sequence indicates an accepted base. Hold down the Shift Key and use the Up change the size of the electropherogram. and down arrow keys on your keyboard to Right-click an electropherogram to display a pop-out menu with more options. Note: Press the letter “Z” while viewing the EPG to magnify the area where the position indicator is located. HFR-MAN-v3.x.x-EN-00, Rev 0 49 One Lambda | User Manual: HLA Fusion™ Research Software 3.0 (FUSREPGRX) EPG Panel Click and drag to scroll quickly Sample name Nucleotide position Combined forward & reverse sequence Nucleotide signal intensity (>> indicates forward) Reference sequence for loci Forward sequence read Reverse sequence read Nucleotide average signal intensity Sample name (<< indicates reverse) E PG E PG Allele Typing Result Pane HFR-MAN-v3.x.x-EN-00, Rev 0 50 One Lambda | User Manual: HLA Fusion™ Research Software 3.0 (FUSREPGRX) EPG Pane The EPG pane is the visual representation of the sequencing reaction. Here you can view the base call and edit any mismatched base calls in the EPG navigator. Click and drag to scroll up and down the Allele Pairs List. Edit Base Calls Any base call can be edited. The base assignment button is highlighted for the currently selected base. More than one base can be selected at a time and the corresponding base code is displayed. If no bases are highlighted, an asterisk (*) is displayed in the consensus sequence. Assignment Buttons Select a base and click one or more of the assignment buttons to change the base assignment. Navigating the Alignment Screens The alignment screens were designed to give the end user all the tools necessary to: Analyze sequence data between samples Ascertain quality Check against IMGT/HLA reference sequences for allele pairs Check against all IMGT/HLA alleles for the loci of interest. Use the Ctrl key plus a Bracket key, ( 1. 2. 3. 4. + [ or + ]) to navigate between the various alignments: Sample alignment Sample Base Call Score alignment Allele pair alignment Reference allele alignment HFR-MAN-v3.x.x-EN-00, Rev 0 51 One Lambda | User Manual: HLA Fusion™ Research Software 3.0 (FUSREPGRX) Sample Alignment Four samples were imported into this session. This sample alignment displays four sequences which correspond to the four different samples. On this screen, use + [ or display nucleotide vs. dots. + ] to Sample Base Call Score Alignment Generally the first 20-50 bp of a sequence read will be poor, the next 200-400 bases will have an improved quality sequence before gradually deteriorating again at the opposite end. This figure shows an example of poor quality data at 5’ and 3’ end with improved quality data in the center. Four samples were imported into this session. This alignment reflects the integrity of the peak shape, the background and the separation from neighboring peaks. White = High BCS value/good quality Red = Low BCS value/poor quality + [ or + ] to switch between Use nucleotide and dots. HFR-MAN-v3.x.x-EN-00, Rev 0 52 One Lambda | User Manual: HLA Fusion™ Research Software 3.0 (FUSREPGRX) Allele Pair Alignment The Allele Pair Alignment Window displays the alignment for the allele pairs that correspond to the sample being analyzed. This window will aid the end user when auditing sequence data. In this window the end user can narrow down which allele of the allele pairs is positive for the nucleotide that was sequenced. You can view the sequence of both allele pairs together or individually by turning Allele 1 or Allele 2 on and off. If an allele header is highlighted green then the allele is being aligned in the EPG window. If you click on Allele1 or Allele2 you will be turning off the sequence and the header will change color from green to red. Use + [ or + ] to switch between nucleotide and dots. 1. Reference Allele Alignment The sequence of each allele is aligned in the Allele Alignment Window. This window is useful when + [ or you’re specifically looking to cross reference sequence data with an individual allele. Use + ] to switch between nucleotide and dots. Analysis Workflow After you successfully imported your data: 1. Audit the assigned nucleotides at every position making sure to audit the mismatched sites for the quality of sequence data, ambiguity and polymorphism. If changes are required, use the nucleotide auditor to edit and accept audits. (Clicking the Tab button on the keyboard automatically accepts the base call.) 2. After all base calls are audited click the Save>> button. Click the Confirm button to save your sequence typing. This will change the red box next to the sample name from red to green to indicate that the sample has been typed. HFR-MAN-v3.x.x-EN-00, Rev 0 53 One Lambda | User Manual: HLA Fusion™ Research Software 3.0 (FUSREPGRX) SSO Analysis The SSO Genotyping analysis feature of HLA Fusion Research analyzes three Luminex .CSV output files as a new session and can continue the analysis of a previously unfinished session. Starting SSO Analysis SSO analysis results are based on catalog specifications that are provided with the software. You can analyze samples one at a time in order to view, adjust and assign results for each one. Opening a SSO Analysis Session Select the SSO Home page button or the SSO toolbar button. The SSO Home page is displayed. Note: Open worksheets and probe/primer sheets to verify the accuracy of revision numbers, (these documents do not contain a revision number in their filename). Opens the Catalog Management window Opens the Update Reference File window Notification that new or updated catalogs, NMDP and Serology equivalent files may be available. Click here to open the Navigator Click to open the KIR Analysis Configuration Screen. Click the blue links to display the selected catalog, worksheet or probe/primer documents. Fusion Explorer The SSO Home Page HFR-MAN-v3.x.x-EN-00, Rev 0 54 One Lambda | User Manual: HLA Fusion™ Research Software 3.0 (FUSREPGRX) Note: HLA Fusion Research converts Luminex-generated CSV file data, such as date and time, to the local regional code if a regional code is specified in the CSV file. (A regional code cannot be specified for CSV files created with Luminex software version 2.2 or earlier.) If the first date field is highlighted yellow, it indicates a regional code mismatch. In this case, it is recommended that you use the drop-down selector in the second date field to choose the appropriate date, taking into consideration regional date format differences. To begin an SSO session, do the following: 1. Select a file from the list of CSV files to import, or click the folder icon above the list to browse to SSO session files(s) on your system/network. If samples in a session have a positive control value below the minimum setting, they are flagged so you can easily select and delete them from the session. Previously imported CSV session files have a tan or light brown background. 2. Place a check mark next to the CSV session file you want to open. The SSO Session Import Screen opens. Lists previously Imported CSV files Catalog ID Date may be highlighted in yellow if regional settings do not match between the current CSV file and Fusion Research. Session ID Click to open the Import Patient Screen Luminex CSV Session files Sets the Patient ID to be the same as the Sample ID. Lists the Double-click Place a check mark here Positive here to open to allow auto Control (PC) the Select Sample screen. analysis of all values for session each Sample ID’s samples sample. can be edited. upon import. HFR-MAN-v3.x.x-EN-00, Rev 0 Double-click here to see the current patient list. Click to assign patient type to corresponding Patient ID 55 One Lambda | User Manual: HLA Fusion™ Research Software 3.0 (FUSREPGRX) The system assigns a Session ID, (the CSV filename) automatically. Optionally, you can change the ID. The ID can be alphanumeric, (containing letters and numbers) and will be listed alphabetically with any other SSO session files in your database. If a sample is already associated with a patient, the Patient ID and any existing, related patient information is displayed. To add patient information, do one of the following: To add data from the system, double-click in the Patient ID column of the Sample/Patient Details table or click the Patient button on the toolbar. The Import Patient window is displayed, allowing you to import the patient information file. To manually add patient data, type data directly into the patient-related fields of the table. You can assign the Sample ID to empty Patient ID fields by selecting the check box for Set empty patient ID to Sample. 3. Select a catalog file. Your catalog file selection method varies, depending on the CSV file and the catalog files you have previously imported for LABType. If you need to import more catalogs, click the [Download] link on the LABtype home page to add new catalog files to the database. Note: The catalog drop-down list may not be immediately updated if you downloaded the catalogs during the current import session. You may need to click the Home button and then click the button again to return to the import process. LABType If the CSV file specifies a template name, (only applies to CSV files from Luminex 2.2 and later) and one of the available catalog files is associated with that template, then that catalog file is automatically selected. Note: You can also select a different catalog file from the one the system has selected by using the drop-down list in the Catalog ID field and selecting any catalog file listed. If there is no template match, the system then considers the closest bead match between the session and all available catalog files. If only one catalog file is a close match, it is automatically selected. If there is more than one match, a Catalog Validation screen is displayed with the best bead matches. 4. Clicking the Close button also means that you confirm the selection of this catalog. Or, you can double-click a catalog file name on the list of other Suggested Catalogs, listed below. HFR-MAN-v3.x.x-EN-00, Rev 0 56 One Lambda | User Manual: HLA Fusion™ Research Software 3.0 (FUSREPGRX) Click the Detail button and Fusion Research will display information about bead mismatches between the selected catalog and the CSV file. Following catalog file validation, the system may ask you if you would like to associate that template name with the specified catalog file. If you click Yes to associate the two, the system automatically selects this catalog file for all future imports of any CSV files that reference this template. Select the check box if you don’t want Fusion to continue asking if you want to associate templates and catalogs. If you change your mind, go to Utilities > Catalog Template Association and place a check mark in the bottom, left corner next to Enable During CSV Import. 5. On the Sample/Patient Details Table, check to see if there are any samples that have been flagged as having a low positive control (PC); the rows of low PC samples are highlighted gray. Take the following steps if you want to delete any of these samples: Click in the border to the left of the Well position column to highlight the entire row for the sample. Press the Delete key on your computer keyboard to delete the sample and prevent it from being imported as part of the session. 6. When session and sample information has been verified, click the Import HFR-MAN-v3.x.x-EN-00, Rev 0 button. 57 One Lambda | User Manual: HLA Fusion™ Research Software 3.0 (FUSREPGRX) The newly imported session is displayed in the Navigator tree, at the top of the list. If you had selected the Auto Analysis check box, the session is imported as well as analyzed when you clicked the Import button; it is now displayed on the Navigator as an analyzed session. You can continue importing Luminex session files, or you can click a session on the Navigator to start a batch analysis. Note: Once a CSV file has been imported, it no longer displays on the Luminex session import list unless you select the Include Imported CSV check box at the top, left of the screen. Displaying an SSO Analysis Window 1. Open a SSO session. 2. Click on a sample to display its analysis in the Analysis Window. The SSO Analysis window is divided into four quadrants: SSO Analysis Screen HFR-MAN-v3.x.x-EN-00, Rev 0 58 One Lambda | User Manual: HLA Fusion™ Research Software 3.0 (FUSREPGRX) Select a sample from this list to make the sample active in the Analysis window. Alternatively, you can use the arrow buttons to navigate between the samples. Sample Navigation buttons Click any column header among the sample list to sort the table by that column. Click the arrow buttons to display the samples according to the sorting criteria. Histograms Double click on a sample histogram in quadrant 2 to make that sample active. The color of the selected sample histogram in quadrant 2 will change to red and the selected sample profile will be displayed in quadrant 3. Configuring SSO Data Analysis The Configuration Menu allows you to define certain parameters for the analysis. Click on the Set button, (or anywhere in the gray area to the left of the button) to display the pop-out Config Configuration Menu. SSO Configuration Menu P Grouping Codes allele strings in P Grouping as published by IMGT. G Grouping Codes allele strings in G Grouping as published by IMGT. HFR-MAN-v3.x.x-EN-00, Rev 0 59 One Lambda | User Manual: HLA Fusion™ Research Software 3.0 (FUSREPGRX) Minimum Positive Control The default Minimum Positive Control value assigned by the system is 1000. If desired, you can enter a new value into the Minimum Positive Control Value field. If the positive control bead count for a sample is lower than the entered value, a warning is displayed. In sample analysis, each sample is processed individually. Results can be viewed, adjusted and final typing assignments made. Using batch analysis, all samples are processed at once and no assignments or changes can be made during analysis. You can continue the session to make adjustments and assignments. Minimum Bead Count The default Minimum Bead Count Value assigned by the system is 100. If desired, you can enter a new value in the Minimum Bead Count Value field. A warning is displayed if the count for any bead in a test falls below the Minimum Bead Count threshold. Set Sure Reaction Bead Selecting the Set Sure Reaction Bead option in the configuration menu displays a new window, as shown below. In this window, you can force positive or negative bead ID values by typing in the box. HFR-MAN-v3.x.x-EN-00, Rev 0 60 One Lambda | User Manual: HLA Fusion™ Research Software 3.0 (FUSREPGRX) SSO Analysis Window Overview From the SSO Analysis window you can: View sample analysis results Change histogram scaling Add comments and mark samples for more testing Print analysis information and reports For each sample in the current session, you can view the test data, adjust the cut-off and assign a typing. HLA Fusion™ Research analyzes a sample when you move to view that sample. Any unviewed samples do not have analysis results when the session is saved. To analyze an entire session, all samples in the session must be viewed and typings assigned by the user. Using the SSO Data Analysis window The Sample Analysis Screen provides detailed analysis information for each sample in the session. You can review the typing assignments suggested by the program and to modify and accept the assignments. HLA Fusion™ Research suggests possible typing results, but the final assignment is made by the user. Cut-off adjustments made in the Analysis window are sample-specific and affect only individual samples. SSO Analysis window - Quadrant 1 QC Tab Quadrant 1 displays the QC data histogram for the currently selected bead in the QC tab. Each bar represents a QC sample and its height represents the normalized reaction value for the selected bead in that sample. Hover your cursor over any sample to display the sample details, as shown here. HFR-MAN-v3.x.x-EN-00, Rev 0 61 One Lambda | User Manual: HLA Fusion™ Research Software 3.0 (FUSREPGRX) To change the histogram scale, click inside the Max Scale box, type in new limits, and press the Enter key on your keyboard. This changes the maximum scale for the histograms in quadrants 1 and 2. You can change the scale back to a new value the same way. Reaction Patterns Tab In the Analysis window of Quadrant 1, click on the Rxn tab to display the Reaction Pattern Table. Reaction Table Tab The Find Allele button Click to reset table to its original configuration The maximize/ minimize button Type Allele here Type all or part of an allele into the text box and click the Find Allele reaction pattern, or patterns, beginning in the first row of the table. button to display that To Sort beads by reactivity for the allele, click on the gray area on the left of the allele name. The button to reset positive reactions will be moved to the left of the table. Click on the Rxn Reset the table to the original configuration. Double-click either in the light blue area between the Find Allele and Maximize/Minimize button, or click the Max/Min button and the reaction table will be expanded. To bring the table back to its original size, double-click either area or button again. Click on any column header to Sort the table by well position. Positive reactions are listed above the blue line, and negative reactions below. HFR-MAN-v3.x.x-EN-00, Rev 0 62 One Lambda | User Manual: HLA Fusion™ Research Software 3.0 (FUSREPGRX) Local QC Tab The Local QC tab displays a histogram of the reaction profile for the current bead against all samples this user has ever run for the same product, (same lot/revision) and over a specified date range. One Lambda cut-off line Local QC Tab Each Green bar represents a QC sample and its height represents the normalized reaction value. This serves as a user-created QC graph. Hover your cursor over any sample, and the sample details are displayed. The graph is continually updated as you analyze the product over time. The cut-off line represents the One Lambda default cut-off value. Patient/Sample Results Tab The Patient/Sample Results tab details all of the results for all the tests done on a Sample ID or Patient ID. As results are saved for each locus, either the serology result or the allele code for each loci appears in this all-loci section. Click on any of the labeled Gray tabs along the top of the grid to sort the results in either ascending or descending order. The direction of the small triangles indicate how the results have been sorted. Hover your mouse over any Possible Allele Code to see the entire allele code. HFR-MAN-v3.x.x-EN-00, Rev 0 63 One Lambda | User Manual: HLA Fusion™ Research Software 3.0 (FUSREPGRX) You can use your mouse to widen the grid, or double-click between the tabs to automatically increase the column width to accommodate all the data presented. Patient/Sample Results tab SSO Analysis window - Quadrant 2 Bead Profile The Bead profile tab displays the histogram for the currently selected bead. Each bar represents a sample and its height represents the normalized reaction value for the selected bead in that sample. The red bar represents the currently selected sample. Click the arrow buttons to navigate between beads and display the profile of the selected bead in Quadrant 2. Bead Profile HFR-MAN-v3.x.x-EN-00, Rev 0 64 One Lambda | User Manual: HLA Fusion™ Research Software 3.0 (FUSREPGRX) Alternatively, you can select the bead from the Bead drop-down choices. Hover your cursor over any sample. The sample details are displayed, as shown here. If you wish to exclude a bead from analysis, you can select the check box for Exclude. Click on the Reset button to reset the changed values back to default. The following options are displayed to choose from. Raw Data Table Select the Raw Tab and the Raw Data Table displays all raw data and test details for the current sample. HFR-MAN-v3.x.x-EN-00, Rev 0 65 One Lambda | User Manual: HLA Fusion™ Research Software 3.0 (FUSREPGRX) To change the threshold value, enter a new value in the Threshold field and press the Enter key on your keyboard. Normalized bead values that fall within the specified threshold range of the cutoff for that bead are highlighted in yellow. Click the Maximize button to expand the Raw Data Table. Click the button again to minimize it, (or double-click anywhere in the light blue area between the threshold box and the Maximize/Minimize button to expand the table). Clicking on any column header will sort the raw data table by that column. The RAW table after double-clicking on the header for the Rxn column. Bead Info Tab From the Analysis window in Quadrant 2, click the Bead Info tab to display the allele specificity of the selected bead. HFR-MAN-v3.x.x-EN-00, Rev 0 66 One Lambda | User Manual: HLA Fusion™ Research Software 3.0 (FUSREPGRX) SSO Analysis window - Quadrant 3 Sample Profile The Sample Profile displays each bead in the currently selected sample. Each bar represents a bead in the sample sorted by bead number and its height represents the normalized reaction value for the selected bead in that sample. Quad 3 – Sample Profile Red = A positive reaction; Blue = A negative reaction; Green = The selected bead in quadrant 2. • The gray diamonds inside the histograms indicate the current cut-off position. Arrowheads identify the direction and position of cut off changes made to a bead. • Click arrow buttons on the toolbar to select a sample bar and display the selected sample in Quadrant 3. • Alternatively, you can also select a sample from under the Sample drop-down list in the toolbar. You can also select a sample by double-clicking on a sample bar in the Bead Profile histogram, (Quad 2). The Magenta and the white, (or non-colored bar on the right) represent the raw data values for the positive and negative control beads of a LABType assay: • X-axis: Beads in numeric order. • Y-axis: Raw data value, (trimmed mean). • Data points: Bars represent the raw data value of a bead vs. the sample reaction. HFR-MAN-v3.x.x-EN-00, Rev 0 67 One Lambda | User Manual: HLA Fusion™ Research Software 3.0 (FUSREPGRX) Bar colors/display: Positive control = Magenta Negative control = White R aw Data Value Magenta Positive Control White Negative Control B e ad s Hover your mouse pointer over any sample. The sample’s details are displayed, as shown here. You can expand the histogram by double-clicking anywhere in the light blue area between the View Delta button and the Maximize button. To resize the histogram to its original size, double-click on the light blue panel again, or click the Minimize button. View Delta To view the Delta data, (the difference between the signal generated and the cutoff point for each bead) click the View Delta button. Quadrant 3: Delta View HFR-MAN-v3.x.x-EN-00, Rev 0 68 One Lambda | User Manual: HLA Fusion™ Research Software 3.0 (FUSREPGRX) To go back to the normalized view, click the same button which now says View Normal . Would you prefer to make View Delta the default view so that it automatically displays each time you bring up a sample for analysis? Save the layout while this quadrant is in the View Delta mode by clicking button. the Save Layout After you exit Fusion and log in again, your SSO sessions will display in Quadrant 3 in View Delta mode. Comments You can add comments to the sample by typing in the Comment field at the bottom. Double-clicking in this text box invokes a new window to type comments in. Double-click in the User Comments field here… …to open a larger Comments screen here. SSO Analysis window - Quadrant 4 SSO Results and Assignment panel Quadrant 4 displays the possible typing assignments for the current sample. The left side, (the Summary) shows possible allele pair assignments suggested by the software. The alleles highlighted in yellow are a positive match. The red ones are mismatches. The un-highlighted ones are negative. HFR-MAN-v3.x.x-EN-00, Rev 0 69 One Lambda | User Manual: HLA Fusion™ Research Software 3.0 (FUSREPGRX) You must make assignments manually. The right side shows possible coded assignments. HFR-MAN-v3.x.x-EN-00, Rev 0 70 One Lambda | User Manual: HLA Fusion™ Research Software 3.0 (FUSREPGRX) Analyze SSO Data From the Analysis window you can: View raw data View reaction patterns View bead and sample details View results and make typing assignments The raw data table can be used to easily review raw data, normalized data and cut-off values. The reaction pattern table can be used to compare reaction patterns. Reaction-specific pop-ups display the probe details and reaction data for the selected sample and probe. HFR-MAN-v3.x.x-EN-00, Rev 0 71 One Lambda | User Manual: HLA Fusion™ Research Software 3.0 (FUSREPGRX) Make Typing Assignments in SSO Analysis HLA Fusion™ Research provides computer suggested assignments. Final typing assignments can only be made by the user. You can save multiple SSO Typing assignments. From the Analysis window you can assign typings and make manual assignments. Typing Assignments The SSO results are displayed in Quadrant 4 of the Analysis window. This quadrant is divided into three sections. The Summary section displays the system suggested results for the SSO locus groups, where the alleles highlighted in yellow are positive match, red highlighted are a mismatch, and the remaining un-highlighted ones are negative. To make a manual assignment, please follow the steps below. The Allele Assignment panel lists the possible allele pair results for the selected SSO locus groups. Assign All Assign Selected Remove Select an allele, (or several alleles by holding down the Ctrl Key on your keyboard) from the Summary, and click the Assign button to assign the SSO locus group in the Final Assignment panel. To assign allele pairs, select one or more pair results from the allele assignment panel and click Assign. Click the Assign All button to assign all Positive SSO locus groups. The selected allele(s) are displayed under the Final Assignment. To remove any or all alleles from Final Assignment sections, select them and click the Remove (X) button. HFR-MAN-v3.x.x-EN-00, Rev 0 72 One Lambda | User Manual: HLA Fusion™ Research Software 3.0 (FUSREPGRX) Flagging a Sample for Further Testing This option flags a sample for further testing in the current analysis session and in reports created in HLA Fusion™ Research. The More testing required flag is saved with the analysis. In the Analysis window, select the More Test check box below the Assignments area. Manual Assignments Manual assignments must be entered in standard format with each allele separated by two spaces. Click to move allele into the final assignment box above. Type allele name here in the manual assignment field. Type the allele name in the text box below the Final Assignment section and click the Up Arrow button. The newly entered allele is moved into the Final Assignment field. SSO Batch Analysis Batch analysis is carried out from the Session Summary screen. When the session summary for a new session is activated, a batch analysis is automatically run. Batch analysis allows you to quickly analyze a session and save it for later review and final assignments. You can graphically view samples during batch analysis, but no final typing assignments are made. From the Session Summary you can: • Run a Batch analysis for a session • View the Batch Analysis Summary Chart HFR-MAN-v3.x.x-EN-00, Rev 0 73 One Lambda | User Manual: HLA Fusion™ Research Software 3.0 (FUSREPGRX) Save Assignments Lab Technicians and Supervisors can save analysis results for further review and approval. Until approved, samples are marked as Ready. In the Analysis window, click the Save>> button to save analysis results and move to the next sample. Prior to confirming, a sample can be re-saved, if needed. Confirm Assignments When an analysis has been saved, Lab Supervisors can review and confirm the analysis results. Confirmed samples are marked as Approved. The Confirm button is grayed-out when you view a saved but as yet un-confirmed sample. when you view a sample which has been confirmed by the The Confirm button becomes purple Lab Supervisor. Samples may be reconfirmed. From the Analysis window, click Confirm>> to confirm analysis results and move to the next sample. Note: The application records two levels of analysis reviews - Save and Confirm. For re-saved and reconfirmed analysis, only the last user to save or confirm is recorded. Print Screen Print Screen prints the entire, currently displayed analysis screen. From the Analysis window Menu Bar, click the Print Screen button. A print preview screen is displayed in a new window if you wish to examine the image before sending it to the printer. HFR-MAN-v3.x.x-EN-00, Rev 0 74 One Lambda | User Manual: HLA Fusion™ Research Software 3.0 (FUSREPGRX) Micro SSP Analysis The Micro SSP analysis feature of HLA Fusion™ Research analyzes manually input reaction patterns as a new analysis session and can also continue the analysis of a previously unfinished session. Each session consists of as many samples as you wish to analyze with the same catalog information. It can also accept data from eGene and new samples can be added to an existing session. Analysis results are based on catalog specifications, NMDP code, and serology code references that are provided with the software. Micro SSP analysis uses NMDP cross codes. Fusion Research suggests the allele pair assignments, but the final assignment has to be made by the user. The results can be saved in the database for further review by Lab Technicians and for final approval by the Lab Supervisor(s). HFR-MAN-v3.x.x-EN-00, Rev 0 75 One Lambda | User Manual: HLA Fusion™ Research Software 3.0 (FUSREPGRX) Start Micro SSP Analysis 1. Click the Micro SSP button on the Fusion Explorer, the Micro SSP on the Fusion Toolbar, or select Analyze Data > Micro SSP. icon The Micro SSP Home page is displayed. Click to open the Catalog Management screen. Click to open the Update Reference Files screen. Click to open the Available Reference Updates screen. (catalogs display nomenclature dates and revision notes) Click to edit the MicroSSP global settings. Click any link to display the selected catalog, worksheet or probe/primer worksheets. Note: Open worksheets and probe/primer sheets to verify the accuracy of revision numbers, (these documents do not contain a revision number in their filename). Click the Batch Entry button at the top, left side of the screen. Place a check mark next to Include Imported if you also want to bring in batches which have previously been imported. HFR-MAN-v3.x.x-EN-00, Rev 0 76 One Lambda | User Manual: HLA Fusion™ Research Software 3.0 (FUSREPGRX) The Micro SSP Batch Entry window is displayed. Sample Name field Select locus to filter catalog list Browse for MicroSSP files Patient ID Field Start a new batch Save the current batch information Go to the analysis screen Fusion assigns a Batch Name automatically. But you can change it. Note: A batch must be unique to the Fusion database for each product type. If it already exists, the software prompts you to rename the batch. It is highly recommended that you do not use any special characters in this field since they may serve a specific purpose as field separators. Use the Browse button at the bottom of the window to search for and import one or more Micro SSP files (.csv), or follow the steps below. 1. Use the drop-down menu in the Locus Filter field to select a locus by which to filter the catalog listing. This will limit the catalog list in the next field to only those catalogs that include the selected locus. 2. Use the drop-down menu in the Catalog field to select a catalog file. Note: If you need to import more catalogs, click the Download link on the Micro SSP Home Page for instructions on how to add new catalog files to the database. The catalog drop-down list may not be immediately updated if you downloaded the button catalogs during the same import session. You may need to click the Home and then open Micro SSP again to return to the import process. 3. Accept the session name in the Session field, or modify it. 4. Enter a name in the Sample Name field. HFR-MAN-v3.x.x-EN-00, Rev 0 77 One Lambda | User Manual: HLA Fusion™ Research Software 3.0 (FUSREPGRX) If this is an existing sample name, other fields such as the Patient ID and Ethnicity, are populated with existing data. You can also double-click in the Sample Name field to display the Select Sample window from which you can select a sample. 5. Click the drop-down arrow in the Sample Date field and select a date. The analysis window for this session is displayed. 6. Enter an ID in the Patient ID field. If this is an existing patient/donor ID, other fields such as the First Name, Last Name and Ethnicity are pre-populated with existing data. You can also double-click in the Patient ID field to display the Select Patient window from which you can search for and select a Patient ID. 7. If they are not already filled-in, you can enter the First Name and Last Name for the patient or donor in the appropriate fields. 8. Click the drop-down arrows in the Ethnicity and Patient/Donor fields to choose ethnicity for either Patient, Donor or Both. 9. If you want to associate a gel image with the sample, double-click in the Gel Image field and browse to the location of the image you want to attach to the sample. Note: Fusion supports the BMP, JPG, BMP, GIF, PNG and TIF image formats. However, certain versions of the TIF format may not be supported by the Windows version used on your computer. Select Gel Image Browser HFR-MAN-v3.x.x-EN-00, Rev 0 78 One Lambda | User Manual: HLA Fusion™ Research Software 3.0 (FUSREPGRX) Repeat the above steps until you complete the batch information, or until you want to save and complete the batch later. Each Micro SSP batch session can consist of as many samples as you wish to analyze with the same, or with different catalog information. Take one of the following actions once you are ready to stop creating the batch: Click the Next> Click the Save to begin creation of an additional batch. Click New Batch Click Close to exit the Batch Entry window. HFR-MAN-v3.x.x-EN-00, Rev 0 button to open the Micro SSP analysis window. button to save the current batch information and return to it later. 79 One Lambda | User Manual: HLA Fusion™ Research Software 3.0 (FUSREPGRX) Configure Micro SSP Data Analysis The Global defaults for Micro SSP product configurations can be set at one of two places: The Micro SSP Home Page The Utilities menu on the main HLA Fusion home screen. In addition, configurations can also be set from within the analysis window for the current Micro SSP sample by right-clicking anywhere on the Micro SSP analysis window and a pop-up list of configuration options will appear at the upper, left corner of the analysis screen. After an analysis has begun, you’ll need to right-click in the light blue area just to the right of the Find Allele button to open the Micro SSP Configuration Menu. Micro SSP Sample-Level Configuration Menu Assign Code By default, the system assigns NMDP codes to the alleles. However, the user can optionally change these codes to one of the following options: No Code - The results, allele pairs assembled into a string with no formatted code, are simply condensed without applying a coded format. P Grouping - Codes allele strings in P Grouping as published by IMGT. G Grouping - Codes allele strings in G Grouping as published by IMGT. Local Code - assigns user-defined code definitions, (code used by your Lab) for suggested code results. Cross Code - allows allele combinations that cross serological groups (e.g., EAPW = DRB1*04:03:01 DRB1*04:03:03). By default, cross coding is turned off so that allele pairs are condensed only within the same allele groups. Bw4/Bw6 in Serology - Bw4/Bw6 is added to the serology results. HFR-MAN-v3.x.x-EN-00, Rev 0 80 One Lambda | User Manual: HLA Fusion™ Research Software 3.0 (FUSREPGRX) Bw4/Bw6 in Serology Serology has identified many pairs of HLA-B alleles which appear to differ only at the Bw4/Bw6 region - the two mutually exclusive serological epitopes. If you select this option, Bw4/Bw6 is added to the serology results. Demographic Information The Demographic Information option allows you to organize alleles based on their frequency. Based on the demographic selection you make, HLA Fusion displays as many as three allele groups in the allele pairs list: Note: Group 1: Frequent on both alleles Group 2: Frequent on one or the other of the alleles only Group 3: Frequent on neither allele If the Demographic Information option is not active, it means you need to import an allele frequency input file. See the topic: “Importing Allele Frequency Files,” which is located in the section, “Updating Allele Frequency files.” HFR-MAN-v3.x.x-EN-00, Rev 0 81 One Lambda | User Manual: HLA Fusion™ Research Software 3.0 (FUSREPGRX) Using the Micro SSP Analysis Window The analysis window displays detailed analysis information for each sample in the session. You can review the allele assignments suggested by the program, modify and accept the assignments. HLA Fusion suggests possible typing results, but you must make the final assignment. Any adjustments made in the analysis window are sample-specific and affect only the current sample. From the Analysis Window you can do the following: Use the test gel pane to change reactions and sample row positions. Change the allowable number of false reactions. Force one false reaction. View and print sample analysis results. Add comments and mark for more testing. You can return to a session summary from the analysis window any time by clicking the <<Summary link from the HLA Fusion toolbar next to the Sample ID. Micro SSP Analysis screen Input and analysis tables Displays allele pairs Click here to view or add a gel image. HFR-MAN-v3.x.x-EN-00, Rev 0 The reaction pattern table. Groups and Condenses pairs with the same reaction pattern. The Results area 82 One Lambda | User Manual: HLA Fusion™ Research Software 3.0 (FUSREPGRX) Test Gel Pane The pane on the left side of the window displays each well of the test in rows that are intended to duplicate the test gel. Each well is shown with a reaction button. When clicked or entered from the keyboard, you can modify the reaction for the selected well between the following settings: 8 = positive reaction 1 = negative reaction 0 = no clear amplification, (wells with a “0” will be excluded from analysis) If you right-click in the black area of the test gel pane, you can select a different order for the reactions when you click on a well: 0->1->8, or 8->1->0, etc. Note: After you analyze a tray, you can no longer add any more sample information to that tray. If the sample has not been analyzed, the right most button on the bottom of this pane is labeled Analyze. If an analysis already exists for the sample, then the button is labeled Re-Analyze. This button is only enabled when a Sample ID has been entered. If a Sample ID has not been entered when this button is clicked, the Sample ID field is flagged with "!" as being empty and no analysis is performed. If other than the first well reaction (1H) is set to zero (0), a message displays, allowing you to see system-suggested reaction information to help you decide if you want to analyze the non-amp well with a positive or a negative score. If more than one well is set to zero, the message does not display, but the suggested reaction information can still be viewed. HFR-MAN-v3.x.x-EN-00, Rev 0 83 One Lambda | User Manual: HLA Fusion™ Research Software 3.0 (FUSREPGRX) To see the possible reactions if the well was positive or negative, click Yes and scroll down the Possible Allele Pairs list to the headings, Neg Reaction and Pos Reaction. If neither type of result can be suggested, the heading is No Solution and it will not be followed by any results. Headings to look for when viewing possible non-amp well results. View Well Details You can view comprehensive details about the current sample by hovering your cursor over a well in the test gel area of the analysis window. View Well Details (with your mouse over a well) Working with Gel Images If you have a gel image already linked to the current sample, you can view it, or unlink it. OR You can search for and link another gel image to the current sample. HFR-MAN-v3.x.x-EN-00, Rev 0 84 One Lambda | User Manual: HLA Fusion™ Research Software 3.0 (FUSREPGRX) Here’s how you can link a gel image to the current sample: 1. Click the View Gel button at the bottom, left of the gel image screen. If no image is currently linked to this sample, you’ll see this message: “Gel Image does not Exist. Click Yes to Browse for an Image.” 2. Click the Yes button and Fusion opens the Select Gel Image screen. 3. Browse and select a new gel image. Click the Open button. 4. Fusion opens the Gel Image window and displays the gel image you’ve selected. The window can be resized if needed. Gel Image Viewer If you want to link this image to this sample, click the Link Image button. To zoom in, click the button. To zoom out, click the - button. To turn the image, click the Rotate button. Click to close the Gel Viewer Zoom In Zoom Out Click to rotate the gel image HFR-MAN-v3.x.x-EN-00, Rev 0 To link the image to the current sample. 85 One Lambda | User Manual: HLA Fusion™ Research Software 3.0 (FUSREPGRX) To Unlink an image already associated with the current sample: 1. Click the View Gel button. 2. When the image is displayed in the Gel Image viewer, click the Unlink (which now replaces the Link button). button, Add Samples There are two methods that samples can be added and analyzed in a session: 1. Click the Add New Sample button. 2. Type a new Sample ID, or Sample Name, in the Sample ID field, (above the gel image). 3. Select the Sample Date by clicking the Down Arrow in the Date field to the right of the Sample ID field. 4. And click the Analyze button. OR Here’s an alternate method to add existing samples for analysis in Micro SSP: 1. Click the Sample Selection button to the right of the Sample ID field. 2. Select an existing sample from the list of Available Samples. You can use the text box at the top as a search tool. 3. Click the OK button at the bottom of this window to move the sample from the list of Available Samples to the Sample ID text box above the gel image viewer. You may use the existing Sample Name, or create a new one. HFR-MAN-v3.x.x-EN-00, Rev 0 86 One Lambda | User Manual: HLA Fusion™ Research Software 3.0 (FUSREPGRX) 4. Select/create a Sample Date. 5. Click the Analyze button. 6. When finished, click the Close viewer. button, or click the Exit button to close the gel Modify the Session Start Position For multi-test trays, you can skip tray positions to match your gel photos by clicking the Add New Sample button until the correct test start position is displayed. Rxn (Reaction) Tab The reaction pattern table displays the positive reactions for each well, or bead, if combined with LABType, (x-axis) versus every allele (y-axis) defined in the current catalog. The Reaction Pattern Table is displayed in the right pane of the Micro SSP analysis window. Search by Allele The Max button expands the reaction table. Double-click anywhere in this area to expand the table to half the analysis window. Click to sort the table by the selected well reactions. Search by reaction pattern Default configuration: Bead ID’s for LabType tests used in combined analysis with the current Micro SSP sample. Wells, (beads if it’s a combined analysis with LABType) are sorted by sample reaction. The Well ID depends on the row and location of the sample in the test gel pane. The current sample appears in a Blue font, just below the cross loci row. Positive alleles are listed below the sample row and are highlighted Cross loci wells are identified with the pound sign (#). Salmon background shading indicates a false positive. Green background shading indicates a false negative. HFR-MAN-v3.x.x-EN-00, Rev 0 . 87 One Lambda | User Manual: HLA Fusion™ Research Software 3.0 (FUSREPGRX) Working with the Reaction (Rxn) Tab Positive reactions are displayed as an “X” on the table, (blue for the current sample and black for the remainder). PC, NC and excluded beads are displayed as “0” on the table. If you want to expand the table to full window size, click the click the button. button. To minimize it again, Double-click in the gray and light blue area just above the table, (see graphic) between the Find Allele and Max buttons to expand the table to half the analysis window. To size the table back to its original size, double-click in the same area again. Type an allele into the Search by Allele field, (top left corner of the Rxn Table) and click the Find Allele button to search and display the allele and its reaction pattern in the first row. Double click on an allele name to bring that allele to the top of the table. You can bring all of a certain allele group to the top by entering an allele group (i.e., DRB1*07). Click on a gray tile to the left of an allele name, to move all the beads with that reaction to the left. Click the Rxn Reset button, (just above the Max button) to reset the table to its original configuration. When a column header, (along the top of the table) is clicked, the table is sorted by reaction criteria for that well or bead, (if combined with LABType). The first click sorts in ascending order from top to bottom, the second click sorts in descending order. If you use the Analyze Combined button from the analysis window to analyze a LABType test and a Micro SSP test, the Bead IDs from the LABType test are displayed in the Well ID row on the Rxn table. These are recognizable by the bead ID followed by an underscore and a 0. Rxn Table column headers Click on a gray tile to the left of an allele name to move all the beads with that reaction to the left. HFR-MAN-v3.x.x-EN-00, Rev 0 88 One Lambda | User Manual: HLA Fusion™ Research Software 3.0 (FUSREPGRX) Number of Allowable False Reactions If HLA Fusion cannot determine any results that exactly match the reaction pattern entered, it analyzes the reaction assuming that there is one false reaction in the sample. If a solution still cannot be found, the system continues to search through additional false reactions until the number of allowable false reactions has been reached, or a solution is found. The false reaction setting allows you to set the number of allowable false reactions: Minimum setting = 0 Maximum setting = 4 Note: In the # False Rxn field, click the up or down arrow to change the number of allowable false reactions. Regardless of the maximum false reactions set here, sample analysis stops at the first false reaction found. Force One False Reaction When a sample has a result with no false reactions, (exact match result) the Force 1 feature forces HLA Fusion to re-analyze the reaction to allow for one possible false reaction in any well. This feature is used to search for results for which one additional reaction can change the results. 1. From the analysis window, click the Force 1 button to force Fusion to analyze the sample with one false reaction. Click the Reanalyze button to reset the analysis to the original results. Click the Rxn Reset button to return the Rxn Pattern table to the default settings. HFR-MAN-v3.x.x-EN-00, Rev 0 89 One Lambda | User Manual: HLA Fusion™ Research Software 3.0 (FUSREPGRX) Micro SSP Combined Analysis The HLA Fusion software supports a combined analysis feature. In a combined analysis, the reactions from two tests of the same sample are combined together in a single analysis. The previous test must either have the same Sample ID or be associated with the same Patient ID. To combine results for a sample, you need to start or continue a Micro SSP allele-specific test and have a previously saved Micro SSP or LABType session to combine with it. After combining sessions, the possible typing assignments are displayed, and the reaction pattern table changes to reflect the reaction pattern of both tests. 1. In the analysis window, click on the Analyze Combined button below the reaction pattern table. The Combined Analysis window displays a list of previous sessions that have used the current sample and share the same Sample ID. 2. Select the desired previous session(s) by selecting the associated Combine check box on the far left. 3. Click the Analyze Note: button at the bottom of the pop-up window. If you combine one sample in the previous nomenclature format with a sample in the newer nomenclature format, the possible and assigned allele pairs and code will be displayed in the new format. If the sample with the previous nomenclature format contains an allele that is not included in the new nomenclature, that older allele is dropped. To rerun the combined analysis, click the Reanalyze Combined button. If the nomenclature dates between the current one and the one(s) being combined with it conflict, then the session(s) you selected is highlighted Red. HFR-MAN-v3.x.x-EN-00, Rev 0 90 One Lambda | User Manual: HLA Fusion™ Research Software 3.0 (FUSREPGRX) If you click the Analyze button and there is a conflict on nomenclature dates, a warning message is displayed that gives you the option of continuing or canceling the combined analysis. The nomenclature of the sample test you selected to combine with the current one will be used if you continue. Note: Notice that the Analyze Combined button in the analysis window changes to Reanalyze Combined button. This is an indication that the selected sessions have been combined. If sessions are combined, a note is added to the system comments box. HFR-MAN-v3.x.x-EN-00, Rev 0 91 One Lambda | User Manual: HLA Fusion™ Research Software 3.0 (FUSREPGRX) Make Typing Assignments in Micro SSP Analysis HLA Fusion provides computer-suggested allele pairs and coded assignments. Final typing assignments can only be made by you, or your supervisor. From the analysis window you can do the following: Switch between code formats Apply Bw4/Bw6 to serology results Apply frequency filters Assign non-coded allele pairs Assign a coded allele pair Assign serology equivalents Make manual assignments Remove assignments Save and confirm assignments HFR-MAN-v3.x.x-EN-00, Rev 0 92 One Lambda | User Manual: HLA Fusion™ Research Software 3.0 (FUSREPGRX) The Pairs Tab The Pairs Tab displays the possible allele pairs results that match the reaction pattern for the sample. The pairs are suggested by the software. The list identifies the pairs and groups them by either full-match pairs, (no false reactions) or the number of false reactions. Results with false reactions are listed with the false reacting bead/well identified. The results display one allele pair per row. Possible homozygous pairs are flagged in the Comment field. Assign an Allele Pair from the Suggested List 1. Double-click on an allele pair under the Possible Allele Pairs to assign it to the final pairs assignment area. Alternatively, you can click to highlight an allele pair on the list under the Pairs tab, and click the V (assign) button next to the Assigned Allele Pairs title to add it to the final assignment area. To remove an assignment, select the assignment on the Assigned Allele Pairs list and click the X (remove) button. Double-click a pair to assign them The Final Assignment area The Manual Entry Box HFR-MAN-v3.x.x-EN-00, Rev 0 Select an allele pair, (or pairs) and click this button to send them to the final assignment area. Click the “X” button to remove allele pairs. 93 One Lambda | User Manual: HLA Fusion™ Research Software 3.0 (FUSREPGRX) The Match Tab This data grid displays the coded format of the actual allele pairings for the sample. A Matched Reaction Pair is a pair of alleles, (or group of alleles) with a reaction pattern that completely matches the reaction pattern of the current sample. Hove your mouse pointer over an allele to see its code definition. This result differs from the Possible Allele Code results. The Possible Allele Code condenses the results into a single code, where possible. Hovering your cursor over a coded allele format displays its code definition. Manual Allele Pair Assignment 1. Make sure you type the assignment in the correct allele code format: New nomenclature format: X*##:##(####) X*##:##(####), where X = locus type and # = code number. Previous nomenclature format: X*#### X*####, where X = locus type and # = code number. A manually entered assignment. Type an assignment into the text box directly below the Assigned Allele Pairs list. Press the Enter key on your keyboard to move the typed allele upwards and into the Assigned Allele Pairs text box. HFR-MAN-v3.x.x-EN-00, Rev 0 94 One Lambda | User Manual: HLA Fusion™ Research Software 3.0 (FUSREPGRX) Possible Allele Codes The Possible Allele Code field displays the possible coded results for all results that fully match the sample. The type of code used is dependent on your configuration selection: NMDP code, (default) local code, (user-defined) or no code. Possible allele code Allele code definition Assigned allele code The possible coded result is listed at the top section of the field. The code definition is listed below it. If there are no codes for a particular suggestion, then the suggestion is listed with XX, meaning the code is undefined. For multiple XX suggestions, each suggestion is numbered as XX1, XX2, etc., to distinguish one from the other. The allele codes displayed in the Possible Allele Code field are condensed by Fusion based on suggestions from the list of possible allele pairs displayed under the Pairs tab. The allele code is based on the current NMDP code, or local code installed in the system. By default, the system assigns the NMDP codes to the alleles. You can optionally change these codes to either No Code, Local Code or Cross Code. No Solution is listed if there are no results that match the sample’s reactions within the allowable number of false reactions. Allele Code Assignment 1. Double-click the possible allele code, or select the suggested code and click the V (assign) button. Select an allele code and click the X (remove) button to remove an allele code assignment. HFR-MAN-v3.x.x-EN-00, Rev 0 95 One Lambda | User Manual: HLA Fusion™ Research Software 3.0 (FUSREPGRX) Manual Allele Code Assignment 1. Type an assignment into the text field just below Assigned Allele Code. Make sure you type the assignment in correct allele code format: New nomenclature format: X*##:##(####) X*##:##(####), where X = locus type and # = code number. Previous nomenclature format: X*#### X*####, where X = locus type and # = code number. Otherwise, the system does not accept it, and prompts you to make corrections. Note: If you click on the Translate button to display alleles in the new nomenclature format, you cannot enter a manual allele code unless you reanalyze the sample and alleles are again displaying in the previous nomenclature format. Press the Enter Note: key to move the allele code you typed in to the Assigned Allele Code field. If you have a homozygous result, the assigned code can be edited in the Manual Allele Code field to show the homozygous-coded results once. Unknown Allele Codes Unknown allele codes are marked with XX followed by a sequential number. The numbers are reset to 1 for each sample and locus. When you see unknown codes, you should first make certain you have imported the latest NMDP file. If you have the latest code file, and are still seeing XX codes, you can store these unknowns for later submission to the NMDP in a .txt file named nmdp_code_report.txt. By default the text file is stored in C:\OLI Fusion\data\NMDPExport, but the location can be changed by modifying the Interface path (see the section: Setting HLA Fusion Default URLs and Directory Paths). Code information is appended to the end of this text file as it is added; the newest additions are at the bottom. 1. From the Possible Allele Code area, select the XX code to enable the NMDP Code Report button at the bottom of the screen. HFR-MAN-v3.x.x-EN-00, Rev 0 96 One Lambda | User Manual: HLA Fusion™ Research Software 3.0 (FUSREPGRX) Select XX code here… …to enable the NMDP report button here. Click the “X” button to cancel. 2. Right-click the Report button and choose one of the following: To send the unknown code information to NMDP, select Direct Request NMDP. To add the unknown code information to a text file, (default location is C:\OLI Fusion\data\NMDPExport), select Save in text file. To add the unknown code information to an Excel file, (default location is C:\OLI Fusion\data\export\NMDPExport), select Save in Excel File, or simply left-click the mouse button. 3. When you’re done, click the Note: button to remove the buttons from display. The Rpt+ button retains the last selection you made, (direct, text or Excel) so it can be used as a shortcut; unless you want to change your selection, the next time you report XX code simply click the Rpt+ button. HFR-MAN-v3.x.x-EN-00, Rev 0 97 One Lambda | User Manual: HLA Fusion™ Research Software 3.0 (FUSREPGRX) The following shows examples of each result: Direct to NMDP XX code saved as a spreadsheet (.csv) file. XX code saved as a text, (.txt) file. Other Assignment The Other Assignment field can be used to make a sample assignment that is not restricted to any format. In addition, you can highlight and add serology or allele pair or code assignments and add them to the field for modification. You can make other code assignments one of two ways: Type an allele pair, or allele code into the Other Assignment field. Click the Assign V button and select one of two options: 1. To assign just the possible allele code, select Assign Possible Allele Code. 2. Choose Assign All to bring the Possible Allele Code, Serology or Assigned Allele Pairs assignment(s) into the Other Assignment field. HFR-MAN-v3.x.x-EN-00, Rev 0 98 One Lambda | User Manual: HLA Fusion™ Research Software 3.0 (FUSREPGRX) You can then choose to modify any of the copied code if desired. The entered allele is assigned and is included in reports that are run that include this sample. It is not listed in any final assignment fields for this sample. Possible Serology Field The serology equivalent field displays all serology equivalent suggestions for the sample based on the possible allele pairs. When you select a displayed serology equivalent, the allele pairs associated with it are displayed in the field below. Note: Make sure you have imported the current serology equivalent file through the Utilities menu. If a zero (0) appears in the serology assignments, this means you need to import the current serology equivalent file. Only one serology equivalent assignment for the sample can be made at a time. Therefore, a current serology assignment is replaced if you select and assign a different one. If this is a multi-loci test, more than one locus can be assigned. However, for single locus tests, only one locus can be assigned. Note: Serology Equivalent Related Allele pairs Serological assignments Assign button Remove button 1. Double-click a serology suggestion, or highlight it and click the V (assign) button to copy it to the Assigned Serology field. Select the a serology equivalent and click the X (remove) button to remove it. Or, select and assign a different one to replace it. HFR-MAN-v3.x.x-EN-00, Rev 0 99 One Lambda | User Manual: HLA Fusion™ Research Software 3.0 (FUSREPGRX) Translate (non-current nomenclature format only) The Translate button is displayed if your alleles format is displayed with older nomenclature. Clicking the button does the following: Displays all assigned, (except from the Other Assignment field) and possible allele code/pairs in the latest nomenclature format. If a matching allele in the new format cannot be found, the allele remains displayed in the old format. You can view and print this display, but results cannot be saved or reported in this new nomenclature format. To go back to the older allele format, you can navigate to another sample, and then return to this sample. Adding Comments to Samples Comments you, or Fusion adds to the Comments fields are displayed with the sample results in the current analysis session, data look up and reporting functions in HLA Fusion. 1. In the analysis window, type sample comments into the Sample Comments field, (located just below the Assignments area). Or, double-click in the User Comments field to open a larger writing space. Your own Comments (255 characters maximum) Comments entered by HLA Fusion Comments are only saved after you click the Save HFR-MAN-v3.x.x-EN-00, Rev 0 button. 100 One Lambda | User Manual: HLA Fusion™ Research Software 3.0 (FUSREPGRX) Flagging a Sample for Further Testing You can indicate the need for further testing of a sample by selecting the More Tests check box button. The More Tests indication is displayed in results, followed by clicking the Save >> data look up and reports for the sample. In the analysis window, click the More Tests check box, located below the Assignments area. Printing the Current Analysis Window The Print Screen button prints the currently displayed analysis window. From the analysis window, click the Print Screen current analysis screen. button on the toolbar to print the Preview or Print Reports You can view/preview a Micro SSP report for the current sample by using the Preview Report and/or Print Report buttons on the HLA Fusion toolbar. In the analysis window, click the Preview Report button or the Print Report button to display a list of reports you can preview or print for the current sample. The drop-down report menus are identical whether you are previewing or printing a report. Note: You cannot create a new Molecular Custom report directly from the analysis screen. The only custom reports available from the analysis window are ones you previously created through the reports window. HFR-MAN-v3.x.x-EN-00, Rev 0 101 One Lambda | User Manual: HLA Fusion™ Research Software 3.0 (FUSREPGRX) Assign Coded Results Use the Assign button to designate and save all unambiguous possible coded results, (those results for which there is only one coded result). Save Assignments Lab Technicians and Supervisors can save analysis results for further review and approval. Saved samples are available for confirmation by a lab supervisor only. From the analysis window, click the Save button, located in the bottom right corner of the analysis window to save the analysis results. Fusion will automatically move to the next sample. Samples must be saved in order to associate any user-created comments in the database or reports. For confirmation, a supervisor needs to access the sample for which you saved the assignments. Confirm Assignments Lab Supervisors can confirm analysis results. Samples are marked as Confirmed. From the analysis window, click the Confirm button, located in the bottom right corner of the analysis window, to confirm all analysis results. You automatically move to the next sample to continue confirming results. When you first return to a confirmed sample, you see that the Confirm shaded purple to let you know it has been previously confirmed. HFR-MAN-v3.x.x-EN-00, Rev 0 button is now 102 One Lambda | User Manual: HLA Fusion™ Research Software 3.0 (FUSREPGRX) Micro SSP Session Summary The summary table can be launched by clicking on a session in the Navigation Tree on the far right of the screen. It lists each sample in the session and any saved analysis results. After opening a session: Double-click a sample in the Summary Table to go directly to the analysis screen for that sample. Click on the Field Chooser Chooser. button to the left of the table headings to display the Field The Field Chooser button In this window you can select or clear the check boxes next to column headings to include or exclude those columns from the Summary Table. Selecting or clearing check boxes in this window instantly updates the Summary Table. Note: If you do not see a particular field available through the field chooser, and you are sure it should be there, go to: C:\HLA Fusion\temp and delete the file named SSP_Layout.xml. Click on any column header of the Summary Table to sort the table by that column. The small Up or Down arrow in the column header indicates the sorting order: up for Ascending and down for Descending. You can also click on a header and drag and drop it to change the column order. HFR-MAN-v3.x.x-EN-00, Rev 0 103 One Lambda | User Manual: HLA Fusion™ Research Software 3.0 (FUSREPGRX) You can save any modifications you’ve made to the layout by clicking the Yes button in the message box when it appears. Your changes are saved for all future Micro SSP session summaries on this same computer until further modifications are made and saved. Click the Export button, (located at the bottom of the screen) to save the Summary Table on your computer or network, (default location is C:\OLI FUSION\data\report). The file will be saved in the Excel spreadsheet (.XLS) format. Click the Print button to create a hard copy of the Summary Table. Click the Preview button to view and/or resize the Summary Table before printing. In the print preview window, the page view slider on the left displays icons for each page of the report. Click on a page representation, (left side) to display that page in the preview window on the right. HFR-MAN-v3.x.x-EN-00, Rev 0 104 One Lambda | User Manual: HLA Fusion™ Research Software 3.0 (FUSREPGRX) Navigator Right-Click Menu Options for Micro SSP HLA Fusion provides special menu options which are available when you right click on either a session, or a sample, in the Fusion Research Navigator. Session-Level Options There is a special session-level menu that displays if you right-click on an active session in the Navigator, (select the session first with a left-click) which allows you to reanalyze with new nomenclature: Reanalyze with New Nomenclature This feature allows the session to be reanalyzed using a new or updated catalog. 1. After right-clicking on a session, the Select New Product screen opens. 2. Rename the session. 3. Click the drop-down arrow the list of available catalogs. 4. Click the Analysis in the New Catalog ID field and select a new catalog from button. The session on which you right-clicked is now re-analyzed with the catalog you’ve selected. HFR-MAN-v3.x.x-EN-00, Rev 0 105 One Lambda | User Manual: HLA Fusion™ Research Software 3.0 (FUSREPGRX) Sample-Level Options Two menu options are displayed if you right-click on an active sample in the Navigator, (remember to select the sample first with a left-click). Related Records A Related Record is a record that is associated with the current sample by Patient ID or Sample ID. Note: This option is also available when you use the Related Records toolbar button Right click a sample from the Navigator and select Related Records to load all records related to the current sample into the Sample drop-down list, (at the top, center of the screen). Sample ID’s . Navigation buttons Use the sample navigation buttons to display the analysis of each related record one-by-one. To go back to viewing the samples in the current sessions, click the <<Summary link at the top of the window. Side by Side Analysis Use this option to compare the current sample analysis with one previously conducted. Note: This option is also available when you use the Side-By-Side Analysis toolbar button . HFR-MAN-v3.x.x-EN-00, Rev 0 106 One Lambda | User Manual: HLA Fusion™ Research Software 3.0 (FUSREPGRX) 1. Right-click the sample, and select Side-by-Side Analysis. 2. Select a previous sample analysis from the displayed list to compare it to the current one. The two analysis windows are then displayed in a comparison window. Side-by-Side analysis display Current Analysis Previous Analysis Each window can be resized and moved by dragging and dropping. Click the Side-By-Side Analysis toolbar button again to cancel the comparison display. HFR-MAN-v3.x.x-EN-00, Rev 0 107 One Lambda | User Manual: HLA Fusion™ Research Software 3.0 (FUSREPGRX) Quantiplex Beads Quantiplex Beads™ data can be imported and used during LABScreen Analysis. When imported with LABScreen sessions you can view SFI values in bead pop-ups and raw data tables in the LABScreen analysis window. HFR-MAN-v3.x.x-EN-00, Rev 0 108 One Lambda | User Manual: HLA Fusion™ Research Software 3.0 (FUSREPGRX) Entering and Using Quantiplex Bead Information You can select different Quantiplex Beads Sessions for use in LABScreen analysis. Quantiplex Beads Sessions cannot be changed after they have been imported. From the Main Menu you can: Enter Quantiplex Beads sessions Select a Quantiplex Beads session for use in LABScreen Analysis View Quantiplex Beads SFI values in LABScreen Analysis Acquiring Quantiplex Beads Data 1. Select the Quantiplex Beads Beads button on the Fusion toolbar. button from the home page panel, or the Quantiplex The Quantiplex Beads Home page is displayed. Click to open the Catalog Manager Click links to display selected catalog, worksheet, or probe/primer documents. Note: Click to open the Update Reference file window Click to open the Available Update Reference window If you are not using the default Fusion user interface, the data and links shown on the right side of the window are not displayed. HFR-MAN-v3.x.x-EN-00, Rev 0 109 One Lambda | User Manual: HLA Fusion™ Research Software 3.0 (FUSREPGRX) 2. If Luminex CSV files have not already been loaded into Fusion, click the small folder icon located at the at the top, left. Note: Open worksheets and probe/primer sheets to verify the accuracy of revision numbers (these documents do not contain a revision number in their filename). Select Luminex session(s) from the Select CSV Files List. 3. Click the Open button. The Quantiplex Beads Session Import screen displays. Session Catalog Nomenclature / IMGT version Date will be highlighted yellow if regional settings do not match between the current CSV file and Fusion. Click to browse for CSV files Luminex CSV session files Quantiplex Beads Home Page button HFR-MAN-v3.x.x-EN-00, Rev 0 110 One Lambda | User Manual: HLA Fusion™ Research Software 3.0 (FUSREPGRX) Note: A Session ID must be unique to the Fusion database. If the Session ID already exists, the software prompts you to rename the session. It is also highly recommended that you do not use any special characters in this field since they may serve a specific purpose as field separators. 4. On the Session Import Screen, select a catalog file from the drop-down list in the Catalog ID field. Note: If you need to import more catalogs, click the [Download] link on the Quantiplex Beads Home Page. The catalog drop-down list may not be immediately updated if you downloaded the catalogs during the current import session. In this case, you may need button again to to click the Home button and then click the Quantiplex Beads continue the import process. 5. Place a check mark in the Select Quantiplex check box for all samples you want to import. 6. Click the Import button. The sample(s) are imported for use in LABScreen analysis sessions. Start LABScreen Analysis with Quantiplex Beads Quantiplex Beads values can be viewed only with LABScreen Sessions started after the Quantiplex Beads Session has been entered. Start the import process for a LABScreen session with which you want to use Quantiplex Beads. 1. From the LABScreen import window, select a Quantiplex Beads sample from the Quantiplex Beads drop-down list. 2. Once you click Import for the LABScreen session, the selected Quantiplex Beads sample is imported as well. View SFI Information in LABScreen Analysis You can view Quantiplex Beads SFI values for each bead in the bead information pop-up or the raw data table of a LABScreen session. 1. Place your cursor over a bead reaction bar on the LABScreen Analysis Window to view the bead pop-up with SFI values. HFR-MAN-v3.x.x-EN-00, Rev 0 111 One Lambda | User Manual: HLA Fusion™ Research Software 3.0 (FUSREPGRX) Click the Raw values. button on the LABScreen analysis window to display the Raw Data table with SFI View MFI Information with Quantiplex Beads The Trimmed Mean Fluorescent Intensities, (MFI) of test samples can be converted into Standard Fluorescent Intensity (SFI) units by using the linear standard curve obtained for the Quantiplex Beads read in parallel on the same machine. 1. If Luminex CSV files have not already been loaded into Fusion, click the small folder located at the at the top, left. icon 2. Select Luminex session(s) from the Select CSV Files List. 3. Click the Open button. The Quantiplex Beads Session Import window displays. 1. Place a check mark in the Select Quantiplex check box. 2. Click the Quantiplex SFI button. The Quantiplex MFI screen opens. HFR-MAN-v3.x.x-EN-00, Rev 0 112 One Lambda | User Manual: HLA Fusion™ Research Software 3.0 (FUSREPGRX) HLA Fusion plots the linear standard Curve of Quantiplex Beads using SFI (y axis) vs. Trimmed Mean (x axis), both plotted on a log scale. If you select more than one sample, Fusion plots the average values. HFR-MAN-v3.x.x-EN-00, Rev 0 113 One Lambda | User Manual: HLA Fusion™ Research Software 3.0 (FUSREPGRX) Session Summary and Logs What is the Session Summary? The session summary table presents a pre-analysis of the results. It lists each sample in the session and their saved analysis results. This option allows you to quickly analyze a session in HLA Fusion™ Research, and save it for later review and final assignments. You can graphically view samples during batch analysis, but no final typing assignments are made. The summary table can simply be launched by clicking on a session in the Navigation tree. Note: You can return to a session summary from the Analysis Window any time by clicking the <<Summary link at the top of the HLA Fusion™ Research toolbar next to the Sample/Session ID. Example Session Summary The figure below displays the session summary displayed by clicking on a session. The summary table displays the analysis results for each sample in the selected session. Session ID Session Summary Screen (ConsenSys) Creating and Managing Session Logs With HLA Fusion™ Research, you can create log files of your analysis sessions which you can then print or archive. Creating a Session Log 1. On the HLA Fusion™ Research Menu Bar, click Data. The Data Management Screen opens. 2. Provide all necessary session input information by using the drop-down menus and search buttons on the left side of the Data window. HFR-MAN-v3.x.x-EN-00, Rev 0 114 One Lambda | User Manual: HLA Fusion™ Research Software 3.0 (FUSREPGRX) The Data Management Screen 3. Once a session is selected, its information is displayed on the right side of the window where you can add information. 4. Once you have all information you want to include in the log, click Save. Managing Session Logs 1. On the HLA Fusion™ Research Menu Bar, click Data. The Data Management Screen opens. 1. Provide all necessary session input information by using the drop-down menus and search buttons on the left side of the Data window in order to bring up the session you want. 2. Once you’ve displayed the session log you want, use the Archive Unarchive buttons at the bottom of the window to manage the Session Log. and Delete Printing Session Logs 1. On the HLA Fusion™ Research Menu Bar, click Data. The Data Management Screen opens. 1. Provide all necessary session input information by using the drop-down menus and search buttons on the left side of the Data window in order to bring up the session you want. 2. Once you have displayed the session log you want, use the Print Session Log button at the bottom of the window to print a copy of the Session Log. HFR-MAN-v3.x.x-EN-00, Rev 0 115 One Lambda | User Manual: HLA Fusion™ Research Software 3.0 (FUSREPGRX) Reports HLA Fusion™ Research provides different report formats in which to output your analysis data and results. From the Reports menu you can do the following: Create, print and export reports for analysis data for all supported products Create custom reports for which you determine content type Create reports for electronic submission, such as NMDP HML reports Store as many as 18 reports in a “My Favorites” list for convenient access Modify the appearance of any report, such as fonts, formatting, and background colors (supervisors only) Note: To view reports, your computer must have some form of printer driver installed. If you do not have a printer driver installed, you can download a free copy of PDF Distiller from Adobe.com, or the Microsoft Office Document Image Writer from Microsoft.com. In addition, you can print and export these reports directly from an analysis or batch summary screen. Using the Reports Window The following sections describe how to create, save and print a report containing your analysis data. Here are the main steps you should take to create a report from this window: 1. Select a report type. 2. As needed, select criteria to refine the report data, such as the date range. 3. Select the sessions or samples to include in the report. 4. Select the View Report or the Export Report button. Accessing the Reports Window Access the Reports window in one of two ways: On the home page, click the Reports Or click button in the Fusion Explorer. on the Fusion menu bar. HFR-MAN-v3.x.x-EN-00, Rev 0 116 One Lambda | User Manual: HLA Fusion™ Research Software 3.0 (FUSREPGRX) The Reports window is displayed, with a list of any sessions that fall within the date range, based on the session date range set in the Find dialog box. If no session are displayed, try modifying the date range. Report types Set the order and sort criteria for report columns. Create a Shortcuts separate to other Fusion To close Report menu the reports for each options. window sample Date range for displayed sessions Click to filter sessions by selected criteria You can pair a Catalog ID and alleles, (that match alleles in the allele pair or assigned allele field.) View, customize, export or email a report. Report title List of sessions Filtered by report type and input criteria. Criteria to refine report data (filters the displayed sessions) Select a tab to view either by session or sample. Select Report Type Select a report from the report type menu options displayed at the top of the Reports window. The list of sessions in the right pane of the Reports window is filtered to display only the ones related to the selected report type. Report Types HFR-MAN-v3.x.x-EN-00, Rev 0 117 One Lambda | User Manual: HLA Fusion™ Research Software 3.0 (FUSREPGRX) Refine Report Input If needed, use the left panel of the Reports window, to further filter the sessions you want to include in your report. There are a number of criteria you can set: 1. Enter a Patient ID, Session or Sample ID fields, or browse for the information using the Browse button. 2. Adjust the date range. Use the drop-down calendars in the Session Date fields to select a different start and end date. Click to filter sessions by selected criteria. 3. Enter or browse for specific sample or session characteristics or status (see below). 4. Once you set criteria and click the Find button on the left panel of the Reports window, the session list in the right panel of the window filters accordingly. HFR-MAN-v3.x.x-EN-00, Rev 0 Sample, session status or other characteristics as search criteria 118 One Lambda | User Manual: HLA Fusion™ Research Software 3.0 (FUSREPGRX) Session/Sample Selection In the Samples/Sessions list, click the sign next to any session to expand the display to show its samples. View by Sessions or by Samples A session with some, but not all samples selected A session with all samples selected Sessions Samples 1. Select the check boxes next to each sample you want to include in a report. Select the check box next to a session ID to include all of its samples. (Deselect the check box of any sample or session you do not want to include in the report.) 2. If at least one sample has been selected for a session, the Include cell for that session is highlighted with grey. If all samples for a session are selected, there is a check box in the Include In cell. 3. (Optional) To view all the samples available, or to view only the samples you have selected so far, click the Samples tab and select or deselect the check box for Show selected samples. 4. Alternatively, you can right-click on a session or sample and apply one of the following: Select All: select all sessions and samples for inclusion in the report. Deselect All: deselect all sessions and samples from inclusion in the report. Analysis Select: specify the analysis product report type (Micro SSP, KIR, ConsenSys, Quantiples Beads, etc.) HFR-MAN-v3.x.x-EN-00, Rev 0 119 One Lambda | User Manual: HLA Fusion™ Research Software 3.0 (FUSREPGRX) To create a separate report for each selected sample, select the check box next to 1 Sample per Report. View, Print or Export Reports Once you have the report type and all the samples selected, click View Report. The report is displayed in a separate window, the Report Viewer. Example of a report viewed in the Report Viewer The Report Viewer contains various toolbar buttons to allow you to export, print and navigate through your report. The functionality of these buttons is described in the following table. HFR-MAN-v3.x.x-EN-00, Rev 0 120 One Lambda | User Manual: HLA Fusion™ Research Software 3.0 (FUSREPGRX) Report Viewer Toolbar Toolbar Button What it Does Export Report: Exports reports in one of several available formats including, Crystal Reports, PDF and Microsoft Word. Print Report: Sends the current report directly to the printer. Toggle Group Tree: Opens a tree panel on the left side of the Report Viewer window which lists all the samples included in the current report. Report Page Navigator: If the report has multiple pages, these buttons allow you to move to the first page, the next page, the previous page or the last page. Find Text: Clicking this button opens a text box which allows you to search and find text throughout the report. Zoom: Click the down arrow on this button to choose a zoom setting, view an entire report page, or view by the report page’s width. To close the Report Viewer window, click the Close button viewer. in upper right corner of the Export Report 1. Click the Export Report button when you want to export a report in one of several standard formats. The Select Output Directory and Save Type dialog box is displayed. Exported report destination/file save as type screen HFR-MAN-v3.x.x-EN-00, Rev 0 121 One Lambda | User Manual: HLA Fusion™ Research Software 3.0 (FUSREPGRX) 1. Enter a name for the current exported report, or browse for a report file to export. 2. Select a format from the Save as type drop-down list, (Excel, Acrobat, Word, or Rich Text format). 3. Click the OK button. By default, the file is saved in C:\OLI Fusion\data\report. 4. You can also export a report by clicking the Export Report Reports page. button on the main Accessing Reports from the My Favorite Menu The My Favorite menu is a convenient way for you to access and generate the reports you use most often. You can make as many as 18 report types available from the My Favorite drop-down, including custom reports. Adding to or deleting from the list is easy. Adding Reports to My Favorite Make sure you have selected the report you want to add to My Favorite (verify that its name is displayed in the Report Options section of the Reports window). Select My Favorite > Add to My Favorite. Add a new report to the My Favorites menu. The current report name is added to your My Favorite menu. When you want to generate this report, just click on its name from the bottom portion of the My Favorite menu. Saved reports are listed below this line and can be accessed at any time. Removing Reports from My Favorite 1. Select My Favorite, and select the report you want to remove from the list of reports at the bottom of the menu. The My Favorite menu closes. HFR-MAN-v3.x.x-EN-00, Rev 0 122 One Lambda | User Manual: HLA Fusion™ Research Software 3.0 (FUSREPGRX) 2. Select My Favorite > Remove from My Favorite. The report you selected in step 1 is no longer displayed at the bottom of the My Favorite menu. HFR-MAN-v3.x.x-EN-00, Rev 0 123 One Lambda | User Manual: HLA Fusion™ Research Software 3.0 (FUSREPGRX) Report Tools Customizing Report Appearance Note: You must be a supervisor-level user in HLA Fusion and have Crystal Report Designer software installed on your computer to use this feature. This feature allows you to format the appearance of HLA Fusion reports to meet your specific needs. For example, you can change font style, size and color as well as the location of text and data fields on the report. HLA Fusion automatically launches the report designer if it is installed in the default directory (C:\Program Files\Business Objects\BusinessObjects Enterprise 12.0\win32_x86\crw32.exe). Use Notepad to open the OneLambda.Fusion.Interface.exe file, located in C:\Program Files\One Lambda\HLAFusion\IVD. Make sure that Crystal Report Designer path name is entered on the following line of this file (see figure below): <add key="ReportDesigner" value="C:\Program Files\Business Objects\BusinessObjects Enterprise 12.0\win32_x86\crw32.exe"/> Editing OneLambda.Fusion.Interface.exe Please note that all the report files used in HLA Fusion are installed in the directory C:\OLI Fusion\rpt, and they all have the extension of .rpt. These files can be moved anywhere for central access, but to do so, you must update the OneLambda.Fusion.Interface.exe file to reflect the new location (see figure above). When you open a report to customize it, a backup copy is automatically created with the timestamp as the suffix of the report name. This allows you to retrieve the original report format, if needed. 1. Select Reports > Tools > Customize Report. HFR-MAN-v3.x.x-EN-00, Rev 0 124 One Lambda | User Manual: HLA Fusion™ Research Software 3.0 (FUSREPGRX) Use the Crystal Report Designer tools to modify the appearance of your report. Once you have made changes to the report format, save it. Make sure you do not change the name of the report file. Next time you run this report in HLA Fusion, the report will have the appearance you last saved in Crystal Report Designer. Creating Custom Data Export Templates 1. Select Tools > Setup Data Export to customize report data export by setting up templates that determine the type of report data (session, sample, patient, results, etc.) is exported when you select that template. The Export Data Setup dialog box is displayed, allowing you to select the name of the export template, the fields to be included, and the field order you want for the template. Select check boxes on the left to select category and fields. On the right side of the dialog box, drag and drop the fields, or hold the CTRL key down and press the Up/Down arrow keys to change the order. 2. When you are done, click the Save button. The new template is added to available export templates from the Tools > Export Data menu. HFR-MAN-v3.x.x-EN-00, Rev 0 125 One Lambda | User Manual: HLA Fusion™ Research Software 3.0 (FUSREPGRX) Export Data – Select template 3. When you are ready to export data, first select all the sessions you want to include from the available list. Then, select Tools > Export Data, and select one of the templates. The Export Data dialog box is displayed. Export Data – file save location 4. Select the format for the exported data—XML, CSV or Text. The exported data file is saved by default in C:\OLI Fusion\data\export. 5. Click the Save button. Creating Custom Reports Certain report types allow you to customize the types of fields which are included or excluded. Note: For Molecular Custom reports, you must make sure the Free 3 of 9 Extended font is installed on your computer—otherwise, the barcode will not be recognized. If needed, you can download this font for free at http://www.free-barcode-font.com/. 1. To create a custom report, select a report type containing the word “Custom” in its name, (for example, Molecular Custom, under the Generic Typing report type menu). 2. Click the Setup button in the Report Option section of the window. The Custom Query Report Setup window is displayed, allowing you to customize report content by selecting from various categories and fields. HFR-MAN-v3.x.x-EN-00, Rev 0 126 One Lambda | User Manual: HLA Fusion™ Research Software 3.0 (FUSREPGRX) Molecular Custom report setup screen Custom Molecular and Antibody Report Setup 1. Enter a name or select one from the drop-down list. 2. Select the check box next to each field you want to include in this report. Note: To include all related fields, you can click the Check All button to select all the fields in the category. 3. Click the Save HFR-MAN-v3.x.x-EN-00, Rev 0 button to save the custom report setup you have just selected. 127 One Lambda | User Manual: HLA Fusion™ Research Software 3.0 (FUSREPGRX) Sample Summary The Sample Summary feature lists multiple samples and their typing results. Select samples using the Reports window. Click the Sample Summary button. The Sample Summary window is displayed; it contains two tabs— Molecular and Antibody. Sample Summary window Molecular Typing Sample Summary Selected antigen typing records are displayed on the Molecular tab of the Sample Summary screen. You can view typing information in a condensed format, as well as display more details for any sample. 1. Select samples using the Reports window. 2. Click the Sample Summary button. The default tab is Molecular. 3. Select an option from the Select Type of Data to Display drop-down list. (The window displayed depends on the option selected.) Reports – Sample Summary Screen 4. Click the Export HFR-MAN-v3.x.x-EN-00, Rev 0 button to export the displayed data as an Excel file. 128 One Lambda | User Manual: HLA Fusion™ Research Software 3.0 (FUSREPGRX) Or, click the DNA button to export molecular specificities as an Excel file. button at the upper right corner of the window to close and return to the 5. Click the Close Reports window. Antibody Screening Sample Summary Any selected antibody screening records are displayed on the Antibody tab of the Sample Summary screen. You can view screening information in a condensed format, as well as display more details for any sample. 1. Select samples using the Reports window. 2. Click the Sample Summary button. 3. Click the Antibody tab. Antibody Sample Summary Window 4. Click the Export button to export the displayed data as an Excel file. 5. Click the Close button at the upper-right of the window to close and return to the main Reports window. HFR-MAN-v3.x.x-EN-00, Rev 0 129 One Lambda | User Manual: HLA Fusion™ Research Software 3.0 (FUSREPGRX) View Records The View Records feature presents typing results and analysis details for each sample selected. Sample information is shown for one sample at a time. From the View Records menu, you can view screening and typing records individually. 1. Select data records using the Reports window. 2. Click the View Records button. 3. The Data Display screen opens. Use the Arrow samples. buttons to navigate through Reports – View Records Screen 4. Use the arrow buttons to navigate through samples. 5. Click the View Analysis sample. button to open the analysis window for the current The analysis window can be resized. HFR-MAN-v3.x.x-EN-00, Rev 0 130 One Lambda | User Manual: HLA Fusion™ Research Software 3.0 (FUSREPGRX) View Analysis Display Click the Close button to close the window and return to the main Reports window. Patient Info You can view patient records associated with selected samples by clicking on the Patient Info tab. Patient information can also be viewed by Patient ID using the Patient look up function of the Patient Management menu. From the Patient Info menu, you can view Patient/Donor records. To view patient information, you must select a sample(s). You can view, but not edit the displayed information. 1. Select sessions or samples from the Reports window that have an associated Patient/Donor ID. 2. Click the Patient Info button. The Patient/Donor information screen is displayed. HFR-MAN-v3.x.x-EN-00, Rev 0 131 One Lambda | User Manual: HLA Fusion™ Research Software 3.0 (FUSREPGRX) Patient Information Screen 3. Click the Test Info tab to see the information for the current patient/donor. If more than one information card is displayed, use the arrow buttons to navigate through the patient records. 4. Click the Close window. button in the upper right corner to close and return to the Reports Audit Trail Report You can view and print a report of user activity for the current database. This data is only available if you have done the following: Set up and connect to an Audit Trail Log/database, (see the: HLA Fusion Database Utility User Manual). Enabled Audit Logging from the HLA Fusion default home page. HFR-MAN-v3.x.x-EN-00, Rev 0 132 One Lambda | User Manual: HLA Fusion™ Research Software 3.0 (FUSREPGRX) Once you have completed the above and wish to view audit log data, take the following steps: On the home page, click the Reports tab in the Fusion Explorer, Or... Select Reports on the Fusion Menu Bar at the top of the screen. At the Reports screen, select Miscellaneous > Audit Trail Log. The Audit Trail Log dialog box displays. Audit Trail Log Screen Use the drop-down arrow to select the User for whom you want to see database actions. Select the date range and options you want the report to include. Click the List the Export button to see the report. If you want to export the Audit Trail Report to Excel, click button. HFR-MAN-v3.x.x-EN-00, Rev 0 133 One Lambda | User Manual: HLA Fusion™ Research Software 3.0 (FUSREPGRX) Report Types There are several report types available. Although most report types are listed in this section, please note that because new reports are sometimes added between updates to this user manual, you may see more reports listed in the software. Patient - (all patients in the Fusion database) Patient Summary - (summary of both typing and antibody testing results associated with a Patient ID) Patient Typing for Batch - (typing summary report over different loci for a set of samples, based on a selected session) Patient Custom - (you select the type of patient data to include for the selected samples) Generic Typing - (typing data from analyzed LABType and Micro SSP samples) Molecular Custom - (you select the type of molecular data to include for a set of samples) Custom Typing Results by Sample - (you select the type of molecular data to include for selected samples) Allele Summary - (typing report of possible allele pairs and assigned allele code results for a set of samples) Allele Code - (typing report of possible allele codes and assigned allele code results for a set of samples) Molecular Typing Summary - (typing report of the possible allele code, assigned allele code, assigned allele pairs, assigned serology, and other assignments for a set of samples) Combined Sample – Generic Typing - (Combines samples from other sessions into one report) Micro SSP - (data from analyzed Micro SSP samples) Custom SSP Report – (User-selectable data fields based on Micro SSP analysis) SSP Report - (detailed typing report for Micro SSP™ tests that may be customized) SSO - (data from analyzed SSO samples) KIR Summary Table Generic Antibody - (antibody data from analyzed LABScreen, FlowPRA, LAT or LCT samples) Antibody Custom - (User may customize a report for antibody data for a set of samples) Antibody Screening/ID - (antibody data report that is fixed in format) Antibody Screening Results - (summary table for a selected set of samples which includes the overall final results made, %PRA, other assignments, and comments) HFR-MAN-v3.x.x-EN-00, Rev 0 134 One Lambda | User Manual: HLA Fusion™ Research Software 3.0 (FUSREPGRX) Specialty - (reports created for a specialized purpose for specific users) Antibody Reaction - (summary table of computer specificity assignments based on reaction scores) LBSW LBSW v3 HML V0.2 HML V0.3 SCORE BmT – ABDR Reaction Assignment Report - (export report including Sample ID and reaction string) Thai Export Thai Export v3 Thai Export - LABScreen UMC-Utrecht Report KIR HML: v.3 Report BML NMDP Code Report ABMDR CMDP Manzen – LABType Manzen - LABScreen LABScreen SA MFI LABScreen – Australia MFI (Summary and detailed reports) LABType – Australia Raw Data Export Maastricht Export NIH Export KIR Export LAT Export NKR Report HFR-MAN-v3.x.x-EN-00, Rev 0 135 One Lambda | User Manual: HLA Fusion™ Research Software 3.0 (FUSREPGRX) Statistical - (statistical or aggregate data for trending, measurement, monitoring, etc.) Allele Group Frequency (displays the frequency of allele groups based on the first two digits of an allele assignment for selected sessions or the database) Allele Group Frequency Extended - (displays the frequency of allele groups based on NMDP code results or allelic level assignment for selected sessions or the database) Bead Exclusion Report (Bead numbers excluded from an analysis) Cut-off Adjustment Summary (summary of all cut-off changes made for selected sessions or based on a specific catalog file) LABType Control Value (Control values by exon for a given catalog) Catalog Statistics (Number of samples analyzed using a specific catalog) Miscellaneous - (reports that do not fall into one of the above categories) Database Information (describes the usage of the current database) Batch Data File Summary (a log of the status of all the sessions run in the system) NMDP Code (list of NMDP codes and their allele definition) Serological Equivalent (list of alleles and their serological equivalent definitions) Typing Query (database search report that lists the samples found for a selected allele) NMDP Report + Export Audit Trail Log (a log with all specified activity for a selected users in the current Fusion database) My Favorite - (any of the above reports saved in a favorites list) (Reports listed depend on what you have stored under this menu.) HFR-MAN-v3.x.x-EN-00, Rev 0 136 One Lambda | User Manual: HLA Fusion™ Research Software 3.0 (FUSREPGRX) Data Management When you select Data on the Fusion menu bar, a window is displayed that allows you to manage session files, as well as create log files of session data. From this menu, you can delete, archive, activate, and move sessions to a different database. You can also map the alleles in a session to the new nomenclature format. HFR-MAN-v3.x.x-EN-00, Rev 0 137 One Lambda | User Manual: HLA Fusion™ Research Software 3.0 (FUSREPGRX) Session Management To manage your data at the session level, use the Data option from the HLA Fusion main menu. When you select the Data main menu, the Manage Data window is displayed. Select patient records to archive or delete. Sort/Select display options View Session data and add comments. S et Search Criteria Exit the Manage Data window. Copy patient data to another database Move sessions to a different database. Translate session alleles to the new format Prints details about which tests were done, by whom, etc. Archive Restore an Delete archived selected the selected session and record make it session. available for use. Manage Session Data Window When you click the Translate Alleles button, all final allele pairs and code for the selected sessions are converted to the new nomenclature format and stored in the database. When you click Move Sessions the selected sessions are moved to. Clicking the Copy Patient button, opens the Select Patient screen. , you can select another Fusion database into which 1. Select a patient from the list displayed on the Select Patient screen. 2. Click the OK button. HFR-MAN-v3.x.x-EN-00, Rev 0 138 One Lambda | User Manual: HLA Fusion™ Research Software 3.0 (FUSREPGRX) The Copy Patients table opens. 3. Select the patients from the list that you wish to copy by placing a check mark next to the Patient’s ID in the Select column. 4. Click the Browse button at the bottom of the screen to select the Target database where the patient record(s) will be copied. If necessary, click the Back 5. Click button to return to the previous screen. to make a copy of the patient’s records in the target database. Note that copying a patient’s records to another database leaves a copy of those records in the source database. Moving a record deletes the specified record(s) in the source database and adds them to the Target database. HLA Fusion allows you to create session log files of your selected analysis sessions, which you can then print or archive. 1. Provide all necessary session input information by using the drop-down menus and search buttons on the left side of the Data window. Once a session is selected, its information is displayed on the right side of the window, the Session Info pane, where you can add information. 2. Once you have all information you want to include in the log, click Save. Once you have displayed the session log you want, use the Print Session Log, Archive, Active and Delete buttons at the bottom of the window to manage the log. Note: Samples can also be deleted individually, without the need to delete an entire session. The only exception are LABType or Micro SSP samples that have been combined. HLA Fusion allows you to move patient records. 1. Select Patient ID as the Sorted Select Level, (top center of the main, Manage Data Menu). HFR-MAN-v3.x.x-EN-00, Rev 0 139 One Lambda | User Manual: HLA Fusion™ Research Software 3.0 (FUSREPGRX) 2. Click the Move Sessions button at the bottom of the screen. The Database Login screen appears. 3. Login using your Login Name and Password. The Move Sessions screen opens. The database which is listed is the database you are currently using. To move session data to another database, click the drop-down arrow on the right side of the Database Name field and select the Target, or destination database name. 4. Click the OK button and Fusion begins the data transfer. After the session(s) have been successfully transferred to the target database, Fusion will display this message. HFR-MAN-v3.x.x-EN-00, Rev 0 140 One Lambda | User Manual: HLA Fusion™ Research Software 3.0 (FUSREPGRX) Sample Management In HLA Fusion, sample lists are an easy way to input a large list of Sample IDs and other sample information into the database for use in analysis sessions. Sample lists may be in .XLS, CSV or .TXT file format. From the Sample List Import menu, you can import sample lists or edit sample lists prior to importation. Note: Please verify all data you import as HLA Fusion performs minimal data validation upon import. HFR-MAN-v3.x.x-EN-00, Rev 0 141 One Lambda | User Manual: HLA Fusion™ Research Software 3.0 (FUSREPGRX) Importing Sample Lists Sample lists are an easy way to input an extended list of Sample ID’s and other sample information into the database for use in analysis sessions. 1. From the Main Menu, select Sample > Import Sample List. The Import Sample List window displays. Import Sample List Screen 2. Click the Search Sample List button. 3. Browse for the sample list to be imported and click the Open button. 4. Type a name in the List ID field, and, if necessary, select a Lab code or Contact ID from the drop-down list. 5. Confirm sample information and edit if needed. This symbol indicates that the Patient ID already exists in the Fusion database. 6. Click to clear the check boxes of any samples you do not want to import. 7. Click the Import List button to import the selected sample lists. 8. Click Close to return to the Main Menu. HFR-MAN-v3.x.x-EN-00, Rev 0 142 One Lambda | User Manual: HLA Fusion™ Research Software 3.0 (FUSREPGRX) Information Formats for Sample Lists The information inside a sample list that you import in to HLA Fusion must be in one of the following formats. New packing list format This file gives the fields (in this order): ShipmentLoc(1 – 13),SampleIDName(0198-0398-0),SampleType(AB, DR or AB/DR), TurnaroundTime(14, 21 or 14AB/21DR),DCN (3 digit). Example line: 1 - 13,0198-0398-0,AB/DR,14AB/21DR,074 Packing list: Old Standard ‘X’ samples This file gives the fields (in this order): ShipmentLoc,SampleIDName,SampleType (1, 2, 3..., and an 'X' for AB/DR samples),DCN Example line: 1 - 12,0287-7867-8,X,074 Old packing list format, '11' for AB/DR samples This file lists (in this order): ShipmentLoc, SampleIDName, SampleType (1, 2, 3..., and an '11' for AB/DR samples), DCN Example line: 1 - 15,0287-0779-2,11,074 Comma-Delimited Format Each field is separated by commas. The use of quotes around a field is optional, and is required only if the contents of the field use a comma, which could confuse field separation. This file lists (in this order): ShipmentLoc, SampleIDName, SampleType (AB, DR or AB/DR), TurnaroundTime (14, 21 or 14AB/21DR), DCN Example line: "1","12","0287-7867-8","AB/DR","14AB/21DR","074" HFR-MAN-v3.x.x-EN-00, Rev 0 143 One Lambda | User Manual: HLA Fusion™ Research Software 3.0 (FUSREPGRX) Tab-Delimited Format Each field is separated by a tab. This file lists (in this order): ShipmentLoc, SampleIDName, SampleType (AB, DR or AB/DR), TurnaroundTime (14, 21 or 14AB/21DR), DCN Example line: 1 12 0287-7867-8 AB/DR 14AB/21DR 074 SDF Format Each field is separated by commas. This file lists (in this order): BoxSlot, DonarID, SampleType (AB, DR or AB/DR), TurnaroundTime (14, 21 or 14AB/21DR), DonarCenter Example line: 1120287-7867-8AB,DR14,21074 Local/Sample/Patient ID Only This file is a Microsoft Excel file. This file lists (in this order): Row 1: Column Column Column Column Column Title “Local” and “Sample” and “Patient” A: LocalID B: SampleIDName (required) C: PatientIDName D: Date Example: Viewing and Editing Sample Information Sample information can be edited, but associated Patient IDs cannot—only new Patient IDs can be added. 1. On the Main Menu, select Sample > Manage Sample Info. HFR-MAN-v3.x.x-EN-00, Rev 0 144 One Lambda | User Manual: HLA Fusion™ Research Software 3.0 (FUSREPGRX) Manage Sample Window 2. Use the filters to find samples and click the View Sample Note: button. Wildcards can be used in the Sample ID field to widen the results. 3. Edit sample information. Note: Double-click on a Patient ID to open the Patient/Donor Information screen and edit information for that patient/donor. You can rename a sample by modifying the name in the Sample ID field. Sample ID’s are listed alphanumerically, with all ID’s beginning with numbers listed first. 4. Click Save to save. Or, click Delete to delete the sample. 5. Click Close to return to the Main Menu. Note: You cannot delete a sample which is part of a session that has already been analyzed. HFR-MAN-v3.x.x-EN-00, Rev 0 145 One Lambda | User Manual: HLA Fusion™ Research Software 3.0 (FUSREPGRX) Test Lists A Test List is a list of Sample IDs that can be used repeatedly to automatically write the Sample IDs into a session analysis that can be read by Luminex®. It is a useful tool when you have a group of samples to be run on multiple tests. With the Test List menu you can: Create new Test Lists View and edit existing Test Lists Delete Test Lists Export Test Lists to a .txt file Creating New Test Lists Test Lists must be created in the order in which the samples are to be analyzed. 1. From the Main Menu, select Samples > Manage Test List. Manage Test List Screen 2. Type in a name for the new test list, (or select a previously created test list) and press the Enter key on your keyboard. 3. Search for samples to add to the test list using the search fields, and click the Search button to view the search results. 4. Highlight samples, and click the Add HFR-MAN-v3.x.x-EN-00, Rev 0 button to add them to the test list. 146 One Lambda | User Manual: HLA Fusion™ Research Software 3.0 (FUSREPGRX) 5. Click the Save 6. Click the Close button to save the new test list. button exit this screen and return to the Main Menu. Viewing and Editing Existing Test Lists Test Lists can be viewed or edited at any time. 1. From the Main Menu, select Manage Samples > Manage Test List. 2. Use the drop-down list to select a test list, and click Continue>>. 3. Click Delete List to permanently delete the selected test list. 4. Click Close to return to the Main Menu. Deleting Existing Test Lists Deleting a test list removes the list from the database, but the Sample IDs are not removed or changed in the database. 1. From the Main Menu, select Manage Samples > Manage Test List. 2. Use the pull-down menu to select a test list, and click Continue>>. 3. Add, remove or move samples as desired. 4. Click Save to save the new test list. 5. Click Close to return to the Main Menu. Exporting Test Lists Test lists can be exported for use outside of HLA Fusion only as a .txt files. 1. From the Main Menu, select Manage Samples > Manage Test List. 2. Use the pull-down menu to select a test list, and click Continue>>. 3. Click the Export button to export test list details to a .txt file. 4. If prompted to save the test list before export, click Yes to save and continue. 5. Select a location to save the test list and enter a file name for it. 6. Click Save. 7. When prompted to create a Luminex Patient List input, click No. 8. Click Close to close and return to the Main Menu. HFR-MAN-v3.x.x-EN-00, Rev 0 147 One Lambda | User Manual: HLA Fusion™ Research Software 3.0 (FUSREPGRX) Patient Information HLA Fusion™ can store patient information and associate Sample IDs with patients and donors. You can store all typing and screening information in one location for each patient. Note: Please verify all data you import as HLA Fusion performs minimal data validation upon import. HFR-MAN-v3.x.x-EN-00, Rev 0 148 One Lambda | User Manual: HLA Fusion™ Research Software 3.0 (FUSREPGRX) Importing Patient/Donor Lists After creating a Patient/Donor List, you can import the information into HLA Fusion. 1. From the Main Menu, select Patient Info > Import Patient List. The Import Patient window displays. Import Patient Window 2. If needed, click the Browse button to locate the patient list. 3. Select the check box in the Import column for each patient you want to import. You may also click Select All to import an entire patient to remove all check marks from from the list, or Deselect All Import column. 4. Click the Import 5. Click the Close Note: button to import the selected patients. button to return to the main menu. The HLA Fusion system checks the patient/donor lists you attempt to import to verify that all characters contained in the data are supported by Fusion. If your list contains unsupported characters, a message is displayed to let you know, and the list is not imported. Newly imported patient records display alleles in the new nomenclature format. Existing patient records display alleles with the existing allele format. HFR-MAN-v3.x.x-EN-00, Rev 0 149 One Lambda | User Manual: HLA Fusion™ Research Software 3.0 (FUSREPGRX) Managing Patient/Donor Records The Patient/Donor Management menu allows you to manage one record at a time. From the Patient/Donor Management menu you can: Add new patient/donor records Search existing patient/donor records Edit patient/donor records Associate patient/donor IDs with Sample IDs Associate patient and donor records Assign a donor to the Donor PRA Print, export and archive patient records Adding New Patient/Donor Records You can add patient information using the Patient/Donor Information menu. This is the best option for adding a small number of patient records. 1. From the Main Menu, select Patient Info >> Manage Patient. Click to display a list of patients/donors in the Fusion database which you can search through by using numerous criteria. After selecting a patient or donor, place a check mark here to edit the information fields. Tools to manage patient and donor information. HFR-MAN-v3.x.x-EN-00, Rev 0 Converts assigned allele code and pairs to the new nomenclature format and stores this information in the Fusion database. 150 One Lambda | User Manual: HLA Fusion™ Research Software 3.0 (FUSREPGRX) 2. Enter an ID in the Patient/Donor field. The ID can be alphanumeric, (contain letters and/or numbers). button which opens the Patient/Donor List from which Or click the Browse you can search and select a patient/donor. 3. Enter patient/donor information as needed. Fields with an asterisk (*) are required. 4. Click the Add New to the Fusion database. 5. Click the Close button to save the data and add the patient/donor information button to close and return to the main menu. Lookup Patient/Donor Records This option allows you to browse through records or search for specific ones. If you know the Patient or Donor ID: 1. Enter the Patient/Donor ID in the Patient or Donor ID field. 2. Click the Enter keyboard. key on your If you know only part of a patient or donor’s information, (first name, last name, etc.): 1. From the Main Menu, select Patient Info > Manage Patient. 2. Click the Browse button which opens the Patient/Donor List. 3. Enter your search criteria, (i.e., patient or donor, last name, etc.) and click the Search button. 4. If the patient/donor is located, place a check mark in the box next to the patient/donor. 5. Click the Close HFR-MAN-v3.x.x-EN-00, Rev 0 button. 151 One Lambda | User Manual: HLA Fusion™ Research Software 3.0 (FUSREPGRX) Editing Patient/Donor Records Note: You must be a Supervisor in order to edit a patient/donor record. All patient/donor information, (except patient/donor ID) can be edited. 1. From the Main Menu, select Patient Info > Manage Patient. 2. Enter a Patient or Donor ID, or search by using the steps outlined above. 3. Place a check mark in the Edit/Update check box at the bottom, left of the screen. 4. Edit patient/donor information on either of the three tabbed forms which are part of this screen. (Fields marked with an asterisk (*) are required.) 5. Click the Save 6. Click the Close button to store your changes. button to return to the previous screen. Associating a Patient/Donor ID with Sample ID’s A Sample ID cannot be associated with more than one patient or donor record, but a patient or donor record can have more than one Sample ID associated with it. From the HLA Fusion Main Menu, select Patient Info > Manage Patient. 1. Select a Patient or Donor ID from the drop-down ID box on the main Patient/Donor Information screen. 2. Or, click the Search Patient/Donor button to locate the correct Patient or Donor ID. Click the HLA Tests tab at the top of the window. HFR-MAN-v3.x.x-EN-00, Rev 0 152 One Lambda | User Manual: HLA Fusion™ Research Software 3.0 (FUSREPGRX) The HLA Tests screen opens: Patient/Donor Information Screen – HLA Tests Tab 3. Place a check mark next to Edit at the top of the screen to allow changes to be made to the record(s). 4. Select a Patient or Donor ID. 5. Click the Associate Sample IDs button. 6. In the Patient/Donor Sample Association window, highlight a Sample ID and click the to remove a arrow button to add it to the Patient/Donor Sample List. (Click highlighted Sample ID from the list.) HFR-MAN-v3.x.x-EN-00, Rev 0 153 One Lambda | User Manual: HLA Fusion™ Research Software 3.0 (FUSREPGRX) 7. Click OK to associate the Sample ID’s and return to the patient record 8. Click the Close menu. button, or the Exit . button to return to the previous HLA Fusion Translating Associated Patient/Donor Results to New Allele Code Patient or Donor results can be translated to update the allele code names to the new NMDP allele code format. The new format will affect allele code and allele pairs assigned to the selected patient/donor, and will be stored in the Fusion database in the new format. 1. On the HLA Fusion menu bar, select Patient Info > Manage Patient. 2. Select a patient/donor record. 3. Click the Translate Alleles button. 4. Click the Save button to save your data. 5. Click the Close button, or the Exit button to return to the previous window. Associating Patient and Donor Records A Patient ID can be associated with more than one donor record, and a donor ID can have more than one patient record associated with it. 1. From the Main Menu, select Patient Info > Manage Patient. HFR-MAN-v3.x.x-EN-00, Rev 0 154 One Lambda | User Manual: HLA Fusion™ Research Software 3.0 (FUSREPGRX) 2. Select a patient/donor record. 3. Click/Select the HLA Tests tab. 4. Place a check mark next to Edit at the top of the screen to allow changes to be made to the record(s). 5. Click the Associate Donor IDs button. 6. In the Patient/Donor Sample Association window which opens, highlight a Donor ID and to add it to the click Patient/Donor Sample List. to remove a (Click highlighted Donor ID from the list.) 7. Click Save to store the data. 8. Click OK to return to patient record. 9. Click Close to return to the previous menu. Associating a Donor with Donor PRA Results A Donor ID can be included in the calculation for Donor PRA percentage for the antigen products. 1. From the Main Menu, select Patient Info > Manage Patient. 2. Select a donor, or create a new one. 3. Make sure the Patient/Donor field is set to Donor. Located at the bottom, right of the Patient/Donor Information screen is the Donor Info section. 4. Select the Include in Donor PRA check box. 5. Select the Donor Type from the drop-down selection. 6. Click the Browse Button to open the Donor Group Selection screen and choose the appropriate donor group(s). button to return to the 7. Click the OK Patient/Donor Information screen. HFR-MAN-v3.x.x-EN-00, Rev 0 155 One Lambda | User Manual: HLA Fusion™ Research Software 3.0 (FUSREPGRX) Printing Patient/Donor Records HLA Fusion prints both Record Management tabs regardless of which tab is currently being viewed. 1. From the Main Menu, select Patient Info > Manage Patient. 2. Select a patient/donor record. 3. Click Print to print. 4. Click Close to return to the Main Menu. Exporting Patient/Donor Records Patient/donor records can be exported individually to a CSV file. The file has the same format as a Patient List. 1. From the Main Menu, select Patient Info > Manage Patient. 2. Select a patient/donor record. 3. Click Export to export. 4. Select a location to save the CSV file to and enter a file name. 5. Click Save. 6. Click Close to return to the Main Menu. Archiving Patient/Donor Records Archived patient/donor records are not available for reporting or associating. You can still view archived records and reactivate them by clearing the archive check box. 1. From the HLA Fusion Menu bar, select Patient Info > Manage Patient. 2. Click the General Info tab. 3. Select a patient/donor record. 4. From the Patient/Donor List window, select Archive from the drop-down Active/Archive list. 5. Click Save to save. 6. Click Close to return to the Main Menu. HFR-MAN-v3.x.x-EN-00, Rev 0 156 One Lambda | User Manual: HLA Fusion™ Research Software 3.0 (FUSREPGRX) Deleting Patient/Donor Records Patient/donor records can be deleted through the Manage Patient menu option. 1. From the Main Menu, select Patient Info > Manage Patient. 2. Click the General Info tab. 3. Select a patient/donor record. 4. Click Delete to delete the patient/donor record from the Fusion database. 5. Click Save. Creating Patient/Donor Lists The following is an example of a patient list that can be created and the guidelines for doing so. The patient list must be formatted for import via a program like Excel or Notepad and saved as a Windows compatible CSV file. The first field/section must contain the names of the patient list fields, each separated by commas. Note: Creating a new patient list can be made easier by first exporting an existing list into CSV format, and using the fields in that to build your new list. Patient List Field Names and Format PatientIDName,CategoryGrp,FamilyID,FirstName,MiddleName,LastName,Ssn,Dob,Gender,Ethni city,Address,City,State,Region,Country,ZipCode,Email,Phone,WkPhone,Cellular,Fax,Emplo yer,SpouseName,SpouseBloodType,EmergencyContact,EmrgncyTel,DCN,HospitalName,Division, BloodType,Disease,RhBloodType,PatientDonorFlg,Associated SampleIDs,Associated DonorIDs,HLA1_A,HLA2_A,HLA1_B,HLA2_B,HLA1_BW,HLA2_BW,HLA1_C,HLA2_C,HLA1_DRB1,HLA2_DRB 1,HLA1_DRB3,HLA2_DRB3,HLA1_DRB4,HLA2_DRB4,HLA1_DRB5,HLA2_DRB5,HLA1_DQB1,HLA2_DQB1,HLA 1_DQA1,HLA2_DQA1,HLA1_DPB1,HLA2_DPB1,HLA3,HLA1_DRB4,HLA2_DRB4,HLA1_DRB5,HLA2_DRB5,HLA 1_DQB1,HLA2_DQB1,HLA1_DQA1,HLA2_DQA1,HLA1_DPB1,HLA2_DPB1,HLA1_DPA1,HLA2_DPA1,HLA1_MIC A,HLA2_MICA,HLA1_MICB,HLA2_MICB,HLA_KIR,ClassI_AbSpec,ClassII_AbSpec,MIC_AbSpec,Unacc eptableAntigens,AcceptableAntigens,Notes,SHLA1_A,SHLA2_A,SHLA1_B,SHLA2_B,SHLA1_Cw,SHL A2_Cw,SHLA1_DR,SHLA2_DR,SHLA1_DR345,SHLA2_DR345,SHLA1_DQ,SHLA2_DQ,SHLA1_DP,SHLA2_DP,D onorType,IncludeInDonorPRA Subsequent lines must list the actual patient information, alphanumerically, (can be letters and/or numbers) separated by commas. If there is no information for the patient in a particular field, that field still requires a comma as a placeholder. Note: For all manual serology entries, the locus must precede the value. For example, for an A locus of value 23, you must enter A23. HFR-MAN-v3.x.x-EN-00, Rev 0 157 One Lambda | User Manual: HLA Fusion™ Research Software 3.0 (FUSREPGRX) Example Patient/Donor List HFR-MAN-v3.x.x-EN-00, Rev 0 158 One Lambda | User Manual: HLA Fusion™ Research Software 3.0 (FUSREPGRX) Patient Antibody Tracking You can track antibody strength for each patient over a period of time. The information tracked is taken from the typing data stored in their Patient/Donor Info card and the antibody data in their analysis samples (LABScreen Single Antigen and LABScreen Singles) for the specified date range. Take the following steps to display graphs and data that track a patient’s antibody data. Make sure you have patient and donor information entered into HLA Fusion. If not, you can import it from a patient list and/or manually enter the data on the Test Info tab of the Patient/Donor Info card. Patient and donor records must be associated. 1. Select Patient Info > Ab Tracking. The Patient Antibody Tracking window is displayed. Clicking the Save button here saves any samples listed in this area for future analysis as samples within the chosen date range. Patient Antibody Tracking window 2. Click the drop down arrow next to the Patient ID field to select from a list of patients stored in your Fusion database. Or click Search and search by Patient ID, First or Last name, etc. 3. The Molecular and Serological Typing fields are automatically filled with available data for the specified patient. 4. Select the start and end date range from which you want to view sample antigen data for this patient, (click the drop down arrows in the date fields to display a calendar). 5. You can select Secondary Ab (IgG, IgM, C1Q, All) or enter one of your own. This is a way to filter samples and it means that samples you want to bring up must have this secondary Ab. Otherwise, they will not be available when Find is clicked. (Optional) You can display the percentage of PRA from available donors in the system or from selected donor groups who match the computer-assigned antibodies for the current sample. HFR-MAN-v3.x.x-EN-00, Rev 0 159 One Lambda | User Manual: HLA Fusion™ Research Software 3.0 (FUSREPGRX) 6. Click the Donor PRA button to bring up the following dialog box from which you can select donor groups or All Donors. The Donor PRA calculation is displayed next to the Donor PRA button. Donor Group Selection 7. Click the Find button to display a list of samples for this patient that are within the specified date range. Find Patient List Note: To add final assignments to a sample, double-click in the Final Assignment column for the sample to display the analysis window and add the assignment. Also, only samples with a date can be included in this tracking. If the Sample Date column is empty for a sample, click on the empty Sample Date cell and use the pull-down date-finder to add a date. 8. Select the check box in the Include column for the sample(s) you want to include in the Ab tracking graphs and data. HFR-MAN-v3.x.x-EN-00, Rev 0 160 One Lambda | User Manual: HLA Fusion™ Research Software 3.0 (FUSREPGRX) The graphs are displayed, (to display a specific type of graph, click on the associated tab). 9. Select the check box for the antigen(s) you want to include in the tracking. Molecular Sero Date Samples Examples of the graphs that can be displayed with Ab Tracking Options available if you right-click on a graph. Include Antigen List 10. Select the formula to use for the graphs by clicking the drop down arrow in the Formula field, (Default versus Raw). The formula can also be changed after the graphs are displayed if you want to compare the tracking with different formulas. You can double-click on a graph to expand it, and there are right-click options available from each graph, (see graphic above). You can also use the expand/contract buttons at the upper right corners to expand the graphs. (Optional) You can add donor data, if desired, by using the drop-down arrow next to the Donor ID field to select from a list of donors associated with the selected patient. You can also create a new donor on the fly by typing a unique name into the Donor ID field and filling in the molecular and sero typing. (Optional) Enter a numeric value in the User-defined cut-off field. If you want to track the antibody signal strength with or without the cut-off applied, select or deselect the check box next to User-defined cut-off. HFR-MAN-v3.x.x-EN-00, Rev 0 161 One Lambda | User Manual: HLA Fusion™ Research Software 3.0 (FUSREPGRX) (Optional) Select the check box next to Track DSA to track donor specific antigens. If this is selected and there are donor-specific antigens that are not tested with OLI product kits, these are listed. Various other Ab tracking graphs are available by clicking any of these tabs: Donor ID drop-down list. Select to include Class II tracking. Select to track donor-specific antigens. List antigens not tested with OLI test kits. Donor Antibody Information (Optional) Select the DQA/DPA check box to include these in Class II tracking. (Optional) Manually enter the donor typing in the Sero Typing field. 11. Click the Data Table button to display a raw data table CSV file with the patient antigen signal over a period of time. The table can be printed or exported. Patient Antigen Signal Data table HFR-MAN-v3.x.x-EN-00, Rev 0 162 One Lambda | User Manual: HLA Fusion™ Research Software 3.0 (FUSREPGRX) Profile Management HLA Fusion™ tracks all changes to analysis data made by users and allows added data security with a two level analysis result confirmation (Save and Confirm). HLA Fusion also stores general laboratory information to be used on reports including multiple contract lab codes. HFR-MAN-v3.x.x-EN-00, Rev 0 163 One Lambda | User Manual: HLA Fusion™ Research Software 3.0 (FUSREPGRX) User Management From the Profile main menu you can: Add new users Edit existing user profiles Change passwords Reset passwords Archive users HLA Fusion uses two user levels for added security and control of typing and screening results. A Supervisor can... A Lab Technician can... Modify all product configuration settings Modify all product configuration settings—except to enable Auto Accept All and Computer Generated Serology for LABType and Micro SSP products Save and Confirm analysis results Analyze data and save analysis results Update reference files, such as catalogs and NMDP codes (Only if authorized by the supervisor) - Update reference files, such as catalogs and NMDP codes Archive catalogs Archive catalogs Modify and delete session and sample data (Only if authorized by the supervisor) - Modify and delete session and sample data Modify own & other user accounts Modify own account only Change the Lab Profile Manage sample and patient information Types of User Privileges HFR-MAN-v3.x.x-EN-00, Rev 0 164 One Lambda | User Manual: HLA Fusion™ Research Software 3.0 (FUSREPGRX) Viewing the User List The List User option displays a list of all users currently in the database, both active and retired. You can look up and select user profiles. 1. From the Main Menu, select Profile > List User. 2. Type in a name and click Search to search for current users. 3. Double-click to the left of a user entry to view the profile. 4. Click Close to return to the main menu. Adding New Users Supervisors can add new supervisor or technician level users. Technicians cannot add new users. Fields marked with an (*) are required. 1. From the Main Menu, select Profile > List User. 2. Click Add User to add a new user. 3. Enter new user information. 4. Select the Active check box under the Role field to activate the user account. Note: If this is a lab tech profile and you want to allow reference file update and/or data management privileges for this user, select the appropriate check boxes. 5. Click Save to save the new user information and return to the main menu, or click Close to discard changes and return to the main menu without saving. Editing User Profiles Supervisors can edit the user profile of any user. Technicians can only edit their own profiles. Fields marked with an asterisk (*) are required. 1. To edit your own profile, select Profile > My Profile. 2. To select from a list of users to edit, select Profile > List User and double-click to the left of a user to select that profile. 3. Edit user information. 4. Click Save to save user information and return to the Main Menu. or 5. Click Close to discard changes and return to the Main Menu without saving. HFR-MAN-v3.x.x-EN-00, Rev 0 165 One Lambda | User Manual: HLA Fusion™ Research Software 3.0 (FUSREPGRX) Changing Passwords Supervisors can change passwords for any user, but they must have the user’s old password. Technicians can change only their own passwords. 1. From the Main Menu, select Profile > My Profile. 2. In the user profile, click the Change Password button. 3. Enter the current and new passwords. 4. Click the Save Password button to change the password. Or, click Close to close and return to the main menu without changing the password. Resetting Passwords If a user loses or forgets their password, HLA Fusion can reset the password. The new password is the same as the user’s user name. Only Supervisors can reset a user’s password. 1. From the Main Menu, select Profile> List User and select a user. 2. In the user profile, click the Reset Password button. 3. Click Close to return to the main menu. Changing User Privileges Only Supervisors can modify a user’s privilege level. 1. From the main menu, select Profile> List User 2. Double-click to the left of a user to open their profile. 3. In the user profile, select the check box next to either Manage Data or Update Reference Files, or both, to give the selected user privileges for those activities within the Fusion application. 4. Place a check mark next to Can Email Report if you want to give a user that privilege. (You will need to supply an email address.) 5. Click Close to return to the Main Menu. HFR-MAN-v3.x.x-EN-00, Rev 0 166 One Lambda | User Manual: HLA Fusion™ Research Software 3.0 (FUSREPGRX) Inactivating Users Supervisors can inactivate users who are no longer using HLA Fusion. User information is still stored in the database, but the user is not able to log into the program. 1. From the Main Menu, select Profiles > List User and select a user to edit. 2. Clear the Active check box to deactivate the user. 3. Click Save to save user information and return to the main menu, or click Close to discard changes and return to the Main Menu without saving. Note: If a User ID is still associated with analysis records, the User ID cannot be deleted. HFR-MAN-v3.x.x-EN-00, Rev 0 167 One Lambda | User Manual: HLA Fusion™ Research Software 3.0 (FUSREPGRX) Lab Profile The Lab Profile menu displays the contact information for your lab, network information used by HLA Fusion, and NMDP contract lab codes. Most of this information is entered during installation, but can be updated at any time. Only supervisors can change the Lab Profile. From the Lab Profile menu you can: Edit the Lab Profile Add, edit and remove Lab Codes Change the Network Path Change the Email Server Name Lab Profile Information Screen Editing the Lab Profile Laboratory information displays on most reports, and includes contact information for your lab. This information is initially entered during installation, and can be edited any time from the Lab Profile menu. Fields marked with an asterisk () are required. 1. From the main menu, select Profile > Lab Profile. 2. Edit lab profile information. 3. Click Save to save changes and return to the main menu, or click Cancel to return to the main menu without saving any changes. HFR-MAN-v3.x.x-EN-00, Rev 0 168 One Lambda | User Manual: HLA Fusion™ Research Software 3.0 (FUSREPGRX) Managing Lab Codes Lab codes are used on NMDP reports to identify contract labs. Multiple lab codes may be entered and stored in HLA Fusion. You can select the lab code you wish to use when creating an NMDP report. Only the first three digits of a lab Code are used on NMDP reports; lab code descriptions are not included on reports. 1. From the main menu, select Profile > Lab Profile. To add, edit or delete Lab codes: Click Add Lab Code to add a new lab code. Enter information into the new row. Highlight a lab code to be edited. Click Edit Lab Code to edit the lab code. 2. Edit lab code information. 3. Highlight a lab code to be deleted. 4. Click Delete Lab Code to delete the lab code. 5. Click Save to save changes and return to the main menu, or click Cancel to discard changes and return to the main menu without saving. HFR-MAN-v3.x.x-EN-00, Rev 0 169 One Lambda | User Manual: HLA Fusion™ Research Software 3.0 (FUSREPGRX) Utilities HLA Fusion™ uses a variety of reference files for data analysis that need to be updated for new products, lots and revisions. You can also change many global product settings to customize analysis for your lab, and you can modify default system settings to reflect your personal or network file system. Warning: Always use the latest reference files for analysis. Otherwise, analysis results may not be accurate. HFR-MAN-v3.x.x-EN-00, Rev 0 170 One Lambda | User Manual: HLA Fusion™ Research Software 3.0 (FUSREPGRX) Managing Catalog Reference Files Catalog reference files contain all of the reaction-specific information needed for analysis, including the following: Bead and well specificities QC information Cut-off values Bead and primer information Each new lot or revision of a product needs its own catalog file for analysis results to be accurate. Updating Catalog Files from a Local or Network Drive Lab supervisors can input new catalog files for use in analysis when new products, lots, or updates become available. Catalog files are also available on the One Lambda download site. 1. From the main or any of the product home pages, click the [Download] link, or from the main menu, select Utilities > Update Reference > Update Reference File. The Update Reference File dialog box displays. File directory tr e e Catalogs Catalog Options HFR-MAN-v3.x.x-EN-00, Rev 0 171 One Lambda | User Manual: HLA Fusion™ Research Software 3.0 (FUSREPGRX) If your serology information is outdated, or you have not imported it yet, a message like the one shown below is displayed. If you do not see this type of message, go to the next step. If you see the message, click the OK button to open the Serology Import dialog box. Serology equivalent file notice 2. Make sure the Catalog option button is selected. 3. Click the Auto Update button, (only enabled if you’re connected to the Internet). The Reference File Manager screen opens. The number of catalogs currently in your Fusion database. Updated & revised catalogs available for download. Lists all available catalogs Available catalogs which are not in your Fusion database. In the Show these products section, (bottom left) use the radio buttons to easily determine which catalog reference files have been updated and decide which ones you’d like to import into your HLA Fusion database. HFR-MAN-v3.x.x-EN-00, Rev 0 172 One Lambda | User Manual: HLA Fusion™ Research Software 3.0 (FUSREPGRX) The Latest Lot or Revision drop-down is only enabled if you select the Updates/Revisions radio button in this section. Fusion updates the number of available recent catalog reference files for products when you select either by Latest Lot, Latest Revision, or the default listing of Latest Lot or Revision, (which includes both). Clicking the Select All product reference files. Clicking the Deselect All Click the Get Docs button to download all associated documents including worksheets, probe/primer sheets and data sheets. button places a check mark in the Select Column for all button clears all reference file selections. 4. Using the file directory tree on the left, choose the catalog files to be imported, or click Select All to indicate all files that are listed. Note: To determine which catalog is the most recent one available, HLA Fusion looks first at the lot number and then the revision number. A updated lot number gets flagged as the most recent version of a catalog, even if there is also an update to the revision number of the previous lot since you last downloaded catalogs. 5. Click the Import Note: button. If you select Yes or Yes All, the software will translate the old allele format into the latest format. For the Molecular products (LABType or Micro SSP), the software will drop the old format allele completely if it does not find a matching allele in the new format list. For Antibody products, if the software does not find a matching allele in the new format, it keeps the old format allele, but adds a colon. If you select a catalog to import that is in the old allele format, you are notified with a message. Select the translation option you want to use before going to the next step. Translate alleles Option 6. Click Yes, or Yes All to translate the selected catalog files. Note: Catalog importation takes a bit longer when alleles are also translated. HFR-MAN-v3.x.x-EN-00, Rev 0 173 One Lambda | User Manual: HLA Fusion™ Research Software 3.0 (FUSREPGRX) The results of your reference catalog update are noted by Fusion at the bottom, left of the Reference File Manager window. 6. Click the Close Note: button to return to the previous Update Reference window. Imported catalog files can be used without restarting Fusion. Updating Catalog Files from the One Lambda Download Site Product catalog files are available on the One Lambda download site (http://download.onelambda.com). 1. From the main or any of the product home pages, click the Download link, or from the main menu, select Utilities > Update Reference > Update Reference File. The Update Reference File dialog box displays. to open the One Lambda Catalog Updates Selection 2. Click Auto Update window. 3. Select the check box next to the files you want to import. Click the plus or minus signs on the file directory tree, to locate the catalog files for each product. You can also click Select All or Deselect All to select or clear all the check boxes at once. 4. Click the Import button to import the selected catalog files. Reference File import progress 5. When the confirmation dialog box displays the importation results, click OK. 6. Click the Close button. Imported catalog files can be used without restarting Fusion. Note: You can also click Go to OLI, click the links for the products and catalog files you want to import, and follow the download instructions. If Auto Update does not respond, verify your network connectivity and that the URL you set for One Lambda in Utilities > URLs & Paths is correct. HFR-MAN-v3.x.x-EN-00, Rev 0 174 One Lambda | User Manual: HLA Fusion™ Research Software 3.0 (FUSREPGRX) Updating Molecular Typing Reference Files Reference files contain allele code and serology equivalent information used in analysis. It is important to update them regularly for accurate allele code and serology assignments. From the Update Reference menu you can download the necessary files: NMDP codes Local codes Serology Equivalent files Updating NMDP Codes from a Local or Network drive The National Marrow Donor Program (NMDP) provides a list of allele codes that can be used in molecular typing analysis. If you have a current list stored on your local or network drive, use this procedure to import it so HLA Fusion can access it. The most current NMDP code file is available on the NMDP download site. 1. From the main or any of the product home pages, click the Download link, or from the main menu, select Utilities > Update Reference > Update Reference File. The Update Reference File dialog box displays. Folder/ Directory tree 2. Select the NMDP option. NMDP Code option Information on last download and update Updating NMDP Code HFR-MAN-v3.x.x-EN-00, Rev 0 175 One Lambda | User Manual: HLA Fusion™ Research Software 3.0 (FUSREPGRX) 3. Navigate to the NMDP file on a local or network drive, using the Import Directory tree. 4. Click the Import NMDP 5. Click the Close button to import the selected file. button to return to the Update Reference menu. Updating NMDP Files from the NMDP Website Follow this procedure to import the NMDP list from the NMDP website: 1. Click the [Download] link, or from the main menu, select Utilities > Update Reference > Update Reference File. 2. The Update Reference File dialog box displays. 3. Select the NMDP option. 4. Click Auto Update, which automatically imports the current NMDP file for use with HLA Fusion. Or, click Go to NMDP and follow the instructions for downloading an NMDP file from the website. Note: If Auto Update does not respond, verify your network connectivity and that the URL you set for NMDP in Utilities > URLs & Paths is correct. Creating a Local Code File Local code files are created by individual labs; local codes are created to make ambiguous typing assignments easier to store and read. For example, ambiguities, such as B*1501/1501N/1502, can be condensed with a code to B*15AB for simpler record keeping. 1. Copy the local code template from the HLA Fusion CD to a local drive. 2. Use a text editor to edit the template and add code definitions. 3. Follow the example format, using a Tab to separate each field and a slash ( / )to separate multiple values within a field: letter code <tab> numeric allele extension to which the code applies 4. Save the file as local_code.txt See the next section, Updating the Local Code File, to import the file. HFR-MAN-v3.x.x-EN-00, Rev 0 176 One Lambda | User Manual: HLA Fusion™ Research Software 3.0 (FUSREPGRX) Updating the Local Code File After a Local Code file has been created, it must to be updated in HLA Fusion. 1. From the main or any of the product home pages, click the Download link, or from the main menu, select Utilities > Update Reference > Update Reference File. The Update Reference File dialog box displays. Update Reference File: Local Code Directory/ Folder tree Local Code Option 2. Select the Local Code option as shown above. 3. Use the import Directory Tree to locate and select the Local code file to be imported. 4. Click Import Local Code to import the selected file(s). 5. Click Close to return to the Update Reference menu. Updating P Group and G Group Files from the One Lambda Website The P Group and G Group files, (as published by IMGT) can be downloaded from the One Lambda download site: download.onelambda.com/pub/tray_info/Windows/HLA_Fusion_Catalogs/P_and_G_Group/ 1. From the main or any of the product home pages, click the [Download] link, or from the main menu, select Utilities > Update Reference > Update Reference File. HFR-MAN-v3.x.x-EN-00, Rev 0 177 One Lambda | User Manual: HLA Fusion™ Research Software 3.0 (FUSREPGRX) The Update Reference File dialog box displays. Update Reference File: P/G Grouping Directory/ Folder tree P Group & G Group options 2. Click the Import P Group buttons. button, or the Import G Group Updating Serology Equivalent File from One Lambda Website The Serology Equivalent file can be auto updated from the One Lambda download site (http://download.onelambda.com). 3. From the main or any of the product home pages, click the Download link, or from the main menu, select Utilities > Update Reference > Update Reference File. HFR-MAN-v3.x.x-EN-00, Rev 0 178 One Lambda | User Manual: HLA Fusion™ Research Software 3.0 (FUSREPGRX) The Update Reference File dialog box displays. Update Reference file: Serology Equivalent Directory/ Folder Tree Serology Equivalent option 4. Select the Serology Equivalent option. 5. Click Auto Update window. to open the One Lambda Catalog Updates Selection 6. Select the check box next to all files you want to import. 7. Click Import Serology without restarting HLA Fusion. to import the selected files. Catalog files are ready for use 8. After the confirmation dialog box displays import results, click Ok. 9. Click the Close Note: button. If Auto Update does not respond, verify your network connectivity and that the URL you set for Serological in Utilities > URLs & Paths is correct. HFR-MAN-v3.x.x-EN-00, Rev 0 179 One Lambda | User Manual: HLA Fusion™ Research Software 3.0 (FUSREPGRX) Catalog Management and Information Archive Catalogs You can archive catalog files that are no longer used. The catalog information still exists in the database, but is not included in the list of available catalog files for analysis. Catalog files can also be restored for use in analysis. 1. From the Main Menu, select Utilities > Update Reference > Catalog Information/Management. Archive Catalog 2. Select the S (select) check box for the catalog files you want to archive, and click the Archive button. 3. When a pop-up message displays Data Saved, click OK. 4. Click Close to return to the main menu. Note: When you import a new version of a catalog file, the system auto-archives the previous version. HFR-MAN-v3.x.x-EN-00, Rev 0 180 One Lambda | User Manual: HLA Fusion™ Research Software 3.0 (FUSREPGRX) Un-Archive Files Archived catalog files display an A in the Status column when you view the catalog list and the check box for Show Archived Catalogs is selected. Archived Catalogs check box Archive and unarchive catalog files Place a check mark here and click the Unarchive button to unarchive the catalog. Place a check mark here and click the Archive button to archive the catalog. The letter “A” indicates that the catalog has been archived. In the Archive Catalog window, select the check boxes next to the catalogs you want to un-archive, and click Unarchive. Viewing Catalog File Information You can view information about a catalog file and generate a report from the Catalog Information menu. Catalog files displayed with an A in their Status column have been archived. 1. From the Main Menu, select Utilities > Update Reference > Catalog Management. 2. Click a column header if you want to sort the catalog file list. 3. Click Report to display a printable, exportable report of the currently displayed catalog information. HFR-MAN-v3.x.x-EN-00, Rev 0 181 One Lambda | User Manual: HLA Fusion™ Research Software 3.0 (FUSREPGRX) Deleting Catalog File Information You can delete a catalog file from the Catalog Management menu. Catalog files displayed with an A in their Status column have been archived. 1. From the Main Menu, select Utilities > Update Reference > Catalog Information/Management. 2. Select the check box next to any catalog you want to delete. 3. Click Delete to remove the catalog information. Reporting Catalog File Information You can view and report information about a catalog file and generate a report from the Catalog Information menu. 1. From the Main Menu, select Utilities > Update Reference > Catalog Management. 2. Click a column header if you want to sort the catalog file list. (Optional) If you want a report in the old format, select the check box next to Old Format report. 3. Click Report to display a printable, exportable report of the currently displayed catalog information. Associating Product Catalog Files and Luminex Templates You can associate a catalog file with the Luminex template name used for a specific product. HLA Fusion automatically associates catalog ID and template names the first time you run the analysis for the product. After an association has been made, HLA Fusion automatically selects the catalog file associated with the template used in the CSV file when you start analysis. You can also manually add, remove, or change associations. 1. To add or remove an association, select Utilities > Catalog Template Association. 2. Add a New Association. 3. Select a catalog file. 4. Type in a new template name, or click Browse to select a Luminex template file (.lxt format) to associate with the filename. 5. Remove an Association. 6. Select a catalog file. 7. Select a template name and click Remove. HFR-MAN-v3.x.x-EN-00, Rev 0 182 One Lambda | User Manual: HLA Fusion™ Research Software 3.0 (FUSREPGRX) To modify an Association: 1. Select a catalog file. 2. Edit existing template name(s). 3. Click Save to save changes. 4. Click Close to return to the Main Menu Importing Allele Frequency Files (Demographic Frequency) You can import allele frequency files to use in analysis based on demographics. 1. From the Main Menu, select Utilities > Update Reference > Demographic/Allele Frequency. Allele frequency import 2. Select the Create Demographic Group option. 3. Click the Browse button and locate Allele Frequency files. 4. Click Import. HFR-MAN-v3.x.x-EN-00, Rev 0 183 One Lambda | User Manual: HLA Fusion™ Research Software 3.0 (FUSREPGRX) When an Allele Frequency file is successfully imported, the groups it contains are listed in Demographic Group and Frequency in Database. 5. Click Save. Note: If the header for the column of any allele frequency file you import is empty, the entire column is not imported into Fusion, regardless of any other data it contains. If columns are duplicated, Fusion gives you an error message and does not import the allele frequency file. The data contained in the Allele Frequency file may look similar to this graphic. HFR-MAN-v3.x.x-EN-00, Rev 0 184 One Lambda | User Manual: HLA Fusion™ Research Software 3.0 (FUSREPGRX) Updating Allele Frequency Files (Demographic Frequency) You can modify allele frequency files before using them in analysis based on demographics. 1. From the Main Menu, select Utilities > Update Reference > Demographic/Allele Frequency. Allele frequency import 2. Select the Update Alleles and Frequency option. 3. Click the Browse button and locate the Allele Frequency file you want to update. 4. Double-click on the file, or click Open in the browser window. 5. Do any or all of the following to modify the file: Add/delete alleles Delete existing demographics Change the allele frequencies Convert allele format 6. Click Translate Alleles 7. Click Update. 8. Click Close. HFR-MAN-v3.x.x-EN-00, Rev 0 185 One Lambda | User Manual: HLA Fusion™ Research Software 3.0 (FUSREPGRX) Managing CREG List Information You can modify existing CREG lists or create new ones for use in PRA and Single Antigen LABScreen, FlowPRA, LAT, or LCT analysis. Take the following steps to create or modify a CREG list: 1. Select Utilities > Update Reference > CREG Information Management. The CREG Management window displays. CREG Management screen 2. Select an existing CREG group from the CREG Type drop-down list, or Enter a name for a new group in the New CREG Type field. Do one of the following: Enter new or modify existing information in the Group Name and/or Group Detail fields and click Save. Highlight a row of existing group information, and click Delete Group. 3. When you have completed CREG group creation or modification, click Close. Note: Please verify your data before saving, and please do not mix alleles with the older nomenclature format with alleles in the newer format within the same CREG table. HFR-MAN-v3.x.x-EN-00, Rev 0 186 One Lambda | User Manual: HLA Fusion™ Research Software 3.0 (FUSREPGRX) Changing Product Configuration Settings Changes to product analysis settings apply only to samples not previously analyzed. Previously analyzed samples must be re-analyzed for the changes to be applied. From the Product Configuration menu you can Change Micro SSP product configuration Change Ab1 filename configuration for SBT analysis Change product settings for LABScreen Mixed analysis Change antibody screening analysis settings Change default negative serum values for LABScreen analysis HFR-MAN-v3.x.x-EN-00, Rev 0 187 One Lambda | User Manual: HLA Fusion™ Research Software 3.0 (FUSREPGRX) Changing Molecular Product Configuration Changes to LABType and Micro SSP analysis settings apply only to samples that have not yet been saved or confirmed. To change analysis settings for previously saved or confirmed samples, you must change the settings from the product analysis window and re-analyze the sample. 1. From the LABType or Micro SSP home page click Edit, or select Utilities > Molecular Product Configuration > Molecular Analysis Configuration from the HLA Fusion main menu. 2. Select either LABType or Micro SSP from the Product Type drop-down menu. LABType and Micro SSP Configuration settings 3. Change configuration values as needed. Save Force 1 Pairs stores force 1 pairs in the database during analysis. The Force 1 pairs are also displayed in reports that contain this information. Allow Auto-Accept All can only be selected by someone with Supervisor user privileges, and allows you to select a button on LABType session summary to accept the batch analysis results for all samples. Computer-Assigned Serology can only be selected by someone with Supervisor user privileges, and automatically populates LABType and Micro SSP analysis serology assignment fields, as well as stores results in the database. If this is selected, a warning message displays as a reminder that the assignments are estimates, and should not be accepted without verification. HFR-MAN-v3.x.x-EN-00, Rev 0 188 One Lambda | User Manual: HLA Fusion™ Research Software 3.0 (FUSREPGRX) Serology auto-assignment warning 4. Click the OK button to acknowledge the cautionary message. 5. Click Save to save your changes. 6. Click Close to return to the Update Reference menu. P and G Code Configuration for LABType P and G code definition downloads are similar to NMDP. They can be imported from files or by using Auto Update. You can use the LABType Analysis Configuration screen to choose which code you want to use for all your LABType sessions to be imported. If you’ve selected P or G code on the LABType Analysis Configuration screen, you can re-apply the code set, (or an updated code set) to a particular session on the Session Summary screen by clicking the Apply P/G Code button located at the bottom, right of the screen. HFR-MAN-v3.x.x-EN-00, Rev 0 189 One Lambda | User Manual: HLA Fusion™ Research Software 3.0 (FUSREPGRX) You can also apply P or G grouping by clicking the Set Config button during LABType analysis and selecting either P or G grouping from the drop-down list. Changing Antibody Product Configuration To globally change the antibody configuration for any product: 1. Select Utilities > Antibody Product Configuration > Set Analysis Configuration. 2. Select a Product type from the Product Type drop-down. Note that antibody configuration settings are different for each product. 3. Click the Save button to store your configuration settings. You may also click the Reset to OLI button to restore the antibody configuration to the One Lambda default settings. HFR-MAN-v3.x.x-EN-00, Rev 0 190 One Lambda | User Manual: HLA Fusion™ Research Software 3.0 (FUSREPGRX) Creating a Combined LABScreen Session Catalog To run a Class I and Class II combined LABScreen analysis session, create a combined catalog to use for your session. You must use a Class I catalog file and a Class II catalog file that have the same positive and negative control beads, but do not have any other beads in common. 1. Select Utilities > Antibody Product Configuration from the HLA Fusion main menu. 2. Click Create Combined Products to open the Combined Products menu. Combine LABScreen catalog files 3. Select the first product catalog to be combined and click 4. Select the second product catalog to combine and click . . The new catalog file name appears at the bottom of the selection menu. 5. Click Save to save the new combined catalog file for use in LABScreen analysis. Optional: Click Clear to reset the selections and start over. 6. Click the Close HFR-MAN-v3.x.x-EN-00, Rev 0 button to exit. 191 One Lambda | User Manual: HLA Fusion™ Research Software 3.0 (FUSREPGRX) Changing LABScreen Default Negative Serum Control Value Negative control sera can be adjusted or added for each product or lot. You can change the trimmed mean fluorescence value for each bead individually. 1. Select Utilities > Antibody Product Configuration from the HLA Fusion main menu. 2. Click Set Default Negative Value to open the Default Negative Serum Value screen. Setting default negative serum value 3. Select a catalog file, (Catalog ID). 4. Select an existing Negative Serum value from the Select NS drop-down, or Select Add New NS Name from the pull-down menu to create a new negative serum. 5. Type a name for the new negative serum into the Current NS field. 6. Edit Default NS values for the desired beads in the right column. 7. Click the Save 8. Click the Close button to store the changes. button. Changing the LABScreen Mixed Product Configuration You can change LABScreen Mixed analysis positive and negative threshold settings for each product or lot. The new cut-off threshold values are used in every analysis session for that product or lot. 1. From the LABScreen home page click Edit, or select Utilities > Antibody Product Configuration from the HLA Fusion main menu. 2. Click Set Mixed Product Configuration to open the LABScreen Mixed Configuration menu. HFR-MAN-v3.x.x-EN-00, Rev 0 192 One Lambda | User Manual: HLA Fusion™ Research Software 3.0 (FUSREPGRX) LABScreen Mixed Product configuration 3. Select a product catalog from the Catalog ID drop-down list. 4. Edit threshold values. For LABScreen Mixed catalogs, the threshold values can be set at the bead level. 5. Click Save 6. Click to save the new values. Close. NS File Import Importing NS Files Negative Serum (NS) files can be imported to be referenced during analysis. 1. From the Main Menu, select Utilities > Antibody Product Configuration > NS File Import. 2. Click the Browse select NS files. button to locate and 3. Click Import NS File. When an NS file is successfully imported, it is listed in Existing NS Files. 4. Click the Close button to return to the Update Reference menu. HFR-MAN-v3.x.x-EN-00, Rev 0 193 One Lambda | User Manual: HLA Fusion™ Research Software 3.0 (FUSREPGRX) Choosing General Settings You can set a number of general system settings, including printer defaults and URLs and Paths. 1. Select Utilities > General Settings from the HLA Fusion main menu. The General Settings dialog box is displayed. Fusion General Settings 2. Use the drop-down menus, or select check boxes to make your selections on this dialog box. 3. When you have made all of your selections, click Save. Printer Defaults From the Printer Setup tab on the General Settings dialog box, you can select settings such as default printer and paper size, which will be in place when you print reports or do a print screen. 1. Select Utilities > General Settings, and click the Printer Setup tab. HFR-MAN-v3.x.x-EN-00, Rev 0 194 One Lambda | User Manual: HLA Fusion™ Research Software 3.0 (FUSREPGRX) Printer Setup 2. Select from the following options for both the Print Screen and Print Report panels of the dialog box: Note: If you want to see a print preview or print report dialog each time you print, make sure the Yes option is selected. Otherwise, select No. If you do not want to select a printer each time you print, select the default printer and paper size from the drop-down menus. This default printer configuration may be overwritten by the specific page properties of certain reports. 3. Click Save. Setting HLA Fusion Default URLs and Directory Paths The URLs & Paths option under the General Settings menu allows you to set the default URLs for OLI and NMDP websites to download reference and catalog files, and product updates. This option also allows you to set the directory path where HLA Fusion, by default, stores catalogs, session/batch files, reports, etc. Modifying URLs or paths ahead of time allows you to avoid having to browse for files each time you need them. 1. Click [Edit] on the right side of the General Configuration panel of the HLA Fusion default home page, or select Utilities > General Settings from the HLA Fusion main menu. 2. Select the URLs tab, or the Paths tab. HFR-MAN-v3.x.x-EN-00, Rev 0 195 One Lambda | User Manual: HLA Fusion™ Research Software 3.0 (FUSREPGRX) Paths Tab URL’s Tab 3. Enter a URL and verify that it’s correct by clicking the Browse button. button to locate the directory you want to use for the specified 4. For paths, use the Browse purpose, (i.e., where you want to store reports when they are generated). 5. Click the Save Button to store your preferences. Activating Products The Products Selection option on the Utilities menu allows you to activate or de-activate the various OLI analysis products that may be used with HLA Fusion. 1. From the Main Menu, select Utilities > Products Selection. Select/Activate products 2. Select or clear the check box next to the product(s) you wish to activate or de-activate. 3. Click the OK HFR-MAN-v3.x.x-EN-00, Rev 0 button. 196 One Lambda | User Manual: HLA Fusion™ Research Software 3.0 (FUSREPGRX) Software Validation The HLA Fusion software has functionality to help with the validation process required by Labs, Clinics, and hospitals seeking to comply with GCP, GLP and GMP. Validation of the HLA Fusion software for your lab environment for regulatory or performance reasons, can be automated by using the IQ (Installation Qualification) option from the Utilities > Validation menu. Your lab may choose to run these as a standard regulatory validation process, to help troubleshoot issues, or to provide information to prepare for a software upgrade. IQ (Installation Qualification) The IQ process assists you with installation qualification of HLA Fusion software by providing a builtin function. Once the Installation qualification completes, a results report is generated, which you can save, print or export to Excel. If your IQ results concern you, export them to an Excel file and e-mail the file to OLI customer support. Note: 1. From the Main Menu, select Utilities > Validation > IQ. The validation test runs. When it is complete, a report is displayed, with the following categories of data: Systems Information (e.g., operating system) Environment (e.g., directory path where the HLA Fusion program files are stored) URLs (e.g., the URL for the catalog download site) Database Information (e.g., name of the database) Number and types of files installed (e.g., dll) Lab Information (e.g., name and address of your lab) Analysis Configuration for each product (e.g., low bead count for LABType) 2. Choose to save the report, preview it, print it, or export it to Excel. HFR-MAN-v3.x.x-EN-00, Rev 0 197 One Lambda | User Manual: HLA Fusion™ Research Software 3.0 (FUSREPGRX) Typical IQ Report HFR-MAN-v3.x.x-EN-00, Rev 0 198






































































































































































































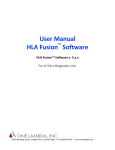
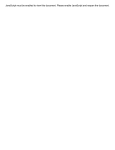

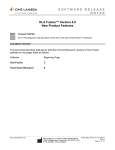

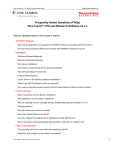
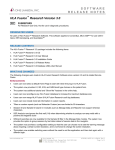



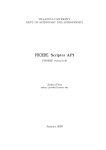
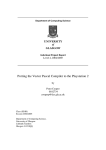

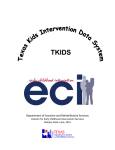
![2 Cliccate su [OK].](http://vs1.manualzilla.com/store/data/006157023_1-5e7c670791eed41ab79bb8c5559b9f3a-150x150.png)