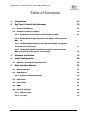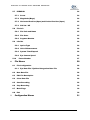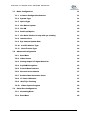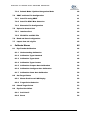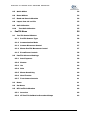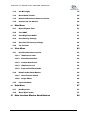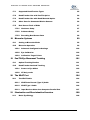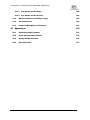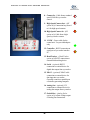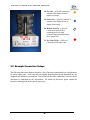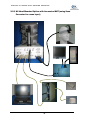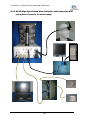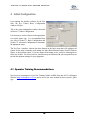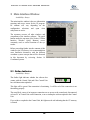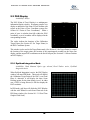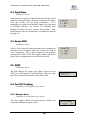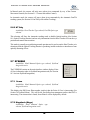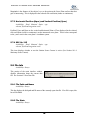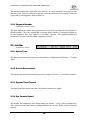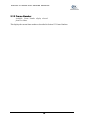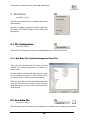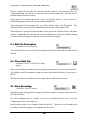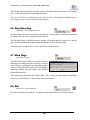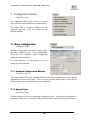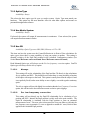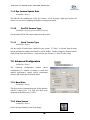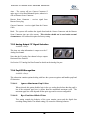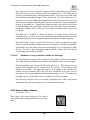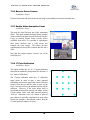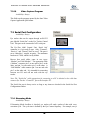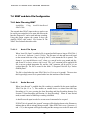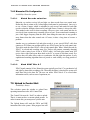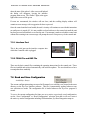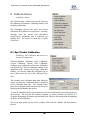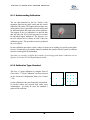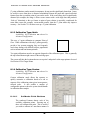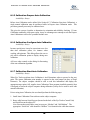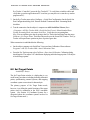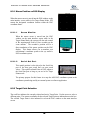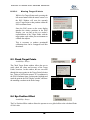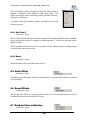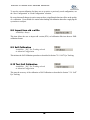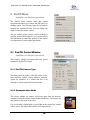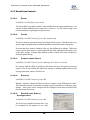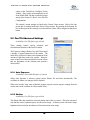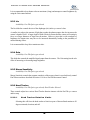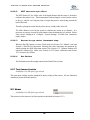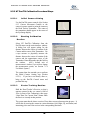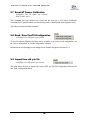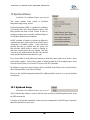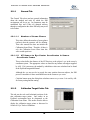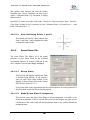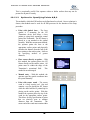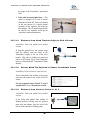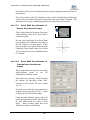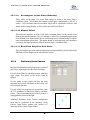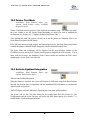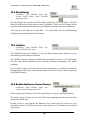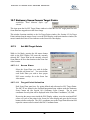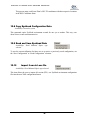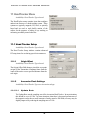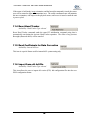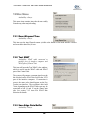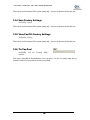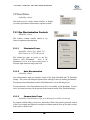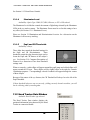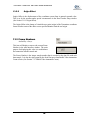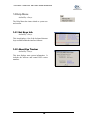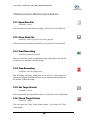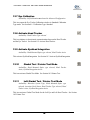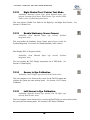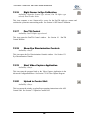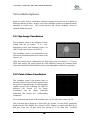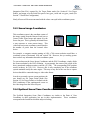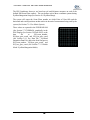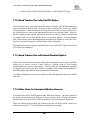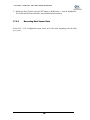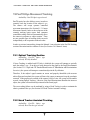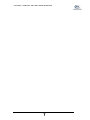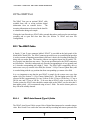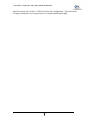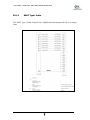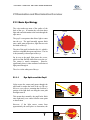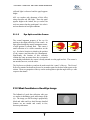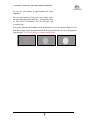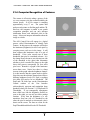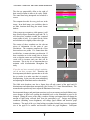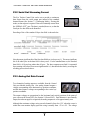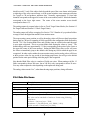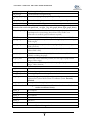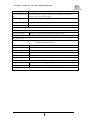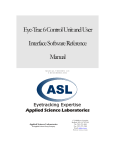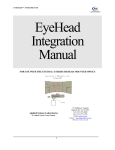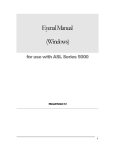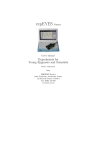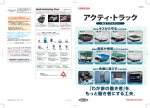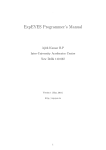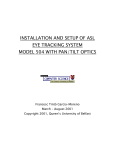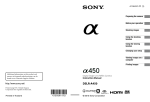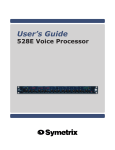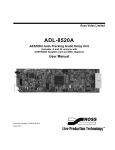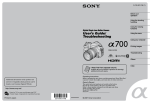Download Instruction manual, model 4000SU FMOspl
Transcript
Eye-Trac 6 Control Unit and User Interface Software Reference Manual MANUAL VERSION 1.021 17 APRIL 2007 Applied Science Laboratories An Applied Science Group Company 175 Middlesex Turnpike Bedford, MA 01730 USA Tel: (781) 275-4000 Fax: (781) 275-3388 Email: [email protected] Web site: www.a-s-l.com EYE-TRAC 6 CONTROL UNIT AND USER INTERFACE Table of Contents 1 Introduction 11 2 Eye-Trac 6 Control Unit Hardware 12 2.1 Control Unit Details 12 2.2 Example Connection Setups 14 2.2.1 R6 Remote Pan/Tilt Optics with Ascension MHT 2.2.2 R6-HS Remote High Speed Pan/Tilt Optics with Ascension MHT 16 2.2.3 H6 Head Mounted Optics with Ascension MHT (using Scan 17 Converter for scene input) 2.2.4 15 H6-HS High Speed Head Mounted Optics with Ascension MHT (using Scan Converter for scene input) 18 3 Software Installation 19 4 Initial Configuration 20 4.1 5 Operator Training Recommendations Main Interface Window 20 21 5.1 Online Indicator 21 5.2 POG Display 22 5.2.1 EyeHead Integration Mode 22 5.3 Pupil Diam 23 5.4 Scene POG 23 5.5 XDAT 23 5.6 Pan/Tilt Tracking 23 5.6.1 Manual / Auto 23 5.6.2 HT Only 24 i EYE-TRAC 6 CONTROL UNIT AND USER INTERFACE 5.7 EYEHEAD 5.7.1 Scene 24 5.7.2 Magnitude (Magn) 24 5.7.3 Horizontal Position (Hpos) and Vertical Position (Vpos) 25 5.7.4 SSC On / Off 25 5.8 File Info File Path and Name 25 5.8.2 File State 25 5.8.3 Segment Number 26 Info Bar 26 5.9.1 Optics Type 26 5.9.2 Unit of Measurement 26 5.9.3 System Time Elapsed 26 5.9.4 Eye Camera Speed 26 5.10 Frame Number 27 File Menus 6.1 28 File Configuration 6.1.1 7 25 5.8.1 5.9 6 24 28 Eye Data File / EyeHead Integration Data File 28 6.2 New Data File 28 6.3 Edit File Description 29 6.4 Close Data File 29 6.5 Start Recording 29 6.6 Stop Recording 30 6.7 Mark Flags 30 6.8 Exit 30 Configuration Menus 31 ii EYE-TRAC 6 CONTROL UNIT AND USER INTERFACE 7.1 Basic Configuration 31 7.1.1 Common Configuration Buttons 31 7.1.2 System Type 31 7.1.3 Optics Type 32 7.1.4 Use Metric System 32 7.1.5 Use CR 32 7.1.6 Dark Pupil Optics 33 7.1.7 Use Head Tracker to help with eye tracking 33 7.1.8 Interface Port 33 7.1.9 Eye Camera Update Rate 34 7.1.10 Pan/Tilt Camera Type 34 7.1.11 Head Tracker Type 34 7.2 Advanced Configuration 34 7.2.1 Baud Rate 34 7.2.2 Video Source 34 7.2.3 Analog Output “V” Signal Selection 35 7.2.4 Pupil/CR Recognition 35 7.2.5 Point of Gaze Indicator 36 7.2.6 Reverse Scene Camera 37 7.2.7 Enable Video Annotation Count 37 7.2.8 17 Point Calibration 37 7.2.9 “Self” Eye Tracking 38 7.2.10 7.3 Video Capture Program 39 Serial Port Configuration 39 7.3.1 Streaming Mode 39 7.3.2 Baud Rate 40 iii EYE-TRAC 6 CONTROL UNIT AND USER INTERFACE 7.3.3 7.4 XDAT and Auto File Configuration 40 41 7.4.1 Auto File using XDAT 41 7.4.2 Auto File XDAT Bits Selection 42 7.4.3 Binocular File Configuration 43 7.5 8 Default Mode / EyeHead Integration Mode Upload to Control Unit 43 7.5.1 Interface Port 44 7.5.2 FPGA File and DSP File 44 7.6 Read and Save Configuration 44 7.7 Import from old .cfg file 45 Calibrate Menus 8.1 46 Eye Tracker Calibration 46 8.1.1 Understanding Calibration 47 8.1.2 Calibration Type: Standard 47 8.1.3 Calibration Type: Quick 48 8.1.4 Calibration Type: Custom 48 8.1.5 Calibration: Prepare Auto Calibration 50 8.1.6 Calibration: Configure Auto Calibration 50 8.1.7 Calibration: Start Auto Calibration 50 8.2 Set Target Points 51 8.2.1 Mouse Position on POG Display 52 8.2.2 Target Point Selection 52 8.3 Check Target Points 53 8.4 Eye Position Offset 53 8.4.1 Set Point 5 54 8.4.2 Reset 54 iv EYE-TRAC 6 CONTROL UNIT AND USER INTERFACE 8.5 Quick Offset 54 8.6 Reset Offsets 54 8.7 Read and Save Calibration 54 8.8 Import from old .cal file 55 8.9 Self Calibration 55 8.10 9 Test Self Calibration 55 PanTilt Menu 9.1 56 Pan/Tilt Control Window 56 9.1.1 Pan/Tilt Camera Type 56 9.1.2 Communication Mode 56 9.1.3 Camera Movement Control 57 9.1.4 Mouse Pan/Tilt Movement Control 57 9.1.5 Zoom/Focus Controls 58 9.2 Pan/Tilt Advanced Settings 59 9.2.1 Auto Exposure 59 9.2.2 Shutter 59 9.2.3 Iris 60 9.2.4 Gain 60 9.2.5 Mouse Sensitivity 60 9.2.6 Head Tracker 60 9.2.7 Test Camera Controls 61 9.3 Home 61 9.4 Set Home 62 9.5 HT Pan/Tilt Calibration 62 9.5.1 Overview 62 9.5.2 HT Pan/Tilt Calibration Procedural Steps 63 v EYE-TRAC 6 CONTROL UNIT AND USER INTERFACE 10 9.6 HT Sensor Calibration 64 9.7 Reset HT Sensor Calibration 65 9.8 Read / Save Pan/Tilt Configuration 65 9.9 Import from old .ptc file 65 EyeHead Menu 10.1 EyeHead Setup 66 10.1.1 General Tab 67 10.1.2 Calibration Target Points Tab 67 10.1.3 Scene Planes Tab 68 10.1.4 Stationary Scene Camera 72 10.2 Pointer Test Mode 73 10.3 Activate EyeHead Integration 73 10.4 Data Display 74 10.5 Initialize 74 10.6 Enable Stationary Scene Camera 74 10.7 Stationary Scene Camera Target Points 75 10.7.1 Set SSC Target Points 75 10.8 Copy EyeHead Configuration Data 76 10.9 Read and Save EyeHead Data 76 10.10 11 66 Import from old .env file 76 HeadTracker Menu 11.1 77 Head Tracker Setup 77 11.1.1 Origin Offset 77 11.1.2 Ascension Flock Settings 77 11.1.3 EyeHead Integration Settings 78 11.2 Activate Head Tracker 78 vi EYE-TRAC 6 CONTROL UNIT AND USER INTERFACE 11.3 Set Boresight 79 11.4 Reset Head Tracker 80 11.5 Read Coefficients for Data Correction 80 11.6 Import from old .hdt file 80 Misc Menu 12 81 12.1 Reset Elapsed Time 81 12.2 Test XDAT 81 12.3 Save Edge Date Buffer 81 12.4 Save Factory Settings 82 12.5 View Pan/Tilt Factory Settings 82 12.6 Tic-Tac-Doe! 82 View Menu 13 13.1 83 Eye Discrimination Controls 83 13.1.1 Illuminator Power 83 13.1.2 Auto Discrimination 83 13.1.3 Camera Auto Focus 83 13.1.4 Illuminator Level 84 13.1.5 Pupil and CR Thresholds 84 Head Tracker Data Window 84 13.2 13.2.1 Head Tracker Values 85 13.2.2 Origin Offset 86 Frame Numbers 86 13.3 Help Menu 14 87 14.1 Hot Keys Info 87 14.2 About Eye Tracker 87 15 Main Interface Window Quick Buttons vii 88 EYE-TRAC 6 CONTROL UNIT AND USER INTERFACE 15.1 Open Data File 88 15.2 Close Data File 88 15.3 Start Recording 88 15.4 Stop Recording 88 15.5 Set Target Points 88 15.6 Check Target Points 88 15.7 Eye Calibration 89 15.8 Activate Head Tracker 89 15.9 Activate EyeHead Integration 89 15.10 Gimbal Test / Pointer Test Mode 89 15.11 Left Gimbal Test / Pointer Test Mode 89 15.12 Right Gimbal Test / Pointer Test Mode 90 15.13 Enable Stationary Scene Camera 90 15.14 Sensor to Eye Calibration 90 15.15 Left Sensor to Eye Calibration 90 15.16 Right Sensor to Eye Calibration 91 15.17 Pan Tilt Control 91 15.18 Show Eye Discrimination Controls 91 15.19 Start Video Capture Application 91 15.20 Upload to Control Unit 91 16 Coordinate Systems 92 16.1 Eye Image Coordinates 92 16.2 Point of Gaze Coordinates 92 16.3 Scene Image Coordinates 93 16.4 EyeHead Scene Plane Coordinates 93 17 Head Trackers 95 viii EYE-TRAC 6 CONTROL UNIT AND USER INTERFACE 17.1 Supported Head Tracker Types 95 17.2 Head Tracker Use with Pan/Tilt Optics 96 17.3 Head Tracker Use with Head Mounted Optics 96 17.4 Other Uses for Connected Motion Sensors 96 17.5 Dual Sensor Flock of Birds 97 18 17.5.1 Hardware Setup 97 17.5.2 Software Setup 97 17.5.3 Recording Dual Sensor Data 98 Binocular Systems 99 18.1 Setting to Binocular Mode 99 18.2 Binocular Operation 99 19 18.2.1 Advanced Configuration Settings 100 18.2.2 Eye Calibration 100 18.2.3 Calibration Target Points 100 Pan/Tilt Eye Movement Tracking 101 19.1 Optical Tracking Routine 101 19.2 Head Tracker Assisted Tracking 101 20 19.2.1 Sensor to Eye Offset 102 19.2.2 HT Only mode 102 The XDAT Port 20.1 21 104 The XDAT Cable 104 20.1.1 XDAT Auto Record (Type II) Cable 104 20.1.2 XDAT Type I Cable 106 20.1.3 Input Devices Other than Computer Parallel Port 107 Illumination and Discrimination Overview 21.1 Basic Eye Biology 108 108 ix EYE-TRAC 6 CONTROL UNIT AND USER INTERFACE 21.1.1 Eye Optics and the Pupil 108 21.1.2 Eye Optics and the Cornea 109 21.2 What Constitutes a Good Eye Image 109 21.3 The Illuminators 110 21.4 Computer Recognition of Features 112 22 Appendices 115 22.1 Calibrating Pupil Diameter 115 22.2 Serial Out Streaming Format 116 22.3 Analog Out Data Format 116 22.4 Data File Items 117 x EYE-TRAC 6 CONTROL UNIT AND USER INTERFACE 1 Introduction The Eye-Trac 6 User Interface Software is a redesign of the ASL eye tracker control software designed for easier setup, configuration, and operation. The new streamlined design features easier access and recognition of important controls, more intuitive feature organization, and more compact windows. The ASL Eye-Trac 6 User Interface features an intelligent UI design that hides buttons and menu selections that are not relevant to hardware that your system is not configured to. Therefore, many items discussed in this manual will not be visible at all times. For most cases, this manual will list an item’s Availability describing what configuration selections will trigger its presence. Since this manual details all functions of the UI software for many different ASL eye tracker optics types, not everything in the manual will be relevant to your system or application. For a beginner’s introduction to the ASL eye tracking systems, it is recommended that you first review the Training Guide for your system type. In addition to the Eye-Trac 6 UI software, this reference manual discusses the Eye-Trac 6 Control Unit. The Eye-Trac 6 Control Unit is a redesign of the ASL Control Unit hardware for simplified setup and compactability. While the Eye-Trac 6 UI software is designed to function with both the Eye-Trac 6 Control Unit and the previous 6000 Control Unit, it is streamlined specifically for the Eye-Trac 6 system and so is discussed here. This manual only discusses the functions of the interface software and Eye-Trac 6 Control Unit. Please refer to the manuals or tutorials for your eye tracker system optics for general information about eye tracker operation. 11 EYE-TRAC 6 CONTROL UNIT AND USER INTERFACE 2 Eye-Trac 6 Control Unit Hardware 2.1 Control Unit Details 1. Head Mounted / Remote Switch – Sets the Control Unit mode to use either remote or head mounted optics. 4 7 2. High Speed Camera Settings - (HS option only) Sets the eye tracker’s hardware sampling rate. Black dots indicate switch position. Note that the software update rate setting must match this. 6 5 3. Power – Turns on/off power to Control Unit and peripherals. 6 4. Eye Monitor – Displays image from Eye Camera. 1 2 3 5. Scene Monitor – Displays image from scene video input. 6. Monitor Power - Turns on/off power to monitor. 7. Monitor Source – Cycles through sources for video input. Only valid for Eye Monitor as selection between AV1 (when using standard cameras) or PC (when using high speed cameras). 12 EYE-TRAC 6 CONTROL UNIT AND USER INTERFACE 8. Camera In – Cable from a standard speed (50/60 Hz) eye tracker camera. 9. High Speed Camera Out - (HS option only) Connection loop from 9 to 8 for high-speed cameras. 10. High Speed Camera In – (HS option only) Cable from a highspeed eye tracker camera. 17 16 15 11 12 13 14 10 9 8 11. 12 VDC – Power cable for the control unit. Use provided adapter only. 12. Controller – RS232 connection to serial port of eye tracker interface PC. 13. Head Tracker – (Head Tracker option only) RS232 connection to external head tracking device. 14. Serial - (optional) RS232 connection to external device for digital data output from eye tracker. 15. XDAT – (optional) XDAT cable connection to external device for data input into eye tracker. Generally connects to parallel port of stimulus generating computer. 16. Analog Out – (optional) 12V connections to external device for analog data output from eye tracker. 17. Gain/Offset – (Analog Scalar option only) Adjusts voltage output of Analog Out connections. 13 EYE-TRAC 6 CONTROL UNIT AND USER INTERFACE 18. Eye Out – (optional) Connects to external video display device to display eye image. 19. Scene Out – (optional) Connects to external video display device to display scene image 18 20 19 21 20. Remote Scene In – (optional) Connects to external video producing device to input scene/environment/stimuli image into Control Unit. 21. Eye Cam Vid In – (LRO only) Connects to LRO optics unit. 2.2 Example Connection Setups The following subsections diagram setups for a few of the most common hardware configurations for various optics types. Your setup may vary slightly from these descriptions depending on your equipment and laboratory environment. This section only describes connections, it does not detail placement of components in the environment. For details on placement, please consult the manual or training guide for the specific optics type. 14 EYE-TRAC 6 CONTROL UNIT AND USER INTERFACE 2.2.1 R6 Remote Pan/Tilt Optics with Ascension MHT 15 EYE-TRAC 6 CONTROL UNIT AND USER INTERFACE 2.2.2 R6-HS Remote High Speed Pan/Tilt Optics with Ascension MHT 16 EYE-TRAC 6 CONTROL UNIT AND USER INTERFACE 2.2.3 H6 Head Mounted Optics with Ascension MHT (using Scan Converter for scene input) 17 EYE-TRAC 6 CONTROL UNIT AND USER INTERFACE 2.2.4 H6-HS High Speed Head Mounted Optics with Ascension MHT (using Scan Converter for scene input) 18 EYE-TRAC 6 CONTROL UNIT AND USER INTERFACE 3 Software Installation The Eye-Trac 6 User Interface software is provided with your system on a CD labeled ASL Software. This is the most recent release as per the shipping of your equipment. Please check the ASL Tech Support Website at http://techsupport.a-s-l.com/ for software updates that may have been released since shipping. Place the software CD provided with your system into your computer or execute the downloaded executable. The installation wizard will load and guide you through the software set up. Installation provides three options: Typical, Minimal and Custom. Typical selection installs all eye tracker software including analysis tools (Eyenal and FixPlot), Software Development Kit (SDK), Serial Port Viewer and other components. Minimal selection installs only Eye-Trac 6 .Net User interface and Control Unit software. This is sufficient to operate the eye tracker. Custom selection allows the user to install specific parts of eye tracker software. In most cases you will not need this selection. Follow the instructions until you are informed that installation has been completed. The Wizard will exit after installation. Following installation you may start the interface software from the desktop icon or form the Windows Start Menu under Programs/ASL Eye Tracker 6000/ Eye-Trac 6 .Net User Interface. You can safely install the Eye-Trac 6 software on the PC that already has Eye Tracker 6000 software. It will not overwrite the old user interface program (Eye-Trac 6000). The new program can import your old settings such as EyeHead Integration environment or calibration data. Each menu group has an option “Import from old .* file”, e.g. Calibration menu has a command “Import from old .cal file”. 19 EYE-TRAC 6 CONTROL UNIT AND USER INTERFACE 4 Initial Configuration Upon running the interface software for the first time, the Eye Tracker Basic Configuration window will open. This is the same configuration window discussed in Section 7.1 Basic Configuration. It is necessary to set the software to the appropriate eye tracker optics type. It is recommended that you refer to Section 7.1 Basic Configuration and Section 7.2 Advanced Configuration to determine the appropriate setup. The Eye-Trac 6 interface software has three buttons in the basic menu that will configure the system for the most commonly used settings for either Head Mounted Optics, Pan/Tilt Remote Optics, or the EyeStart system. If you are unsure what settings to use, it may be advantageous to select one of these. Be aware, however, that these may not function with your setup and may not provide the optimum settings for your equipment. 4.1 Operator Training Recommendations New users are encouraged to review the Training Guides available from the ASL Tech Support Website (http://techsupport.a-s-l.com) and to review the users manual for their system’s optics type. 20 EYE-TRAC 6 CONTROL UNIT AND USER INTERFACE 5 Main Interface Window Availability: Always The main interface window is the core information reporting and access screen for the UI program. Its contents will vary depending on the configuration selections and upon what subsystems are active. The top-menu accesses all other windows and components of the interface software. The quick buttons under the top-menu (See Section 15 Main Interface Window Quick Buttons) access commonly used or critical functions of the eye tracker. Before proceeding further into the contents of this window or the UI software, it is recommended that users familiarize themselves with the different coordinate system concepts that will be discussed in this document by reviewing Section 16 Coordinate Systems. 5.1 Online Indicator Availability: Always The Online light indicates whether the software has contact with the Control Unit and if the Control Unit has valid instructions uploaded. This light will be green if the connection is functioning. It will be red of the connection is not functioning properly. The most likely causes of an improper connection are no power to the control unit, disconnected or loose PC to Control Unit serial connection, or no or incomplete software upload to the Control Unit. If you wish to re-upload to the Control Unit, this light must be red indicating that the CU memory is cleared. 21 EYE-TRAC 6 CONTROL UNIT AND USER INTERFACE 5.2 POG Display Availability: Always The POG (Point of Gaze) Display is a multipurpose information display window. Its primary purpose is to display an indicator of the Point of Gaze location with respect to the Point of Gaze Coordinate system (See Section 16.2 Point of Gaze Coordinates). When a point of gaze is calculate that falls within the POG coordinates, a set of crosshairs will be displayed in the corresponding location. The circles indicate the locations of the Calibration Target Points (See Section 8.2 Set Target Points) in the POG Coordinate System. This window is also used in Set Target Points mode (See Section 8.2 Set Target Points) to control the location of the target points, the location of the superimposed crosshair on the Scene Out display, and the output POG coordinates on the Serial Out port (See Section 8.2.1 Mouse Position on POG Display) 5.2.1 EyeHead Integration Mode Availability: Head Mounted Optics type selected, Head Tracker active, EyeHead Integration Active When EyeHead Integration is active, the POG Display window will enter EHI Mode. This mode will display the Calibration Target Points if the POG is on Scene Plane 0; otherwise it will display the three Scene Defining points for the plane being viewed. In either case, if POG is being detected, it will also display the POG crosshairs. In EHI mode, grid lines will divide the POG Window with the scale defined in each Scene Plane tab of the EHI Setup window (See Section 10.1.3.11 Real Time Graphics Grid Scale). 22 EYE-TRAC 6 CONTROL UNIT AND USER INTERFACE 5.3 Pupil Diam Availability: Always Pupil diameter is reported as both the horizontal and the vertical diameters of the pupil ellipse. Diameter is reported in Eye Image Units (See Section 16.1 Eye Image Coordinates). For a meaningful real world value (other than change), this value must be externally calibrated. See Section 22.1 Calibrating Pupil Diameter for details on how to perform this procedure. These Pupil Diameter values are the data that is recorded to the data file for pupil size. 5.4 Scene POG Availability: Always Point of Gaze is reported as horizontal and vertical coordinates in the Point of Gaze coordinate frame (See Section 16.2 Point of Gaze Coordinates). These values correspond to the graphical representation of POG on the POG Display window and are the point of gaze coordinates that are recorded to the data file. 5.5 XDAT Availability: Always This field displays the current value being received over the XDAT port (See Section 20 The XDAT Port). This is the value that will be recorded in the data file for the XDAT field. 5.6 Pan/Tilt Tracking Availability: Pan/Tilt Optics Type selected 5.6.1 Manual / Auto Availability: Pan/Tilt Optics Type selected This item toggles Pan/Tilt movement between Manual user control and Automatic computer control 23 EYE-TRAC 6 CONTROL UNIT AND USER INTERFACE In Manual mode, the camera will only move when given commands by way of the Camera Movement Controls (See Section 9.1.3 Camera Movement Control). In Automatic mode, the camera will move when given commands by the Automatic Pan/Tilt tracking system (See Section 19 Pan/Tilt Eye Movement Tracking.). 5.6.2 HT Only Availability: Head Tracker Type selected, Pan/Tilt Optics type selected This selection will force the Automatic tracking mode to disable Optical tracking (See Section 19.1 Optical Tracking Routine) and use only information from the Head Tracker to locate the eye position and control camera motion. This mode is generally not used during normal operation and is used to test the Head Tracker or in situations when the Optical Tracking Routine is producing invalid results due to interference from optically distorting effects. 5.7 EYEHEAD Availability: Head Mounted Optics type selected, EyeHead Integration active The EYEHEAD section on the main interface window displays Point of Gaze information when in EyeHead Integration mode (See Section 10.3 Activate EyeHead Integration). 5.7.1 Scene Availability: Head Mounted Optics type selected, EyeHead Integration active This displays the EHI Scene Plane number (surface) that the Point of Gaze is intersecting (See Section 10 EyeHead Menu). This will be the first defined non-transparent surface that POG is intersecting. If no intersection is found, Scene Plane 0 will be displayed by default. 5.7.2 Magnitude (Magn) Availability: Head Mounted Optics type selected, EyeHead Integration active 24 EYE-TRAC 6 CONTROL UNIT AND USER INTERFACE Magnitude is the distance of the subject’s eye to the point on the Scene Plane surface that their gaze is intersecting. This is displayed in the selected real-world units (inches or centimeters). 5.7.3 Horizontal Position (Hpos) and Vertical Position (Vpos) Availability: Head Mounted Optics type selected, EyeHead Integration active EyeHead Vpos and Hpos are the vertical and horizontal Point of Gaze displayed in the selected real-world units (inches or centimeters) on the intersected scene plane. These values correspond to the y and z axes in the scene plane’s coordinate system. 5.7.4 SSC On / Off Availability: Head Mounted Optics type selected, EyeHead Integration active This item displays whether or not the Station Scene Camera is active (See Section 10.1.4 Stationary Scene Camera). 5.8 File Info Availability: Always This portion of the main interface window displays information about the current data file. See Section 6.2 New Data File. 5.8.1 File Path and Name Availability: Always This bar displays the disk path and file name of the currently open data file. If no file is open, this bar will be blank. 5.8.2 File State Availability: Always 25 EYE-TRAC 6 CONTROL UNIT AND USER INTERFACE This indicator displays the current state of the data file. Its values can equal File not opened if no data file is open, Paused if a data file is open but is not being written to, or Recording if a data file is open and eye tracking data is being written to it. 5.8.3 Segment Number Availability: Data File open This item displays the current data segment that is active in the open data file (See Section 6.5 Start Recording). This is the segment that is currently being written to (if currently recording) or the last segment to have been written to if recording is paused. The Segment number will increment every time a Start Recording command is received. 5.9 Info Bar Availability: Always 5.9.1 Optics Type This displays the current optics type selected in the Basic Configuration (See Section 7.1.3 Optics Type). 5.9.2 Unit of Measurement This displays the unit of measurement the system is using (See Section 7.1.4 Use Metric System). 5.9.3 System Time Elapsed This displays the time elapsed since the User Interface software was loaded. 5.9.4 Eye Camera Speed This displays the configured Camera Speed setting (See Section 7.1.9 Eye Camera Update Rate). This value must match the hardware configured update rate in order for the system to function properly. 26 EYE-TRAC 6 CONTROL UNIT AND USER INTERFACE 5.10 Frame Number Available: Frame Number display selected from View Menu This displays the current frame number as described in Section 13.3 Frame Numbers. 27 EYE-TRAC 6 CONTROL UNIT AND USER INTERFACE 6 File Menus Availability: Always The File menu contains items to configure and operate data recording. Data file recording is performed with the 6000 Data File format. The 5000 file format is not available with this interface. 6.1 File Configuration Availability: Always The Data File Configuration window sets what information is recorded in a data file. 6.1.1 Eye Data File / EyeHead Integration Data File These tabs select between data file format elements available for EyeHead Integration, or standard eye tracker modes. In either window, select the data elements you wish to have recorded in your data file. Each element will be recorded to the file a field in each recorded sample. When you record the file when EyeHead Integration is active, the items from the second tab will be recorded. In all other cases eye tracker will record items selected on the first tab. 6.2 New Data File Availability: Always This will open a New File dialog to create and open a new data file for recording eye tracker data. 28 EYE-TRAC 6 CONTROL UNIT AND USER INTERFACE Prior to creating the first data file with the interface software, you must enter the File Configuration menu (See Section 6.1) and select OK to initiate the data fields. This need only be performed prior to the first recording. If the system is in Normal mode the file will be an .eyd (Eye-data) file. If the system is in EyeHead Integration mode the file will be an .ehd (EyeHead) file. After naming the file and pressing Save, you will be asked to enter a File Description. This description will be saved in a header with the data file and will be visible with EyeNal. When a data file is open, the file path and name will be listed in the File Info section of the Main window. Additionally, the activation state of the Quickbutton bar will alter to disallow creating new data file, allow closing of the data file, and activate the Record button 6.3 Edit File Description Availability: Data File Opened This selection allows you to alter the File description attached to the head of the currently opened data file. 6.4 Close Data File Availability: Data File Opened, Recording Stopped When you are finished recording data after an experimental session, you must close the data file. This finishes crucial file terminator writing and removes the interface software’s write access to the file. The data file will not be available to access by other software until it has been closed. 6.5 Start Recording Availability: Data File Opened Immediately upon selecting Start Recording, the Interface software will begin writing data to the data file in real time. The exact information that is recorded to the file is determined by the user in the File Configuration window (See Section 6.1). Start Recording creates a new Segment within the data file. Therefore, for each instance that recording is started and stopped, a new Segment will be created. 29 EYE-TRAC 6 CONTROL UNIT AND USER INTERFACE The File Info section of the Main interface window will indicate that the system is in a recording state. It will also indicate the current segment number. Note: It is critical that you calibrate the subject (See Section 8.1 Eye Tracker Calibration) before recording data or the recorded data will be meaningless. 6.6 Stop Recording Availability: Start Recording Active Stop Recording will pause writing data to the data file. Each instance of starting and stopping recording will create a new Segment within the data file. The File Info section of the Main interface window will indicate that the system is in a paused state. It will also indicate the segment number of the previously recorded segment. You must stop recording in order to close a data file or exit the software. 6.7 Mark Flags Availability: Always The Mark Flags window allows the operator to insert marks into a recording data file in real time. Pressing a mark button or pressing the corresponding number row key on the keyboard will place the corresponding single digit number into one sample in the Markers column in the data file. These marker flags are distinct from XDAT flags. They can only be input manually, and cannot be sent by an external device. They are also limited to ten values. 6.8 Exit Availability: No open data file Exit will quit the Interface software. You must close the data file in order to exit the software. 30 EYE-TRAC 6 CONTROL UNIT AND USER INTERFACE 7 Configuration Menus Availability: Always The configuration menus allow the user to setup all aspects of basic system architecture and functionality. The system must be properly configured for the equipment and task, or the eye tracker may not perform optimally. 7.1 Basic Configuration Availability: Always The basic configuration menu sets the system, optics, and major peripheral types. Port communication, speed, and some important optical configuration settings are also located here. It is critical that these are set properly or your eye tracker may fail to function. 7.1.1 Common Configuration Buttons Availability: Always These three buttons will quickly configure both basic and advanced settings to the most common configurations for these optics types. These are useful for quick startups, but be aware that the default settings may not be appropriate for your equipment. 7.1.2 System Type Availability: Always Sets the software to work with a monocular or binocular system. You must have a binocular eye tracker to use Binocular. See Section 18 Binocular Systems for details on the Binocular Interface. 31 EYE-TRAC 6 CONTROL UNIT AND USER INTERFACE 7.1.3 Optics Type Availability: Always This selects the basic optics type for your eye tracker system. Optics Type must match your hardware. This option has the most dramatic effect on what other options and menus are presented throughout the software. 7.1.4 Use Metric System Availability: Always If selected, the system will output all measurements in centimeters. If not selected, the system will output all measurements in inches. 7.1.5 Use CR Availability: Optics Type set to LRO, SRO, Chinrest, or P/T w/ HR This item sets how the system uses the Corneal Reflection in its Point of Gaze calculations for optics types where there is some possibility of using one option or another. This setting is mutually exclusive of the Pupil Only method in the Advanced Configuration window (See Section Error! Reference source not found. Error! Reference source not found.). Head Mounted Optics type will always use the For low frequency correction option. Pan/Tilt Optics type will always use the Always option. 7.1.5.1 Always This setting will use the relationship of the Pupil and the CR directly in the calculations for eye position and POG. This should be used when there is some possibility of motion of the optics with respect to the head. This option is usually best when the subject’s head is not perfectly fixed, but has some ability to move slightly, even with regard to stationary optics. The Always option will provide slightly less resolution that the Low Frequency Correction option, but will limit error due to head movement or relative optics slippage. 7.1.5.2 For low frequency correction This setting will not directly use the Pupil-CR relationship for its calculation of eye position and POG. Instead, the Pupil position is solely used as the main variable. The Pupil-CR relationship is combined with the Pupil position to form an estimated measurement of error. This error value is then passed to a low pass filter to yield only the low frequency error (systematic l.f. error as opposed to random h.f. error) which is then applied to the calculated Pupil position. 32 EYE-TRAC 6 CONTROL UNIT AND USER INTERFACE This function serves to correct for errors due to minor movement or slippage, but may introduce artifacts from this slippage to a greater extent than the Always option. The benefit of this low frequency correction method is an increase in the resolution of Pupil motion detection at the expense of increased error for any optics or head movement. 7.1.5.3 Never (Pupil Only mode) If this option is selected, the system will ignore the CR when making its Point of Gaze calculations. If this option is selected, it is critical that the subject’s head is perfectly restrained with respect to the eye tracker optics. This option may aid tracking over slightly larger visual angles and may allow the possibility of tracking people with damaged corneas. This comes at the probable expense of decreased precision and accuracy. This option is not available if using Pan/Tilt optics. 7.1.6 Dark Pupil Optics Availability: Head Mounted Optics This enables the system in Dark Pupil mode. This is for use with Dark Pupil Optics head trackers only. The Illuminator Level Control (See Section 13.1.4 Illuminator Level) will be disabled in this mode. 7.1.7 Use Head Tracker to help with eye tracking Availability: Pan/Tilt Optics This enables the use of a head tracker to aid in Point of Gaze computation with Pan/Tilt optics. Also it allows the eye tracker to move Pan/Tilt camera towards the subject’s eye when subject’s head moves. In nearly all circumstances, this should be on. The exception is when head tracker is used to track something other than a head (i.e. subject’s hand), or when the subject’s head is fixed. 7.1.8 Interface Port Availability: Always This indicates the COM port to which the Controller Cable (connecting the interface PC to the Control Unit) is connected. 33 EYE-TRAC 6 CONTROL UNIT AND USER INTERFACE 7.1.9 Eye Camera Update Rate Availability: Always This indicates the sampling rate of the Eye Camera. If you are using a high speed system, the camera’s or sync-box’s sampling rate hardware settings must match. 7.1.10 Pan/Tilt Camera Type Availability: Optics Type set to Pan/Tilt variant Sets the model of Pan/Tilt camera connected to the system. 7.1.11 Head Tracker Type Availability: Always Sets the model of head tracker connected to the system. If “None” is selected, then all menu options and buttons related to head trackers will be hidden. Further settings for the head tracker can be found in the Head Tracker > Setup window (see Section 11.1 Head Tracker Setup). 7.2 Advanced Configuration Availability: Always The Advanced Configuration window allows configuration of a number of settings to tweak and improve performance, control various visualization routines, and enable special function modes. 7.2.1 Baud Rate Availability: Always This item sets the communication rate for the interface with the Control Unit. For 5000 and 6000 series equipment it should be set to 115200. 7.2.2 Video Source Availability: Always Selects the input channel for the Scene Image. 34 EYE-TRAC 6 CONTROL UNIT AND USER INTERFACE Auto – The system will use Camera Connector if optics type is set to Head Mounted Optics; otherwise it will use Remote Scene Connector. Remote Scene Connector – receives signal from Remote Scene plug. Camera Connector – receives signal from the Camera Cable. Both – The system will combine the signals from both the Camera Connector and the Remote Scene Connector into one video stream. This selection should not be used under normal circumstances. ASL utilizes this option for factory testing. 7.2.3 Analog Output “V” Signal Selection Available: Always This item sets what information is output over the V Analog Out channel. Note that the H Analog Out channel always outputs Horizontal Gaze Position. See Section 22.3 Analog Out Data Format for details on the Analog Out port. 7.2.4 Pupil/CR Recognition Available: Always This subsection contains options dealing with how the system recognizes and handles pupil and CR detection. 7.2.4.1 Ignore Maximum Pupil Size When selected, this option disables logic in the eye tracker that declares that the pupil is lost if the measured pupil size is greater than the established maximum value. The maximum pupil size value depends on the optics type and is not user configurable. 7.2.4.2 Eye Position Blink Filter This setting controls the behavior of the scene monitor cursor and the digital data recording during blinks. The default setting (12) causes the following behavior: 35 EYE-TRAC 6 CONTROL UNIT AND USER INTERFACE If the subject’s eye closes, or if pupil recognition is lost for some other reason, the scene POG cross hairs (or cursor) will freeze at the current position for 12 video fields (200 ms at 60 Hz), and will then jump to a default position of (0,0). The cursor is not visible when in the default position and will appear to have disappeared. The effect of this logic is to prevent the cursor from disappearing during blinks (usually shorter than 200 ms), but to make the cursor disappear when the pupil is lost due to extended eye closure, tracking loss because of movement, etc. If digital data is being recorded, as described in the Section 6.5 Start Recording, the recorded gaze coordinate values also behave as described above, but the pupil diameter value is always zero for any data field during which a pupil is not recognized. This field can be modified to change the number of samples during which gaze coordinates freeze, or can be set to 0 to be disabled altogether so that the cursor will jump to the default position (seem to disappear) immediately upon loss of pupil recognition. Note that if using a 50 Hz eye camera (PAL format), 12 fields correspond to more than 200 ms. It may be desirable to change this value to 10 samples. If using an optional highspeed camera, the value must be increased proportionately if it is to correspond to about 200 ms. At 120 Hz, the corresponding value would be 24 fields and at 240 Hz the corresponding value would be 48 fields. 7.2.4.3 Number of eye position fields to average The eye position data output will be averaged over the number of fields specified by this item. Only valid gaze coordinates are averaged. Pupil diameter values are not averaged. The recommended value for the Pan/Tilt optics system is 4. This means every eye position value computed will be averaged with the previous 3 values before being displayed or recorded. The bigger this value is, the smoother is the calculated eye position. However increasing this value will cause calculations to lag after real eye movements. The recommended Head Mounted optics setting is 0 or 2. To eliminate any averaging, enter 1 or 0 (Note that 0 and 1 are both the same effective setting). Note that only valid data values are averaged. Meaningless gaze values, from periods during which the pupil is not recognized, are not included in the average. 7.2.5 Point of Gaze Indicator Availability: Always These items set the visual behavior of the Point of Gaze indicator that is superimposed on the scene video output. 36 EYE-TRAC 6 CONTROL UNIT AND USER INTERFACE 7.2.6 Reverse Scene Camera Availability: Always If selected, this item will cause the Scene Out image to horizontally invert from its normal state. 7.2.7 Enable Video Annotation Count Availability: Always This puts the Serial Out port into Video Annotation Mode. This mode outputs the digital frame (sample) count recorded to the data file over the Serial Out port. Using an external Digital Frame Overlay device (available from ASL) it is possible to superimpose these frame numbers onto a video stream (for example, the scene image). This allows for time synchronization between the recorded data file and a video. Note that this option requires exclusive use of the Serial Out port. 7.2.8 17 Point Calibration Availability: Always This option enables the use of a 17 point calibration instead of the standard 9 point pattern (See Section 8.1 Eye Tracker Calibration). The 17-point calibration mode uses 17 calibration target points in order to map a more distorted relationship between the pupil and corneal reflection features from the eye and the point of gaze on the scene. In nearly all cases, the standard 9 points will be sufficient. However, if the scene image itself is significantly distorted (for example, the image is from a scene camera with a wide angle lens that produces “fish eye” distortion) or the eye feature to point of gaze relation is especially complicated for some other reason (for example, a non-smooth cornea), then the 17 point mode may improve accuracy. 37 EYE-TRAC 6 CONTROL UNIT AND USER INTERFACE If after performing a standard 9-point calibration it is discovered that the data is accurate at the 9 standard calibration points, but inaccurate when the subject is looking between the locations of the 9 standard points, then the 17-point mode will probably improve results. Target points 10-17 should be arranged about half way between outer points of the standard 9 point set and the center point. Remember that the locations of these points must also be defined using Set Target Points Mode (see Section 8.2 Set Target Points). 7.2.9 “Self” Eye Tracking Availability: Always This enables the “Self” Eye Tracking testing mode. In circumstances when the eye tracker operator wants to use him/herself as the calibration subject and the PC that runs the interface software program as a stimulus display. This mode enables eye tracker operators to calibrate themselves. Note: Before you start self-calibration, make sure that eye tracker successfully recognizes your eye (pupil and CR) when you look at all corners of the screen. Calibration is started in the standard manner by way of the Calibrate > Standard Calibration menu item. However, the calibration procedure occurs differently when in “Self” Eye Tracking mode. The computer monitor will turn grey and display the first target point in the top left corner. The target point is displayed as two concentric circles. The small inner circle indicating point of gaze is always white. The outer circle is green when the eye tracker successfully recognizes the pupil and cornea reflection and red otherwise. Look at the center of the target point and click the left mouse button to accept it. The next target point will appear. After you have accepted the last point, the monitor will display all target points and your point of gaze (as a cross). You can verify that the eye calibration was successful by looking at target points and verifying that the point of gaze follows your eye. You can exit calibration at any time by clicking the right mouse button. Note: It is important to accept target points only when they are displayed as green circles. If a target point turns red and stays red it means that the eye tracker has lost discrimination of the eye. In this case you should exit the calibration and improve eye discrimination. 38 EYE-TRAC 6 CONTROL UNIT AND USER INTERFACE 7.2.10 Video Capture Program Availability: Always This field sets the program opened by the Start Video Capture Application quick button. 7.3 Serial Port Configuration Availability: Always Eye tracker data can be output through an RS-232 port, labeled “Serial Out” on the Eye Tracker Control Unit. This port can be connected to a PC serial port. The Eye-Trac 6000 Control Unit “Serial Out” connector is a 9 pin male D type. Only “Transmit”, “Receive”, and “Ground” lines are used. The port is set to 8 data bits, 1 stop bit, no parity. The maximum baud rate is 57600, which is set by default. Beware that serial cables come in two types: “Modem” and “Null Modem”. The appropriate cable (“Modem”) connects pin 2 at one end to pin 2 at the other, and pin 3 at one end to pin 3 at the other. A “Null Modem” cable connects pin 2 on one end with pin 3 on the other end. It is intended for connecting between two PCs and will not work with the eye tracker. Note: The “Serial Out” cable appropriate for connecting to a PC is identical to the cable that connects Eye Tracker “Controller” port to the Interface PC. The Serial Out port is always active so long as any items are checked in the Serial Out Port Configuration window. 7.3.1 Streaming Mode Availability: Always If Streaming Mode checkbox is checked, eye tracker will send a packet of data with every execution cycle. The cycle time is defined by the Eye Camera frequency. For example, an eye 39 EYE-TRAC 6 CONTROL UNIT AND USER INTERFACE tracker with a 60 Hz camera will send a serial output packet 60 times a second. Higher camera speeds (120, 240, 360Hz) will cause the eye tracker to send more data packets per second. See Section 22.2 Serial Out Streaming Format for details on the output format of the port in this mode. If Streaming Mode is not checked, eye tracker is in “On-Demand” mode, which means it will send data upon request by the receiving computer’s application. Most applications will require Streaming Mode. Please refer to the user’s manual for your receiving software to determine the appropriate transmission format. 7.3.2 Baud Rate Availability: Always The communication rate used over the serial out port. The rate 57600 is appropriate for most applications. 7.3.3 Default Mode / EyeHead Integration Mode Availability: Always These tabs select between Serial Out format elements available for EyeHead Integration, or standard eye tracker modes. In either window, select the appropriate elements to output over the Serial Out port. The items will be output in the order of top to bottom on the table. The number in parentheses denotes the number of data bytes output by that selection. “Total message size” indicates the total number of bytes that is transmitted during each output sample (the length of the “word” being sent). 40 EYE-TRAC 6 CONTROL UNIT AND USER INTERFACE 7.4 XDAT and Auto File Configuration 7.4.1 Auto File using XDAT Availability: Using AutoFile/AutoRecord XDAT Cable The external data (XDAT) input to the eye tracker can be used by an external device to open data files on the Interface Program PC, and to start and stop recording. Using this option requires the system to have the AutoFile XDAT cable model. See Section 20 The XDAT Port for details about this cable. 7.4.1.1 Auto File Open When “Auto File Open” is enabled a file is opened and held open as long as XDAT bit 6 or 14 is set to 1 (between +3 and +5 Volts). The file name is a date and time code based on the current local time of day, as kept by the PC, at the instant the file is opened. The format is “yyyy-mm-dd-hh.mm.ss.eyd”, where yyyy-mm-dd are the year, month and day; and hh.mm.ss are hours, minutes and seconds. The “eyd” extension will be applied if the file is not an eyehead integration file, and the “ehd” extension will be used if it is an eyehead data file. The file is created in the folder “C:\Program Files\ASL Eye Tracker 6000\MyData\” The file is closed when the same XDAT bit (6 or 14) is set to 0 (ground). The next time this bit goes high, a new file is opened with a new date and time as the file name. 7.4.1.2 Auto Record When “Auto Record” is enabled data file recording is controlled by the most significant XDAT bit (bit 15 or 7). This enables an external device to control Start and Stop Recording as if it were pressing the Start Recording and Stop Recording buttons (See Section 6.5 Start Recording and Section 6.6 Stop Recording). When in Auto Record mode, manual control of Start/Stop recording is disabled. A data file must be open in order for an auto record command to be accepted. If XDAT bit is 0 (ground), the “paused” message will be displayed next to the file name to indicate that no data is currently being recorded. When XDAT bit is set to 1 (between +3 and +5 V) a data segment will begin recording and the message next to the file name will 41 EYE-TRAC 6 CONTROL UNIT AND USER INTERFACE change to “recording”. When XDAT bit is returned to 0, recording will stop, and the “paused” message will reappear. Note that setting or resetting the most significant XDAT bit is equivalent to clicking the “Record” or “Stop” button in the normal operation mode. When the Auto Record check box is not checked the record and stop commands operate normally on the Interface program. In this case the XDAT value has no effect on data recording starting or stopping. 7.4.1.3 Mask Auto Record or Auto File Open bits If the XDAT item is selected in the Data File Configuration item selection table then XDAT values will be recorded to data files whether or not the Auto Record or Auto File Open features are being used. If Mask Auto File Open Bit and Mask Auto Record Bit are not checked, the true value of XDAT bits 14 and 15 will be recorded on the data file. When XDAT bit 14 is set, this is the equivalent of adding the decimal 16384 to the XDAT value. If Mask Auto Record or Mask Auto File Open are enabled the system will ignore bits 14 or 15 (respectively) for the purposes of recording the XDAT value to the data file. That is, the value 16384 will not be added to the interpreted XDAT value if bit 14 is on. 7.4.2 Auto File XDAT Bits Selection ASL makes two different kinds of XDAT cables. Normal cable has straight internal connection, i.e. bit 0 on PC end is connected to bit 0 on control unit end etc. For this cable you must select the radio button “Use XDAT bit 6 to Open and bit 7 to Record”. The only exception is when your PC is equipped with a special parallel port other than Printer port. Then you can use either selection. (Typically XDAT cable is connected to PC Printer port, which can only write to bits 0-7.) For legacy systems, ASL also produces special XDAT cables where bits 6 and 7 on the PC end are connected to bits 14 and 15 on the control unit end. For this cable you must select the radio button “Use XDAT bit 14 to Open and bit 15 to Record”. To find out which cable you have, connect you XDAT cable with Printer port on the Eye Tracker PC and XDAT port on the control unit. From Eye Tracker menu select Misc -> Test XDAT. On the Test XDAT dialog check “bit 6”. If Eye Tracker user interface shows XDAT=64, you have a straight cable and should use bits 6 and 7 to auto-record. If user interface shows XDAT=16384, you have a special “Auto Record” XDAT cable and must use bits 14 and 15. 42 EYE-TRAC 6 CONTROL UNIT AND USER INTERFACE 7.4.3 Binocular File Configuration Availability: Binocular system 7.4.3.1 Match Records selection Binocular eye tracker receives left and right eye data records from two control units. Before this data is written to file, left and right records must be synchronized. One way is to use a Frame Counter, which is embedded in each record, and match left and right records so that the difference between left and right Frame Counters is always the same. This method works well for short recordings. However, since each control unit has its own clock, frame counters may eventually get out of sync. If one control unit is running at just a little bigger frequency than the other, then during the same time it may produce more frames than the other control unit. Of cause, it takes a long time to become a problem. Another way to synchronize left and right records is to use special XDAT cable that connects to PC Printer port and then splits to two XDAT ports, one for each control unit. This cable sends the same XDAT value to both control units. When “Match Records by XDAT” is selected and recording starts, Eye Tracker will generate constantly changing XDAT values (using lower 8 bits of XDAT cable). Left and right control units will receive these values and report them back to the PC as a part of each data record. Eye Tracker then will utilize these values to synchronize left and right data packets. It uses sophisticated matching algorithm that was proved to work reliably over long periods of time. 7.4.3.2 Mask XDAT Bits 0-7 XDAT signal contains 16 bits. Binocular system typically uses bits 0-7 to synchronize left and right eye data while recording to file. When this checkbox is checked, the system will mask these bits in the data file. The user can utilize XDAT bits 8-15 to record other information on file, such as start of experiment, etc. 7.5 Upload to Control Unit Availability: Always This selection opens the window to upload base operating instructions to the ASL Control Unit. The Control Unit must be “fresh” in order to upload. That is, it must not have a current upload present. In order to ensure this, you must power cycle the unit. The Upload button will send the FPGA and DSP instruction files to the system. Blue progress bars will 43 EYE-TRAC 6 CONTROL UNIT AND USER INTERFACE show the state of the upload. After a successful upload the dialog will disappear, leaving the interface program main screen. The “Online” light, at the upper right of the screen will be green. If errors are encountered, the window will not close, and the scrolling display window will contain an error message with a suggestion for how to proceed. Once the control unit has been loaded, the unit’s circuitry will continue to run with this instruction set until power is turned off. It is not possible to reload software to the control unit until the unit has been powered off and back on to reset the unit. If an attempt is made to reload the control unit without first resetting it an error message will prompt the user to first power cycle the control unit. 7.5.1 Interface Port This is the serial port on the interface computer into which the Controller cable is plugged. 7.5.2 FPGA File and DSP File These are the basic control files containing the operating instructions for the control unit. These files are installed and replaced automatically with software updates. The user should never have to manipulate these manually. 7.6 Read and Save Configuration Availability: Always The current configuration settings are stored in file named eyetrac6000net.xml located in the same directory as the Eye-Trac Interface software. This file is automatically updated whenever any user selections are made. The configuration file is loaded whenever the Eye-Trac program is started. To save o the current configuration for future use or to retrieve a previously saved configuration, use the “Save Configuration” or “Read Configuration” selection. Note that it will save/ retrieve the entire eye tracker configuration including Calibration data, Eye Head Integration setup etc. 44 EYE-TRAC 6 CONTROL UNIT AND USER INTERFACE 7.7 Import from old .cfg file Availability: Always This item allows the user to import old version (ET6) .cfg configuration files into the new XML configuration format. 45 EYE-TRAC 6 CONTROL UNIT AND USER INTERFACE 8 Calibrate Menus Availability: Always The Calibrate menu contains items used in setting up the calibration environment, calibrating subjects, and modifying calibrations. The relationship between the pupil and corneal reflection (CR) is different for each person. You must, therefore, teach the system each individual’s pupil/CR/scene relationship prior to collecting eye tracking data. The process of doing this is called Calibration. 8.1 Eye Tracker Calibration Availability: Self Calibration not selected in Advanced Configuration Selecting Standard Calibration, Quick Calibration, Custom Calibration, Prepare Auto Calibration, Configure Auto Calibration, or Start Auto Calibration will open the Eye Tracker Calibration window in the appropriate mode. From the Eye Tracker Calibration window, you can also change the calibration type to any of these modes by way of the Calibration Type item. The currently active calibration point (that which the system is waiting for a calibration about) is displayed in the Calibration Point item. The currently active point can be changed with the arrows on the box or by typing the desired number into the box. To store the calibration for the current point, press the Save Point button or press the spacebar on the keyboard. This will take the currently computed eye feature positions (See Section 21.4 Computer Recognition of Features) and use them as the values for the current point in computing the Point of Gaze calibration. The newly input points are not used to compute POG until the Calibrate and Exit button is pressed. 46 EYE-TRAC 6 CONTROL UNIT AND USER INTERFACE 8.1.1 Understanding Calibration The raw data measured by the Eye Tracker is the separation between the pupil center and the corneal reflection (CR) center. The relation between these raw values and eye line of gaze differs for each subject and for different optical units and scene camera positions. The purpose of the eye calibration is to provide data that will allow the Eye Tracker processor to account for individual subject differences. The objective is to have the subject look at (fixate) on each of the nine calibration points. This procedure must be performed for every subject. In most calibration procedures, when a subject is known to be looking at a specific point (either because of instruction or by another inductive method) the operator tells the system to calibrate (note the current pupil/CR relationship) Note that it is necessary to define the locations of each target point before calibration can be effective. See Section 8.2 Set Target Points for details. 8.1.2 Calibration Type: Standard This uses a 9 point calibration to compute Point of Gaze unless “17 Point Calibration” has been selected in the Advanced Configuration Menu (See Section 7.2.8). 9 point calibration is the most frequently used method. It provides robust and accurate data under most circumstances. In nearly all cases, the standard 9 points will be sufficient. 47 EYE-TRAC 6 CONTROL UNIT AND USER INTERFACE 17 point calibrations, under normal circumstances, do not provide significantly better data. It may be useful in cases when there is distorted relationship between the pupil and corneal reflection features from the eye and the point of gaze on the scene. If the scene image itself is significantly distorted (for example, the image is from a scene camera with a wide angle lens that produces “fish eye” distortion) or the eye feature to point of gaze relation is especially complicated for some other reason (for example, a non-smooth cornea), then the 17 point mode may improve accuracy. See Section 7.2.8 for how to set up a 17 point calibration. 8.1.3 Calibration Type: Quick Availability: Self Calibration not selected in Advanced Configuration This uses a 2 point calibration to compute Point of Gaze. While calibrations with only 2 points generally provide a less accurate mapping, they are frequently used when dealing with difficult subject populations such as infants and non-human primates. Two point calibrations must be on opposite diagonals of the calibration space. This is generally the top left and bottom right corners of the tracking space. The system will take the locations that are set as point 1 and point 9 as the target points to be used. See Section 8.2 Set Target Points. 8.1.4 Calibration Type: Custom Availability: Self Calibration not selected in Advanced Configuration Custom calibration mode allows the operator to quickly customize a calibration based on a sub or superset of the calibration points given in an operatorselected order. It also enables a number of configurable options on how the system should handle its calibration data samples. 8.1.4.1 Calibrate Point Buttons The numbered buttons denote each of the available calibration points. Pressing one of these will calibrate that point. This is useful if you wish to calibrate in a non-linear manner. It 48 EYE-TRAC 6 CONTROL UNIT AND USER INTERFACE may also be used to improve accuracy at specific points after standard calibration is completed. 8.1.4.2 Averaging When told to calibrate a point, the system collects 10 samples of eye feature data and uses the average of those samples for its calculation. This selection instructs the system what percentage of these 10 points it should use. • Use all - Selecting this radio button tells the program to use the mean of all 10 sampled values for each calibration point. • Trim 10% - Select this radio button to trim (discard) 10 of the highest and lowest values before taking the mean. • Trim 20% - Select this radio button to trim 20% of the highest and lowest values before taking the mean. 8.1.4.3 Selection Method Selection Method defines additional parameters for the system to use when selecting points to include in the calibration point mean. Selection method can be applied either before the user starts acquiring data (in this case points will be qualified as “accepted” or “rejected” on the fly) or after. Whenever the selection method is changed, all the calibration points will be re-qualified, according to the newly selected method. The points being used are displayed in the Calibration Quality window with check marks. • Manual - No rule is applied. The Manual radio button allows the user to specify a calibration of any number of points (a minimum of 3 points must be selected) by simply clicking on the appropriate number button. The algorithm used for the reconstruction of rejected points requires that at least 3 points to be selected. The user is not allowed to close the calibration dialog until that condition is met. If that condition is not met, a message box indicating the error will be shown. • Best - Only the best N points are accepted for calibration. Best means that the sum of H and V “spreads” is minimal. • Spread - Only the points with standard deviations for both H and V <= the specified spreads are accepted for calibration. 49 EYE-TRAC 6 CONTROL UNIT AND USER INTERFACE 8.1.5 Calibration: Prepare Auto Calibration Availability: Always Before Auto Calibration can be utilized (See Section 8.1.7 Calibration: Start Auto Calibration), a single manual calibration must be performed while in Prepare Auto Calibration mode. This procedure generally must only be conducted once. This gives the system a baseline to determine its orientation and reliability checking. If Auto Calibration continually yields poor results, it may be advantageous to attempt to redo the Prepare Auto Calibration to correct for a possible baseline error. 8.1.6 Calibration: Configure Auto Calibration Availability: Always In some special cases it may be convenient to use less than nine calibration points, for instance when working with primates. This dialog allows the user to pick which calibration points to display during auto calibration. ASL uses other controls on the dialog for fine-tuning of the auto calibration algorithm. 8.1.7 Calibration: Start Auto Calibration Availability: Always When Eye Tracker performs Auto Calibration it itself determines when to proceed to the next point. The current calibration point number is reported to the serial output (in place of Pupil Diameter). The subject computer should be able to read this information and display the appropriate target point. ASL supplies Auto Calibration Client program (installed separately) that is designed to run on the subject computer during calibration (it may also be used to assist with manual calibration). Prior to using Auto Calibration, the user should perform the following steps: 1. Install Auto Calibration Client software on the subject computer. 2. Run a cable between Serial Out port (located on the back of the Eye Tracker Control Unit) and Serial Port on the subject PC. Note: Beware that serial cables come in two types: “Modem” and “Null Modem”. The appropriate “Serial Out” cable should be “Modem”. It is identical to the cable that connects 50 EYE-TRAC 6 CONTROL UNIT AND USER INTERFACE Eye Tracker “Controller” port to the Eye Tracker PC. To verify that, switch the cables and verify that eye tracker application on PC is on-line (you may have to re-start the eye tracker program on PC). 3. On the Eye Tracker menu select Configure -> Serial Port Configuration. On the Serial Out Port Configuration dialog click “Restore Defaults” button and check “Streaming Mode checkbox. 4. Test the connection. On the subject’s computer run ASL Serial Port Viewer (Start >Programs->ASL Eye Tracker 6000->Serial Out Port Viewer). Select Standard Data Format, Streaming Mode, set correct Serial Port. Verify that you are getting data. Hint: You can simulate gaze data by going to the Eye Tracker and selecting from the menu Calibrate->Set Target Points. Then move the mouse over the Scene POG window. The Eye Tracker will report mouse position in place of point of gaze data. When connection is established do the following: • On the subject computer exit Serial Port Viewer and start Calibration Client software: Programs->ASL Eye Tracker 6000->Auto Calibration Client. • From the Eye Tracker menu select Calibrate->Start Auto Calibration. Calibration dialog should appear. The subject’s PC should start displaying individual target points. Tell subject to look at target points. 8.2 Set Target Points Availability: Always The Set Target Points window is a dialog that is very useful many procedures including defining calibration points, synchronizing external systems, and mapping coordinate system conversions for data analysis. The primary purpose of Set Target Points mode, however, is to define the spatial locations of the target points used for calibration in the POG coordinate system. (See Section 16 Coordinate Systems for a discussion about the coordinate systems involved in Set Target Points mode.) 51 EYE-TRAC 6 CONTROL UNIT AND USER INTERFACE 8.2.1 Mouse Position on POG Display When the mouse cursor is moved into the POG window on the main interface screen while in Set Target Points Mode, STP returns the designated coordinate location within the POG coordinate frame. 8.2.1.1 Scene Monitor When the mouse cursor is moved into the POG window on the main interface screen while in Set Target Points Mode, the system will also take control of the superimposed Point of Gaze crosshair on the scene monitor. The crosshair’s position will be a direct translation of the mouse position on the POG display. This feature allows you to translate your environment’s coordinate system to the eye tracker’s POG coordinate system. 8.2.1.2 Serial Out Port This spatial position is also relayed to the Serial Out port as the horz_gaze_coord and vert_gaze_coord values. This replaces normal Point of Gaze output to the Serial Out port as long as you are in Set Target Points mode. The primary purpose for this feature is to map the ASL POG coordinate system to the coordinate system being used by an external system or software application. 8.2.2 Target Point Selection The scroll box indicates the currently selected and active Target Point. Use the arrows to select a different point. The current coordinates for the selected Target Point are indicated next to the box. The selected Target Point is also indicated in red on the POG window on the main interface screen. 52 EYE-TRAC 6 CONTROL UNIT AND USER INTERFACE 8.2.2.1 Moving Target Points While in Set Target Points mode, pressing the left mouse button while the mouse cursor is in the POG Window will reset the currently active Target Point to that position within the POG coordinate frame. Since the POG cursor on the scene display matches the relative positions in the POG Display, you can line up the eye tracker’s representations of the Target Points with the target points used within your environment to calibrate the subjects. This is necessary to produce meaningful calibrations that can be remapped back onto the stimuli. 8.3 Check Target Points Availability: Always The Check Target Points window allows the user to easily check the values and accuracy of the Target Points’ locations. In this window, the user can scroll through the target points in the Target Point Selection box. Doing so will list the numeric X/Y coordinates in the POG coordinate frame for that point, highlight and mark the point in the POG Display window, and draw the matching crosshairs in the Scene Image. 8.4 Eye Position Offset Availability: Always The Eye Position Offset window allows the operator to set a global offset to the calculated Point of Gaze value. 53 EYE-TRAC 6 CONTROL UNIT AND USER INTERFACE This is potentially useful in situations in which the optics module is bumped or calibration shifts slightly for some other reason. This feature can often be used to correct the point of gaze data without redoing the eye calibration. A message in the main interface window will indicate if any data offsets are present. 8.4.1 Set Point 5 Availability: Always The Set Point 5 button will take the subject’s current POG position and shift the entire coordinate frame such that that position is remapped to calibration point 5. In this case, the entire grid is shifted to match. This is sometimes useful in cases where it is possible to know when the subject is looking at point 5 (generally the center of the screen). 8.4.2 Reset Availability: Always The Reset button will reset all offset values to zero. 8.5 Quick Offset Availability: Always This has the same effect as the Set Point 5 button in the Eye Position Offset window (See Section 8.4.1 Set Point 5). 8.6 Reset Offsets Availability: Always This has the same effect of resetting the offset values to zero as the Reset button in the Eye Position Offset window (See Section 8.4.2 Reset). 8.7 Read and Save Calibration Availability: Always 54 EYE-TRAC 6 CONTROL UNIT AND USER INTERFACE To save the current calibration for future use or to retrieve a previously saved configuration, use the “Save Configuration” or “Read Configuration” selection. Be aware that small changes in optics setup can have a significant deleterious effect on the quality of a calibration. Users should use caution when loading old calibration data after reapplying the eye tracker to a subject. 8.8 Import from old .cal file Availability: Always This item allows the user to import old version (ET6) .cal calibration files into the new XML calibration format. 8.9 Self Calibration Availability: “Self” Eye Tracking selected in Advanced Configuration This initiates the Self Calibration procedure as described in Section 7.2.9 “Self” Eye Tracking. 8.10 Test Self Calibration Availability: “Self” Eye Tracking selected in Advanced Configuration This tests the accuracy of the calibration of Self Calibration as described in Section 7.2.9 “Self” Eye Tracking. 55 EYE-TRAC 6 CONTROL UNIT AND USER INTERFACE 9 PanTilt Menu Availability: Pan Tilt Optics type selected The PanTilt menu contains items that control operation and features of a remote Pan/Tilt optics eye tracking system. Pan/Tilt optics types are eye cameras mounted on mechanical bases that can change the angle at which the camera is tilted. The eye tracking system can use various methods to track the location of the subject’s eye in space and use this information to control the position of the camera to reacquire the eye after subject movements. 9.1 Pan/Tilt Control Window Availability: Pan Tilt Optics type selected This window contains movement and basic optical controls for the Pan/Tilt camera. 9.1.1 Pan/Tilt Camera Type This item selects the model of Pan/Tilt camera in use. Since different models require different electronic signals for operation, it is critical that this is set correctly or camera control will fail to function. 9.1.2 Communication Mode This selects whether the camera will accept input from the interface computer or from the remote control for the pan/tilt base. The camera can only operate in one mode or the other. If it is in Remote Control mode a green light on the front of the camera will be active. The light will be inactive in Computer mode. 56 EYE-TRAC 6 CONTROL UNIT AND USER INTERFACE 9.1.3 Camera Movement Control 9.1.3.1 Manual Motion The CMC field controls movements of the pan/tilt mechanisms. The slider bars direct gross horizontal and vertical movements while the red arrows direct fine/small movements. When in Automatic Pan/Tilt Tracking mode (See Section 5.6.1 Manual / Auto), the small movement arrows will alter the Sensor-to-Eye Offset vector in the indicated direction (See Section 9.6 HT Sensor Calibration). 9.1.3.2 Home / Set Home Pressing the Set Home button will cause the system to remember the current angle and rotation of the camera. This position will be stored in memory until the next time Set Home is pressed, at which point the location will be purged and the new position will be remembered. Pressing the Home button will move the camera to the last position stored by the Set Home button. 9.1.3.3 Reversing Control Directions The Positive Up/Down item and the Positive Left/Right box will invert the movement controls for pitch and rotation. 9.1.4 Mouse Pan/Tilt Movement Control If the right mouse button is held down while the mouse cursor is over the POG Display window on the main interface screen, the camera will respond to mouse movement. 57 EYE-TRAC 6 CONTROL UNIT AND USER INTERFACE 9.1.5 Zoom/Focus Controls 9.1.5.1 Zoom Availability: Pan/Tilt Optics type selected The Zoom slider bar controls camera’s zoom and therefore the image magnification. For cameras without additional focal control (See Section 9.1.5.2) the Zoom setting is the relevant parameter for getting the image into focus. 9.1.5.2 Focus Availability: Pan/Tilt Camera Type set to R6; Autofocus off The Focus slider bar controls the Focal lens settings for the camera. This allows the user a greater range of magnifications at different distances in which the camera can operate. Be aware that focus control is induced with very fine differences in settings. With some camera systems, there may be a small response delay when adjusting Zoom and/or Focus as the optics realign. Frequent rapid changes to these controls may make it difficult to obtain an optimal setting. 9.1.5.3 Camera Auto Focus Availability: Pan/Tilt Camera Type set to R6 using 50 or 60 Hz version only For cameras with the ability to autofocus, this button will have the optical system take control of the Focus controls and adjust their settings to maintain optimal focus on the object present in the camera’s field of view. 9.1.5.4 Presets Availability: Pan/Tilt Camera Type set to R6 Buttons 1 through 4 change the Zoom and Focus controls to user defined preset values. This allows the operator to predefine commonly used Zoom and Focus settings for quick changes. These values can be configured in the Configure Presets menu accessible from the same frame (See below). 9.1.5.5 Zoom/Focus Preset Configuration Availability: Pan/Tilt Camera Type set to R6 The four Preset controls discussed above can be configured by the operator to any valid 58 EYE-TRAC 6 CONTROL UNIT AND USER INTERFACE setting in the Zoom/Focus Configure Presets window. These values are automatically saved in the E6000.XML file that is loaded at system startup (See Section 9.8 Read / Save Pan/Tilt Configuration). The controls’ current settings are listed in the Current Values section. Each of the four presets has its settings listed in the Preset Values section. By pressing the Set button for one of these presets, the currently set zoom and focal values will be assigned to that preset button. 9.2 Pan/Tilt Advanced Settings Availability: Pan Tilt Optics type selected These settings control various advanced miscellaneous functions of the Pan/Tilt camera. and The Exposure settings (Shutter, Iris, and Gain) control a number of optical parameters of the camera. The main effect of all three of these is the adjustment of the amount of light that reaches the camera. However, some of these have inherent tradeoffs and side effects that are dependent on the situation and operator’s desired effect. 9.2.1 Auto Exposure Availability: Series 6000 R6 Optics is selected When Auto Exposure is selected, camera selects Shutter, Iris and Gain automatically. The scrollbars for shutter, iris and gain will be disabled. When user switches from Auto to Manual, program requests current exposure settings from the camera and sets the scrollbars to reflect current values. 9.2.2 Shutter Availability: Pan Tilt Optics type selected The Shutter slider bar controls the electronic shutter time of the eye camera. This is the amount of time that the camera’s photoreceptors are allowed to charge. A shorter period will reduce image brightness but increase the smoothness of observed motion in the image. 59 EYE-TRAC 6 CONTROL UNIT AND USER INTERFACE It is recommended to keep shutter value at maximum (Long) and attempt to control brightness by using the Gain control instead. 9.2.3 Iris Availability: Pan Tilt Optics type selected The Iris slider bar controls the size of the diaphragm (iris) in the eye camera’s lens. A smaller iris reduces the amount of light that reaches the photoreceptors but also increases the camera’s depth of field. A larger depth of field effectively means that the camera will remain in focus over larger distances of larger fore-aft motion. However, since this is with a tradeoff of brightness, the shutter time may have to be increased dramatically leading to the possibility of motion blurring effects. It is recommended to keep Iris at maximum value. 9.2.4 Gain Availability: Pan Tilt Optics type selected This slider bar controls the amplified signal output from the camera. The Gain setting has the sole effect of increasing or decreasing image brightness. 9.2.5 Mouse Sensitivity Availability: Pan Tilt Optics type selected Mouse Sensitivity controls the response sensitivity of the mouse when it is used to directly control Pan/Tilt movement as described in Section 9.1.4 Mouse Pan/Tilt Movement Control. 9.2.6 Head Tracker Availability: Pan Tilt Optics type selected; Head Tracker Selected These controls adjust how various Head Tracker function interact with the Pan/Tilt eye camera and its setup. 9.2.6.1 Head Tracker Rotation Limits Selecting this will force the head tracker to limit its report of detected head rotation to 20 degrees azimuth, elevation, and roll. 60 EYE-TRAC 6 CONTROL UNIT AND USER INTERFACE 9.2.6.2 HDT sensor-to-eye offset The HDT Sensor-To-Eye Offset value is the depth distance that the sensor is located in relation to the subject’s eye. This measurement is taken along the vector from the camera to the eye, with the eye being the point of origin and positive values being towards the back of the head. Therefore, placing the sensor directly above the eye would yield a value of 0. The offset distance is used by the system to calculate the camera to eye distance. It is necessary to properly account for head rotation when calculating the eye position. Metric Units can be configured in ‘Configure / System Settings’, in which case centimeters replace inches. 9.2.6.3 Sensor-to-eye vector increment step When the Pan/Tilt Camera is in Auto Track mode (See Section 5.6.1 Manual / Auto and Section 19 Pan/Tilt Eye Movement Tracking) this value determines the increment by which pressing the Small Movement Arrows (See Section 9.1.3.1 Manual Motion) will adjust the Sensor-to-Eye Offset (See Section 9.6 HT Sensor Calibration and Section 19.2.1 Sensor to Eye Offset). 9.2.6.4 Set Button The Set button enacts the settings entered in the Head Tracker section. 9.2.7 Test Camera Controls Availability: Pan Tilt Optics type selected This item opens a dialog window intended for factory testing of the camera. No user functional controls are present from this interface. 9.3 Home Availability: Pan Tilt Optics type selected This item moves the camera to its Home position as described in Section 9.1.3.2. 61 EYE-TRAC 6 CONTROL UNIT AND USER INTERFACE 9.4 Set Home Availability: Pan Tilt Optics type selected This item set the current camera position as the Home position as described in Section 9.1.3.2. 9.5 HT Pan/Tilt Calibration Availability: Pan Tilt Optics type selected; any Head Tracker Type selected except for “No Head Tracker” or “Optical Head Tracker”; Head Tracker Active 9.5.1 Overview If the system is equipped with an optional Head Tracker (HT), it can be used to assist Pan/Tilt tracking. The details of head tracker assisted camera control and optical tracking assisted camera control are discussed in Section 19 Pan/Tilt Eye Movement Tracking. In order for HT assisted tracking to function properly, the system must know the spatial relationship between the Pan/Tilt camera and the transmitter unit of the head tracker and the relationship between the HT coordinate space and the Pan/Tilt camera’s coordinate space. Unless using the Video Head Tracker, the system must be taught this relationship by means of the HT Pan/Tilt Calibration procedure in order to function properly. The procedure teaches the system a series of vectors that it can then use to calculate the exact spatial relationship between the camera and the HT transmitter. The calibration of the head tracker must only be performed once ever so long as neither the Transmitter nor the Camera are moved. If either component (Pan/Tilt camera or HT transmitter) is moved then the calibration procedure must be redone. Even small differences in position and angle of these devices will cause improper functioning. 62 EYE-TRAC 6 CONTROL UNIT AND USER INTERFACE 9.5.2 HT Pan/Tilt Calibration Procedural Steps 9.5.2.1 Initial Camera Aiming Use the Pan/Tilt camera controls (See Section 9.1.3 Camera Movement Control) or the camera’s remote control to point the camera at the Head Tracker Transmitter. The center of the transmitter should appear in the center of the Eye Image display. 9.5.2.2 Starting Calibration Routine Select HT Pan/Tilt Calibration from the Pan/Tilt menu on the main interface window. A dialog box will appear asking for the distance between the center of rotation of the Camera and the center of the Transmitter. Use a tape measure to physically measure the distance between the center of rotation of the camera and the approximate center of the Transmitter. Enter this number into the field on the window. ASL’s default unit of measurement is inches (if you wish to change the measurement system, see Section 7.1.4 Use Metric System) The system then also reminds you to perform the Initial Camera Aiming step (Section 9.5.2.1). If you have not already done so, bring up the Pan/Tilt Control menu and perform this step. 9.5.2.3 Vector Training Routine Hold the Head Tracker’s Receiver so that it appears centered in the eye camera’s field of view (in front of the Transmitter), then press “Store Data For Current Point” button while the Receiver is steady in that position. The system must then be shown a series of four other vectors to known points in space. It will do this by moving the camera in various directions (Left, Right, Up, and Down) and instructing you to move the receiver in the corresponding directions. 63 EYE-TRAC 6 CONTROL UNIT AND USER INTERFACE For each direction, move the Head Tracker Receiver so that it is held steady in the center of the eye image and press the “Store Data For Current Point” button. Note: It is critical to proper calibration that the receiver remains within the detection range of the Head Tracker Transmitter when you mark each point. If any of the points are calibrated when the receiver is outside of the HT’s tracking range, then the calibration will be invalid and the camera will not track the Receiver properly. When all five positions are calibrated, the program will return to the main Interface window and activate Auto Tracking (See Section 5.6.1 Manual / Auto and Section 19 Pan/Tilt Eye Movement Tracking). If you move the receiver around slowly, the camera should pan to follow it and you should continue to see the sensor in the Eye Monitor. If it is not properly following the receiver then you may need to repeat the calibration process. It is extremely important that neither the Transmitter nor the Camera are moved or bumped. If either changes position, even slightly, then the system may fail to track properly and the HDT will need to be recalibrated. 9.6 HT Sensor Calibration Availability: Pan Tilt Optics type selected; Head Tracker Active HT Sensor Calibration computes the vector between the receiver position and the current location at which the camera is pointed. It will then store this computed point in space and track that location instead of the Receiver. Immediately after initiating this calculation, the system will switch into Auto Tracking mode (See Section 5.6.1 Manual / Auto and Section 19 Pan/Tilt Eye Movement Tracking). This is the same action performed by pressing the Sensor to Eye button in the Quick Toolbar or pressing F3 on the keyboard. Note: If the Receiver is placed anywhere except on the forehead directly above the eye to be tracked, you must measure and enter the HT Sensor-to-Eye Offset value as described in Section 9.2.6.2 HDT sensor-to-eye offset. The offset vector can also be “nudged” slightly while in Auto Tracking mode by pressing the Small Movement red arrows in the Pan/Tilt Control window (See Section 9.1.3.1 Manual Motion). 64 EYE-TRAC 6 CONTROL UNIT AND USER INTERFACE 9.7 Reset HT Sensor Calibration Availability: Pan Tilt Optics type selected; Head Tracker Active This command will reset sensor-to-eye vector that has been set by HT Sensor Calibration command (9.6). If pan/tilt camera is in auto tracking mode, it should point at the magnetic sensor. Typically users don’t need this command. 9.8 Read / Save Pan/Tilt Configuration Availability: Pan Tilt Optics type selected To save the current calibration for future use or to retrieve a previously saved configuration, use the “Save Configuration” or “Read Configuration” selection. Included in the saved settings are the settings for the Zoom/Focus presets (Section 9.1.5). 9.9 Import from old .ptc file Availability: Pan Tilt Optics type selected This item allows the user to import old version (ET6) .ptc Pan/Tilt Configuration files into the new XML configuration format. 65 EYE-TRAC 6 CONTROL UNIT AND USER INTERFACE 10 EyeHead Menu Availability: Head Mounted Optics type selected This menu contains items related to EyeHead Integration setup, testing, and use. EyeHead Integration (EHI) is a method of combining eye-tracking data from Head Mounted Optics with head position data from a Head Tracker in order to track gaze position more accurately with knowledge of a fixed three-dimensional environment. In EHI, a number of surfaces (or plains) are defined in 3-dimensional space with respect to the Head Tracker Transmitter’s coordinate system. Using both head position data and eye position data, the system can then calculate which surface a subject is looking at, and where on that surface they are looking. This data is saved in an EyeHead format data file (.ehi) instead of the standard EyeData format data file (.eyd). Every Scene Plane in an EyeHead environment is defined by three points on its surface (three points define a plane). Each of these points is defined in both the 2-D coordinate space of the associated Scene Plane, as well as the 3-D space of the HT Transmitter. By definition, any point in space that does fall on a defined Scene Plane exists on Scene Plane 0 (the Calibration Plane or the Universal Plane). Please see the EyeHead Integration Manual for additional details on how to set up an EyeHead environment. 10.1 EyeHead Setup Availability: Head Mounted Optics type selected The EyeHead Setup window is used to select the tools used for EyeHead Integration and to set up the EHI environment. It consists of for tabs that contain the various necessary components for the EHI setup. In general, these tabs should be set up in order. 66 EYE-TRAC 6 CONTROL UNIT AND USER INTERFACE 10.1.1 General Tab The General Tab selects and sets general information about the method and tools by which the EHI environment will be set up. Its parameters must be established first, and if they are changed midway through a configuration the entire EHI setup may need to be redone. 10.1.1.1 Number of Scene Planes This value defines the number of scene planes (surfaces) that the operator will be defining. That value entered here does not include the Calibration Scene Plane. Therefore, if there is only the Calibration Scene Plane then this value would equal zero. 10.1.1.2 HT Sensor to Eye Vector Coordinates in Sensor Coordinate Frame These values define the distance of the HT Receiver to the subject’s eye in the sensor’s coordinate system. The appropriate values are listed for any helmet or headgear supplied by ASL. If it is necessary, the method by which these values are calculated can be found in the EyeHead Integration Manual. Although the eye may not be in exactly the same position between subjects, the EHI process is insensitive to these small differences in the sensor-to-eye vector. Calculate button opens the dialog that calculates sensor to eye vector. It is used by ASL for factory testing and fine tuning. 10.1.2 Calibration Target Points Tab This tab sets the real world relational positions of the nine calibration target points. One surface in an EyeHead environment must be designated as the Calibration Scene Plane. This surface must be able to display the calibration target points as discussed in Section 8.1 Eye Tracker Calibration. 67 EYE-TRAC 6 CONTROL UNIT AND USER INTERFACE The operator must measure and enter the relative horizontal and vertical coordinates on that scene’s surface. Calibration Point 5, by convention, is usually defined as (0,0). Horizontal (Y) values are positive to the right. Vertical (Z) values are positive down. Therefore, if the Point 5 defined as (0,0) convention is used, Calibration Point 1 will usually be (-, -) and Point 3 will usually be (+, -). 10.1.2.1 Auto Set Using Points 1 and 9 This button will take the values entered into Point 1 and Point 9 and extrapolate the other seven points symmetrically. 10.1.3 Z Y Scene Planes Tab The Scene Planes Tab defines all of the spatial positions of each Scene Plane in the EyeHead environment. Because all controls could not fit one tab, it consists of two sub-tabs: Step 1 and Step 2. 10.1.3.1 Scene Plane This field sets and displays which Scene Plane is currently being defined. It will contain a value for each Scene Plane defined in the Number of Scene Planes field on the General EHI Tab (See Section 10.1.1.1). Every Scene Plane in the environment must be selected and have all of the parameters of this tab defined in order for EHI to function properly. 10.1.3.2 Make Scene Plane Transparent This selection causes the active Scene Plane to become transparent, or invisible, to the EyeHead environment. If this is selected, the system will not attribute any point of gaze calculations to this surface and will instead attribute them to any surfaces behind the transparent plane. 68 EYE-TRAC 6 CONTROL UNIT AND USER INTERFACE This is occasionally useful if the operator wishes to define surfaces that may not be present for all parts of a study. 10.1.3.3 Options for Specifying Points A,B,C The method by which the EHI surfaces are defined must be selected. Once a technique is chosen, that method must be used for all EHI processes for the duration of the setup procedure. • Point with gimbal laser – The laser gimbal is a mounting for the HT Transmitter device that allows a laser pointer to swing freely around the central point of the Transmitter. The HT Sensor is placed in a cup attached to the gimbal assembly. With this measurement method, the operator points the laser at the appropriate surface points and physically measures the distance from the end of the laser pointer to the surface point. It allows for specifying surfaces of greater distances. • Place sensor directly on points – With this method, the operator places the HT Sensor directly on the surface points. All points must be within the range of the Transmitter’s operational field. This method is not encouraged. • Manual entry – With this method, the operator types the spatial coordinates into the system manually. • Point with sensor wand – The sensor wand is a freely moving rod. One end contains a cup for placing the HT Sensor while the other head has a pointed tip for placing on the surface points. With this method, the operator places the tip of the wand on the appropriate surface points. This allows for easy specification of points that are relatively near or medium distances from the Transmitter. The sensor end of the wand must remain within 69 EYE-TRAC 6 CONTROL UNIT AND USER INTERFACE the range of the Transmitter’s operational field. • Point with inverted gimbal laser – This option is designed to be used in special situations when the HT Sensor is mounted on the rear portion of a special gimbal assembly on the opposite side from the laser pointer. This is intended specifically for specific rare situations involving the Ascension Laserbird headtracker. 10.1.3.4 Distance from Head Tracker Origin to End of Laser Availability: Point with gimbal laser method selected If using the gimbal laser, the operator must enter the distance from the center of the Transmitter (origin) to the tip of the laser pointer. This value is added to the measured values in HT Pointer Tip to Point Magnitude below to calculate the HT Transmitter to Point distance. 10.1.3.5 Sensor Wand Tip Position in Sensor Coordinate Frame Availability: Point with sensor wand selected These values define the location of the sensor wand tip with respect to the center of the HT Sensor. For the standard Sensor Wand, X and Z equal 0 while Y is 4 + 10 inches per section. 10.1.3.6 Distance from Laser to Points A, B, C Availability: Point with gimbal laser method selected If the Point with gimbal laser method of defining surfaces is being used, the operator must enter the distance from the end of the laser to each of the three defining points. 70 EYE-TRAC 6 CONTROL UNIT AND USER INTERFACE For optimal results, the laser should be pointed at the dot being measured at the time of measurement. This value is added to the HT Transmitter Center to End of Gimbal Pointer Magnitude value in order to calculate the distance of each point to the center of the Transmitter. This information is necessary for defining the physical location of the surface in space. 10.1.3.7 Point ABC Coordinates in Scene Coordinate Frame These values define the locations of the three surface-defining points in the Scene Plane’s coordinate system. In some cases, particularly if the Scene Plane being defined is the calibration scene plane, it may be simpler to use those points. In this case, the operator can copy the values from the Calibration Target Points values (See Section 10.1.2) using the Set from Calibration Points 9,7,1 button. 10.1.3.8 Point ABC Coordinates in Transmitter Coordinate Frame These values define the locations of the three surface-defining points in the HT Transmitter’s coordinate system. These values are set by way of tool selected in the Options for Specifying Points A,B,C selection on the General Tab (See Section 10.1.3.3). If you have one of the three non-manual entry methods selected, press the Set With … button to display the Set Scene Points window. Using the method defined, point or place the tool at each appropriate point in turn and press the SET button when the pointer is held steady. When all three points have been defined, press OK to exit this dialog. 71 Z Y EYE-TRAC 6 CONTROL UNIT AND USER INTERFACE 10.1.3.9 Rectangular Scene Plane Boundary These values set the edges of a Scene Plane surface in terms of the Scene Plane’s coordinate system. This controls the location at which gaze is determined to “fall off” a surface. Any calculated values beyond these edges will be calculated to intersect with farther surfaces along the gaze vector or on the universal Scene Plane 0. 10.1.3.10 Manual Offset This field will introduce an offset of the entire coordinate frame for the current Scene Plane by the specified amount. This is to attempt to correct for a systematic misplacement of the defined Scene Plane (usually due to measurement errors) without having to redo the entire measurement of that plane. This option should be used cautiously only when there is an across-the-board systematic offset of an entire plane’s coordinate frame. 10.1.3.11 Real Time Graphics Grid Scale This value defines how many units (default inches) are represented by each grid line in the EHI Point of Gaze Display on the main interface screen. 10.1.4 Stationary Scene Camera Integrated EyeHead data can be displayed as a point of gaze cursor, superimposed on the Scene Out image. For each Scene Plane for which the operator wants this video output, five points on the surface must be defined. No two points in this pattern can have the same horizontal and vertical coordinates or the overlay will fail to properly function. For each of the five points on each Scene Plane, enter the Y/Z coordinates in that Scene Plane’s coordinate system. The recommended layout of these points is a zigzag pattern as shown to the right. Additional Stationary Scene Camera configuration must also be performed in the Stationary Scene Camera Target Points window (See Section 10.7 Stationary Scene Camera Target Points). 72 EYE-TRAC 6 CONTROL UNIT AND USER INTERFACE 10.2 Pointer Test Mode Availability: Head Mounted Optics type selected, Head Tracker Active, EyeHead Integration Active Pointer Test Mode tests the accuracy of the EyeHead environment setup. This mode uses either the Laser Gimbal or the HT Sensor Wand (depending on which was used to establish the environment, See Section 10.1.3.3 Options for Specifying Points A,B,C). After entering this mode, the system will ask you to aim the pointer at Calibration Point 5 (on Scene Plane 0) and press the OK button. If the EHI environment is setup properly and functioning correctly, the Scene Plane and position at which the pointer is directed should correspond with the calculated Point of Gaze. The Scene Plane and coordinates will be displayed on the main interface window in the EYEHEAD section and the POG Display should properly designate the POG location. If it is being used and is active, the Stationary Scene Camera should also translate the POG cursor appropriately over the Scene Out video feed. 10.3 Activate EyeHead Integration Availability: Head Mounted Optics type selected, Head Tracker Active This activates EyeHead Integration. When this button is activated, the system will function in EHI mode using both Head Position data and Eye position data, in conjunction with the established EHI environment, to calculate and output its point of gaze data. The POG Display will enter EHI mode, displaying the scene plane grid coordinates. The system will use the (.ehi) data format for its recorded data files (See Section 6.1 File Configuration) and the Serial Out port will utilize the EHI Mode format (See Section 7.3.3 Default Mode / EyeHead Integration Mode), 73 EYE-TRAC 6 CONTROL UNIT AND USER INTERFACE 10.4 Data Display Availability: Head Mounted Optics type selected, Head Tracker Active, EyeHead Integration Active The Data Display item switched the POG Display temporarily out of EHI Mode. The POG Display will show point of gaze relative to the eye calibration. That is, the POG Display will not account for head motion and will only show you calibrated eye motion with respect to the head. This mode does not affect the recorded data. It is occasionally useful for troubleshooting calibration issues unrelated to the EyeHead setup. 10.5 Initialize Availability: Head Mounted Optics type selected, Head Tracker Active The EYEHEAD menu item "Initialize” is not used during normal system operation, but may occasionally be useful during test situations. The "Initialize" function performs the Head Tracker boresight (See Section 11.3 Set Boresight), and does other internal initialization tasks normally performed automatically after subject calibration. If, for example, the optics is focused on the model eye (as opposed to a real subject), the Initialize function (instead of the subject calibration procedure) can be used to cause a cursor to appear on the EYEHEAD display. 10.6 Enable Stationary Scene Camera Availability: Head Mounted Optics type selected, EyeHead Integration Active This item enables the Stationary Scene Camera point of gaze overlay for EyeHead Integration. This must be selected in order to receive the POG cursor superimposed on the Scene Out video stream while in EHI mode. In order for this to work properly, the Stationary Scene Camera must be correctly set up as described in Section 10.1.4 Stationary Scene Camera and Section 10.7 Stationary Scene Camera Target Points. 74 EYE-TRAC 6 CONTROL UNIT AND USER INTERFACE 10.7 Stationary Scene Camera Target Points Availability: Head Mounted Optics type selected This item opens the Set SSC Target Points window in which the five SSC target points for each Scene Plane are mapped out on the Scene Image. This window functions similarly to the Set Target Points window (See Section 8.2 Set Target Points) in that when the mouse cursor is over the POG Display on the main interface window, the mouse controls the Point of Gaze indicator on the Scene Out video display. 10.7.1 Set SSC Target Points While in Set Mode, pressing the left mouse button while in the POG Display will cause the currently selected SSC Target Point on the currently selected Scene Plane to be set to that location on the Scene Out video location. 10.7.1.1 Scene Plane Select the Scene Plane you wish do define with this pull down box. You must define each Scene Plane you wish to have proper POG cursor overlays for on the Scene Out video stream. 10.7.1.2 Target Point Selection Each Scene Plane must have five points defined and referenced as SSC Target Points. The SSC-TP are defined in the EyeHead Integration Setup window under the Stationary Scene Camera tab (See Section 10.1.4 Stationary Scene Camera). The set scene coordinates for each point will be displayed in the Scene Plane Coordinates (Y,Z) field. By moving the mouse cursor inside the POG Display window, move the associated POG cursor over each of the points in the Scene Out video display and press the left mouse button to define each point. The (X,Y) coordinates next to the Target Point Selection field report the current cursor location in the POG Coordinate frame. 75 EYE-TRAC 6 CONTROL UNIT AND USER INTERFACE This process maps each Scene Plane’s SSC-TP coordinates with their respective locations in the POG Coordinate frame. 10.8 Copy EyeHead Configuration Data Availability: binocular system This command copies EyeHead environment created for one eye to another. This way, user doesn’t have to enter environment twice. 10.9 Read and Save EyeHead Data Availability: Head Mounted Optics type selected To save the current calibration for future use or to retrieve a previously saved configuration, use the “Save Configuration” or “Read Configuration” selection. 10.10 Import from old .env file Availability: Head Mounted Optics type selected This item allows the user to import old version (ET6) .env EyeHead environment configuration files into the new XML configuration format. 76 EYE-TRAC 6 CONTROL UNIT AND USER INTERFACE 11 HeadTracker Menu Availability: Head Tracker Type selected The HeadTracker menu contains items that configure and activate features of a head tracking system. These systems are typically magnetic, RF, laser, or optically based and are used to track bodily motion of the subject for the purposes of aiding in eye tracking or measuring secondary motor behaviors. 11.1 Head Tracker Setup Availability: Head Tracker Type selected The Head Tracker Setup window contains advanced HT setup items for use during special circumstances. 11.1.1 Origin Offset Availability: Head Tracker Type selected The Origin Offset field changes virtual the zero point (origin) of the Transmitter coordinate frame from the center of the unit to a user specified distance from the real origin. 11.1.2 Ascension Flock Settings Availability: Head Tracker Type set to Ascension subtype 11.1.2.1 Update Rate The Update Rate sets the sampling rate of the Ascension Head Tracker. In most situations this should be set to 103 Hz. In some situations when there is decreased performance of the magnetic tracker due to small amounts of nearby metal or EM fields, accuracy may be slightly improved by reducing the sampling rate to 21 Hz. 77 EYE-TRAC 6 CONTROL UNIT AND USER INTERFACE 11.1.2.2 AC Notch Filter This option was integrated for product testing and is not available due to its degradation of system performance. 11.1.3 EyeHead Integration Settings These options affect Head Tracker related performance of data acquisition during EyeHead Integration only. 11.1.3.1 Enable Eye Data Delay Some Head Trackers have a small delay between data collection and data reception by the eye tracker due to processing or transmission conditions. This can cause a slight offset in the time synchronization between the Head Tracking data and the Eye Tracking data. In most circumstances, this offset will not have an effect on data integrity. Some users, however, require more closely integrated Head and Eye Tracking data. This setting will offset (delay) the reporting of Eye Tracking data by the value specified in 11.1.3.2 Delay Value in order to align the data streams. 11.1.3.2 Delay Value This field sets the amount of time in system samples (See Section 7.1.9 Eye Camera Update Rate) that reporting of the Eye Tracking data is delayed (with respect to Head Tracker data input) if 11.1.3.1 Enable Eye Data Delay is enabled. This value is limited to 20 cycles. 11.2 Activate Head Tracker Availability: Head Tracker Type selected This switch initiates (or deactivates) communications between the Head Tracker and the Eye Tracker. When the Head Tracker is successfully initialized, the Head Tracker Data window will be displayed (See Section 13.2 Head Tracker Data Window). If the HT system is communicating properly with the eye tracker, the HT display values should change when the sensor moves and should match the actual position of the sensor with respect to the transmitter. Small fluctuations of the significant digit are expected due to noise in the system. 78 EYE-TRAC 6 CONTROL UNIT AND USER INTERFACE 11.3 Set Boresight Availability: Head Tracker Type selected This command need never be used during normal system operation. The “Set Boresight” command will cause the sensor coordinate frame to rotate, so that sensor orientation angles are zero for the current sensor orientation. When using automatic head tracking (as is the case with the Pan/Tilt Optics), boresights are done automatically at appropriate times, so this command need never be used during normal system operation. It may occasionally be useful, however, for checking to see that the HT system is functioning properly. The following is a more detailed discussion of boresighting. The origin of the sensor coordinate frame is in the center of the sensor. Upon power up, or after a reset, the sensor coordinate frame’s x-axis extends away from the sensor cable, and the z-axis extends down from the sensormounting surface. If looking in the positive x direction with the z-axis pointing down, the sensor y-axis extends to the right. The HT system reports the orientation of the sensor coordinate frame with respect to the transmitter coordinate frame. In other words, if the sensor is held so that sensor axes are aligned with transmitter axes, the HT system will report zero for the orientation angles (azimuth, elevation, and role). 79 EYE-TRAC 6 CONTROL UNIT AND USER INTERFACE If the sensor is held steady in any orientation, and the boresight command is issued, the sensor axes will be rotated to align with transmitter axes. The sensor coordinate frame will maintain this new orientation, with respect to the physical sensor, until a reset is issued or until the unit is power cycled. 11.4 Reset Head Tracker Availability: Head Tracker Type selected Reset Head Tracker command sends the same HT initialization command string that is automatically sent during the Activate Head Tracker operation. The effect of any previous Boresight (discussed above) will be canceled. 11.5 Read Coefficients for Data Correction Availability: Internal ASL use This item is a special feature used for internal ASL system testing only. 11.6 Import from old .hdt file Availability: Head Tracker Type selected This item allows the user to import old version (ET6) .hdt configuration files into the new XML configuration format. 80 EYE-TRAC 6 CONTROL UNIT AND USER INTERFACE 12 Misc Menu Availability: Always This menu item contains items that do not readily fit under any other major heading. 12.1 Reset Elapsed Time Availability: Always This item sets the time Elapsed counter (visible at the bottom of the main interface window and recorded to data files) to zero. 12.2 Test XDAT Availability: XDAT cable connected to parallel port of interface computer and XDAT port of Control Unit This item will open the Test XDAT value window, which is used to test the XDAT cable and XDAT port of the Control Unit. The system will generate a constant signal over the bits checked on the XDAT bits field on the LPT1 port of the interface computer. If connection is correct, the same value should appear on the Eye Tracker user interface. The exception is bits 6 and 7 that, depending on the XDAT cable type may be connected to bits 14 and 15 on the control unit side. See section 7.4.2 Auto File XDAT Bits Selection for details. 12.3 Save Edge Date Buffer Availability: Always 81 EYE-TRAC 6 CONTROL UNIT AND USER INTERFACE This item is used for internal ASL system testing only. It serves no function for the end user. 12.4 Save Factory Settings Availability: Always This item is used for internal ASL system testing only. It serves no function for the end user. 12.5 View Pan/Tilt Factory Settings Availability: Always This item is used for internal ASL system testing only. It serves no function for the end user. 12.6 Tic-Tac-Doe! Availability: Self Eye Tracking Mode enabled This item is intended for demonstrations. User can play a Tic-Tac-Toe game using the eye instead of a hand. It is not used for normal eye tracking. 82 EYE-TRAC 6 CONTROL UNIT AND USER INTERFACE 13 View Menu Availability: Always This menu accesses various control windows to display eye tracker performance information or operator controls. 13.1 Eye Discrimination Controls Availability: Always This window contains controls related to eye feature recognition (discrimination). 13.1.1 Illuminator Power Availability: Optics Type: HMO, P/T, SRO, Chinrest, or P/T w/ HR selected This button box turns on power to the Eye Camera’s LED Illuminators. Even if the Illuminator Level is at its lowest setting, there is still some light emitted so long as this is on. 13.1.2 Auto Discrimination Availability: Always Auto Discrimination turns on computer control of the Pupil Threshold and CR Threshold settings. The system will attempt to optimize these settings for best eye tracking performance. The operator must still maintain control of the Illuminator Level to abet this process. In some situations, Auto Discrimination may fail to successfully set the thresholds. In these cases, it becomes necessary for the operator to take manual control of the Threshold settings. 13.1.3 Camera Auto Focus Availability: Pan/Tilt Camera Type set to R6 using 50 or 60 Hz versions only For cameras with the ability to auto focus, this button will have the optical system take control of the Focus controls and adjust their settings to maintain optimal focus on the object present in the camera’s field of view. 83 EYE-TRAC 6 CONTROL UNIT AND USER INTERFACE See Section 9.1.5 Zoom/Focus Controls. 13.1.4 Illuminator Level Availability: Optics Type: HMO, P/T, SRO, Chinrest, or P/T w/ HR selected The Illuminator Level slide bar controls the amount of light being released by the Illuminator LEDs in the eye tracker camera. The Illuminator Power must be on for this setting to have any effect (See Section 13.1.1 Illuminator Power). Please see Section 21 Illumination and Discrimination Overview for a discussion on the Illuminator’s effects on eye tracking. 13.1.5 Pupil and CR Thresholds Availability: Always These slider bars control the threshold settings for the Pupil and CR Discriminators. These thresholds control the edge detection logic used to locate the Pupil and CR features of the subject’s eye. See Section 21.4 Computer Recognition of Features for a discussion of how these threshold settings work. When set correctly, a white ellipse will appear around the pupil image and a black ellipse will appear around the CR spot. These ellipses will be slightly offset to the right for cosmetic visualization purposes. Correspondingly colored Crosshairs will appear through the centers of these ellipses. Because of the nature of the eye features, the CR Threshold will always be to the left of the Pupil Threshold. If these threshold values are not set correctly, yielding correctly located crosshairs, you will not be collecting valid eye tracking data. 13.2 Head Tracker Data Window Available: Head Tracker type selected The Head Tracker Data window displays the positional information being detected by the Head Tracker in a numerical format. 84 EYE-TRAC 6 CONTROL UNIT AND USER INTERFACE Note that this window does not display updated information when the system is operating faster than 120 Hz. 13.2.1 Head Tracker Values The most common Head Tracker types (magnetic and RF) generally have a Transmitting unit and a Receiving unit. Other types of tracking systems may use slightly different coordinate systems than those discussed below and, if necessary, you should refer to their manuals for details. The transmitter and the receiver both have their own 3-dimensional coordinate grid emanating from the center of each unit. These grids are laid out using aircraft standards. X-Axis – Forward/Backward. Positive is forward. Y-Axis – Left/Right. Positive is to the right. y+ x + Z-Axis – Up/Down. Positive is down. z + The distance and orientation (with respect to these axes) of the center points of these two components is what tells the system where the units are in real space. In addition to X, Y, and Z position, these axes also inform the system of three other spatial relations that define the orientation of the receiver. z Azimuth – Pivot along Z. x Elevation – Pivot along Y. Roll – Pivot along X. The coordinates being reported by the Head Tracker are reported here in the unit of measurement set in the Advanced Configuration Window (See Section 7.1.4 Use Metric System). 85 y EYE-TRAC 6 CONTROL UNIT AND USER INTERFACE 13.2.2 Origin Offset Origin Offset is the displacement of the coordinate system from its natural reported value. This is set by the operator under special circumstances in the Head Tracker Setup window (See Section 11.1.1 Origin Offset). The Origin Offset is the change of virtual the zero point (origin) of the Transmitter coordinate frame from the center of the unit to a user specified distance from the real origin. 13.3 Frame Numbers Availability: Always This item will display or remove the current Frame Number in the main interface window. The main purpose for displaying this value is to troubleshoot the connection with the control unit. The Frame Number is the integer sample number that is recorded to the data file with each data sample. It is also the value output by the Serial Out port when Enable Video Annotation Count is active (See Section 7.2.7 Enable Video Annotation Count). 86 EYE-TRAC 6 CONTROL UNIT AND USER INTERFACE 14 Help Menu Availability: Always The Help Menu has items related to system use and version. 14.1 Hot Keys Info Availability: Always This item displays a list of the keyboard shortcut keys available within the interface software. 14.2 About Eye Tracker Availability: Always This item displays meta system information. It includes the software and control DSP version numbers. 87 EYE-TRAC 6 CONTROL UNIT AND USER INTERFACE 15 Main Interface Window Quick Buttons 15.1 Open Data File Availability: Always This icon opens a new data file for recording. See Section 6.2 New Data File. 15.2 Close Data File Availability: Data File Opened, Recording Stopped This icon closes the currently open data file. See Section 6.4 Close Data File. 15.3 Start Recording Availability: Data File Opened This icon causes the system to immediately begin writing data to the data file in real time. See Section 6.5 Start Recording. 15.4 Stop Recording Availability: Start Recording Active Stop Recording will pause writing data to the data file. Each instance of starting and stopping recording will create a new Segment within the data file. See Section 6.6 Stop Recording 15.5 Set Target Points Availability: Always This icon opens the Set Target Points window. See Section 8.2 Set Target Points. 15.6 Check Target Points Availability: Always This icon opens the Check Target Points window. See Section 8.3 Check Target Points. 88 EYE-TRAC 6 CONTROL UNIT AND USER INTERFACE 15.7 Eye Calibration Availability: Self Calibration not selected in Advanced Configuration This icon opens the Eye Tracker Calibration window in Standard Calibration Type mode. See Section 8.1.2 Calibration Type: Standard. 15.8 Activate Head Tracker Availability: Head Tracker Type selected This icon initiates (or deactivates) communications between the Head Tracker and the Eye Tracker. See Section 11.2 Activate Head Tracker. 15.9 Activate EyeHead Integration Availability: Head Mounted Optics type selected, Head Tracker Active This activates EyeHead Integration. See Section 10.3 Activate EyeHead Integration. 15.10 Gimbal Test / Pointer Test Mode Availability: Head Mounted Optics type selected, Head Tracker Active, EyeHead Integration Active This icon activates Gimbal Test Mode. See Section 10.2 Pointer Test. 15.11 Left Gimbal Test / Pointer Test Mode Availability: Binocular System Type; Head Mounted Optics type selected, Ascension Dual Sensor Head Tracker Type selected, Head Tracker Active, EyeHead Integration Active This icon activates Gimbal Test Mode for the Left Eye and Left Head Tracker. See Section 10.2 Pointer Test. 89 EYE-TRAC 6 CONTROL UNIT AND USER INTERFACE 15.12 Right Gimbal Test / Pointer Test Mode Availability: Binocular System Type; Head Mounted Optics type selected, Ascension Dual Sensor Head Tracker Type selected, Head Tracker Active, EyeHead Integration Active This icon activates Gimbal Test Mode for the Right Eye and Right Head Tracker. See Section 10.2 Pointer Test. 15.13 Enable Stationary Scene Camera Availability: Head Mounted Optics type selected, EyeHead Integration Active This icon enables the Stationary Scene Camera point of gaze overlay for EyeHead Integration. See Section 10.6 Enable Stationary Scene Camera. Data Display (POG w/ Respect to Head) Availability: Head Mounted Optics type selected, EyeHead Integration Active The icon switches the POG Display temporarily out of EHI Mode. See Section 10.4 Data Display. 15.14 Sensor to Eye Calibration Availability: Pan Tilt Optics type selected; Head Tracker Active This icon computes a new Sensor-to-Eye vector for the Pan/Tilt camera and switches the system into auto tracking mode. See Section 9.6 HT Sensor Calibration. 15.15 Left Sensor to Eye Calibration Availability: Binocular System Type selected; Pan Tilt Optics type selected; Head Tracker Active This icon computes a new Sensor-to-Eye vector for the Pan/Tilt left eye camera and switches the system into auto tracking mode. See Section 9.6 HT Sensor Calibration. 90 EYE-TRAC 6 CONTROL UNIT AND USER INTERFACE 15.16 Right Sensor to Eye Calibration Availability: Binocular System Type selected; Pan Tilt Optics type selected; Head Tracker Active This icon computes a new Sensor-to-Eye vector for the Pan/Tilt right eye camera and switches the system into auto tracking mode. See Section 9.6 HT Sensor Calibration. 15.17 Pan Tilt Control Availability: Pan Tilt Optics type selected This icon opens the Pan/Tilt Control window. See Section 9.1 Pan/Tilt Control Window. 15.18 Show Eye Discrimination Controls Availability: Always This icon opens the Eye Discrimination Controls window. See Section 13.1 Eye Discrimination Controls. 15.19 Start Video Capture Application Availability: Always This icon starts the program listed as the Video Capture Application in the Advanced Configuration Menu. See Section 7.2.10 Video Capture Program. 15.20 Upload to Control Unit Availability: Always This icon opens the window to upload base operating instructions to the ASL Control Unit. See Section 7.5 Upload to Control Unit. 91 EYE-TRAC 6 CONTROL UNIT AND USER INTERFACE 16 Coordinate Systems Much eye tracker activity, calculations, and data reporting involve the use of a number of different coordinate systems. In many cases, these coordinate systems are compared (usually internally) in various ways. This section discusses the various coordinate systems in operation within the system. 16.1 Eye Image Coordinates This coordinate system is the mapping of image coming from the eye camera. It is a twodimensional system with horizontal values 0 to (260*32) and vertical values 0 to (240*32). This coordinate system is used internally as the critical data information about the location of the subject’s eye. Under the normal system configuration (not Pupil Only mode, See Section 7.1.5.3 Never (Pupil Only mode)), the system reports the vector difference between the calculated Pupil center and calculated Corneal Reflection center as the independent variable for eye position. 16.2 Point of Gaze Coordinates This coordinate system is the primary frame in which the subject’s Point of Gaze is reported when the system is in standard mode. It is the dependent variable derived from combining the Pupil-CR difference (See Section 16.1 Eye Image Coordinates) and the subject calibration information (See Section 8.1.1 Understanding Calibration). It is a two-dimensional system with horizontal value 0 to 259 and vertical values 0 to 239. This is the data that is displayed as Scene POG (See Section 5.4 Scene POG), graphically displayed in the POG Display (See Section 5.2 POG Display), recorded to the data file as horz_gaze_coord and vert_gaze_coord (See Section 6.1.1 Eye Data File / EyeHead 92 EYE-TRAC 6 CONTROL UNIT AND USER INTERFACE Integration Data File), reported by Set Target Points mode (See Section 8.2 Set Target Points), and output over the Serial Out port as horz_gaze_coord and vert_gaze_coord (See Section 7.3 Serial Port Configuration). Nearly all users will be most concerned with the values conveyed in this coordinate system. 16.3 Scene Image Coordinates This coordinate system is the coordinate system of the image coming from the Remote Scene port or Camera Cable Scene Image and output over the Scene Out port. This is generally the stimuli from a scan converter or scene camera image. This video feed has its own coordinate system related to the number of pixels from the external video device. For example, a computer monitor running at 1024 x 780 screen resolution would have a coordinate system of horizontal 1024 and vertical 780. However, the eye tracking system does not have any information about this coordinate system. To convert between the Scene Image Coordinates and the POG Coordinates, simply divide the Scene resolution by the POG resolution. As an example, the center of the screen of the above mentioned computer monitor would be (512,390). The corresponding POG position would, in theory, be (129, 119). However, this is only completely true if the coordinate systems maintain exactly the same origins. This may or may not be the case due to capture devices that shift or contort the image or video other factors. In order to accurately convert screen positions, the user should use Set Target Points Mode (See Section 8.2 Set Target Points) to feedback on the POG coordinates of the superimposed cursor on the video image from the Scene Out port. 16.4 EyeHead Scene Plane Coordinates The EyeHead Integration Scene Plane Coordinates are similar to the Point of Gaze Coordinates in their application, but not in their implementation. These coordinates correspond to the location at which the subject is looking. 93 EYE-TRAC 6 CONTROL UNIT AND USER INTERFACE The EHI Coordinates, however, are based on real world distance measures on each of the defined EHI Scene Plane surfaces. The user defines each of these coordinate systems during EyeHead Integration Setup (See Section 10.1 EyeHead Setup). The system will report the Scene Plane number on which Point of Gaze falls and the horizontal and vertical positions on that surface in the unit of measurement being used by the system (See Section 7.1.4 Use Metric System). These values are reported in the EYEHEAD field (See Section 5.7 EYEHEAD), graphically in the POG Display (See Section 5.4 Scene POG), to the data file as EH_scene_number, EH_horz_gaze_coord, and EH_vert_gaze_coord (See Section 6.1.1 Eye Data File / EyeHead Integration Data File), and to the Serial Out port as EH_scene_number, EH_horz_gaze_coord, and EH_vert_gaze_coord (See Section 7.3.3 Default Mode / EyeHead Integration Mode). 94 EYE-TRAC 6 CONTROL UNIT AND USER INTERFACE 17 Head Trackers The ASL 6000 Series eye tracker can utilize an add-on motion tracking device in order to track head or other motion of the subject. In most cases, the head tracker is used to maintain knowledge of the location of the subject’s eye in three-dimensional space. This information can then be used to increase eye tracking robustness and accuracy or to keep the camera trained on the eye. Head position is measured in three-dimensional space with six degrees of freedom accounting for position and orientation. See Section 13.2.1 Head Tracker Values for an explanation of the Head Tracker position and orientation variables. Magnetic and RF Head Trackers can be sensitive to metallic or EM emitting objects near the system. Video Head Trackers can have some sensitivity to various lighting conditions and are not supported for EyeHead Integration. All Head Trackers connect to the Head Tracker port on the back of the Control Unit. Please refer to the eye tracker optics manuals or training guides for more information about setting up head trackers. 17.1 Supported Head Tracker Types The ASL 6000 system works with the following motion tracking devices: • Ascension Flock of Birds • Ascension MiniBird • Ascension AHPOMS • Ascension Extended Range • Ascension LaserBird • Polhemus 3 Space • Polhemus Fastrak • NDI Optotrack 95 EYE-TRAC 6 CONTROL UNIT AND USER INTERFACE • Optical Tracker (VHT Video Head Tracker) – for Pan/Tilt R6 VHT only 17.2 Head Tracker Use with Pan/Tilt Optics A Head Tracker can be used to assist Pan/Tilt tracking. Normally, the Pan/Tilt mechanism is driven in response to motion of the eye image on the eye monitor (See Section 19.1 Optical Tracking Routine). When the image moves towards one side of the eye camera field of view, the system drives the camera in an appropriate direction to re-center the image. However, Optical Tracking (without the HT option) will not work once the eye image is lost from the eye camera’s field of view (for example, due to very fast head motion). A system equipped with a Head Tracker can use information about head position to find the eye even when “lost” by the eye camera (See Section 19.2 Head Tracker Assisted Tracking). The Head Tracker must be properly calibrated prior to use with Pan/Tilt Optics (See Section 9.5 HT Pan/Tilt Calibration). 17.3 Head Tracker Use with Head Mounted Optics When used with Head Mounted Optics and EyeHead Integration (See Section 10 EyeHead Menu) the eye tracker can use a Head Tracker to calculate Point of Gaze location compensated for the subject’s head motion. Surfaces within the experimental environment are mapped with respect to the Head Tracker’s coordinate frame and the system maintains a three-dimensional representation of the experimental environment. A number of additional accessories are required for EyeHead Integration and can be ordered from ASL. 17.4 Other Uses for Connected Motion Sensors A Motion Sensor can be used for purposes other than Head Tracking. The sensor portion of the tracker can be placed on any body part or object in order to track its location, orientation and movement. The data will be recorded to the data file for external analysis by the user. When not tracking head position, the operator must turn off Head Tracker assisted eye tracking (See Section 7.1.7 Use Head Tracker to help with eye tracking). 96 EYE-TRAC 6 CONTROL UNIT AND USER INTERFACE 17.5 Dual Sensor Flock of Birds Two Ascension Flock of Birds systems can be used in tangent with one ASL Control Unit. This is used when one Sensor is used to assist eye tracking and then other is used to measure some other sort of movement data. This setup utilizes two FOB electronics units, two FOB Sensors, one FOB Transmitter, and an FBB cable connecting the two FOB units. Only one FOB is connected to the ASL Control Unit directly. During the task, both Sensors must remain within 36 inches of the Transmitter within the hemisphere defined by the Transmitter positive x-axis. 17.5.1 Hardware Setup Each sensor is connected to a different Flock of Birds electronics unit. The single transmitter is connected to the Flock electronics unit designated as the master, and the two Flock electronics units are connected to each other by the “FBB” ports. 1. Configure one of the head trackers as the master by assigning it address 1 via the backpanel dipswitches. Looking from left to right the 8 dip switches on the master Flock should be: down up up up up up down up. Connect the Transmitter to this unit. 2. Configure the other head tracker as the slave by assigning it address 2 via the back-panel dipswitches. Looking from left to right the 8 dipswitches on the slave Flock unit should be: down up up up up down up up (Do not connect the transmitter to this unit.) 3. Connect the two Flock electronics units together by connecting to one of the “FBB” ports on each Flock using the RJ-45 FBB cable provided. Connect a Sensor to each Flock electronics unit. 4. Connect the “RS232” port on the master Flock unit to the “HeadTracker” port on the Eyetracker control unit, using the HeadTracker cable. Power up the two Flock electronics units with the Fly/Standby switch set to “Fly”. The LED on each Flock control unit will blink several times, and then remain OFF. 17.5.2 Software Setup 1. In Configure > Basic Configuration, set Head Tracker Type to Ascension_Dual_Sensor. 97 EYE-TRAC 6 CONTROL UNIT AND USER INTERFACE 2. Enable the Head Tracker using the HT button or HeadTracker > Activate Headtracker. The LEDs on both Flock electronics units should turn and remain on. 17.5.3 Recording Dual Sensor Data In the File > File Configuration menu check all of the items beginning with the label aux_sensor_. 98 EYE-TRAC 6 CONTROL UNIT AND USER INTERFACE 18 Binocular Systems ASL Binocular Systems also utilize this interface software. Binocular systems use two eye cameras and two Control Units (over two separate serial ports) to track both eyes of a subject. For the most part, the interface software functions exactly the same for binocular systems as it does for monocular systems. However, both eyes are accounted for separately. 18.1 Setting to Binocular Mode In the Basic Configuration window (See Section 7.1 Basic Configuration) set the System Type to Monocular. All relevant windows, dialogs, and data displays will begin to show information for both the left and right eye. You must select the Interface Port and Eye Camera Update Rate for each eye camera. After exiting the Basic Configuration Menu, you must upload to both control units (See Section 7.5 Upload to Control Unit). The same BXT and DSP files must be uploaded to both control units. 18.2 Binocular Operation All other eye tracker functions operate in the same manner as with monocular systems. Each control unit reports its calculated eye data and overlay the POG separately. The Discriminator and Illuminator settings must be set for both eye cameras, however Auto Discrimination will function for both. 99 EYE-TRAC 6 CONTROL UNIT AND USER INTERFACE 18.2.1 Advanced Configuration Settings The Eye Tracker Advanced Configuration settings (See Section 7.2 Advanced Configuration) must be selected for both eyes. It is possible to use different settings for each eye. However, since most users generally want equivalent tracking options, it is possible to set one eye’s parameters, and copy those values to the other eye. 18.2.2 Eye Calibration The eye calibration (See Section 8.1 Eye Tracker Calibration) can be performed simultaneously for both eyes, or for one eye (or one subject) at a time. If the system is being used to monitor both eyes of a single subject and the same target points are being used for both eyes, it often makes sense to calibrate both simultaneously. If however, the calibration turns out to be imperfect for one eye, it maybe convenient to repeat the procedure for only that eye. If detailed differences between the eyes are being studied it may be preferable to calibrate the eyes one at a time, and to occlude the eye not being calibrated. 18.2.3 Calibration Target Points The Calibration Target Points (See Section 8.2 Set Target Points) can also be set concurrently or separately. Most users will find concurrent positioning most practical. However, in rare cases (for example when a binocular system is being used in a dual-subject setup) it may be desirable to set the target points separately. 10 0 EYE-TRAC 6 CONTROL UNIT AND USER INTERFACE 19 Pan/Tilt Eye Movement Tracking Availability: Pan/Tilt Optics type selected Pan/Tilt optics have the ability to move in order to remotely track the location of the subject’s eye. The camera will accept operator controlled movement instructions (See Section 9.1.3 Camera Movement Control), however the real power of the remotely tracking optics comes from computer controlled tracking which will automatically move the camera in response to subject motion. There are two possible types of tracking which can work independently or in cooperation with each other. In order to activate Autotracking, change the Manual / Auto selection in the Pan/Tilt Tracking section of the main interface window to Auto (See Section 5.6.1 Manual / Auto). 19.1 Optical Tracking Routine Availability: Pan/Tilt Optics type selected, HT Only disabled If Auto Tracking is enabled and HT Only is disabled, the system will attempt to optically track the subject’s eye. If an object is being detected as the pupil by the Pupil Discriminator (See Section 13.1.5 Pupil and CR Thresholds and Section 21 Illumination and Discrimination Overview), the system will attempt to center that object in the Eye Monitor. Therefore, if the subject’s pupil remains on screen and properly identified (with accurate white ellipse and crosshair), the system will move the camera to attempt to keep the crosshairs centered. If the pupil moves outside of the camera’s field of view, the system will be unable to track it using Optical Tracking. Likewise, if the Pupil Discriminator identifies the incorrect object, the system will track that object instead of the actual pupil. The two tracking failures can be mediated by using a Head Tracker in order to maintain the relative position of the eye (See Section 19.2 Head Tracker Assisted Tracking). 19.2 Head Tracker Assisted Tracking Availability: Pan/Tilt Optics type selected, Head Tracker type selected 10 1 EYE-TRAC 6 CONTROL UNIT AND USER INTERFACE If the system has an optional Head Tracker in operation (See Section 11 HeadTracker Menu), that Head Tracker can be utilized to add additional eye localization and Pan/Tilt Control capability. A Head Tracker has the capacity of keeping track of a location of a subject’s head. An offset from this location can be applied to inform the system of the relative position of the subject’s eye. When the Pan/Tilt Tracking system is in Auto mode, it will attempt to track this position in space. This can work in conjunction with the Optical Tracking routine described in Section 19.1 Optical Tracking Routine). If the two tracking modes are used in conjunction (the standard method) then the system will attempt to center the Pupil using Optical Tracking so long as the Head Tracker is reporting reasonable positional information. If the object considered to be the pupil is too far from the defined valid Head Position location, the system will reject it and use the Head Tracker to find a more suitable position. This enables the system to not be “fooled” by the wrong eye or other incorrect feature. If no object is being recognized as the Pupil, the system will also attempt to use the Head Tracker to locate the defined eye position. 19.2.1 Sensor to Eye Offset The Sensor to Eye Offset is the spatial difference between the point that the Head Tracker is tracking and the position of the object that the system should be tracking (generally the eye). See Section 9.6 HT Sensor Calibration. By pressing the Sensor to Eye quick button (See Section 15.14 Sensor to Eye Calibration) or selecting HT Sensor Calibration from the PanTilt Menu (See Section 9.6 HT Sensor Calibration), the system will compute the vector between the receiver (or tracked) position and the current location at which the camera is pointed. It will then store this computed point in space and track that location instead of the Receiver. 19.2.2 HT Only mode The Pan/Tilt Tracker can be instructed to only use the Head Tracker for its movement tracking. By enabling HT Only on the main interface window (See Section 24 HT Only) the system will not use Optical information to aid in tracking. It will only use the Head Tracker to control camera movement. 10 2 EYE-TRAC 6 CONTROL UNIT AND USER INTERFACE 10 3 EYE-TRAC 6 CONTROL UNIT AND USER INTERFACE 20 The XDAT Port The XDAT Port uses an optional XDAT cable available from ASL to accept real-time digital information from an external device. The incoming information can be stored in the data file as a data marker during each sample. If using the Auto Record type XDAT cable, external data pulses can be used to start and stop recording and to open and close data files (See Section 7.4 XDAT and Auto File Configuration) 20.1 The XDAT Cable A female, 25 pin, D type connector labeled “XDAT” is provided on the back panel of the Model 6000 Control Unit. The XDAT connector provides access to a parallel digital port that is used as a means of inputting external data (of the user’s choice) for recording to the data file along with eye tracker data. The interface software can register sixteen bits of parallel, TTL level, positive true data from any source. The pin out specifications for the XDAT connectors are listed below. Each bit is interpreted as 0 when the corresponding pin is low (ground), and as 1 when the corresponding pin is high (5 Volts). The XDAT port is sampled by the eye tracker once every eye camera video field (See Section 7.1.9 Eye Camera Update Rate), and is recorded along with the eye position data from corresponding eye camera video field. It is very important to note that the port XDAT is sample by the system once every data update cycle (See Section 7.1.9 Eye Camera Update Rate). The data update period for ASL system at 60 Hz is approximately 16.6 ms, 20 ms at 50 Hz, 8.33ms at 120 Hz rate, 4.17 ms at 240 Hz rate, and 2.78 ms at 360 Hz. To be sure that an XDAT value is read by the Eye Tracker system, the XDAT value should be remain stable on the XDAT port for more than 1 data update period. ASL recommends using at least 3 fields. Do not use shorter pulses as they will not be reliably detected. 20.1.1 XDAT Auto Record (Type II) Cable The XDAT Auto Record Cable accepts 8 bits of digital data interpreted as a number integer value. Bits 14 and 15 are used in the Auto start and stop recording and remote open and close 10 4 EYE-TRAC 6 CONTROL UNIT AND USER INTERFACE data file functions (See Section 7.4 XDAT and Auto File Configuration). These bits can be set high by setting bits 8 and 9 (respectively) on a computer parallel port to high. 10 5 EYE-TRAC 6 CONTROL UNIT AND USER INTERFACE 20.1.2 XDAT Type I Cable The XDAT Type I Cable accepts 8 bits of digital data and interprets all bits as an integer value. 10 6 EYE-TRAC 6 CONTROL UNIT AND USER INTERFACE 20.1.3 Input Devices Other than Computer Parallel Port If the device or port being connected to the eye tracker XDAT port has less than 16 bits, connect unused bits to ground at the XDAT end of the cable. The simplest approach is to connect corresponding least significant bits from each device. For example, connect bits 0-7 form a PC printer port to XDAT bits 0-7, and ground XDAT bits 8-15. In this case, the decimal numbers 0 through 255 (hex 0 – FF; binary 0000 0000 – 1111 1111) on the printer port will correspond to exactly the same values on the XDAT port. 10 7 EYE-TRAC 6 CONTROL UNIT AND USER INTERFACE 21 Illumination and Discrimination Overview 21.1 Basic Eye Biology The retina makes up most of the surface of the back of the eye. It contains the cells that detect light and send information to the brain through the optic nerve. Sclera Iris The pupil is an aperture that allows light to enter into the eye. The pupil normally appears black since, under most perspectives, light does not exit the inside of the eye. The size of the pupil is related to the iris, which is similar to a shudder that opens and closes. The iris is the (normally) coloured part of the eye. On its way to the pupil, light passes the cornea, which is a thin film-like tissue that covers the eye. The cornea is mostly transparent. However, significantly, there is some amount of reflection as light passes through it. The sclera is the white part of the eye. 21.1.1 Eye Optics and the Pupil Light crosses the cornea and passes through the pupil until it reaches the back of the eye.The eye acts as a retro-reflector, meaning that it reflects a portion of the light back out along the same path that light came in. This means that, normally, the pupil looks black since light rarely ever comes from the same point as observation. However, if the light source comes from approximately the same place as observation, the 10 8 Cornea Pupil Retina EYE-TRAC 6 CONTROL UNIT AND USER INTERFACE reflected light is observed and the pupil appears bright. ASL eye trackers take advantage of this effect using near-infra red (IR) light. Since the pupil appears bright to the camera, the eye tracker can work no matter what the participant’s iris color is and can function in low light conditions. 21.1.2 Eye Optics and the Cornea The second important property of the eye for tracking is the slight reflectivity of the cornea. As light passes through the mostly transparent cornea, a small portion is reflected back. This causes a small reflection to be visible somewhere on the eye. Its relative location is related to the position of the camera (and therefore the Illuminators). Significantly, the location of this reflection remains the same no matter how the eye turns.In most healthy individuals, the cornea is mostly smooth over the pupil and iris. The cornea is not smooth, however, over the sclera. The Pupil moves with the eye and can be used to track the “center” of the eye. The Corneal Reflection remains fixed and can be used as an anchor point for the head with respect to the camera. These two properties of the eye can be used together to plot the angle of the eye with respect to the stimuli. 21.2 What Constitutes a Good Eye Image The hallmark of good data collection with your eye tracker is obtaining a good, stable image of the eye. The image you will be using is purposefully black and white and low detail because detailed features are not needed and would, in fact, decrease performance. 10 9 EYE-TRAC 6 CONTROL UNIT AND USER INTERFACE The operator’s first task is to get the eye in view and in focus. Proper focus is critical. If the image is not in focus you will not be tracking well. The image should be crisp with smooth contrast borders and should not be oscillating. The pupil will be a relatively large circle and the corneal reflection (CR) will be a small dot that will be brighter than the pupil. Everything else in the eye image should be darker than the pupil (and may even be featureless depending on the camera model). When the participant looks straight ahead (generally at calibration point 5), the pupil should be close to the center of the display. When they look around at each of the calibration points, the pupil should remain on the screen. When they look around the screen, the CR should not become obscured behind an eyelid or move into the sclera. If it moves into the sclera, you will lose the ability to locate the CR since this portion of the eye is very reflective and not smooth. Due to differences in eye and face structure, some people are more difficult to track than others. Eye shape may affect the ease of maintaining the CR. Furthermore, if the participant is seated too high with respect to the camera (in the case of remote optics), then their eye may be obscured by the lower eyelid (with the CR being positioned too low and the pupil partially obtruded). 21.3 The Illuminators A beam of near infrared light is projected from an illumination source attached to the camera. The position, configuration, and type of this source may vary depending on the model of eye tracker being used. In the case of bright pupil optics, this light is redirected to be coaxial with the imaging direction of the camera. These LEDs produce the retro-reflection effect and corneal reflection discussed earlier. For dark pupil optics, the light source remains offset and only produces the corneal reflections. The Illuminator slider bar in Eye Discrimination window controls the amount of light being put out by the Illuminator. To turn the Illuminators on, you must check the button box. Illuminator level control is not available with Dark Pupil optics or Long Range optics. The important aspect to remember in controlling the Illuminators is that no matter how much light is put upon 11 0 EYE-TRAC 6 CONTROL UNIT AND USER INTERFACE the eye the CR remains at approximately the same brightness. However, the brightness of the pupil varies relative to the amount of light projected into the eye. Conceptually, there are three levels of brightness; the CR, the Pupil, and everything else. Your goal in adjusting the brightness of the Illuminators is to set the amount of light at a level such that the pupil can be distinguished from the background and the CR can be distinguished from the pupil. The CR will always be brighter than the pupil! 11 1 EYE-TRAC 6 CONTROL UNIT AND USER INTERFACE 21.4 Computer Recognition of Features The camera is effectively taking a picture of the eye every camera cycle (one second divided by the camera speed). A 60 Hz camera is sampling approximately every 17 ms. The system then analyses each picture to find the pupil and the CR. However, the computer is unable to use gestalt recognition principles and can only interpret information about each individual pixel in the image. It does not interpret information about the image as a whole. The ASL Control Unit will engage in a logical process called Discrimination to identify both features. In this process, the computer will look at the luminance (brightness) levels of each pixel by sweeping across each row in the image. It will then compare this luminance value to a pair of thresholds. If the value exceeds one of these thresholds, that pixel is considered relevant. It is the change from relevant to not relevant (one side of the threshold to the other) that determines whether a pixel is marked.The image to the right shows this process conceptually for four select pixel rows. Beneath is a graph of the luminance across those rows. Notice how there is a sharp increase in the graph when the brightness changes. It is this increase that the system needs to detect. Since there are three distinct features that will have differing brightness levels (CR, Pupil, everything else) there will need to be two thresholds. The Pupil and CR slider bars on the Discrimination Control window of the User Interface softwaredirectly represent and manipulate these threshold values (See Section 13.1.5 Pupil and CR Thresholds). If you conceptually superimpose these slider bars with the brightness profiles (as seen to the right) you can see how these settings function. Every time the brightness of a row transitions from one side of a threshold to the other, the pixel is marked as relevant and a dot is drawn on the screen. The dots are white for the Pupil Threshold and black for the CR Threshold. 11 2 EYE-TRAC 6 CONTROL UNIT AND USER INTERFACE The dots are purposefully offset to the right of their actual locations in order to be easily visible. The actual data being interpreted and recorded is correct. The computer does this for every pixel row in the image. In an ideal image, you would have dots in no other locations than along the actual feature borders. If the system can recognize a viable pattern, it will draw best-fit ellipses around the pupil and CR. It will then place crosshairs around the computed center points of each. It is normal for the circles and crosshairs to be slightly offset to the right The centers of these crosshairs are the relevant pieces of information for the point of gaze calculations. The computer compares the vector between these two points. If it cannot draw this invisible line, it cannot calculate gaze direction. If these crosshairs are in the wrong place or do not exist, so that the centers are not accurate, then this vector will be incorrect and your data will be inaccurate. This is why it is so important that you maintain valid discrimination throughout the study. If you do not have accurately placed crosshairs, you do not have accurate data. Therefore, the most important job that the operator has to do with the eye tracker is to make sure that it is properly discriminating. In the past, this meant monitoring and adjusting the Illuminator and two thresholds. The 6000 series hardware now has a feature that will take control of the pupil and CR discriminators and adjust them automatically (See Section 13.1.2 Auto Discrimination). This means that the operator only has to adjust the Illuminator if necessary. Environmental changes and participant reactions (such as movements and pupil dilation) may cause changes in light levels causing the threshold levels or the Illuminator to need to be changed. During the course of the study a number of things can happen that will change the amount of light being reflected back from the participant’s eye. Fatigue and lighting conditions (including screen brightness) will change pupil dilation and therefore pupil luminance. The angle of the eye (when looking at peripheral stimuli) may cause the apparent size of the pupil to be smaller and therefore reduce the pupil brightness. Participant 11 3 EYE-TRAC 6 CONTROL UNIT AND USER INTERFACE movement may change the distance to the illuminators and camera and therefore change the apparent size and brightness of the pupil, CR, and background. Under Auto Discrimination, the system will attempt to compensate for necessary changes to the thresholds itself. However, the operator must still maintain control over the Illuminator if there is a change causing the difference in luminance between the features to become too small to place a tenable threshold. 11 4 EYE-TRAC 6 CONTROL UNIT AND USER INTERFACE 22 Appendices 22.1 Calibrating Pupil Diameter The following procedure can be used to compute a scale factor for converting recorded pupil diameter values to millimeters. One of the accessories supplied by ASL is a model eye, or "target bar", that can be used to simulate the image received from a real eye. It consists of a thin, 2 inch by 6 inch piece of aluminum, painted black; and containing a white, 4 mm diameter circle, and a small ball bearing. When viewed by the eye tracker optics, the white circle looks like a bright pupil image, and the reflection from the ball bearing looks like a corneal reflection. The model pupil and corneal reflection (CR) images will not mimic the relative motion of the pupil and CR when a real eye rotates. They do, however, provide stationary models that can be used to test eye tracker discrimination functions, to practice discrimination adjustments, and to calibrate pupil diameter. Start by placing the 4mm model pupil (target bar) supplied by ASL so that the white 4mm circle is at a normal eye distance from the optics. If optics focus is left unchanged after running a real subject, this will be the distance at which the model pupil is in sharp focus on the eye monitor. In the case of head mounted optics, this can be most easily accomplished by swinging the visor out of the way, and placing the model eye directly below the optics module. It is suggested that the model be oriented so that the corneal reflection (ball bearing) appears below the pupil (white circle). Using the Interface software, discriminate on the model pupil image just as on a real pupil. With the model pupil properly discriminated, note the pupil diameter value on the computer screen digital display window (See Section 5.3 Pupil Diam). To compute a scale factor, divide 4 by this value (the size of the pupil-representing white circle in mm). Convert recorded pupil diameter values to millimeters by applying this scale factor (value in millimeters = scale factor * recorded value). For head mounted optics (Models 501 or H6) this scale factor will usually be in the vicinity of 0.1. For pan/tilt optics there may be a more substantial variation since there is more possible variation in the camera to eye distance, but the value will often be in the vicinity of 0.2. This procedure can be performed on any circular object of known size that the system can be made to discriminate upon. 11 5 EYE-TRAC 6 CONTROL UNIT AND USER INTERFACE 22.2 Serial Out Streaming Format The Eye Tracker Control Unit can be set to provide a continuous data stream from the serial output port instead of the standard demand format (See Section 7.3.1 Streaming Mode). If using this mode, no data request is required. Data will continually stream from the “SERIAL OUT” port. The data is encoded, however, so that the first byte of a data field can be identified. Encoding of the of the standard 8 byte data field is shown below Note that most significant bit of the first data field byte is always set (1). The most significant bit of all other bytes in the data field is always zero. For the standard data set, the encoded data field is 10 bytes long rather than 8 bytes. The host computer must find 10 sequential bytes starting with a byte whose most significant bit is 1, then decode the data by reversing the encoding process shown above. 22.3 Analog Out Data Format Two channels of analog output are available from the Control Unit port labeled Analog Out. One analog channel outputs a voltage corresponding to the horizontal eye position coordinate, and the other outputs a voltage corresponding to the vertical eye position coordinate. The output voltages are proportional to the horizontal and vertical positions of the point of gaze cursor on the Scene POG (See Section 5.4 Scene POG). Pupil diameter is not normally output, but when no pupil is recognized, the analog outputs are set to approximately zero. Although the maximum voltage swing on each channel is from 0 to 12V, when the cursor is within the scene monitor display space the swing is actually from +3V to +9V. The voltage 11 6 EYE-TRAC 6 CONTROL UNIT AND USER INTERFACE should exceed 9 V only if the subject looks beyond the part of the scene shown at the bottom or right edge of the scene camera image, or if the system mistakes some extraneous reflection for a pupil or CR and produces nonsense data. Normally, approximately 3V from both channels corresponds to the upper left corner of the scene monitor, and 9V from both channels corresponds to the lower right corner. The center of the scene monitor screen should correspond to about +6V. The analog outputs do respond when in Set or Check Target Points Modes (See Section 8.2 Set Target Points and Section 8.3 Check Target Points). The analog output will reflect averaging (See Section 7.2.4.3 Number of eye position fields to average) as does the digital data and the scene monitor cursor. The scene monitor cursor position as well as the analog values will freeze at their last position during Pupil or CR loss for a number of fields specified in the configuration field discussed in Section 7.2.4.2 Eye Position Blink Filter, and will then jump to a default value until the pupil is once again recognized. This is to prevent blinks from causing the values to “jump”. The default analog values are approximately 3 Volts (corresponding to the point of gaze cursor at the upper left corner of the scene monitor). Setting the Blink Filter value to zero will cause the values to immediately jump to the default value during any field in which the pupil is not recognized. In other words, neither the scene monitor cursor nor the analog values will freeze at their previous value for any period of time during pupil losses, but will go to the default position for the entire period during which the pupil is not recognized. Note that the Blink Filter value is a number of fields, not a time. When running at 60 Hz, 12 fields corresponds to about 200 msec, but at 240 Hz it only corresponds to about 50 msec. You may want to adjust the value depending on the update rate being used. The analog values remain “live”, rather than showing target positions, during calibration 22.4 Data File Items Item name segment video_field_# time total_secs Description System items that are always included Segment number Video field number Record time stamp as string (“hr:min:sec.msec”) Record time stamp as double value: number of seconds since midnight; this value can be translated to hr:min:sec format using following calculation: int hours = (int) total_secs / 3600; int minutes = (int)(fmod(total_secs, 3600.0) / 60.0); double seconds = fmod(total_secs, 60.0); 11 7 EYE-TRAC 6 CONTROL UNIT AND USER INTERFACE pupil_recogn Pupil recognition flag CR_recogn Cornea reflection recognition flag right_pupil_recog (Binocular only) right eye pupil recognition flag n right_CR_recogn (Binocular only) right eye cornea reflection recognition flag hdtrk_enabled Head tracker enabled flag Items selectable by user. Note: in binocular system each item will appear in the selection list twice with prefix left_ or right_ (e.g. left_pupil_diam, right_pupil_diam) CU_video_field_# Video field number from Control Unit; corresponds to the value superimposed on scene image when Scene Video Field Count Annotation is enabled (special hardware required) XDAT Value received by Control Unit at parallel data port labeled XDAT pupil_pos_horz Horizontal pupil center position (0 at left edge of pupil camera image, 8320 at right) pupil_pos_vert Vertical pupil center position (0 at top edge of pupil camera image, 7680 at bottom) pupil_diam Pupil diameter measured horizontally (in “pixels”, where width of eye camera field is 260) pupil_height Pupil diameter measured vertically (distance between eyelids if they are partially occluding the pupil) cr_pos_horz Horizontal cornea reflection position (0 at left edge of pupil camera image, 8320 at right) cr_pos_vert Vertical cornea reflection position (0 at top edge of pupil camera image, 7680 at bottom) cr_diam horz_gaze_coord vert_gaze_coord eyeplot_x Cornea reflection diameter Horizontal gaze position with respect to the head Vertical gaze position with respect to the head (Eyehead Integration only) Point of gaze with respect to the head expressed in Eyehead Scene Plane 0 coordinate system. Presently disabled. eyeplot_y See explanation for eyeplot_x Head tracker location (position and orientation of head tracker “sensor” in head tracker coordinate frame) hdtrk_X X coordinate hdtrk_Y Y coordinate hdtrk_Z Z coordinate hdtrk_az Azimuth hdtrk_el Elevation hdtrk_rl Roll Eyehead integration data 11 8 EYE-TRAC 6 CONTROL UNIT AND USER INTERFACE EH_scene_number Scene plane number EH_horz_gaze_coo Horizontal point of gaze coordinate in scene plane coordinates rd (inches or cm from plane origin) EH_vert_gaze_coor Vertical point of gaze coordinate d EH_gaze_length Distance of eye from point of gaze (inches or cm) EH_eye_location_X Location of the eye in head tracker coordinate frame EH_eye_location_Y EH_eye_location_Z EH_gaze_dir_X Direction of gaze in head tracker coordinate frame EH_gaze_dir_Y EH_gaze_dir_Z Auxiliary sensor location (position and orientation of “auxiliary sensor” in head tracker coordinate frame) aux_sensor_X X coordinate aux_sensor_Y Y coordinate aux_sensor_Z Z coordinate aux_sensor_az Azimuth aux_sensor_el Elevation aux_sensor_rl Roll Items available in Binocular system only vergence_angle Angle between left and right eye gaze vectors verg_gaze_coord_x Point of gaze location computed using vergence data verg_gaze_coord_y 11 9