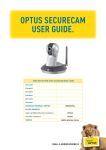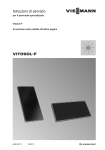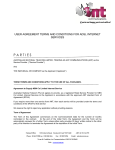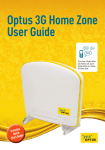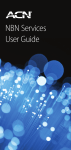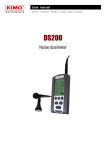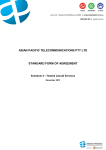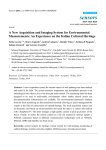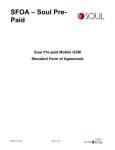Download USB Slimline Modem Guide.
Transcript
USB Slimline Modem Guide. Looks pretty easy to me. Make a note of your Optus details here: Primary email address: (Important: Your email address is your [email protected]) Password: Service number: Please keep this document in a secure and safe place. Thank you for choosing Optus Wireless Broadband. This guide will help you set up your Optus Wireless Broadband service with the USB Slimline modem and your computer. As an Optus Wireless Broadband customer, you can enjoy a range of Optus services including: • • • • Access to the Optus myZOO portal Optus Member Services An Optus email account Account management tools This pack contains: • An Optus Wireless Broadband USB Slimline Modem (Huawei E169) • A USB Cable • This quick start guide Getting to know your Optus Wireless Broadband USB Slimline Modem The USB Slimline modem 1. USB Interface 2. SIM/USIM Card Slot – Insert your Optus Wireless Broadband SIM card here. 3. Indicator Light – Indicates the status of your USB Slimline Modem. Refer to page 16 for more details. 4. Micro SD card slot (Micro SD card sold separately) 5. External Antenna connection – Connect an external antenna (sold separately) to boost your reception. 1 1 22 33 55 4 Getting Started Inserting the SIM Card 1. Remove the cap off the end of the USB Slimline 2. Remove the SIM Card Slot above the USB connector 3. Insert the SIM card into the Card Slot 4. Return it to the USB Slimline. 1 1 2 3 2 3 4 3 5 4 Getting Started Installing the Wireless Modem with microsoft windows On different operating systems the installation and removal procedures may differ. Connecting the USB Slimline 1. Ensure that your computer is turned on and the operating system is fully loaded 2. With the SIM card in the USB Slimline modem, you can connect either directly (Option A) or via the supplied USB cable (Option B) to a spare USB port on your computer Option A Option B IMPORTANT: The first time you connect the USB Slimline modem to your computer, it will automatically install the necessary drivers to operate and install the modem. This may take several 1 minutes. During this process, DO NOT click on any desktop icons or attempt 2 to force the installation of the software as this may disrupt the installation. Please follow the onscreen prompts as indicated. 3 3. Your computer will automatically detect and recognise the new hardware and start the installation wizard. 4. Follow the prompts to install the Optus Wireless5Broadband software 4 5. During the installation process a shortcut will be placed on your computer desktop. DO NOT click on this icon until the installation has finished. 6. Once the software has been successfully installed, click “Finish” to close the installation wizard. Congratulations! You are now ready to browse the internet with your Optus Wireless Broadband service. Starting the Optus Wireless Broadband Software 1. Ensure that your Wireless Broadband Modem is connected correctly and is fully recognised by your computer before you start. 2. To start the Optus Wireless Broadband software, double click on the Optus desktop icon. 3. To connect to the service, click on the “CONNECT” button. If you have successfully connected, “YES Optus” will appear in the bottom left hand corner of your screen. The main interface will also display the details of your connection including; the duration, data statistics, and transferred rate. To disconnect the service, click on the “DISCONNECT” button. Installation of Optus Software onto a MAC 1. Insert the USB Slimline modem into a spare USB port on your computer. Important: It may take several minutes for your computer to recognise the Wireless Modem. This delay is due to the installation of hardware drivers. Do not attempt to open or start the installation of the modem as this may damage your modem. 2. 3. 4. Once your computer recognises the USB Slimline modem, it will automatically display the installation file “Optus Wireless Broadband.App” on you desktop. Double-click on the Optus Wireless Broadband application to start the installation of the Optus Software Follow the on screen prompts to install the software and then click “Finish”. Note: You must be using Mac OS X 10.3.7 or above to use this modem. (Mac example) Connecting your Optus Wireless Broadband Service (Mac example) Open the Finder window, and select Optus Wireless Broadband in the Application directory. Select Dial-up and then select the Profile Name and click “Connect”. Once the service has successfully connected, the system displays a prompt “Success to Connect”. Adding a Profile Name (optional) (Mac example) You can create different profile names allowing you to connect using different devices or services to do this. Open the Finder window, and select Optus Wireless Broadband in the Application directory. In the main window, click “Setting”. Open the Optus Wireless Broadband software. Select “TOOLS” from the menu. Click “OPTIONS” and then click on “PROFILE MANAGEMENT”. (Mac example) 1. Mac: PC: 2. Then click “New”, to setup a new profile. In the Profile Name field type in a new profile name. This name will be displayed in the Profile Name drop-down list on the front screen. (Note: The profile name can be any combination of letters and/or numbers) For Optus Wireless Broadband, Enter the below details into each of the fields: Access Point Name (APN): connect or preconnect for Pre-Paid Authentication Number: *99# Account Name: Password: Important: Ensure the APN is set to static. This will allow you to set the APN name. Click “Save” to save the settings. Then click “OK” to return to the Optus Wireless Broadband main window. Note: If you are not logged into your computer as the administrator, the Mac OS X system will require you to enter the administrator account name and password. Until this is done, you will not be able to access the Internet. Manually Selecting the Optus Wireless Broadband Network Open the Finder window, and select Optus Wireless Broadband in the Application directory. In the main window, click “Select Network” then Manual In the Profile Name list, select either the Optus Wireless Broadband profile name or a profile name you have created. Click “Register” to search the network. Optus Member Services - Optus Username and Email Your Optus Wireless Broadband service provides you with access to a number of Member Service features including access to an Optus email account, the Internet Usage Meter, Optus Internet Security Suite and the ability to personalise the MyZoo Portal. Access to these features will depend upon your service and rate plan. To access these features you will require an Optus Wireless Broadband username. Setting up an OptusZoo Username for post-paid wireless broadband customers: 1. Connect your USB Slimline modem to the internet. 2. Go to www.optuszoo.com.au/owbsetup 3. Follow the onscreen prompts to select a desired Username and Password & click “NEXT”. Note: If you already have an Optus Broadband username, you maybe able to share it with your Optus wireless broadband service. 4. Follow the onscreen steps to complete your sign up. 5. For your convenience, we have provided an area at the front of this guide for you to record your details. Care and Maintenance It is normal that your USB Slimline modem gets hot when you use or charge it. Before you clean or maintain the wireless USB Slimline modem, stop all applications and disconnect it from your computer. • Use your wireless modem and accessories with care and in a clean environment. Keep the modem away from fire or a lit cigarette. • Protect your modem and accessories. Keep dry and away from water and vapour. • Do not drop, throw or bend your modem. • Clean your modem with a piece of damp and soft antistatic cloth. Do not use any chemical agents (such as alcohol and benzene), chemical detergent, or powder to clean it. • Do not leave your modem and accessories in a place with a considerably low or high temperature. • Use manufacturer approved accessories only. • Do not dismantle the wireless modem or accessories as it will void warranty. Optus Wireless Broadband Software features SMS – Short Messaging Service Optus Wireless Broadband allows you to send and receive SMS’s via the Optus Wireless Broadband Software. Sending an SMS 1. To create an SMS, click on the SMS button which will open the SMS application. 2. Open the Optus Wireless software and connect to the service 3. Click the envelope icon to open a new SMS text window. 4. Enter the recipient mobile number by using one of the following options: • Click Send To.... Then select a phone number in the Select Number window or • Enter the recipient number directly. 5. Enter the message content. Then either: • Click Send: To send the message. • Click Save: To save the message as a draft. • Click Close: To exit the current message. Note: • You can send a group message to up to 20 phone numbers. Each number should be separated by :. • You can enter up to 2,048 characters in the message text box each time, however, 1 message is the equivalent of 160 characters. If your message exceeds 160 characters, you may be charged for additional SMS’s. Additional charges may apply for sending SMS’s from your Wireless Service. Please refer to the pricing table for more details at www.optus.com.au/sfoa. Receiving an SMS When you receive an SMS an envelope will flash in the bottom right hand corner of the Optus Wireless Broadband software. If you have visual prompts enabled, a pop up window will also alert you that a new SMS has been received. Phonebook Management To access your local phonebook: 1. Click to display the Phonebook window. Creating a contact 1. Click the New Contact icon to display the new contact window. 2. Enter the contact details. 3. Click OK to save the contact. Additional information and a copy of the USB Slimline Modem User Manual is located at www.optuszoo.com.au/help/wireless/slimline Frequently Asked Questions Q: What should I do if I cannot access the Internet? A: Ensure that you have activated the service before using it for the first time. Check that the modem is connected correctly and is fully installed. Check the network signal strength via the Optus Wireless Broadband software. If it is showing low signal strength, relocate the computer/modem closer to a window and see if the signal strength improves. If you are still having difficulties, please call Optus on 133 697. Q: When I am editing an SMS, why is only part of my message displayed? A: The message has a maximum of 2048 characters. If you attempt to paste a message that is greater than this, any additional characters will be automatically deleted from the bottom of the SMS. Q: Why isn’t a prompt displayed when I receive a message? A: This is usually because the visual prompt for received messages has not been set. To set the messages received prompt: 1. Choose: Tools > Options > Text. 2. In the Text menu, select Show a notification when a new text message arrives. Modem Indicator Lights Q: Why does the modem show different colour lights? A: The modem uses different couloured lights to represent the different status, setting or connections. The below table will assist you in determining what each light colour means. Colour Status Meaning • Green Blinking on and off quickly The modem is powered on. • Green Blinking on and off slowly The modem is registered to a GPRS (GSM/GPRS/EDGE) network. • Blue Blinking on and off The modem is registered to a UMTS (WCDMA/HSPA) network. • Green On The modem is connected to a GPRS network. • Blue On The modem is connected to a WCDMA network. • Cyan On The modem is connected to a HSPA network. - Off The modem is removed. Technical Help Should you require general billing, faults or technical assistance, please call one of our helpful Optus Customer Care Specialists on: 133 697 1274188 05/08