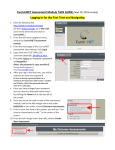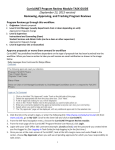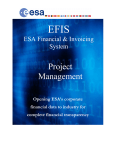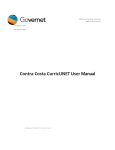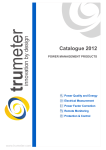Download Logging In for the First Time and Navigating
Transcript
CurricUNET Program Review Module TASK GUIDE (Sept 25, 2015 version) Logging In for the First Time and Navigating 1. Click the following link: http://www.ccsf.edu/curricunet (Or from www.ccsf.edu, go to My CCSF. Scroll to the lower left and click on CurricUNET.) 2. From the left-hand navigation menu, choose the CurricUNET Program Review module. 3. From the main page of the CurricUNET Program Review User Manual, click Login. 4. Login with your CCSF Office 365 username (example: [email protected]). 5. First time logging in, everyone’s password is ChangeMe1 (Note: the password is case sensitive!) Having trouble logging in? Email [email protected]. 6. After your log in the first time, you will be required to reset your password. Be sure to choose a password that has a minimum of 8 characters with at least 1 number and 2 letters. Write this password down and store it in a safe place. Once you have changed your password, you can return to the main home screen by clicking the Home link in the top left of the screen. 8. Once you are at the main screen of the assessment module, look at the leftmargin menu and under Build/Edit in the center, choose Program Review. 7. 9. If this is your first time in the system, you will see “You have no Program Review to edit.” in the center of the screen. 10. From the left-margin menu (top left), choose Start Annual Program Review. 1 11. In the center of the screen, from the Review Type menu, choose the type you will be submitting: Academic and Student Service Area Review -- for student and academic service units (like Admissions & Records, Financial Aid, Library, and Language Lab) Admin Unit Review -- for administrative units (like Purchasing and Buildings and Grounds) Counseling Program Review -- for student counseling units (like DSPS and Continuing Student Counseling) Instructional (Department) Review -- for instructional units such as Earth Sciences and English. *NOTE: Counseling and service departments that also have CRNs will complete a Counseling or Academic and Student Service Area Program Review as their main review. They will also need to start and complete an Instructional Review to access the Curriculum Currency reports. For all other questions in that review, they can indicate N/A and/or refer readers to the main Program Review." 12. After choosing your assessment type, click the Create button. 13. Enter the requested information and then click Save. 14. To return to the program review level and see a list of your draft and active program reviews or start a new one, from the upper left of the screen, under the CurricUNET logo, click Review (see screenshot for step 5 above when you clicked Home from the same navigation menu, which now looks like: Home > Review > Edit Review. 15. Log out in the top right of the screen to exit. The CurricUNET Program Review User Manual Support Page has detailed instructions, training times, drop-in labs, task guides, and video tutorials for completing each type of report. Visit the page for more information. 2