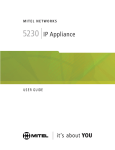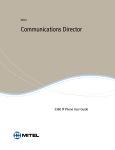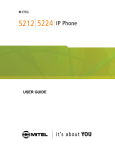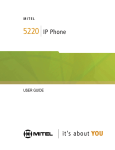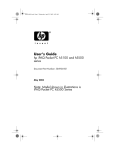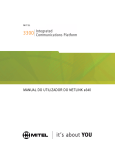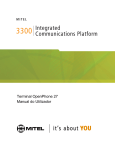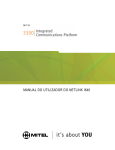Download 5230 IP Appliance Manual do utilizador
Transcript
MANUAL DO UTILIZADOR AVISO As informações contidas neste documento são consideradas exactas, mas não são garantidas pela Mitel Networks™ Corporation. As informações estão sujeitas a alterações sem aviso prévio e não devem ser consideradas, de forma alguma, um compromisso por parte da Mitel Networks ou de qualquer uma das suas empresas afiliadas ou subsidiárias. A Mitel Networks e as suas empresas afiliadas e subsidiárias não assumem qualquer responsabilidade por erros ou omissões neste documento. É possível que sejam publicadas revisões ou novas edições do mesmo de forma a incorporar tais alterações. Nenhuma informação contida neste documento pode ser de qualquer forma reproduzida, integral ou parcialmente, seja para que fim for, sem o consentimento prévio, por escrito, da Mitel Networks Corporation. Mitel Networks é uma marca registada da Mitel Networks Corporation. Outros nomes de produtos mencionados neste documento podem ser marcas comerciais das respectivas empresas e são reconhecidos pelo presente documento. IMPORTANTE! Este telefone NÃO se destina a ligação directa à rede telefónica pública comutada. Ligue este telefone apenas a um sistema Mitel Networks. Revisão A Fevereiro 2003 ® ™ Marca comercial da Mitel Networks Corporation © Copyright 2003, Mitel Networks Corporation Todos os direitos reservados CONTEÚDO Acerca do equipamento 5230 IP . . . . . . . . . . . . . . . . . . . . . . . . . . . . . . . . . . . . . . . . . . . . . . . . . Acerca deste manual do utilizador . . . . . . . . . . . . . . . . . . . . . . . . . . . . . . . . . . . . . . . . . . . . . Convenções. . . . . . . . . . . . . . . . . . . . . . . . . . . . . . . . . . . . . . . . . . . . . . . . . . . . . . . . . . . . O equipamento 5230 IP . . . . . . . . . . . . . . . . . . . . . . . . . . . . . . . . . . . . . . . . . . . . . . . . . . . . . Vista de frente . . . . . . . . . . . . . . . . . . . . . . . . . . . . . . . . . . . . . . . . . . . . . . . . . . . . . . . . . . Vista de trás. . . . . . . . . . . . . . . . . . . . . . . . . . . . . . . . . . . . . . . . . . . . . . . . . . . . . . . . . . . . Componentes . . . . . . . . . . . . . . . . . . . . . . . . . . . . . . . . . . . . . . . . . . . . . . . . . . . . . . . . . . Funcionalidades . . . . . . . . . . . . . . . . . . . . . . . . . . . . . . . . . . . . . . . . . . . . . . . . . . . . . . . . Documentação . . . . . . . . . . . . . . . . . . . . . . . . . . . . . . . . . . . . . . . . . . . . . . . . . . . . . . . . . Sugestões referentes ao conforto e à segurança . . . . . . . . . . . . . . . . . . . . . . . . . . . . . . . . . . 1 1 1 2 2 3 4 4 5 5 Introdução . . . . . . . . . . . . . . . . . . . . . . . . . . . . . . . . . . . . . . . . . . . . . . . . . . . . . . . . . . . . . . . . . . . 7 Antes de começar . . . . . . . . . . . . . . . . . . . . . . . . . . . . . . . . . . . . . . . . . . . . . . . . . . . . . . . . . . 7 Instalar as aplicações do PDA do equipamento 5230 IP . . . . . . . . . . . . . . . . . . . . . . . . . . . . 7 Iniciar as aplicações do PDA do equipamento 5230 IP . . . . . . . . . . . . . . . . . . . . . . . . . . . . . 8 Fixar o PDA . . . . . . . . . . . . . . . . . . . . . . . . . . . . . . . . . . . . . . . . . . . . . . . . . . . . . . . . . . . . 8 Iniciar a aplicação ‘Telefone PDA’ 5230 . . . . . . . . . . . . . . . . . . . . . . . . . . . . . . . . . . . . . . 8 Explorar as aplicações 5230. . . . . . . . . . . . . . . . . . . . . . . . . . . . . . . . . . . . . . . . . . . . . . . . . . 8 A aplicação ‘Telefone PDA’ . . . . . . . . . . . . . . . . . . . . . . . . . . . . . . . . . . . . . . . . . . . . . . . . 8 Efectuar e receber chamadas . . . . . . . . . . . . . . . . . . . . . . . . . . . . . . . . . . . . . . . . . . . . . 10 Aceder às aplicações 5230 . . . . . . . . . . . . . . . . . . . . . . . . . . . . . . . . . . . . . . . . . . . . . . . 10 Definir as preferências gerais . . . . . . . . . . . . . . . . . . . . . . . . . . . . . . . . . . . . . . . . . . . . . 10 O que se segue? . . . . . . . . . . . . . . . . . . . . . . . . . . . . . . . . . . . . . . . . . . . . . . . . . . . . . . . . . 12 Utilizar a aplicação das teclas de funcionalidade do equipamento 5230 . . . . . . . . . . . . . . . Acerca da aplicação das teclas de funcionalidade . . . . . . . . . . . . . . . . . . . . . . . . . . . . . . . . Modos da aplicação. . . . . . . . . . . . . . . . . . . . . . . . . . . . . . . . . . . . . . . . . . . . . . . . . . . . . Início rápido . . . . . . . . . . . . . . . . . . . . . . . . . . . . . . . . . . . . . . . . . . . . . . . . . . . . . . . . . . . Limpar uma funcionalidade . . . . . . . . . . . . . . . . . . . . . . . . . . . . . . . . . . . . . . . . . . . . . . . Páginas de categorias . . . . . . . . . . . . . . . . . . . . . . . . . . . . . . . . . . . . . . . . . . . . . . . . . . . Teclas de funcionalidade ‘Desvio da chamada’ . . . . . . . . . . . . . . . . . . . . . . . . . . . . . . . . . . Perfis de desvio de chamadas . . . . . . . . . . . . . . . . . . . . . . . . . . . . . . . . . . . . . . . . . . . . Outras definições de desvio de chamadas . . . . . . . . . . . . . . . . . . . . . . . . . . . . . . . . . . . Teclas de funcionalidade de marcação rápida . . . . . . . . . . . . . . . . . . . . . . . . . . . . . . . . . . . Outras teclas de funcionalidade . . . . . . . . . . . . . . . . . . . . . . . . . . . . . . . . . . . . . . . . . . . . . . Códigos de conta. . . . . . . . . . . . . . . . . . . . . . . . . . . . . . . . . . . . . . . . . . . . . . . . . . . . . . . Retenção de chamadas. . . . . . . . . . . . . . . . . . . . . . . . . . . . . . . . . . . . . . . . . . . . . . . . . . Captura de chamadas . . . . . . . . . . . . . . . . . . . . . . . . . . . . . . . . . . . . . . . . . . . . . . . . . . . Chamada de retorno . . . . . . . . . . . . . . . . . . . . . . . . . . . . . . . . . . . . . . . . . . . . . . . . . . . . Espera . . . . . . . . . . . . . . . . . . . . . . . . . . . . . . . . . . . . . . . . . . . . . . . . . . . . . . . . . . . . . . . Tecla de funcionalidade ‘Limpar todas as funcionalidades’. . . . . . . . . . . . . . . . . . . . . . . Não interromper. . . . . . . . . . . . . . . . . . . . . . . . . . . . . . . . . . . . . . . . . . . . . . . . . . . . . . . . Auricular . . . . . . . . . . . . . . . . . . . . . . . . . . . . . . . . . . . . . . . . . . . . . . . . . . . . . . . . . . . . . 13 13 14 14 14 14 16 17 19 20 21 22 22 23 24 25 26 27 28 i Manual do utilizador do equipamento 5230 IP Utilizar as outras aplicações 5230 . . . . . . . . . . . . . . . . . . . . . . . . . . . . . . . . . . . . . . . . . . . . . . Histórico de chamadas . . . . . . . . . . . . . . . . . . . . . . . . . . . . . . . . . . . . . . . . . . . . . . . . . . . . . Actualizar o histórico de chamadas . . . . . . . . . . . . . . . . . . . . . . . . . . . . . . . . . . . . . . . . . Ver o histórico de chamadas . . . . . . . . . . . . . . . . . . . . . . . . . . . . . . . . . . . . . . . . . . . . . . Manipular um item do histórico de chamadas . . . . . . . . . . . . . . . . . . . . . . . . . . . . . . . . . Ferramentas de ‘Contactos’ . . . . . . . . . . . . . . . . . . . . . . . . . . . . . . . . . . . . . . . . . . . . . . . . . Importar número . . . . . . . . . . . . . . . . . . . . . . . . . . . . . . . . . . . . . . . . . . . . . . . . . . . . . . . Adicionar a ‘Enviar’ . . . . . . . . . . . . . . . . . . . . . . . . . . . . . . . . . . . . . . . . . . . . . . . . . . . . . Marcar por contactos . . . . . . . . . . . . . . . . . . . . . . . . . . . . . . . . . . . . . . . . . . . . . . . . . . . . Enviar . . . . . . . . . . . . . . . . . . . . . . . . . . . . . . . . . . . . . . . . . . . . . . . . . . . . . . . . . . . . . . . . . . Correio de voz visual . . . . . . . . . . . . . . . . . . . . . . . . . . . . . . . . . . . . . . . . . . . . . . . . . . . . . . Propriedades do correio de voz visual. . . . . . . . . . . . . . . . . . . . . . . . . . . . . . . . . . . . . . . Actualizar a lista de mensagens de correio de voz . . . . . . . . . . . . . . . . . . . . . . . . . . . . . Ver e ouvir mensagens de correio de voz . . . . . . . . . . . . . . . . . . . . . . . . . . . . . . . . . . . . 31 31 31 32 34 35 35 35 35 36 38 39 40 40 Efectuar e receber chamadas . . . . . . . . . . . . . . . . . . . . . . . . . . . . . . . . . . . . . . . . . . . . . . . . . . Funcionamento do equipamento 5230 IP . . . . . . . . . . . . . . . . . . . . . . . . . . . . . . . . . . . . . . . Modos de funcionamento . . . . . . . . . . . . . . . . . . . . . . . . . . . . . . . . . . . . . . . . . . . . . . . . Efectuar e receber chamadas . . . . . . . . . . . . . . . . . . . . . . . . . . . . . . . . . . . . . . . . . . . . . Funcionalidades para efectuar chamadas . . . . . . . . . . . . . . . . . . . . . . . . . . . . . . . . . . . . . . Transferência de chamadas . . . . . . . . . . . . . . . . . . . . . . . . . . . . . . . . . . . . . . . . . . . . . . Chamada em conferência . . . . . . . . . . . . . . . . . . . . . . . . . . . . . . . . . . . . . . . . . . . . . . . . Funcionamento de mãos-livres . . . . . . . . . . . . . . . . . . . . . . . . . . . . . . . . . . . . . . . . . . . . Funcionamento com o auricular . . . . . . . . . . . . . . . . . . . . . . . . . . . . . . . . . . . . . . . . . . . Espera . . . . . . . . . . . . . . . . . . . . . . . . . . . . . . . . . . . . . . . . . . . . . . . . . . . . . . . . . . . . . . . Envio de mensagens . . . . . . . . . . . . . . . . . . . . . . . . . . . . . . . . . . . . . . . . . . . . . . . . . . . . Lista telefónica. . . . . . . . . . . . . . . . . . . . . . . . . . . . . . . . . . . . . . . . . . . . . . . . . . . . . . . . . Remarcação do último número . . . . . . . . . . . . . . . . . . . . . . . . . . . . . . . . . . . . . . . . . . . . Alternar . . . . . . . . . . . . . . . . . . . . . . . . . . . . . . . . . . . . . . . . . . . . . . . . . . . . . . . . . . . . . . 43 43 43 43 44 44 45 45 46 46 47 48 48 48 Apêndice A—Informações adicionais . . . . . . . . . . . . . . . . . . . . . . . . . . . . . . . . . . . . . . . . . . . Utilizar o PDA com o equipamento 5230 IP . . . . . . . . . . . . . . . . . . . . . . . . . . . . . . . . . . . . . Carregar o PDA . . . . . . . . . . . . . . . . . . . . . . . . . . . . . . . . . . . . . . . . . . . . . . . . . . . . . . . . Sincronização de dados . . . . . . . . . . . . . . . . . . . . . . . . . . . . . . . . . . . . . . . . . . . . . . . . . Instalar/Actualizar as aplicações do equipamento 5230 IP . . . . . . . . . . . . . . . . . . . . . . . . . Mudar o módulo de personalidade . . . . . . . . . . . . . . . . . . . . . . . . . . . . . . . . . . . . . . . . . . . . Ligar uma fonte de alimentação local . . . . . . . . . . . . . . . . . . . . . . . . . . . . . . . . . . . . . . . . . . 49 49 49 49 50 51 51 Apêndice B—Utilizar o equipamento 5230 IP sem um PDA . . . . . . . . . . . . . . . . . . . . . . . . . . Personalizar o equipamento 5230 IP . . . . . . . . . . . . . . . . . . . . . . . . . . . . . . . . . . . . . . . . . . Contraste do ecrã . . . . . . . . . . . . . . . . . . . . . . . . . . . . . . . . . . . . . . . . . . . . . . . . . . . . . . Volume da campainha . . . . . . . . . . . . . . . . . . . . . . . . . . . . . . . . . . . . . . . . . . . . . . . . . . . A ferramenta ‘Ambiente de trabalho’ . . . . . . . . . . . . . . . . . . . . . . . . . . . . . . . . . . . . . . . . . . Aceder à ferramenta ‘Ambiente de trabalho’ . . . . . . . . . . . . . . . . . . . . . . . . . . . . . . . . . . Perfil de desvio de chamadas . . . . . . . . . . . . . . . . . . . . . . . . . . . . . . . . . . . . . . . . . . . . . Correio de voz. . . . . . . . . . . . . . . . . . . . . . . . . . . . . . . . . . . . . . . . . . . . . . . . . . . . . . . . . . . . Códigos de acesso a funcionalidades . . . . . . . . . . . . . . . . . . . . . . . . . . . . . . . . . . . . . . . . . Encadeamento final de desvio de chamadas . . . . . . . . . . . . . . . . . . . . . . . . . . . . . . . . . 53 53 53 53 53 53 55 55 56 56 ii Conteúdo Desvio de chamadas prioritário . . . . . . . . . . . . . . . . . . . . . . . . . . . . . . . . . . . . . . . . . . . . Retenção de chamadas. . . . . . . . . . . . . . . . . . . . . . . . . . . . . . . . . . . . . . . . . . . . . . . . . . Captura de chamadas . . . . . . . . . . . . . . . . . . . . . . . . . . . . . . . . . . . . . . . . . . . . . . . . . . . Chamada de retorno . . . . . . . . . . . . . . . . . . . . . . . . . . . . . . . . . . . . . . . . . . . . . . . . . . . . Espera . . . . . . . . . . . . . . . . . . . . . . . . . . . . . . . . . . . . . . . . . . . . . . . . . . . . . . . . . . . . . . . Espera . . . . . . . . . . . . . . . . . . . . . . . . . . . . . . . . . . . . . . . . . . . . . . . . . . . . . . . . . . . . . . . Marcação rápida pessoal . . . . . . . . . . . . . . . . . . . . . . . . . . . . . . . . . . . . . . . . . . . . . . . . Remarcar número guardado . . . . . . . . . . . . . . . . . . . . . . . . . . . . . . . . . . . . . . . . . . . . . . Sinalização de linha externa . . . . . . . . . . . . . . . . . . . . . . . . . . . . . . . . . . . . . . . . . . . . . . 56 56 56 57 57 57 57 58 58 iii Manual do utilizador do equipamento 5230 IP iv Acerca do equipamento 5230 IP Acerca do equipamento 5230 IP O equipamento 5230 IP Mitel Networks utiliza o seu assistente digital pessoal (PDA, Personal Digital Assistant) como interface intuitiva para o sistema telefónico Mitel Networks. Com as aplicações PDA do equipamento 5230 IP instaladas no seu assistente digital pessoal (PDA) pode, por exemplo, efectuar chamadas a partir da lista de contactos, sincronizar dados e ficheiros, ver uma lista das suas mensagens de correio de voz ou partilhar ficheiros com outros utilizadores do equipamento 5230 IP, quer a partir do seu equipamento 5230 IP, quer a partir de qualquer outro equipamento 5230 IP na rede. Acerca deste manual do utilizador Este manual do utilizador contém informações sobre a utilização das funcionalidades do equipamento 5230 IP numa plataforma de comunicações integrada (ICP) Mitel Networks™ 3300 e está organizado do seguinte modo: • Acerca do equipamento 5230 IP (a presente secção) • Introdução (página 7) • Utilizar a aplicação das teclas de funcionalidade do equipamento 5230 (página 13) • Utilizar as outras aplicações 5230 (página 31) • Efectuar e receber chamadas (página 43) • Apêndice A—Informações adicionais (página 49) • Apêndice B—Utilizar o equipamento 5230 IP sem um PDA (página 56) Nota: Este manual do utilizador pressupõe que o utilizador esteja familiarizado com o funcionamento do PDA. Se assim não for, leia o manual do utilizador do PDA e familiarize-se com o modo de funcionamento básico e com as respectivas aplicações. Convenções • Tocar significa seleccionar um item no ecrã do PDA utilizando um estilete. • Premir significa premir uma tecla no equipamento 5230 IP. • Telefone de casa significa o equipamento 5230 IP que lhe foi atribuído (geralmente o telefone na sua secretária). • Telefone remoto significa qualquer outro equipamento 5230 IP na sua rede. • : indica que é possível executar um procedimento com o PDA fixo ao módulo de personalidade de um equipamento 5230 IP. • : indica que é possível executar um procedimento no equipamento 5230 IP, sem fixação do PDA. • : indica que é possível executar um procedimento no PDA, sem fixação do mesmo. 1 Manual do utilizador do equipamento 5230 IP O equipamento 5230 IP Vista de frente Equipamento 5230 IP com PDA Equipamento 5230 IP sem PDA Altifalante mãos-livres (consulte a página 45) Controlos de dispositivo de áudio Aumentar o volume (consulte a página 11 e página 53) Reduzir o volume (consulte a página 11 e página 53) Microfone mãos-livres/silêncio (consulte a página 45) 2 Acerca do equipamento 5230 IP Altifalante Dois altifalantes para áudio melhorado. Módulo de personalidade (Personality Module) Disponibiliza a interface entre um PDA e um equipamento 5230 IP. Ecrã Ecrã de duas linhas. Softkeys Utilizadas para aceder a funcionalidades sensíveis ao contexto. Suporte para o estilete Para fixar o estilete do PDA. Luz indicadora de chamada Pisca quando receber uma chamada. Mensagem (consulte a página 47 e a página 55) Espera (consulte a página 46) Teclas de funcionalidade da chamada Transferir/Conferência (consulte a página 44) Cancelar (utilize para terminar uma chamada ou uma funcionalidade de chamada) ¡ Marcador Teclado alfanumérico de 12 teclas. Vista de trás Conectores do equipamento 5230 IP Conector LAN Conector RJ-45 (Ethernet). Conector do computador Conector RJ-45 (Ethernet). Tomada do carregador do PDA Ligue APENAS o carregador fornecido com o PDA. Tomada do auscultador Conector RJ-22. Tomada do auricular Conector RJ-22. Conector USB (para utilização futura) 3 Manual do utilizador do equipamento 5230 IP Componentes O equipamento 5230 IP tem três componentes principais: • o equipamento 5230 IP. • o módulo de personalidade (Personality Module). • as aplicações 5230 no seu PDA. O equipamento 5230 IP Por si só, o equipamento 5230 IP disponibiliza funcionalidades para efectuar chamadas. O módulo de personalidade (Personality Module) O módulo de personalidade disponibiliza a interface entre um PDA e um equipamento 5230 IP. Os módulos de personalidade são adequados a modelos de PDA específicos (consulte “Mudar o módulo de personalidade” na página 51 para mais informações). As aplicações 5230 As aplicações 5230 representam a capacidade por trás do equipamento 5230 IP: • PDA Phone: permite-lhe utilizar o PDA como um telefone, quando fixo ao suporte do equipamento 5230 IP (consulte “A aplicação ‘Telefone PDA’” na página 8) • Feature Keys: permite-lhe programar e utilizar definições de desvio de chamadas, números de chamada rápida e outras funcionalidades do ICP 3300 (consulte “Utilizar a aplicação das teclas de funcionalidade do equipamento 5230” na página 13). • Dial by Contacts: permite-lhe telefonar directamente da aplicação ‘Contactos’ do PDA (consulte “Ferramentas de ‘Contactos’” na página 35). • Call History: permite-lhe ver e editar uma lista de chamadas efectuadas e recebidas, bem como adicionar informações a partir de itens do histórico de chamadas à aplicação ‘Contactos’ do PDA (consulte “Histórico de chamadas” na página 31). • Visual Voice Mail: permite-lhe ver uma lista das mensagens de correio de voz (consulte “Correio de voz visual” na página 38). • Send It: permite-lhe enviar ficheiros para outros utilizadores do equipamento 5230 IP na sua rede (consulte “Enviar” na página 36). Funcionalidades O equipamento 5230 IP permite-lhe utilizar todas as outras funcionalidades e aplicações do PDA e funciona como o suporte de sincronização do PDA. Pode, por exemplo: 4 • sincronizar o PDA com o computador a partir do seu equipamento 5230 IP, e a partir de qualquer outro equipamento 5230 IP na sua rede (consulte “Sincronização de dados” na página 49). • carregar o PDA ligando o respectivo carregador à parte de trás do equipamento 5230 IP (consulte “Carregar o PDA” na página 49). Acerca do equipamento 5230 IP Documentação Esta disponível a seguinte documentação referente ao equipamento 5230 IP: • Manual de instalação (número de peça 56003848). Fornecido com o equipamento 5230 IP. É possível encomendar cópias adicionais ao distribuidor Mitel Networks. • Manual do utilizador (o presente documento). É possível transferir cópias adicionais em formato PDF a partir do Web site da Mitel Networks (consulte as instruções abaixo). • Cartão de referência rápida. É possível transferir cópias adicionais em formato PDF a partir do Web site da Mitel Networks (consulte as instruções abaixo). • Ajuda online. Instalada no PDA com as aplicações do equipamento 5230 IP. É possível ter acesso à ajuda online através do menu ‘Iniciar’, tal como aos outros ficheiros de ajuda no PDA. Para transferir documentação do utilizador a partir do Web site da Mitel Networks Nota: Se está a visualizar uma versão electrónica deste documento e está ligado à Internet, clique em qualquer local do parágrafo para aceder ao Web site de documentação do utilizador final da Mitel Networks. 1. Com o seu browser favorito, visite www.mitel.com. 2. Desloque o cursor sobre a palavra Support (Suporte) e seleccione Documentation Library (Biblioteca de documentação). 3. Na lista pendente, seleccione User Guides (Manuais do utilizador). 4. Transfira o documento pretendido (consulte a ajuda do browser para obter instruções sobre transferência de ficheiros a partir de um Web site). Sugestões referentes ao conforto e à segurança Não encaixe o auscultador no ombro! A utilização prolongada do auscultador pode causar uma sensação de desconforto, em especial se o auscultador for encaixado entre o ouvido e o ombro. Se utilizar o telefone com muita frequência, a utilização de um auricular pode tornar a tarefa mais cómoda. Utilize apenas auriculares Mitel Networks aprovados para funcionamento com o equipamento 5230 IP; contacte o fornecedor Mitel Netwaorks autorizado para obter informações sobre estes auriculares. Para obter informações sobre a utilização de auriculares para efectuar chamadas telefónicas, consulte “Funcionamento com o auricular” na página 46. Proteja o ouvido O telefone tem um controlo para regular o volume do auscultador ou do auricular (consulte “Para alterar o volume da campainha (método 2)” na página 11). Dado que a exposição contínua a sons de frequência elevada pode contribuir para a perda de audição, mantenha o volume num nível moderado. 5 Manual do utilizador do equipamento 5230 IP Regular o ângulo de visão O ângulo de visão do equipamento 5230 IP tem duas posições. Utilize a posição que lhe proporciona maior conforto. Para alterar o ângulo de visão do telefone, retire o suporte e volte a colocá-lo na posição alternativa. Instalar o suporte 1. Pressione ambas as patilhas do suporte () para dentro para o libertar e, em seguida, retire-o. 2. Coloque o suporte na posição alternative, encaixando primeiro os pernos (). A posição inferior (—) é mais vertical e a posição superior (- - -) é mais horizontal. 3. Pressione as patilhas do suporte () para fora (de dentro do suporte) para o fixar. 6 Introdução Introdução Esta secção mostra-lhe como configurar e começar a usar o seu equipamento 5230 IP. Os passos básicos são: 1. Instalar as aplicações 5230 (página 7). 2. Fixar o PDA a um equipamento 5230 IP (página 8). 3. Iniciar a aplicação ‘Telefone PDA’ 5230 (página 8). 4. Explorar a aplicação ‘Telefone PDA’ 5230 e definir as preferências gerais (página 8). Antes de começar Siga as instruções do manual do utilizador do PDA para configurar a sincronização entre o PDA e o computador. Demore algum tempo a familiarizar-se com o funcionamento do seu PDA, incluindo as acções de: • navegar através da interface do PDA • abrir, minimizar e fechar aplicações • escrever texto • utilizar a aplicação de contactos • sincronizar informações e ficheiros entre o PDA e o computador • configurar uma parceria entre o PDA e o computador para sincronização local e remota Nota: Recomendamos que não programe a sincronização automática do PDA de forma a impedir interferências entre a aplicação ‘Telefone PDA’ 5230 e o ActiveSync, ao iniciar a aplicação ‘Telefone PDA’ 5230 a partir do equipamento 5230 IP. Instalar as aplicações do PDA do equipamento 5230 IP As aplicações 5230 são instaladas a partir do computador, com o PDA no suporte de sincronização (E NÃO no equipamento 5230 IP). Consulte “Instalar/Actualizar as aplicações do equipamento 5230 IP” na página 50 para obter instruções sobre como instalar as aplicações PDA 5230. 7 Manual do utilizador do equipamento 5230 IP Iniciar as aplicações do PDA do equipamento 5230 IP Fixar o PDA Para fixar o PDA a um equipamento 5230 IP • No módulo de personalidade 5230 faça deslizar o PDA no sentido descendente até parar. Nota: Antes de fixar o PDA a um equipamento 5230 IP, retire-o do estojo de protecção. Iniciar a aplicação ‘Telefone PDA’ 5230 Pode aceder-se às aplicações PDA 5230 através do ecrã principal da aplicação ‘Telefone PDA’ 5230. Para iniciar a aplicação ‘Telefone PDA’ 5230 1. Se a aplicação não estiver visível, seleccione PDA Phone no menu Start. A aplicação ‘Telefone PDA’ 5230 passa a ser o programa activo. 2. Toque na softkey Connect PDA. A aplicação ‘Telefone PDA’ 5230 liga ao comutador do telefone IP. Nota: Não é necessário tocar na softkey Connect PDA ao iniciar a aplicação ‘Telefone PDA 5230’ pela primeira vez ou ao iniciar a aplicação depois de a ter fechado (utilizando iTask), ou após ter reiniciado o PDA. Explorar as aplicações 5230 A aplicação ‘Telefone PDA’ Trata-se da principal aplicação PDA do equipamento 5230 IP. Pode utilizá-la para: 8 • efectuar e receber chamadas • aceder a outras aplicações 5230 • definir as preferências gerais Introdução Aplicação ‘Telefone PDA’—Ecrã principal Ecrã Quando o telefone está inactivo, apresenta a data e hora actuais. Quando o telefone está a tocar, mostra o nome e/ou número do autor da chamada (se disponível). No decorrer de uma chamada, mostra o número e/ou nome do autor da chamada/destinatário (se disponível). Teclas de função Mostra as funcionalidades sensíveis ao contexto. Toque num nome de aplicação/funcionalidade para a activar. Botões Linhas e remarcação. Pode ter até três linhas, incluindo uma linha principal (que é sempre o botão inferior direito). Estas linhas são programadas pelo Administrador Oferece acesso de um só toque para as aplicações 5230. : Send It(consulte página 36) Barra de ferramentas Mitel : Show Call Fowarding (consulte página 17) : Feature Keys (consulte página 13) : Call History (consulte página 31) : Visual Voice Mail (consulte página 38) : Dial by Contacts (consulte página 35) Barra de menu É utilizada para o acesso às aplicações 5230, mostrar/ocultar a barra de ferramentas Mitel, alterar as definições de funcionamento e ver a versão do software das aplicações PDA 5230. Nota: O ícone ‘Correio de voz visual’ da barra de ferramentas Mitel pisca quando a tecla de mensagem no equipamento 5230 IP piscar (para indicar que uma nova mensagem ou correio de voz está em espera). 9 Manual do utilizador do equipamento 5230 IP Efectuar e receber chamadas Pode utilizar a aplicação ‘Telefone PDA’ e as teclas do equipamento 5230 IP para efectuar chamadas. Elas funcionam da mesma forma que qualquer telefone IP Mitel Networks padrão. Consulte “Efectuar e receber chamadas” na página 43 para obter mais informações. Aceder às aplicações 5230 Pode aceder às outras aplicações 5230 a partir da aplicação ‘Telefone PDA’ se: • tocar no ícone da aplicação desejada na barra de ferramentas Mitel (para utilizar este método, ‘Mostrar barra de ferramentas Mitel’ deve estar seleccionado no menu ‘View’). • seleccionar a aplicação desejada no menu View. Definir as preferências gerais Para ocultar/mostrar o seu número de directório do telefone de casa 1. Abra a Aplicação ‘Telefone PDA’. 2. No menu View, seleccione Show Home Phone PDA para comutar o ecrã do seu número de telefone de casa na parte superior da janela (uma marca de verificação significa que está activo). Para ocultar/mostrar a barra de ferramentas Mitel 1. Abra a Aplicação ‘Telefone PDA’. 2. No menu View, seleccione Show Mitel Toolbar para activar ou desactivar a barra de ferramentas Mitel (uma marca de verificação significa que está activada). Para definir as preferências de Fixar, Notificação de chamadas e Início 1. Inicie a Aplicação ‘Telefone PDA’. 2. No menu ‘Tools’, toque em Options…. 3. Seleccione a(s) opções(s) que pretende activar e toque em OK: • Notify me when PDA is ducked in a remote phone: avisa-o quando o PDA está fixo a um equipamento 5230 IP que não é o telefone de casa. • Launch PDA Phone on an incoming calls: inicia automaticamente a aplicação ‘Telefone PDA’ ao receber uma chamada. • Launch the PDA Phone on dial: inicia automaticamente a aplicação ‘Telefone PDA’ ao começar a marcar um número utilizando as teclas do marcador. Para mudar as máscaras do ecrã Pode escolher entre vários esquemas de cor para o ecrã. 1. Abra a Aplicação ‘Telefone PDA’. 2. No menu Tools, seleccione Change skin…. 10 Introdução Para seleccionar o seu telefone de casa 1. Fixe o PDA ao telefone de casa. 2. Abra a Aplicação ‘Telefone PDA’. 3. No menu Tools, seleccione Set Home Phone…. É apresentada a janela do telefone de casa. 4. Toque em Yes. Nota: É necessário voltar a seleccionar o seu telefone de casa se o equipamento 5230 IP for substituído por uma nova unidade. Para alterar o idioma do ecrã 1. Fixe o PDA ao telefone de casa. 2. Abra a Aplicação ‘Telefone PDA’. 3. No menu Tools, seleccione Set Language…. 4. Seleccione o idioma desejado e toque em OK. Nota: Esta acção altera apenas o idioma no ecrã e não o idioma das aplicações do PDA 5230. Para alterar o volume da campainha (método 1) • Quando o telefone estiver a tocar, utilize as teclas e para ajustar o volume da campainha. Quando atender a chamada, o nível do volume é guardado. Para alterar o volume da campainha (método 2) Nota: Não é possível alterar o volume da campainha durante uma chamada. Enquanto altera esta funcionalidade não retire o PDA do suporte. 1. Abra a Aplicação ‘Telefone PDA’. 2. Seleccione Set Ringer Volume… no menu Tools. 3. Utilize as teclas e do equipamento 5230 IP para alterar o volume para a definição desejada. Sempre que premir a tecla ou , o telefone reproduz o novo volume de toque. 4. Depois de terminar, toque em Done. Nota: Se efectuar ou receber uma chamada quando estiver a alterar o volume da campainha, o mesmo será guardado e a aplicação de ajuste da campainha será terminada. Para alterar o toque Nota: Não é possível alterar o toque durante uma chamada. Enquanto altera esta funcionalidade não retire o PDA do suporte. 1. Abra a Aplicação ‘Telefone PDA’. 2. Seleccione Set Ringer Tone… no menu Tools. 3. Utilize as teclas e do equipamento 5230 IP para alterar o toque para a definição desejada. Sempre que premir a tecla ou , o telefone reproduz o novo toque. 11 Manual do utilizador do equipamento 5230 IP 4. Depois de terminar, toque em Done. Nota: Se efectuar ou receber uma chamada quando estiver a alterar o toque, o mesmo será guardado e a aplicação de ajuste da campainha será terminada. O que se segue? O resto do manual do utilizador contém o seguinte: 12 • instruções sobre como utilizar a aplicação das teclas de funcionalidade do 5230 (página 13) • instruções sobre como utilizar as outras aplicações PDA do 5230 (página 31) • instruções sobre como utilizar as funcionalidades simples e mais avançadas para efectuar chamadas (página 43) • informações adicionais sobre como utilizar o PDA com o equipamento 5230 IP (página 49) • informações sobre como utilizar o equipamento 5230 IP sem um PDA (página 53) Utilizar a aplicação das teclas de funcionalidade do equipamento 5230 Utilizar a aplicação das teclas de funcionalidade do equipamento 5230 A aplicação das teclas de funcionalidade proporciona acesso de um só toque a números de telefone, definições de desvio de chamadas e várias funcionalidades de telefonia. Esta secção está organizada da forma seguinte • Acerca da aplicação das teclas de funcionalidade (a seguir) • Definições de desvio de chamadas (página 16) • Marcações rápidas (página 20) • Outras funcionalidades de telefonia (página 21) Lembrete: Tem de tocar na softkey ‘Ligar PDA’ na aplicação ‘Telefone PDA’ sempre que fixar o PDA a um equipamento 5230 IP! Acerca da aplicação das teclas de funcionalidade Exemplos de páginas de teclas de funcionalidade Pode obter até 15 páginas de categorias de teclas de funcionalidade, com 10 teclas por página, todas configuráveis de acordo com as suas preferências (consulte “Páginas de categorias” na página 14). Para iniciar a aplicação das teclas de funcionalidade 1. A partir da aplicação ‘Telefone PDA’, proceda de um dos seguintes modos: • Toque na barra de ferramentas Mitel. • Seleccione Feature Keys… no menu View. 13 Manual do utilizador do equipamento 5230 IP Modos da aplicação A aplicação das teclas de funcionalidade possui dois modos de funcionamento: • Edit: utilizado para programar/editar as teclas de funcionalidade. É possível editar teclas de funcionalidade no modo offline. • Run: utilizado para chamar funcionalidades. É necessária fixação a um equipamento 5230 IP com a aplicação ‘Telefone PDA’ a funcionar no modo ‘Run’. Para alternar entre os modos de aplicação 1. Inicie a aplicação das teclas de funcionalidade (consulte “Iniciar a aplicação ‘Telefone PDA’ 5230” na página 8). 2. No menu Modes, seleccione Edit ou Run. Início rápido Por predefinição, quando é chamada uma funcionalidade, é apresentado um ecrã de confirmação da funcionalidade. É possível desactivar esta predefinição seleccionando a opção ‘Início rápido’ Para activar/desactivar o início rápido 1. Inicie a aplicação das teclas de funcionalidade (consulte “Iniciar a aplicação ‘Telefone PDA’ 5230” na página 8). 2. No menu Tools, seleccione Quick Launch. Uma marca de verificação indica que o início rápido está activo. Limpar uma funcionalidade É possível apagar uma funcionalidade de uma tecla de funcionalidade. Não pode voltar a usar uma tecla de funcionalidade depois de a limpar, a não ser que a volte a programar. Para limpar uma tecla de funcionalidade 1. Inicie a aplicação das teclas de funcionalidade (consulte “Iniciar a aplicação ‘Telefone PDA’ 5230” na página 8). 2. No menu Tools, seleccione Edit. 3. Vá para a página de categorias desejada. 4. Toque na tecla de funcionalidade que pretende limpar. 5. Toque em Clear Feature. A tecla de funcionalidade é limpa e a página de categorias actual é apresentada. Páginas de categorias Com as páginas de categorias pode obter grupos lógicos de teclas de funcionalidade. Pode obter até 15 páginas de categorias, com 10 teclas de funcionalidade por página. As páginas de categorias são listadas pela ordem por que são criadas. 14 Utilizar a aplicação das teclas de funcionalidade do equipamento 5230 Lista das páginas de categorias Para seleccionar uma página de categorias 1. Inicie a aplicação das teclas de funcionalidade (consulte “Iniciar a aplicação ‘Telefone PDA’ 5230” na página 8). 2. Toque no nome da página de categorias actual (canto superior direito). 3. Toque no nome da página de categorias que pretende abrir. Essa página de categorias é apresentada. Para criar uma página de categorias ‘Tecla de funcionalidade’ 1. Inicie a aplicação das teclas de funcionalidade (consulte “Iniciar a aplicação ‘Telefone PDA’ 5230” na página 8). 2. Toque no nome da página de categorias actual (canto superior direito). 3. Toque em Edit category…. 4. Toque em Add…. 5. Introduza um nome para a página de categorias (não pode ser em branco). 6. Seleccione o tipo de página de categorias que está a criar (marcação rápida, perfil de desvio ou funcionalidade genérica) e em seguida toque em OK. Nota: O tipo de página de categorias escolhido determina apenas as teclas de funcionalidade predefinidas para a nova página. É possível adicionar qualquer tipo de tecla de funcionalidade a essa página de categorias. 7. Para sair da página ‘Editar categoria’, toque em Exit. Para mudar o nome a uma página de categorias ‘Tecla de funcionalidade’ 1. Inicie a aplicação das teclas de funcionalidade (consulte “Iniciar a aplicação ‘Telefone PDA’ 5230” na página 8). 2. Toque no nome da página de categorias actual (canto superior direito). 3. Toque em Edit Category…. 15 Manual do utilizador do equipamento 5230 IP 4. A partir do menu pendente, seleccione a página de categorias a que pretende mudar o nome. 5. Toque em Rename…. 6. Escreva o novo nome e, em seguida, toque em OK. 7. Para sair da página ‘Editar categoria’, toque em Exit. Para eliminar uma página de categorias ‘Tecla de funcionalidade’ Nota: Eliminar uma categoria (página) irá eliminar todas as teclas de funcionalidade desta página. É necessário ter pelo menos uma categoria (ou seja, se apenas restar uma categoria, não é possível eliminá-la). 1. Inicie a aplicação das teclas de funcionalidade (consulte “Iniciar a aplicação ‘Telefone PDA’ 5230” na página 8). 2. Toque no nome da página de categorias actual (canto superior direito). 3. Toque em Edit Category…. 4. A partir do menu pendente, seleccione a página de categorias que pretende eliminar. 5. Toque em Delete…. 6. Se pretende realmente eliminar esta página de categorias, toque em OK. Se não pretende eliminar esta página de categorias, toque em Cancel. 7. Para sair da página ‘Editar categoria’, toque em Exit. Teclas de funcionalidade ‘Desvio da chamada’ É possível criar vários perfis e definições de desvio de chamadas e em seguida seleccionar qual o mais adequado para uma determinada situação. Por exemplo, quando está no escritório e não pode atender o telefone pode desviar as suas chamadas para um colega, mas quando está em viagem pode preferir desviar as chamadas para o telemóvel. Ao seleccionar um perfil de desvio de chamadas, as suas chamadas serão desviadas para o número especificado para quando não atender o telefone ou quando seleccionar ‘Desvio’ ao receber uma chamada (consulte “Para receber uma chamada” na página 44). Com o equipamento 5230 IP, pode programar e utilizar o seguinte: • Perfis de desvio de chamadas (página 17). Cada perfil permite definir: - Sem desvio OU - Desvio de chamadas sempre OU 16 - Desvio de chamadas Ocupado para autores de chamadas internos e/ou - Desvio de chamadas Ocupado para autores de chamadas externos e/ou - Desvio de chamadas Sem resposta para autores de chamadas internos e/ou - Desvio de chamadas Sem resposta para autores de chamadas externos Utilizar a aplicação das teclas de funcionalidade do equipamento 5230 • Outras definições de desvio de chamadas (página 19) - Encadeamento final de desvio de chamadas - Desvio de chamadas Siga outro interlocutor - Desvio de chamadas Siga-me/Estou aqui - Cancelar desvio de chamadas Para utilizar uma tecla de funcionalidade de desvio de chamadas 1. Fixe o PDA a um equipamento 5230 IP. 2. Inicie a aplicação das teclas de funcionalidade (consulte “Iniciar a aplicação ‘Telefone PDA’ 5230” na página 8). 3. Certifique-se de que está no modo ‘Run’. 4. Vá para a página de categorias desejada. 5. Toque na tecla de funcionalidade de desvio de chamadas desejada. Essa definição de desvio de chamadas é activada. Nota: Ao activar uma tecla de funcionalidade de desvio de chamadas, é possível que ouça alguns sinais de marcação e que veja caracteres no ecrã. Esta situação é normal. Perfis de desvio de chamadas Para ver o perfil actual de desvio de chamadas 1. A partir da aplicação ‘Telefone PDA’, toque na barra de ferramentas Mitel ou seleccione Show Call Fowarding… no menu View. OU A partir da aplicação das teclas de funcionalidade, seleccione Show Current Call Fowarding no menu Tools. 2. É apresentado o perfil activo ‘Desvio de chamadas’. Depois de terminar, toque em Cancel. Para programar uma tecla de funcionalidade de perfil de desvio de chamadas 1. Inicie a aplicação das teclas de funcionalidade (consulte “Iniciar a aplicação ‘Telefone PDA’ 5230” na página 8). 2. No menu Tools, seleccione Edit. 3. Vá para a página de categorias desejada. 4. Toque na tecla de funcionalidade que pretende programar como perfil de desvio de chamadas. 5. Seleccione Foward Profile na lista pendente e toque em OK. 6. Introduza uma etiqueta para este perfil de desvio (por exemplo, “Desvio para telemóvel”). 7. Toque em Define Fowarding Settings…. É apresentada a janela das definições de desvio. 17 Manual do utilizador do equipamento 5230 IP Janela de definição de desvio de chamadas 8. Seleccione a opção de desvio de chamadas desejada: • No Fowarding. • Always Forward. • Forward based on the following (Busy/No Answer Call Forwarding). 9. Se seleccionou Forward based on the following:, seleccione os casos que pretende activar para este perfil: • Busy internal • Busy external • No answer internal • No answer external 10. A não ser que tenha seleccionado No Forwarding, introduza o(s) número(s) para os quais as suas chamadas serão desviadas. Para importar um número da aplicação de contactos do PDA: • Toque na caixa …. É apresentada a aplicação ‘Contactos’. • Toque prolongadamente no contacto desejado e seleccione Import Number… no menu de atalho (também pode seleccioná-lo a partir do menu Tools). É apresentada a janela Import Number. • Seleccione o número desejado a partir da lista pendente ‘Contact Number’. • Se necessário, escolha/introduza um prefixo de marcação. • Toque em Import. 11. Toque em OK e em seguida de novo em OK. A sua tecla de funcionalidade de desvio de perfil de chamada está pronta para activação. Nota: Enquanto a aplicação das teclas de funcionalidade transmite as informações para o comutador, é possível que o utilizador ouça sinais de marcação ou veja caracteres no equipamento 5230 IP. Esta situação é normal. 18 Utilizar a aplicação das teclas de funcionalidade do equipamento 5230 Outras definições de desvio de chamadas Nota: Nem todas as definições estarão disponíveis no seu sistema. Consulte o administrador do sistema para obter mais informações. • Encadeamento final de desvio de chamadas (CF-End Chaining): Utilize esta funcionalidade para impedir que a estação para a qual está a desviar as chamadas desvie a chamada para outra estação. - Esta definição não afecta outras definições de desvio de chamadas. • Cancelar encadeamento final de desvio de chamadas (Canc End Chaining): Utilize para voltar a permitir que a estação para a qual está a desviar chamadas volte a desviar uma chamada para outro número. • Desvio de chamadas Siga outro interlocutor (CF-Follow 3rd Pty): Utilize para configurar o desvio de chamadas para um telefone a partir de uma estação remota (por exemplo, está perto do telefone B e pretende desviar as chamadas do telefone A para o telefone C). Ao programar o ‘Desvio de chamadas Siga outro interlocutor’, tem de introduzir o número do telefone para o qual está a desviar a chamada (tel. origem–telefone A no exemplo) e o número para o qual as chamadas serão desviadas (tel. destino–telefone C no exemplo). • Cancelar desvio de chamadas Siga outro interlocutor (Canc Follow 3rd): Utilize para cancelar ‘Desvio de chamadas Outro interlocutor’. Ao programar ‘Desvio de chamadas Outro interlocutor’, tem de introduzir o número da estação remota para a qual definiu ‘Desvio de chamadas Outro interlocutor’ (telefone A no exemplo acima). • Desvio de chamadas Estou aqui (CF-I Am Here): Utilize para desviar chamadas de uma estação remota para o actual equipamento 5230 IP. Ao programar, tem de introduzir o número da estação a partir da qual pretende que as chamadas sejam desviadas. • Cancelar desvio de chamadas sempre (Cancel Follow Me): Cancela desvio de chamadas sempre. • Cancelar desvio de chamadas remoto (Cancel Follow Rmt): Cancela Desvio de chamadas sempre para uma estação remota. Ao programar, tem de introduzir o número da estação para a qual pretende que as chamadas sejam desviadas. • Cancelar desvio de chamadas ocupado (Cancel CF Busy): Cancela todas as definições de desvio de chamadas ocupado. • Cancelar desvio de chamadas sem resposta (Cancel CF No Ans): Cancela todas as definições de desvio de chamadas sem resposta. • Cancelar todos os desvios de chamadas (Cancel All CF): Cancela todas as definições de desvio de chamadas. Para programar uma tecla de funcionalidade de definição de desvio de chamadas 1. Inicie a aplicação das teclas de funcionalidade (consulte “Iniciar a aplicação ‘Telefone PDA’ 5230” na página 8). 2. No menu Tools, seleccione Edit. 3. Vá para a página de categorias desejada. 19 Manual do utilizador do equipamento 5230 IP 4. Toque na tecla de funcionalidade que pretende programar como definição de desvio de chamadas. 5. Seleccione a definição de desvio de chamadas desejada na lista pendente e toque em OK. 6. Se desejar, introduza uma etiqueta para este perfil de desvio de chamadas. 7. Se necessário, introduza o número a partir de/para o qual pretende que as chamadas sejam desviadas. Para importar um número da aplicação de contactos do PDA: • Toque na caixa …. É apresentada a aplicação ‘Contactos’. • Toque prolongadamente no contacto desejado e seleccione Import Number… no menu de atalho (também pode seleccioná-lo a partir do menu Tools). É apresentada a janela ‘Importar número’. • Seleccione o número desejado a partir da lista pendente ‘Contact Number’. • Se necessário, escolha/introduza um prefixo de marcação. • Toque em Import. 8. Toque em OK. A sua tecla de funcionalidade de definição de desvio de chamadas está pronta para ser utilizada. Nota: Enquanto a aplicação das teclas de funcionalidade transmite as informações para o comutador, é possível que o utilizador ouça sinais de marcação ou veja caracteres no equipamento 5230 IP. Esta situação é normal. Teclas de funcionalidade de marcação rápida Utilize as teclas de marcação rápida para guardar os números das pessoas a quem telefona frequentemente. Para utilizar uma tecla de funcionalidade de marcação rápida 1. Fixe o PDA a um equipamento 5230 IP. 2. Inicie a aplicação das teclas de funcionalidade (consulte “Iniciar a aplicação ‘Telefone PDA’ 5230” na página 8). 3. Certifique-se de que está no modo Run. 4. Vá para a página de categorias desejada. 5. Levante o auscultador (caso contrário a chamada será efectuada no modo mãos-livres). 6. Toque na tecla de funcionalidade de chamada rápida desejada. O número é marcado. Para criar/editar uma tecla de marcação rápida 1. Inicie a aplicação das teclas de funcionalidade (consulte “Iniciar a aplicação ‘Telefone PDA’ 5230” na página 8). 2. No menu Tools, seleccione Edit. 3. Vá para a página de categorias desejada. 4. Toque na tecla de funcionalidade que pretende programar como marcação rápida. 20 Utilizar a aplicação das teclas de funcionalidade do equipamento 5230 5. No menu pendente, seleccione Speed Dial e toque em OK. Janela de marcação rápida 6. Introduza uma etiqueta para esta tecla de funcionalidade de marcação rápida (por exemplo: “João Morais”, “Casa”, “Dentista”). 7. Introduza o número de telefone (20 caracteres no máximo). Para inserir uma pausa, introduza a letra p. Para importar um número da aplicação de contactos do PDA: • Toque na caixa …. É apresentada a aplicação ‘Contactos’. • Toque prolongadamente no contacto desejado e seleccione Import Number… no menu de atalho (também pode seleccioná-lo a partir do menu Tools). É apresentada a janela ‘Importar número’. • Seleccione o número desejado a partir da lista pendente ‘Contact Number’. • Se necessário, escolha/introduza um prefixo de marcação. • Toque em Import. 8. Toque em OK. A sua tecla de funcionalidade de chamada rápida está pronta para ser utilizada. Outras teclas de funcionalidade É possível programar uma tecla de funcionalidade com qualquer uma das seguintes funcionalidades de telefonia: • Código de conta (consulte página 22) • Espera (consulte página 25) • Retenção de chamadas (consulte página 22) • Não interromper (consulte página 27) • Captura de chamadas (consulte página 23) • Auricular activado/desactivado (consulte página 28) • Chamada de retorno (consulte página 24) • Limpar todas as funcionalidades (consulte página 26) 21 Manual do utilizador do equipamento 5230 IP Nota: Nem todas as funcionalidades estarão disponíveis no seu sistema. Consulte o administrador do sistema para obter mais informações. Nota: Após a programação da tecla de funcionalidade, enquanto a aplicação das teclas de funcionalidade transmite as informações para o comutador, é possível que o utilizador ouça sinais de marcação ou veja caracteres no equipamento 5230 IP. Esta situação é normal. Códigos de conta Os códigos de conta são utilizados para registar chamadas recebidas e efectuadas. Os códigos de conta têm três dígitos de extensão, de 000 a 999. Para comodidade, é possível programar uma tecla de funcionalidade com um código de conta. Para utilizar uma tecla de funcionalidade de código de conta durante uma chamada 1. Inicie a aplicação das teclas de funcionalidade (consulte “Iniciar a aplicação ‘Telefone PDA’ 5230” na página 8). 2. Certifique-se de que está no modo Run. 3. Vá para a página de categorias desejada. 4. Toque na tecla de funcionalidade de código de conta adequada. Para criar/editar uma tecla de funcionalidade de código de conta 1. Inicie a aplicação das teclas de funcionalidade (consulte “Iniciar a aplicação ‘Telefone PDA’ 5230” na página 8). 2. No menu Tools, seleccione Edit. 3. Vá para a página de categorias desejada. 4. Toque na tecla de funcionalidade que pretende programar como código de conta. 5. No menu pendente, seleccione Account Code e toque em OK. 6. Introduza uma etiqueta para esta tecla de funcionalidade de código de conta. 7. Introduza o número do código de conta. 8. Toque em OK. A sua tecla de funcionalidade de código de conta está pronta para ser utilizada. Retenção de chamadas Utilize esta funcionalidade para capturar uma chamada retida pelo operador. Para obter uma chamada retida utilizando uma tecla de funcionalidade 1. Abra a aplicação das teclas de funcionalidade (consulte “Iniciar a aplicação ‘Telefone PDA’ 5230” na página 8). 2. No menu Modes, seleccione Run. 3. Vá para a página de categorias desejada. 4. Levante o auscultador. OU Prima a tecla . 5. Toque na tecla de funcionalidade CP-Rmt Retrieve desejada. 22 Utilizar a aplicação das teclas de funcionalidade do equipamento 5230 Para programar uma tecla de funcionalidade de retenção de chamadas 1. Inicie a aplicação das teclas de funcionalidade (consulte “Iniciar a aplicação ‘Telefone PDA’ 5230” na página 8). 2. No menu Tools, seleccione Edit. 3. Vá para a página de categorias desejada. 4. Toque na tecla de funcionalidade que pretende programar como retenção de chamadas. 5. No menu pendente, seleccione CP-Rmt Retrieve e toque em OK. 6. Se desejar, introduza uma etiqueta para esta tecla de funcionalidade. 7. Toque em OK. A sua tecla de funcionalidade de retenção de chamadas está pronta para ser utilizada. Captura de chamadas Utilize esta funcionalidade para responder a uma chamada a tocar noutra estação do seu grupo de captura (para mais informações, contacte o administrador do sistema). Para capturar uma chamada através de uma tecla de funcionalidade de captura de chamadas 1. Inicie a aplicação das teclas de funcionalidade (consulte “Iniciar a aplicação ‘Telefone PDA’ 5230” na página 8). 2. No menu Tools, seleccione Run. 3. Vá para a página de categorias desejada. 4. Levante o auscultador. OU Prima a tecla . 5. Toque na tecla de funcionalidade de captura de chamadas desejada. • Para capturar uma chamada a partir de um telefone específico do seu grupo de captura, toque na tecla de funcionalidade Call Pickup-Direct correspondente. • Para capturar uma chamada a tocar no seu grupo de captura, toque na tecla de funcionalidade Call Pickup-Dialed. Para programar uma tecla de funcionalidade de captura de chamadas 1. Inicie a aplicação das teclas de funcionalidade (consulte “Iniciar a aplicação ‘Telefone PDA’ 5230” na página 8). 2. No menu Tools, seleccione Edit. 3. Vá para a página de categorias desejada. 4. Toque na tecla de funcionalidade que pretende programar como captura de chamadas. 5. No menu pendente, seleccione a definição de captura de chamadas desejada e toque em OK: • Call Pickup-Direct: utilizada para capturar chamadas a partir de uma estação específica do seu grupo de captura. • Call Pickup-Dialed: utilizada para capturar uma chamada a partir de qualquer estação do seu grupo de captura. 6. Se desejar, introduza uma etiqueta para esta tecla de funcionalidade. 23 Manual do utilizador do equipamento 5230 IP 7. Se estiver a programar uma Call Pickup-Direct, introduza o número da estação remota. Para importar um número da aplicação de contactos do PDA: • Toque na caixa …. É apresentada a aplicação ‘Contactos’. • Toque prolongadamente no contacto desejado e seleccione Import Number… no menu de atalho (também pode seleccioná-lo a partir do menu Tools). É apresentada a janela ‘Importar número’. • Seleccione o número desejado a partir da lista pendente ‘Contact Number’. • Se necessário, escolha/introduza um prefixo de marcação. • Toque em Import. 8. Toque em OK. A sua tecla de funcionalidade de captura de chamadas está agora disponível para utilização. Chamada de retorno A chamada de retorno notifica-o quando a extensão interna a que está a tentar aceder estiver livre. Para pedir e responder a uma chamada de retorno 1. Inicie a aplicação das teclas de funcionalidade (consulte “Iniciar a aplicação ‘Telefone PDA’ 5230” na página 8). 2. No menu Tools, seleccione Run. 3. Vá para a página de categorias desejada. 4. Toque na tecla de funcionalidade Callback-Setup em seguida desligue. 5. Quando o interlocutor estiver disponível, o seu telefone começa a tocar e o ecrã apresenta CALLBACK XXXX. 6. Levante o auscultador ou o auricular. OU Prima a tecla automaticamente. . O número é marcado Nota: Se não “responder” à chamada de retorno ou se ligar com êxito para o número da chamada de retorno ligado antes de ouvir o toque da chamada de retorno, o pedido de chamada de retorno é cancelado. Para cancelar pedidos de chamada de retorno 1. Inicie a aplicação das teclas de funcionalidade (consulte “Iniciar a aplicação ‘Telefone PDA’ 5230” na página 8). 2. No menu Tools, seleccione Run. 3. Vá para a página de categorias desejada. 4. Toque na tecla de funcionalidade ‘Cancelar chamada de retorno’ desejada. 24 • Para cancelar um pedido de chamada de retorno específico, toque na tecla de funcionalidade associada CB-Cancel Indiv. • Para cancelar todos os pedidos de chamada de retorno, toque na tecla de funcionalidade Callback-Cancel. Utilizar a aplicação das teclas de funcionalidade do equipamento 5230 Para programar uma tecla de funcionalidade de chamada de retorno 1. Inicie a aplicação das teclas de funcionalidade (consulte “Iniciar a aplicação ‘Telefone PDA’ 5230” na página 8). 2. No menu Tools, seleccione Edit. 3. Vá para a página de categorias desejada. 4. Toque na tecla de funcionalidade que pretende programar como chamada de retorno. 5. No menu pendente, seleccione a definição de chamada de retorno desejada e toque em OK: • Callback-Setup: utilizada para enviar um pedido de chamada de retorno. • CB-Cancel Indiv: utilizada para enviar um pedido de chamada de retorno. • Callback-Cancel: utilizada para cancelar todos os pedidos de chamada de retorno. 6. Se desejar, introduza uma etiqueta para esta tecla de funcionalidade. 7. Se estiver a programar uma tecla de funcionalidade CB-Cancel Indiv, introduza a extensão da estação para a qual está a cancelar um pedido de chamada de retorno com esta tecla. Para importar um número da aplicação de contactos do PDA: • Toque na caixa …. É apresentada a aplicação ‘Contactos’. • Toque prolongadamente no contacto desejado e seleccione Import number… no menu de atalho (também pode seleccioná-lo a partir do menu Tools). É apresentada a janela ‘Import Number’. • Seleccione o número desejado a partir da lista pendente ‘Contact Number’. • Se necessário, escolha/introduza um prefixo de marcação. • Toque em Import. 8. Toque em OK. A sua tecla de funcionalidade de chamada de retorno está agora disponível para utilização. Espera Utilize esta funcionalidade quando obtiver um sinal de ocupado de forma a poder ser notificado quando o interlocutor ocupado ficar disponível. Para utilizar espera e confidencialidade de chamadas 1. Inicie a aplicação das teclas de funcionalidade (consulte “Iniciar a aplicação ‘Telefone PDA’ 5230” na página 8). 2. No menu Tools, seleccione Run. 3. Vá para a página de categorias desejada. 4. Toque na tecla de funcionalidade de espera desejada: • Para enviar um pedido de espera, toque na tecla de funcionalidade Camp On-Setup. 25 Manual do utilizador do equipamento 5230 IP • Para obter uma chamada ao ouvir um sinal de espera, levante o auscultador OU prima a tecla e toque na tecla de funcionalidade Camp On-Retrieve. • Para impedir que um sinal de espera interrompa uma chamada, toque na tecla de funcionalidade Call Privacy. Call Privacy é desactivada no fim da chamada. Para programar uma tecla de funcionalidade de espera 1. Inicie a aplicação das teclas de funcionalidade (consulte “Iniciar a aplicação ‘Telefone PDA’ 5230” na página 8). 2. No menu Tools, seleccione Edit. 3. Vá para a página de categorias desejada. 4. Toque na tecla de funcionalidade que pretende programar como espera. 5. No menu pendente, seleccione a definição de espera desejada e toque em OK: • Camp On-Setup: utilizada para enviar um pedido de chamada de retorno. • Camp On-Retrieve: utilizada para capturar uma chamada ao ouvir um sinal de espera. • Call Privacy: utilizada para silenciar os sinais de espera numa chamada. 6. Se desejar, introduza uma etiqueta para esta tecla de funcionalidade. 7. Toque em OK. A sua tecla de funcionalidade de espera está agora disponível para utilização. Tecla de funcionalidade ‘Limpar todas as funcionalidades’ Utilize a tecla de funcionalidade ‘Limpar todas as funcionalidades’ para cancelar as seguintes funcionalidades: • todas as definições de desvio de chamadas • todas as definições Não interromper • todas as chamadas de retorno Para utilizar a tecla de funcionalidade ‘Limpar todas as funcionalidades’ 1. Inicie a aplicação das teclas de funcionalidade (consulte “Iniciar a aplicação ‘Telefone PDA’ 5230” na página 8). 2. No menu Tools, seleccione Run. 3. Vá para a página de categorias desejada. 4. Toque na tecla de funcionalidade Clear All Features. As funcionalidades afectadas são limpas. Para programar uma tecla de funcionalidade ‘Limpar todas as funcionalidades’ 1. Inicie a aplicação das teclas de funcionalidade (consulte “Iniciar a aplicação ‘Telefone PDA’ 5230” na página 8). 2. No menu Tools, seleccione Edit. 3. Vá para a página de categorias desejada. 26 Utilizar a aplicação das teclas de funcionalidade do equipamento 5230 4. Toque na tecla de funcionalidade que pretende programar como ‘Limpar todas as funcionalidades’. 5. No menu pendente, seleccione Clear All Features e toque em OK. 6. Se desejar, introduza uma etiqueta para esta tecla de funcionalidade. 7. Toque em OK. A sua tecla de funcionalidade ‘Limpar todas as funcionalidades’ está pronta para ser utilizada. Não interromper Ao activar ‘Não interromper’, os autores das chamadas receberão um sinal de ocupado e uma mensagem a indicar que não deseja ser interrompido (por exemplo, XXXX NÃO INT). Para activar/desactivar ‘Não interromper’ 1. Inicie a aplicação das teclas de funcionalidade (consulte “Iniciar a aplicação ‘Telefone PDA’ 5230” na página 8). 2. No menu Tools, seleccione Run. 3. Vá para a página de categorias desejada. 4. Toque na tecla de funcionalidade ‘Não interromper’ desejada: • Para activar ‘Não interromper’, toque na tecla de funcionalidade Do Not Disturb. • Para activar ‘Não interromper’, toque na tecla de funcionalidade DND-Cancel. Para activar/desactivar ‘Não interromper’ para uma estação remota 1. Inicie a aplicação das teclas de funcionalidade (consulte “Iniciar a aplicação ‘Telefone PDA’ 5230” na página 8). 2. No menu Tools, seleccione Run. 3. Vá para a página de categorias desejada. 4. Toque na tecla de funcionalidade ‘Não interromper’ remota desejada: • Para activar ‘Não interromper’ para uma estação remota, toque na tecla de funcionalidade associada DND-Remote. • Para activar ‘Não interromper’ para uma estação remota, toque na tecla de funcionalidade associada DND-Rmt Cancel . Para programar uma tecla de funcionalidade ‘Não interromper’ 1. Inicie a aplicação das teclas de funcionalidade (consulte “Iniciar a aplicação ‘Telefone PDA’ 5230” na página 8). 2. No menu Tools, seleccione Edit. 3. Vá para a página de categorias desejada. 4. Toque na tecla de funcionalidade que pretende programar como ‘Não interromper’. 5. No menu pendente, seleccione a definição de ‘Não interromper’ desejada e toque em OK: • Do Not Disturb: utilizada para activar ‘Não interromper’ para a sua estação. 27 Manual do utilizador do equipamento 5230 IP • DND-Cancel: utilizada para desactivar ‘Não interromper’ para a sua estação. • DND-Remote: utilizada para activar ‘Não interromper’ para uma estação remota. • DND-Rmt Cancel: utilizada para desactivar ‘Não interromper’ para uma estação remota. 6. Se desejar, introduza uma etiqueta para esta tecla de funcionalidade. 7. Se estiver a programar uma tecla de funcionalidade ‘Não interromper’ remota, introduza a extensão da estação remota. Para importar um número da aplicação de contactos do PDA: • Toque na caixa …. É apresentada a aplicação ‘Contactos’. • Toque prolongadamente no contacto desejado e seleccione Importa Number… no menu de atalho (também pode seleccioná-lo a partir do menu Tools). É apresentada a janela ‘Importar número’. • Seleccione o número desejado a partir da lista pendente ‘Contact Number’. • Se necessário, escolha/introduza um prefixo de marcação. • Toque em Import. 8. Toque em OK. Esta tecla de funcionalidade está agora disponível para utilização. Auricular Utilize esta funcionalidade para activar e desactivar o funcionamento do auricular. Para activar/desactivar o auricular 1. Inicie a aplicação das teclas de funcionalidade (consulte “Iniciar a aplicação ‘Telefone PDA’ 5230” na página 8). 2. No menu Tools, seleccione Run. 3. Vá para a página de categorias desejada. 4. Toque na tecla de funcionalidade do auricular desejada: • Para activar o funcionamento do auricular, toque na tecla de funcionalidade Headset On. • Para desactivar o funcionamento do auricular, toque na tecla de funcionalidade Headset Off. Nota: Recomendamos que desactive o auricular antes de retirar o PDA do equipamento 5230 IP. Se não o fizer, pode ter problemas ao efectuar chamadas sem o PDA. Para programar uma tecla de funcionalidade do auricular 1. Inicie a aplicação das teclas de funcionalidade (consulte “Iniciar a aplicação ‘Telefone PDA’ 5230” na página 8). 2. No menu Tools, seleccione Edit. 3. Vá para a página de categorias desejada. 4. Toque na tecla de funcionalidade que pretende programar como auricular. 28 Utilizar a aplicação das teclas de funcionalidade do equipamento 5230 5. No menu pendente, seleccione a definição de auricular desejada e toque em OK: • Headset On: utilizada para activar o funcionamento do auricular. • Headset Off: utilizada para desactivar o funcionamento do auricular. 6. Se desejar, introduza uma etiqueta para esta tecla de funcionalidade. 7. Toque em OK. A sua tecla de funcionalidade do auricular está pronta para ser utilizada. 29 Manual do utilizador do equipamento 5230 IP 30 Utilizar as outras aplicações 5230 Utilizar as outras aplicações 5230 Esta secção mostra como utilizar as aplicações do equipamento 5230 IP, com excepção da aplicação das teclas de funcionalidade (consulte a página 13). As aplicações são apresentadas por ordem alfabética. Nota: A maior parte dos comandos que se aplicam a um único item também estão disponíveis ao tocar e manter o toque sobre um item. Histórico de chamadas Nota: Para utilizar esta funcionalidade, deve começar por definir o seu número de telefone de casa (consulte “Para seleccionar o seu telefone de casa” na página 11). Lembrete: Tem de tocar na softkey ‘Ligar PDA’ na aplicação ‘Telefone PDA’ sempre que fixar o PDA a um equipamento 5230 IP! A aplicação ‘Histórico de chamadas’ apresenta uma lista de todas as chamadas efectuadas e recebidas através do equipamento 5230 IP. É possível visualizar o histórico de chamadas no PDA, ainda que este não esteja fixo. Pode: • Actualizar o histórico de chamadas (página 31) • Ver o histórico de chamadas (página 32) • Manipular o histórico de chamadas (página 34) Nota: É possível ver um máximo de 50 chamadas de cada vez no histórico de chamadas. Para ver mais chamadas, tem de eliminar algumas das chamadas apresentadas. Para iniciar a aplicação ‘Histórico de chamadas’ 1. A partir da aplicação ‘Telefone PDA’ efectue um dos seguintes procedimentos: • Toque na barra de ferramentas Mitel. • Seleccione Call History… no menu View. 2. Se o PDA não estiver fixo a um equipamento 5230 IP, receberá uma mensagem que lhe pergunta se pretende trabalhar offline. • Para trabalhar offline, toque em Yes. Ao trabalhar offline, nem todas as funcionalidades estão disponíveis (as funcionalidades indisponíveis estão desactivadas). • Para sair da aplicação ‘Histórico de chamadas’, toque em No. • Para trabalhar online: fixe o PDA a um equipamento 5230 IP, inicie a aplicação ‘Telefone PDA’ (consulte “Para iniciar a aplicação ‘Telefone PDA’ 5230” na página 8) e, em seguida, volte para o step 1. Actualizar o histórico de chamadas O comutador telefónico guarda dados de todas as chamadas efectuadas e recebidas. Ao actualizar o histórico de chamadas, o utilizador obtém informações sobre as chamadas que efectuou desde a última actualização do histórico de chamadas. O histórico de chamadas é 31 Manual do utilizador do equipamento 5230 IP automaticamente actualizado quando o PDA é fixo a um equipamento 5230 IP e a aplicação ‘Telefone PDA’ é iniciada. Para actualizar manualmente o histórico de chamadas 1. Inicie a aplicação ‘Histórico de chamadas’ (consulte “Para iniciar a aplicação ‘Histórico de chamadas’” na página 31). 2. No menu Tools, seleccione Refresh List. Ver o histórico de chamadas Pode ver as chamadas efectuadas e recebidas utilizando o seguinte critério: • Todas as chamadas • Chamadas novas • Chamadas recebidas • Chamadas efectuadas • Chamadas não atendidas Nota: Chamadas novas são as chamadas que apareceram durante a última actualização do histórico de chamadas. Estas chamadas ‘Novas’ passam a chamadas ‘Visualizadas’, da próxima vez que o histórico de chamadas for actualizado. As chamadas não atendidas não incluem as chamadas recebidas enquanto o utilizador está a falar ao telefone. Para cada chamada, é possível ver as seguintes informações: • • Informações básicas (janela principal ‘Histórico de chamadas’): - Novas (seta escura sobre o ícone) ou Visualizadas (seta clara sobre o ícone). Para mudar todas as chamadas novas para chamadas visualizadas, actualize o histórico de chamadas. - Nome ou número do autor/destinatário da chamada (se disponível) - Data e hora da chamada Informações detalhadas - Nome e número do autor/destinatário (se disponível) - Data e hora detalhadas da chamada - Tipo de chamada (recebida, enviada ou não atendida) - Duração da última chamada - Número de vezes que uma chamada foi recebida de determinado autor (para chamadas não atendidas e recebidas) Também pode ver as suas informações de contactos referentes ao autor/destinatário da chamada, se nos seus contactos existir uma entrada para essa pessoa. Para ver o histórico de chamadas 1. Inicie a aplicação ‘Histórico de chamadas’ (consulte “Para iniciar a aplicação ‘Histórico de chamadas’” na página 31). 32 Utilizar as outras aplicações 5230 Histórico de chamadas - Janela principal O ícone à esquerda indica o tipo de chamada: chamada recebida (), chamada efectuada (), chamada não atendida (). As chamadas novas são indicadas por uma seta escura. 2. Para alterar os critérios de visualização do histórico de chamadas, toque no menu pendente dos critérios () e seleccione os critérios pretendidos. A nova definição é guardada automaticamente. Para ver os detalhes de uma chamada 1. Inicie a aplicação ‘Histórico de chamadas’ (consulte “Para iniciar a aplicação ‘Histórico de chamadas’” na página 31). 2. Seleccione uma chamada da lista e, em seguida, seleccione View Details… no menu Tools (também pode tocar prolongadamente sobre a chamada e seleccionar View Details…). Histórico de chamadas – Ver detalhes da chamada 3. Para voltar ao ecrã principal do histórico de chamadas, toque em Exit. 33 Manual do utilizador do equipamento 5230 IP Para ver as informações de contacto referentes ao autor/destinatário da chamada 1. Inicie a aplicação ‘Histórico de chamadas’ (consulte “Iniciar a aplicação ‘Telefone PDA’ 5230” na página 8). 2. Toque numa chamada para a seleccionar. 3. No menu Tools seleccione View Contact…. São apresentadas as informações de contactos referentes ao autor/destinatário da chamada. 4. Feche a janela de detalhes dos contacto para voltar ao ecrã principal do histórico de chamadas. Nota: Se o nome de uma pessoa no ‘Histórico de chamadas’ não corresponder exactamente ao respectivo nome nos ‘Contactos’, não será possível ver as informações de contacto referentes a essa pessoa (por exemplo, se o ‘Histórico de chamadas’ mostrar J. Morais e o ‘Contacto’ mostrar João Morais, não será possível ver as respectivas informações de contacto a partir do histórico de chamadas. Manipular um item do histórico de chamadas Pode fazer o seguinte: - adicionar um autor/destinatário a ‘Contactos’ - marcar o número de um autor/destinatário - eliminar chamadas do histórico de chamadas Para adicionar um autor/destinatário à lista de contactos 1. Toque numa chamada para a seleccionar. 2. No menu Tools seleccione Add to Contact…. As informações são adicionadas à aplicação ‘Contactos’ do PDA e é apresentada a janela de detalhes do contacto. Nota: Se seleccionar Add Contact Silently no menu Tools, a janela de detalhes do contacto não é apresentada, ao adicionar um autor/destinatário à aplicação ‘Contactos’. Para marcar a partir do histórico de chamadas 1. Toque numa chamada para a seleccionar. 2. No menu Tools, seleccione Dial.... 3. Marque um prefixo, se necessário e toque em Dial. 4. A Aplicação ‘Telefone PDA’ é iniciada automaticamente e a chamada marcada. Para eliminar uma chamada do histórico de chamadas 1. Toque numa chamada para a seleccionar. 2. No menu Tools, seleccione Delete (também pode tocar prolongadamente sobre a chamada e seleccionar Delete). A chamada é removida do histórico de chamadas. Para eliminar uma chamada do histórico de chamadas 1. No menu Tools, seleccione Delete All. O histórico de chamadas está limpo. 34 Utilizar as outras aplicações 5230 Ferramentas de ‘Contactos’ Lembrete: Tem de tocar na softkey ‘Ligar PDA’ na aplicação ‘Telefone PDA’ sempre que fixar o PDA a um equipamento 5230 IP! O equipamento 5230 adiciona as seguintes ferramentas à aplicação ‘Contactos’ do PDA: • Import Number • Add to Send It • Dial Importar número Utilize esta ferramenta para introduzir informações de contacto ao programar uma tecla de funcionalidade (consulte “Utilizar a aplicação das teclas de funcionalidade do equipamento 5230” na página 13). Adicionar a ‘Enviar’ Utilize para enviar informações de contacto para outro utilizador do equipamento 5230 IP (consulte “Enviar” na página 36). Para adicionar um contacto à caixa de saída da pasta ‘Enviar’ 1. Toque prolongadamente sobre um contacto e seleccione ‘Add to Send It’. 2. É apresentada uma mensagem de confirmação. Feche-a para voltar ao ecrã ‘Contactos’. Nota: Se seleccionou ‘Iniciar aplicação’ nas opções de envio, a aplicação ‘Enviar’ é automaticamente iniciada, ao adicionar um contacto a ‘Enviar’. Marcar por contactos Esta funcionalidade permite-lhe marcar um número utilizando a lista de contactos. Para iniciar a aplicação ‘Marcar por contactos’ 1. A partir da aplicação ‘Telefone PDA’ efectue um dos seguintes procedimentos: • Toque na barra de ferramentas Mitel. • Seleccione Dial by Contacts… no menu View. Marcar por contactos 1. Inicie a aplicação ‘Contactos’. OU Inicie a aplicação ‘Marcar por contactos’ (consulte ”Para iniciar a aplicação ‘Marcar por contactos’” acima). 2. Toque prolongadamente sobre o contacto com quem pretende falar e seleccione Dial… (também pode seleccionar o contacto e escolher Dial… no menu Tools). Abre-se a janela ‘Marcar por contactos’. 35 Manual do utilizador do equipamento 5230 IP Janela ‘Marcar por contactos’ 3. Para seleccionar um número de telefone diferente para este contacto, clique no menu pendente ‘Número do contacto’ e seleccione o número pretendido. 4. Seleccione o prefixo de marcação pretendido, se necessário (por predefinição, é seleccionado o último prefixo utilizado). 5. Toque em Dial. A chamada é marcada. Enviar Nota: A aplicação ‘Enviar’ só funciona num ambiente ICP exclusivo. Para mais informações, consulte o administrador do sistema. Lembrete: Tem de tocar na softkey Connect PDA na aplicação ‘Telefone PDA’ de cada vez que fixar o PDA a um equipamento 5230 IP! Enquanto está a falar, pode enviar dados para outro PDA fixo a um equipamento 5230 IP na sua rede. Enviar ficheiros não interrompe a chamada, mas não é possível utilizar aplicações PDA durante a transmissão do ficheiro. Os ficheiros só podem ser enviados por um participante de cada vez. O tamanho máximo dos ficheiros que pode enviar e receber depende da memória disponível no PDA. A aplicação ‘Enviar’ está organizada como uma caixa de correio, com uma caixa de entrada para os ficheiros recebidos e uma caixa de saída para os ficheiros a enviar. Para iniciar a aplicação ‘Enviar’ 1. A partir da aplicação ‘Telefone PDA’ efectue um dos seguintes procedimentos: 36 • Toque na barra de ferramentas Mitel. • Seleccione Send It… no menu View. Utilizar as outras aplicações 5230 Para enviar um ficheiro 1. Durante uma chamada, inicie a aplicação ‘Enviar’ (consulte “Para iniciar a aplicação ‘Enviar’” na página 36). 2. No menu pendente, seleccione ‘Caixa de saída’. Caixa de saída da aplicação ‘Enviar’ 3. Seleccione o(s) ficheiro(s) que pretende enviar. • Para adicionar um ficheiro à caixa de saída da aplicação ‘Enviar’ toque em Add to List, navegue para a pasta pretendida e toque no ficheiro que pretende enviar. O ficheiro é copiado para a caixa de saída da aplicação ‘Enviar’. • Para adicionar um contacto à caixa de saída da aplicação ‘Enviar’, abra os ‘Contactos’, toque prolongadamente no contacto pretendido e seleccione Add to Send It (também disponível no menu Tools). O ficheiro é copiado para a caixa de saída da aplicação ‘Enviar’. 4. Toque em Refresh. A lista de autores das chamadas é actualizada 5. Seleccione o(s) autor(es) a quem pretende enviar o(s) ficheiro(s) 6. Toque em Send. Irá receber uma mensagem de confirmação, quando todos os ficheiros forem enviados. Para gerir ficheiros 1. Inicie a aplicação ‘Enviar’ (consulte “Para iniciar a aplicação ‘Enviar’” na página 36). 2. Seleccione Inbox ou Outbox no menu pendente. 3. Seleccione um ficheiro e, em seguida: • Para mover o ficheiro para outro directório, seleccione Move no menu Tools e navegue para a pasta pretendida (este procedimento irá remover o ficheiro da pasta ‘Enviar’). • Para adicionar um ficheiro de contactos à aplicação ‘Contactos’, seleccione Add to Contacts no menu Tools (os ficheiros ‘Contactos’ têm uma extensão .ctc). • Para eliminar o ficheiro, seleccione Delete no menu Tools. Para eliminar todos os ficheiros na Inbox, toque no botão Clear List. 37 Manual do utilizador do equipamento 5230 IP Para alterar as preferências da pasta ‘Enviar’ 1. Inicie a aplicação ‘Enviar’ (consulte “Para iniciar a aplicação ‘Enviar’” na página 36). 2. No menu Tools, seleccione Options.... 3. Para iniciar a aplicação ‘Enviar’ automaticamente, ao adicionar um contacto a ‘Enviar’ (consulte “Para adicionar um contacto à caixa de saída da pasta ‘Enviar’” na página 35), seleccione a opção Launch Application. Para obter uma notificação quando receber um ficheiro, seleccione a opção Always Alert me of incoming files (a notificação permite-lhe recusar o ficheiro recebido). Correio de voz visual Lembrete: Tem de tocar na softkey Connect PDA na aplicação ‘Telefone PDA’ de cada vez que fixar o PDA a um equipamento 5230 IP! O correio de voz visual proporciona uma interface visual para a caixa de correio de voz. Pode ver uma lista das suas mensagens de voz a partir do PDA, bem como manipulá-las e ouvi-las com o PDA fixo a um equipamento 5230 IP. Para iniciar a aplicação ‘Correio de voz visual’ 1. A partir da aplicação ‘Telefone PDA’ efectue um dos seguintes procedimentos: • Toque na barra de ferramentas Mitel. • Seleccione Visual Voice Mail… no menu View. 2. Se o PDA estiver fixo a um equipamento 5230 IP, aparece o ecrã de início de sessão. • Para iniciar sessão na caixa de correio, introduza a sua caixa de correio e a palavra-passe e toque no botão Login. O seu correio de voz é actualizado automaticamente. • Para trabalhar offline (isto é, ver a lista das suas mensagens de correio de voz transferida anteriormente), toque no botão Work Offline. • Para sair da aplicação ‘Correio de voz visual’, toque no botão Exit. Se o PDA não estiver fixo a um equipamento 5230 IP, receberá uma mensagem que lhe pergunta se pretende trabalhar offline. • Para trabalhar offline, toque em Yes. Ao trabalhar offline, nem todas as funcionalidades estão disponíveis (as funcionalidades indisponíveis estão desactivadas). • Para sair da aplicação ‘Correio de voz visual’, toque em No. • Para trabalhar online: fixe o PDA a um equipamento 5230 IP, inicie a aplicação ‘Telefone PDA’ (consulte “Para iniciar a aplicação ‘Telefone PDA’ 5230” na página 8) e, em seguida, volte para o step 1. Para sair da aplicação ‘Correio de voz visual’ • 38 No menu Tools, seleccione Logout.... Não saia da aplicação tocando no x na zona superior direita do ecrã. Utilizar as outras aplicações 5230 Propriedades do correio de voz visual Pode definir as seguintes preferências para a sua aplicação de correio de voz visual: • iniciar sessão automaticamente na caixa de correio de voz ao fixar o PDA a um equipamento 5230 IP. • ver a janela da aplicação ‘Contactos’ ao adicionar um autor de chamada aos seus contactos. • programar a sua caixa de correio e/palavra-passe de voz. Para definir as preferências do correio de voz visual 1. Inicie a aplicação ‘Correio de voz visual’ (consulte “Para iniciar a aplicação ‘Correio de voz visual’” na página 38). 2. No menu Tools, seleccione Properties.... 3. Seleccione as opções pretendidas. • Se seleccionar Default Mailbox/Passcode, introduza a sua caixa de correio e/ou palavra-passe. 4. Toque em OK. Para escolher quando actualizar a lista de mensagens de correio de voz 1. Inicie a aplicação ‘Correio de voz visual’ (consulte “Para iniciar a aplicação ‘Correio de voz visual’” na página 38). 2. No menu Tools, seleccione Auto Download.... 3. Seleccione a opção pretendida: • Actualizar a lista de mensagens de correio de voz apenas quando iniciar sessão na caixa de correio. • Actualizar a lista de mensagens de correio de voz quando fixar o PDA a um equipamento 5230 IP. • Actualizar a lista de mensagens de correio de voz, a intervalos regulares, quando fixo a um equipamento 5230 IP. 4. Se seleccionar a segunda ou terceira opção, introduza a sua palavra-passe de correio de voz (se não o fizer, ser-lhe-á solicitado que o faça, sempre que a aplicação ‘Correio de voz visual’ actualizar a sua lista de mensagens de correio de voz). 5. Se seleccionar a terceira opção, introduza também o intervalo entre actualizações (minutos ou horas) e seleccione a unidade de intervalo na lista pendente. 6. Toque em OK. 39 Manual do utilizador do equipamento 5230 IP Actualizar a lista de mensagens de correio de voz Para transferir a sua lista de mensagens de correio de voz • Inicie a aplicação ‘Correio de voz visual’ (consulte “Para iniciar a aplicação ‘Correio de voz visual’” na página 38) quando fixo a um equipamento 5230 IP. Para actualizar manualmente a sua lista de mensagens de correio de voz 1. No menu Tools da aplicação ‘Correio de voz visual’, seleccione Logout. 2. No menu Tools, seleccione Login…. 3. Introduza o seu número de caixa de correio e/ou palavra-passe e, em seguida, toque no botão Login. Abre-se a janela principal do ‘Correio de voz visual’ e a lista de mensagens de correio de voz é actualizada. Ver e ouvir mensagens de correio de voz Nota: Se a aplicação ‘Correio de voz visual’ permanecer inactiva por mais de cinco minutos, a aplicação terminará a sua sessão automaticamente. Para ver a sua lista de mensagens de correio de voz 1. Inicie a aplicação ‘Correio de voz visual’ (consulte “Para iniciar a aplicação ‘Correio de voz visual’” na página 38). 2. É apresentada a lista de mensagens de correio de voz. Janela principal ‘Correio de voz visual’ Para cada chamada, são apresentadas as informações seguintes: 40 • Estado: - novo (ícone de envelope fechado) ou guardado (ícone de envelope aberto) - urgente (ponto de exclamação). • O nome ou número do autor da chamada (se disponível). • A data e a hora a que a chamada foi recebida. Utilizar as outras aplicações 5230 Para alterar os critérios de visualização 1. Toque no menu pendente dos critérios e seleccione os critérios pretendidos. • All • Urgent • New • Saved 2. A nova definição é guardada automaticamente. Para ouvir uma mensagem de coreio de voz 1. Toque numa chamada para a seleccionar. 2. No menu Messages, seleccione Play… (também pode tocar dupla ou prolongadamente na chamada e seleccionar Play…). A aplicação ‘Correio de voz visual’ acede à caixa de correio, o equipamento 5230 IP reproduz a mensagem em modo mãos-livres e é apresentada a janela ‘Play’. • Para ouvir uma chamada em privacidade: levante o auscultador ou o auricular antes de seleccionar Play. Janela ‘Reproduzir’ 3. Utilize os botões de navegação para parar, andar para trás, andar para a frente, deslocar-se para o início ou para o fim da mensagem. Toque no botão Pause para parar temporariamente a reprodução da mensagem de correio de voz. 4. Quando terminar a audição da mensagem, pode: • Tocar em Next para ouvir a mensagem de correio de voz seguinte na lista. • Tocar em Previous para ouvir a mensagem de correio de voz anterior na lista. • Tocar em Delete para eliminar a mensagem de correio de voz da lista e da caixa de correio. • Tocar em Dial para chamar o contacto (não funciona se o número do autor da chamada não estiver disponível). • Tocar em OK para voltar à janela principal do ‘Correio de voz visual’. 41 Manual do utilizador do equipamento 5230 IP Para adicionar o autor da uma chamada a ‘Contactos’ 1. Seleccione a chamada. 2. No menu Messages, seleccione Add to Contacts (também pode tocar prolongadamente na mensagem e seleccionar Add to Contacts). As informações do autor da chamada são adicionadas à aplicação ‘Contactos’ do PDA. Para ver as informações de contacto do autor da chamada 1. Seleccione a chamada. 2. No menu Messages seleccione View Contacts…. 3. É apresentada a janela de detalhes ‘Contactos’ para o autor dessa chamada. 4. Para voltar à aplicação ‘Correio de voz visual’, toque em OK. Nota: Se o nome de uma pessoa no ‘Histórico de chamadas’ não corresponder exactamente ao respectivo nome nos ‘Contactos’, não será possível ver as informações de contacto referentes a essa pessoa (por exemplo, se o ‘Histórico de chamadas’ mostrar J. Morais e o ‘Contacto’ mostrar João Morais, não será possível ver as respectivas informações de contacto a partir do histórico de chamadas. Par guardar o eliminar uma mensagem de correio de voz 1. Seleccione a chamada que pretende guardar ou eliminar. 2. No menu Messages, seleccione Save ou Delete. Para fazer regressar uma chamada à consola 1. Seleccione a chamada que pretende fazer regressar à consola. 2. No menu Messages, seleccione Dial.... A chamada é marcada. 42 Efectuar e receber chamadas Efectuar e receber chamadas Esta secção mostra as funções básicas de telefonia do equipamento 5230 IP e está organizada da seguinte forma: • Funcionamento do equipamento 5230 IP (a seguir) • Funcionalidades para efectuar chamadas (página 44) Funcionamento do equipamento 5230 IP Esta secção mostra os passos básicos para efectuar e receber chamadas com o equipamento 5230 IP. Pode encontrar detalhes sobre como realizar chamadas em “Funcionalidades para efectuar chamadas” na página 44. Modos de funcionamento O equipamento 5230 IP pode ser utilizado em qualquer um dos seguintes modos de funcionamento: • Modo ‘Auscultador’: quando estiver a utilizar o auscultador para falar e ouvir o interlocutor. • Modo ‘Auricular’: quando estiver a utilizar o auricular para falar e ouvir o interlocutor. Pode activar/desactivar o auricular utilizando as teclas de funcionalidade ‘Auricular activado’ e ‘Auricular desactivado’ (consulte “Auricular” na página 28). Consulte “Sugestões referentes ao conforto e à segurança” na página 5 para obter mais informações sobre auriculares. • Modo ‘Mãos-livres’: quando estiver a utilizar o microfone integrado e os altifalantes do telefone para falar e ouvir o interlocutor. - Para activar o modo mãos-livres, prima a tecla que o microfone de mãos-livres está ligado. ; a tecla acende para indicar - Para desactivar o modo mãos-livres, levante o auscultador ou active o auricular; a luz desliga-se para indicar que o microfone de mãos-livres está desligado. - Para voltar a activar o modo mãos-livres, prima a tecla e desligue o auscultador; a tecla acende para indicar que o microfone de mãos-livres está ligado. Efectuar e receber chamadas Nota: Pode definir a aplicação ‘Telefone PDA’ para iniciar automaticamente quando marcar um número e quando receber uma chamada. Consulte “Para definir as preferências de Fixar, Notificação de chamadas e Início” na página 10 para obter mais informações. Para efectuar uma chamada 1. Levante o auscultador. OU Coloque o auricular (se necessário, volte a ligar a ficha para ligar rapidamente). 2. Para utilizar uma linha não principal, toque na Linha desejada do PDA (se disponível). 3. Marque o número utilizando o marcador. 43 Manual do utilizador do equipamento 5230 IP Para receber uma chamada 1. Quando uma nova chamada começa a tocar, o ecrã mostra qual a linha que está a tocar, com o nome/número do autor da chamada (se disponível) e o ícone da linha pisca. 2. Levante o auscultador e comece a falar com o interlocutor. OU Para desviar imediatamente a chamada para a caixa de correio de voz ou operador programado, toque/prima a softkey Foward. Para terminar uma chamada • Desligue o auscultador. OU Prima a tecla . Para alterar o volume do altifalante • Durante uma chamada, prima a tecla ou para ajustar o volume do auscultador, auricular ou altifalante de mãos-livres. A definição é guardada para a chamada seguinte. Funcionalidades para efectuar chamadas Nota: Nem todas as funcionalidades estarão disponíveis no seu sistema. Consulte o administrador do sistema para obter mais informações. Transferência de chamadas Para transferir uma chamada para um interlocutor não ligado 1. Durante uma chamada, prima a tecla . A chamada é colocada em espera. 2. Telefone ao interlocutor para quem pretende transferir a chamada (utilizando qualquer uma das funcionalidades para efectuar chamadas). • Para cancelar a transferência da chamada, prima a tecla . • Se pretender falar com esta pessoa, aguarde até que a ligação seja estabelecida e depois desligue para transferir a chamada em espera (transferência assistida). • Se não necessitar de falar com a pessoa, desligue. A chamada em espera é transferida para a chamada em curso (transferência não assistida de chamadas). Nota: Se a chamada não for atendida, voltará à sua extensão. Para transferir uma chamada para um interlocutor já em espera Nota: Necessita de pelo menos duas linhas no equipamento 5230 IP para utilizar esta funcionalidade. 1. Durante uma chamada, prima a tecla . A chamada é colocada em espera. 2. Toque no ícone da linha da chamada anteriormente em espera e desligue. A chamada colocada em espera step 1 é transferida para a chamada nesta linha. 44 Efectuar e receber chamadas Chamada em conferência Nota: Para efectuar uma chamada em conferência com interlocutores externos, o seu telefone tem de ser configurado para isso pelo Administrador. Para adicionar um interlocutor a uma chamada já em curso 1. Durante uma chamada, prima a tecla . A chamada é colocada em espera. 2. Telefone ao interlocutor que pretende adicionar à chamada (utilizando qualquer uma das funcionalidades para efectuar chamadas). 3. Depois de estabelecida a ligação com o novo interlocutor, prima a tecla em espera é ligada à chamada em curso. . A chamada Para adicionar um interlocutor em espera a uma chamada em curso 1. Toque na softkey AddHeld e em seguida toque no ícone da linha da chamada em espera. O interlocutor em espera é ligado à chamada em conferência. Para dividir uma chamada em conferência Nota: Esta funcionalidade só está disponível para o autor da chamada em conferência. 1. Toque/prima a softkey Split. O último interlocutor adicionado à chamada em conferência é colocado em espera e o utilizador pode falar em privado com o interlocutor original. Funcionamento de mãos-livres Nota: Para continuar a chamada em privado, basta levantar ou activar o auscultador. Para efectuar uma chamada no modo mãos-livres (método 1) 1. Marque o número utilizando o marcador. 2. Quando o telefone começar a tocar, a tecla de mãos-livres está activado. acende para indicar que o microfone Para efectuar uma chamada no modo mãos-livres (método 2) 1. Toque no botão de linha desejado do PDA. 2. Marque o número utilizando o marcador. Quando o telefone começar a tocar, a tecla acende para indicar que o microfone de mãos-livres está activado. Para efectuar uma chamada no modo mãos-livres (método 3) 1. Prima a tecla . 2. Para utilizar uma linha não principal, toque no botão de linha desejado do PDA. 3. Marque o número utilizando o marcador. Quando o telefone começar a tocar, a tecla acende para indicar que o microfone de mãos-livres está activado. 45 Manual do utilizador do equipamento 5230 IP Para receber uma chamada no modo mãos-livres 1. Prima a tecla A tecla . OU Toque no botão de linha a piscar (apenas PDA fixo). acende para indicar que o microfone de mãos-livres está activado. Para terminar uma chamada no modo mãos-livres 1. Prima a tecla ou . A tecla mãos-livres está desligado. é desactivada para indicar que o microfone de Para desactivar o microfone de mãos-livres (silenciar a chamada) 1. Durante uma chamada de mãos-livres, prima a tecla consegue ouvir e a luz desliga-se. . O seu interlocutor já não o Para voltar a activar o microfone mãos-livres 1. Prima a tecla . O seu interlocutor já o pode ouvir de novo e a luz acende. Funcionamento com o auricular Nota: Recomendamos que desactive o auricular antes de retirar o PDA do equipamento 5230 IP. Se não o fizer, pode ter problemas ao efectuar chamadas sem o PDA. Para efectuar uma chamada utilizando o auricular 1. Coloque o auricular (se necessário, volte a ligar a ficha para ligar rapidamente). 2. Active o auricular com a tecla de funcionalidade Headset On (consulte “Auricular” na página 28). 3. Marque o número desejado. Para receber uma chamada utilizando o auricular 1. Coloque o auricular (se necessário, volte a ligar a ficha para ligar rapidamente). 2. Active o auricular com a tecla de funcionalidade Headset On (consulte “Auricular” na página 28). 3. Comece a falar com o interlocutor. Para terminar uma chamada no modo auricular 1. Prima a tecla . Espera Para colocar uma chamada em espera • 46 Prima a tecla . A chamada é colocada em espera, a tecla da linha associado pisca no PDA. acende e o ícone Efectuar e receber chamadas Para obter uma chamada em espera: • Levante o auscultador ou o auricular e prima a tecla utilizador volta a estar ligado ao interlocutor. - . A tecla Para capturar a chamada no modo mãos-livres, basta premir a tecla na linha a piscar. desliga e o ou tocar Para obter uma chamada em espera de outra estação • Se a estação tiver uma linha para a estação que colocou a chamada em espera, toque no ícone de linha a piscar. Para mover uma chamada em espera para outra linha Nota: Necessita de pelo menos duas linhas no seu equipamento 5230 IP para utilizar esta funcionalidade. 1. Toque no botão de linha disponível. 2. Toque na softkey AddHeld. 3. Toque no botão de linha a piscar da chamada em espera. Envio de mensagens Utilize esta funcionalidade para deixar uma indicação de mensagem em espera num telefone quando ouvir um sinal de ocupado ou de chamada livre ou para responder a uma indicação de mensagem em espera deixada por outro telefone. Para deixar uma indicação de mensagem em espera 1. Prima a tecla . Para responder a uma indicação de mensagem em espera 1. Prima a tecla . 2. Prima/toque na softkey Yes. 3. Efectue um dos seguintes procedimentos: • Para visualizar a hora de envio da chamada, prima a softkey More. • Para ligar para o remetente, prima/toque na softkey Call. • Para eliminar a mensagem, prima/toque na softkey Erase. • Para sair, prima a tecla . Ao visualizar a hora a que a mensagem foi enviada: • Para visualizar o nome/número do remetente, prima/toque na softkey More. • Para ligar para o remetente, prima/toque na softkey Call. • Para eliminar a mensagem, prima/toque na softkey Erase. • Para sair, prima a tecla . 47 Manual do utilizador do equipamento 5230 IP Lista telefónica Utilize esta funcionalidade para marcar um número a partir do directório do sistema. Para marcar a partir da lista telefónica 1. Prima a softkey Phonebook. 2. Utilizando o marcador, escreva o nome da pessoa a quem pretende ligar. Pode escrever apenas parte do apelido ou o nome seguido de um espaço e parte do apelido. • Para escrever uma letra, prima a respectiva tecla até a letra ser apresentada. Por exemplo, para escrever a letra K, prima duas vezes a tecla 5. • Se a letra seguinte do nome estiver na mesma tecla do que a letra anterior, prima a softkey → antes de a escrever. • Para adicionar um espaço entre o nome e o apelido, prima a softkey →. • Para adicionar um ponto entre o nome e o apelido, prima a tecla #. • Prima a softkey ← para eliminar caracteres. 3. Prima a softkey Lookup. É apresentada a primeira entrada que corresponda ao nome introduzido. • Se existir mais de uma entrada com o mesmo nome, prima a softkey Next até chegar à entrada desejada (se não existir softkey Next é porque só existe uma entrada). • Para editar a sua entrada, prima a softkey Retry e volte a escrever o nome (consulte step 2). 4. Prima a softkey Call. É marcado o número da entrada seleccionada. Remarcação do último número Para ligar ao último número externo marcado manualmente • Ao efectuar uma chamada, toque na softkey Redial em vez de marcar um número. Alternar Durante uma chamada de dois interlocutores é possível ligar a um terceiro interlocutor e mudar de uma chamada para outra. Em nenhum momento durante a utilização desta funcionalidade os dois interlocutores podem conversar em conjunto. Para ligar a outro interlocutor durante uma chamada 1. Prima a tecla . A primeira chamada é colocada em espera. 2. Marque o número do novo interlocutor. Para mudar de uma chamada para outra • Toque/prima a softkey Trade. Pode mudar entre uma chamada para outra o número de vezes que pretender. Para terminar as chamadas • 48 Toque/prima a softkey Release. OU Desligue. Apêndice A—Informações adicionais Apêndice A—Informações adicionais Utilizar o PDA com o equipamento 5230 IP Carregar o PDA É possível ligar o carregador do PDA a um equipamento 5230 IP (consulte a ilustração “Conectores do equipamento 5230 IP” na página 3). Sempre que fixar o PDA a um equipamento 5230 IP com um carregador de PDA, o PDA é automaticamente recarregado (tal como acontece com o suporte de sincronização fornecido com o PDA). Sincronização de dados O equipamento 5230 IP também funciona como suporte de sincronização do PDA. Consulte o manual de instruções do PDA para obter informações sobre: • sincronizar informações e ficheiros entre o PDA e o computador • configurar uma parceria entre o PDA e o computador para sincronização local e remota É possível utilizar as aplicações do equipamento 5230 IP durante a sincronização. Para estabelecer as definições de sincronização recomendadas 1. Abra a aplicação ActiveSync 2. No menu Tools, seleccione Options…. 3. Desmarque a opção Enable synchronization when cradled, para impedir interferências entre a aplicação ‘Telefone PDA 5230’ e o ActiveSync, ao iniciar a aplicação ‘Telefone PDA 5230’ a partir de um equipamento 5230 IP. 4. Seleccione a opção Include PC when synchronizing remotely e seleccione o computador com o qual pretende sincronizar o PDA (permite que o PDA comunique com o computador quando fixo a um equipamento 5230 IP). Nota: A identidade do seu computador é automaticamente introduzida da primeira vez que configurar a sincronização com o computador (a partir do suporte de sincronização do PDA). Pode ter mais do que um computador listado se tiver configurado a sincronização remota. 5. Toque em OK para guardar as alterações. Para sincronizar o PDA a partir de um equipamento 5230 IP Nota: Para sincronizar o PDA com o computador, o computador tem de estar na mesma rede do equipamento 5230 IP que está a utilizar. 1. Logo que a aplicação ‘Telefone PDA 5230’ estiver ligada à rede (data e hora mostrados no ecrã), abra a aplicação ActiveSync. 2. Toque em Sync. O PDA é sincronizado com o computador. 49 Manual do utilizador do equipamento 5230 IP Instalar/Actualizar as aplicações do equipamento 5230 IP 1. Se está a actualizar, feche todas as aplicações do PDA 5230 ou efectue um soft-reset do PDA 2. Insira o PDA no respectivo suporte de sincronização (não é possível instalar/actualizar as aplicações do PDA 5230 a partir de um equipamento 5230 IP). 3. Se ainda o não tiver feito, siga as instruções incluídas na documentação do PDA, para configurar o PDA e para o sincronizar com o computador. 4. Insira o CD-ROM de aplicações PDA do equipamento 5230 IP na unidade de CD do computador. 5. O programa de instalação é iniciado automaticamente. 6. Quando aparecer o ecrã de boas-vindas, clique em Seguinte. É apresentado o contrato de licença. 7. Leia o contrato de licença Para continuar a instalação, clique em Sim. 8. Abre-se a janela ‘Seleccionar componentes’. Por predefinição, todas as aplicações são seleccionadas. Se não pretende instalar uma aplicação, desmarque a respectiva caixa de verificação. Nota: Se não instalar a aplicação ‘Telefone PDA’, não poderá efectuar ou receber chamadas com o equipamento 5230 IP, nem utilizar quaisquer outras aplicações. 9. A caixa ‘Pasta de destino’ mostra onde serão instaladas as aplicações 5230 no computador. Se pretende instalá-las numa pasta diferente, clique em ‘Procurar’ e seleccione a pasta de destino pretendida. 10. Clique em Seguinte. Abre-se a janela ‘Iniciar cópia’. 11. Verifique se as informações de instalação estão correctas. Para efectuar alterações, clique em Anterior, faça as alterações pretendidas e clique em Seguinte, para voltar à janela ‘Iniciar cópia’. 12. Clique em Seguinte para continuar. A instalação é iniciada. 13. Para cada aplicação 5230: • O programa de instalação obtém as informações necessárias do PDA. • O programa de instalação pergunta se pretende instalar a aplicação no directório de instalação de aplicações predefinido do PDA. Para aceitar, clique em Sim. Para instalar num directório diferente, clique em Não e escolha o directório onde pretende instalar a aplicação. • A aplicação é instalada no computador e, em seguida, no PDA: 14. Quando as aplicações estiverem instaladas, clique em Terminar. Não é necessário reiniciar o computador. 15. Consulte “Iniciar as aplicações do PDA do equipamento 5230 IP” na página 8 para obter informações sobre a utilização do PDA com o equipamento 5230 IP. 50 Apêndice A—Informações adicionais Mudar o módulo de personalidade Se mudar de modelo de PDA, ou se herdar um equipamento 5230 IP com um modelo de PDA diferente, irá provavelmente necessitar de um módulo de personalidade novo para poder utilizar o seu PDA com o equipamento 5230 IP. Contacte o seu fornecedor Mitel Networks para saber qual o módulo de personalidade de que necessita para o seu modelo de PDA. Nota: Inserir um PDA no módulo de personalidade 5230 errado pode danificar o PDA e/ou o equipamento 5230 IP. Para mudar um módulo de personalidade 1. Desligue o cabo LAN, o cabo do computador (se aplicável) e o cabo do carregador do PDA na parte de trás do equipamento 5230 IP (consulte a figura “Conectores do equipamento 5230 IP” na página 3). 2. Empurre para baixo a patilha do suporte (sobre o número do modelo) e remova o módulo de personalidade antigo. 3. Insira o novo módulo de personalidade na respectiva reentrância. Empurre suavemente a parte de cima do suporte para dentro da reentrância até ouvir um clique. Inserir um módulo de personalidade 4. Volte a ligar o cabo LAN, o cabo do computador (se aplicável) e o cabo do carregador do PDA na parte de trás do equipamento 5230 IP. Já pode utilizar o PDA com o equipamento 5230 IP. Ligar uma fonte de alimentação local O equipamento 5230 IP suporta alimentação LAN (alimentação fornecida através de ligação LAN) e alimentação local: É possível fornecer energia ao equipamento 5230 IP a partir das seguintes fontes de alimentação: • Alimentação de linha: uma fonte de alimentação que satisfaça os requisitos da norma IEEE 802.3af para Power Over LAN, bem como da norma CAN/CSA C22.2 No. 60950-2000 3rd. Ed., UL 60950 3rd. Ed., e/ou EN60950:2000 3rd. Ed. relativamente à segurança. • Fonte de alimentação local: um adaptador de potência CC fornecido pela Mitel Networks (consulte o seu fornecedor Mitel para obter os números de peças). • Qualquer outra fonte de alimentação recomendada pela Mitel. 51 Manual do utilizador do equipamento 5230 IP Para ligar uma fonte de alimentação local 1. Ligue a fonte de alimentação a uma tomada eléctrica adequada. 2. Ligue um cabo RJ-45 (Ethernet) entre o conector LAN na parte posterior do equipamento 5230 IP e o conector telefónico da fonte de alimentação. 3. Ligue o cabo LAN RJ-45 (Ethernet) ao conector LAN da fonte de alimentação. Para remover uma fonte de alimentação local 1. Remova o cabo RJ-45 (Ethernet) entre o conector LAN na parte posterior do equipamento 5230 IP e o conector telefónico da fonte de alimentação. 2. Remova o cabo LAN RJ-45 (Ethernet) do conector LAN da fonte de alimentação e ligue-o ao conector LAN na parte posterior do equipamento 5230 IP. 3. Desligue a fonte de alimentação. 52 Apêndice B—Utilizar o equipamento 5230 IP sem um PDA Apêndice B—Utilizar o equipamento 5230 IP sem um PDA Personalizar o equipamento 5230 IP Contraste do ecrã Ao utilizar o 5230 sem um PDA, é possível regular o contraste do ecrã do equipamento 5230 IP. Para mudar o contraste do ecrã do equipamento 5230 IP • Com o equipamento inactivo, prima as teclas e ecrã. As definições são guardadas automaticamente. para regular o contraste do Volume da campainha Para mudar o volume da campainha utilizando o equipamento 5230 IP • Enquanto o telefone está a tocar, utilize as teclas e para regular o volume da campainha. O nível do volume é guardado automaticamente. A ferramenta ‘Ambiente de trabalho’ Aceder à ferramenta ‘Ambiente de trabalho’ A ferramenta ‘Ambiente de trabalho’ permite-lhe mudar as definições do equipamento 5230 IP a partir de qualquer computador ligado à Internet, utilizando o Internet Explorer 5.5 ou uma versão superior. Estas definições também podem ser mudadas utilizando o PDA. Nota: Se a sua rede estiver protegida por um firewall, não será possível mudar as definições do telefone de fora do firewall. É possível mudar as seguintes definições com a ferramenta ‘Ambiente de trabalho’: • ‘Desviar chamadas sempre’, ‘Ocupado’ e ‘Sem resposta’ (consulte “Perfil de desvio de chamadas” na página 55). • Palavra-passe da ferramenta ‘Ambiente de trabalho’. • Idioma da ferramenta ‘Ambiente de trabalho’ no ecrã. • Idioma do ecrã do equipamento 5230 IP (não muda o idioma das aplicações do PDA 5230). 53 Manual do utilizador do equipamento 5230 IP Para aceder à ferramenta ‘Ambiente de trabalho’ 1. Abra o Internet Explorer (5.5 ou superior). 2. Introduza o URL da ferramenta ‘Ambiente de trabalho’ no campo Endereço (consulte o administrador para obter este URL) e, em seguida, prima a tecla Enter. 3. Introduza o seu nome de utilizador e palavra-passe no ecrã de início de sessão e, em seguida, seleccione OK. Página principal da ferramenta ‘Ambiente de trabalho’ 4. Quando terminar, seleccione Exit na lista pendente da funcionalidade (à direita de I want to...) para terminar sessão na ferramenta ‘Ambiente de trabalho’. Para alterar a palavra-passe da ferramenta ‘Ambiente de trabalho’ 1. Aceda à ferramenta ‘Ambiente de trabalho’ 2. No menu de lista pendente da funcionalidade, seleccione Edit Preferences. 3. Na caixa de lista da funcionalidade, seleccione Change Password. 4. Introduza a palavra-passe antiga, a palavra-passe nova e confirme a palavra-passe nova. 5. Seleccione OK. A palavra-passe foi alterada. Para alterar o idioma da ferramenta ‘Ambiente de trabalho’ no ecrã: 1. Aceda à ferramenta ‘Ambiente de trabalho’ 2. No menu de lista pendente da funcionalidade, seleccione Edit Preferences. 3. Na caixa de lista da funcionalidade, seleccione Change User Profile Language. 4. Na lista pendente de idioma, seleccione o idioma pretendido. 5. Seleccione OK. A ferramenta ‘Ambiente de trabalho’ apresenta o novo idioma seleccionado, da próxima vez que iniciar sessão. 54 Apêndice B—Utilizar o equipamento 5230 IP sem um PDA Para alterar o idioma do ecrã do equipamento IP 5130 Nota: Este procedimento não altera o idioma das aplicações 5230, mas apenas o idioma do ecrã. 1. Aceda à ferramenta ‘Ambiente de trabalho’ 2. No menu de lista pendente da funcionalidade, seleccione Edit Preferences. 3. Na caixa de lista da funcionalidade, seleccione Change Set Language. 4. Na lista pendente de idioma, seleccione o idioma pretendido. 5. Seleccione OK. O ecrã do equipamento 5230 IP apresenta agora o novo idioma seleccionado (pode verificar-se uma ligeira demora). Perfil de desvio de chamadas Também pode alterar e activar o perfil de desvio de chamadas a partir da ferramenta ‘Ambiente de trabalho’: Para activar ou desactivar uma definição do perfil de desvio de chamadas com a ferramenta ‘Ambiente de trabalho’ 1. Aceda à ferramenta ‘Ambiente de trabalho’ 2. No menu de lista pendente ‘Funcionalidades’, seleccione Configure/Activate Call Forwarding. 3. Seleccione a definição de desvio de chamadas que pretende activar/desactivar. 4. Clique em Activate/Deactivate para alternar entre o estado da definição de desvio de chamadas. Para programar uma definição do perfil de desvio de chamadas com a ferramenta ‘Ambiente de trabalho’ 1. Aceda à ferramenta ‘Ambiente de trabalho’ 2. No menu de lista pendente ‘Funcionalidades’, seleccione Configure/Activate Call Forwarding. 3. Seleccione a opção de desvio de chamadas que pretende programar/editar e, em seguida, clique em Edit. 4. Introduza a extensão para a qual a chamada será desviada (se aplicável) e seleccione se esta definição de desvio de chamadas está activa ou não. 5. Clique no botão Save para guardar as alterações, ou no botão Cancel para sair sem guardar as alterações. Correio de voz Para aceder à caixa de correio de voz quando receber uma nova mensagem de voz • Prima a tecla tecla 55 Manual do utilizador do equipamento 5230 IP Códigos de acesso a funcionalidades Os códigos de acesso a funcionalidades (FAC, Feature Acess Codes) são utilizados para aceder a funcionalidades de telefonia utilizando o marcador. Nota: Nem todas as funcionalidades estarão disponíveis no seu sistema. Contacte o administrador do sistema para obter informações sobre as funcionalidades disponíveis e os respectivos códigos. Encadeamento final de desvio de chamadas Para activar/desactivar o encadeamento final de desvio de chamadas • Para activar o encadeamento final de desvio de chamadas, marque o código de acesso à funcionalidade de encadeamento final de desvio de chamadas e desligue. • Para cancelar o encadeamento final de desvio de chamadas, marque o código de acesso à funcionalidade de cancelamento do encadeamento final de desvio de chamadas e desligue. Desvio de chamadas prioritário Utilize esta funcionalidade para impedir que a sua chamada seja desviada por outra estação. Para exercer prioridade sobre o desvio de chamadas de uma estação remota 1. Marque o código de acesso à funcionalidade de desvio de chamadas prioritário. 2. Marque a extensão da estação remota. A estação remota irá tocar e a sua chamada não será desviada. Retenção de chamadas Utilize esta funcionalidade para capturar uma chamada retida pelo operador. Para obter uma chamada retida 1. Levante o auscultador. OU Prima a tecla . OU active o auricular. 2. Marque o código de acesso à funcionalidade de retenção de chamadas, o ID da consola do atendedor e, em seguida, o número da posição em espera. Captura de chamadas Utilize esta funcionalidade para atender uma chamada noutra estação. Para capturar uma chamada 1. Levante o auscultador. OU Prima a tecla . OU Active o auricular. 2. Marque o código de acesso à funcionalidade de captura de chamadas e, em seguida, a extensão da estação que está a tocar. 56 Apêndice B—Utilizar o equipamento 5230 IP sem um PDA Chamada de retorno Para cancelar pedidos de chamada de retorno • Para cancelar um pedido de chamada de retorno específico: marque e, em seguida, a extensão do interlocutor com quem pretendia falar. • Para cancelar todos os pedidos de chamada de retorno: marque o código de acesso de cancelamento de chamadas de retorno. Espera Para utilizar a ‘Espera’ • Para enviar um pedido de espera, quando ouvir um sinal de ocupado: prima a softkey Wait. • Para obter uma chamada, quando ouvir um sinal de espera: prima a softkey Trade. Espera Para obter uma chamada em espera a partir de outra estação • Marque o código de acesso à funcionalidade de obtenção remota de chamada em espera e, em seguida, o número da estação que colocou a chamada em espera. Marcação rápida pessoal O administrador pode atribuir até 100 números de marcação rápida pessoal, em grupos de 10. Para criar um número de marcação rápida pessoal: 1. Levante o auscultador. OU Prima a tecla . OU active o auricular. 2. Marque o número de marcação rápida pessoal–Guardar código de acesso à funcionalidade e, em seguida, introduza um número de índice (00 a 09 se tiver 10 números de marcação rápida, 00 a 19 se tiver, etc.). Se introduzir um número de índice anteriormente utilizado, irá substituir o seu valor. 3. Marque o número que pretende guardar. • Para introduzir uma pausa, prima a tecla • Para prolongar uma pausa, prima a tecla necessárias. . tantas vezes quantas forem 4. Desligue para guardar o número. Lembrete: Tome nota do número de índice e do nome correspondente, para não se esquecer dele ou para o caso de o substituir acidentalmente. 57 Manual do utilizador do equipamento 5230 IP Para utilizar um número de marcação rápida pessoal: 1. Levante o auscultador. OU Prima a tecla . OU active o auricular. 2. Marque o número de marcação rápida pessoal–Invocar código de acesso à funcionalidade e, em seguida, introduza o número de índice pretendido. O número foi marcado. Remarcar número guardado É possível guardar um número marcado e, em seguida, remarcar o número mais tarde. Para guardar o último número marcado manualmente 1. Levante o auscultador. OU Prima a tecla . OU active o auricular. 2. Introduza o código de acesso à funcionalidade que permite guardar o último número. Ó último número marcado manualmente foi guardado. Para remarcar um número guardado 1. Levante o auscultador. OU Prima a tecla . OU active o auricular. 2. Introduza o código de acesso à funcionalidade que permite repetir o último número. O número guardado foi marcado. Sinalização de linha externa Utilize esta funcionalidade para aceder a funcionalidades Centrex (se disponíveis) durante uma chamada externa. Para sinalizar uma linha externa durante uma chamada externa 1. Toque/prima a tecla. 2. Para sinalização simples, marque o código de acesso à funcionalidade de sinalização simples de linha externa. OU para sinalização dupla, marque o código de acesso à funcionalidade de sinalização dupla de linha externa. 3. Aguarde o sinal de marcação e, em seguida, marque o código de acesso à funcionalidade Centrex. 58 ®,™ Marca registrada da Mitel Networks Corporation © Copyright 2003, Mitel Networks Corporation Todos os direitos reservados