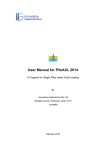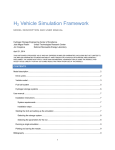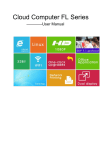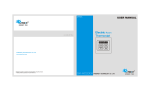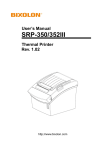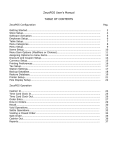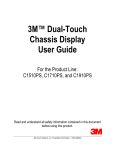Download ViewTouch User Manua..
Transcript
ViewTouch User manual Oct 2010 V1.0 ViewTouch ViewTouch user manual V1.0 October 2010 Prepared by Alex Underwood for insert customer name here Copyright ViewTouch(tm) - Prepared by Alex Underwood (Oct 2010) - V1.0 ViewTouch User manual Oct 2010 V1.0 Welcome to ViewTouch 3 Understanding the VIewTouch hardware 5 Conventions used in this document 6 ViewTouch Workflow 7 Bartender 7 Order taker 7 Manager 7 Workflow screens 8 Login Screen 8 Table view 9 Taking an order for a table 10 Order Modifiers 13 Seat magic (split check) 14 Table view with open checks 15 Settle 16 Editing screens 17 Editing Tables 18 Copyright ViewTouch(tm) - Prepared by Alex Underwood (Oct 2010) - V1.0 ViewTouch User manual Oct 2010 V1.0 Welcome to ViewTouch ViewTouch Point of Sale 'POS' services will make your business more efficient, more profitable & more fun to operate. ViewTouch POS is the equipment, the software & the support services we provide which enable you to automate your establishments information processes which enable you to conduct your business more efficiently, equip you with a valuable tool to increase your profit & help you to enjoy life both inside & outside your business. ViewTouch does this by doing tasks which people cannot do, doing work which will go undone without a POS system, including; 1) Making permanent records of: • • • • • Inventory Transactions Employee logs Customer visits Management decisions 2) Measuring & Reporting the relative success (or failure) of: • • • Productivity Cash handling Every item on your menu Information Automation affects you, your employees & customers in many very positive ways. Automating your business's information processes is necessary to allow it to operate more efficiently and grow. The affordability, the ease and the wisdom of making Information Automation a key resource in your company's strategy is our message to you Welcome to ViewTouch. We invented graphic touchscreen point of sale for each of you, for all of you. Our story began decades ago & it continues to unfold, because of you, your requirements & your goals for your own businesses. Tradition, Excellence and Value What is it that makes the ViewTouch POS solution better? ViewTouch is the original point of sale software and the first "virtual POS interface". It was the vision of ViewTouch’s founder Gene Mosher that POS software and color graphic touchscreen images would make it quick and easy to record, manage and report every detail of every business transaction and production activity. In 1986 the first such systems were built, installed and unveiled at ComDex, Las Vegas. Having launched the graphic touchscreen point of sale interface, ViewTouch has the longest history of experience in the PoS business. That history grows longer daily because its founder is more active than ever before, at the center, building a worldwide community of customers and business partners. Copyright ViewTouch(tm) - Prepared by Alex Underwood (Oct 2010) - V1.0 ViewTouch User manual Oct 2010 V1.0 From the beginning our mission has been the invention, development and application of POS interface technologies to serve the information automation needs of the retail industry. Our commitment today is stronger than ever. We are dedicated to enabling your business with a key strategic resource - a World-Class GNU+Linux Point of Sale restaurant software solution which enhances your business's operational efficiencies. We have created a new retail automation landscape that replaces cash registers and personal computers with a secure private network that spans all of your business locations. We have pioneered and mastered the arts of virtual interface and visual systems development in the context of retail automation. We have successfully blended and balanced the vast benefits of GNU software with the real-world necessities of proprietary software. The result of several decades of our unbroken dedication and ceaseless innovation is a turnkey GNU + Linux POS solution that sets the standards of reliability and versatility that the entire POS software industry must strive for. ViewTouch is the only truly secure Point of Sale solution; it has always been 100% free of viruses and worms. It is the only first-rate POS solution based entirely on GNU + Linux and is acclaimed for its excellence. ViewTouch is more than great GNU + Linux POS software; it's an unsurpassed combination of virtual interface authoring tools, state of the art hardware, secure network services, remote management, payment processing services and encrypted data archival. ViewTouch is based entirely on a GNU + Linux distribution crafted to meet the specific challenges and requirements of the Internet and of the new wireless point of sale opportunities. We offer an innovative, network-driven, graphic presentation engine, a netdriven GNU + Linux POS architecture and an Internet-centric file system. It's the future, it’s here now and it's a very affordable GNU + Linux POS solution. We have crafted a comprehensive array of information solutions within the visual development framework of our famed, often-imitated graphic touchscreen user interface. These components are designed to make technology and the Internet useful to your organization within a highly customized point of sale context. We can transform your business data and your business 'rules' into a disciplined, quantifiable, strategic advantage. The information tools, strategies and resources which we provide will empower your staff, streamline operations, enhance productivity and make complexity manageable. Copyright ViewTouch(tm) - Prepared by Alex Underwood (Oct 2010) - V1.0 ViewTouch User manual Oct 2010 V1.0 Understanding the VIewTouch hardware ViewTouch is a unique solution that uses commodity hardware. This means that we can provide you with components to the system at standard commercial rates, not artificially inflated ‘EPOS” prices. The system does not require dedicated back-office equipment and can be run from one single terminal with a printer. The solution also scales to multiple terminals and screens and even multiple global locations depending on your requirements. Typically you will install one ‘master’ terminal and then add secondary screens and equipment as required. 17” 3M MicroTouch screen Linux terminal Bixolon Printer Cash Drawer Portable Touchscreen Tablet Copyright ViewTouch(tm) - Prepared by Alex Underwood (Oct 2010) - V1.0 ViewTouch User manual Oct 2010 V1.0 Conventions used in this document Throughout this document the following conventions will be used: (touch) You will touch on the screen [type] You will type on your keyboard (left click) You will click with your mouse (middle click) You will middle click with your mouse (right click) You will right click with your mouse (drag) You will click and hold the indicated mouse button and move the mouse Copyright ViewTouch(tm) - Prepared by Alex Underwood (Oct 2010) - V1.0 ViewTouch User manual Oct 2010 V1.0 ViewTouch Workflow When using the system your workflow will change according to your role. Here are some examples: Bartender ( Login ) >> (Enter order) >> (Settle transaction) Order taker ( Login ) >> (Select table ) >> (Enter number of guests) >> (Enter drinks order) >> (Complete Order) .. drinks are served (Select table ) >> (Enter food order) >> (Complete Order) ... food is served (Select table ) >> (Settle transaction) Manager (Login) >> (Review assigned cash drawers) >> (Logout) ... shift progresses (Login) >> (Pull cash drawer) ... count cash and settle credit card system (Login) >> (Enter cash and credit card transactions into system) >> (Balance Drawer) >> (Close Drawer) ... end of day (Login) >> (Close all open checks) >> (Balance all open drawers) >> ( End the day in the system) Copyright ViewTouch(tm) - Prepared by Alex Underwood (Oct 2010) - V1.0 ViewTouch User manual Oct 2010 V1.0 Workflow screens Important note: -- On the following pages we will look at some screens in the ViewTouch system. Please note that your system may not look exactly like these screens. One of the unique features of the VIewTouch system is we will work with you to modify your screens to suit your establishment. Login Screen Here is the login screen - this is the first screen you will see when using the system. Using the on screen keyboard (touch) in your User ID or Employee number. You can then (clock in) or (clock out) if you are starting or finishing your shift. If you are ready to take an order you can either touch (start) to use the table system or (fast start) to take a quick order. If you make a mistake you can touch (back space) or (clear) to make a correction. Copyright ViewTouch(tm) - Prepared by Alex Underwood (Oct 2010) - V1.0 ViewTouch User manual Oct 2010 V1.0 Table view Here we have an example ‘Table view’ showing available tables at your establishment. This screen can be modified as required. You can also have several different table views. To the top left of the screen you will see the current check. As we have no table selected and no order yet this is currently blank. At the bottom of the screen are two rows of buttons. Depending on what you are currently doing these buttons will change accordingly. Copyright ViewTouch(tm) - Prepared by Alex Underwood (Oct 2010) - V1.0 ViewTouch User manual Oct 2010 V1.0 Taking an order for a table When you are ready to take an order you (touch) on an available table. The guest count screen will appear. You can now enter in the number of guests at the table - either (touch) the keypad - or (touch) the secure table button several times. We track the number of guests to work out how much your average customer spends. When you are ready to take the order touch the (order entry) button. Copyright ViewTouch(tm) - Prepared by Alex Underwood (Oct 2010) - V1.0 ViewTouch User manual Oct 2010 V1.0 We now see the main order entry screen. In this example we are presented with a Bar menu as this particular employee has this as their main index. You can have as many different screens as you require. Please see the editing section later in the document to see how we can easily change the buttons and text that are on any screen. This screen is also known as an ‘index’ that has ‘menu items’ on it. Every button on a screen can have different attributes associated with it such as the price, if it is a food item or a beverage etc. Simply (touch) the menu items to build up your order onto the check. Copyright ViewTouch(tm) - Prepared by Alex Underwood (Oct 2010) - V1.0 ViewTouch User manual Oct 2010 V1.0 As we add items to the check - the quantity and price appear. At the bottom of the screen we see our system menu has changed. In this example I currently have ‘Galley Salad’ selected on the check. You can click any item on the check to change it. For example I could now (delete item) to remove it from the check or (increase item) to ask for more. If you touch increase item several times a keypad will appear on screen and you can (touch) how many of that item you require. (Seat magic) allows you to split the check on one table between guests. You can use this as an aid to remember who ordered which items at the table or you can use it later on if the guests would like to pay separately for their order. (Restart 2X) allows you to forget the order and start again - the ‘2X’ signifies you need to (touch)(touch) twice. If you would like to return to the first order ‘index’ touch (index). If you are finished you can (complete)(complete) to complete the order. When you complete an order - this triggers special actions. Depending on how your system is configured - any food items order will now print at the kitchen printer and any bar items will print at the bar printer. You can also setup a screen to view kitchen or bar items without printing. These are known as ‘Kitchen Video’ and ‘Bar Video’ Copyright ViewTouch(tm) - Prepared by Alex Underwood (Oct 2010) - V1.0 ViewTouch User manual Oct 2010 V1.0 Order Modifiers Depending on your special requirements you can create ‘modifier’ buttons to help explain your order to the kitchen or add in special requests. In this example I have ordered a Galley Salad and the system is now asking me what ingredients I would like to order. I have selected Anchovies and Parmesan Cheese. Notice on the check that the modifiers are indented to show that they belong to this Galley Salad. In this example they do not incur any additional charges so the modifier does not add any additional price to the check. You can also configure modifiers that incur additional costs. Another good example of when to use modifiers would be when ordering a steak and you need to let the kitchen know how the customer would like this prepared ‘Well done’, ‘Medium’, ‘Rare’ etc. Copyright ViewTouch(tm) - Prepared by Alex Underwood (Oct 2010) - V1.0 ViewTouch User manual Oct 2010 V1.0 Seat magic (split check) Seat magic allows us to split the check at a particular table into separate items. Simply click an item on the left hand check and then click on the ‘blank’ check or an existing second check to move the item there. You will see that the total for each check is automatically calculated. If you want to merge all the split checks back into one (merge all). When you are finished (return). Copyright ViewTouch(tm) - Prepared by Alex Underwood (Oct 2010) - V1.0 ViewTouch User manual Oct 2010 V1.0 Table view with open checks Now that we have completed our order we return to the table view. The table that I currently have selected will flash orange and yellow. In this example I have table 6 selected. The ‘1’ under the table number indicates that there is one guest at the table. The check now shows the current order at that table. Any applicable taxes and total are automatically calculated. From here I can touch (order entry) to add additional items or (settle) to close the check and handle the transaction. If I am finished for the moment I can touch (return to start) to go back to the login screen. Copyright ViewTouch(tm) - Prepared by Alex Underwood (Oct 2010) - V1.0 ViewTouch User manual Settle Copyright ViewTouch(tm) - Prepared by Alex Underwood (Oct 2010) - V1.0 Oct 2010 V1.0 ViewTouch User manual Oct 2010 V1.0 Editing screens ViewTouch is completely unique in its ability to let you edit the screens exactly to suit your business. In order to edit screens you need to use a special ‘developer’ user code. You may prefer to allow ViewTouch to modify your screens for you - simply e-mail or fax any changes you require and we will make the changes remotely. To use the editor you will need to use a mouse and keyboard. Typically you can use an existing back office computer or temporarily connect a mouse and keyboard to one of your terminals. To start editing press [F1] on your keyboard and the editing toolbox will appear. You can move the toolbox by (left clicking) and (dragging) the top of the toolbox. (touch) or (click) an item on the editing toolbox to perform the required actions. New Button: Creates a new button. New Page: Creates a new page. Select all: Selects all the buttons on the screen Toggle Selected: Selects all the buttons on the screen except the ones you have selected. Copy Selected: makes a duplicate copy of the selected buttons Move Selected: allows you to move the button around Show Button Info: shows you which pages a particular button might jump to. Show Page List: Shows a list of all your pages in the system. Prior page: changes to the previous page in the system. Next page: changes to the next page in the system. Copyright ViewTouch(tm) - Prepared by Alex Underwood (Oct 2010) - V1.0 ViewTouch User manual Oct 2010 V1.0 Editing Tables Once in edit mode you can start arranging your tables. (click) or (touch) a button to select it. When a button or table is selected you will see an X appear through the button. You can select several buttons at once by (click) and holding in the top left and (drag) your mouse to make a box appear over the buttons. You can also hold down [SHIFT] on your keyboard and click several buttons at once to select them. Here I have selected tables 5, 7 and 10. Copyright ViewTouch(tm) - Prepared by Alex Underwood (Oct 2010) - V1.0 ViewTouch User manual Oct 2010 V1.0 You can move a selected button by (holding) down your (left) mouse button at the top in the middle of the button and (dragging) it around. You can change the size of a button button by (holding) its edge with the (middle) mouse button and (dragging) it. Copyright ViewTouch(tm) - Prepared by Alex Underwood (Oct 2010) - V1.0