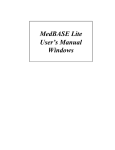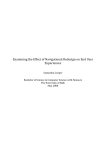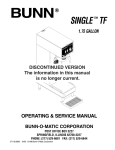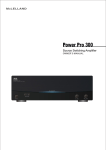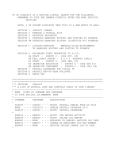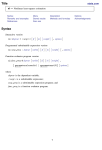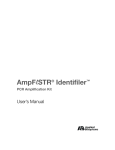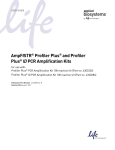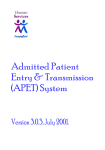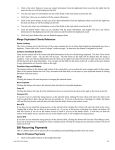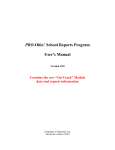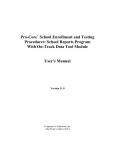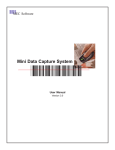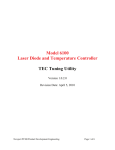Download C08 TIME EXCEPTIONS panel cheat sheet
Transcript
PCSB PAYROLL TIME AND ATTENDANCE USER GUIDE The School Board of Pinellas County, Florida 301 4th St. SW Largo, Florida 33770 User Support Help Desk (813) 588-6060 End User Version PAYROLL TIME AND ATTENDANCE TABLE OF CONTENTS Chapter Page 1. OVERVIEW ...............................................................................................................................1-1 PURPOSE ......................................................................................................................................1-1 KEY FIELDS .................................................................................................................................1-1 APPROVAL ...................................................................................................................................1-3 PRE LIST ROSTER .......................................................................................................................1-3 SECURITY.....................................................................................................................................1-3 PF (FUNCTION) KEYS ..................................................................................................................1-4 MESSAGE LINE (BOTTOM LINE).................................................................................................1-4 THE PANEL: FIELD ....................................................................................................................1-4 2. C08. TIME EXCEPTIONS .......................................................................................................2-1 FIRST THING YOU ALWAYS DO..................................................................................................2-2 FIRST TIME ENTRY TO A RUN NUMBER SECTION ....................................................................2-3 SECOND, THIRD … TIME ENTRY TO A RUN NUMBER SECTION...............................................2-5 EMPLOYEES NOT PREVIOUSLY ENTERED ON THIS RUN NUMBER..........................................2-5 EMPLOYEES PREVIOUSLY ENTERED ON THIS RUN NUMBER ...................................................2-6 C08 NAME SEARCH .....................................................................................................................2-6 POSITIVE PAY TIME ENTRY ........................................................................................................2-7 TIME EXCEPTIONS CAN BE ENTERED IN ANY C08 TIME EXCEPTION FIELD ...........................2-8 CHANGING TIME EXCEPTIONS ...................................................................................................2-9 DELETING TIME EXCEPTIONS ....................................................................................................2-9 NO PAY FUNCTION ......................................................................................................................2-9 3. C08. TIME EXCEPTIONS ALTERNATE VIEW..................................................................3-1 3.1. TRANSFER / TERMINATE MESSAGE PANEL (C08 / C09 / E20 ALT. VIEW) ..........3.1-1 4. C09. EMPLOYEE ROSTER....................................................................................................4-1 LINKING TO C08 TIME EXCEPTIONS .........................................................................................4-2 WHY EMPLOYEES ARE DISPLAYED OR NOT DISPLAYED ON C09............................................4-2 5. C09. AUTHORIZED APPROVAL AND TOTALS (ALTERNATE VIEW)............................5-1 ELECTRONIC APPROVAL.............................................................................................................5-1 BALANCING TIME EXCEPTIONS ..................................................................................................5-2 5.1. C12. SUBSTITUTE PAY.....................................................................................................5.1-1 FIRST THING YOU ALWAYS DO...............................................................................................5.1-2 ENTERING SUBSTITUTE INFORMATION ...................................................................................5.1-3 DUPLICATION FUNCTION .........................................................................................................5.1-6 CHANGING C12 ENTRIES .........................................................................................................5.1-7 DELETING C12 ENTRIES...........................................................................................................5.1-8 BALANCING C12 SUBSTITUTE PAY ..........................................................................................5.1-9 5.2. C13. SUBFINDER TRANSACTIONS ................................................................................5.2-1 Note: The term “Alternate View” indicates the panel can not be reached directly by entering the panel ID in the panel field. Entering the panel ID in the panel field takes you to the primary view panel which shares the same panel ID as the alternate view. From the primary view panel hit the PF key indicated at the bottom of the panel to reach the alternate view panel. Some panels require positioning of the cursor on a detail line and hitting the enter key to reach the alternate view panel. PAYROLL TIME AND ATTENDANCE USER GUIDE 6/97, revised: 02/27/98 PAYROLL TIME AND ATTENDANCE Page 1-1 OVERVIEW 1. OVERVIEW Note: The time and attendance panels are accessed from within the TERMS system running on the AS/400 computer. This manual does not contain information about signon or sign-off to the system. See the “TERMS, GENERAL USER MANUAL” for this information. Purpose The time and attendance panels are used to record and report individual employee work exceptions to the standard payroll cycle. Such exceptions include: Leave time Extra time Time worked (for positive pay employees who have no scheduled time) Most employees receive period-pay which does not require any entry to the time and attendance panels for their scheduled pay to occur. These employees are paid automatically based on the information currently in the computer system. For these employees, data entry to the time and attendance panels is only required for exception time such as leave time or extra-time. Leave or extra-time for these employees is entered via the time and attendance panel C08. TIME EXCEPTIONS. Some employees are not paid based on period-pay. If employees have no scheduled hours to work their regular pay is paid based on time entered (positive pay) via the time and attendance panel C08. TIME EXCEPTIONS. Key Fields RUN NUMBER Each payroll cycle is controlled and identified by a RUN-NUMBER. Run numbers are three character in length. The run number is usually incremented for each payroll run. For example, payrolls over a three week period may be numbered 100, 110, 120. The run number for each pay period can be found in the payroll calendar. Most time and attendance panels require that a run number be entered to identify a specific payroll run to display or enter information. The payroll department defines the run number (run definition) by identifying which employee paytypes should be included in the payroll run. The pay period, pay dates and related information are also specified when defining a run number. PAYROLL TIME AND ATTENDANCE USER GUIDE 6/97, revised: 09/27/99 PAYROLL TIME AND ATTENDANCE Page 1-2 OVERVIEW PAYTYPE Employees are grouped into PAYTYPES. Paytypes are two characters in length. For most employees the first character identifies the type of job. The second character identifies the scheduled months to work for this job. For example, one paytype includes all instructional employees who work 10 months. Another paytype groups all administrative employees who work 12 months. Paytypes are used to define run numbers. Defining a run number which includes these two paytypes results in all 10 month instructional and 12 month administrative employees being paid on the payroll run represented by this run number. In reality, there are usually many paytypes included on each run number. PLD NUMBER Employees are grouped into PLD NUMBERS (Pre List Destination.) PLD numbers are four characters in length and identify the location of the persons responsible for preparing and approving the payroll for this group of employees. Most time and attendance panels require that a PLD number be entered to identify the group of employees being processed and to secure access to the PLD number’s data. Only employees who have been given security permissions by the payroll department are allowed to view and / or update a PLD number’s data. PLD numbers for instructional, administrative and P/T/S employees are generally a combination of the number “2” followed by the first three characters of the employees cost center number. (For some “department” (non school) employees this pattern may not hold true.) For example, all instructional employees at one high school (cost center 9871) will probably have the same PLD number: 2987. PLD numbers for support service employees are generally a combination of the first character of the employees paytype followed by the first three characters of the employees cost center number. (For some “department” (non school) employees this pattern may not hold true.) For example, all food service employees at one high school (cost center 9871) will probably have the same PLD number: 6987 ( all food service paytypes begin with “6”.) PAYROLL TIME AND ATTENDANCE USER GUIDE 6/97, revised: 09/27/99 PAYROLL TIME AND ATTENDANCE Page 1-3 OVERVIEW Approval After all data entry has occurred for a given run number, the designated persons must approve each PLD number’s payroll. Both the persons preparing and approving the payroll must approve the payroll by entering an electronic sign off on the time and attendance panel C09. AUTHORIZED APPROVAL AND TOTALS (See page 5-1.) . The C09. AUTHORIZED APPROVAL AND TOTALS panel also displays total amounts for: • • • • The various categories of leave time and extra time Number of jobs with exception time on C08 Exception time entered on C08 Total RG time from C08 These totals can be used for balancing procedures to ensure typographical errors did not occur when exception time was entered. Also, totals can be compared between various payroll runs to track changes or trends in exception time usage. Pre List Roster Those responsible for preparing and approving a PLD number’s payroll can view employees scheduled to be paid (both period pay and positive pay employees) via the time and attendance panel C09. EMPLOYEE ROSTER (see page 4-1.). This panel acts as a prelist or roster of employees who fit into a run definition for the run number and PLD number entered at the top of the C09 panel. This panel links directly to the C08. TIME EXCEPTIONS panel by positioning the cursor on the employee to be processed. This panel also links to the C09. AUTHORIZED APPROVAL AND TOTALS panel by hitting a PF (function) key. Security The payroll department grants time and attendance security permissions for each PLD number by way of request forms submitted by the PLD numbers supervisor. Only those users designated will be able to view, update or approve a PLD number’s payroll. Viewing, updating and approving a payroll are dependent upon the level of permissions assigned. Payroll time and attendance permissions are dependent upon AS/400 level permissions and then TERMS level permissions having already been assigned through the normal process. PAYROLL TIME AND ATTENDANCE USER GUIDE 6/97, revised: 09/27/99 PAYROLL TIME AND ATTENDANCE Page 1-4 OVERVIEW Things to remember about all time and attendance online panels. PF (function) keys All time and attendance panels display a list of function keys available with the panel and a short description of what they do. This list is always displayed near the bottom of the panel. Function keys usually are located across the top of the keyboard. Some keyboards (usually PC’s) mark the function keys as F1, F2, etc. Other keyboards (usually terminals) mark the function keys as PF1, PF2, etc. Since the TERMS panels reference these keys as PF keys this document will also reference function keys as PF1, PF2, etc. If your keyboard has these keys marked as F1, F2 etc., then hit the corresponding key (PF1 = F1, PF2 = F2, etc.) HELP! -- Remember, you can always get helpful information by placing the cursor on any entry field and hitting the PF1 key. Information about that field will be displayed. (Hit the PF3 key to leave HELP.) Message Line (Bottom Line) Remember, information is displayed on the bottom line of the panel. Always read the bottom line after hitting the enter key. The computer will tell you the results of your hitting enter. The PANEL: field This field is the primary method of moving directly from one panel to another. The three character panel identifier (as seen on the menus, I.E. C08, C09) is keyed in and the enter key is hit. Some panels are reached via PF keys. PF (function) keys- Message Line (Bottom Line) PAYROLL TIME AND ATTENDANCE USER GUIDE 6/97, revised: 09/27/99 PAYROLL TIME AND ATTENDANCE Page 2-1 C08. TIME EXCEPTIONS 2. C08. TIME EXCEPTIONS Panel C08. TIME EXCEPTIONS is used to record and report individual employee work exceptions to the standard payroll cycle. Position the cursor on the first position of any of the entry fields on the panel and hit the PF1 (HELP) key for a description of the field. Note: This section describes entering time exceptions directly to C08 by keying in employee SSN and job ID (JB). Another option is to find the employee’s name on the C09 EMPLOYEE ROSTER panel and linking to C08 via cursor positioning. (See section C09. EMPLOYEE ROSTER beginning on page 4-1.) PAYROLL TIME AND ATTENDANCE USER GUIDE 6/97, revised: 09/27/99 PAYROLL TIME AND ATTENDANCE Page 2-2 C08. TIME EXCEPTIONS First Thing You Always Do. When you first get to the C08 panel you must: 1. Enter the RUN number. 2. Enter the PLD number. 3. Hit the ENTER key. NOTE: Do not forget to hit the enter key after entering RUN and PLD. If you do not hit the enter key and you then fill the screen with social security numbers and exception time, when you then hit the enter key you will loose all you entered and have to re enter it. On the bottom line of the panel you should now see the message: NOT ON FILE. TYPE DATA TO ADD OR RETRY. This means it is OK to start entering payroll exceptions. PAYROLL TIME AND ATTENDANCE USER GUIDE 6/97, revised: 09/27/99 PAYROLL TIME AND ATTENDANCE Page 2-3 C08. TIME EXCEPTIONS First Time Entry To A Run Number Section If you have not entered any exception time for this run number before: (If you have entered exception time for this run number before, then go to page 2-5 ) 1. Enter the employee’s social security number -- SSN. The cursor will automatically tab to the JB field. 2. Enter the employee’s job ID -- JB. The cursor will automatically tab to the first exception code field. 3. Enter the exception code. (see help PF1 for valid codes) The cursor will automatically tab to the first exception time field. 4. Enter the exception time. (see help PF1 for how to enter time) 5. If the employee has more than one exception code to enter: • Hit the TAB key (to move the cursor to the next exception code field) • Enter the exception code • Enter the exception time 6. Repeat step number 5 for each exception code for this employee. 7. After you have entered all the exception codes and time for the first employee, hit the NEWLINE key several times to position the cursor for entry of the next employee’s exceptions. (Note: The NEWLINE key may be labeled CTRL or ENTER on some keyboards. ) 8. When the panel is full hit the enter key. On the bottom line of the panel you should now see the message: UPDATES APPLIED...NEXT? This means the computer has accepted the data. If another message appears on the bottom line of the panel this means the data has not been accepted and the message needs to be resolved before hitting enter again. If this happens the computer should put the cursor on the field that is causing the problem and may highlight fields related to the problem. PAYROLL TIME AND ATTENDANCE USER GUIDE 6/97, revised: 09/27/99 PAYROLL TIME AND ATTENDANCE Page 2-4 C08. TIME EXCEPTIONS 9. (Balancing Time Exceptions For One Employee) After you see the message UPDATES APPLIED...NEXT? Notice that numbers have appeared next to the equal signs on the right side of the panel. The computer has added all the time that you entered for each employee and entered the sum for each employee on the right side of the equal signs. These numbers can now be compared (balanced) against the manual addition of these numbers from the source document. If the numbers do not match then possibly a typographical error has occurred during data entry or the manual arithmetic on the source document is in error. Correct (rekey) the data in error and hit the enter key. This balancing process can serve as a way to correct typographical errors before the payroll is run. 10. After all employees on the panel are balanced Hit the PF5 key to clear the panel for entry of the next group of employees for this run nbr / PLD nbr. (Note: PF5 only clears the screen when the screen is full) On the bottom line of the panel you should now see the message: PANEL CLEARED. ENTER NEW RECORDS. You can now continue entering data as described previously until all data is entered. Remember, if you place the cursor on the first position of any exception code field on the panel and hit the PF1 key you will see a list of exception codes which are allowed to be used. Entering an exception code that is not allowed will result in an error message on the bottom line of the panel. Also, put the cursor on the first position of any exception time field and hit the PF1 key to see how to enter the time. Entering time incorrectly may result in incorrect pay. exception code field exception time field PAYROLL TIME AND ATTENDANCE USER GUIDE 6/97, revised: 09/27/99 PAYROLL TIME AND ATTENDANCE Page 2-5 C08. TIME EXCEPTIONS Second, Third … Time Entry To A Run Number Section First Thing You Always Do. When you first get to the C08 panel you must: 1. Enter the RUN number. 2. Enter the PLD number. 3. Hit the ENTER key. At this point the employees you entered previously for this run number will appear in sequence by employee name (regardless of the order you entered the data.) Employees Not Previously Entered On This Run Number If you know you have not entered time exceptions for an employee previously in this run number or are not sure if you have, then simply enter the employee. If the employee was already entered the computer will display any time entered. 1. If there are no empty slots to enter an employee (the screen is full) then hit the PF5 key to clear the panel. . (Note: PF5 only clears the screen when the screen is full) On the bottom line of the panel you should now see the message: PANEL CLEARED. ENTER NEW RECORDS. If the panel is not full, then position the cursor to the first empty SSN field. 2. Enter the employee’s SSN, JB and exceptions as described previously. 3. Hit the ENTER key. If the employee is already entered the word “DUPLICATE” will appear under the employee’s SSN. Also, the computer will display a message at the bottom of the panel: * HIGHLIGHTED ELEMENTS ARE IN ERROR. • If DUPLICATE, then follow the instructions for Employees Previously Entered On This Run Number below. • If not a DUPLICATE, the computer will display the message at the bottom of the panel: UPDATES APPLIED...NEXT? This means the computer has accepted the data. PAYROLL TIME AND ATTENDANCE USER GUIDE 6/97, revised: 09/27/99 PAYROLL TIME AND ATTENDANCE Page 2-6 C08. TIME EXCEPTIONS Employees Previously Entered On This Run Number The computer will not allow you to enter the same employee more than once on the same run number. To enter additional time exceptions or change time exceptions for an employee who has already had data entered to C08 you must find the original entry and then add or change time exceptions. To find time exceptions previously entered for an employee on a run number you can use one of several methods: • Use the C08 Name Search (see below) • Use the PF8 / PF7 keys to scroll through the C08 panel until the employee is found or not found. (Remember C08 entries always display in employee name sequence, regardless of the sequence in which they were entered.) • Use the C09 EMPLOYEE ROSTER panel Name Search and link to C08 time exceptions (see Linking To C08 Time Exceptions on page 4-2) C08 Name Search 1. Position the cursor on the field called LAST. 2. Enter the first few letters of the employee’s last name. 3. Hit the ENTER key. The computer will fill the screen with all employees already entered whose last name begins with the letters you keyed in (if the screen is full, may have to scroll [PF8] to find the employee.) PAYROLL TIME AND ATTENDANCE USER GUIDE 6/97, revised: 09/27/99 PAYROLL TIME AND ATTENDANCE Page 2-7 C08. TIME EXCEPTIONS 4. If you see the employee displayed: Tab the cursor to an empty exception code field for the employee and enter the exceptions as described previously. 5. If the employee is not displayed: Enter the employee as described previously. Positive Pay Time Entry Some PLD numbers consist of jobs which do not have scheduled hours to work. An example would be PLD numbers which consist of CTAE teachers. Since these jobs do not have scheduled hours, they are paid solely based on the hours data entered to the C08 panel. This is known as positive pay. If no positive pay time is data entered for one of these jobs, then there is no pay generated for the job in the payroll run. The C08 TIME EXCEPTIONS panel detects when one of these PLD numbers is being processed and limits the way in which data can be entered. Normally, when non positive pay jobs are processed on C08, the RG field (regular hours) can not be entered. However, for positive pay jobs the RG field is open to entry. Also, for most positive pay jobs, the remaining exception code and time fields can not be entered as these employees are not eligible for payroll exceptions. PAYROLL TIME AND ATTENDANCE USER GUIDE 6/97, revised: 09/27/99 PAYROLL TIME AND ATTENDANCE Page 2-8 C08. TIME EXCEPTIONS Time Exceptions Can be Entered In Any C08 Time Exception Field C08 time exceptions must be specified as to the week of the pay period they occurred in. This is accomplished by using the appropriate exception code. As described in the online HELP text (PF1) for exception codes, the second character of the code is either a “1” (indicating week one of the pay period) or a “2” (indicating week two of the pay period) This is the only C08 requirement for identifying the week of the pay period. Exceptions for either week may be entered in any of the 13 slots available per employee. Exception time for any one exception code may be entered on a weekly basis or a daily basis or any basis as long as the exception code indicates the correct week of the pay period. For example, if a 7 ½ hour a day employee is out sick on Monday, Tuesday and Friday in the first week of the pay period. Different valid ways of entering the same data would include: Each of the above examples add up to 3 days of sick time charged to week one of the pay period and each would be processed exactly the same in the payroll run. Entering the exception time in a lump sum (per week) or entering on a daily or any other basis does not affect the way the data is processed in the payroll run. Also, it does not matter what line the data was entered on. When you display this data on C08 at a later time it will appear exactly as originally entered. PAYROLL TIME AND ATTENDANCE USER GUIDE 6/97, revised: 09/27/99 PAYROLL TIME AND ATTENDANCE Page 2-9 C08. TIME EXCEPTIONS Changing Time Exceptions After time exceptions have been entered they may be changed up until the time that the Payroll department posts the run number. To change time exceptions: 1. Overwrite the exception code and / or time with the new values. 2. Hit the ENTER key. If the message at the bottom line of the panel is: UPDATES APPLIED...NEXT? this indicates the change was successful. Deleting Time Exceptions After time exceptions have been entered they may be deleted up until the time that the Payroll department posts the run number. To delete time exceptions: 1. Remove all time exception codes and time for the employee from C08. Use either the DELETE key, SPACE bar or ERASE EOF (END) key after positioning the cursor on the exception code and time fields. 2. After all exception codes and time are removed for the employee, Hit the ENTER key. The employees SSN and JB data will disappear and the message at the bottom line of the panel should read: UPDATES APPLIED...NEXT? No Pay Function In some situations it may be necessary to instruct the system to not generate a paycheck for an employee for one payroll only. This may be necessary when an employee did not work during the pay period at this PLD number and the paper work will not be entered into the computer before the payroll is run. To indicate the system should not generate a paycheck for this employee for this payroll run only: 1. Enter the employee’s social security number -- SSN. The cursor will automatically tab to the JB field. 2. Enter the employee’s job ID -- JB. The cursor will automatically tab to the first exception code field. 3. Enter ‘XX’ in the first exception code field. ‘XX’ can only be entered in the first exception code field on the first line for the employee. 4. Enter the words ‘NO PAY’ in the first exception time field. ‘NO PAY’ can only be entered in the first exception time field on the first line for the employee. PAYROLL TIME AND ATTENDANCE USER GUIDE 6/97, revised: 09/27/99 PAYROLL TIME AND ATTENDANCE Page 2-10 C08. TIME EXCEPTIONS 5. Hit the ENTER key. If the message at the bottom line of the panel is: UPDATES APPLIED...NEXT? this indicates the entry was successful. Entering an exception code of ‘XX’ and exception time of ‘NOPAY’ results in: • No check will be generated for this run only (unless extra earnings processed, see below) • FYTD REGULAR EARNINGS and DOCKAGE (B11) will not be changed. When the status- form dates are entered in the computer the system will adjust the CONTRACT amount appropriately. • Extra earnings such as overtime pay can be paid via adjustment form / C07 processing. These extra earnings will generate a paycheck for the amount of the extra earnings only (no period pay.) PAYROLL TIME AND ATTENDANCE USER GUIDE 6/97, revised: 09/27/99 PAYROLL TIME AND ATTENDANCE Page 3-1 C08. TIME EXCEPTIONS ALTERNATE VIEW 3. C08. TIME EXCEPTIONS ALTERNATE VIEW This panel can only be reached from the C08 TIME EXCEPTIONS panel (see below.) Panel C08. TIME EXCEPTIONS ALTERNATE VIEW is used to view payroll, personnel and accounting information about an employee as it currently exists (real time) on the computer system. This panel can be reached from panel C08. TIME EXCEPTIONS. To reach this panel: 1. Go to the C08. TIME EXCEPTION PANEL. 2. Enter the RUN number and PLD number and hit the enter key. 3. Position the cursor on the employees SSN you wish to view. Note: The cursor can also be positioned on the JB field or any of the exception code or exception time fields for that employee. Note: Employees not having exception time entered to C08 can also be viewed. • Find a blank line (hit PF5 REFRESH if panel is full) • Enter the employees SSN and JB (do not enter any time exceptions) and continue below 4. Hit the PF9 key. 5. The information for this employee appears on the panel. PAYROLL TIME AND ATTENDANCE USER GUIDE 6/97, revised: 09/27/99 PAYROLL TIME AND ATTENDANCE Page 3-2 C08. TIME EXCEPTIONS ALTERNATE VIEW Once the panel has been reached SSN, JOB and YEAR can be entered directly to this panel to view other employees’ information. For YEAR enter the trailing two numbers of the fiscal year. For example, for fiscal year 97/98 enter 98. Entering an old fiscal year allows you to view historical data. Only employees whose PLD number matches the PLD number being processed are viewable. That is, you need security permissions on the PLD number the job belongs to. Below is a description of this panel’s fields. Use the PF1 HELP function to view the latest descriptions of these fields. (NO Employees Name HEADING) PCT FUND FUNC OBJC CNTR PROJ SUBP PRGM Expenditure Account Strip The distribution percentages and expenditure accounts that are used when charging salaries and benefits for this job. These elements represent the source of funds (budget) which is responsible for the employee (job). P Primary Job This data element is used to identify whether or not the job specified on this line is the employee's primary job. values are: P - designates the primary job which is the job with benefits Space - designates not the primary job and does not have benefits S Job Status This data element is used to specify the employee's job record status. values are: A - active E - extended leave N - no contact (person did not report for work or was not reappointed) P - professional leave S - short term leave T - terminated/inactive POS NBR Position Number This data element identifies the budgeted position being occupied by the employee. Up to four position records may be referenced for a single employee's job. CNTR Cost Center This data element is used to identify the work location (school or department) which is responsible for administration for this job Note: Employees can have their earnings charged to more than one account strip. Only the first three account strips are displayed here. See the percent field (PCT) to determine if the employees earnings are charged 100% to these account strips PAYROLL TIME AND ATTENDANCE USER GUIDE 6/97, revised: 09/27/99 PAYROLL TIME AND ATTENDANCE Page 3-3 C08. TIME EXCEPTIONS ALTERNATE VIEW TITLE Job Title Code PCSB job-code and corresponding job code description HOURS Hours Per Day This data element indicates the number of hours per day of the employee's work day that are spent in the position. If the employee occupies only one position, the value specified here will represent his/her full work day. If more than one position is occupied, the sum of these values must equal the number of hours actually worked. START Start Date This data element is used to identify the date on which the employee first reported to work during the current fiscal year. MMDDYY (month, day, year) format . Termination Date The date on which the employee ended his or her activity in this job.. (an employee is terminated when he or she leaves the employ of the district and/or goes on extended leave without pay). MMDDYY (month, day, year) format. TERM (NO HEADING) HIRE Termination Code Identifies the reason for the employee's termination. Hire Date For instructional employees, this field represents the seniority date. For support services employees, this field is the date the employee was hired into a regular position. MMDDYY (month, day, year) format CONTIN Continuous Employment This data element is used to indicate the date from which the employee has served the district continuously in the position of the specified job. PT Paytype See the overview section discussion on PAYTYPE on page 1-2. MONS Contract Months This data element is used to identify the contracted number of months to work per fiscal year. DAYS Contract Days This field represents the total number of days to work per fiscal year. SHIFT Shift Differential Pay This field represents the hourly amount of shift differential pay the employee PAYROLL TIME AND ATTENDANCE USER GUIDE 6/97, revised: 09/27/99 PAYROLL TIME AND ATTENDANCE Page 3-4 C08. TIME EXCEPTIONS ALTERNATE VIEW receives. As of 4/95, suitable values are .25 or .35. TEMP Temporary Promotion Pay This field represents the hourly amount of temporary promotion pay the employee receives. PLD Prelist Destination Number See the overview section discussion on PLD NUMBER on page 1-2. CHLC Alternate Check Location This data element is used to specify a location other than the employee's prelist destination to which payroll checks are to be distributed. Data entered into this field must have been previously defined on panel E16. ALT Alternate Days Per Week This field indicates the number of days per week the employee is scheduled to work. For example, during the summer employees working a four day work week will have “4” in this field. If the field is blank this indicates a 5 day work week. SLOT Salary Slot This data element is used to indicate the type of salary schedule, pay grade, and step/line on which the employee is paid. START Start Date This data element is used to specify the date on which the employee started in the specified salary slot. MMMDD (month, day, year) format. END End Date The date on which the employee ended activity in the specified salary slot. MMDDYY (month, day, year) format. HOURS Contract Hours This data element is used to specify the number of hours per day required for the specified salary slot. CONTRACT Contract Amount This data element is used to specify the dollar amount for which the employee is contracted. ANNUAL Annual Salary This data element is used to specify the employee's annual salary. PERIOD Period Pay Amount Specifies the employee's payroll period pay amount. PAYROLL TIME AND ATTENDANCE USER GUIDE 6/97, revised: 09/27/99 PAYROLL TIME AND ATTENDANCE Page 3-5 C08. TIME EXCEPTIONS ALTERNATE VIEW DAILY Daily Rate Of Pay This data element is used to indicate the employee's daily rate of pay. HRLY Hourly Rate Of Pay This data element is used to specify the employee's hourly rate of pay. SICK Sick Leave Available The employees total amount of sick leave hours available . PERSONAL Personal Leave Available The employees total amount of personal leave hours available . VACATION Vacation Leave Available The employees total amount of vacation leave hours available . COMPTIME Compensation Time Leave Available The employees total amount of compensation time leave hours available. Appears as a negative amount. Example: 4.00- indicates four hours of comp-time leave are available. 11.5MO FLEX 11.5 Month Employee Flex Time Leave Available The employees total amount of 11.5 month employee flex time leave hours available . PAYROLL TIME AND ATTENDANCE USER GUIDE 6/97, revised: 09/27/99 PAYROLL TIME AND ATTENDANCE Page 3-6 C08. TIME EXCEPTIONS ALTERNATE VIEW This page left intentionally blank PAYROLL TIME AND ATTENDANCE USER GUIDE 6/97, revised: 09/27/99 PAYROLL TIME AND ATTENDANCE Page 3.1-1 TRANSFER / TERMINATE MESSAGE PANEL 3.1. TRANSFER / TERMINATE MESSAGE PANEL (C08 / C09 / E20 Alternate View) This panel can only be reached from the C08 TIME EXCEPTIONS and the C09 EMPLOYEE ROSTER panels. Hit the PF6 key to reach this panel. This panel is also viewable (no updates) from the payroll department’s E20. TRANSFER / TERMINATE MESSAGE QUERY panel. The TRANSFER/TERMINATE MESSAGE PANEL is used by those responsible for entering payroll data at schools and departments to send messages to the payroll accounting clerk in the payroll department who is responsible for their PLD number. These messages generally relate to employees who will transfer to a different cost center or terminate from the system during a given pay period and the date which the transfer / termination will occur on. This is necessary as the information often does not get entered into the employee's payroll / personnel record before the affected payroll run occurs. This messaging panel allows the payroll accounting clerk to take the appropriate action before the payroll run occurs to ensure correct payroll processing of these employees’ pay checks even though the transfer / terminate dates and status forms have not yet been entered into the TERMS system by the Personnel department. To reach this panel from the C09 EMPLOYEE ROSTER panel: 1. From the C09 panel, enter the RUN number and PLD number and hit the ENTER key. 2. Position the cursor anywhere on the information lines for the employee you wish to send a message about. 3. Hit the PF6 key. The TRANSFER/TERMINATE MESSAGE PANEL appears with RUN, PLD, SSN, JB and NAME of the employee. PAYROLL TIME AND ATTENDANCE USER GUIDE 6/97, revised: 09/27/99 PAYROLL TIME AND ATTENDANCE Page 3.1-2 TRANSFER / TERMINATE MESSAGE PANEL To reach this panel from the C08 TIME EXCEPTIONS panel: 1. From the C08 panel, enter the RUN number and PLD number and hit the ENTER key. 2. Position the cursor anywhere on the information lines for the employee you wish to send a message about. Note: Employees not having exception time entered to C08 can also have messages entered. • Find a blank line (hit PF5 REFRESH if panel is full) • Enter the employees SSN and JB (do not enter any time exceptions) and continue below 3. Hit the PF6 key. The TRANSFER/TERMINATE MESSAGE PANEL appears with RUN, PLD, SSN, JB and NAME of the employee. Once the panel is reached: 1. Enter the TRANSFER/TERMINATE DATE (optional) and a MESSAGE indicating whether this is a transfer or termination and any additional information. 2. Hit the ENTER key On the bottom line of the panel you should now see the message: RECORD HAS BEEN ADDED...NEXT? or, if you changed an existing message: UPDATES APPLIED...NEXT? You may scroll backwards and forwards through all messages entered for a RUN / PLD number by using the PF7 and PF8 keys. You may delete a message using the PF10 key. Hit the PF3 key to return to the originating panel. PAYROLL TIME AND ATTENDANCE USER GUIDE 6/97, revised: 09/27/99 PAYROLL TIME AND ATTENDANCE Page 4-1 C09. EMPLOYEE ROSTER 4. C09. EMPLOYEE ROSTER Panel C09. EMPLOYEE ROSTER is used as a payroll “pre list” or roster of employees scheduled to be paid for the run number and PLD number entered. To view the employee roster enter a valid run number and a PLD number for which you have security permission. Employees are displayed in name sequence. Use the PF8 / PF7 keys to scroll up or down through the roster. To view the employee roster: 1. Enter the RUN number. 2. Enter the PLD number. 3. Hit the ENTER key. The first 5 employees (in name sequence) on the employee roster are displayed. PAYROLL TIME AND ATTENDANCE USER GUIDE 6/97, revised: 09/27/99 PAYROLL TIME AND ATTENDANCE Page 4-2 C09. EMPLOYEE ROSTER To find a particular employee by name either: Use the PF7 /PF8 keys to scroll up / down through the roster (displays in name sequence.) - or Use the name search function by: 1. Hitting the TAB key to put the cursor on the field called LAST. 2. Enter the first few letters of the employees last name (or the entire name in LAST, FIRST, MID INIT.) 3. Hit the ENTER key. The computer will fill the screen with employees on the roster whose name matches the letters you keyed in. Linking To C08 Time Exceptions One approach to entering (or viewing) time exceptions for an employee is to find the employee’s name on C09 and link to the C08 panel. To enter or view time exceptions by linking from C09 to C08: 1. Find the employee on C09 (see above.) 2. Use the arrow keys to position the cursor on the employee being processed. You may position the cursor anywhere on the two lines of employee information. 3. Hit the ENTER key. The C08 TIME EXCEPTIONS PANEL will appear with the employee’s SSN and JB and the cursor positioned on the first exception code field. If the employee has already had exception time entered for this run number then that exception time will be displayed. 4. Enter the exception code(s) and time to the C08 panel (or just view the data.) Hit the ENTER key. 5. To return to the C09 panel from the C08 panel hit the PF11 key. The C09 EMPLOYEE ROSTER panel will appear as it did before linking to C08. Why Employees Are Displayed Or Not Displayed On C09 Employees are only displayed if their job record in the computer matches the run numbers run definition (see Key Fields on page 1-1 for a discussion of run definitions) An employee may be in the computer system as having this PLD number but not appear if their record does not match the run definition. For instance, if their salary slot start / end dates (slot dates can be viewed on C08 TIME EXCEPTIONS ALTERNATE VIEW panel) do not overlap the payroll period start / end dates (on the payroll calendar), then the employee will not appear on the C09 EMPLOYEE ROSTER. PAYROLL TIME AND ATTENDANCE USER GUIDE 6/97, revised: 09/27/99 PAYROLL TIME AND ATTENDANCE Page 4-3 C09. EMPLOYEE ROSTER The data displayed on C09 reflects the payroll / personnel files as they appeared at the end of the previous day. Data entered by the payroll and personnel departments today will not be reflected on C09 until tomorrow. Note: If an employee does not appear on C09 because they were only entered into the payroll /personnel files today you can still process exception time for the employee using the C08. TIME EXCEPTIONS panel. Also, you can view information about the employee using the C08. TIME EXCEPTIONS ALTERNATE VIEW which shows real time data. Employees are processed in a payroll run based on real time data, not on when they appear on the C09 panel. Below is a description of this panel’s fields. Use the PF1 HELP function to view the latest descriptions of these fields. EMPLOYEE NAME Employee Name HRDAY4 Hours Per Day During A Four Day Work Week. If the employee is working a four day work week (see 4D field) this data element is used to specify the number of hours per day required for the specified salary slot. SD Shift Differential Hourly Rate Of Pay TP Temporary Promotion Hourly Rate Of Pay FUND/ FUNC/ OBJC/ CNTR/ PROJ/ SUBP/ PRGM Expenditure Account Strip The expenditure account that is used when charging salaries and benefits for this job. These elements represent the source of funds (budget) which is responsible for the employee (job). SOCSEC-NB Social Security Number The number assigned by the social security administration to uniquely identify each employee. This element is used in conjunction with the job identification code (JB) to identify employee job records. PRDPAY Period Pay Specifies the employee's payroll period pay amount. WRKHRS Work Hours This data element is used to specify the number of hours per day required for the specified salary slot. Hours Per Day During A Five Day Work Week. HRDAY5 Note: Employees can have their earnings charged to more than one account strip. Only the first account strip is displayed here. See the C08 TIME EXCEPTIONS ALTERNATE VIEW panel to view the first three account strips and the percent field (PCT) to determine if the employee’s earnings are charged 100% to these account strips PAYROLL TIME AND ATTENDANCE USER GUIDE 6/97, revised: 09/27/99 PAYROLL TIME AND ATTENDANCE Page 4-4 C09. EMPLOYEE ROSTER HRRATE If the employee is working a five day work week (see 4D field) this data element is used to specify the number of hours per day required for the specified salary slot. Hourly Rate Of Pay This data element is used to specify the employee's hourly rate of pay. SICKHRS Sick Leave Available The employee’s total amount of sick leave hours available . PRSHRS Personal Leave Available The employee’s total amount of personal leave hours available . VACHRS Vacation Leave Available The employee’s total amount of vacation leave hours available . 4D Alternate Days Per Week This field indicates the number of days per week the employee is scheduled to work. For example, during the summer employees working a four day work week will have “4” in this field. If the field displays a blank or zero this indicates a 5 day work week. PAYROLL TIME AND ATTENDANCE USER GUIDE 6/97, revised: 09/27/99 PAYROLL TIME AND ATTENDANCE Page 5-1 C09. AUTHORIZED APPROVAL AND TOTALS 5. C09. AUTHORIZED APPROVAL AND TOTALS (Alternate View) This panel can only by reached from the C09 EMPLOYEE ROSTER panel. From the C09 EMPLOYEE ROSTER panel hit the PF9 key to reach this panel. Panel C09 AUTHORIZED APPROVAL AND TOTALS is used to review totals related to the payroll being processed and to allow entry of an electronic approval of the payroll indicating that all C08 TIME EXCEPTIONS have been entered and reviewed for accuracy. Electronic Approval An electronic approval is accomplished by entering an approval code “A” into a user-ID / password protected field. These fields on the C09 panel are the APPROVED BY and the PREPARED BY fields located near the bottom of the panel. Permissions for entry to these fields are controlled by the payroll department. That is, only those who signed on to the system using a user-ID for which the payroll department has given security permissions for the PLD number being processed are allowed to enter the approval code to these fields. The security permission for the APPROVED BY field is a different level of permission than the security permissions for the PREPARED BY field. Both the APPROVED BY and the PREPARED BY fields must be approved to indicate processing is completed. Upon entry of the approval code the name of the approver / preparer will be displayed along with the date and time of the entry. This data will be stored in the system and used by the payroll department to determine whether time exception processing has been completed, reviewed and approved for the payroll run. PAYROLL TIME AND ATTENDANCE USER GUIDE 6/97, revised: 09/27/99 PAYROLL TIME AND ATTENDANCE Page 5-2 C09. AUTHORIZED APPROVAL AND TOTALS Balancing Time Exceptions The totals fields on the C09 panel can be used to assure that typographical errors were not made when the data was keyed in. These fields can be reconciled (balanced) against the data entered to the C08 TIME EXCEPTIONS panel. One type of balancing could be accomplished by manually adding all exception time written on the exception time source documents (leave forms, overtime forms, pre list, etc.) before entering the time to the C08 panel. After all time exceptions have been keyed into the C08 panel compare the results of the manual addition with the C09 field called EXCEPTION TIME ENTERED on the line TOTALS FROM C08. This field is the computer’s addition of all the exception time entered to panel C08. If the numbers do not match then either a typographical error occurred when keying in C08 TIME EXCEPTIONS or there was an arithmetic mistake when manually totaling the exception time. Remember, employee level balancing can also be accomplished on the C08 TIME EXCEPTIONS panel as the data is being keyed in, ( see “Balancing Time Exceptions For One Employee” on page 2-4.) The totals fields on the C09 panel can also provide a snapshot of the amounts of leave and salary adjustment time that are occurring in a given pay period or can be used to track trends amongst the various pay periods. The numbers in the totals fields usually represent hours. However, some exceptions are tracked in days. For example, the bus-rider supplement totals BUS-RID and ½ BUS represent days or half days in the case of ½ BUS. Also, provisional teacher leave time is entered in days. Therefore, if provisional teacher leave time occurred along with leave for other types of employees the number in the leave total may represent a mixture of hours and days. The day values are not converted to hours on C09 to allow balancing to occur. PAYROLL TIME AND ATTENDANCE USER GUIDE 6/97, revised: 09/27/99 PAYROLL TIME AND ATTENDANCE Page 5.1-1 C12. SUBSTITUTE PAY 5.1. C12. SUBSTITUTE PAY Panel C12. SUBSTITUTE PAY is used to track the use of substitute workers such as substitute teachers to the person for whom they substituted. This information is used to pay the substitute and charge the pay appropriately. Substitute time is entered on a daily basis. That is, one line is entered on panel C12 for every day (date) that the substitute worked. Time can also be entered from the Subfinder IVR system (See: C13. SUBFINDER TRANSACTIONS on page: 5.2-1.) This panel enables the cost of substitute workers to be automatically charged directly to the school or department which received the benefit. For instructional substitutes some account strip dimensions may be overridden. For example, it may be appropriate to charge a substitute teacher’s pay to a special program to which the regular teacher was on TDE to. If no account dimensions are entered (overridden) then the substitute’s pay is automatically charged to the account strip of the regular teacher being substituted for, with the exception of the OBJECT (OBJT) dimension which will automatically be overridden to 0140 (substitute teachers) and the COST CENTER (CNTR) dimension which will automatically be overridden to the cost center being processed (the CNTR entered at the top of the C12 panel) PAYROLL TIME AND ATTENDANCE USER GUIDE 6/97, revised: 09/27/99 PAYROLL TIME AND ATTENDANCE Page 5.1-2 C12. SUBSTITUTE PAY First Thing You Always Do. When you first get to the C12 panel you must: 1. Enter the RUN number. 2. Enter the PLD number. 3. Enter the CNTR number 4. (Optional) When entering new information leave DATE blank. If you wish to view all substitute information for all dates then leave DATE blank. Enter the DATE only when you want to view substitute information previously entered for this date. Type the numeric representation of the desired date in Month, Day Year (MMDDYY) format. 5. Hit the ENTER key. NOTE: Do not forget to hit the enter key after entering RUN, PLD and CNTR. If you do not hit the enter key and you then fill the screen with substitute information, when you then hit the enter key you will loose all you entered and have to re enter it. PF1=HELP 3=EXIT 5=REFRESH 7=BKWD 8=FWD 9=NXT PAGE 12=ESCAPE NOT ON FILE. TYPE DATA TO ADD OR RETRY. On the bottom line of the panel you should now see the message: NOT ON FILE. TYPE DATA TO ADD OR RETRY.This means it is OK to start entering substitute information. Note: If you have already entered data for this run number then that data will appear with the message NO ADDITIONAL PAGES...NEXT? You can now enter additional data. PAYROLL TIME AND ATTENDANCE USER GUIDE 6/97, revised: 09/27/99 PAYROLL TIME AND ATTENDANCE Page 5.1-3 C12. SUBSTITUTE PAY Entering Substitute Information 1. Enter the date worked -- DATE. Type the numeric representation of the date in Month, Day Year (MMDDYY) format. The cursor will automatically tab to the next field. 2. Enter the hours worked -- HOURS. If no decimal point is keyed in, the computer will insert the decimal point before the trailing two numbers. That is, if seven and one half hours are being reported, they can be typed as "750”. Always enter two decimal position numbers including trailing zeros so that decimal points are inserted correctly. For example,. enter seven and one half hours as “750” not as “75”. If the field is filled completely (i.e. you key “7.50”), the cursor will automatically tab to the next field. If the field is not filled completely (i.e. you key “750”), you will have to hit the tab key to get to the next field. If the hours entered do not equal the absent teachers scheduled hours per day (or half), then C12 will adjust the hours: • If the absent teacher is scheduled to work 7.50 hours per day and the HOURS entered are greater than 4.00, then C12 will adjust the HOURS to 7.50. • If the absent teacher is scheduled to work 7.50 hours per day and the HOURS entered are less than or equal to 4.00, then C12 will adjust the HOURS to 3.75. • If the absent teacher is not scheduled to work 7.50 hours per day (i.e. job share) and the HOURS entered do not equal the absent teacher’s scheduled hours per day, then question marks (????) will appear in the HOURS field and you will be required to either enter the hours or space out the question marks to delete the transaction. 3. Enter the substitute’s social security number – SUB-SS-NBR. This element is used in conjunction with the job identification code (JB) to identify the substitute being paid. This SSN job must exist in the database and have been active on the absence date. The substitute's name (as much as will fit) will be displayed for visual verification. The cursor will automatically tab to the next field. 4. If instructional substitutes are being processed, it is not necessary to enter the substitutes jobID number – JB. The system will retrieve the job number for the first active substitute job it finds on file and the cursor will automatically tab over this field. If supporting service substitutes are being processed then enter the substitute’s job identification number – JB. The cursor will automatically tab to the next field. PAYROLL TIME AND ATTENDANCE USER GUIDE 6/97, revised: 09/27/99 PAYROLL TIME AND ATTENDANCE Page 5.1-4 C12. SUBSTITUTE PAY 5. Relative record number – R. In most cases it will not be necessary to enter this field. A “1” will appear automatically after hitting the enter key. However, if the same person is substituting for different people on the same day, after the enter key is hit, the word DUPLICATE is displayed where the substitute’s name usually appears, and the message HIGHLIGHTED ELEMENTS ARE IN ERROR appears at the bottom of the panel. The records are not accepted. In this situation you must change the R field to the next sequential number. For example, if a substitute fills in for two teachers on the same day the R fields will automatically be set to 1 for both entries to panel C12 but you must enter an R value of “2” for the second entry for this substitute. 6. Enter the regular teacher’s social security number – REG-SS-NBR. This element provides a record of the person being substituted for and enables the access of his or her accounting information for charging the cost of the substitute (unless overridden below.) For vacant positions, if instructional enter: 999999999, if supporting service enter: 888888888. Social security number along with the job ID (JB) identifies an employee’s job record in the system. This job must exist in the database and have been active on the absence date. Furthermore, the PLD number for this job must match the PLD number being processed (entered at the top of this panel) or an error message will display and the records will not be accepted (unless a vacant position REG-SS-NBR is entered.) 7. Enter the regular teacher’s job ID – JB. This data element indicates the specific job from which the employee was absent and a substitute was used. It must reference a valid job record for the absent employee. See REGSS-NBR above. 8. FUND FUNC OBJT CNTR PROJ SUBP PRGM This set of data elements is used to specify the account dimensions which will be charged for the substitute. Do not enter any values for these fields unless it is necessary to charge the substitute’s pay to account dimensions other than the account dimensions on the regular teachers job record. If no account dimensions are entered (overridden) then the substitute’s pay is automatically charged to the account strip of the regular teacher being substituted for, with the exception of the OBJECT (OBJT) dimension which will automatically be overridden to 0140 (substitute teachers) and the COST CENTER (CNTR) dimension which will automatically be overridden to the cost center being processed (the CNTR entered at the top of the C12 panel.) These two account dimensions can not be changed. Account dimensions left blank will appear after the enter key is hit If some account dimensions are entered (overridden) and some left blank, the account dimensions left blank will be filled with the regular teachers corresponding account dimension (except for object and center, see above.) T o override subproject and program to spaces when the regular teacher has values in these PAYROLL TIME AND ATTENDANCE USER GUIDE 6/97, revised: 09/27/99 PAYROLL TIME AND ATTENDANCE Page 5.1-5 C12. SUBSTITUTE PAY dimensions enter 'XXXX' in the dimension field. These dimensions will be processed as spaces. Only subproject and program can have 'XXXX' entered. If you enter (override) any of the account dimensions they will be validated as to: • Each entered account dimension must be a valid dimension found in the general ledger database. 9. • Any entry to OBJT will automatically be changed to 0140 (substitute teachers) • Any entry to CNTR will automatically be changed to the cost center number being processed (entered at the top of the panel.) Project numbers can be tied to specific fund numbers by the budget department through the use of ‘fund qualifiers’. If a project number is overridden on panel C12 to a project number which has a fund qualifier in the system, and that fund qualifier is different than the fund on panel C12, then the fund on C12 will automatically change to the fund qualifier after the enter key is hit. • If the substitute is a supporting service substitute no overrides will be accepted. When the panel is full hit the enter key. On the bottom line of the panel you should now see the message: UPDATES APPLIED...NEXT? This means the computer has accepted the data. If another message appears on the bottom line of the panel this means the data has not been accepted and the message needs to be resolved before hitting enter again. If this happens the computer should put the cursor on the field that is causing the problem and may highlight fields related to the problem. 10. If there are more substitutes to enter then, hit the PF5 key to clear the panel for entry of the next group of substitutes. The PF5 key only clears the screen when the screen is full. NOTE: Do not forget to hit the enter key before hitting the PF5 key. If you do not hit the enter key before hitting the PF5 key, all the data on the screen will disappear and not have been updated to the system. You will loose all you entered on this screen and have to re-enter it. On the bottom line of the panel you should now see the message: PANEL CLEARED. ENTER NEW RECORDS. You can now continue entering data as described previously until all data is entered. PAYROLL TIME AND ATTENDANCE USER GUIDE 6/97, revised: 09/27/99 PAYROLL TIME AND ATTENDANCE Page 5.1-6 C12. SUBSTITUTE PAY Duplication Function A “DUP” or duplication function on the C12 panel allows quick duplication of data lines for multiple entries for the same substitute on different dates. For example, lets assume a substitute has substituted for a regular teacher for a one week period (five days.) Substitute information is entered on a daily basis (one line per date) on panel C12, therefore, five days of substitution requires five entries to panel C12. A shortcut to entering these five days would be to enter the first day’s information on C12, then use the “DUP” function to automatically duplicate the entered line four times. It is then necessary to change the duplicated information which should be unique for each line of entry, such as date. To use the “DUP” function: 1. Key in the first day’s substitute information on the first empty line on panel C12. 2. Position the cursor on the first position (left most) of the “DATE” field in the line immediately under the first day’s line (See illustration below.) a period “.” in the first position of the “DATE” field for each line you wish the duplication to occur in. Since there are six days (dates) of substitute information that will fit on one screen of panel C12 the maximum number of duplications for one substitute are five per screen in addition to the original entry. 3. Key in 4. Hit the enter key. PAYROLL TIME AND ATTENDANCE USER GUIDE 6/97, revised: 09/27/99 PAYROLL TIME AND ATTENDANCE Page 5.1-7 C12. SUBSTITUTE PAY 5. At this point the line immediately above the first period “.” will be duplicated to each line in which a period was entered. 6. The message “EDIT DUPLICATED LINES AND PRESS ENTER” will appear at the bottom of the panel. 7. The dates for each duplicated line must be changed to the correct date. Hitting enter without changing the dates results in the error message “HIGHLIGHTED ELEMENTS ARE IN ERROR” and the message “ ** DUPLICATE” appears in the duplicate lines where substitute name usually appears. You may also change the regular teacher and / or the accounting information for the appropriate lines. If substituted for multiple teachers on one date, see ‘Relative Record Number’ on page 5.1-4 Note: An alternative duplication method for PC users is to use the “copy / paste” function on your PC software. You may be able to”select” a line from panel C12 using the mouse. Use the mouse to push the copy button. Position the cursor on the next line. Use the mouse to press the paste button. This may or may not work depending on your PC and the terminal emulation software you are using. This is not available for green screen (dumb) terminals. Changing C12 entries After C12 substitute pay entries have been entered, the following fields may be changed up until the time that the Payroll department posts the run number. • HOURS • REG-SS-NBR • JB • Account dimensions: FUND FUNC PROJ SUBP PRGM If you need to change the DATE or SUB-SS-NBR fields, because these are ‘key’ fields you will have to delete the C12 entry (see ‘Deleting C12 entries’ below) and re-key the entry using the correct data. To change C12 substitute pay entries: 1. Overwrite the field with the new values. 2. Hit the ENTER key. If the message at the bottom line of the panel is: UPDATES APPLIED...NEXT? this indicates the change was successful. PAYROLL TIME AND ATTENDANCE USER GUIDE 6/97, revised: 09/27/99 PAYROLL TIME AND ATTENDANCE Page 5.1-8 C12. SUBSTITUTE PAY Deleting C12 entries After C12 substitute pay entries have been entered they may be deleted up until the time that the Payroll department posts the run number. To delete time exceptions: 1. Position the cursor on the HOURS field for the entry you want to delete. 2. Remove the amount in the HOURS field on C12. Use either the DELETE key, SPACE bar or ERASE EOF (END) key to remove the HOURS amount. Or, change the HOURS amount to zero. 3. Hit the ENTER key. If the message at the bottom line of the panel is: UPDATES APPLIED...NEXT? this indicates the delete was successful. PAYROLL TIME AND ATTENDANCE USER GUIDE 6/97, revised: 09/27/99 PAYROLL TIME AND ATTENDANCE Page 5.1-9 C12. SUBSTITUTE PAY Balancing C12 Substitute Pay The information entered to the C12 Substitute Pay panel is used to generate payroll checks and charge the moneys appropriately. Therefore, it is very important that this information is entered correctly to ensure payroll and accounting accuracy. The C09 APPROVAL AND TOTALS PANEL (see page 5-1) will display the total amount of substitute time entered on C12. This total field is called SUBSTITUTE TIME ENTERED ON PANEL C12. This field can be reconciled (balanced) against the hours entered to the C12 SUBSTITUTE PAY panel to ensure that no typographical errors occurred when entering information on panel C12. To ensure that typographical errors did not occur: 1. Manually add all substitute hours for the pay period before entering the time to the C12 panel. 2. After all substitute pay data has been keyed into the C12 panel, compare the results of the manual addition with the C09 field called SUBSTITUTE TIME ENTERED ON PANEL C12 This C09 field is the computer’s addition of all the substitute time entered to panel C12. If the numbers do not match, • either a typographical error occurred when keying in C12 SUBSTITUTE PAY, which should be found and corrected. • Or, there was an arithmetic mistake when manually totaling the substitute hours. Typographical errors should be corrected before the payroll run to ensure employees are paid correctly. PAYROLL TIME AND ATTENDANCE USER GUIDE 6/97, revised: 09/27/99 PAYROLL TIME AND ATTENDANCE Page 5.2-1 C13. SUBFINDER TRANSACTIONS 5.2. C13. SUBFINDER TRANSACTIONS Panel C13 SUBFINDER TRANSACTIONS is used to make available information from the subfinder IVR (interactive voice response) telephone system to the payroll system. Absences are phoned into the subfinder IVR computer system which in turn calls and offers the job to substitute teachers. Daily, the subfinder absences for the day are transmitted to the payroll system and made available for review and approval via the C13 SUBFINDER TRANSACTIONS panel (see the Subfinder Payroll Interface illustrationon page: 5.2-4.) The subfinder absences are first viewable on the C13 panel on the day following the absence. The C13 panel is used in conjunction with the C12 SUBSTITUTE PAY panel. Subfinder data displayed on the C13 panel can be “linked” into the C12 panel by approving the data for payroll. C13 data is approved for payroll by entering an “A” next to the data on the left side of the C13 panel after the C13 data has been reviewed and determined accurate. When C13 data is approved (hit the F11 key) and the C12. SUBSTITUTE PAY panel appears with the approved data “plugged into” the C12 panel as if it had been keyed in. At this point C12 functions the same as if the data had been keyed into the C12 panel (see . C12. SUBSTITUTE PAY on page: 5.1-1.) To return to C13 from C12, hit the F11 key. PAYROLL TIME AND ATTENDANCE USER GUIDE 6/97, revised: 09/27/99 PAYROLL TIME AND ATTENDANCE Page 5.2-2 C13. SUBFINDER TRANSACTIONS When you first get to the C13 panel: 1. Enter the RUN number. 2. Enter the PLD number. 3. Enter the CNTR number 4. (Optional) Enter the DATE. 5. Hit the ENTER key The first six subfinder absences for the run number will appear in date sequence: 6. Enter an “A” next to each absence to be approved. All six absences on the screen may be approved or only some on the screen may be approved. Only the absences on the current screen may be approved at one time. Use the PF8 / PF7 keys to scroll through all the absences for the run number. Only absences through the previous day will be displayed. Note: If you enter an “A” and then scroll to another page, when you return to the original page the “A” will be gone and you will have to re-enter it 7. Hit the PF11 key (or ENTER key) . The C12 SUBSTITUTE PAY panel now appears with the approved subfinder absences. At this point C12 will function the same as if the data had been keyed into the C12 panel. See C12. SUBSTITUTE PAY on page: 5.1-1 for a complete description. It is important to note that approving a subfinder absence on C13 does not create a payroll transaction but simply enters the data to the C12 panel avoiding having to key in the data. Once the C12 panel appears with the subfinder absence(s) you must: PAYROLL TIME AND ATTENDANCE USER GUIDE 8. Make any necessary changes to the displayed data. DATE and SUB-SS-NBR can be changed now but can not be changed after you hit enter as they are key fields. Other data can be changed now or after you hit enter below. 9. Hit the ENTER key. 6/97, revised: 09/27/99 PAYROLL TIME AND ATTENDANCE Page 5.2-3 C13. SUBFINDER TRANSACTIONS - If necessary: 10. Correct any errors that C12 highlights. 11. Override the accounting data. Not until C12 displays the message UPDATES APPLIED is a paryoll transaction created that will be paid on the payroll run. 12. Hit the PF11 key to return to the C13 SUBFINDER panel. The next six absences will be displayed on C13. The previously processed absences will no longer be viewable on C13. 13. Repeat steps 6 thru 12 till all substitutes are processed. Informational fields are also displayed on the C13 panel: PAY DATE: The pay date for this run number DUE DATE/TIME: The date and time that substitute information must be entered by for this run number. SUBF# The subfinder number originates from the subfinder system and is a unique transaction identifier that can be used when referencing a subfinder transaction with the personnel department. REASON The reason for the absence that the employee entered when calling the subfinder system. R Relative record number. This field corresponds with the C12 SUBSTITUTE PAY field “R”. It will be used to make multiple substitutions on the same day for the same teacher unique. (See: Relative record number – R., on page: 5.1-4) PAYROLL TIME AND ATTENDANCE USER GUIDE 6/97, revised: 09/27/99 PAYROLL TIME AND ATTENDANCE Page 5.2-4 C13. SUBFINDER TRANSACTIONS - Subfinder IVR system located in and maintained by Personnel Department Absences called into Subfinder system. Subfinder Payroll Interface Payroll System located on the AS/400 computer Daily import of Subfinder absences for that day to the payroll system. · Personnel exports the days absences. PCSB Payroll / Personnel Data Base · Computer operations runs job which: · Transmits the exported subfinder data from the subfinder computer to the AS/400 computer. ·Edits and imports the subfinder data into the payroll system. Subfinder offers substitutes jobs. Distributed payroll users (secy/ bkprs, etc.) view subfinder data on payroll system panel C13. SUBFINDER TRANSACTIONS. Instructional Payroll Run If the subfinder data is correct, the payroll user accepts the data by entering an 'A' next to the subfinder transaction. Accepted subfinder transactions are automatically plugged into payroll panel C12. SUBSTITUTE PAY. The C12 panel will edit the tranactions for validity. The payroll user can change the transaction or allow the transaction (as is) to generate a payroll check for the substitute. Pay to $ Substitute Pay Check Direct Deposit Subfinder Payroll Interface illustration PAYROLL TIME AND ATTENDANCE USER GUIDE 6/97, revised: 09/27/99