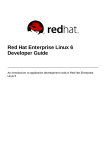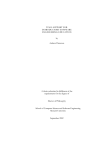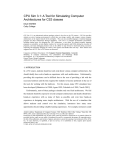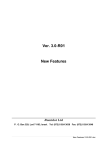Download The Blue Programming Environment
Transcript
The Blue Programming Environment
Reference Manual
Version 1.0
Michael Kölling
Monash University
2 December, 1998
HOW DO I ... ? – INTRODUCTION. . . . . . . . . . . . . . . . . . . . . . . . . . . . . . . . . . . . . . . . . . . . . . . . . . . . . . . . . 1
ABOUT THIS DOCUMENT .......................................................................................................1
RELATED DOCUMENTS..........................................................................................................1
BASICS ...............................................................................................................................2
The Class Icons ...............................................................................................................2
Selecting A Class ............................................................................................................3
1.
PROJECTS . . . . . . . . . . . . . . . . . . . . . . . . . . . . . . . . . . . . . . . . . . . . . . . . . . . . . . . . . . . . . . . . . . . . . . . . . . . . . . . . . 4
1.1
1.2
1.3
1.4
1.5
1.6
1.7
1.8
1.9
CREATE A NEW PROJECT ......................................................................................4
OPEN A PROJECT .................................................................................................4
FIND OUT WHAT A PROJECT DOES..........................................................................4
COPY A PROJECT .................................................................................................5
DELETE A PROJECT ..............................................................................................5
COMPILE A PROJECT ............................................................................................5
DOCUMENT A PROJECT .........................................................................................5
EXECUTE A PROJECT ............................................................................................5
PRINT THE PROJECT WINDOW ................................................................................6
2.
C L A S S E S. . . . . . . . . . . . . . . . . . . . . . . . . . . . . . . . . . . . . . . . . . . . . . . . . . . . . . . . . . . . . . . . . . . . . . . . . . . . . . . . . . . 7
2.1
2.2
2.3
2.4
2.5
2.6
2.7
2.8
CREATE A NEW CLASS .........................................................................................7
REMOVE A CLASS................................................................................................7
RENAME A CLASS................................................................................................8
COMPILE A CLASS ...............................................................................................8
EDIT A CLASS .....................................................................................................8
OPEN A CLASS ....................................................................................................8
VIEW THE INTERFACE OF A CLASS ..........................................................................9
VIEW THE IMPLEMENTATION OF A CLASS ................................................................9
3.
PROJECT EDITING . . . . . . . . . . . . . . . . . . . . . . . . . . . . . . . . . . . . . . . . . . . . . . . . . . . . . . . . . . . . . . . . . . . . . 1 0
3.1
3.2
3.3
3.4
3.5
3.6
3.7
3.8
3.9
3.10
3.11
CREATE AND REMOVE CLASSES............................................................................ 10
LAYOUT A PROJECT ........................................................................................... 10
MOVE A CLASS ICON.......................................................................................... 10
RESIZE A CLASS ICON......................................................................................... 10
MOVE AN ARROW.............................................................................................. 10
ADD A "USES" ARROW ....................................................................................... 11
REMOVE A "USES" ARROW.................................................................................. 11
ADD AN "INHERITS" ARROW ................................................................................ 11
REMOVE AN "INHERITS" ARROW .......................................................................... 11
WRITE A PROJECT DESCRIPTION ........................................................................... 12
WRITE A PROJECT COMMENT............................................................................... 12
4.
EDITING SOURCE CODE. . . . . . . . . . . . . . . . . . . . . . . . . . . . . . . . . . . . . . . . . . . . . . . . . . . . . . . . . . . . . . 1 3
4.1
4.2
4.3
4.4
4.5
4.6
4.7
4.8
VIEW THE SOURCE CODE OF A CLASS ................................................................... 13
ENTER TEXT ..................................................................................................... 13
ENTER A NEW ROUTINE ..................................................................................... 13
FIND ERRORS IN THE SOURCE............................................................................... 13
FIND OUT WHAT THE EDITOR CAN DO .................................................................. 14
FIND OUT WHAT A FUNCTION KEY DOES .............................................................. 15
CHANGE KEY BINDINGS...................................................................................... 15
FIND OUT MORE................................................................................................ 15
5.
EXECUTION . . . . . . . . . . . . . . . . . . . . . . . . . . . . . . . . . . . . . . . . . . . . . . . . . . . . . . . . . . . . . . . . . . . . . . . . . . . . . . 1 6
5.1
CREATE AN OBJECT............................................................................................ 16
i
5.2
5.3
5.4
5.5
5.6
CALL A ROUTINE .............................................................................................. 17
ENTER PARAMETERS........................................................................................... 18
EXECUTE AN OBJECT THAT WAS RETURNED BY A ROUTINE...................................... 18
USE AN OBJECT FROM THE OBJECT BENCH AS A PARAMETER..................................... 19
STOP THE EXECUTION OF A BLUE PROGRAM .......................................................... 19
6.
DEBUGGING . . . . . . . . . . . . . . . . . . . . . . . . . . . . . . . . . . . . . . . . . . . . . . . . . . . . . . . . . . . . . . . . . . . . . . . . . . . . . . 2 0
6.1
6.2
6.3
6.4
6.5
6.6
6.7
INSPECT AN OBJECT ............................................................................................ 20
SET A BREAKPOINT............................................................................................ 21
REMOVE A BREAKPOINT ..................................................................................... 22
STEP THROUGH MY CODE ................................................................................... 22
INSPECT VARIABLE VALUES IN MY PROGRAM.......................................................... 23
FIND OUT ABOUT THE CALL SEQUENCE AT A BREAKPOINT ...................................... 24
OPEN THE MACHINE CONTROLS WINDOW .............................................................. 24
7.
LIBRARY CLASSES . . . . . . . . . . . . . . . . . . . . . . . . . . . . . . . . . . . . . . . . . . . . . . . . . . . . . . . . . . . . . . . . . . . . 2 5
7.1
7.2
7.3
7.4
7.5
7.6
7.7
FIND OUT WHAT LIBRARY CLASSES EXIST.............................................................. 25
SEE THE DETAILS OF A LIBRARY CLASS................................................................. 26
USE A LIBRARY CLASS IN MY PROJECT .................................................................. 26
TAKE A COPY FROM A LIBRARY CLASS ................................................................. 26
SEARCH THE CLASS LIBRARY ............................................................................... 26
BUILD MY OWN CLASS LIBRARY .......................................................................... 27
INSERT CLASSES INTO THE LIBRARY ...................................................................... 27
8.
MISCELLANEOUS . . . . . . . . . . . . . . . . . . . . . . . . . . . . . . . . . . . . . . . . . . . . . . . . . . . . . . . . . . . . . . . . . . . . . . 2 8
8.1
8.2
8.3
8.4
8.5
8.6
8.7
USE A PROJECT THAT IS LOCKED AFTER A CRASH ................................................... 28
VIEW INTERFACES OF STANDARD CLASSES ............................................................. 28
GET AN ESTIMATE OF THE EFFICIENCY OF MY ALGORITHM ....................................... 28
SHOW/HIDE THE TERMINAL WINDOW ................................................................... 29
CLEAR THE SCREEN OF THE TEXT TERMINAL.......................................................... 29
USE THE FILE SELECTION DIALOG ........................................................................ 29
START ANOTHER PROGRAM (MAIL READER, WEB BROWSER, ETC.)............................. 30
ii
The Blue Programming Environment, Version 1.0
How Do I ... ? – Introduction
About This Document
This is the "How Do I..." reference manual for the Blue Application
Development Environment. This manual tries to answer questions about
the Blue environment. These questions are assumed to be of the form
"How do I do this-or-that?" You can replace the do this-or-that part with
any of the section headings, and hopefully construct a question that is both
close to what you wanted to ask and answered in this manual. Of course,
you can also just browse through this manual, maybe after you have used
the environment for a while, and possibly find out one thing or another that
you did not know about the Blue environment. There are lots of tips and
tricks that are not essential (you get along without them) but which are
handy, neat and can speed up your work with Blue. Many of these are
described in this document.
The sections in this manual contain many cross references. Cross
references are shown in a distinct type style, as in the following example:
To edit the source of a class, you must first OPEN A CLASS ( 2 . 6 ) .
Depending on whether the class was compiled or not, you will see...
Here an action is mentioned ("open a class") that is itself explained in
another section (2.6). The type style indicates the cross reference, which
can be looked up in turn, should you be uncertain about how to perform
this task..
Related Documents
This document describes only the Blue Programming Environment. The
Blue Language is described in "Blue – Language Specification":
M. Kölling and J. Rosenberg, Blue - Language Specification, Version
1.0, School of Computer Science and Software Engineering, Monash
University, Technical Report TR97-13, November 1997.
Design decisions and related issues are discussed in various papers:
M. Kölling, B. Koch and J. Rosenberg, Requirements for a First Year
Object-Oriented Teaching Language, in ACM SIGCSE Bulletin, ACM,
Nashville, 173-177, March 1995.
M. Kölling and J. Rosenberg, Blue - A Language for Teaching ObjectOriented Programming, in Proceedings of 27th SIGCSE Technical
Symposium on Computer Science Education, ACM, Philadelphia,
Pennsylvania, 190-194, March 1996.
M. Kölling and J. Rosenberg, An Object-Oriented Program
Development Environment for the First Programming Course, in
Proceedings of 27th SIGCSE Technical Symposium on Computer
Science Education, ACM, Philadelphia, Pennsylvania, 83-87, March
1996.
1
The Blue Programming Environment, Version 1.0
J. Rosenberg and M. Kölling, Testing Object-Oriented Programs:
Making it Simple, in Proceedings of 28th SIGCSE Technical
Symposium on Computer Science Education, ACM, San Jose, Calif.,
77-81, February 1997.
Basics
The Class Icons
Classes are displayed in the main window in the form of icons. These
icons appear in a few variations. Here is a list of possible appearance of
those icons.
Blue. A normal class, compiled, ready for object
creation.
Striped. A striped icon indicates that the class is
uncompiled.
Light Blue. The light colour marks abstract
classes. This class is compiled, but no objects can
be created, because the class is abstract.
Green. This colour indicates enumeration classes.
Striped green. An uncompiled enumeration class.
Red. This colour marks library classes.
class was imported from a class library.)
(This
Light red. An abstract library class.
2
The Blue Programming Environment, Version 1.0
Orange. A library enumeration class.
In addition to this, classes can appear greyed and have an additional lock
mark if the project is a group project:
Grey. The class is not locked or taken by the
current user. It cannot be edited or executed.
Blue with edit mark. This class has been taken by
the current user. It may be edited and executed.
Blue with lock mark. This class has been locked
by the current user. It may be executed, but not
edited. It may be locked by other users as well.
Grey with edit mark. This class has been taken by
another user. It cannot be taken or locked by the
current user.
Grey with lock mark. This class has been locked
by another user. It may be locked by the current
user as well, and then used for execution.
Selecting A Class
To select a class, click on it. (If your mouse has more than one button use
the left button to select a class.) A selected class is shown with a black
border:
Selected class.
3
The Blue Programming Environment, Version 1.0
1.
Projects
1.1
Create A New Project
menu: Project – New...
shortcut: —
To create a new project, you first have to start Blue. If Blue is started
already, and you already have a project open, you must first close that
project. Blue can only have one project open at any one time.
Select New... from the menu. A file selection dialog will open. U SE THE
F ILE S ELECTION DIALOG (8.6) to enter a name and location for the
project.
A project name always ends in .bp. If you type a name that does not end
with this suffix, Blue will automatically append it to the name you type.
Click Ok, and the new project is created and opened.
1.2
Open A Project
shortcut: Alt-o
menu: Project – Open...
There are two ways to open a project: from the command line of a shell
(before Blue is started) type
blue <project-name>
to start Blue and automatically open the project <project-name>.
If Blue is already running, use the Open... command from the menu. If
another project is open already, you need to close that project first. A file
selection dialog will open. U SE THE F ILE S ELECTION DIALOG (8.6) to
select a project to open. Click Ok, and the project is opened.
1.3
Find Out What A Project Does
menu: Tools – Show
shortcut: Alt-e
toolbar button: Show
A project is described in the project description. The project description is
shown as a note icon close to the top left corner of the main screen:
To read the project description, select the note by clicking on it, and select
the Show command from the menu or the toolbar. A double click on the
note icon is a shortcut to the same function.
4
The Blue Programming Environment, Version 1.0
1.4
Copy A Project
To copy a project, you first OPEN A P ROJECT (1.2). This is the original
you want to copy. Then you select Save As... from the project menu to
save the project under a different name. The Save As... will open a file
selection dialog. U SE THE F ILE S ELECTION DIALOG (8.6) to enter a
new name and location for the project.
If the original project is read-only for you, all classes will appear greyed
out. This means that you cannot modify or execute the original project.
This is not a problem – as soon as you save the project under a new name,
the classes will appear normal and you will have modify and execute rights.
1.5
Delete A Project
menu: Project – Remove A Project On Disk...
To remove a project on disk, choose the Remove A Project On Disk...
command from the project menu. U SE THE F ILE S ELECTION DIALOG
(8.6) to select a project and click Ok. The project will be deleted.
Warning: Once a project is removed from disk, it cannot be recovered!
1.6
Compile A Project
menu: Tools – Compile
shortcut: Alt-c
toolbar button: Compile
To compile a project, select Compile from the menu or toolbar. This
function will make an analysis of the current project, check which classes
need recompilation, check dependencies, and then compile all classes that
need compilation in the appropriate order.
This function will always try to compile all uncompiled classes. It aborts as
soon as in error is detected in one of them. To compile one or more
specific classes without compiling them all, see COMPILE A CLASS
(2.4).
1.7
Document A Project
To document a project properly, you should at least do the following:
WRITE A P ROJECT DESCRIPTION (3.10), comment all classes and
comment all routines.
Class comments and routine comments are both entered in the class's
source code. OPEN A CLASS (2.6) to enter these comments. See [1] for
a more detailed description of class comments.
In addition to this, you can also WRITE A P ROJECT COMMENT (3.11).
1.8
Execute A Project
To execute a project, you first have to find out which routine you want to
execute. Some projects have a hierarchical structure with one top-level
class. The top-level class can have one or more start routines. Some
projects have a more open structure in which you call various functions
from different classes to perform the various tasks the project offers. If
5
The Blue Programming Environment, Version 1.0
you do not know which class or which routine you should use have a look
at the project description note. It should be described there. The project
description note is further explained in F IND OUT WHAT A P ROJECT
DOES (1.3). As a rule-of-thumb, top-level classes are usually placed in
the project window near the top-left corner.
Once you know what you want to execute, you have to CREATE AN
OBJECT (5.1) first. You cannot execute code without creating an object.
Once you have created that object, you can CALL A ROUTINE (5.2).
1.9
Print The Project Window
menu: Project – Print...
shortcut: Alt-p
To print a project, select Print... from the project menu. A dialog appears
that looks like this:
Insert the name of the printer in the text field. You can print directly to the
printer, create a PostScript file for later printing or viewing or create an
HTML page with the project overview on it.
The “Print selection only” option is always disabled for printing the project
window (it applies only to the printing of text). “Add headers” adds a
header to each page, “Save trees” prints in reduced format to save paper.
6
The Blue Programming Environment, Version 1.0
2.
Classes
2.1
Create A New Class
menu: Edit – New Class...
shortcut: Alt-n
toolbar
button:
New
Class...
To create a new class in a project, select the New Class... menu item or
toolbar button. This is only possible while you have a project open.
A dialog will appear to let you enter a name for the new class:
You have to enter a name, and choose one of the options "enumeration
class" or "general class".
The name must be a valid Blue identifier. In short, it must be a word that
consists only of letters, digits and the underscore (_). No spaces or other
characters are allowed. The first character may not be a digit.
The "enumeration class" or "general class" options only determine what
kind of skeleton is used for the initial source of the class. It is not a final
choice: you could change your mind later, and replace the complete source
code of, say, a general class with code for an enumeration class. The
environment would recognise that the class is now an enumeration class
and treat it accordingly. Of course, this works the other way around as
well.
2.2
Remove A Class
shortcut: —
menu: Edit – Remove Class
To remove a class, select it and then choose Remove Class from the Edit
menu. You will be asked to confirm, since removing a class is not
reversible. Once a class has been removed, it is deleted in the file system
and cannot be restored (unless it is a library class).
7
The Blue Programming Environment, Version 1.0
2.3
Rename A Class
To rename a class, first OPEN A CLASS (2.6), then replace the name of
the class in the class header (the first line of the source) with the new name
you want it to have. As soon as you save or close the class, the new name
will also be shown in the class icon in the main window.
2.4
Compile A Class
main window:
menu: Tools – Compile Selected
shortcut: Shift-Alt-c
editor:
menu: Tools – Compile
shortcut: Alt-c
toolbar button: Compile
There are two ways to compile a particular class: from the main window or
from the editor.
In the main window, select the class and then select Compile Selected from
the menu.
If the class is open, select Compile from the Tools menu or the toolbar in
the editor.
Both of these functions do the same thing: they will first analyse the
dependencies of the selected class and check whether a class that this one
depends on is uncompiled. Classes that this one depends on are classes
used and the parent class (if any). Those classes are compiled first, if
necessary, and then the selected class is compiled. Thus, it is not necessary
to explicitly compile used classes first. If an error is found it will be
highlighted and an error message is displayed (the class will be opened if it
is not open already). If no error is found, the class will be marked as
compiled in both the editor and the main window.
It is not necessary to save classes before compilation. They will be
implicitly saved before compilation takes place if they were changed since
the last save.
2.5
Edit A Class
To edit the source of a class, you first have to OPEN A CLASS (2.6). If
the class is in interface view, you have to switch to the implementation view
(see VIEW THE IMPLEMENTATION OF A CLASS (2.8)) .
Then the class is ready to be edited. If it still cannot be edited (the editor
shows a "read-only" mark), then you do not have enough access rights to
edit the class. It might be a library class, or the project might belong to
someone else who has not given you permission to change it.
2.6
Open A Class
menu: Tools – Show
shortcut: Alt-e
toolbar button: Show
"Open a class" is the expression we commonly use to shorten the more
precise "Open an editor to show the source of a class". You open a class if
you
8
The Blue Programming Environment, Version 1.0
- want to see the interface of the class
- want to see the implementation
- want to edit the class (change the interface or implementation)
You can open a class by selecting it and then selecting Show Class from
the Edit menu or toolbar. A shortcut for opening a class is a double click on
the class icon.
Depending on which view you used when you last looked at the class, you
might see it in implementation view or interface view. If you have not
opened the class in this session, it will initially appear in interface view if it
is compiled, and in implementation view if it is uncompiled.
The leftmost button in the editor toolbar indicates which view is currently
shown:
Interface is pushed in: The interface view is shown.
Interface is out: The implementation view is shown.
2.7
View The Interface Of A Class
editor:
menu: Tools – Show Interface shortcut: Alt-i toolbar button: Interface
To see the interface of a class, you have to OPEN A CLASS (2.6). If the
class display is in implementation mode, select the Interface toggle from the
Tools menu or the toolbar.
Showing the interface is only possible if the class has been compiled.
2.8
View The Implementation Of A Class
editor:
menu: Tools – Show Interface shortcut: Alt-i toolbar button: Interface
To see the implementation of a class, you have to OPEN A CLASS ( 2 . 6 ) .
If the class display is in interface mode, select the Interface toggle from the
Tools menu or the toolbar.
9
The Blue Programming Environment, Version 1.0
3.
Project Editing
3.1
Create and Remove Classes
To find out how to create or remove a class from the project, see CREATE
A N EW CLASS (2.1) and REMOVE A CLASS (2.2) in the "Classes"
section of this manual.
3.2
Layout A Project
You can change the layout of the project (the icons in the main window)
without changing its functionality. You should attempt to create a layout
that reflects as closely as possible the logical application structure.
To change the layout, you can MOVE A CLASS ICON (3.3) on the screen.
Move all the icons until the layout appears the way you want it. You cannot
move arrows yourself. All arrows are computed and drawn automatically.
You can also RESIZE A CLASS ICON (3.4).
3.3
Move A Class Icon
To move an icon on the screen, you drag it with the (left) mouse button.
Dragging means: you click in the icon and keep holding the mouse button
down while you move the mouse around. Release the mouse button to
drop the icon.
3.4
Resize A Class Icon
To resize a class icon, you click in the lower right corner of the icon and
drag the corner. This corner is separated from the rest of the icon to mark
the area in the icon used for resizing.
3.5
Move An Arrow
You cannot move an arrow explicitly. If you do not like the layout of your
arrows, all you can do is to move your classes around. All arrows will be
redrawn automatically.
10
The Blue Programming Environment, Version 1.0
3.6
Add A "Uses" Arrow
menu: Edit – Add Uses Arrow shortcut: Alt-u toolbar button:
To add a "uses" arrow, select the Add Uses Arrow item from the menu or
toolbar and then drag the arrow from the client class to the server class.
(That is: click and hold the mouse button in the client class, move the
mouse pointer to the server class while still holding the button down, and
release the button in the server class.)
Alternatively, you can add the used class to the uses clause in the source of
the client class. The project overview will be updated as soon as the class
is saved or closed.
3.7
Remove A "Uses" Arrow
menu: Edit – Remove Uses Arrow
shortcut: Ctrl-Alt-u
To remove a "uses" arrow, select Remove Uses Arrow from the menu and
then drag the arrow from the client class to the server class. This will
remove the existing arrow.
Alternatively, you can remove the used class from the uses clause in the
source of the client class. The project overview will be updated as soon as
the class is saved or closed.
3.8
Add An "Inherits" Arrow
menu: Edit – Add Inherit Arrow shortcut: Alt-i toolbar button:
To add an "inherits" arrow, select the Add Inherit Arrow item from the menu
or toolbar and then drag the arrow from the subclass to the superclass.
(That is: click and hold the mouse button in the subclass, move the mouse
pointer to the superclass while still holding the button down, and release the
button in the superclass.)
Alternatively, you can insert the superclass to the class header in the source
of the subclass. The project overview will be updated as soon as the class
is saved or closed.
3.9
Remove An "Inherits" Arrow
menu: Edit – Remove Inherit Arrow
shortcut: Ctrl-Alt-i
To remove an "inherits" arrow, select Remove Inherit Arrow from the menu
and then click into the subclass where the arrow originates. This removes
the arrow.
Alternatively, you can remove the superclass from the class header in the
source of the subclass. The project overview will be updated as soon as the
class is saved or closed.
11
The Blue Programming Environment, Version 1.0
3.10
Write A Project Description
The project description is entered in the project description note.
project description note is shown on the main screen as an icon:
The
You can double-click the note to open it, and then write the description of
the project into it. It should at least contain a statement describing what the
project does, who wrote it, what it is intended for, and how a user starts it
(what classes/routines to use to invoke certain functionality). The project
description note provides, by default, a structure to enter some of these
details. It is a good idea to use this structure, since it makes it easier to find
information.
3.11
Write A Project Comment
A project comment is a short piece of text that appears directly in the main
window, together with the project overview (the class icons and arrows).
Project comments are usually used to add brief notes to a class or group of
classes to make the application structure more explicit.
To enter a project comment, select the toolbar button labelled Abc or the
menu item Add Comment... from the Edit menu.
comment button
NOTE: Not Yet Implemented
12
The Blue Programming Environment, Version 1.0
4.
Editing Source Code
4.1
View The Source Code Of A Class
How to view the source of a class is described in OPEN A CLASS ( 2 . 6 )
and VIEW THE IMPLEMENTATION OF A CLASS (2.8) in the section
about classes.
4.2
Enter Text
Once you see the source of a class on the screen, you can just type to enter
text. If this does not work, have a look at the bottom right corner of your
editor window. If the class is marked as "read-only" then you cannot enter
any text or change any of the existing text.
The reason a class is read-only could be:
- you are looking at the interface (instead of the implementation)
- the class is a library class
- you do not have enough access rights in this project to change classes
- this class is locked (by you or another user)
- the class is in a group project and you have not taken the class for
editing
After entering text, you can compile or close the class. A Save function
exists, but rarely needs to be called explicitly. Compiling or closing a class
automatically saves the class.
4.3
Enter A New Routine
To enter a new routine, type the routine name in the editor at the location
where the routine should appear, and then type Control-R. Control-R calls
the Red function blue-new-routine. This function will insert the rest of a
routine skeleton and place flags into the skeleton at places where text has to
be inserted. The function next-flag (Ctrl-Tab) can be used to move the
cursor to the next flag to fill in the gaps.
4.4
Find Errors In The Source
To check the source of a class for error, you just COMPILE A CLASS
(2.4). Compilation will highlight the first error in the source and display
the error message in the information area in the editor window.
Compilation only shows one error at a time. To see other errors, fix the
first one and compile again.
13
The Blue Programming Environment, Version 1.0
4.5
Find Out What The Editor Can Do
editor:
menu: Preferences – Key Bindings
menu: Help – Manual
Getting to know your editor is a very valuable thing that can greatly
increase your work efficiency (and it's a lot more fun too!). Red (the editor
in the Blue system) has two mechanisms to find out what functions are
supported and what each function does. The key bindings dialog (select
Key Bindings from the Preferences menu) offers a full list of editor
functions. It also shows a brief explanation and the key combinations that
call the function.
The following is an example of a key bindings dialog:
The functions are organised in groups. Choose a function group first to see
a list of functions in that group. The information area then shows a
description of the function and the key bindings list shows what key
combinations call the function.
The second source of information is the Red Online Manual. To open it,
select Manual from the Help menu. Doing so will start a web browser
displaying an HTML manual that includes a tutorial and a reference section.
14
The Blue Programming Environment, Version 1.0
4.6
Find Out What A Function Key Does
If you quickly want to check what function any key combination invokes in
Red, type Alt-D and the key in question. If, for instance, you wonder what
the function key F5 might do, type [Alt-D] [F5]. Alt-D calls the function
describe-key. This function reads the next keypress and displays the name
of the function that is called by this key in the information area.
4.7
Change Key Bindings
editor:
menu: Options – Key Bindings shortcut: Alt-k
To change key bindings in Red, select Key Bindings from the Preferences
menu. This will open the key bindings dialog, that is shown in the F IND
OUT WHAT THE EDITOR CAN DO (4.5) section. Here, you can add,
remove or change the keys and key combinations that call a function.
4.8
Find Out More
editor:
menu: Help – Manual
To find out more about Red, have a look at the Red User Manual. It is
available online at
http://www.csse.monash.edu.au/~mik/red-manual
It can also be opened from within Red by selecting Manual from the Help
menu.
15
The Blue Programming Environment, Version 1.0
5.
Execution
5.1
Create An Object
menu: Tools – Create Object... shortcut: Alt-k toolbar button: Create...
To create an object of a class, select the class and then select Create from
the Tools menu or the toolbar. If your mouse has more than one button,
then clicking a class with the right mouse button is a shortcut for Create.
An object creation dialog will appear. This dialog may look like this:
In the name field, you have to enter a name for the object to be created. The
name has to be a valid Blue identifier.
If the creation routine has parameters, the dialog will also include fields to
enter the parameters. These fields are needed for the call of the creation
routine and are identical to the fields in a normal routine call dialog. See
CALL A ROUTINE (5.2) for details.
Objects can only be created from compiled general classes.
Once the object is created, it will appear on the object bench (the area close
to the bottom of the main window) as a red ellipse. The object icon shows
its name and class. For example:
16
The Blue Programming Environment, Version 1.0
5.2
Call A Routine
To call any routine, you must first CREATE AN OBJECT (5.1). Once you
have the object on the object bench, clicking it with the right mouse button
will show a pop-up menu which lists all interface routines of the object:
Select the routine you wish to call.
If the routine has parameters, you will have to ENTER P ARAMETERS
(5.3).
After clicking OK, the routine will execute, and function results (if any)
will be displayed in a separate function result dialog:
17
The Blue Programming Environment, Version 1.0
5.3
Enter Parameters
If you CALL A ROUTINE (5.2) (including a creation routine which is
implicitly called when you CREATE AN OBJECT (5.1)) and that routine
has parameters, then a parameter dialog will appear to let you enter
parameters.
Enter the parameters in the field between the parenthesis or click into the
history list to re-use a previously typed parameter list. All parameters are
written in exactly the same way they would be written as part of a routine
call statement in the source code of a class. Strings, for example, have to
be written with quotes.
5.4
Execute An Object That Was Returned By A Routine
If a routine call returns an object that you want to examine or use further,
you can select that object in the function result dialog and then select the
Get button.
18
The Blue Programming Environment, Version 1.0
Selecting Get will place that object onto the object bench where you can
examine or call it like any of your existing objects.
5.5
Use An Object From The Object Bench As A Parameter
You can use an object that lies on the object bench as a parameter to a
routine call. To do this is simple: While you ENTER P ARAMETERS ( 5 . 3 )
for the routine, simply click on the object you want to pass in. This will
insert the object's name into the parameter list. (You could also manually
type the object's name.)
5.6
Stop The Execution Of A Blue Program
To interrupt a running Blue program, you can simply type escape (a key
often labelled ESC) in the main window.
Alternatively, you can OPEN THE MACHINE CONTROLS WINDOW ( 6 . 7 )
and click on the stop button.
19
The Blue Programming Environment, Version 1.0
6.
Debugging
6.1
Inspect An Object
The most essential part of debugging is object inspection. Object inspection
allows you to look inside an object and see the current values of its instance
variables.
You can inspect an object by selecting the Inspect item from the pop-up
object menu or by double clicking the object.
To see the pop-up menu, click the object icon on the object bench with the
right mouse button. A menu will pop up that looks similar to this:
Under the routine calls there are two special items. The second from the
bottom is Inspect. Select this to open the object. A dialog will be
displayed that shows all instance variables, their types and values.
20
The Blue Programming Environment, Version 1.0
If the value of a variable is itself a complex object, it is only shown as
<object reference>. If you are interested in the details of such an object,
you can inspect that object in turn by selecting it and then clicking the
inspect button.
In this way a whole data structure may be examined. If your structure is,
for instance, a linked list, you can inspect the objects referred to by the next
field until this field is nil.
6.2
Set A Breakpoint
menu: Debug – Set Breakpoint
shortcut: Ctrl-b
There are two ways to set a breakpoint: You can select Set Breakpoint from
the Debug menu. This will set a breakpoint in the current line (the line the
cursor is in).
Or you can click in the tag bar (the area left of the source lines where break
points are displayed). Clicking in that area will set a breakpoint at the
selected position.
A breakpoint can only be set if the class is compiled. For a compiled class,
the tag bar appears white and accepts attempts to set break points. For a
21
The Blue Programming Environment, Version 1.0
class that has not been compiled the tag bar is grey and does not allow
breakpoints to be set.
6.3
Remove A Breakpoint
menu: Debug – Clear Breakpoint shortcut: Shift-Ctrl-b
There are two ways to clear a breakpoint: You can select Clear Breakpoint
from the Debug menu. This will clear the breakpoint in the current line (the
line the cursor is in). If there is no breakpoint in the current line, this
function has no effect.
Or you can click directly onto the breakpoint displayed in the tag bar (the
area left of the source lines where break points are displayed). This will
remove the breakpoint.
6.4
Step Through My Code
To single step through your code, you must first S ET A B REAKPOINT
(6.2). Once execution reaches the breakpoint, the machine will be
interrupted, the source code currently executed will be shown and the
execution controls window will be opened automatically. For example:
You can then use the Step or Step Into button to step through your code.
The current position in the code will be indicated by an arrow in the tag bar.
The arrow points to the instruction that will be executed next – that
instruction has not yet been executed.
The Step and Step Into buttons differ only if the next statement is a routine
call: Step will execute the whole routine and stop again at the next
22
The Blue Programming Environment, Version 1.0
instruction after the routine. Step Into will go into the routine and stop at
the first instruction within the routine.
Continue may be used to continue execution normally (until execution
finishes or the next breakpoint is reached). Terminate may be used to
terminate the execution.
6.5
Inspect Variable Values In My Program
If you want to inspect the value of instance variables between interactive
routine calls, see INSPECT AN OBJECT (6.1).
If you want to see the value of local variables or instance variables at a
particular moment of the execution, S ET A B REAKPOINT (6.2) at the
place in the code where you want to inspect the variable. Once execution
reaches the breakpoint and the execution controls are shown, you can
expand the execution controls window with the expand button at the top
right corner.
The window will be expanded to a full debugger window that displays
current values of interface and local variables.
23
The Blue Programming Environment, Version 1.0
You can inspect any object listed in the variable list by double clicking it,
just as for interactive objects on the object bench, as described in INSPECT
AN OBJECT (6.1).
6.6
Find Out About The Call Sequence At A Breakpoint
Once you have S ET A B REAKPOINT (6.2), and the machine execution
stops, you can find out about the sequence of routine calls that brought you
to this particular piece of code. To do this, expand the machine controls
window (as described in INSPECT VARIABLE VALUES IN MY P ROGRAM
(6.5)). The left half of the window shows the routine call sequence
(currently open routine calls). It presents a kind of stack display:
The routine at the bottom of the list is the one that was interactively called,
with the call sequence progressing upwards in the list towards the current
routine at the top.
Local and instance variables in intermediate routines can be inspected by
selecting the routine in this call sequence list.
6.7
Open The Machine Controls Window
menu: View – Show Machine Controls
shortcut: Alt-x
The machine controls window opens automatically when the machine hits a
breakpoint or is interrupted by the user (e.g. by pressing ESC).
If you want to open or close the machine controls window manually, you
can do this by selecting the Show Machine Controls toggle in the view
menu.
24
The Blue Programming Environment, Version 1.0
7.
Library Classes
7.1
Find Out What Library Classes Exist
menu: Tools – Library Browser
shortcut: Alt-b
To find out about available library classes, you can browse a library online
from within the Blue environment. To browse a library, you open the
library browser (item Library Browser in the Tools menu). The following
picture shows the browser main window.
The browser can be used to view different libraries. Initially it will show
the Blue Standard Library, but other libraries may be built and used by
individual users or groups of users. See B UILD MY OWN CLASS
LIBRARY (7.6) for details about additional libraries.
Each library is divided into sections, which are listed on the left of the main
window. Each section contains classes that are related – either perform
related functionality or are usually used together. The Collections section in
the standard library, for instance, contains different sorts of classes to
manage collections of objects – lists, stacks, sets, etc.
To browse though the library, first select one of the sections from the
section list. The classes in that section will be shown in the class area.
25
The Blue Programming Environment, Version 1.0
Then a class may be selected to S EE THE DETAILS OF A LIBRARY
CLASS (7.2).
7.2
See The Details Of A Library Class
browser:
menu: Class – Show Class Interface
shortcut: Alt-e
Details of a class may be obtained in two levels: selecting a class displays
details in the class details and routine list areas (see picture above).
Alternatively, a double click on the class icon opens the class and displays
the full class interface. Users may or may not be permitted to view the
implementation of a library class – they are, however, never permitted to
change the source of a library class.
7.3
Use A Library Class In My Project
browser:
menu: Class – Use Class In Project
shortcut: Alt-u
To use a library class in a project, select the class in the browser window.
Then choose Use Class In Project from the Class menu. The class will be
inserted into the current project. Should the class depend on other classes
(a superclass or used classes) those other classes do not have to be declared
as used in the project, unless they are explicitly called by user code.
7.4
Take A Copy From A Library Class
browser:
menu: Class – Copy Class To Project shortcut: Alt-???
To copy a library class to a project, select the class in the browser window.
Then choose Copy Class To Project from the Class menu. A copy of the
class will be inserted into the project. The copy is from then on
independent from the original and may be altered and recompiled.
Not all library classes permit read access for the source. Classes can only
be copied if read access is granted for the source of the class.
7.5
Search The Class Library
browser:
menu: Class – Find...
shortcut: Alt-f
If you have some sort of an idea what you are looking for, but you do not
know where to find it, you can search the whole class library. Choose Find
from the Class menu.
26
The Blue Programming Environment, Version 1.0
You can type in a search string and specify where the string should appear.
Options are:
• in the class name
• in the author string
• in the class comment
• in a routine name
• in a routine comment
You can choose more than one option. After clicking OK, all classes that
contain the search string in one or more of the indicated areas are listed in
the found classes list. Selecting a class name from this list will display its
group and select the class in the main window.
7.6
Build My Own Class Library
NOTE: Not Yet Implemented
7.7
Insert Classes Into The Library
NOTE: Not Yet Implemented
27
The Blue Programming Environment, Version 1.0
8.
Miscellaneous
8.1
Use A Project That Is Locked After A Crash
menu: Project – Recover After Crash
shortcut: —
When a user opens a project, that project is automatically locked (if it is not
a group project). In a group project, classes are locked separately and
explicitly. Both of these mechanisms are necessary to avoid data
corruption.
When the system is terminated unexpectedly (by an outside signal or a
system crash) it is possible that locks have not been removed. This
prevents further use of the project.
To deal with this situation, OPEN THE P ROJECT (1.2) and then select
Recover After Crash from the Project menu. This will remove all the locks
that currently exist. In a group project, all classes will be free. In a singleuser project, you will have a lock on the project.
Be careful to use this function only if you are sure that you are the only user
currently in the project. If other users have the project open at the same
time, you will remove their locks and classes may become corrupted or
changes may be lost.
8.2
View Interfaces Of Standard Classes
menu: Help – Standard Class Interfaces shortcut: —
The Standard Class Interfaces item in the Help menu is itself a menu that
contains entries for all predefined classes (Integer, Boolean, Real, String,
Enumeration, Array and TextTerminal). By choosing one of these items,
you can open the interface of a standard class. This can provide useful
information about routines and their signatures.
8.3
Get An Estimate Of The Efficiency Of My Algorithm
menu: Options – Preferences
shortcut: —
Blue offers a simple mechanism to estimate relative efficiency of
algorithms. "Relative" efficiency means that you cannot obtain absolute
results, such as "this algorithms takes 12.4 seconds to execute on my
machine". Absolute results are, in general, uninteresting anyway.
But you can obtain results such as "this algorithm takes 4 times as long as
this other algorithm for the same data set", or "this algorithm is
exponential!".
The way this is done in Blue is by counting the number of machine
instructions executed. This is only a very rough measure, since not all
machine instructions execute in the same time, but in our count they appear
as equal. Nonetheless, it is a good enough measure most of the time, since
algorithms that are typically compared often use similar instructions.
28
The Blue Programming Environment, Version 1.0
To use the machine instruction counter, select Preferences from the
Options menu. In the preferences dialog you will see an option labelled
Show Machine Instruction Counter. Switch this option on and close the
preferences dialog.
After doing this, you will see the counter near the bottom right corner of the
main window.
The counter is updated every time the machine stops (after every interactive
routine execution). It continues to accumulate over several routine calls,
but can be reset at any tine with the Reset button. By resetting the counter
to zero before the start of an algorithm, the number of machine instructions
needed for the execution of the algorithm can be determined.
This can be repeated and compared to the results for other algorithms or the
same algorithm with different data sets.
8.4
Show/Hide The Terminal Window
menu: View – Text Terminal
shortcut: —
To show or hide the Text Terminal toggle the Show Text Terminal item in
the View menu. The text terminal is automatically popped up (shown if it
was hidden or de-iconified if it was iconified) if output is written to it or
input is expected.
8.5
Clear The Screen Of The Text Terminal
menu: Testing – Clear Terminal
shortcut: —
To clear the text terminal, select Clear Terminal from the Testing menu.
The terminal can also be cleared by a Blue application. See the interface of
the TextTerminal class (see VIEW INTERFACES OF S TANDARD CLASSES
(8.2)) to get the details about the routine interface.
8.6
Use the File Selection Dialog
This dialog looks and behaves slightly differently on different systems – in
Windows it looks different than on a Macintosh, which is again different
from Unix. On Blue systems for Unix it looks like:
29
The Blue Programming Environment, Version 1.0
Use the directory list or the directory field to select a directory where you
want to create the new Blue project. Type a name for the project in the
project name field.
For details about how to use the file selection dialog, see the description of
your operating system (the Motif description for Unix systems).
8.7
Start Another Program (Mail Reader, Web Browser, etc.)
menu: Programs – <...>
shortcut: —
The Programs menu contains entries of programs unrelated to Blue. You
can start those programs by selecting them from the menu.
The menu entries can be modified by the system administrator.
30