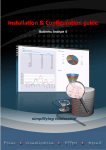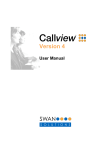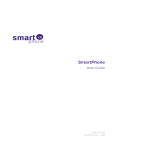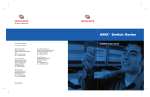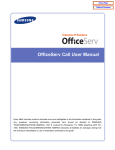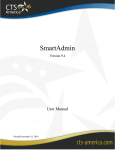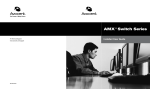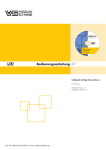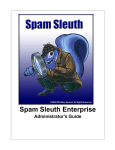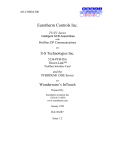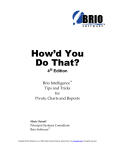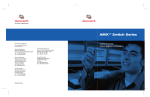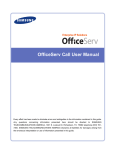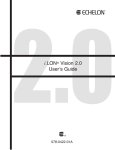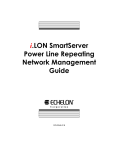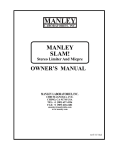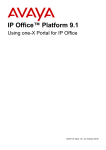Download SmartServer Documentation
Transcript
SmartServer
User Guide
OAK-SVR-07
SmartServer - Oak
2
SmartServer - Oak
3
Contents
Contents
3
SmartServer End User License Agreement
4
SmartServer Introduction & Requirements
8
SmartServer Installation Guide
14
Post-Installation Wizard
20
SmartServer Configuration Guide
30
Using SmartServer
64
SmartServer Address Book Plugins
80
SmartServer - Oak
4
SmartServer End User License Agreement
This End-User License Agreement (EULA) covers the SmartServer software
product.
IMPORTANT - READ CAREFULLY: This End-User License Agreement ("EULA") is a
legal agreement between you (either an individual or a single entity) ("YOU") and
Oak Telecom Ltd ("OAK") for the OAK product(s) accompanying this EULA, which
include(s) computer software and may include "online" or electronic
documentation, associated media, and printed materials ("SOFTWARE PRODUCT").
An amendment or addendum to this EULA may accompany the Product. By
installing, copying, or otherwise using the SOFTWARE PRODUCT or any UPDATES
(as defined below), YOU agree to be bound by the terms of this EULA. If YOU do
not agree to the terms of this EULA, do not install, copy, or otherwise use the
SOFTWARE PRODUCT; however, YOU may return it to your place of purchase for a
full refund. In addition, by installing, copying, or otherwise using any updates or
other components of the SOFTWARE PRODUCT that YOU receive separately as
part of the SOFTWARE PRODUCT ("UPDATES"), YOU agree to be bound by any
additional license terms that accompany such UPDATES. If YOU do not agree to
the additional license terms that accompany such UPDATES, YOU may not install,
copy, or otherwise use such UPDATES.
SOFTWARE PRODUCT LICENSE
Copyright laws and international copyright treaties, as well as other intellectual
property laws and treaties protect the SOFTWARE PRODUCT. This EULA does not
grant YOU any rights in connection with any trademarks or service marks of OAK.
All title and intellectual property rights in and to the SOFTWARE PRODUCT
(including but not limited to any images, photographs, animations, video, audio,
music and text incorporated into the SOFTWARE PRODUCT), the accompanying
printed materials, and any copies of the SOFTWARE PRODUCT, are owned by OAK.
YOU may not copy the printed materials accompanying the SOFTWARE PRODUCT.
This EULA grants YOU no rights to use such content. All rights not expressly
granted under this EULA are reserved by OAK.
The SOFTWARE PRODUCT is licensed, not sold. The SOFTWARE PRODUCT is
licensed to YOU for use on a single computer only. The SOFTWARE PRODUCT may
not be installed, accessed, displayed, run, shared or used concurrently on or from
different computers, including a workstation, terminal or other digital electronic
SmartServer - Oak
5
device. YOU may not make access to THE SOFTWARE PRODUCT available to
others in connection with a service bureau, application service provider, or similar
business. If OAK has not provided YOU with a back-up copy of the SOFTWARE
PRODUCT, YOU may make a single back-up copy of the SOFTWARE PRODUCT.
YOU may use the back-up copy solely for archival purposes. Except as expressly
provided in this EULA, YOU may not otherwise make copies of the SOFTWARE
PRODUCT, including the printed materials accompanying the SOFTWARE.
LIMITED WARRANTY. OAK warrants that (a) the SOFTWARE PRODUCT will, for a
period of ninety (90) days from the date of delivery, perform substantially in
accordance with OAK's written materials accompanying it, and (b) any Support
Services provided by OAK shall be substantially as described in applicable written
materials provided to you by OAK.
CUSTOMER REMEDIES. In the event of any breach of warranty or other duty owed
by OAK, OAK'S and its suppliers' entire liability and your exclusive remedy shall be,
at OAK's option, either (a) return of the price paid by you for the SOFTWARE
PRODUCT (not to exceed the suggested retail price) if any, (b) repair or
replacement of the defective SOFTWARE PRODUCT or (c) re-performance of the
Support Services. This Limited Warranty is void if failure of the SOFTWARE
PRODUCT has resulted from accident, abuse, or misapplication. Any replacement
SOFTWARE PRODUCT will be warranted for the remainder of the original warranty
period or thirty (30) days, whichever is longer.
NO OTHER WARRANTIES. TO THE MAXIMUM EXTENT PERMITTED BY APPLICABLE
LAW, OAK AND ITS SUPPLIERS DISCLAIM ALL OTHER WARRANTIES AND
CONDITIONS, EITHER EXPRESS OR IMPLIED, INCLUDING, BUT NOT LIMITED TO,
IMPLIED WARRANTIES OF MERCHANTABILITY, FITNESS FOR A PARTICULAR
PURPOSE, TITLE AND NON-INFRINGEMENT, WITH REGARD TO THE SOFTWARE
PRODUCT AND THE PROVISION OF OR FAILURE TO PROVIDE SUPPORT
SERVICES. THE LIMITED WARRANTY GIVES YOU SPECIFIC LEGAL RIGHTS. YOU
MAY HAVE OTHERS, WHICH VARY FROM COUNTRY/STATE/JURISDICTION TO
COUNTRY/STATE/JURISDICTION. Some countries and states and jurisdictions do
not allow disclaimers of or limitations on the duration of an implied warranty, so
the above limitation may not apply to you. To the extent implied warranties may
not be entirely disclaimed but implied warranty limitations are allowed by
applicable law, implied warranties on the SOFTWARE PRODUCT, if any, are limited
to ninety (90) days.
SmartServer - Oak
6
IN ADDITION, IN NO EVENT DOES OAK AUTHORIZE YOU TO USE THE SOFTWARE
PRODUCT IN APPLICATIONS OR SYSTEMS WHERE THE SOFTWARE PRODUCTS
FAILURE TO PERFORM CAN REASONABLY BE EXPECTED TO RESULT IN
SIGNIFICANT ENVIRONMENTAL DAMAGE, PHYSICAL INJURY, OR IN LOSS OF
LIFE. ANY SUCH USE BY YOU IS ENTIRELY AT YOUR OWN RISK, AND YOU AGREE
TO HOLD OAK HARMLESS FROM ANY CLAIMS OR LOSSES RELATING TO SUCH
UNAUTHORIZED USE.
All rights of any kind in THE SOFTWARE PRODUCT which are not expressly granted
in this EULA are entirely and exclusively reserved to and by OAK. YOU may not
rent, lease, lend, modify, translate or create derivative works based on THE
SOFTWARE PRODUCT. YOU may not reverse engineer, decompile, or disassemble
the SOFTWARE PRODUCT, except and only to the extent that such activity is
expressly permitted by applicable law notwithstanding this limitation. The
SOFTWARE PRODUCT is licensed as a single product. Its component parts may not
be separated for use on more than one computer.
The package for the SOFTWARE PRODUCT may contain multiple versions of this
EULA, such as multiple media versions (e.g., in the user documentation and in the
software). In this case, YOU are only licensed to use one (1) copy of the
SOFTWARE PRODUCT.
YOU may permanently transfer all of your rights under this EULA only as part of a
permanent sale or transfer of the SOFTWARE PRODUCT, provided YOU retain no
copies, YOU transfer all of the SOFTWARE PRODUCT (including all component
parts, the media and printed materials, any upgrades and this EULA), and the
recipient agrees to the terms of this EULA. If the SOFTWARE PRODUCT is an
upgrade, any transfer must also include all prior versions of the SOFTWARE
PRODUCT.
Without prejudice to any other rights, failure to comply with any and all of the
terms and conditions of this EULA will result in immediate and permanent
termination of this EULA. In such event, YOU must immediately destroy all copies
of the SOFTWARE PRODUCT and all of its component parts.
SmartServer - Oak
7
Section One
Introduction
SmartServer - Oak
8
SmartServer Introduction & Requirements
Introduction
Congratulations on your purchase of SmartServer, the world’s premier Computer
Telephony Integration product. SmartServer is the single, integrated, server-side
part of the SmartPhone, SmartConnect, SmartOperator, and SmartCampaign
products. However, it is also a useful product in its own right. This manual will
guide you all the way through SmartServer, explaining to you all the information
that is available at the click of a mouse.
For information on how to install SmartServer, see the section entitled SmartServer
Installation Guide. To find out how to set up SmartServer for use in your company,
refer to the SmartServer Configuration Guide section. There is also a document of
Frequently Asked Questions available for a quick reference of common queries
about SmartServer and SmartServer Configuration. All of these documents are
available from the Oak Telecom web site: www.oak.co.uk.
This document is broken up into six main parts:
•
SmartServer Introduction & Requirements: This section contains
hardware/software requirements for running SmartServer.
•
SmartServer Installation Guide: Guides you through installing and
uninstalling the SmartServer software.
•
Post-Installation Wizard: First time installation tasks such as licensing and
phone system configuration.
•
Configuration: Explains all the options available from within SmartServer
Configuration.
•
SmartServer User Manual: Explains what can be done with SmartServer.
•
SmartServer Address Book Plugins: Shows you how to configure the
different address books.
The user manual is further broken up into these areas:
•
Information: Shows you all the information available from the various tabs
of the SmartServer main window.
•
Call History: Shows you how you can export various call histories.
•
TPS Lists: Explains how to import/export TPS lists for use with
SmartCampaign (where available).
SmartServer - Oak
9
•
Importing Contacts: Guides you through the one-off import of an address
book using the Contact Import Wizard.
The Information section is further broken up into these eight sub-sections,
corresponding to the eight tabs of the SmartServer main window:
•
System: Hardware settings, general information, basic network information,
and command list.
•
Events: Events list.
•
Live: Calls in progress and the status of the extensions being monitored by
the system.
•
Cluster: Composite list of the status of all extensions on all clustered
SmartServers (where available).
•
Trunks: Trunk usage chart/statistics and the status of the trunks being
monitored.
•
Network: SmartPhone clients and the messages sent to SmartPhone clients.
•
External Calls: Statistics on the inbound, outbound, and missed calls of
today.
•
Address Books: Status of address books, including hit rate, and list of
unknown callers.
SmartServer - Oak
10
SmartServer Requirements
If your platform requires a TAPI server PC with its own list of requirements, and
that PC will also have SmartServer installed on it, the list of requirements that
results in a higher spec will take precedence over the other. E.g. if the
requirements for the TAPI server PC are higher than the requirements for
SmartServer, the TAPI server requirements will take precedence and are the ones
your machine should conform to. If in any doubt, contact Oak Telecom support or
your dealer.
Minimum Requirements
•
•
•
•
•
•
•
•
•
•
IBM-PC or 100% compatible running Windows 2000 Professional / Server SP2,
Windows XP Professional, or Windows Server 2003
800 MHz Celeron-class processor
VGA display
256 MB Memory
500 MB free hard drive space
Network adapter bound to a TCP/IP network
Mouse
Spare serial port (dependant on phone system)
No modem installed (dependant on phone system)
Telephony Dialing Rules must be correctly configured
Recommended Requirements
•
•
•
•
•
•
•
•
•
•
•
•
IBM-PC or 100% compatible running Windows 2000 Professional / Server SP2,
Windows XP Professional, or Windows Server 2003
2 GHz Pentium III class processor
SVGA display
512 MB memory
1 GB free hard drive space
Network adapter bound to a 100Mbit TCP/IP network
Mouse
Spare serial port (dependant on phone system)
No modem installed (dependant on phone system)
Telephone Dialing Rules must be correctly configured
CD-ROM drive
Internet connection (for licensing and remote support)
SmartServer - Oak
11
SmartServer Test Platforms
SmartServer has been tested on the platforms listed below. If you cannot see your
platform in the list, please contact Oak Telecom before installation.
Operating Systems
•
•
•
Windows 2000 Professional and Server SP2, SP3, and SP4
Windows XP Professional, SP1a, and SP2
Windows Server 2003, and SP1
Network Configurations
•
•
•
Client for Microsoft Networks
TCP/IP with DHCP addressing scheme
TCP/IP with Static IP addressing scheme
Telephone Systems*
•
•
•
•
•
•
•
•
•
•
•
•
•
•
Aastra Intelligate (Ascotel)
Alcatel OmniPCX, 4400
Avaya IPOffice, INDeX, Communication Manager
Cisco Call Manager (not CME)
Inter-Tel Axxess
LG LDK 100, LDK 300
Mitel 3300
NEC DXE, XN120, Topaz
Nortel BCM, Norstar, Meridian
Panasonic KX-TD, KX-TDA
Samsung Compact 2, DCS, iDCS, OfficeServ, 7000 series
Siemens HiCom 2, HiPath 3000 series
Telrad Connegy
Toshiba CTX, CITX
* Some PBXs require additional hardware or licenses before SmartServer is able to
work with them (more information is available from your supplier)
SmartServer - Oak
12
SmartServer - Oak
13
Section Two
Installation Guide
SmartServer - Oak
14
SmartServer Installation Guide
Before you install SmartServer, you need to choose a suitable PC by reviewing the
spec above. The PC needs to have a TCP/IP connection to the local network and a
spare serial (or COM) port. This must be a real serial port and not a USB serial port
emulator.
NB Some configurations do not require a spare serial port. If you are unsure,
contact Oak Telecom or your dealer, or view the relevant PBX Notes document
(available from our website).
Before you install the SmartServer software, you will typically need to connect the
PBX to your PC. Please discuss this with your telephone maintainer; a switchspecific PBX Notes document is available from our website to help you.
When you are ready to install the software, first make sure that you are logged on
to the machine as an Administrator and ensure that no programs are running on
the SmartServer machine. Then proceed as directed below.
Installing from a CD-ROM
Insert the CD-ROM into your CD-ROM drive and follow the instructions on screen.
If setup does not begin click Start, click Run, enter D:\SmartServerSetup.exe
in the Open box that appears (replacing D with the letter of your CD-ROM drive).
Click OK and installation will begin.
Installing from an Internet distribution
Use My Computer or Explorer to browse to the folder where you extracted the
SmartServer installation files. Double-click on the SmartServerSetup.exe file.
SmartServer - Oak
15
The first screen that appears when SmartServer installation begins is the Welcome
screen. Click Next.
Now you need to select where to install SmartServer. It is highly recommended
you use the default directory. If you want to select another directory, click
Change. Click Next to continue.
SmartServer - Oak
16
The next screen is your last opportunity to go back and make any changes to your
installation options. When you click Install, SmartServer will be installed on your
computer.
SmartServer - Oak
17
When installation is complete, you will see the screen shown above. Click Finish to
exit the installation program and start the Post-Installation Wizard. The Wizard will
help you connect SmartServer to your phone system and license your copy of
SmartServer so that it can accept client connections.
Please review the next section of this document for information on the PostInstallation Wizard.
SmartServer - Oak
18
Uninstallation
If you ever wish to uninstall SmartServer, make sure SmartServer is not running,
double-click the My Computer icon on your desktop, double-click Control Panel,
double-click Add/Remove Programs, and in the list that appears, highlight
SmartServer and click Add/Remove.
On the SmartServer Maintenance screen, select Remove and click Next. When
SmartServer has been uninstalled from your computer, click Finish.
SmartServer - Oak
19
Section Three
Post-Installation Wizard
SmartServer - Oak
20
Post-Installation Wizard
The Post-Installation Wizard makes it easy for you to connect SmartServer to your
phone system and to license your SmartServer. The Wizard is run automatically
after you first install SmartServer, but it can be ran again any time any major
configuration changes need to be made by going to the SmartServer program
group on the Start menu and selecting Post-Install Wizard. In general however, the
Wizard will only ever be run once.
When the Wizard is run, if SmartServer is currently running it will be stopped.
License Agreement
The first time the Wizard is run on a computer, the SmartServer End User License
Agreement (EULA) will be displayed. You must check the I accept the terms of
the license agreement tick-box to continue.
Once you have agreed to the EULA, you will not see this screen on subsequent
runs of the Wizard.
SmartServer - Oak
21
Retrieve Your License Details
The first thing you need to do when using the Wizard is to tell it your Serial
Number. This eight-character code will have been given to you when you obtained
the software. It is used to enable SmartServer to be licensed so that it can accept
client connections and connect to your phone system, and to provide you with
technical support should you need it.
The Wizard will connect to the Oak Telecom licensing website on the Internet to
obtain your license, so you will need to make sure that the SmartServer PC has a
working Internet connection and that if you have a firewall turned on, it has been
configured to allow the Wizard to access the Internet on port 80. For more
information on configuring your firewall, please consult with the third party vendor
of your firewall solution.
There are a number of scenarios where you may not wish to enter your Serial
Number at this point:
you have already run the Wizard once and so do not need to have
SmartServer licensed again
the SmartServer PC has no Internet connection
you do not want to license SmartServer at this time (if you want to make
use of the 30 day 10 user trial period)
If one of the above scenarios apply to you, just select I do not have a serial
number, but I want to continue anyway.
Click Next to continue.
SmartServer - Oak
22
Select Your Phone System
The next screen of the Wizard is used to select the type of phone system (or PBX)
you have that SmartServer will connect to.
When you select from the PBX list, you will see a message if your computer does
not appear to have the right drivers installed for connection to the PBX.
If you will be connecting SmartServer to a Definity, InterTel, Nortel, Siemens,
Telrad, or Toshiba phone system, you will need to enter some more settings on
the next one or two pages of the Wizard.
For instance you may need to select whether to connect to the phone system using
an Ethernet connection or using a serial cable.
If required you will also be asked to enter the password to use when connecting to
your PBX.
If you are connecting to a phone system using a serial cable, the Wizard can
attempt to find the COM port and baud rate to use for you.
The Wizard will then connect to your phone system and try to download a list of
devices that can be monitored by SmartServer. Some PBXs do not allow the Wizard
to download a list of devices, and so all devices must be entered manually. This is
done on the next screen.
SmartServer - Oak
23
Add Devices to SmartServer
This screen shows you a list of the extensions, agents, groups, and trunk lines
from your phone system that SmartServer will monitor.
You can remove devices that you do not want SmartServer to monitor by
highlighting them and clicking Remove, or you can add devices or a range of
devices by entering the required information and clicking the Add button.
SmartServer - Oak
24
Select Town and Country
The Wizard will detect which country and town you are in by reading the settings
stored in your Windows operating system’s Telephony Dialing Rules. If the
information is not present or incorrect, or SmartServer will have different settings,
you can choose them here.
When you select a country from the drop down, the list of area codes will update
to show the area codes that are valid in that country.
Also on this screen of the Wizard you need to enter your primary trunk access
code (usually 9 in the United Kingdom).
SmartServer - Oak
25
Run as an Application or a Service
The Wizard now gives you the option to run SmartServer as an application or a
service. The setting you choose will affect what shortcuts are shown in your Start
menu and how SmartServer will behave.
If you do decide to install SmartServer as a service, you can choose a user to run
the service as. You can use one of the special accounts (LocalSystem,
LocalService, or NetworkService) or enter another account’s details for
example DOMAIN\User. If you choose one of the special accounts, you do not
need to enter a password.
If you leave the service username as the default (LocalSystem) then SmartServer
will be able to display a user interface which is useful for checking that everything
is working, however you may have problems when you come to setting up Address
Books whose source data is stored on network shares with strict permissions.
Even after the service has been installed, you can change the username that it
runs under by going to the Services control panel (this is found in different places
on different versions of Windows. You can find specific instructions on how to open
the services configuration applet by searching Help for “services”). Find the
SmartServer service and open its Properties window, then go to the Logon or
Run As tab and change the username accordingly.
When SmartServer is running as a service, an icon will be in your Start menu,
under Programs>SmartServer called SmartServer Service Helper. When you
run this program, an icon will appear in your system tray (also known as
notification area). The icon will usually be a gear with a green “play” symbol over it
to show that the SmartServer service is running. If the gear has a red “stop”
symbol over it, it means the SmartServer service is not running. If the gear has an
“x” symbol it means that the SmartServer service could not be found – perhaps
because the user you are logged on to Windows as does not have sufficient
privileges.
You can use the SmartServer Service Helper icon to start and stop the SmartServer
service, or to show and hide the SmartServer User Interface (but only when the
SmartServer service is running as LocalSystem).
SmartServer - Oak
26
License and Registration
If you entered a Serial Number on the first page and successfully retrieved your
license details from the Internet, you will be asked for registration information on
the next page. You must enter this information in order to retrieve technical
support. If you have already completed the Wizard once, this information may be
filled in already.
Your details will be submitted to the Oak Telecom Licensing website and the
Wizard will receive information enabling it to license SmartServer for the features
that you have purchased.
After licensing is complete, the Wizard will ask if you want to SmartServer. If the
Wizard is being run after installation and some files were copied which were in use
during installation, you will be prompted to let the Wizard restart your computer so
that these files can be installed properly.
SmartServer - Oak
27
Manual Licensing
If there is a problem when the Wizard tries to license your SmartServer, you can
license SmartServer manually. Just before the Wizard finishes, the manual
licensing screen will be shown.
From here you can see the Serial Number you entered on the first page and the
Hardware Code which is unique to your computer. You can obtain 16 character
Authorization Codes to license your SmartServer with using the
www.smartphonecti.com/licensing website, or by calling Oak Telecom.
Enter the Authorization Codes one at a time and the licenses will be validated and
the relevant features of SmartServer will be unlocked.
Oak Telecom may refuse to give out an Authorization Code if they believe a
certified SmartServer Engineer did not install the software, or if the installer does
not have a valid Serial Number.
It is very important to remember that the Hardware Code of SmartServer is based
upon the hardware that is in your machine. If you change the hardware in your
SmartServer machine, the Hardware Code could change leaving you without
licenses. Therefore to prevent any down-time you should always consult Oak
Telecom before making any changes to the hardware that SmartServer runs on.
SmartServer - Oak
28
Free Trial Period
SmartServer comes with a 30-day / 10-client free trial period so that you can test it
and so that you can decide how many licenses you need to purchase. During this
period you are not required to buy a license, however, after this 30-day period has
ended, if you wish to keep using SmartServer, you are obliged by law to purchase
a license. In fact, after the trial period is over, SmartServer may no longer work
until you obtain a license. Licenses can be obtained from Oak Telecom or your
dealer.
SmartServer - Oak
29
Section Four
Configuration
SmartServer - Oak
30
SmartServer Configuration Guide
This section of the document describes how to use the SmartServer Configuration
program (also called SSConfig) to set up SmartServer to work with your telephone
switch and computer network.
You do not need to run SmartServer Configuration from the SmartServer
computer; it may be run across your local area network. However SmartServer
must be running whenever you try to use SmartServer Configuration, and if you
want to set up an address book, you should do it using SmartServer Configuration
on the SmartServer PC.
Also, if you try to run SmartServer Configuration over the network from a remote
computer, you will be required to enter the details of a SmartPhone user who has
the Administrator privilege enabled (see later in the document).
SmartServer - Oak
31
The Site tab
The site tab contains settings that were set up for you when you ran the Post
Installation Wizard, so you don’t normally need to change these settings, other
than to keep the comma-separated list of LCR access codes up to date.
You can also enter the extension number or group number of the
operator/reception desk in Operator. This is just informational and is not used by
the software.
SmartServer - Oak
32
Setting up Extensions, Trunks, and Agents
In order for SmartServer to know who is on the phone to whom, you must tell it to
monitor all the extensions you have on your PBX.
This was done for you by the Post Installation Wizard. However you may want to
add more devices from time to time. To do this, click the Add button on the
Directory tab. On the Extension Properties window that appears, choose what
sort of device you are adding (Trunk, Extension, Agent, or Speed Dial).
Enter the number in the Number box, the name in the Name box, and the
department name to store this device under in the Department box.
If you are adding a trunk or speed dial, no further information is required,
although on the Notes tab you can add an Administrative note if you wish. This
note can be used for any general purpose such as to remind the administrator of
important information pertaining to the trunk.
SmartServer - Oak
33
A speed dial is like a short-cut to a telephone number. Speed dials are displayed on
the Extension Status window of the SmartPhone and SmartConnect client software.
They should not be confused with Personal Speed Dials which are configured using
the client software and are not displayed on the Extension Status window.
For trunks, you can also choose to tick Do not monitor (any trunks you enter are
monitored by default) and Display on Extension Status (trunks are not usually
displayed on the Extension Status window of client software).
If you are adding an extension, you need to enter more information, as described
below.
•
•
•
•
•
•
•
•
•
•
If you wish, choose a password for this extension (which the user will need to
log in to SmartPhone and other applications) and enter it in the Password
box. Users with elevated privileges, such as administrators that can view other
extension’s Call Histories should always use a password.
In the Assistant box, you may enter the extension number of the extension’s
assistant.
Enter the extension’s cellular telephone number in the Mobile no box.
In the DDI number box, enter the DDI telephone number for the extension
(this is the number that people would dial if they wished to speak to this
extension directly, as presented by the telephone system).
On the Security tab, select the security settings that are appropriate for this
extension (used in SmartPhone, SmartConnect, and other applications).
Security settings are described below.
On the Advanced tab, set any advanced features of this extension as
appropriate. Advanced features are described below.
On the Address Books tab, you can configure the address books to be used
by this extension. See the Address Books section below for more information.
On the Buttons tab, configure the buttons to display on the SmartPhone
Phone window (for more information, see later in this document).
On the Events tab, select any scripts to run when different events are fired
(for more information, see later in this document).
Lastly, on the Notes tab, you can edit the user’s absence text which is used
whenever the extension is unavailable e.g. out to lunch. You can also create
an administrative note for the extension. This note could be used to remind
administrators where the extension is located, or to store any other trivial
information.
SmartServer - Oak
34
If you are adding an Agent, you will be asked to fill in the same information as for
an extension.
Click the OK button. The information you entered will disappear, but the
Extension Properties window will not close. This is so that you can add more
extensions without having to click Add each time. When you have finished adding
all the extensions and trunks, click Cancel. The extension(s) (and trunks) that you
have added will appear in the list on the Directory tab.
If you ever need to remove any extensions, highlight the ones you wish to remove
and click Remove. They will be deleted from the Directory list.
If you made a mistake when entering details, or wish to change the details of any
extensions, highlight the extension(s) that need(s) changing and click Properties.
Any changes you make on the Extension Properties screen will affect all of the
selected extensions.
For instance, you might highlight many extensions, click Properties, and then
change the department name to Sales. This will make all the extensions you
highlighted have Sales as their department name.
SmartServer - Oak
35
If you are editing the properties of more than one extension at the same time, the
title of the Extension Properties window will change from Extension
Properties: <extension number> to Extension Properties: (<n> exts)
where <extension number> is the number of the single extension you are
editing, and <n> is the total number of extensions that are being edited at the
same time.
SmartServer - Oak
36
Security Settings
Listed below are the selectable security settings as displayed on the Security tab
of SmartServer Configuration’s Extension Properties window. Unless otherwise
stated, the security features below are set to off by default for newly created
extensions.
Can dial – if ticked, the selected extensions are able to make phone calls from
SmartPhone and other applications. This feature is on by default.
Can view call log – if ticked, the selected extensions are able to view their own
Call History screen in SmartPhone and SmartOperator. This feature is on by
default.
Can view Address Book – enables the users to view the Address Book screen
in SmartPhone. This feature is on by default.
Can view Extension Status – this feature enables the selected users to view the
Extension Status screen in SmartPhone. This feature is on by default.
Can view To do list – tick this to enable users to view the To do list in
SmartPhone. It also enables text messages to be sent and received by the user.
SmartServer - Oak
37
Allow call pickup – when ticked, the selected extensions can directly answer
other user’s calls by clicking on Pickup from the Extension Status screen.
Can use features – lets the selected users view the Feature menu in
SmartPhone. This menu enables users to quickly turn on telephone system
features on their handsets - such as Do Not Disturb - without needing to
remember and enter feature codes.
Can edit own details – turn off to prevent users from editing their name,
department, and password. This feature is on by default.
Can configure buttons – when ticked, the selected users can edit the buttons
that appear on their Phone window in SmartPhone.
Can edit Address Book – if ticked, the selected extensions are able to edit
records in, add records to, and remove records from the internal SmartPhone
Directory.
Show all extensions’ status – enables the selected users to view (on
SmartPhone’s Extension Status window) the status of all extensions in the
company – not just the ones in their department.
Can view others call logs – when this is ticked, the selected extensions can view the Call
History screens of other extensions. This feature also enables the selected extensions to
view the Call History screens of contacts in your address books.
Can set external callbacks – ticking this enables the users to set External Callbacks on
contacts and to view the External Callbacks other SmartPhone users have set.
SmartServer - Oak
38
Advanced Settings
The following settings are available from the Advanced tab of the Extension
Properties window. They are all off by default for new extensions:
Exclude from extension status – prevents the selected extensions from being
displayed on Extension Status screens. You would typically use this setting on
fax, modem, group numbers, and other extensions being monitored by
SmartServer but that it’s not useful to display the status of.
Ignore answer messages – extensions that have this setting enabled will not be
included when analyzing missed calls etc for statistical purposes.
Used as a main number – this is used so that SmartServer can count the
number of calls to main numbers in an organization and display the statistics on
SmartServer’s External Calls tab.
Use name from PBX – when ticked, this makes SmartServer attempt to learn the
name of the extension as it is entered on the PBX. This is only supported by some
PBX types.
Keep call details private – turn on to keep the selected extensions’ call details
private. This means the caller/called name and number will not be shown on the
Extension Status. This would be ticked for extensions that make sensitive or
confidential calls.
Do not monitor – stops SmartServer from monitoring the selected extensions.
Administrator – turn this on for users who are allowed to use SmartServer
Configuration to configure the system. If no extensions are set up in the directory
as Administrators, you will only be able to administer SmartServer from the
SmartServer machine.
SmartServer - Oak
39
Address Books
Each user has configuration options for the public address books that have been
set up as well as the option of having private address books that only they can
use. For instance, there might be a global customer contacts database set up for
every SmartConnect user to be able to know who is calling, but a salesman might
have their own database of contacts which they want to keep hidden from other
SmartConnect users. Using the Address Books tab of the Extension Properties
dialog makes this possible.
The first option is where SmartServer should create new contacts when the user
selects to add a new contact. They can either be added to the internal SmartServer
directory (default) or any of the public or private address books that have been set
up. Just select the address book to use from the New contacts dropdown list.
Next, there is a list showing all the public and private address books that have
been set up. The word Private or Public will distinguish the different address
book types in the list. Put a tick next to all the address books that the user is
allowed to use.
SmartServer - Oak
40
To add a private address book, click the Add button. Select the type of address
book to add from the Type dropdown list, click Configure to perform typespecific configuration (for more information see the SmartServer Address Book
Plugins section of this document). Click OK. To remove a private address book,
highlight it and click Remove.
Buttons
Buttons are used by SmartPhone’s Phone window to enable users to have quick
access to certain commands, such as viewing the Extension Status window.
Each user can have their own set of 0, 4, or 8 buttons at the bottom of their
Phone window. Each user can be given the option of editing their own buttons by
using the SmartPhone client software, or system administrators can edit user’s
buttons by using SmartServer Configuration.
To set up an extension’s buttons, double-click the extension in the directory, and
then click the Buttons tab of the Extension Properties window that appears.
Now, select a number of buttons from the drop-down list.
Finally, highlight each button in turn from the grid and click Edit to choose what
the button should do.
When you click Edit, the Edit Button window will appear. From here, select the
sort of button from the Type drop-down list, enter a name for the button in the
Display box, and then enter any other required information before clicking OK to
save the button.
Most of the buttons are context-sensitive, that is, they will only be enabled or
“click-able” when the user’s telephone is in the right state (e.g. you won’t be able
to use the Answer button unless your phone is ringing). For a current list of
buttons that are available, along with their descriptions, please review the relevant
section in the document: Getting More Out Of SmartPhone.
To save the settings of the buttons, click OK on the Extension Properties
window.
SmartServer - Oak
41
Events
In SmartPhone, certain scripts and Plugin actions can be set to run when certain
things happen. To set up these events, use the Events tab of the Extension
Properties window.
The
•
•
•
•
•
•
•
•
list of events that you can set scripts/actions to execute on are:
Startup – fired just before SmartPhone finishes loading.
New Call – fired when a new call is started – either inbound or outbound.
Answer Call – fired whenever a call is answered.
Call State – fired whenever the call’s state changes (e.g. from held to
connected).
Delete Call – fired every time a call ends.
Hookstate Change – fired every time the local extension’s state changes
(e.g. goes off hook, starts ringing, or goes on hook).
Value Change – fired whenever the value of one of the call attributes
changes – custom attributes can be assigned to calls using the Set Result
button type.
Shutdown – this event is fired just before SmartPhone is unloaded.
SmartServer - Oak
42
To change what happens on one of the above events, highlight the event in the
grid and click the Edit button. Then, from the Edit Event window, select the
script or action that you want executed from the Type drop-down list. Finally, click
OK on the Edit Event window to save the new event.
SmartServer - Oak
43
Configuring Agents
When you create an agent, you enter an id for the agent in the Number box. This
does not have to be a number, however it cannot be more than 6 characters long
and it should be unique. We recommend using the format AG<xxx>, where
<xxx> is a unique integer, which could range from 000 to 999.
When an agent logs in, they must enter their ID with the same case as is in
SmartServer Configuration.
On the Campaigns tab of the properties window is a list of all the campaigns that
have been assigned to the selected agent. Any campaign might have the word
(Done) next to it, indicating that the campaign has been completed. Campaigns
will be worked through in the order in which they are assigned to agents.
To assign a new campaign for the agent, click the Add button. A window (see
above) will appear listing all the campaigns that have been added to SmartServer.
Highlight one of them and click the OK button to add the campaign to the bottom
of the list.
To remove a campaign (for instance one that has been completed), highlight it
from the list and click Remove.
SmartServer - Oak
44
Setting up Address Books
If you already have databases with your customers and contacts in that you want
SmartServer to search when matching incoming telephone numbers to names, you
need to add them to SmartServer Configuration. To do this, click the Address
Books tab and click Add. The Public Address Book window will open.
NB You should only add public address books from the SmartServer computer.
On this window, choose the type of database to connect to from the Type dropdown list. The types of address book available to you will depend on the type of
licenses you have obtained. Click the Configure button to do database-specific
configuration of the address book. For more information on doing specific
configuration of each Address Book type, see below.
The basic configuration of all address book types is the same, you enter a Name
for the address book which is displayed in SmartPhone, you select whether the
address book should be indexed by company name, contact name, or none from
the Alpha directory drop-down, and you can optionally enter some Notes about
the address book.
SmartServer - Oak
45
Once you have done the basic configuration, click onto the Advanced tab to
select whether to use the data source live or cached. Live use is recommended in
most situations. Tick the Use data live checkbox to enable this, or tick Cache
data to download the data on a schedule you specify.
If you are using data live, you can tell SmartServer to disconnect from the data
source between certain times of the day, for example so the database can be
backed up. To do this, enter the hour to disconnect in the first textbox and then
hour to reconnect in the second textbox.
If you are using data cached, you need to tell SmartServer when to cache the
data. Click Refresh cache at and enter a time in the upper textbox to make
SmartServer download the data at the same time every day (it is recommended
you enter a time like 3am when the system will not be busy). Alternatively, click
Refresh cache every, and enter a number of hours to make SmartServer
download the data every time the specified number of hours elapses.
If you wish to use a cached data source that is only refreshed when you click the
Refresh now button, select Refresh cache every and enter 0 in the textbox.
You can click the Refresh now button to force a download of data at any time.
The Statistics tab just shows some information about the last 5 searches so you
can see if the address book is working or not, and how fast it takes to search.
The following types of address book can be set up:
•
GoldMine Contacts (*.dbf; SQL) - The contacts from a GoldMine
database
•
Maximizer Contacts - The contacts from Maximizer
•
Microsoft Access Database (*.mdb) - Link to an Access database
•
Microsoft Outlook/Exchange – Uses Outlook Contacts, or Exchange
Public Contacts
•
Microsoft CRM – Uses contacts from Microsoft CRM
•
Custom Data Source - Connects to any ODBC data source
•
Remote Address Book - Connects to another SmartServer to use it as
the source of data
•
ACT! (*.dbf) – The contacts and companies from ACT! version 6 or
below
SmartServer - Oak
46
•
•
•
•
ACT! Professional – The contacts and companies from ACT! version 7
(or 2005) and 8
Lotus Notes – Connects to a Lotus Notes data file
Pegasus Opera II – Works with Opera II Suppliers and Customers
SuperOffice CRM Version 5 – Connects to SuperOffice CRM 5 contacts
and companies
For information on performing address book type-specific configuration, see the
separate sections at the end of this document.
Once you have created a public address book, you can configure the SmartPhone
user-specific settings for that address book by going to the Directory tab, going
to the user’s properties dialog and then going to the Address Books tab. For
more information, see the User Configuration section of this document.
SmartServer - Oak
47
Campaigns
If you have purchased any SmartCampaign licenses, the Campaigns tab will be
visible in SmartServer Configuration. This tab enables you to create, edit, and
remove campaigns for use in SmartCampaign. Once you have created a campaign,
you can assign it to agents. For more information on agents, see the section above
- headed Setting up Agents.
To create a campaign, you first need to make sure you have a number of things:
•
A script of words that agents will say to callers. A script may contain many
levels of dialogue, normally starting with a short introduction and question by
the agent.
•
A fixed set of results. A call should always end with a known result, such as
“call back later,” “appointment booked,” “not interested,” etc.
•
A number of HTML files containing the words that agents will say. (Oak
Telecom can create these for you if needed.)
•
Lists of telephone numbers of the people you wish to dial.
SmartServer - Oak
48
For further information and help with designing scripts for a campaign, contact
Oak Telecom.
To create a new campaign, click the Add button. The Campaign window will
appear. Make sure you are on the General tab, and fill in the information
described below…
Next to the Source box, there is a button with an ellipsis on it. Click this button to
select the database that contains the telephone numbers for this new campaign.
The database must be in Microsoft Access format. Oak Telecom can help you get
telephone numbers into a Microsoft Access database from sources such as UK-Info
Disk or other computerized telephone directories.
Once you have selected the database, select the table or query where the required
telephone numbers can be found by selecting it from the Table/query dropdown
list.
In the Campaign name box, enter a display name for the campaign. This value
defaults to the same name as the table or query selected in the Table/query list.
From the Id dropdown list, select the field that contains the unique identifier for
records in the selected table or query. This field should be uniquely indexed. From
the Telephone dropdown list, select the field from the selected table or query that
contains the telephone number to be dialed. This field should be unique in each
record. From the Name dropdown list, select the field that contains the name of
the person being called. The Name field does not need to be unique.
In the No answer timeout box, you may enter the maximum number of seconds
that SmartCampaign should wait for a call to be answered before giving up and
dialing another number. If you leave this field blank, SmartCampaign will not hang
up an unanswered call until the user tells it to.
SmartServer - Oak
49
Setting up Scripts for a Campaign
On the Scripts tab is a “tree” showing the scripts and options that have been set
up for the campaign. Every campaign starts with one Initial script in the tree.
To select the HTML file that contains the text to be spoken for each script,
highlight the script in the tree and click Properties. Enter the path to the HTML
file in the HTML file box. As you type, a preview of the HTML file will be displayed
in the HTML Preview area.
Each script will normally have a number of outcomes that will lead to another
script being read. To add choices to the end of a parent script, highlight the parent
script and click Add. Then select a display name for the choice and enter it in the
Caption box. Select a color for the choice, either Blue, Green, Red, or Yellow from
the Color dropdown list, enter a unique name for this choice in the Tag box, and
select the HTML file that contains the words to be read by the agent when this
choice is chosen by typing the file name in the HTML file box.
SmartServer - Oak
50
It is possible to add any number of levels of scripts. For instance, after the Initial
script, the choices might be Interested and Not Interested. If the agent selects
Interested and reads the Interested script, there might be a number of choices
at the end of that script such as Product A, Product B, Product C. Then those
scripts might have options at the end of them, and so on. Whenever you add a
script by clicking the Add button, the script will be added as a child of the
highlighted script, and it will appear in SmartCampaign as a choice for agents to
click on at the bottom of the highlighted script.
To remove a script, highlight it and click the Remove button. You cannot remove
the Initial script. To edit the properties of a script, such as the HTML file to be
used, highlight the script and click Properties (or just double-click the script in the
tree).
Call Results
The last thing you need to do when setting up a campaign is to enter into
SmartServer Configuration all the possible results that you want to be able to
record for each call. When the agent clicks one of the call result buttons, a final
HTML file is displayed, and the result of the call is saved in the database.
To add results, go to the Results tab and click the Add button. Enter a display
name for the result in the Caption box.
Select a type from the Type dropdown list. The four main types are:
Keep – keeps the record in the database so it can be called again at a later date
Not interested – the person was not interested.
Postpone – call the person again after a specified period.
Remove – the record needs to be removed from the database (perhaps because
the person was abusive).
If you select Postpone from the Type list, you must enter a period of time after
which the person will be called back. Enter a number in the box next to Delay,
and choose a period from Minutes, Hours, or Days. For example to call a person
back after 2 hours because an answer machine answered the call, enter a 2 in the
Delay box and select Hours from the dropdown list.
Give the call result button a color – Blue, Green, Red, or Yellow – by selecting
the appropriate color from the Color dropdown list.
SmartServer - Oak
51
Select the HTML file that should be displayed if this result is chosen and enter the
path to the file in the HTML file box. A preview of the file will appear in the HTML
Preview area.
When you have set all the options for your new result, click the OK button, or click
Cancel if you changed your mind and do not want to add/edit the result.
Once you have finished creating your campaign, click the OK button on the
Campaign window. You may now assign the campaign to agents on the
Directory tab to make them work your new campaign.
Duplicating Campaigns
Usually, Oak Telecom will help you design your first campaigns and set them up
for you. Later on, you may want to make another campaign that is only slightly
different to the existing ones (for example you might want to phone people from
another post code or country).
SmartServer - Oak
52
Rather than having to create a new campaign and set up all the scripts and results
again, you can copy a campaign that already exists and just make the relevant
changes. To do this, on the Campaigns tab of SmartServer Configuration,
highlight the campaign you wish to base the new campaign on, and click the
Duplicate button. The Campaign window will appear as if you are editing the
campaign you highlighted.
All you need to do is change the Campaign name from <New campaign> to
the name of the new campaign, and make the relevant changes to the other fields,
for example change the Table/query or the Source.
When you click OK, the Campaign window will close, and the configuration of the
new campaign will be saved ready to be assigned to agents.
To remove a campaign that you no longer need, highlight it and click Remove.
SmartServer - Oak
53
Telephone System Features
SmartPhone has the ability to remember the feature codes for your telephone
system, such as the code to put your telephone into Do Not Disturb mode, or the
Forward All Calls code. If you enter the feature codes for your phone system into
SmartServer Configuration, SmartPhone users will be able to access the Feature
menu. From this menu, users can use the features of their telephone by simply
clicking on the menu, rather than having to remember the codes they would
normally dial.
To enter your phone system’s feature codes into SmartServer Configuration, go to
the Features tab and click on whichever items in the list you wish to add the
feature codes for.
SmartServer - Oak
54
You can add codes for the following telephone system features:
Call waiting on/off – The beeping that lets you know that you have a call
waiting
Door open – To activate the magnetic door release mechanism
DND on/off – The Do Not Disturb mode that makes an extension unavailable
when people ring it
Forward all calls/Forward cancel – Forwards all incoming calls to a different
telephone
Group pickup – Answers a call that is ringing on somebody else’s phone
Hunt group join/leave – Make extension join or leave a specific ringing group
Message On/Off – The light or broken dial tone that indicates a message has
been left
Night answer on/off – When in Night Mode, incoming calls usually ring a special
extension
Page – Talk to another extension or group directly without first ringing them
Reset all services – Restore telephone system defaults
Set advisory message/off – The “Out Of Office” message that is shown on the
caller’s display phone
Silent monitor – Listen in on a telephone conversation that another extension is
involved in
Suppress caller id on/off – Stops people you call from receiving CLI from your
telephone
You can also enter information about your voice mail system into SmartServer
Configuration. From the Type dropdown list, select the type of voice mail your
company uses. Select (None) if you do not have a voice mail. Select VoxBox if
you have it and you can enter the IP address of the VoxBox which will then let
users know when they have a voicemail waiting by a little icon in the tray.
In the VM access box, enter the number users dial when they wish to access their
voice messages.
SmartServer - Oak
55
Automated Call Routing
If you have obtained a Call Routing license from Oak Telecom, the Routing tab
will be visible in SmartServer Configuration. This tab enables you to build rules that
will automatically route calls to another destination. For example, you may wish to
route calls from persons in a certain address book to a certain department.
To build a rule, click the Add button. The Routing Condition dialog appears.
In the Name box, you must enter a name to give to this rule. The name should be
unique.
In the Caller tel box, enter a search string to try to match incoming numbers CLI
to. You may include the * wildcard at the beginning or end of the string. For
example, to route all calls from area code 01844, you might enter 01844* in the
Caller tel box.
In the Called tel box, enter a string to match called telephone numbers to. You
may include the * wildcard at the beginning or end of the string. For example, if
your company has DDI numbers in the range 0207867200 to 0207867399, and you
wanted to route any caller that initially rang a number in the range 0207867300 to
0207867399, you could enter 02078683* in the Called tel box.
In the Ringing ext box, enter the extension that needs to be actually ringing
when you want the rule to activate. You may include wildcards in the string. For
example, to route calls that ring 5100, enter 5100 in the Ringing ext box. This
box is different from the Called tel box in that the telephone that is ringing might
not correspond to the number that was dialed – the telephone of the number that
was dialed might have call forwarding on, or might be unavailable because it is
unplugged, so that another telephone is ringing.
You may also select an address book from the Address book dropdown list. Use
this so that if the contact that is calling your company is found in the selected
address book, the rule will route the call elsewhere. For example, if you have two
address books, one for Trade Customers and Public Customers, you may want to
route Trade to one department and Public to another. Select the blank list item
(the first one) to route callers from all address books.
SmartServer - Oak
56
In the Day dropdown, you can select which days the rule will be in effect or
choose to have it in effect on weekdays or on weekends. If you don’t select
anything from the Day dropdown then the routing rule will be in effect every day.
In the Date box, you can enter a comma-separated list of dates which this rule
will apply to. For example 1/1/2005, 25/12/2005, 26/12/2005
In the Time box, you can enter the times of day when this rule will be in effect.
You can separate multiple time ranges with a comma. For example 09:00-12:30,
13:30-17:00 would mean the rule is in effect during the normal office hours from
9am to 5pm, but not at lunch time.
Finally, in the Destination box, you need to enter the new number that calls
should be routed to. You can route calls to an external number by entering your
trunk access code before the destination number. So to route calls to voice mail,
enter the voice mail number in here. Or to route calls to the operator, you might
enter 0 in this box.
SmartServer - Oak
57
You can also route calls to a telephone number obtained dynamically from a
database. Just enter the name of the field in this box and select the name of the
address book from the Address Book list. When a caller is found in the address
book specified and all the other conditions are met, SmartServer will route the call
to whatever telephone number is in the field you entered in Destination of the
record that the caller was found in.
Once you have finished creating your rule, click OK and it will be added to the list.
If you wish to modify a previously created rule, highlight it and click the
Properties button. To remove a rule, click the Remove button after highlighting
the rule you no longer want.
If you have added more than 1 rule, the Move up and Move down buttons
become visible. These buttons enable you to specify an order in which rules are
processed. SmartServer will process the rules in the order in which they are listed
on the Routing tab of SmartServer Configuration, so you should use the Move up
and Move down buttons to select an order of priority for your rules. Once a call
has been routed by one rule, any other rules will not affect it.
In the Caller tel, Called tel, and Ringing ext boxes on the Routing Condition
window, you may enter multiple numbers separated by commas. So for instance to
route calls from the 01480 area code and the 01595 area code, you would enter
01480*,01595* in the Caller tel box.
An asterisk can be used to represent zero or more unspecified characters at the
beginning or end of the string. For instance, 144* would match 144, 1447,
144595, etc and *200 would match all numbers that end in 200, including 200.
SmartServer - Oak
58
Network Settings
From the Network tab of the SmartServer Configuration application, it is possible
to make SmartServer do things like send warning messages and reports to
administrators, and send updated software to clients automatically.
Sending Warnings
To automatically send fatal warning messages (such as messages that the PBX is
not working correctly, or database error messages) to administrators, enter a
comma-delimited list of the extension numbers of the administrators that you
would like the messages to go to in the Send fatal warnings to textbox.
To automatically send non-fatal warnings to extensions (such as backups not
working correctly), enter the extensions you want to send the messages to in
comma-delimited format into the Send non fatal warnings to textbox.
To send daily reports to supervisors, enter the extension numbers of the
supervisors that you wish to send reports to in the Send daily reports to box.
Automatically distributing updates to clients
SmartServer enables new versions of client software to be automatically sent to all
SmartPhone or SmartConnect users. To configure this feature, follow the steps
below:
There are 3 prerequisites to enabling automatic client software distribution…
The client software has been installed on the SmartServer machine.
The SmartServer machine has a shared folder or drive that all users have
read access to over the network.
You have obtained a different version of the client to the version your
users are presently running.
If your system meets the above requirements, you may proceed with configuring
your system to automatically distribute the updated software. Please remember
that the same End User License Agreement that you submitted to when first
obtaining the software binds all updates you obtain or use.
SmartServer - Oak
59
The following steps are performed on the SmartServer machine:
1. Unload the client software (if it is loaded)
2. Copy the new client software executable to the directory the client
software was originally installed to (usually C:\Program Files\Oak
Telecom Ltd\SmartPhone or C:\Program Files\Oak Telecom
Ltd\SmartConnect)
3. Load the client software (from the Start Menu icon)
4. Make sure the updated file is copied to the share described above
5. Start the SmartServer Configuration utility (from the Start Menu or from
SmartServer by selecting Configure on the System menu)
6. On the Network tab, tick Send SmartPhone updates
7. In Source Path, enter the UNC path name of the shared folder/drive
where the updated executable can be found. This path is in the format
\\machinename\sharename
8. Click OK to exit SmartServer Configuration
SmartServer - Oak
60
When the above steps are complete, the next time users start their client software
they will be informed that an update is available, and the new version will be
downloaded from the SmartServer machine and installed for them.
Configuring Clusters
If you have purchased a Clustering license for your company, you can install
SmartServer on many sites and cluster them together, letting you share extension
status and call history information between sites. You can also answer calls that
are ringing at remote sites and send messages to remote users.
You must configure SmartServer so that it knows where to find the other
SmartServers in the cluster. To do this, enter a comma-separated list of the IP
addresses or FQDNs of the remote SmartServer computers.
SmartServer - Oak
61
Scripts
Scripts are used by SmartConnect Enterprise to make things happen when certain
events occur at user’s extensions. For instance, you could have a script that
searches a custom database application for a caller’s telephone number and, if
found, displays that record on the user’s desktop.
Normally, you would get Oak Telecom to write any custom scripts you need in
relation to controlling a database application, however, if you want, you can write
the script yourself using the VBScript programming language. There are also
additional methods available besides the usual VBScript methods. For more
information, ask Oak Telecom for the Session COM object documentation.
To add a script to SmartServer, click the Add button on the Scripts tab of
SmartServer Configuration. A new window will appear. In this window, enter the
name of the function in the script that you want to run in the Main function box.
Then, in the large Script text box, either key in the code directly, or copy and
paste it from another source.
The code must always contain a procedure with the same name as the one in the
Main function box. Usually you will only have one procedure in the script.
However it is possible to have more than one.
When you are finished, click OK. The script will be saved and when users log back
in to SmartServer, they will be able to use the script.
To view or edit a script, highlight it in the list and click Properties.
To delete a script, highlight it and click the Remove button.
SmartServer - Oak
62
SmartServer - Oak
63
Section Five
Using SmartServer
SmartServer - Oak
64
Using SmartServer
Terminal Services
When you install SmartServer on an operating system with terminal services such
as Windows XP, Windows 2003, or Windows 2000 Terminal Server, you have to be
careful about how you run SmartServer.
SmartServer when installed as an application will automatically place a shortcut to
its main program file in the All Users Startup program group. This is fine if only 1
user will be logged on to the machine at one time, however if more than 1 user is
logged in, SmartServer might try to run twice which could cause problems such as
duplicated call history or other unexpected behavior.
If SmartServer detects that it could already be running it will display an error
message on startup to inform you.
SmartServer - Oak
65
Information
Using SmartServer, you can gain access to a wealth of information, some of which
is also available from SmartPhone and SmartConnect. However, you may find it
easier to use SmartServer to view that information. This section will guide you
around the eight tabs on the main window of SmartServer explaining to you all the
information that is contained within them.
System
The
•
•
•
•
system tab has four areas of information on it:
Hardware: Shows the hardware settings in use by SmartServer.
General: Shows general system information.
Network: Shows basic network information and telephone number lookup
speed.
Event list: List of events performed by SmartServer since it started.
SmartServer - Oak
66
Hardware
The type of PBX that SmartServer is connected to is shown next to the PBX label.
For PBXs that connect via a serial cable, next to the Serial port label is the
number of the Com port that the PBX is connected to (or TCP/IP). The Settings
label displays the baud rate, parity checking, data bits, and stop bits settings of the
Com port that the PBX is connected to (or the IP address/port number). For TAPI
connections, the PBX manufacturer and model is shown next to the Make and
Type labels.
All of these settings can be changed using SmartServer Configuration.
Next to the Connected label will be the word Connected or the word No
depending on whether or not SmartServer has managed to establish a connection
to the PBX (either via a serial cable, TCP/IP, or TAPI driver). The text next to the
Session label indicates whether SmartServer is active or not. The text next to the
Monitoring label will be either Yes or No, indicating whether SmartServer is
monitoring telephone calls or not. If there is a problem with the PBX, these labels
will change to reflect this.
General
This area shows: the current date and time (updated every minute) of the
SmartServer computer, the estimated amount of time that SmartServer has been
running, and the last error message received by SmartServer (if any).
SmartServer - Oak
67
Network
IP address is the IP address of the SmartServer computer.
Network traffic shows the average number of characters per second being sent
over the network by SmartServer.
Network peak displays the highest number of characters sent per second since
SmartServer was started. Peak traffic is usually observed during system start up.
No of clients is the number of clients that are connected to this SmartServer,
followed by the total number of clients that can connect (the total number is the
sum of all the different client licenses you have – e.g. if you have 10 SmartConnect
licenses, and 50 SmartPhone licenses, the total will be 60).
Address books is the number of address books configured for use by
SmartServer in telephone number / name resolution.
Ave lookup speed is the average number of seconds it took to resolve the last 5
telephone numbers into contacts. This should always be below 0.5s. If it is not,
users may notice a delay between their phone ringing and the client software
showing the call.
Event list
The grid in the bottom half of the window is used primarily for informational
purposes. It logs when events and warnings/errors happen. The sorts of events
you can expect to see are System restarted, Configure, Loaded <n>
extensions, Loaded Address book: <name>, etc.
SmartServer - Oak
68
Events
The Events tab has on it a list of events that have happened since the system
started. Events are the things that SmartServer sends to the PBX and the PBX
sends to SmartServer.
For instance, if extension number 100 lifted their telephone handset, the PBX
would send an event to SmartServer telling it that extension 100 has just gone off
hook. Then, the event would get a unique ID number and be displayed at the top
of the list. The Events tab is used so that system administrators can see in detail
what is happening.
SmartServer - Oak
69
Live
The Live tab has two grids on it – Calls in progress and Extensions.
The Calls in progress grid lists all the current calls SmartServer is monitoring. It
displays the call ID, the start time, the caller number, the called number, the last
known state of the call (e.g. Held, Dialtone, Ringing, Connected, etc) and a list of
the other extensions that are currently participating in the call. Double-clicking on
one of the calls in the Calls in progress grid brings up a window detailing the
history of that call, the internal representation of the call, and the raw data
received from the PBX for the call (as applicable).
The Extensions grid lists all the extensions that are in the directory. It shows
their name, their department, their state (OFFHOOK, ONHOOK or RINGING),
which SmartServer client software the extension is using (if any), and the ID
numbers of the calls that they are currently participating in.
SmartServer - Oak
70
The Reset button at the bottom of the screen should only be used as directed by
Oak Telecom support personnel.
Cluster
The Cluster tab will only be visible if you have Clustering enabled on your system
(which is normally if you have more than one PBX on your site, or if you have two
separate sites linked together).
On the Cluster tab is a list of all the extensions that all the other SmartServers are
monitoring. The list includes the extension’s number, name, department, and
state.
Trunks
The Trunks tab will only be visible if you are connecting to a non-TAPI switch and
are monitoring at least one trunk. It has on it a chart, some trunk usage statistics,
and a Trunks grid.
The chart is updated every minute, and information about how many trunks were
used in that minute is shown. The chart shows the minimum and maximum
number of trunks that were in use. The maximum number is the top of the red
line. The minimum number is the bottom of the red line. So if the red line starts at
1.0 and ends at 5.0, in the last minute there was always at least one trunk being
used, and at one point there were five trunks being used.
The statistics to the right of the chart show the minimum and maximum trunk
usage in the last minute and hour and for the whole of yesterday. It splits the data
up into trunks used for inbound calls and trunks used for outbound calls.
SmartServer - Oak
71
The Trunks grid lists all the trunks installed on your system. It also shows the
name and state of each trunk, and the call ID associated with the trunk.
SmartServer - Oak
72
Network
This tab shows a list of messages being sent to SmartPhone clients and a list of
users who are logged in to SmartPhone.
The Messages grid shows which extension each message was sent to, the subject
of the messages, along with the messages themselves. You can use this grid to
help you understand how SmartServer communicates with SmartPhone.
The Clients grid lists all the computers that are logged in to SmartServer. It shows
their IP address, the application they are using to log in (e.g. SmartPhone), the
extension number they are logged in as, the name of the extension number they
are logged in as and their status.
On the bottom of the Network tab is a Release button. Highlight one of the
clients in the Clients grid and click Release to disconnect that user from
SmartServer.
SmartServer - Oak
73
External Calls
The External Calls tab has three areas: Incoming calls (today), Outgoing
calls (today), and Missed calls.
The Incoming calls (today) area shows total answered and missed calls to main
numbers, and total answered and missed calls to other numbers since midnight.
The Outgoing calls (today) area shows the totals of Local, National, Mobile, and
Other calls made since midnight. Local calls are identified as calls to the same area
code as the one entered in SmartServer Configuration, or calls made without an
area code.
The Missed calls grid lists all of the external inbound calls that ended before they
were answered since SmartServer was started. The grid shows the date/time of
the call, the caller’s number, the called extension number, and the duration of the
call (how long it rang before the caller hung up).
SmartServer - Oak
74
Address Books
The Address Books tab has two grids on it. The Address Books grid lists all the
address books that SmartServer is set up to work with, along with their status
(Offline, Updated, Importing, Active, Inactive), hit rate – the percentage of
incoming/outgoing telephone numbers that were found in that address book, and
the average speed of the last 5 searches.
The Unknown callers grid lists all the telephone numbers that rang your
company, but could not be found in any address book. The grid shows the
date/time of the call, the telephone number, the originating town, the type of call
(to/from/missed), and the called/calling extension.
If you have an Imported data source as an address book, you may highlight it and
click the Resync button. This will immediately re-import the data into the address
book. You may want to do this when you have just set up a new imported address
book.
SmartServer - Oak
75
Call History
SmartServer keeps a database of all the calls made to and from every extension
that it monitors. Using SmartPhone, you can view the last 50 of these calls for one
extension. As a supervisor, you may want to see a list of the calls made to/from
every extension, or you may wish to see more than the last 50 calls. Using the
SmartServer Export Call History command, you can do this. You can also create
complex reports using SmartReports (sold separately).
To export a call history to a tab-delimited text file, click File, Export Call History.
The Export Call History window appears. On this window, select which types of
calls to export from the Type drop-down list. You can select from either All calls,
Internal calls, External calls, or Missed calls only.
All calls are external inbound, external outbound, and internal calls; that were
either missed or answered.
Internal calls are just missed and answered internal calls (calls from one
extension to another).
External calls are missed and answered; inbound and outbound; external calls
(calls made to/from an external number).
Missed calls only - produces a list of missed (unanswered) calls.
In the From box, enter the date to start the call export from. Enter the date in a
recognized date format (e.g. 02/12/00 or 1.6.2001) making sure that the day
and month are the same way around as your Windows Regional Settings. So, if
your system is set to use American date format, enter the start date in the format
mm/dd/yy not dd/mm/yy.
SmartServer - Oak
76
Do a similar thing in the To box, but instead enter the last date to include in the
export. So, to export calls that happened between the beginning of January and
the end of February, you might enter 1/1/2002 in the From box and
28/2/2002 in the To box.
Finally, enter the path and name you would like to give the file in the File box and
click OK. After a short while, the file will have been created and it will be opened
in Notepad. If there are a large number of calls, it may take several minutes to
create/open – depending on the processor speed of the SmartServer computer.
To illustrate using Export Call History, let us say that you want to have a list of
all the external calls that were made and received between Christmas Day 2000 to
the end of February 2001. You want the file to be saved on your desktop.
You would choose External calls from the Type drop-down list, enter 25/12/00
in the From box and 28/2/01 in the To box. In the File box, you would enter
something like C:\Windows\Desktop\external calls.txt. When you click OK,
the file is created and opened in Windows Notepad. Because the file is tabdelimited, you can import it into your favorite spreadsheet or database program
such as Microsoft Excel. To do this, close Notepad, load the chosen program (in
this case Excel), and open the saved file selecting the appropriate options (text
format, tab-delimited).
SmartServer purges any calls from its database that are more than 45 days old.
This number can be changed if necessary by Oak support personnel. However, by
downloading call data into SmartReports at least once every three months, it is
possible to keep a log of (and run reports on) all the calls that SmartServer has
ever monitored.
SmartServer - Oak
77
TPS Lists
SmartServer enables support for TPS number lists. This helps you to not make calls
to numbers on Telephone Preference Service lists. To use this feature, you would
typically export all the telephone numbers that you are likely to call to a text file.
You would then send this file to a specialist company. That company then sends
the file back to you containing only the black listed numbers that you must not call.
Then you would import that file into SmartServer and the client software would
prevent calls to those numbers.
When you try to make a call to a TPS listed number, SmartPhone or SmartConnect
will pop up with a warning message telling you that the number is TPS listed and
that is why you should not be dialing it. There is a button on the popup message
which you can click to ignore the warning and make the call anyway.
If you have a SmartCampaign license and want to export all telephone numbers
from all the campaigns you have configured into a file to send to a TPS company,
click File and select Export TPS data…. Select which campaigns to export data
from, and enter a file name to export data to. Then click OK. Once the export is
complete, the file will be opened in Notepad (or WordPad) for you to verify.
To import a list of blacklisted numbers, you just have to have a text document
containing lines of numbers (punctuated or unpunctuated). Each number can
optionally be followed by a comma and the person’s name. You need to call the
document tps.txt and save it in the same directory as Smart.exe was installed to
(usually C:\Program Files\Oak Telecom Ltd\SmartServer).
SmartServer - Oak
78
Importing Contacts
To perform a one-off import of a list of contacts (not an Address Book), choose the
Import Contacts item from the SmartServer program group on the Start menu.
The Import Wizard will start. Click Next. You will be asked to choose a name for
the import profile, or select a previously used profile from the list.
Click Next again. Now choose the type of Address Book from the Type list, and
then click Configure to configure the Address Book-specific options. For more
information, see the Plugins section of this document.
If you tick Delete contacts that no longer exist in this source then a full
synchronization will take place, and contacts that were previously imported into
SmartServer from the source you configured but which no longer exist in the
source will be deleted.
Click Next again. Choose what you want to do when a duplicate telephone
number is found. You will usually use the Update the existing SmartServer
record option.
Click Import. The contacts will be imported into SmartServer and the Summary
screen will show you some information so you can make sure that the import
worked.
SmartServer - Oak
79
Section Six
Plugins
SmartServer - Oak
80
SmartServer Address Book Plugins
SmartServer comes with a number of different address book Plugins that can be
used to link SmartServer to different database sources to match telephone
numbers to contacts. This section describes how to perform configuration on each
of the currently available Plugins. For more general address book configuration
information, please consult the relevant section of the SmartServer
Configuration Guide in this document.
GoldMine Contacts (*.dbf; SQL)
SmartServer Configuration
To configure SmartServer to search your GoldMine contacts database, you first of
all need to tell SmartServer where the database can be found. Do this by clicking
the … button next to the Data directory textbox if your GoldMine data is stored
in DBF files. A Select GoldMine directory dialog will appear. From here, browse
to the directory which contains the GoldMine Contact1.dbf file. Click Open.
Alternatively, select the data source that connects to your GoldMine SQL server by
clicking the … button next to the SQL server box.
SmartServer - Oak
81
Next, tick the fields that you want SmartServer to search when looking up
telephone numbers. In GoldMine, a company can have up to 3 telephone numbers
stored against it. The Phone 1, Phone 2, and Phone 3 boxes represent these
telephone numbers. Contacts have one telephone number each. If you want
SmartServer to search contact telephone numbers also, tick the Phone box in the
Search contacts area of the GoldMine Configuration window.
Click OK to apply the settings, or click Cancel to continue using the previous
settings. Your GoldMine contacts address book is now ready for use by
SmartServer.
User Configuration
To configure a SmartPhone user’s GoldMine Plugin settings, go to the Directory
tab, select the user, click Properties, and go to the Address Books tab. Then
highlight the GoldMine address book from the list and click Configure.
On the Lookup tab, enter the path to the directory that contains the GoldMine
contacts (or the data source that connects to the SQL server where your GoldMine
data resides if using SQL). Leave this as Default if the user doesn’t have a private
GoldMine contacts database different to the one set up for use by SmartServer.
On the User tab, enter the user name that the user uses to log in to GoldMine in
the User box, and choose whether the user is able to dial from GoldMine by
ticking or clearing the Use SmartPhone to dial checkbox.
SmartServer - Oak
82
Maximizer Contacts
SmartServer Configuration
First select the directory where the Maximizer database is kept, or the ODBC data
source that connects to your Maximizer SQL server. Do this by clicking the relevant
… button.
Next, tick which Maximizer telephone number fields SmartServer should search.
There are 4 telephone fields in Maximizer named Phone 1 to Phone 4. On the
User tab you will also want to enter the username and password SmartServer can
use to log in to Maximizer.
User Configuration
For the user configuration of the Maximizer address book Plugin, you just need to
enter the Database directory or SQL server and log in information (if different
from the default set on the server).
SmartServer - Oak
83
Microsoft Access database (*.mdb)
SmartServer Configuration
First you need to select which database file to use by typing in the Database box
or clicking the … button. If there is an error with the path you have entered, an
error message will appear at the bottom of the window above the OK and Cancel
buttons.
Next you need to enter or select from the Table/Query dropdown list the table or
query you wish to search for telephone numbers in.
Tick the Use fuzzy matching for telephone numbers box if you want
SmartServer to match only digits when searching for telephone numbers. For
example, if the database has the number stored as +44 (0) 1202 607000 and
you search for (01202) 60 70 00, a match will only be found if the Use fuzzy
matching for telephone numbers box has a tick in it.
You may also need to enter a Username and Password to access the database.
If the database is password protected and you do not enter login information, a
Microsoft Access login box will appear every time SmartServer connects to the
SmartServer - Oak
84
database (usually when SmartServer loads) and searching will not work until you
have logged in.
On the Fields tab, you need to select which fields from the database map to which
fields in SmartServer. You can have SmartServer try and guess the fields by
clicking the Detect button. You will probably need to modify some fields though.
To do this, double-click the SmartServer field name from the list and in the window
that appears, select the database field name that maps to it. For instance, for
Unique Id you might select AccNum or RecordId or similar.
You must map the Unique Id field and at least one telephone number field in order
for SmartServer to be able to search the database properly.
If there are fields in the database which you wish to map but don’t have an
equivalent field in SmartServer, you can click the Add button to create a new
SmartServer field. These fields will be shown on the Extra tab of the Contact
Details window in SmartPhone.
SmartServer - Oak
85
User Configuration
The user configuration of the Access address book Plugin is so that you can enter
the path to the file to use in the Database textbox, and enter different login
details in the Username and Password boxes.
SmartServer - Oak
86
Microsoft Outlook/Exchange
SmartServer Configuration
When you configure a Microsoft Outlook/Exchange address book, you will need to
select which sub-type of address book you are connecting to – Microsoft Outlook
(not Outlook Express), or Microsoft Exchange Public Folder Store.
If you select Microsoft Outlook (Corporate or Workgroup) from the Type
dropdown, you will need to select a Profile to log in as. If you select Microsoft
Exchange from the Type dropdown, you will need to enter the name of the
computer running Microsoft Exchange Server and the mailbox name to log in with.
Then you just need to enter the uniquely named folder where your contacts are
kept, or leave it as (Default) to use the default Contacts folder.
NB: If you use Microsoft Outlook (Corporate or Workgroup) from the Type
list, you cannot use Contacts as the folder name because the Plugin will attempt
to use the selected profile’s private contacts folder rather than a public folder.
To use Outlook or Exchange as a source, you must first have installed the CDO
(Collaboration Data Objects) component – this can be found on the Outlook and
Exchange installation media.
User Configuration
The user-specific configuration of the Outlook address book Plugin is the same as
the SmartServer configuration. You select the Type, Folder, and enter login
details (Profile or Server/Login).
SmartServer - Oak
87
Custom Data Source (ODBC)
SmartServer Configuration
First of all, click the … button to select the data source that is to be used. The
Microsoft Windows Select Data Source window will appear. This window may
look slightly different on different operating systems, but it should have two tabs:
File Data Source and Machine Data Source. On either of the two tabs, click
the New button to set up a new data source if you have not already done so, and
then select the data source you wish to use and click OK.
Now select which table/query to use by selecting from the Table/Query
dropdown list or typing a query.
Tick the Use fuzzy matching for telephone numbers checkbox if you want
SmartServer to match only digits when searching for telephone numbers. For
example, if the database has the number stored as +44 (0) 1202 607000 and
you search for (01202) 60 70 00, a match will only be found if the Use fuzzy
matching for telephone numbers box has a tick in it.
Tick the Search all fields option to enable searching of all commonly used text
fields when searching for text (instead of just searching the name and company
fields).
If there are no errors in the data source and table you have specified, you may
click the Test button to run a test query so you can check that the table you have
selected contains the correct data. If there are any errors, you will see the error
text displayed instead of the Test button.
On the Fields tab, the options are the same as for the Microsoft Access Plugin;
you need to select which fields from the database map to which fields in
SmartServer. You can have SmartServer try and guess the fields by clicking the
Detect button. You will probably need to modify some fields though. To do this,
double-click the SmartServer field name from the list and in the window that
appears, select the database field name that maps to it. For instance, for Unique
Id you might select AccNum or RecordId or similar.
SmartServer - Oak
88
You must map the Unique Id field and at least one telephone number field in order
for SmartServer to be able to search the database properly.
If there are fields in the database which you wish to map but don’t have an
equivalent field in SmartServer, you can click the Add button to create a new
SmartServer field. These fields will be shown on the Extra tab of the Contact
Details window in SmartPhone.
User Configuration
The user configuration of the ODBC address book Plugin is the same as the
SmartServer configuration.
SmartServer - Oak
89
ACT! (*.dbf)
This Plugin is for versions of ACT! that store data in DBF files (i.e. not ACT! 7 or
above)
SmartServer Configuration
First you need to select the directory where the ACT! database is stored. Enter this
information in the Database file textbox, or click the … button.
Then select which telephone number fields to search from the 6 available by
ticking the appropriate boxes: Phone, Phone 2, Phone 3, Mobile Phone, Alt
Phone, and Home Phone.
User Configuration
To perform user configuration for the ACT! address book Plugin, you just need to
confirm the path where the database file is stored. Do this by entering it into the
Database file textbox or clicking the … button.
SmartServer - Oak
90
ACT! Professional
This Plugin is for versions of ACT! that store data in a .pad (Microsoft SQL
database) file (i.e. ACT! 7 and 8).
SmartServer Configuration
All you need to do is tell SmartServer which file contains the data you want to link
to, by clicking the … button and browsing to the relevant .pad file, and then enter
a Username and Password of an ACT! user that can access the data.
User Configuration
User configuration is the same as SmartServer configuration. The user’s path to
the .pad file might differ to the server’s path to it, or you might want to use a
different username on clients than on the server.
SmartServer - Oak
91
Lotus Notes (*.nsf)
SmartServer Configuration
You must have Lotus Notes installed and working (able to access the data that you
want SmartServer to access) on the SmartServer machine before setting up a
Notes address book in SmartServer.
Enter the name of your Lotus Notes (Domino) server in the Server text box (or
leave as (local)). Then enter the name of the database to use in the Database
field (usually this will be kept as (default) to use the address book that Notes is
set up to use). Finally, select the view to use by entering the name of a view in the
View textbox. This is usually left as (default).
Using the Fields tab, you can edit the fields that SmartServer will use to look for
contact information in. You only need to change the information on this tab if you
have changed the default settings of Lotus Notes.
User Configuration
The user configuration is the same as the SmartServer configuration for this
Plugin.
SmartServer - Oak
92
Pegasus Opera II
SmartServer Configuration
To configure this Plugin on the SmartServer machine, click the … button and
browse to the directory containing the ?_sname.dbf files. This directory will also
contain all the files that SmartServer needs to work with Opera II.
Tick which tables to search: Suppliers, or Customers, or both.
User Configuration
User configuration is similar to server configuration, except that you cannot choose
which tables to search.
You only need to perform user configuration if the path to the Opera II data files is
different on the client machines to what it is on the SmartServer machine.
SmartServer - Oak
93
SuperOffice CRM Version 5
SmartServer Configuration
First, select the data source that has been set up to connect to SuperOffice by
clicking the … button.
Then, tick to choose whether to search the Companies and Persons tables.
If you tick the Attach associate information box then a Live address book will
be slower, but the name of the staff member that is associated with the record will
be available on the contact record card in the address book.
User Configuration
On the user configuration dialog, you can select the data source that connects to
your SuperOffice data, in case it has a different name to the one that the
SmartServer computer uses.
SmartServer - Oak
94
Microsoft CRM
SmartServer Configuration
Enter the name of the CRM server computer in the Server textbox.
Select which contact types you want this address book to search. You can select
Accounts, Contacts, and Leads.
User Configuration
User configuration is the same as SmartServer configuration.
SmartServer - Oak