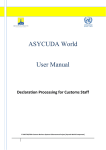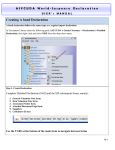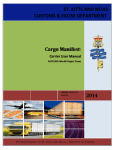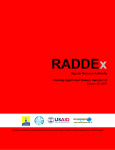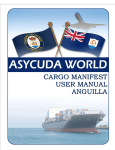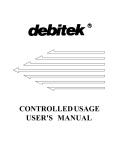Download Brokers and Broker Clerks User Manual
Transcript
Brokers and Broker Clerks User Manual Prepared by ASYCUDA World Project Unit 1|Page 1 2 Contents 1. Introduction........................................................................................................3 2. Login Process .....................................................................................................4 3. Invoking the SAD ...............................................................................................4 4. Creating a SAD ................................................................................................11 5. Adding items to the SAD .................................................................................14 6. Completing the SAD Valuation Note Form ..................................................15 7. Completing the Item Valuation Note .............................................................15 8. Other Attached Documents ............................................................................16 9. Information Page .............................................................................................19 10. Invoice Information ......................................................................................19 11. Container Information .................................................................................20 12. The Value Declaration Form (C60) ............................................................21 13. Verifying and Assessing the SAD ................................................................22 14. Storing a SAD on the Server........................................................................23 15. How to retrieve a stored SAD ......................................................................24 16. How to retrieve a stored SAD ......................................................................25 17. Assessment Notice .........................................................................................27 18. Payment of Taxes and Risk Management ..................................................27 19. Release Order................................................................................................28 20. Icon Tool Bar ................................................................................................30 2|Page 1. Introduction The declaration processing feature is the core component of AS YC U DA . It reflects both the system behavior and the Customs practices. Its main environment includes the customs tariff, reference tables and taxation rules. This user manual was developed to help users of ASYCUDA World to familiarise themselves with the system's declaration processing functions. The user will be guided through the ASYCUDA World menu options and tools, the Single Administrative Document (SAD), the declaration processing steps and declaration control. The functions included are based on the ASYCUDA core system for the processing of Customs Declarations. They aim to speed-up processing of documents, minimise paper document handling, implement systematic working methods and optimise allocation of resources. ASYCUDA promotes and supports the application of modern customs operational principles. These include selective examination practice, trader compliance incentives, effective management of customs clearance, payment schemes to facilitate trade and secure duty collection, and control of the routing of trade to approved Customs Clearance Offices. Access to ASYCUDA World is to be granted through an application process. A user or director of an entity applies to the Revenue Commissioner using the prescribed form called “ASYCUDA WORLD USER AUTHORIZATION FORM”. The form makes provisions for a principal user (The applicant) and persons who can act on behalf of the applicant. Each commercial type applicant account will be linked to a national tax payer Identification Number, being a Value Added Tax (VAT) or Taxpayer Identification Number (TIN). Thus, each user included on an application will also be linked to the principal tax payer ID. The Barbados Revenue Authority will issue each applicant and its designated user(s) with a login name and initial password to enable access to ASYCUDA World. Once a user has logged in successfully, the system will force a change of password based on a predetermined level of complexity that enhances the strength of the password. Once the password is successfully changed, the user may subsequently change the password at his or her discretion. However, the system will force a change of password every six months or whenever a user request a password change due to a forgotten or compromised password. Welcome to ASYCUDA World! 3|Page 2. Login Process The ASYCUDA World (AW) login is provided via a web portal @ http://asycuda.bra.gov.bb:8085. Two accesses are provided. One allows access to the Training server and the other for the Production server. To avoid confusion, different login credentials will be provided for the training and production server. Kindly follow the following steps to login to AW: 1. Proceed to the web portal and click on the training or production icon 2. A login dialog will be presented as shown in Figure-1 below Figure 1 – Login Dialog 3. Enter your username and password and Click the check icon or press the “Enter” key. BEFORE WE START There are some basic information that should be provided to users before they start using AW, mainly: 1. A thorough knowledge of the application interface as far as declaration processing is concerned. 2. Clear understanding of the SAD form fields and its subsequent forms. 3. Invoking the SAD A sequence of strokes is issued until the SAD form is reached. The following steps illustrate the aforementioned sequence: 3.1. AW Main Menu Once the AW is run and the user logs in with the right credentials, the AW main menu is displayed on the screen (Figure-2). Each of the main menu options will be discussed in its appropriate location. 4|Page Figure 2 – AW Option Menu 3.2. Expanding the ‘Goods clearance option Clicking once on the Goods clearance option shows the details as shown in Figure-3. Figure 3 – Expanding Goods Clearance Option 5|Page 3.3. Expanding the “Detailed Declaration” option This option is the main concern of this manual. It contains two major operations that could be done on a customs declaration: (i) completing a new declaration and (ii) finding a declaration using different search criteria. AW provided a powerful search tool; the Finder. Figure 4 – Expanding Detailed Declaration Menu The SAD form is displayed as in Figure 5 along with subseqent forms. The SAD form (Detailed Declaration) is composed of ONE main form and SEVEN subsequent forms, namely: 1. SAD (Main form) and SAD item page (multiple item declaration) 2. General Valuation Note and Item Value. 3. Assessment Notice form 4. Information page form 5. Other Attached document form 6. Other Scanned documents form 7. Scanned Invoices and Supplier details. 6|Page Figure 5 – SAD Form Displayed SAD (Main form) SAD main form consists basically of two segments: (i) the general segment and (ii) the item segment. The general segment covers general information about the whole consignment such as exporter, consignee, declaration type, etc., while the item segment contains all necessary information needed to clear the consignment such as commodity code, value, country of origin, etc… The SAD fields are listed and described in Table-1. 3.4. Explanation of the SAD data elements: Box No. Box Caption Description A Customs office of declaration* A customs office at which a declaration is lodged In case of IMPORT the field name is: Office of destination while in Export it is: Office of dispatch/Export. 1 Declaration* Type of declaration code according to the standard (EX1, EX2, IM4, etc.) 2 Exporter*^ Party who makes, or on whose behalf, the export declaration is made and who is the owner of the goods or has similar right of disposal over them at the time when the declaration is accepted. In case of IMPORT, the exporter is residing outside the country of destination and, consequently, his information does not exist in the reference data tables. Thus, his information is entered manually as written in the transaction’s documents. In case of EXPORT, his information should be stored in the relevant reference table and could be filled in automatically either popped up or using the finder. 3 Used by the system 7|Page Box No. Box Caption Description 4 Load List The number of loading lists, manifests or similar documents (known as bill of lading) 5 Items Number of declared items N/A Manifest Reference number to identify a manifest 6 No. packages Total number of packages for the whole declaration; packages are made in such a way that they cannot be divided without first undoing the packing 7 Reference number Trader’s Declaration reference number. A number given to the declaration from the trader’s register. The trader can use it to retrieve/modify his declarations. 8 Consignee* Name [and address] of party who makes, or on whose behalf a Customs clearing agent or other authorized person makes, an import declaration. This may include a person who has possession of the goods or to whom the goods are consigned. 9 Financial* Name and address of the party responsible for either the transfer or repatriation of the funds relating to a transaction 10 Country last con.* Country from which goods have been or will be consigned prior to final importation 11 Trading cty.* Country in which the deal was done (it might be useful as an indicator for the customs value) 12 Value details Additional cost item 13 C.A.P * 14 Declarant* Customs clearing agent; could be the trader, if he is authorized to clear his consignments by himself, or a brokerage agency 15 Country of export* Country from which goods are despatched between countries of a Customs union, Despatch country, Country of exportation, Country of provenance 16 Country of origin* Country in which the goods have been produced or manufactured, according to criteria laid down for the application of the Customs tariff or quantitative restrictions (quota), or any measure related to trade 17 C.D.* Country of destination; the country to which a consignment is to be delivered to the final consignee 18 Identity and nationality* of active means of transport at departure Means of transport used at the time of presentation (departure for export, arrival for import) of the consignment to a Customs office in the context of a goods declaration 19 Ctr. An indication whether goods are transported in a container or not 20 Delivery terms* Terms of delivery, coded Common Agricultural Policy (for EU countries) 8|Page Box No. Box Caption Description 21 Free form description of a type of means of transport Identity and nationality* of active means of transport crossing the border 22 Currency* & total Total monetary amount charged in respect of one or more invoices amount invoiced associated with the currency in which goods were purchased. The red underline draws the user’s attention to fill in the general valuation note form. 23 Exch. Rate* The rate at which one specified currency is expressed in another specified currency 24 Nature of transact.* Code-1 specifying a type of contract (main category) Code-2 specifying a type of contract (sub-category) Code-1 and Code-2 should read together in order to give a comprehensive description of nature of transaction 25 Mode transport at Code specifying a type of means of transport border* 26 Inland mode transport* Code specifying a type of means of transport for in-country transportation 27 Place of discharge* Name of a seaport, airport, freight terminal, rail station or other place at which goods are loaded onto the means of transport being used for their carriage 28 Financial and banking data* Bank code Terms of payment * 29 Office of entry Customs office at which the goods enter the customs territory of destination 30 Location of goods* Name of the place where a specific goods item is located and eventual location in which physical inspection might take place 31 Packages and description of goods* Plain language description of the nature of a goods item sufficient to identify it for customs, statistical or transport purposes. The kind of package code is chosen from a pull down menu and the corresponding text is printed on the next line. 32 Item No. Serial number of the item in that declaration 33 Commodity code* Code (Harmonised system) specifying a type of goods for Customs, transport or statistical purposes (generic term) 34 Country of Origin Code* A code to identify the country in which the goods have been produced or manufactured, according to criteria laid down for the application of the Customs tariff or quantitative restrictions, or any measure related to trade 9|Page Box No. Box Caption Description 35 Gross mass Weight (mass) of goods including packaging but excluding the carrier's equipment 36 Prefer. Code* Code specifying a regime according to which tax is assessed such as preferential duty rate 37 PROCEDURE* Code specifying a procedure performed by Customs on goods which are subject to Customs control 38 Net mass Weight (mass) of goods without any packaging 39 Quota Quota reference; when a quota related transaction is in question, eligible traders should fill in this field with the appropriate quota reference. In a well-designed system, when a quota is depleted the trader should be treated differently according to the regulations in force. 40 BL/AWB #/ Previous document Transport Document reference number or Previous Customs entry reference # 41 Supplementary units Quantity of the goods in the unit as required by Customs for tariff, statistical or fiscal purposes 42 Item price Amount due to each chargeable item of goods or service 43 Valuation method code* Method used to valuate the declared item 44 Additional information Identifier of a document providing additional information 45 Adjustment Monetary Amount Adjustment. Identifier; To identify an adjustment to a monetary amount such as an allowance or charge. (Percentage converted into a 2-digit decimal fraction) 46 Statistical value Value declared for statistical purposes of those goods in a consignment having the same statistical heading 47 Calculation of taxes A mathematical formula is adopted to calculate the various duties / taxes / fees due on each item of the consignment. This encompasses; duties or taxes applicable to commodities or a type of tax or fee applicable to services. The formula is applied on the tax base relevant to each tax type. 48 Deferred payment Reference number identifying a payment of a duty or tax, e.g. under a transit procedure 49 Identification of To identify a warehouse where a particular consignment has been 10 | P a g e Box No. Box Caption Description warehouse* stored 50 Principal* Name and address of a party liable for goods moving under a customs authorisation and, when applicable, a guarantee 51 Intended office transit Name of the customs office which is responsible for transit formalities en route 52 Guarantee not valid for Customs office at which a security or guarantee for the movement of goods under a transit procedure is lodged 53 Office of destination and country Name of the customs office at which goods are released from a Customs transit regime 54 Place and date To be filled by the representative of the trader indicating the date of the declaration and the name of the representative Table 1 - SAD Fields and description 4. Creating a SAD Kindly ensure that all the required documents and information are available before proceeding to complete a Customs Declaration. The information includes: (a) the manifest number; (b) waybill reference number; (c) invoices; and (d) any other related documents such as permits or licenses which must be submitted with the declaration. Also ensure that all ancillary documents are legibly scanned in PDF format and appropriately named. Invoices should be named using the format: [Invoice_NNNNN_YYYYMMDD], for example: an invoice with number 12345 of 25-January-2015 will be named “Invoice_12345_20150125.pdf”. The maximum file size allowed is 1MB. Caution should therefore be taken when setting the resolution for scan. A larger file will take more time to upload or retrieve a SAD. 4.1. Kindly follow the following path in the document library to create a new SAD: ASYCUDA>>>Goods Clearance>>>Declaration>>>Detailed Declaration then right click “Detailed Declaration” and select New 11 | P a g e Figure 6 Creating a new SAD A new SAD form will be opened and must be completed. Figure-6 shows an example of a completed SAD. 12 | P a g e Example of a completed Single Administrative Document – SAD general and item segment: Items page Items tab Figure 6 – Example of a completed SAD with two items NB: the TABS at the bottom of the main SAD should be used to navigate between forms 13 | P a g e 5. Adding items to the SAD The SAD is configured to allow three items per additional page and a maximum of 350 items. Kindly click the “Add Item” icon to add an additional item page as shown in Figure-7 below. Add New Items Page Page 2 Figure 7 – Three items additional page 14 | P a g e 6. Completing the SAD Valuation Note Form This form, as shown in Figure-8 below, contains the sum total of all invoices presented with the SAD. Additionally, it allows the input of values that determines the customs value of goods such as cost of freight and insurance. An option is also provided to set the method for apportioning the other charges to the items. Method of Apportionment Figure 8 – Valuation Note General Segment. The fields of the General Valuation Note are: (a) (b) (c) (d) € Invoice value External freight Internal freight Insurance Other costs 7. Completing the Item Valuation Note A Valuation form must be completed for each item entered. Each entry should contain the item invoiced value and all other costs such as freight and insurance. Figure-9 below shows an example of a completed item valuation form. The invoice currency must be entered for each cost entered. The exchange rate (if different from the national currency) is automatically brought from the currencies file and filled in its appropriate field. 15 | P a g e Figure 9 – Completed item value form 8. Other Attached Documents The “Other Att. Doc.” form as shown in Figure-10 should contain codes and reference details for all ancillary documents. Regulatory authorities such as Plant Quarantine and Ministry of Trade will issue permits and licenses using an AW e-document. In such cases, the attached document code will display the issuing authority code for which a reference number and year has to be inputted using the format YYYY NNNN. For example, license #1 of 2015 should be entered as 2015 1. All other documents referenced on this form must be scanned and uploaded using the “Other Scan. Doc.” Form as shown in Figure-11 below. 16 | P a g e Figure 10 – Other Attached documents form. Figure 11 – Other Scanned Document Form. 17 | P a g e Uploading other scanned documents. Other scanned documents may be uploaded by clicking the “Document” icon in the “Attached documents page”. Click the “add page” icon, search for the invoice to be uploaded as displayed in Figure 12 and click “open”. Figure 12 – Selecting other scan document to upload Click the upload/download button to upload the document, as shown in Figure-13 below. Figure 13 – Button used to upload the selected file. Select the appropriate code from the dropdown list to identify the type of document you have uploaded as shown in Figure 14. Figure 14 – List of attached document codes 18 | P a g e 9. Information Page The “info page” form is provided as an input area for any free text details that the declarant is required to provide in relation to a Customs procedure. Figure-15 below shows the information page. Figure 15 – Information page form. 10. Invoice Information The “Scanned Invoice(s)” form, as shown in Figure-16 below, is provided specifically for uploading scanned invoices and input of supplier details. Each supplier must be entered separately and each invoice must be scanned as a separate file. Each invoice file must include the invoice number and date as part of the name, e.g. “Invoice_12345_20141223.pdf”. Figure 16 – Scanned Invoice form with suppliers details The following screenshots illustrates the steps required to upload scanned invoices. 19 | P a g e Click the “add page” icon and search for the invoice you wish to upload as shown in Figure 17. Figure 17– Selecting file to be uploaded Click the “Upload button” shown Figure 18 to upload the document. Figure 18 – Upload of document Click the “Add Supplier” Button as shown in Figure-19 below. on the SAD toolbar to enter additional invoices for any other Supplier(s) Figure 19 – How to add a new supplier page 11. Container Information The SAD includes a subsequent form for entering container details. This form is displayed only when Box 19 in the SAD is selected to indicate that the goods are containerized, as shown in Figure20. 20 | P a g e Click here to add a container in table Figure 20 – SAD Containers The form allows for more than one container to be associated with a given line. However the same container number must not be repeated. As in previous illustrations, the container details are entered in the fields provided. Click the “add container” to add the container in the table below. 12. The Value Declaration Form (C60) Barbados is a signatory to the General Agreement on Tariffs and Trade (GATT) and as such, the AW C60 e-document makes provisions for capturing data relevant to Article 7 of GATT. Accordingly, a C60 must be completed and associated to the respective Scanned invoice page of the SAD. Kindly follow the following path in the document library as seen in Figure 21 to access and complete a new C60: ASYCUDA >>> Goods Clearance >>> Declaration >>> Detail Declaration >>> Value Declaration. Right click on Value Declaration and select “New”. Figure 21 – Accessing a new C60 21 | P a g e The value declaration displayed in Figure-22 below, contains a General segment and an Item page. A separate item page must be completed for each invoice of the same supplier identified in the general segment. One C60 must be completed per supplier. Figure 22 – Value declaration form 13. Verifying and Assessing the SAD Figure-23 below shows the icon that must be used to “Verify” the SAD for data consistency. If the “document verify” results in errors, the system will display an error message dialog as shown in Figure 24. Errors in the message dialog can be double-clicked to go to the relevant field. A SAD cannot be assessed until all errors are corrected. Click verify Figure 23 – Document Verify 22 | P a g e Figure 24 – Error message dialog If there are no errors on the SAD, the system will display the dialog shown in Figure 25.. Figure 25 Document Verified 14. Storing a SAD on the Server The Declarant can store a SAD on AW server by clicking on the store icon. A declaration can be stored at any time even if the document is not completed. Click on “store” as seen in Figure 26 to store SAD. Click to store SAD Figure 26 Storing a SAD On selecting the Store option, the system will display the screen shown in Figure 27, confirming that Store of your declaration has been successful. 23 | P a g e Click on Tick to Figure 27 Store completion box 15.How to retrieve a stored SAD Kindly follow the following steps to retrieve a stored declaration: Step1 Navigate to “Detailed Declaration” in document library and right click on “Find” as illustrated in Figure 28. Figure 28 Navigating to Detailed Declaration 24 | P a g e Step 2 Enter the Declarant reference year and number as values for the respective criteria in the Finder, as illustrated in Figure 29. In some cases the Customs office code may be included. Click on search Figure 29 Declaration Finder Right click on the desired document as shown in Figure 30 and select “Retrieve” to continue working on the declaration. Figure 30 Retrieving the document 16.How to retrieve a stored SAD The SAD is validated and assessed by clicking the Validate and Assess icon. An assessment means that the information included on the SAD are correct and it is being submitted for Customs acceptance. The process is achieved by clicking on the “validate and assess” as shown in Figure 31. 25 | P a g e Click here Figure 31 Validate and Assess After Validation, the system will display a: Declarant Reference Number, a Customs Reference Number, and an Assessment Reference Number a shown in Figure 32. The numbers are unique to each SAD, and any one of them can be used to retrieve it. Figure 32 Unique SAD numbers The Declarant Reference number is made up of the year, the Declarant’s Identification Number and his/her Reference Number. The Customs Reference Number (Registration Number) is preceded by the prefix “C “ followed by the registration date. The Assessment Number has the prefix “L” followed by the assessment date. The Declarant receives an email message in ASYCUDA indicating that the SAD has been assessed. 26 | P a g e 17. Assessment Notice The Assessment Notice Form contains information about the duties and tax assessment of the declaration as shown in Figure 33. Figure 33 Assessment Notice It is created after the SAD has been validated and assessed and illustrates the summary distribution of the type and amount of duties and taxes payable by or to be refunded to the tax payer (declarant or importer). 18. Payment of Taxes and Risk Management The Assessment Notice or Registration Number should be presented to the Cashier to make the payment of the duties assessed. The Cashier will issue a receipt to confirm payment of declaration and the system will automatically execute the risk management process for selectivity. The system, based on the risk criteria established by Customs, will assign the SAD to one of the four lanes as follows: Red Lane This means that your declaration requires a verification of all or some of the details provided on the SAD, the ancillary documents related to the imported/exported goods and a physical examination of the said goods. Yellow Lane This means that your declaration requires a verification of all or some of the details provided on the SAD and all ancillary documents related to the imported/exported goods. 27 | P a g e Blue Lane This means that your declaration has been assigned an automatic “Customs Release” and that Customs will carry out a post clearance verification of the details provided on the SAD, the ancillary documents and goods. Green Lane This means that your declaration has been automatically authorized to be released. If it is an import, you can collect your consignment from the cargo custodian. If it is an export then your goods are ready to be shipped. The system will issue a message indicating the lane to which the goods have been assigned. All declarations with RED or YELLOW lanes will be assigned to a Customs Officer for examination and/or documentary check. Note: Customs reserves the right to examine goods assigned to Green lane. 19. Release Order Proceed to station where goods are located. Officer will advise whether you should wait or return for examination based on the work load. Only Red and Yellow lane declarations should be lodged. Upon examination of goods/document, the officer will issue a release order which must be taken to the cargo custodian for delivery. Figure 34 shows a release order. The cargo custodian will issue the gate pass or exit note for the released cargo. The Customs guard or other designated personnel at the gate will acknowledge the exit of the goods. 28 | P a g e Figure 33 Customs Release Order 29 | P a g e 20. Icon Tool Bar Figure 1: declaration tool (icon) bar Document verification; to check all declaration fields for coherence and syntax. STORE, To Store the SAD on Customs ASYCUDA World server Validation and assessment; it is a two-in-one icon that does both validation as well as declaration assessment, i.e., calculation of duties and taxes 1 2 1- Import from AW XML file; retrieve declaration data that have been stored locally on a workstation in an XML file for further processing. 2- Export to AW XML file; store declaration data in XML file on a workstation for later processing. Add supplier Delete item; to delete an item from the declaration. 1 2 1- Hard copy 2- Customized; print on a pre-printed form. View total mass and View total packages; displays the total weight and total packages of all items belonging to the declaration. Add item; to add additional items 30 | P a g e Generate periodical summary declaration; to generate a periodical declaration if the authorization number is valid. Finder; search for documents in ASYCUDA World database. Help; provides the user with an online help. 31 | P a g e