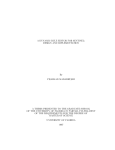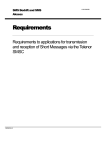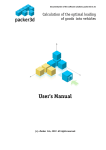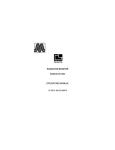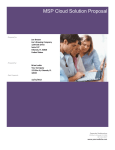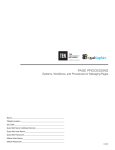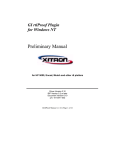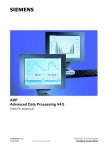Download GLI User Manual - Kodak InSite
Transcript
InSite Premedia System Creative Workflow 3.0 Customer Quick Start Guide (Mac OS®X and Windows® XP) https://softproof.glintegrated.com GLPRINT / AKSESS / 4005 CLARK AVENUE / CLEVELAND, OH 44109-1186 / 216 651-1500 / 800 765-4846 / FAX 216 651-8311 GLDIRECT / 33625 PIN OAK PARKWAY / AVON LAKE, OH 44012-2320 / 440 892-7760 / 800 286-7760 / FAX 800 453-7754 www.glintegrated.com This Page Left Blank Intentionally. Great Lakes Integrated Document Version 1.04 for InSite CW Version 3.01 (10.11.2007) Table of Contents About Creative Workflow ••••••••••••••••••••••••••••••••••••••••••••••••••••••••••••••••••••• 1 ••••••••••••••••••••••••••••••••••••••••••••••••••••••••••••••••••••••••••••••••••• 1 •••••••••••••••••••••••••••••••••••••••••••••••••••••••••••••••••••••••••••••••••••• 2 About Projects • • • • • • • • • • • • • • • • • • • • • • • • • • • • • • • • • • • • • • • • • • • • • • • • • • • • • • • • • • • • • • • • • • • • • • • • • • • • • • • • • 1 About Tasks About Smart Review Logging On Getting Around •••••••••••••••••••••••••••••••••••••••••••••••••••••••••••••••••••••••••• •••••••••••••••••••••••••••••••••••••••••••••••••••••••••••••••••••••••••••••••• 2 5 •••••••••••••••••••••••••••••••••••••••••••••••••••••••••••••••••••••••• 10 •••••••••••••••••••••••••••••••••••••••••••••••••••••••••••••••••••••••••••• 13 Frequent Procedures Working With Tasks • • • • • • • • • • • • • • • • • • • • • • • • • • • • • • • • • • • • • • • • • • • • • • • • • • • • • • • • • • • • • • • • • • • • • • • • • • 11 Using Auto Tasks About Element Revisions ••••••••••••••••••••••••••••••••••••••••••••••••••••••••••••••••••• Working With Element Attributes ••••••••••••••••••••••••••••••••••••••••••••••••••••••••••• 13 14 Using Hot Folders • • • • • • • • • • • • • • • • • • • • • • • • • • • • • • • • • • • • • • • • • • • • • • • • • • • • • • • • • • • • • • • • • • • • • • • • • • • • 14 Desktop Feature Summary •••••••••••••••••••••••••••••••••••••••••••••••••••••••••••••••••• 15 1 About Creative Workflow Kodak® InSite™ Creative Workflow system provides a collaborative workspace where you and your team can manage and share elements—the individual images, pieces of artwork, and other files that make up a publication. (You may already know elements as “digital assets.”) In Creative Workflow, you organize elements into projects. Multiple users can access the system at the same time, either through a Web browser or through the Kodak InSite Desktop software, which you install on your local workstation and use to access the Creative Workflow server. When compared to a Web browser, Desktop provides additional features that are intended for advanced users. For details, see Desktop Feature Summary on page 15. About Projects A project is a collaborative workspace where you can upload and download elements to share with other users. You can also use projects to manage the review and approval of elements by associating tasks with specific elements and assigning those tasks to other users. (For more information, see About Tasks on page 1.) Projects are typically temporary—they are used over short periods of time and deleted when the work is complete. What you can do with projects depends on the user rights you are assigned, but a common scenario is for anyone to be able to create and delete projects, organize the elements within a project, and upload and download elements in projects. (For more information about user rights and for instructions on finding out which rights are assigned to you, see the Creative Workflow Help.) About Tasks A task is an action associated with one or more elements in a project and assigned to one or more users. You can use tasks to better manage the review and approval of the elements in your projects. Depending on your project user rights, you can create tasks, assign them to various members of your project team, and then monitor the status and completion of each task. Depending on their project user rights, users assigned to tasks can review, approve, request changes for, and reject elements associated with tasks. If event notification is set up for your system, and your user account specifies your e-mail address, you can automatically receive an e-mail message whenever you are assigned a task or when another user sets the status for a task that you created. This is useful because you can be notified of new tasks and task status changes without having to log on to the system. Each e-mail message also includes links to open either a Web browser or Desktop to the target task. (For more information about event notification and for instructions on viewing your event notification settings, see the Creative Workflow Help.) www.glintegrated.com 2 GLI InSite Creative Workflow Customer Quick Start Guide Users assigned a task can set their task status in either the Elements or Tasks view of a project or in Smart Review. (See About Smart Review on page 2.) For instructions on creating tasks and setting task status, see Working With Tasks on page 11. About Smart Review Smart Review is a tool available through Creative Workflow that enables you to open a detailed, full-resolution preview of an element. Using Smart Review, you can view an element in different ways (for example, by zooming in or out on an image, panning to a different area of the image, or rotating the image), take measurements, display and hide separations, check color density, add annotations, and (depending on your user rights) set the status for individual annotations. You can also use Smart Review to approve and reject elements that are associated with tasks. If the system is licensed for color-accurate monitor proofing, you must use Smart Review to review and approve elements for color accuracy. Note: To color approve an element in Smart Review, you must view the element on a Apple® Macintosh® workstation that is running the Kodak Matchprint® Virtual technology, and you must use a qualified color monitor. For more information, see the Creative Workflow Help. If multiple users are assigned the same task, they can also use Smart Review to view the associated element at the same time and collaborate in a group review session. In a group review session, all users can see annotations made by another user for the same task, and all users can use the chat tool to discuss the element. Logging On How you log on to the system varies, depending on whether you are using a Web browser or Desktop. You can log on through a Web browser on a computer running either the Apple Mac OS® X or Microsoft® Windows® operating system. In a Mac OS X operating system, the supported browser is Safari®. In a Windows operating system, the supported Web browser is Internet Explorer® 5.0 or later. Desktop runs on a Mac OS 10.3.9 or 10.4 client or on a Windows XP, 2000, or 2003 client. To install Desktop, you must first log on through a Web browser. At the bottom of the Web browser window, click Download InSite Desktop, and follow the on-screen instructions to complete the installation. Once Desktop is installed, you can log on to it directly. 3 In a Web Browser To log on using a Web browser, you must have a high-speed Internet connection— 64 kilobits per second (Kbps) or higher. As well, you must have previously been assigned a logon user name and password. 1. In the browser’s Address box, type the printer’s home page address—for example, http://server.printer.com. 2. Before the first time you log on, check your computer’s configuration to ensure that it is running the required software. a. On the logon page, click System Diagnostics. b. The System Diagnostics dialog box appears, displaying your computer’s configuration, including the operating system, Web browser, JavaScript and cookie settings, and Sun® Java® software version. The Java software must be installed and enabled for your browser to correctly display the site’s contents. c. If the Java software is not installed or is not enabled, or your current Java version is not supported, click Follow these instructions... to install and enable a supported Java version. d. Return to the logon page. The next time you log on to the system from the same computer, you do not need to check the system diagnostics. (If desired, you can check the system diagnostics at any time after logging on by clicking System Diagnostics at the bottom of the window.) 3. Type your Username and Password, and click Login. Note: If you log on using your e-mail address as your user name and a default password that was assigned to you, the first time that you log on, you may be prompted to change your password and contact information. To log off: ¾ In the upper-right corner of the Web browser window, click Logout www.glintegrated.com . 4 GLI InSite Creative Workflow Customer Quick Start Guide In Desktop To log on using Desktop, you must have previously been assigned a logon user name and password. 1. Start Desktop. If this is your first time logging on to Desktop, you are prompted to enter your user name and password. Figure 1: New Account dialog box 2. In the Server URL box, type the printer’s home page address, as you would when logging on using a Web browser. 3. If you are connecting to a server in an SSL (Secure Sockets Layer) environment, select Use secure connection (SSL). When in an SSL environment, selecting this option automatically adds the prefix https:// to the connection URL. 4. Type your User Name and Password. 5. Select Remember password to have a Desktop window open automatically the next time that you start Desktop, without prompting you for your user name or password. 6. Auto Refresh specifies the frequency at which Desktop is automatically refreshed with updated information from the server. Changes made by other users since the last refresh appear only after Desktop is refreshed. However, refreshing Desktop requires significant bandwidth. If you have a high-speed connection, you can leave the Auto Refresh option set to the default 1 minute. If you have a low-speed connection or if it is not important for you to see recent changes made by other users, you may want to decrease the frequency at which Desktop is automatically refreshed. 7. Click Connect. A new Desktop window opens. To log off: ¾ In Desktop for Mac: From the Kodak InSite Desktop menu, select Quit Kodak InSite Desktop. ¾ In Desktop for Windows: From the File menu, select Exit. 5 Getting Around How you navigate and manage projects depends on whether you are accessing them through a Web browser or though Desktop. In a Web Browser When you log on through a Web browser, the main portal page lists any projects to which you have access. Click a project name to open it. The Elements view displays the elements in the project, organized into folders. In this view, you can upload, organize (rename, move, and copy), and download elements. You can also assign source profiles to elements, select elements and create tasks for them, and set the status of tasks assigned to you. An icon appears in the upper-right corner of any element that has an associated task assigned to you. View your logon and contact information, and the roles assigned to you Return to the list of all projects Create auto tasks, generate event reports, and manage access at the project level View the elements in the project View element upload history for the project Return to the main portal page Access Help Log out View all tasks associated with the project Upload elements to the project Current folder location A review task associated with the element is assigned to you Elements in the current folder An approval task associated with the element is assigned to you Operations palette (see Figure 3) View all of an element’s revisions View and modify an element’s source profiles Select an element to perform actions on it Figure 2: A project open in a Web browser—Elements view For information about source profiles, managing user accounts, and about managing project access, see the Creative Workflow Help. www.glintegrated.com 6 GLI InSite Creative Workflow Customer Quick Start Guide The buttons on the Operations palette enable you to view element attributes, organize elements in the project, create tasks and set task status, and download elements. You must select an element’s check box before you can take action on the element using the Operations palette. View element attributes Rename elements Move elements Copy elements Set task status Create a task Download JPG Download Original Delete Figure 3: Operations palette The project Tasks view lists all tasks associated with elements that reside in the current project, the elements associated with each task, and your task status for any tasks assigned to you. In this view, you can set the status of tasks assigned to you, view the attributes of selected elements, and download elements. You can also view a report summarizing all annotations added to an element in Smart Review for a particular task. Indicates whether a task is an auto task Indicates whether a Return to the Elements view task has a due date Select a task assigned to you to view its associated elements and set task status Set task status Elements associated with the selected task View a proof report for an element Figure 4: A project open in a Web browser—Tasks view Your task status for the selected task (appears only when the task is assigned to you) 7 In Desktop The left pane of the Desktop window lists all projects to which you have access. Click a project name to open it. As in a Web browser, the project Elements view in Desktop displays the elements in the project, organized into folders. You can upload, organize, and download elements, and view element attributes. In addition, you can filter the elements to display either all elements in the current folder or only elements with associated tasks that are assigned to you. You can also type a file name or extension in the filter box to display only the elements in the current folder whose names match the specified file name or extension. Using Desktop’s menu items (not shown), you can also assign source profiles to elements, select elements and create tasks for them, and set the status of tasks assigned to you. An icon appears in the upper-right corner of any element that has an associated task assigned to you. Search for a specific project View element upload history for the project View all tasks associated with the project Create folders to organize elements Filter the elements that are displayed Change the way task status is displayed An approval task associated with the element is assigned to you A review task associated with the element is assigned to you Indicates whether this is an SSL connection Common project commands Elements view toolbar (see Figure 6) Connection status Figure 5: A project open in Desktop—Elements view www.glintegrated.com 8 GLI InSite Creative Workflow Customer Quick Start Guide Current folder location Change how elements are displayed Common element Display and hide commands the pick list Upload and download elements View thumbnails for all pages of a multipage element Access Help Resize element thumbnails View element attributes Figure 6: Elements view toolbar The project Tasks view lists all tasks associated with elements that reside in the current project, the elements associated with each task, and your task status for any tasks assigned to you. In this view, you can set the status of elements in tasks assigned to you and view a report summarizing all annotations added to an element in Smart Review for a particular task. You can also use the Filter list to filter the tasks that are displayed (either all active tasks in the project, only active tasks assigned to you, or only tasks whose associated elements require changes). Filter the tasks that are displayed Indicates whether a task is an auto task Indicates whether a task has a due date Expand a task to see its associated elements Your task status for the selected task (if the task is assigned to you) Set task status for the selected tasks or elements Figure 7: A project open in Desktop—Tasks view View a proof report for the selected element Open a new window to the project and folder where the selected elements reside 9 Smart Review When you open an element in Smart Review, the Smart Review window looks the same, regardless of whether you are using a Web browser or Desktop. Approve, reject, or request corrections to the element Select a specific revision of the current element Task associated with the element Text annotation Number of users in the current session Zoom and pan tools Lists all elements associated with the selected task, or (if no task is selected) all elements in the same folder; click an element name to view that element. Annotation tools Ruler and guide tools Check color density Loupe tool Shape with associated text annotation Rotate the image Display and hide separations Display and hide annotations Open the Annotations Manager dialog box Compare two images Best Fit, Fit Width, and Actual Size buttons View image in Full Screen mode Slider to zoom in and out quickly Figure 8: Element in a Smart Review session For more information about using Smart Review, see the Creative Workflow Help. www.glintegrated.com 10 GLI InSite Creative Workflow Customer Quick Start Guide Frequent Procedures The following table describes how to perform common procedures in either a Web browser or Desktop. For detailed instructions and for additional procedures, see the Creative Workflow Help. Procedure In a Web Browser In Desktop Create a project In the Projects view, click New Project, type a name for the project, and click Create Project. Select File > New Project, type a name for the project, and click Create Project. Upload an element to a project Click New Upload. In the Upload Files dialog box, type a name for the upload. Click the Add Files button to locate and select the elements that you want to upload. (Alternatively, you can drag elements from your desktop directly to the dialog box.) Click Upload. Click Upload Files. In the New Upload dialog box, type a name for the upload. Click Add Elements to locate and select the elements that you want to upload. (Alternatively, you can drag elements from your desktop directly to the Elements to upload area.) Click Upload. Tip: In Desktop for Mac, you can drag elements from your desktop directly into a project. This automatically opens the New Upload dialog box, with the dragged elements already listed. Open an element in Smart Review Click the element. Double-click the element. Copy an element between folders within a project, or between projects Select the element, and on the Operations palette, click Copy. Select the destination location, and click Copy. Select the element and select Edit > Copy. Open the destination location and select Edit > Paste. Move an element between folders within a project Select the element, and on the Operations palette, click Move. Select the destination folder, and click Move. Drag the element to the destination folder. Move an element between projects In a Web browser, you can move elements between folders within a project only. To move elements between projects, you must first copy the element to the destination project and then delete it from its original location. Drag the element onto the name of the destination project in the left pane. Download a high-resolution version of an element in its original format Select the element that you want to download, and, on the Operations palette, click Download Original. Note: You can move elements between projects in Desktop for Mac only. In Desktop for Windows, you must first copy the element to the destination project and then delete it from its original location. Select the element that you want to download, and click the Download Files button. In the Download type list, select Original. 11 Procedure In a Web Browser In Desktop Download a low-resolution JPEG version of an element Select the element that you want to download, and on the Operations palette, click Download JPEG. Select the desired resolution. Select the element that you want to download, and click the Download Files button. In the Download type list, select Low resolution JPEG. In the Resolution list, select the desired resolution. Delete an element Select the element. On the Operations palette, click Delete. Select the element, and select Edit > Delete. Working With Tasks Note: The following table describes how to perform common procedures that are specific to tasks. For detailed instructions and for additional task-related procedures, see the Creative Workflow Help.You can perform task-related procedures only if you are assigned a project role that includes task user rights. For information about user rights, see the Creative Workflow Help. Procedure In a Web Browser In Desktop Create a task In the Elements view, select the elements for which you want to create a task. On the Operations palette, click Create Task. In the Elements view, select the elements for which you want to create a task. From the Actions menu, select Create Task. Set the status of a task assigned to you In the Elements or Tasks view, select the elements whose task status you want to set. (You can set the status only for tasks assigned to you.) On the Operations palette, click Set Status. Click the name of the task whose status you want to set. In the Elements or Tasks view, select the elements whose task status you want to set. (You can set the status only for tasks assigned to you.) From the Actions menu, select Set Task Status. Select the task whose status you want to set. Tip: You can also set task status in Smart Review. If you have been assigned a color approval task, you must set its status in Smart Review. For details, see the Creative Workflow Help. Tip: You can also set task status in Smart Review. If you have been assigned a color approval task, you must set its status in Smart Review. For details, see the Creative Workflow Help. This feature is not available in a Web browser. In the Elements view, select the elements that you want to add to the task. Drag the elements to the Tasks tab at the top of the Desktop window. When the window switches to the Tasks view, drag the elements to the name of the task to which you want to add the elements. Add elements to an existing task www.glintegrated.com 12 GLI InSite Creative Workflow Customer Quick Start Guide Procedure In a Web Browser In Desktop Remove elements from a task This feature is not available in a Web browser. In the Tasks view, expand the task whose elements you want to remove. Select the elements that you want to remove. From the Edit menu, select Delete. Edit a task to modify its task name, due date, or description, or to turn password authentication on or off This feature is not available in a Web browser. In the Tasks view, select the task that you want to edit. From the Actions menu, select Edit Task. Add users to a task or remove users from a task This feature is not available in a Web browser. In the Tasks view, select the task for which you want to add or remove users. From the Actions menu, select Edit Task. In the Users area, select the check box for each user that you want to add to the task, and clear the check box for each user that you want to remove from the task. Click Apply. Send a reminder e-mail message to any users assigned a task who have not yet set their task status This feature is not available in a Web browser. In the Tasks view, select the task for which you want to send a reminder. From the Actions menu, select Send Task Reminder. Modify the message as desired, and click Send Reminder. Reset a user’s task status This feature is not available in a Web browser. In the Tasks view, expand the task for which you want to reset the user's status until you see all of the users assigned the task. Select the user whose task status you want to reset. From the Actions menu, select Reset User's Task Status. View a report summarizing all of an element’s annotations that are associated with a particular task In the Tasks view, select the task associated with the element for which you want to view a report. (You can view a report for only one element at a time.) Click Proof Report next to the element. In the Tasks view, select the element for which you want to view a report. (You can view a report for only one element at a time.) From the Actions menu, select View Proof Report. 13 Using Auto Tasks When you create an auto task in a project, any elements uploaded to the project after the task is created are automatically added to the task. This is useful if you have several elements to upload to the project at different times, but you want all of the elements to be reviewed by the same users. When you upload an element to a project that has an auto task, the element is automatically added to the task. (Elements are added to color approval tasks only if their file types are supported by the Matchprint Virtual technology. For information about the file types supported by Matchprint Virtual, see the Creative Workflow Help.) Like regular tasks, auto tasks appear in the Tasks view of a project. When an element is added to an auto task, a task icon automatically appears on the element thumbnail in the Elements view. If event notification is set up for your system, when an element is added to an auto task, all users who are assigned the task receive an e-mail message. To create an auto task: ¾ In a Web browser: Open the project in which you want to create an auto task, and click Administration > Create Auto Task. ¾ In Desktop: Open the project in which you want to create an auto task, and select Actions > Create AutoTask. About Element Revisions You can upload multiple revisions of an element, and each revision is stored and displayed without overwriting previous revisions. An element with multiple revisions appears differently in a Web browser than in Desktop. In a Web browser, the number of revisions for the element appears as a <number> Revisions link below the thumbnail. In Desktop, the thumbnail appears as a stack of images (in Gallery Display mode). In either case, the thumbnail in the Elements view is for the latest revision of the element. In a Web browser F www.glintegrated.com In Desktop 14 GLI InSite Creative Workflow Customer Quick Start Guide To view all of an element’s revisions: ¾ In a Web browser: Click the <number> Revisions link below the element thumbnail. ¾ In Desktop: Select the element, and select Actions > View Revisions. You can then perform actions on a specific revision—for example, copy it to another location, download it, or open it in Smart Review. For more information about working with element revisions, see the Creative Workflow Help. Working With Element Attributes An attribute is information associated with an element that provides details about that element, such as its file size or type. You might want to view an element's attributes to learn more about the element. For example, the attributes that are displayed when you select a PDF file indicate whether the file can be separated and, if not, why—for example, because the file contains a nonseparable color space. To view an element’s attributes: ¾ In a Web browser: Select the element, and on the Operations palette, click Get Attributes. ¾ In Desktop: Select the element, and click View Attributes. For more information about element attributes, see the Creative Workflow Help. Using Hot Folders A hot folder is a folder that is monitored for incoming files as a trigger for an automatic operation. The software that processes the files checks the folder location on a regular basis, and automatically processes files found there. In Desktop, you can create upload hot folders to automatically upload elements to specified projects. When you create an upload hot folder, you associate it with a project. Then whenever an element is placed in the hot folder, the element is automatically uploaded to the associated project. Upload hot folders are useful because you can place elements in a hot folder and have them automatically uploaded to a particular project without having to log on to the system. You can place many elements in an upload hot folder and have them upload to a single location. This is especially useful if you will be frequently uploading files to the same location. 15 To create an upload hot folder: 1. In Desktop, select the project with which you want to associate an upload hot folder. 2. From the File menu, select New Hot Folder. 3. Select any existing folder in your file system or create a new folder to use as the upload hot folder, and click Create Hot Folder or OK. To view and manage all upload hot folders for all projects: ¾ From the Window menu, select Hot Folders. For more information about hot folders, see the Creative Workflow Help. Desktop Feature Summary D The following list summarizes the additional features that are available in Desktop beyond what is available in a Web browser: • Upload and download elements using drag-and-drop • Upload InDesign files that can be viewed in Smart Review • View elements in Gallery, List, or Table Display mode • Create your own pick list of elements • Associate upload hot folders with specific projects, and automatically upload elements placed in those hot folders • Associate download hot folders with specific projects, and automatically download XMP approval metadata for elements that are associated with tasks in those projects (Desktop for Windows only) • Manually download XMP approval metadata for individual elements in tasks • Open elements in their native software • View low-resolution versions of elements (Desktop for Mac only) • Set your own Desktop user preferences (Desktop for Mac only) When working with tasks, Desktop also offers the following capabilities beyond what is available in a Web browser: • View the users assigned to a task and the task status for each user • View only task elements that require changes • View all of the tasks associated with an element • Add elements to an existing task and remove elements from a task • Edit a task to modify its task name, due date, or description, or to turn password authentication on or off • Add users to a task or remove users from a task • Send a reminder e-mail message to any users assigned a task who have not yet set their task status 16 InSite Creative Workflow 3.0 Quick Start Guide • Reset a user’s task status • Delete tasks • Inactivate tasks and reactivate inactive tasks • Set the final status for a task www.glintegrated.com GLI InSite Creative Workflow Customer Quick Start Guide GLI InSite Creative Workflow Customer Quick Start Guide GLPRINT / AKSESS / 4005 CLARK AVENUE / CLEVELAND, OH 44109-1186 / 216 651-1500 / 800 765-4846 / FAX 216 651-8311 GLDIRECT / 33625 PIN OAK PARKWAY / AVON LAKE, OH 44012-2320 / 440 892-7760 / 800 286-7760 / FAX 800 453-7754 www.glintegrated.com