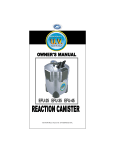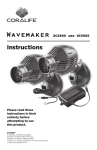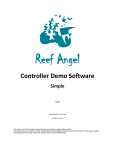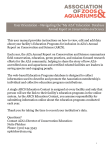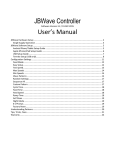Download User Manual - Pacific Sun
Transcript
Pacific Sun User Manual Preface Congratulations on your purchase! Pacific Sun lamps are made with highest quality materials, and made to last! Lamps can be programmed down to finest detail; however there are a few initial steps that need to be taken in order to get the best performance from your lamp.. Pacific Sun Research and Development team is continually testing, developing and releasing new features, and hence the purpose of this document is to touch on the basics of our product and software. Notes about the new features will be updated from time to time, but if you have any questions, please contact us at: [email protected] This document will cover the following topics: 1) Setting up your lamp 2) Connecting the lamp to your computer 3) Using the control software Setting up your lamp It is recommended that you turn on, and connect to your lamp prior to installing it on your tank to ensure everything works as expected. After unboxing In the box, you should find: 1) The lamp 2) Power Adapters 3) Voltage Transformers (in certain lamps) Connect the lamp to the power adapter, and connect the power adapter to a power outlet. Depending on the time and pre-programmed settings, all LEDs/T5 might turn on. If a voltage transformer was included in your shipment, move the small voltage selector to the appropriate setting. (On the back of the transformer, you will see “input voltage”, with option to put the selector into multiple different voltage settings. For U.S. customers, insert the selector into “110v” setting) Plug in the power cable for the T5s to the 220v outlet, and plug to the back of your lamp On the lamp On the front of the lamp is a blue back-lit LCD screen that displays all current settings. On the back of the lamp are a few ports: 1) 4-pin round ports are for LED power supply cables (LED lamps only) 2) 9-pin round ports are for digital signal cables (from lamp to lamp) if enabled(not all models) 3) HDMI ports are for signal/communication from lamp to lamp (master/slave configuration) 4) T5 power cable port (Hybrid/T5 tube lamps) – (3 on photo) 5) Push button(2 on photo) is for cycling from normal daylight settings to manual override settings Tip! Press and release the button quick to return to programmed settings. 6) 3-stage toggle switch(1 on photo) allows for: a. Down position – internal computer off and LCD screen off b. Center position – internal computer on and LCD screen off (for complete darkness) c. Up position – internal computer on and LCD screen on (to display settings) Follow the Connecting the lamp to your computer and Using the software steps to complete the initial testing. Installation Placement Proper installation is the first step to successfully using your new lamp, and achieve years of performance. The frame of the lamp is powder-coated stainless steel, and is very sturdy; however, they are not water proof. Therefore it is necessary to keep the lamp at a safe distance from splashing water, or any other place where it might get wet. Lamp should be installed in a properly ventilated area to allow the internal lamps to pull air in through the top of the lamp, and exhaust warm air out of the sides. Please ensure the intake and exhaust have proper clearance for adequate ventilation. Mounting Both wire hang-kits and on tank spider mount kits are available for all our Pacific Sun lamps. Wire hang kit 1) 2 ceiling attachment points are necessary to suspend the lamp. Please be sure the screws/fasteners are properly secured into your mounting surface. 2) 2 attachment points on the short ends of each lamp join together. Pass the screws from the hang kit up through the bottom of the lamp, into the hang kit nuts. 3) Steel cable passes through the round, dome-shaped ceiling mount and catches on the inside. Other end of the ceiling mount is screwed/fastened to the ceiling. 4) Free end of the steel cable passes through the spring-loaded side of the “cable gripper” (chrome barrel) and exits the slot on the side. 5) Now the wire hang kit assembly is complete. Please ensure all points are secure. Spider Mount 1) On tank Spider Mounts sit directly on the aquarium edge/rim. 2) Insert the 2 adjustable legs into the tubular center piece for each mount 3) Black plastic thumb-screw secures adjustable legs from the bottom 4) Chrome barrels thread in to top of the center brace. Depending on lamp model, 1 or 2 pieces will be used on each side. These will sit inside the lamp once installed to revent the lamp from sliding/shifting on the mounts. 5) Adjustable legs also have slotted space for screw to pass through – so Spider Mount can be installed inside a canopy and secured to the wood. This allows for your lamp to be mounted further above the tank edge/rim. Connecting to your computer Pacific Sun lamps are controlled using a Bluetooth connection between the lamp and your computer. It is highly recommended that you use an external Bluetooth adapter to ensure a strong signal between the lamp and your computer. Bluetooth adapter should be USB compatible with Class 1 specification (SPP communication). Steps PC 1) Enable Bluetooth on your computer (or install external USB Bluetooth adapter) 2) Initiate the Pairing process between your Pacific Sun lamp and your computer Tip! You can do this by going to your Start menu, and selecting Devices and Printers. Once the window opens, click on Add a device button. Your computer will search for all available devices, and will show the available Pacific Sun lamp. Select your Pacific Sun lamp, and click on Next. 3) Select option “Enter the devices pairing code”, enter “1234” as the pairing code, and click on Next. You will receive a message stating “This device has been successfully added to this computer”. Tip! All Pacific Sun lamps have the default pairing code of “1234”. 4) You will see the Pacific Sun lamp in your “Device list” now. Tip! You can view your Device list by navigating to your Start menu, and selecting Devices and Printers. Right click on the Pacific Sun lamp, and click on Properties 5) Click on the Services tab, and take note of the COM port that was assigned to your lamp Tip! You can increase the transfer rate between your lamp and your computer by clicking on the Hardware tab, selecting your COM port, and clicking on Properties. In the new dialog, click on the Port Settings tab, and change the value of “Bits per second” field to 19,200. Click OK and then OK again. Mac Coming soon! There is only beta version of control software available for Apple products at the moment. Pacific Sun R&D team is working to get one ready soon. In the meanwhile, please use Parallels or similar virtual machine software to run Windows, and use the Windows control software. Using the software Installation From CD 1) Insert the CD into your CD-ROM drive 2) Go to My Computer or Computer, and double click on Pacific Sun CD to explore the contents of the disk 3) Double click on Setup.exe and follow the prompts on screen From Web 1) Download the software 2) Extract the files to a local folder using the RAR Lab WinRAR unpacking tool 3) Browse through the extracted files, locate Setup.exe and run it Tip! You can also run the software by browsing through the installation disk / extracted folder, and double clicking on the Pacific Sun application. Starting the software The installation creates a shortcut to Pacific Sun software in your Start menu. Click on Start, and run the Pacific Sun software from there. Connecting to your lamp To control your lamp, you will need to connect it to your computer first. (see Connecting to your computer for further help with this) 1) Start the software 2) Select the COM port for your lamp from the drop down, select Bluetooth in the second drop down, and click on Connect to lamp Tip! You can also type the COM port in manually in the drop down Tip! Refer to Connecting to your computer to find the COM port for your lamp 3) If software is unable to connect to lamp at first, try a couple more times – you can also try moving closer to the lamp for better signal between the lamp and your computer Once the connection is successfully established, the software will display some basic information regarding your lamp. Information displayed varies in different versions of software. Programming basic settings The images shown might differ from your software based on the version you are using, however the main functionalities remain the same. Tip! Click on Probe and Read buttons across the UI to retrieve stored settings on the lamp. Lamp time Once software is connected to the lamp: 1) Click on the General Settings tab 2) By default, the system date and time is displayed. Click on Set date/time to set the same date and time on your lamp 3) To select a date and time other than system date and time, check the box next to User time, and type the date and time you would like to set. Click on Set date/time to save these settings to your lamp Week-Tweak Pacific Sun lamps allow the user to shift the schedule on a week day basis – i.e. selecting 2 for Monday will turn the lamps on 2 hours later than programmed. Example: Sunrise start time is set for 8:00 am, Week-Tweak for Monday is set to 2 – lamp will start turning on at 10:00 am instead of 8:00 am on Monday. 1) Select the desired time-shift (default is 0) 2) Click on Set Tip! If settings do not get saved by clicking on Set, try clicking on Save settings. There is a small bug in older version of software where Set does not actually push the settings to the lamp. T5 3) Select the desired T5 switch-on as well as switch-off time using the up and down arrows, or by typing it in. You can set it for all available channels separately. 4) Click on Save settings Setting Moonlight settings While there is no conclusive evidence that moonlight is essential for your tank inhabitants, it has been widely observed throughout the industry that LED moonlight can help simulate a natural lunar cycle and help trigger spawning among fish, corals, and invertebrates. Once the software is connected to the lamp: 1) Click on the Moonlight settings tab Basic settings 2) Click on Read to load the existing settings from the lamp 3) Either via up/down selector, or by typing, specify the power setting for the moonlight 4) Optional: Select the last full moon date. 5) Optional: Check Moon cycle simulation Tip! If selected, lights will simulate present night moon to the best of their ability by further reducing and gradually increasing lamp power 6) Optional: Check Overcast nights (random) Tip! If selected, light will simulate random cloudy nights 7) Click on Save Moon on/off time To enable moon light, you need to fill this section. 8) Click on Read to load existing settings from the lamp 9) Check Moon time program 10) Select desired time for Moonlight time-on as well as Moonlight time-off 11) Click on Save Updating firmware Pacific Sun Research and Development team is dedicated to providing best support and features possible. This in-turn means that there are newer versions of firmware and software being produced on an on-going basis. Users have the option to upgrade to a newer firmware if they so choose to do so. Note: Ensure you are uploading a firmware applicable for your lamp. Different lamps (T5 only, 3 channels, 8 channels, 9 channels/) have different firmware, and uploading an incorrect firmware might damage your lamp. Contact us at [email protected] if you need assistance to determine the correct firmware. Note: Ensure strong connectivity between the lamp and the computer by having the two close to each other, as well as using external Bluetooth adaptor if needed. Note: This process can take some time so ensure your computer is connected to a reliable power source. 1) Connect to the lamp using existing (not the latest) software 2) Click on Service tab 3) Click on Firmware upgrade and select the new firmware file 4) Click OK Wait for the upgrade to complete. Do not unplug the lamp, and ensure the computer does not go into sleep mode while upgrade is taking place. 5) Unplug the lamp Wait for 30 seconds 6) Plug the lamp back in 7) Uninstall the old software application, and install the new software application associated with the new firmware 8) Connect to the lamp using the same COM Port as previously configured. Lamp Management Pacific Sun software contains multiple options to help in-case you would like to reset the lamp. 1) Connect to the lamp 2) Click on Service tab Default settings To bring the lamp back to factory/Default settings click Default Settings in the Service tab. Internal computer will reprogram to factory settings. When the process is complete, restart the lamp and control software. Clean memory Use this option only if instructed by Pacific Sun Support! Clean memory button erases all current programming. Erase memory Erase memory button erases all current programming including firmware. Please confirm with Pacific Sun support prior to using this feature. Soft reset Allows user to reboot the internal computer of the lamp to refresh settings without physically/manually unplugging or using 3-way toggle on back of lamp. Emergency Connect Allows user to connect to lamp after firmware failure or other no-connection problems. Please confirm with Pacific Sun support prior to using this feature. In-case the lamp has entered a brick state, this option can be used to connect to the lamp to re-upload the firmware. Lamp can enter a brick state if connection was interrupted during a firmware upload. 1) Open the Pacific Sun software 2) Select the correct COM port in the drop down list Do not click on Connect to lamp! 3) Click on the Service tab 4) Click on Emergency Connect 5) Click on Firmware upgrade and follow the firmware upgrade process Delete firmware Use this option only if instructed by Pacific Sun Support! Delete firmware will delete the firmware presently on the lamp. The lamp might not act as normal after performing a firmware delete, and it is recommended to upload a new firmware after this step has been performed. Memory Backup Allows user to download .mbf file with all current lamp settings. This file is a complete backup of the lamps internal settings and is used by Pacific Sun support to troubleshoot issues and/or restore your lamps internal settings. Restore Allows user to restore settings on a lamp from a .mbf file. Troubleshooting No Connection If a connection cannot be made between your computer and the lamp, please follow the steps below: 1) Restart computer and turn on Bluetooth 2) Turn off/unplug lamp 3) Turn on/plug in lamp 4) Make sure computer is close to the lamp 5) Open control software and connect to lamp No LCD screen readout Restart lamp by unplugging and plugging the power cord back in. You may also try using the 3-way toggle on the back of the lamp to restart the internal computer on the lamp. Lower the toggle to the down position for 10 seconds and then bring back to the up position. Failed Firmware Upgrade Failed firmware upgrade is normally for a few reasons: 1) Non-compatible firmware was being uploaded 2) Poor Bluetooth connection due to improper/internal Bluetooth hardware 3) Distance to the lamp is too far Please only upload firmware using Class 1 external USB Bluetooth adapter and have the computer within 2 meters of your lamp to ensure best connectivity. If firmware upload has failed, please proceed as follows (please read all steps before proceeding): 1) Restart lamp 2) Restart computer 3) Open control software 4) In the connection tab, choose COM port but DO NOT click Connect 5) Click on Service tab and click on Firmware upgrade 6) Select the correct/compatible new firmware file and click on Open 7) Move 3-way toggle switch on the back of the lamp to down position, and then back to the up position 8) Internal computer will reboot and the firmware upgrade process will initiate