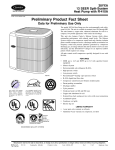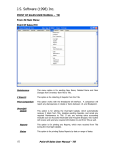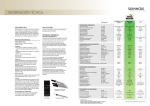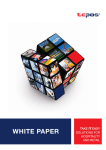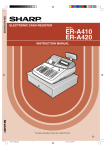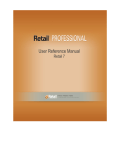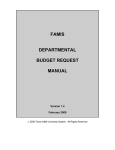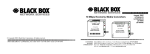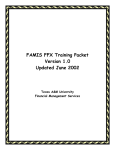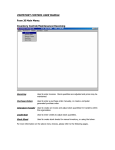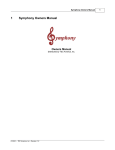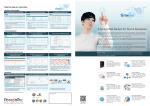Download J.S. Software (1998) Inc.
Transcript
J.S. Software (1998) Inc. OFFICE LINK USER MANUAL: From JS Main Menu: Office Link/Reports/Office ->Store This menu may be run at Head Office or Store level “There is no information to be printed” may mean it is already processed, where the information is moved to point of sales, receiving, or wherever need be. It may be the information has not been received at store level. If so, the store may dial in to pick up the reports. See “store” menu. Office Link User Manual 1 J.S. Software (1998) Inc. A list of report options will be displayed for information being sent to the store(s). Each option must be enabled in Office Link Options for the information to be added. When this information is processed, usually on the overnight, it is backed up to day of the week it is processed on. Updates Changes made in inventory maintenance are sent through updates. Deletions Deletes entered and activated through a delete batch. Items deleted in inventory maintenance will not be added to office link. UPC Changes Changes entered and activated through a change upc batch. Price Changes Activated price change batches Specials Posted special batches. These are store specific. Groups Groups added, deleted, or changed in group setup Departments Departments added, deleted, or changed in department setup Subdepartments Subdepartments added, deleted, or changed in subdepartment setup Office Link User Manual 2 J.S. Software (1998) Inc. Mixmatches Mixmatches added, deleted, or changed in mixmatch setup Vendors Vendors added, deleted, or changed in vendor setup Link Codes Link Codes added, deleted, or changed in link code setup Measures Measeures added, deleted, or changed in measure setup Invoices Posted Invoices, generated at head office. These are store specific. Purchase Orders Posted Purchase Orders, generated at head office. These are store specific Office Link User Manual 3 J.S. Software (1998) Inc. Office Link/Reports/Store->Office Information sent from the store(s) to Head Office. The option must be enabled in Office Link Options to be added. Updates: Department: Hourly: Cashier: Financial: Item movement: Adloss: Purchase Orders: Invoices New Items entered at store level Till reporting Reporting on specials Purchase orders generated and posted at store level Invoices generated and posted at store level When the information is processed, it is moved to or stored in the corresponding menu. Updated items will have to be activated to update the inventory file. Reporting information may be viewed by store in the corresponding menu. Purchase Orders and Invoices will have to be posted to update the system. Office Link User Manual 4 J.S. Software (1998) Inc. Office Link/Reports/Report From Backup Report options for information that has been processed and backed up to a specific day. Information is stored until it is overwritten with new information on the same day of the week. Select the desired day of the week, click on [OK] Office Link User Manual 5 J.S. Software (1998) Inc. Press [enter] or double click to view or print selected report options. Click [ok] to view or print the report. Click [cancel] to close without viewing. Office Link User Manual 6 J.S. Software (1998) Inc. Office Link/Office/Overnight Update The system must be setup as a “Head Office” system to run the options in Office Link > Office The overnight update may be scheduled using the windows task scheduler. Contact J.S. support. Overnight Update: Press [enter] or double click to run the overnight manually Office Link User Manual 7 J.S. Software (1998) Inc. Store: Enter the desired store number, or press [enter] for all stores Click on […] or press F6 for a list of stores Office Link User Manual 8 J.S. Software (1998) Inc. You will be prompted with today’s system date, unless it is prior to the cutoff time setup in till options in store operation when yesterday’s date will be in effect. Final opportunity to cancel the update or continue to execute. If executed, the information will be transferred to the stores using pcanywhere and a dial up or network connection. Upon completion, a status report will be available, and may be viewed in Point of Sales > Reports > Status, enter the store # or <enter> for all stores and enter the desired date. The information is backed up the current day of the week, whether the transfer to the store(s) was successful or not. The information may be picked up by the stores. (see “receive from backup in Office Link > Store) Office Link User Manual 9 J.S. Software (1998) Inc. A status report will be displayed Note: Batch files and pcanywhere remotes must be setup prior to running this routine. (call J.S. Software support) Office Link User Manual 10 J.S. Software (1998) Inc. Office Link/Office/Send Information This option is used to send information in “office > Store” to selected store(s) and will not be backed up automatically. Enter store # or [enter] for all stores Final opportunity to cancel the send or continue sending the information to the store(s). Note: Batch files and pcanywhere remotes must be setup prior to running this routine. (Call J.S. Software Support) Office Link User Manual 11 J.S. Software (1998) Inc. Office Link/Office/Process Information Office link options to may be set to process the information manually or automatically. This option is used to manually process information when link options are set to “manual” or when the information fails to process automatically. This will update the information in “store -> office” to the head office system. Office Link/Office/Build Update Batch A batch may be built to add desired items to updated items to send to the store(s) Batch by: Select the option necessary to build a desired batch Office Link User Manual 12 J.S. Software (1998) Inc. Starting: Enter the starting number or name for the above selection Ending: Enter the ending number or name for the above selection The batch will be built and an edit list may be printed. Select “print” or “close” in the print box. If you are satisfied with the batch, choose “save office batch”. “updated items” in point of sales. Office Link User Manual The items will be added to 13 J.S. Software (1998) Inc. Office Link/Office/Price Comparison Pcanywhere remotes and batch files must be setup prior to running (Call J.S. Software Support) The file must be created at Store Level through Office Link > Store > Price Comparison before Head Office can run the comparison Store: Enter the store # of desired store to run the comparison Only one store at a time may be selected. Office Link User Manual 14 J.S. Software (1998) Inc. Select the desired options. All may be selected. Print Price Exceptions: Print Items on Store File Only: Print Items on Office File Only: Only the items that differ in retail from Head Office will be printed Only the items in the store, and not in Head Office will be printed Only the items in Head Office and not in the store will be printed. The system will pick up the file from the store using a dial up or network connection that has been setup in pcanywhere and generate the selected price comparison reports. Office Link User Manual 15 J.S. Software (1998) Inc. Office Link/Office/Backup Information This option is used to backup information manually. Select the store(s) information to be backed up. All J.S. Software sessions must be closed, including network sessions. You will be prompted with today’s system date, unless it is prior to the cutoff time setup in till options in store operation when yesterday’s date will be in effect. If a backup or an overnight has been performed for the selected date, there will be a warning as the previous backup information will be lost. To cancel, click on [OK] and click on [no] on the next box. Office Link User Manual 16 J.S. Software (1998) Inc. Final opportunity to cancel the update or continue to execute. If executed, the information will be backed up to the current day of the week, corresponding to the date displayed. The information may be picked up by the stores. (see “receive from backup in Office Link > Store) Office Link User Manual 17 J.S. Software (1998) Inc. Office Link/Store/Process Information The system must be setup as a “Store” system to run the options in Office Link > Store Information from Head Office may be processed manually or automatically. This will update the information in “office -> store” to the store system. Select the day of the week to back the information up Click on “yes” to continue, or “no” to cancel The information may be viewed in “report from backup” under the day of the week chosen. Office Link User Manual 18 J.S. Software (1998) Inc. Office Link/Store/Receive Information Pcanywhere remotes and batch files must be setup prior to running (Call J.S. Software Support) This option is used for the store to dial head office and pick up information that is not backed up, but sitting in “reports > office -> store” Office Link/Store/Clear Information This option will clear information in “store > office” to prevent the info from head office from processing and updating the system. Click on “yes” to clear, “no” to cancel Office Link/Store/Price Comparison This option is used to build an item file for head office to pick up and run a comparison with the item file head office. Click on “yes” to clear, “no” to cancel Office Link User Manual 19 J.S. Software (1998) Inc. Office Link/Store/Receive from Backup When a store does not receive the information from Head Office, it may dial in and pick up the missed information by day of the week. Pcanywhere remotes and batch files must be setup prior to running (Call J.S. Software Support) This warning identifies that there is information in “office > store” that has not been processed. It will be overwritten with the information that is about to be received. Either choose to cancel by clicking on [ok] and [cancel] on the next box, or continue Select the desired day of the week. Click on [ok] Office Link User Manual 20 J.S. Software (1998) Inc. Confirm the day and click [yes] to continue, or [no] to cancel If you choose to continue, the system will connect to the office and pull back the information for the day selected. The information will be processed automatically if the system is setup to do so in “link options”. To process manually, go to store > process information. Office Link/Store/Build Sales Batch The system may be set to build the sales reports automatically for Head Office to pick up. This option is used to build the sales batch for a specific day or range of days that may have been missed, or may need to be resent. Office Link User Manual 21 J.S. Software (1998) Inc. Starting Date Enter the starting date desired for reporting Ending Date Enter the ending date desired for the reporting period Click on [yes] to continue, [no] to cancel When the reports are complete, they can be viewed in Reports > Store > Office They will be picked up when Head Office executes the overnight. Office Link User Manual 22 J.S. Software (1998) Inc. Office Link/System/Link Options Office Link User Manual 23 J.S. Software (1998) Inc. Office Link Options Select one of the following No Office System Office system Store System Not using office link applications Set up as Head Office Set up as a Store Office Link User Manual 24 J.S. Software (1998) Inc. Call Options: Select one of the following: Office Calls Store Head office dials the store on the overnight Store Calls Office The stores dial Head Office on the overnight Office Link User Manual 25 J.S. Software (1998) Inc. Process Options: Select one of the following: Manual Process Information will have to be manually processed to update the system Automatic Process Information will be automatically processed Office Link User Manual 26 J.S. Software (1998) Inc. Control Label Printing From Head Office Select one of the following [Y] Head office will control the label type attached to item. [N] The label type assigned at head office will not affect the store(s) Office Link User Manual 27 J.S. Software (1998) Inc. Office Link/System/Send/Receive Options To enable the transfer of data, the option must be set to [y] on the head office and store(s) system Office Item Updates: Items changed in inventory maintenance at head office go to the store through “updated items”, once activated at head office. Store Item Updates: New items only entered at store level are sent to head office through “updated items” Item Deletions: Delete batches are added to office link to be sent to the store(s) once activated at head office. Items deleted in inventory maintenance are not sent to the stores UPC Changes: Upon activation, UPC Change batches are added to office link to be sent to the store(s) Price Changes: Price change batches activated at head office are added to office link to be sent to the store(s). Office Link User Manual 28 J.S. Software (1998) Inc. Specials: Special batches activated at head office are added to office link to be sent to the store(s). Special batches may be entered for an individual store, or for all stores. Groups: Groups that are added, deleted, or changed in head office setup are sent to the store(s) Departments: Departments that are added, deleted, or changed in head office setup are sent to the store(s) Subdepartments: Subdepartments that are added, deleted, or changed in head office setup are sent to the store(s) Mixmatches: Mixmatches that are added, deleted, or changed in head office setup are sent to the store(s) Vendors: Vendors that are added, deleted, or changed in head office setup are sent to the store(s) Locations: Locations that are added, deleted, or changed in head office setup are sent to the store(s) Link Codes: Link codes that are added, deleted, or changed in head office setup are sent to the store(s) Measures: Measures that are added, deleted, or changed in head office setup are sent to the store(s) Report Code 1: Report Code 1 that are added, deleted, or changed in head office setup are sent to the store(s) Report Code 2: Report Code 2 that are added, deleted, or changed in head office setup are sent to the store(s) Item Movement: Item movement totals from the store(s) are pulled back and stored separately by store number Adloss Totals: Adloss totals from the store(s) are pulled back and stored separately by store number. This is for tracking specials. Hourly Totals: Hourly totals from the store(s) are pulled back and stored separately by store number Cashier Totals: Cashier totals from the store(s) are pulled back and stored separately by store number Department Totals: Department totals from the store(s) are pulled back and stored separately by store number Financial Totals: Financial totals from the store(s) are pulled back and stored separately by store number When [Y] is selected for the sales reports at store level, the reports will be built upon the Office Link User Manual 29 J.S. Software (1998) Inc. completion of the store overnight update. The file will be added to until it is picked up by head office. Received Invoices: Posted invoices entered in the head office system will go to the previously selected store(s). They will need to be posted at store level. Invoices entered and posted at store level will be sent to head office and may be posted at head office without returning them to the store Posted purchase orders entered in the head office system will go to the previously selected store(s). They will need to be posted at store level. Purchase orders entered and posted at store level will be sent to head office and may be posted at head office without returning them to the store Purchase Orders: Credit Notes: Credit Notes entered in the head office system will go to the previously selected store(s). They will need to be posted at store level. Credit Notes entered and posted at store level will be sent to head office and may be posted at head office without returning them to the store Transfers: Transfers entered in the head office system will go to the previously selected store(s). They will need to be posted at store level. Transfers entered and posted at store level will be sent to head office and may be posted at head office without returning them to the store Click on [OK] to save changes Office Link User Manual 30