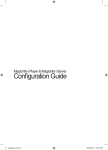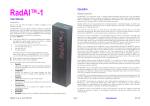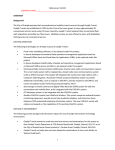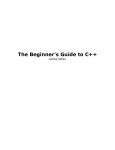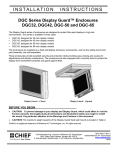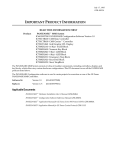Download TA Management System - Current Grad Students
Transcript
TA Management System User Manual TA Management System Page 1 September 29, 2014 Table of Contents Revisions: ........................................................................................................................................ 4 Introduction .................................................................................................................................... 5 Form access: Who can access what forms: ................................................................................ 5 SZATAAL – TA Allocation Form........................................................................................................ 6 SZATAAL - TA Allocation Form - Grad TA Allocation Tab ............................................................ 7 SZATAAL- TA Allocation Form - Grad TA Allocation tab ............................................................. 8 SZATAAL – TA Allocation Form - Grad TA Profile tab ............................................................... 11 SZATAAL – TA Allocation Form - Department TA Requirements tab ....................................... 12 SZATAAL – TA Allocation Form - Instructor TA Requests tab ................................................... 13 SZATAAL – TA Assignment Form - Outside Priority tab ............................................................ 14 SZATAAL – TA Allocation Form - Grad TA Pool tab ................................................................... 15 SZATAAL – TA Allocation Form - Email Sent tab ....................................................................... 16 SZATAAS – TA Assignment Form ................................................................................................... 17 SZATAAS – TA Assignment Form- Grad TA Assignment Tab ..................................................... 18 SZATAAS – TA Assignment Form - Grad TA Assignment tab .................................................... 19 SZATAAS – TA Assignment Form - Grad TA Profile tab ............................................................. 21 SZATAAS – TA Assignment Form - Department Requirements tab .......................................... 22 SZATAAS – TA Assignment Form - Instructor TA Requests....................................................... 23 SZATAAS – TA Assignment Form - Outside Priority tab ............................................................ 24 SZATAAS – TA Assignment Form - Grad TA Pool tab ................................................................ 27 SZATAAS – TA Assignment Form - Email Sent tab .................................................................... 28 SZATAAS – TA Assignment Form - TA Schedule Tab ................................................................. 29 SZATAAS – TA Assignment Form - LFDs Tab ............................................................................. 30 SZATAMT - TA Mentoring Form .................................................................................................... 31 SZATAMT - TA Mentoring Form ................................................................................................ 32 SZATAMT - TA Mentoring Form – Applications tab .................................................................. 33 SZATAMT - TA Mentoring Form – Application Questions tab .................................................. 35 SZATAMT - TA Mentoring Form – Grad TA Profile tab ............................................................. 36 SZATAMT - TA Mentoring Form – Email Sent tab ..................................................................... 37 SZATAMT - TA Mentoring Form – Control tab .......................................................................... 38 SZATAMT - TA Mentoring Form – Training Control tab............................................................ 39 SZATAMT - TA Mentoring Form – TA Workshops tab .............................................................. 40 SZATAMT - TA Mentoring Form – Workshops Equivalencies tab............................................. 42 SZVTADM – Department Maintenance Form ............................................................................... 43 SZVTADM – Department Maintenance Form – Duties tab ...................................................... 44 SZVTADM – Department Maintenance Form – Skills tab ......................................................... 45 SZVTADM – Department Maintenance Form – Interests tab .................................................. 46 SZVTADM – Department Maintenance Form – Student Access tab ........................................ 47 SZVTADM – Department Maintenance Form – UG TA Criteria tab.......................................... 48 SZVTADM – Department Maintenance Form – General lists tab ............................................. 49 SZVTADM – Department Maintenance Form – TA Training tab .............................................. 50 SZVTADM – Department Maintenance Form – TA Workshops tab ......................................... 51 SZVTADM – Department Maintenance Form – Workshops Equivalencies tab........................ 52 SZVTAFM – FGPA Maintenance Form ........................................................................................... 53 SZVTAFM – FGPA Maintenance Form – General Duties tab .................................................... 54 TA Management System Page 2 September 29, 2014 SZVTAFM – FGPA Maintenance Form – General Skills tab ....................................................... 55 SZVTAFM – FGPA Maintenance Form – General Interests tab ................................................ 56 SZVTAFM – FGPA Maintenance Form – User Access tab ......................................................... 57 SZVTAFM – FGPA Maintenance Form – Email/Notice tab ....................................................... 58 SZVTAFM – FGPA Maintenance Form – Statuses and Variables tab ........................................ 59 SZVTAFM – FGPA Maintenance Form – Assignment of Duties tab .......................................... 60 SZVTAFM – FGPA Maintenance Form – User Roles tab ........................................................... 61 SZVTAFM – FGPA Maintenance Form – Faculty Department tab ............................................ 62 SZVTAFM – FGPA Maintenance Form – TA Training tab .......................................................... 63 SZVTAFM – FGPA Maintenance Form – TA Workshops tab ..................................................... 64 SZVTAFM – FGPA Maintenance Form –Workshops Maintenance tab ..................................... 65 SZVTAFM – FGPA Maintenance Form – LFD Data tab .............................................................. 66 SZVTAFM – FGPA Maintenance Form – LFDs tab ..................................................................... 67 Carleton Central – Leave From TA Duties ..................................................................................... 69 Carleton Central – TA view of LFD Application ......................................................................... 70 Carleton Central – LFDs application form ................................................................................. 71 Carleton Central – TA Training Sessions ....................................................................................... 72 Carleton Central – TA Training Sessions – TA Training and Orientation Summary .................. 73 Carleton Central – TA Training Sessions – Create TA Training Session .................................... 74 Carleton Central – TA Training Sessions – Training Session Registration................................. 76 Carleton Central – TA Training Sessions – Workshop Attendance ........................................... 77 Carleton Central – TA Training Sessions – Update TA Training Session ................................... 78 Carleton Central – Instructor TA Requests ................................................................................... 79 Carleton Central – Instructor TA Requests Summary ............................................................... 80 Carleton Central – Submit TA Requests.................................................................................... 81 Carleton Central – TA Assignments and Duties ............................................................................ 83 Carleton Central – TA Assignments and Duties Summary ........................................................ 84 Carleton Central – Assignment of Duties.................................................................................. 86 TA Management System – Reports .............................................................................................. 90 Reports for Departments: ......................................................................................................... 90 Reports for the EDC: ................................................................................................................. 92 Reports for the FGPA: ............................................................................................................... 93 Reports for the Awards Office: ................................................................................................. 96 Reports for the Finance Office: ................................................................................................. 96 Attachments For assistance please contact the Faculty of Graduate and Postdoctoral Affairs. TA Management System Page 3 September 29, 2014 Revisions: Date July 19, 2010 December 17, 2010 December 17, 2010 February 09, 2011 February 09, 2011 March 08, 2011 April 01, 2011 Version V.1.0 V.2.0 V.2.0 V.2.1 V.2.1 V.2.1 V.2.1 July 15, 2011 V.2.1 August 30, 2012 September 06, 2012 V.2.1 V.2.1 TA Management System Change Module 4 TA Workshop added Module 5 TA LFD added Enhancements to SZATAAL Enhancements to SZATAAS Enhancements to Assign of Duties Enhancements to SZATAMT, SZVTADM, SZVTAFM, SZATAAL New report for Depts & FGPA GSRO_TA_PROFILE_XLS Allow UG TAs to decline assignment Update Workshops to ‘Training Sessions’ Page 4 September 29, 2014 Introduction The TA Management System will collect and manage information on graduate and undergraduate Teaching Assistants (TAs). The TA Management System supports the tracking of TA allocations to academic units, subsequent assignments to course and non-course activities; collection of TA areas of interest; manage TA training requirements; supports the undergraduate TA hiring process; tracks historical trends and assists in the management of the overall TA budget. The TA Management System is comprised of seven modules; the first three modules will be put into production August 6, 2010. These modules cover Graduate TA Allocation to Departmental Units; Undergraduate TA Recruitment; and Assignment of TAs to Courses and Non-TA Duties. On December 15, 2010, modules 4 and 5 were placed into production. Module 4 provides EDC, FGPA, Academic Departments and Mentors with a tool to manage TA Training Workshops. Module 5 will allow both TAs and FGPA to electronically complete the Leave of Duties (LFD) process. This training manual will be updated as other modules are put into production. The following acronyms will be used throughout the manual: ADs - Associate Deans DAs - Departmental Administrators DS - Departmental Supervisor TAs - Teaching Assistants FGPA - Graduate Studies staff EDC – Educational Development Centre Form access: Who can access what forms: Associate Deans (Faculty) will have: a. update access to the Allocation form - SZATAAL b. view only access to Assignment form - SZATAAS Departmental Administrators (Departments) will have: a. update access to Assignment form - SZATAAS b. update access to Departmental Maintenance form - SZVTADM Faculty of Graduate Postdoctoral Affairs staff will have: a. update access to FGSR Maintenance form - SZVTAFM Mentor Coordinator (EDC) will have: a. update access to TA Mentoring Application form - SZATAMT TA Management System Page 5 September 29, 2014 SZATAAL – TA Allocation Form This form is accessible only by ADs. It lists all TAs allocated to the user’s faculty. The multitabbed form provides other key information such as up-to-date views of TA Profiles, Departmental TA requirements, Instructor TA Requirements and possible TAs that other faculties are willing to trade which will facilitate TA allocation decisions. TA Management System Page 6 September 29, 2014 SZATAAL - TA Allocation Form - Grad TA Allocation Tab The SZATAAL form is blank upon initial opening. The Term must be chosen before using “Next Block” to populate the form with TAs who accepted TA Awards. Only active TA’s within the AD’s faculty, who have awards with a status of accepted, will show on this form. The “Full Session” checkbox can be checked to show data for the term selected and the term that either precedes or follows the selected term to complete the full session. When checked, the “Unallocated Students Only” checkbox only displays TA records within the AD’s faculty that have not been allocated. When a student number is entered in “Student ID:” only data for the specific TA is returned. The “Level (Outside Priority):” field only affects the “Outside Priority” tab. The default is will return all records; selecting ‘GR” or “UG” reduce the number of returned records. The form defaults to showing all departments. ADs choosing a specific department in the keyblock will view all TA records that have been allocated to the ‘Work Dept’. This includes TAs that have been traded into the faculty and then allocated to the ‘Work Dept’. The “Faculty:” field is used by FGPA users to query specific faculties. There are 7 tabs across the top of the form: Grad TA Allocation Grad TA Profile Department TA Requirements Instructor TA Requests TA Management System Page 7 Outside Priority Grad TA Pool Email Sent September 29, 2014 SZATAAL- TA Allocation Form - Grad TA Allocation tab The Grad TA Allocation Tab shows real time data to the AD on the following: All Grad TAs that have a Home Department within the user’s faculty, have been allocated to a department(s) within the user’s faculty, and have been saved in the TA Management system. All Grad TAs that have a Home Department within the user’s faculty, have been allocated to a department(s) outside the user’s faculty (i.e. transfers out) and have been saved in the TA Management system. All Grad TAs that have a Home Department outside the user’s faculty, have been allocated to a department(s) within the user’s faculty (i.e. transfers in) and have been saved in the TA Management system. All Grad TAs that have a Home Department outside the user’s faculty, have been flagged as being transferred to the user’s faculty but not yet allocated to departments within the user’s faculty, and have been saved in the TA Management system. All Grad TAs that have accepted their TA award but have not yet been allocated and saved – highlighted in yellow. All Grad TA records where the TA award has been cancelled, whether allocated or not – highlighted in red. The Grad TA Allocation tab allows the ADs to process all TA allocations including trading TAs to another faculty or placing them in the general Grad TA Pool for transfer. Upon the initial opening of SZATAAL, all TA awards within the ADs’ faculty that have a status of accepted will be imported from UGAFA and displayed. Each time the form is accessed TAs who accepted awards and who did not show on the form previously will now show. There are various columns containing data. The first 5 columns cannot be modified. TA Management System Page 8 September 29, 2014 Upon initial opening of the Grad TA Allocation tab, the “Work Dept 1”, “Work 1 TA Hrs”, “Work Dept 2” and “Work Dept 2” fields will default to blank fields. ADs can click the “Allocate Full Hours” button to allocate all unallocated TAs en masse. When pressed, the “Work Dept 1”column will populate with the pre-populated “Home Dept” data. “TA Hours” will populate the “Work Dept 1 Hours” column for all unallocated students. The AD then Saves. This will not apply to TA records where the trade indicator is checked. ADs can enter “Work Dept 1” and “Work 1 TA Hrs” data for each unallocated TA record individually. ADs can change a “Work Dept” to another within their faculty or split the TA Hrs between “Work Dept 1” and “Work Dept 2”. ADs can enter or change the work TA hours in either of the “Work 1 TA Hrs” or “Work 2 TA Hrs” columns. Comments can be entered in free form text or you can double click on the “Comment” field to open up a larger text field. Changes must be saved. Work assignments are evaluated independently: 1) Updates can be made to work dept 1 provided there are no assignments for work dept 1 2) Updates can be made to work dept 2 provided there are no assignments for work dept 2 Exception: increasing hours for work department with assignments is allowed. An AD allocates ½ the TA hours to Dept A, Dept A completes assignments. The AD can allocate the remaining TA hours to Dept B. (Note: decreasing hours for work department with assignments is NOT allowed). “WD 1 Asgn” is checked when TAs have received a (Non-)Course assignment for ‘Work Dept 1’ “WD 2 Asgn” is checked when TAs have received a (Non-)Course assignment for ‘Work Dept 2’ The user will note that certain titles on the columns are blue (Work Dept 1, Work Dept 2, and Comments) indicating the field can be double clicked to get a pick list of the Departments to choose from and the Comments field can be double clicked to get a larger text field. A checkbox labelled “Rel.” allows ADs to create and save allocations in a pending state. Once ticked and saved, the allocation record will become visible to the DA in the assignment form SZATAAS. A button labelled “Release Allocations” has also been added at the bottom of the page. When pressed, all allocated TA records will be released that are currently being viewed, i.e. releasing one department at a time if a department is selected in the keyblock. Canceled or traded TA records are not affected. Note: once a DA has created course assignments in SZATAAS, an AD may not modify the ‘Released’ indicator. Once allocations are completed the AD can click on the “Allocation Notice” button at the bottom of the page to notify departments of what allocations have been processed and departments can now begin assigning duties. If re-allocations are made, ADs click on the “Send Allocation Update Notice” button at the bottom of the page, to notify affected departments to review the reallocated TAs. Email allocation notices will only be sent if the “Released’ flag has been set. Furthermore, email allocation notices will only be sent to specific departments when “Department:” is selected in the keyblock. If a TA is “transferable” the AD can either check the “Trade” checkbox and choose the faculty to which that TA is being transferred, OR check the Trade checkbox and leave the Trade Faculty field blank. TA Management System Page 9 September 29, 2014 TRADING TAs When the “Trade” checkbox is checked and the “Trade Faculty” is chosen, the TA appears on both the allocation tab for the faculty chosen and the original faculty. The TA will not show up on the Grad TA Pool tab. When the “Trade” checkbox is checked and the “Trade Faculty” is left blank the AD is making a general trade. The TA will appear under the Grad TA Pool tab as well as on the allocation tab for the home faculty. When an Associate Dean is trying to identify TAs available for Transfer, they will review the Grad TA Pool tab. To complete a transfer, the Associate Dean identifies which TA(s) in the Grad TA Pool are wanted, speaks to the TAs Home Faculty, the Home Faculty goes into SZATAAL Grad Allocation Tab form and chooses the Trade Faculty to which the TA will be partially or completely transferred to. For partial Trades the home Faculty reduces “Work 1 TA Hours” by the number of hours being traded and enters a comment indicating the number of hours traded. For full Trades the Home Faculty enters 0 in the “Work 1 TA Hours” field and enters a comment “Full Trade”. The receiving Faculty allocates the TA by choosing the ‘Work Dept’ and enters the number of traded hours into the work TA hours field(s). Undo Trades: A trade to the TA Pool can be undone by unchecking the Trade checkbox beside the traded TA on the Allocation form – causing the TA to be removed from the TA Pool tab. A trade to a specific faculty can be undone but a message will appear advising the user to contact the receiving faculty in case assignments have already been made. The last 6 columns show the status of the TA “Rel.” is an editable checkbox which allows ADs to make saved allocations visible to DAs in SZATAAS. “Oth Asgn” is checked when TAs have received a (Non-)Course assignment to a Dept. other than “Work Dept 1” or “Work Dept 2” “Reg’d” will be checked when that TA has registered for the term indicated in the “Term:” at the top of the page. A TA may receive an assignment without being registered. “LFD” will be checked when the TA has received a Leave From Duties approval. “Ment.” is checked when the TA receives a Mentorship from EDC. “Award Canc’d” is checked when the TA Award has been cancelled by FGPA. Form Reports “Allocation Report” button will launch an email delivered report, in Excel format. Displays all data which is visible on the allocation tab. All criteria set in the keyblock will affect the data presented in the report. “Allocation Statistics” will launch a pop-up window containing the following TA award statistics Available = Internal Use + Imported + To Be Allocated Internal Use = TAs that belong to my faculty and allocated within my faculty Exported = TAs that belong to my faculty and allocated outside my faculty Imported = TAs that do not belong to my faculty but are allocated within my faculty To Be Allocated = TAs belonging to my faculty and not yet allocated + TAs traded into my faculty and not yet allocated Total Allocation = Internal Use + Imported TA Management System Page 10 September 29, 2014 SZATAAL – TA Allocation Form - Grad TA Profile tab Grad TAs will submit profiles, through Carleton Central. That information is displayed in the form under the Grad TA Profile tab. To view a TA profile, select a student ID from either the Grad TA Allocation or Grad TA Pool tab. Then click on the Grad TA Profile tab. Alternatively, a user enters a student ID in “Student ID:” at the top of the form and clicks on Next Block. The Grad TA Allocation tab will become active and display that TA’s allocation details; the user then clicks on the Grad TA Profile tab to view the TA’s profile. The form shown under the Grad TA Profile tab is view only. Users may click on the “Send Update Profile Notice” button to send an email to request the TA to update their profile. TA Management System Page 11 September 29, 2014 SZATAAL – TA Allocation Form - Department TA Requirements tab The Department TA Requirements tab is view only; however users may click on the “Send TA Requirements Reminder” button to request the departments within the faculty to update their requirements. Notes and/or comments from departments concerning special and/or unusual requests will be displayed in the “Special Requirements/Needs” section. The user will highlight the “Dept” in the top section to view any special and/or unusual requests. Department TA Requirements are by term. The user will highlight a term in the top section to view any special and/or unusual requests for that term. TA Management System Page 12 September 29, 2014 SZATAAL – TA Allocation Form - Instructor TA Requests tab Instructors submit their TA requirements through Carleton Central. Their requirements are viewed on SZATAAL under the Instructor TA Requests tab. Users will note that the column title “Special Requests” is blue indicating the field can be double clicked to open up a larger text field. The form shown under the Instructor TA Requests tab is not updateable. Users double click on the ‘Special Requests’ field to open up a larger text field to read large amounts of text. The “Skills Required” field and “Duties Expected” field are populated from the instructors input in Carleton Central. When a course is highlighted in the top section, the “Total:” hours displayed under “Duties Expected” will not exceed the “TA Hours Requested” in the highlighted course above. TA Management System Page 13 September 29, 2014 SZATAAL – TA Assignment Form - Outside Priority tab Outside Priority TA applications, submitted through Carleton Central, are displayed on the Outside Priority tab. The tab is view only. Students are considered to be “Outside Priority” if they are • an Undergraduate Student • a Grad Student and have never been hired as a TA • a Grad Student and hired as a TA for a one term “Replacement” • a Grad Student on an “approved” program extension, or • a Grad Student, who has completed all of their TA priority assignments As a user highlights each application in the upper section of the form, the corresponding personal and academic information is displayed in the 6 blocks below; i.e. “Work Experience”, “TA Experience/Skills”, “Conflicts/Issues/Notes”, “Areas of Interest”, “Undergrad Courses and Grades”, “Program:”, “GPA:”, “Prev Degs:” and “Email:”. The AD may also view any ‘Messages to Student’ or ‘Department Comments’ created by the DA. All “Course Assignments” and “NonCourse Assignments” that have been created are displayed at the bottom of the form. Details include the subject/duty, course, section, instructor/supervisor, hours, whether the assignment is released and whether the TA/Instructor has signed off on it. TA Management System Page 14 September 29, 2014 SZATAAL – TA Allocation Form - Grad TA Pool tab The Grad TA Pool tab has 6 columns of information providing ADs with a list of TAs that have been placed into the general trade pool. Except for the “Comments” column, the form is view only. Users will note that the column title “Comments’” is blue indicating the field can be double clicked to open up a larger text field. TAs with the ‘Trade’ checkbox checked on the form under the Grad TA Allocation tab and without a faculty indicated in the ‘Trade Faculty’ field will appear on this form for all ADs to view. Comments by the home AD, on the Grad TA Allocation tab form, indicating available hours and/or full/partial trade are made visible in the ‘Comment’ field. TA Management System Page 15 September 29, 2014 SZATAAL – TA Allocation Form - Email Sent tab The “Email Sent” tab provides a list of all email notices that have been generated through the TA Management System. Email notices will only be shown if the user was named as the ‘Sender’ or ‘Receiver’ of an email. The chevron at the far right produces a complete list of Email Recipients and Recipient Names of each email. TA Management System Page 16 September 29, 2014 SZATAAS – TA Assignment Form This form is accessible by both DAs and ADs. While DAs will have modify access, ADs will have view only access. The primary function of the form is to allow DAs to assign course and/or noncourse to both graduate and undergraduate TAs. Similar to SZATAAL, the multi-tabbed SZATAAS form provides key information such as the Grad TA profile; Department Requirements; Instructor Requests, Undergrad TA; Grad TA Pool; Emails sent and TA Schedule. TA Management System Page 17 September 29, 2014 SZATAAS – TA Assignment Form- Grad TA Assignment Tab The SZATAAS form is only available to a DA or an AD. DAs have modify access while ADs have view only access. It is blank upon initial opening. The “Term:” must be chosen before using “Next Block” to populate the form with TAs allocated to the user. Only active TA’s who have been allocated and released by an AD will display. The “Full Session” checkbox can be checked to show data for the term selected and the term that either precedes or follows the selected term to complete the full session. Student numbers can be entered in the “Student ID:” field to query specific TAs. The “Level (Outside Priority):” field only affects the “Outside Priority” tab. The default is will return all records; selecting ‘GR” or “UG” reduce the number of returned records. The form defaults to displaying all TAs within a DA’s department(s) or by faculty for ADs. ADs may enter a department in the “Department:” field to view a single department. The column title “Comments” is blue indicating the field opens into a larger text field when double clicked. Additionally, “Dept”, “Subj”, “Course”, “Section” in “Course Assignments” and “Dept” in “Non-Course Assignments” opens a pick list of values when double clicked. There are 9 tabs across the top of this form: Grad TA Assignment Instructor TA Requests Grad TA Profile Outside Priority Department Requirements Grad TA Pool TA Management System Page 18 Email Sent TA Schedule LFDs September 29, 2014 SZATAAS – TA Assignment Form - Grad TA Assignment tab The TA Assignment tab on SZATAAS the TA Assignment Form allows a DA to make assignments to all Grad TAs that have been allocated to the DA’s department. Upon initial opening, the top section displays TA records where either “Work Dept 1” or “Work Dept 2” corresponds to the user’s department(s). The “Comments” field is the only editable field in this section. The 6 columns on the far right of the block display the following: “Trade” is checked to identify TAs that have been traded in or traded out. “Trade Faculty” indicates the faculty the TA has been traded to. “LFD” is checked when the TA has received an approved Leave From Duties. “Regist” is checked when the TA has registered for the term indicated in the “Term:” field. TAs may receive assignments without registration but may not accept the assignment. “Mentor” is checked when the TA accepts a Mentorship position from EDC. “Award Cancelled” is checked when the TA award has been cancelled by FGPA. Selecting a TA in the top section will populate the student’s related “Course Assignments” and/or “Non-Course Assignments (Other Duties)” data in the section below. The “Duty” section will display all duties assigned by either the student’s Instructor or Supervisor. To create a course assignment, select a student in the top section; then select from the “Course Assignments” section a “Dept”, a “‘Subj”, a “Course”, and a “‘Section” by double clicking on each field. An “Instructor” is selected by clicking on the chevron. Course assignments must identify an instructor before the record is saved. Exception: The department’s “DS” may be selected in place of an Instructor. The Grad Supervisor requests FGPA to create a “DS” role. TA Management System Page 19 September 29, 2014 The “Term” field will auto-populate with the term identified in the TA record upon saving. To create a Non-Course Assignment, select a student in the top section; then double click on the “Dept” field in the Non-Course Assignment section to select a department. Click the chevron to the right of the “Duty” field will provide a list of eligible choices. Click the chevron to the right of the “Supervisor” field will open SOAIDEN, BANNER’s “Person Search” form, to select a supervisor. Exception: Selecting the duty “Mentoring” will identify EDC’s Mentor supervisor; Selecting the duty “Writing Tutorial Service” will identify WTS’s supervisor. Hours to be assigned are entered in the “Hours” field. The sum of assigned hours for Course and/or Non-Course Assignments may not exceed the total allocated hours for the TA. Course Assignments become visible in Carleton Central only after the checkbox labelled ‘R’, located next to the ‘Hours’ field in the (Non-)Course Assignments blocks has been ticked. Course Assignments will not be displayed in Carleton Central where the ‘R’ checkbox has not been ticked. Course/Non-Course Assignment deletion is permissible if “Assignment of Duties” not completed. This includes: a. Assignments that have not been accepted b. Assignment being accepted but ‘Assignment of Duties’ not signed off by TA and Instructor If “Assignment of Duties” completed, only assignment updates are permissible. Course Assignments with zero (0) hours which have not been signed off must be removed. Duties for Course and Non-Course Assignments will be completed by the Instructor/Supervisor through Carleton Central and displayed in the Course Assignment and/or Non-Course Assignment sections. The Instructor/Supervisor and TA signoff indicators are checked when both parties have accepted the assignment of duties in Carleton Central. Highlight each assignment of a multi Course or Non-Course Assignment to see the respective signoff indicators. The 6 buttons, left to right, at the bottom of the page perform the following; “Release Assignments” will release all (Non-)Course Assignments for TAs currently being viewed and which have not been previously released. “Initial Instructor Email” where assignments have been created within the department “Initial GR TA Email” of pending assignments, where assignments have been created “Update Instructors” that are affected by TA assignment changes “Update GR TAs” where a TA is affected by an assignment change “View Timetable” provides a view of the TAs timetable for the selected term TA Management System Page 20 September 29, 2014 SZATAAS – TA Assignment Form - Grad TA Profile tab Grad TAs submit profiles through Carleton Central. That information is displayed in the form under the Grad TA Profile tab. To view a TA profile, select a student ID from the Grad TA Assignment tab and then click on the Grad TA Profile tab. Alternatively, a user enters a student ID in “Student ID:” at the top of the form and clicks on Next Block. The Grad TA Assignment tab will become active and display that TA’s assignment details; the user then clicks on the Grad TA Profile tab to view the TA’s profile. The form shown under the Grad TA Profile tab is view only. Users may click on the “Send Update Profile Notice” button to send an email to request the TA to update their profile. TA Management System Page 21 September 29, 2014 SZATAAS – TA Assignment Form - Department Requirements tab This form is used to enter a department’s TA needs, by term. Select a “Term:” and a “Department:” by clicking on the chevron for a list of values. “Total TAs Required:” are then entered. Only one entry per term. Departments enter any special requests in the “Special Requirements/Needs” section. Enter the number of TAs per request in the “#TAs Per” and the number expected hours per request in the “# Hrs Per” column. TA Management System Page 22 September 29, 2014 SZATAAS – TA Assignment Form - Instructor TA Requests Instructors submit their TA requirements through Carleton Central. Their requirements are viewed on SZATAAS under the Instructor TA Requests tab. The form shown under the Instructor TA Requests tab is view only. Users will note that the column title “Special Requests” is blue indicating the field can be double clicked to open up a larger text field. DAs will view instructor requests for courses associated with their department only. ADs view all instructor requests for courses associated with their faculty. ADs can restrict what is shown by entering a department in the “Department:” field. On initial opening of the page the top section will be populated, including “Total TAs Requested” and “Total TA Hours”. When a course is highlighted, the “Skills Required” and “Duties Expected” are shown in the next sections The “Total” Hours Expected must agree with the “Total” Hours requested. The ‘Send Request Reminder’ button will send an email to all instructors who have not submitted their requests. TA Management System Page 23 September 29, 2014 SZATAAS – TA Assignment Form - Outside Priority tab The Outside Priority tab allows a DA to process Outside Priority applications; create Course/Non-Course assignments within their department. Students are considered to be “Outside Priority” if they are: • an Undergraduate Student • a Grad Student and have never been hired as a TA • a Grad Student and hired as a TA for a one term “Replacement” • a Grad Student on an “approved” program extension, or • a Grad Student, who has completed all of their TA priority assignments Eligible UG students may express interest if all of the following conditions are true: • have an active student record for the applied term • are in a degree program; i.e. not Special Students, for the applied term • are registered in the applied term • meet the criteria set by the department to which the application is submitted; e.g. must be F/T, minimum GPA of 10.0 and minimum 3rd year standing in the applied term Eligible GR students may express interest if all of the following conditions are true: • have an active GR student record for the applied term • are registered in the applied term • are full time in the applied term • do not have a TA award in the applied term ADs view all applications within their Faculty. ADs may enter a department in the “Department:” field in the Keyblock before performing a Next Block to limit the applications to that department. TA Management System Page 24 September 29, 2014 To view a specific student, enter the student ID in “Student ID:” at the top of the page. Clicking on Next Block makes the Grad TA Assignment tab active. Click on the Outside Priority tab to view the desired application. The “Level (Outside Priority):” field only affects the “Outside Priority” tab. The default will return all records; selecting ‘GR” or “UG” reduce the number of returned records to that level. Column titles “Term” and “Dept” in the top section indicate the field can be double clicked to get a pick list of values; “Course(s)/Area of Interest” opens a larger text field when double clicked. Additionally, “Dept”, “Subj”, “Course”, “Section” in “Course Assignments” and “Dept” in “NonCourse Assignments” opens a pick list of values when double clicked. DAs can enter an Outside Priority TA application on the student’s behalf. The DA selects an empty row in the top section or highlights a “Student ID” and then selects Record/Insert from the drop down menus. The student number is entered into the empty row and the student’s name is populated automatically. Double click on “Term” and “Dept” to select the appropriate data from the list of values and enter a “Course(s)/Area of Interest”. Click Save to save the application. Relevant “Work Experience”, “TA Experience”, ‘‘Student Comments” and “Areas of Interest” are populated by what has been provided by the student in Carleton Central. To create interviews, enter the Date, Time and Location in the top section and use the “Email Interview Notice” button at the bottom of the form to send an email to the student. The “Date Submitted” is the date the application was submitted. The “Status Date” changes as the “Status” of the application changes. Outside Priority Application Statuses Approved – the status that the DA sets on the application once they have reviewed, interviewed, processed, etc and determined that the TA is being offered the position Accepted – will show on the application once the TA goes online and accepts the position. The online acceptance will only be available if the status of an application is approved. Accepting will flip the status from Approved to Accepted. Cancelled – this status is the one that will show if after submitting the application the TA goes online and cancels it. Only Pending applications can be cancelled. Declined – if the DA approves an application but the TA no longer wants it they have to contact the department to decline. The DA will set the status through the form. Applications cannot be declined online. Waitlisted – if a DA is undecided on a TA Application, a status of waitlisted may be selected. The “Message to Student” field allows you to create messages which appear to the student in Carleton Central. Comments entered in the “Department Comments” field are only visible by the Department. To create a Course Assignment, the application status must first be changed from “Application Received” to “Approved”. Then select a “Dept” in the Course Assignment section; choose the following: “Subj”, “Course”, “Section” and “Instructor” from the drop downs. Enter the “Hours” to be assigned; “Hours” allows for a maximum of 130 hours. To create a Non-Course Assignment, the application status must first be changed from “Application Received” to “Approved”. Then select a “Dept” in the Non-Course Assignment section, select a “Duty”, a “Supervisor” from the drop downs. Enter the “Hours” to be assigned; “Hours” allows for a maximum of 130 hours. TA Management System Page 25 September 29, 2014 The “Term” field auto-populates with the term identified in the application record upon saving. If flagged, the checkbox labelled “R” next to the “Hours” field releases (Non-)Course Assignment(s) to Carleton Central. Only released assignments are visible to TAs/Instructors in Carleton Central. TAs/Instructors will not be able to view assignments through Carleton Central where (Non-)Course Assignments have been created and saved but the “R” checkbox has not been flagged. DAs will be restricted from updating the released indicator where a TA has accepted the assignment. The ‘Accept’ indicator defaults to ‘N’ signifying that the TA has not made a decision. ‘Y’ indicates the TA has accepted the assignment, ‘D’ indicates the TA has declined the assignment. Only Outside Priority TAs may decline assignments. Duties for Course and Non-Course Assignments completed by the Instructor/Supervisor through Carleton Central and displayed in the Course Assignment and/or Non-Course Assignment sections. The Instructor/Supervisor and TA signoff indicators are checked when both parties have accepted the assignment of duties. Users will need to highlight each assignment of a multi Course or Non-Course Assignment to see the respective signoff indicators. Course/Non-Course Assignment deletion is permissible if “Assignment of Duties” not completed. This includes: a. Assignments that have not been accepted b. Assignment being accepted but ‘Assignment of Duties’ not signed off by TA and Instructor If “Assignment of Duties” completed, only assignment updates are permissible. Course Assignments with zero (0) hours which have not been signed off must be removed. The 9 buttons, left to right, at the bottom of the page perform the following; “Release Assignments” – button releases to Carleton Central all currently viewed TA (Non-)Course Assignments which have not been previously released “Initial Instructor Email” – to be used when assignments have been created within the department “Initial UG TA Email” – to be used to notify all UG TAs of pending assignments, where assignments have been created “Update Instructors” – to be used to notify instructors that are affected by TA assignment changes “Update UG TAs” – to be used to email UG TAs that are affected by assignment changes “Email Interview Notice” – to be used to email students with pending interviews “View Application” – a .pdf displays the highlighted student’s UG TA application “View timetable” – to be used to view a .pdf of the TAs timetable for the selected term TA Management System Page 26 September 29, 2014 SZATAAS – TA Assignment Form - Grad TA Pool tab This form is view only except for the “Comments” field. GR TAs with “Trade” checked and no faculty indicated in the “Trade Faculty” field of the TA Allocation Form will appear on this form. Comments entered on the Grad TA Allocation form indicating available hours and/or full/partial trade are shown in the “Comment” field. TA Management System Page 27 September 29, 2014 SZATAAS – TA Assignment Form - Email Sent tab The “Email Sent” tab provides a list of all email notices that have been generated through the TA Management System. Email notices will only be shown if the user was named as the “Sender” or “Receiver” of an email. The chevron at the far right produces a complete list of Email Recipients and Recipient Names of each email. TA Management System Page 28 September 29, 2014 SZATAAS – TA Assignment Form - TA Schedule Tab This form provides a composite view of all Grad and Outside Priority TA assignments. Data provided includes: “Term, Course/Duty”, “Max Enroll”, “Actual Enroll”, “Instructor/Supervisor”, “Sessional”, “TA Level”, “TA Name”, “Hours”, “Home Dept”, “Work Dept1” and “Work Dept 2”. “Actual Enrol.” Indicates the real time registrations at the time of viewing. TA Management System Page 29 September 29, 2014 SZATAAS – TA Assignment Form - LFDs Tab The LFDs tab contains 5 filters and two buttons at the top of the page. The five filters are “Student ID:”, “Term:”, “Dept:”, “Program:”, and “Status:” to query data. The first four filters default to ‘ALL’ and the fifth defaults to ‘PD’ for ‘Pending’. The two buttons are “Go” and “Reset”. Users click on the “Go”’ button once filters are chosen to populate the lower block. The lower block contains a table with 13 columns containing data from submitted LFD applications. Inserting an application on behalf of a TA is prohibited. The first 10 columns cannot be changed. The eleventh column, “Status”, allows FGPA users to enter an application decision. The final column, “Status Date”, changes when the “Status” has changed. LFD application Statuses ‘PD’ Pending - the initial status when an application is received. ‘CA’ Cancelled - displays when a TA has cancelled their LFD application in Central. ‘AA’ Application Approved - entered by FGPA when the LFD has been approved. ‘AD’ Application Denied - entered when FGPA has denied the LFD application. Users select a TA application in the top block to view “TA Comments:”, “Dept Comments:”, “Work Department(s):”, “Degree:”, “Program:”, “Last Updated By:” “Last Updated On:”, “FGPA Message to Student:”, “FGPA Internal Comments:”, “FGPA Processor” below. Dept Comments: entered by the TA’s Home Department, are viewed only by DAs of the Home Dept. and FGPA. FGPA Internal Comments: entered by FGPA, viewed by DAs of the Home Dept. and FGPA. TA Management System Page 30 September 29, 2014 SZATAMT - TA Mentoring Form This form is accessible only by EDC staff. It lists all Mentor applications by term. It is a multitabbed form and provides information such as answers provided in the application, the Grad TA Profile, Emails sent; Controlling Mentoring Supervisors, Mentoring Departments, and dates when the online application is active. EDC controls EDC’s Workshop Originators, all Workshop Restrictions, Workshop Equivalencies and viewing all TA Workshops. Notes: - Applicants must be of graduate level - Applicants may not be 1st year TAs - Applicants must have an active TA award in the term they apply to - Applications must be submitted by the applicant via Central TA Management System Page 31 September 29, 2014 SZATAMT - TA Mentoring Form SZATAMT is an 8 tabbed form which allows EDC to view and process all Mentor applications submitted by Grad TAs through Carleton Central. Users must select a “Term:” in the Keyblock before using “Next Block” to populate the form. Users may also enter a “Student ID:” and/or a “Department:” to search for a specific application. Ticking the “Full Session” checkbox will return data for the term selected and the term that either precedes or follows the selected term to complete the full session. The 8 tabs across the top of the form are: Applications Email Sent Application Questions Control Grad TA Profile TA Training Control TA Management System Page 32 TA Workshops Workshop Equivalencies September 29, 2014 SZATAMT - TA Mentoring Form – Applications tab The Applications tab contains a form which is updateable. It is accessed only by EDC. The top section displays Mentorship applications and the bottom sections provide details associated with each application. The first 6 columns in the top section are view only. The “Status” column is updated by either the user within EDC or by the TA via Carleton Central. The “Status Date” defaults to the date the “Status” changes. Mentoring Statuses: Pending – all applications are submitted online and default to this status. Approved – this is the status that the MT will set on the application once they have reviewed, interviewed, processed, etc and determined that the TA is being offered the position Accepted – this status will show on the application once the TA goes online and accepts the position. The online acceptance will only be available if the status of an application is approved. Accepting will flip the status from Approved to Accepted. In Progress - Because the online application is so large and time consuming to complete the student can save periodically or save and come back later. When they do this the app will show of In Progress. Cancelled – this status is the one that will show if after submitting the application the TA goes online and cancels it. Only Pending applications can be cancelled. Dropped Out – this status is set by the MT when a TA that accepted the position then drops out of the mentoring program either before starting or after starting. Declined – if the MT approves an application but the TA no longer wants it they have to contact EDC and decline. The MT will set the status through the form. Applications cannot be declined online. TA Management System Page 33 September 29, 2014 EDC will check the “Lead Mentor” checkbox if the applicant is selected as a lead mentor. The “Award Cancel Ind” is checked if the TA award is cancelled by FGPA. The “Profile Updated” checkbox is checked if the applicant has updated their TA Profile in Carleton Central over the last 120 days. The Bio Information section is populated from BANNER. The Message to Student and Office Comments sections are completed by EDC. These sections are free form text. Student messages are viewed by the TA in Carleton Central while Office Comments are viewed within EDC only. Interview Details can only be entered by EDC when the application “Status” is set to pending. EDC then clicks on the “Email Interview Notice” button to notify the student. Departmental Reference and Non-Carleton Reference are populated by the students via Carleton Central. TA Management System Page 34 September 29, 2014 SZATAMT - TA Mentoring Form – Application Questions tab Grad TAs will complete mentor application questions through Carleton Central. Answers are displayed in the form under the Application Questions tab. The Application Questions tab is view only. To view a TA’s answers, select a student ID from the Applications tab and then click on the Application Questions. Alternatively, a user enters a student and clicks on “Next Block” the user then clicks on the Application Questions tab to view the TA’s answers. TA Management System Page 35 September 29, 2014 SZATAMT - TA Mentoring Form – Grad TA Profile tab Grad TAs will submit profiles, through Carleton Central; the information is displayed in the form under the Grad TA Profile tab. To view a TA profile, go to the Applications tab; select a student ID and then click on the Grad TA Profile. Alternatively, enter a student ID in “Student ID:” at the top of the form and click Next Block; then click on the Grad TA Profile tab to view the desired profile. The form shown under the Grad TA Profile tab is view only. Users may click on the “Send Update Profile Notice” button to send an email to request the TA to update their profile. TA Management System Page 36 September 29, 2014 SZATAMT - TA Mentoring Form – Email Sent tab The “Email Sent” tab provides a list of all email notices that have been generated through the TA Management System. Email notices will only be shown if the user was named as the “Sender” or “Receiver” of an email. The chevron at the far right produces a complete list of Email Recipients and Recipient Names of each email. TA Management System Page 37 September 29, 2014 SZATAMT - TA Mentoring Form – Control tab Mentoring Supervisors section allows EDC to indicate supervisors for mentoring assignments. Mentoring Departments section allows EDC to specify which departments include mentors. Online Application Control provides EDC with a way to establish deadline dates for submitting mentor applications. TA Management System Page 38 September 29, 2014 SZATAMT - TA Mentoring Form – Training Control tab Workshop Originators - section allows EDC to indicate users who will be able to create EDC workshops. “Supervisor” has view and update access to any workshop in their respective department. Originator IDs may not be duplicated. Originators records may not be deleted once used. Workshop Originators records are inactivated or activated by checking or unchecking the ‘Inactive’ checkbox. Workshop TA Groups – section allows EDC to create/maintain distinct TA groups. Users will enter codes 1 to 4 characters in length. Full length description is then entered. TA Group records may not be deleted once used. TA Group records are inactivated or activated by checking or unchecking the ‘Inactive’ checkbox. Workshop Restrictions – section allows EDC to create/maintain workshop restrictions. Users will enter codes 1 to 4 characters in length. Full length description is then entered. Program logic for new codes will require CCS assistance. Workshop Restrictions records may not be deleted once used. Workshop Restrictions records are inactivated or activated by checking or unchecking the ‘Inactive’ checkbox. TA Management System Page 39 September 29, 2014 SZATAMT - TA Mentoring Form – TA Workshops tab TA Workshop form is blank upon initial opening. Users select a ‘Workshop Term:’ and ‘Workshop Dept:’ from the drop downs then click the ‘Go’ button to populate the middle block. Except for the “Certificate” column, the middle block provides view only detail that pertain to the ‘Workshop Term:’ and ‘Workshop Dept:’ as entered by the user above. “Certificate” allows EDC to flag workshops which contribute to a Training Certificate. The 9 fields below the middle block are view only. The data displayed is dependent on the record highlighted in the middle block. The purpose of the lower fields is . . . Description: - complete description of the TA Workshop as entered by the Originator in Central Coordinator Email: - email address of the person delivering the workshop External Coordinator: - name of the individual delivering the workshop if not from Carleton External Email: - email address of the External Coordinator Last Updated By: - indicates the user who last updated the workshop Last Updated On: - indicates the date when the workshop was last updated TA Groups: - identifies the TA groups who receive an email when the ‘Send Email’ button is launched from the ‘TA Training Session Information’ page Restrictions: - identifies the TA groups who are eligible to register; multiple restrictions are connected by an ‘And’ statement. TAs must meet all restrictions to be eligible. Faculties: - identifies the TAs within the stated faculties who are eligible to register; faculties are connected by an ‘Or’ statement. TAs must be in one of the stated faculties to be eligible. Registered: - identifies TAs who registered at time of viewing Note: “Restrictions” and “Faculties” are connected by an ‘And’ statement. TAs must meet all “Restrictions” AND at least one of the “Faculties” to be eligible. TA Management System Page 40 September 29, 2014 TA Management System Page 41 September 29, 2014 SZATAMT - TA Mentoring Form – Workshops Equivalencies tab Workshop Equivalencies tab allows EDC to flag workshops equivalent where content is similar. TAs registration is restricted to one of the two equivalent workshops. Where TAs have registered in two equivalent workshops, only one will count towards Training Hours and Workshop Transcript/Certificate. TA Management System Page 42 September 29, 2014 SZVTADM – Department Maintenance Form The Department Maintenance form is accessible only to DAs. The multi-tabbed form allows DAs to record duties, skills and interests that are specific to the DA’s department. DAs control acceptance of undergrad TA applications, undergrad TA criteria and closing days for assignment of duties through the form. The TA and Instructor/Supervisor mid-term meeting is also recorded. TA Management System Page 43 September 29, 2014 SZVTADM – Department Maintenance Form – Duties tab SZVTADM – is used by the Departmental Administrators. When the form is opened the information shown is only for the department the Administrator is attached to. The Faculty of Graduate Postdoctoral Affairs staff does not have access to this form. The following tabs are located at the top of this form: Duties – is used to enter, activate or inactivate duties specific to the user’s Department(s). Duties cannot be changed or deleted. The duty can be inactivated or activated by checking or unchecking the ‘Inactive’ checkbox. TA Management System Page 44 September 29, 2014 SZVTADM – Department Maintenance Form – Skills tab Skills – is used to enter, activate or inactivate skills specific to the user’s Department(s). Skills cannot be changed or deleted. The skill can be inactivated or activated by checking or unchecking the ‘Inactive’ checkbox. TA Management System Page 45 September 29, 2014 SZVTADM – Department Maintenance Form – Interests tab Interests – is used to enter, activate or inactivate interests specific to the user’s Department(s). Interests cannot be changed or deleted. The Interest can be inactivated or activated by checking or unchecking the ‘Inactive’ checkbox. TA Management System Page 46 September 29, 2014 SZVTADM – Department Maintenance Form – Student Access tab Student Access – is used to enter the Term a Department is not accepting Undergraduate TA applications – and to enter the user’s Assignment of Duties closing dates for specific Terms. Deadline dates for “Midterm Meetings” are noted in the bottom section. TA Management System Page 47 September 29, 2014 SZVTADM – Department Maintenance Form – UG TA Criteria tab UG TA Criteria – is used to enter the minimum criteria that must be met by an undergraduate student to allow their Undergraduate TA application to be submitted. Leaving the form blank indicates all applications will be accepted. Any combination of Department, Full/Part Time, Minimum Year Level, and Minimum GPA can be used. TA Management System Page 48 September 29, 2014 SZVTADM – Department Maintenance Form – General lists tab General lists –Shows the general Duties, Skills, and Areas of Interest that were entered by FGPA. This is a view only form for information purposes – intended to assist Departmental Administrators avoid duplication. TA Management System Page 49 September 29, 2014 SZVTADM – Department Maintenance Form – TA Training tab TA Workshop Originators - section allows DAs to indicate Workshop Originators within their Dept. BANNER IDs entered, ordered by last name, will automatically populate the user’s name and BANNER’s ‘CA’ email address. “Supervisor” has view and update access to any workshop in their respective department. Originator IDs may not be duplicated. Originator records may not be deleted. Originator records are inactivated or activated by checking or unchecking the ‘Inactive Ind’ checkbox. TA Management System Page 50 September 29, 2014 SZVTADM – Department Maintenance Form – TA Workshops tab TA Workshop form is blank upon initial opening. Users select a ‘Workshop Term:’ and ‘Workshop Dept:’ from the drop downs then click the ‘Go’ button to populate the middle block. The middle block provides 14 columns of view only detail that pertain to the ‘Workshop Term:’ and ‘Workshop Dept:’ as entered by the user above. The 9 fields below the middle block are view only. The data displayed is dependent on the record highlighted in the middle block. The purpose of the lower fields is . . . Description: - complete description of the TA Workshop as entered by the Originator in Carleton Central Coordinator Email: - email address of the person delivering the workshop External Coordinator: - name of the individual delivering the workshop if not from Carleton External Email: - email address of the External Coordinator Last Updated By: - indicates the user who last updated the workshop Last Updated On: - indicates the date when the workshop was last updated TA Groups: - identifies the TA groups who receive an email when the ‘Send Email’ button is launched from the ‘TA Training Session Information’ page Restrictions: - identifies the TA groups who are eligible to register; multiple restrictions are connected by an ‘And’ statement. TAs must meet all restrictions to be eligible. Faculties: - identifies the TAs within the stated faculties who are eligible to register; faculties are connected by an ‘Or’ statement. TAs must be in one of the stated faculties to be eligible. Registered: - identifies TAs who registered at time of viewing Note: “Restrictions” and “Faculties” are connected by an ‘And’ statement. TAs must meet all “Restrictions” AND at least one of the “Faculties” to be eligible. TA Management System Page 51 September 29, 2014 SZVTADM – Department Maintenance Form – Workshops Equivalencies tab Workshop Equivalencies tab allows FGPA to flag workshops that have similar content as equivalent. TAs may only register in one of the two equivalent workshops. Where TAs have registered in two equivalent workshops, only one will count towards Training Hours and Workshop Transcript/Certificate. TA Management System Page 52 September 29, 2014 SZVTAFM – FGPA Maintenance Form The FGPA Maintenance form is accessible by FGPA staff only. The multi-tabbed form allows FGPA to create general duties, general skills, general interests and assignments of duties which apply to all departments. FGPA controls user access, user roles and department faculty relationships within this form. SZVTAFM allows FGPA to viewing all TA Workshops, control FGPA’s TA Workshop access and Workshop Equivalencies. Finally, FGPA processes all LFD applications in SZVTAFM. TA Management System Page 53 September 29, 2014 SZVTAFM – FGPA Maintenance Form – General Duties tab SZVTAFM – is used by the Faculty of Graduate and Postdoctoral Affairs staff only. These forms are used to populate the relevant drop downs throughout the system. The following tabs are located at the top of the form: General Duties – The FGPA will enter General Duties used to populate the non-course duties list in SZATAAS. Duties cannot be changed or deleted. Each duty can be inactivated or activated by checking or unchecking the ‘Inactive’ checkbox. TA Management System Page 54 September 29, 2014 SZVTAFM – FGPA Maintenance Form – General Skills tab General Skills - The FGPA will enter General Skills used to populate the skills list in Carleton Central TA Profile form. Skills cannot be changed or deleted. Each skill can be inactivated or activated by checking or unchecking the ‘Inactive’ checkbox. TA Management System Page 55 September 29, 2014 SZVTAFM – FGPA Maintenance Form – General Interests tab General Interests - The FGPA will enter General Interests used to populate the Areas of Interest list in Carleton Central TA Profile form. Interests cannot be changed or deleted. Each interest can be inactivated or activated by checking or unchecking the ‘Inactive’ checkbox. TA Management System Page 56 September 29, 2014 SZVTAFM – FGPA Maintenance Form – User Access tab User Access – is used by the FGPA to manage who can access the system and in what role. The role defines what a user will have access to within the system. The “LFD Processor” flags DAs that will receive LFD emails. TA Management System Page 57 September 29, 2014 SZVTAFM – FGPA Maintenance Form – Email/Notice tab Email/Notice – This is a view only form that lists all emails generated within the TA Management system by FPGA. It is for tracking purposes. Select the chevron beside an email to see a list of the recipients. TA Management System Page 58 September 29, 2014 SZVTAFM – FGPA Maintenance Form – Statuses and Variables tab Statuses – is used to maintain statuses throughout the system. A status can be applied to any combination of UG TA applications, Mentoring applications, or generally throughout the system by checking the applicable Status Type checkbox. Statuses can be added but not changed or deleted. A status can be inactivated or activated by checking or unchecking the ‘Inactive’ checkbox. TA Management Variable(s) TA_UG_PAY_RATE – the hourly rate that an undergraduate TA earns. Used in the calculation of training pay. TA_MIN_HOURS - minimum number of TA hours to maintain priority. TMS_NOTIFICATION – determines when ADs are notified of new TAs in the TA Management System. Under ‘Value’ a notification frequency may be selected by the user. BIWEEKLY – emails go out twice a week on Monday and Thursday WEEKLY – emails go out once a week on Monday MONTHLY – emails go out once a month on the first Monday of the month OFF – emails are not sent TMS_CANCEL_NOTIFICATION – triggers when ADs are notified of TA award cancellations OFF - cancellation notices are for current terms, will NOT be sent for future terms ON(+1) - cancellation notices are sent for current term and one future term ON(+2) - cancellation notices are sent for current term and two future terms TA Management System Page 59 September 29, 2014 SZVTAFM – FGPA Maintenance Form – Assignment of Duties tab Assignment of Duties – is used to enter duties that will be used to populate the dropdowns in Carleton Central on the Assignment of Duties form. A Checkbox is provided to indicate if the duty is weekly. An Assignment Duty cannot be changed or deleted. It can be inactivated or activated by checking or unchecking the ‘Inactive’ checkbox. TA Management System Page 60 September 29, 2014 SZVTAFM – FGPA Maintenance Form – User Roles tab User Roles – is used to create roles to allow user access within the system. A User Role cannot be changed or deleted. It can be inactivated or activated by checking or unchecking the ‘Inactive’ checkbox. TA Management System Page 61 September 29, 2014 SZVTAFM – FGPA Maintenance Form – Faculty Department tab Faculty Department – is used to identify academic departments within faculties. Used to populate the Dept/Faculty lists on the User Access tab (SZVTAFM) and all pick lists for department and/or faculty throughout the system. Also used as validation for online forms and for reports. TA Management System Page 62 September 29, 2014 SZVTAFM – FGPA Maintenance Form – TA Training tab TA Workshop Originators - section allows FGPA to indicate FGPA Workshop Originators. BANNER IDs entered, ordered by last name, will automatically populate the user’s name and BANNER’s ‘CA’ email address. “Supervisor” has view and update access to any workshop in their respective department. Originator IDs may not be duplicated. Originator records may not be deleted. Originator records are inactivated or activated by checking or unchecking the ‘Inactive Ind’ checkbox. TA Management System Page 63 September 29, 2014 SZVTAFM – FGPA Maintenance Form – TA Workshops tab TA Workshop form is blank upon initial opening. Users select a ‘Workshop Term:’ and ‘Workshop Dept:’ from the drop downs then click the ‘Go’ button to populate the middle block. The middle block provides 14 columns of view only detail that pertain to the ‘Workshop Term:’ and ‘Workshop Dept:’ as entered by the user above. The 9 fields below the middle block are view only. The data displayed is dependent on the record highlighted in the middle block. The purpose of the lower fields is . . . Description: - complete description of the TA Workshop as entered by the Originator in Central Coordinator Email: - email address of the person delivering the workshop External Coordinator: - name of the individual delivering the workshop if not from Carleton External Email: - email address of the External Coordinator Last Updated By: - indicates the user who last updated the workshop Last Updated On: - indicates the date when the workshop was last updated TA Groups: - identifies the TA groups who receive an email when the ‘Send Email’ button is launched from the ‘TA Training Session Information’ page Restrictions: - identifies the TA groups who are eligible to register; multiple restrictions are connected by an ‘And’ statement. TAs must meet all restrictions to be eligible. Faculties: - identifies the TAs within the stated faculties who are eligible to register; faculties are connected by an ‘Or’ statement. TAs must be in one of the stated faculties to be eligible. Registered: - identifies TAs who registered at time of viewing Note: “Restrictions” and “Faculties” are connected by an ‘And’ statement. TAs must meet all “Restrictions” AND at least one of the “Faculties” to be eligible. TA Management System Page 64 September 29, 2014 SZVTAFM – FGPA Maintenance Form –Workshops Maintenance tab ‘Workshop Equivalencies’ block allows FGPA to flag workshops that have similar content as equivalent. TAs may only register in one of the two equivalent workshops. Where TAs have registered in two equivalent workshops, only one will count towards Training Hours and Workshop Transcript/Certificate. ‘Workshop Types’ block allows FGPA to create ‘Types’ of training sessions; allow/restrict TAs to self register in training sessions; set email reminders; indicate the number of days before the training session begins that the reminder is to be sent and indicate the type of email to be sent . Workshop type records may not be deleted/removed but must be made inactive. TA Management System Page 65 September 29, 2014 SZVTAFM – FGPA Maintenance Form – LFD Data tab LFD Statuses - Application statuses used by FGPA to assess LFD applications are viewed by FGPA and DAs in BANNER as well as TAs in Carleton Central. The 2 character code statuses used by FGPA cannot be changed or deleted. Each status can be inactivated or activated by checking or unchecking the ‘Inactive Ind’ checkbox. LFD Reasons - FGPA will enter valid LFD reasons used to populate the LFD application in Carleton Central. The 2 character code reasons cannot be changed or deleted. Each reason can be inactivated or activated by checking or unchecking the ‘Inactive Ind’ checkbox. TA Management System Page 66 September 29, 2014 SZVTAFM – FGPA Maintenance Form – LFDs tab The LFDs tab contains 5 filters and two buttons at the top of the page. The five filters are Student ID:, Term:, Dept:, Program:, and Status: to query data. The first four filters default to ‘ALL’ and the fifth defaults to ‘PD’ for ‘Pending’. The two following buttons are ‘Go’ and ‘Reset’. Users click on the ‘Go’ button once filters are chosen to populate the lower block. The lower block contains a table with 13 columns containing data from submitted LFD applications. Users cannot insert an application on behalf of a TA. The first 10 columns cannot be changed. The eleventh column, ‘Status’, allows FGPA to enter application decision. The final column, ‘Status Date’, changes when the ‘Status’ has changed. LFD Application Statuses ‘PD’ Pending – is the initial status when an application is received. ‘CA’ Cancelled – will display when a TA has cancelled their LFD application in Carleton Central. ‘AA’ Application Approved – will be entered by FGPA when the LFD has been approved. ‘AD’ Application Denied – will be entered when FGPA has denied the LFD application. Users select a TA application in the top block to view ‘TA Comments:’, ‘Dept Comments:’, ‘Work Department(s):’, ‘Degree:’, ‘Program:’, ’Last Updated By:’ ‘Last Updated On:’, ‘FGPA Message to Student:’, ‘FGPA Internal Comments:”, ‘FGPA Processor’ below. Dept Comments: entered by the TA’s Home Department, are viewed only by DAs of the Home Dept. and FGPA. TA Management System Page 67 September 29, 2014 FGPA Internal Comments: entered by FGPA, are viewed only by DAs of the Home Dept. and FGPA. FGPA Message to Student: additional FGPA information to the TA. Text entered here is incorporated into the generic email reply. TA Management System Page 68 September 29, 2014 Carleton Central – Leave From TA Duties GR TAs with priority positions may apply for a Leave From Duties (LFD) after the first term of employment has been completed. The application is located through the following path: Carleton Central Main Menu Student Support Services Graduate TA Management System Leave From TA Duties TA Management System Page 69 September 29, 2014 Carleton Central – TA view of LFD Application TA clicks on ‘Apply for Leave’ to access the application form. TAs with more than one award number will have multiple access points. Desired award terms will only be included under one award number. TA Management System Page 70 September 29, 2014 Carleton Central – LFDs application form Top part of application provides submission dates and excerpts from the collective agreement. Below the excerpts and to the left provides the TA’s personal information. To the right provides the terms that the TA requests an LFD from under the award. Note: Terms that are not identified may be under another award number; the TA will have to attempt under another award number. Directly below the terms, the TA must indicate they are F/T in the priority pool. TAs must tick one of the applicable reasons listed. TAs must then elaborate on the request. Ticking the, ‘I have read the Collective …’ is mandatory. TAs then activate the ‘Apply for Leave’ button. LFD applications cannot be submitted without completing the steps above. TAs may cancel an application if the status is ‘Pending’. From the LFD summary page, the TA clicks on ‘View Application’ to re-open the application; then clicks ‘Cancel Application’ in the bottom left corner. TA Management System Page 71 September 29, 2014 Carleton Central – TA Training Sessions The form to Create, Update and Manage TA Training Session registrations is located in Carleton Central. Employee Services menu / Other Services / TA Management System / TA Training and Orientation Workshops. Users must have ‘Originator’ status in either EDC, FGPA or an academic department to create training sessions. EDC supervisors, FGPA support user and DAs maintain ‘Originator’ permissions for their respective Depts.in the maintenance forms. Originators with Supervisor status may view and update all sessions within their respective Depts. TA Mentors are granted ‘Originator’ status for the Dept. they are assigned to during their Mentorship. TA Management System Page 72 September 29, 2014 Carleton Central – TA Training Sessions – TA Training and Orientation Summary The ‘TA Training and Orientation Summary’ page is accessed from the TA Management menu. Sessions displayed are for current term and two future terms where the user is an Originator or a Coordinator. Both open and cancelled workshops are displayed. The ‘Current and Upcoming Training Sessions’ list is view only. Clicking on a session title opens a full training session detail page. The jump menu at the far right initially shows “Registration”. “Originators” have “Registration”, “Attendance”, “Update” or “Clone” privileges. “Coordinators” have “Registration” and “Attendance” privileges. “Supervisors” have “Registration”, “Attendance”, “Update” or “Clone” privileges within their respective Depts. Users choose an option and hit the “Go” button. Updates are not permissible when the training session term passes. The jump menu will not appear for cancelled sessions. The ‘New Training Session’ button is available to users with ‘Originator’ status. Clicking the button opens a blank training session form. Historical training sessions are accessed via ‘Past Training Session’ section at bottom of page. Select a term from the list of values drop down and click the ‘Go’ button. The selected term’s historical training session summary page displays. Historical sessions provide ‘Registration’ and ‘Attendance’ links. ‘Update’ links are not permitted. TA Management System Page 73 September 29, 2014 Carleton Central – TA Training Sessions – Create TA Training Session The ‘Create TA Training Session’ page allows EDC and FGPA, Dept staff and Mentors to create TA Training Sessions. Except for the ‘Term:’, ‘Department:’, ‘Type:’ and ‘Group 1:’ fields the page will initially open blank. In creating Training Sessions, completing all fields are mandatory except ‘Training Description:’, ‘External Coordinator:’, ‘External Email:’, ‘Internal Comments:’, ‘Restrictions:’ and ‘Faculties:’ ‘Training Title:’ field - is a free text field. ‘Training Description:’ field - is a free text field, holding 1000 characters. ‘Term:’ field - allows the current term and two terms into the past or future. ‘Department:’ field - defaults to the Dept where user has Originator status. Alphabetical drop down list provided where originator of more than one Dept. ‘Type:’ field – 12 types of training sessions can be created … Information Session - presentations that focus on a particular office/service at Carleton University. Created to educate TAs on valuable university programs for them and their students, includes details such as when services/programs should be accessed and by whom, e.g. Academic Integrity or Student Distress session in which participants are learning about these programs, but are not working hand-on with the material. Intermediate Training – refers to training that builds off previous sessions, offering an intermediate level breadth of knowledge. Often restricted to continuing/experienced TAs, unless it is offered later in the term or the academic year (intermediate Grading) TA Management System Page 74 September 29, 2014 Online Training - Training that is completed online (may include online workshops or AODA training) Orientation - Use exclusively for New TA orientation, ITA orientation or departmental orientations (traditionally at the start of the year or term) Other - Any training that does not fall into other categories, most often used for independent, flexible departmental specific training, e.g. production of training videos. Peer Feedback - similar to ‘Prep’, only TA Mentors, EDC and Grad Admins are able to create and populate the sessions. Not displayed in Central for registration. Peer Mentor - Continuing teaching assistants are matched with new teaching assistants to help them acclimatize to the university, the department and balancing the demands of graduate school and TA responsibilities. Not displayed in Central for registration. Preparation - refers to Preparation, restricts registration to Originator’s discretion; designed to record Mentors workshop prep time. Not displayed in Central for registration. Research/Article - refers to TA Article, opens registration to all TAs in Carleton Central. Enforces ‘TA Groups’ and ‘Restrictions’. Teaching Talk - talks on different educational methods or approaches. It may introduce participants to a specific tool, or be a reflective presentation by a faculty member or experienced teaching assistant. Workshop – (Default) refers to Training, opens registration to all TAs in Carleton Central. Enforces ‘TA Groups’ and ‘Restrictions’. Written Response, similar to ‘Preparation’ TA registration is restricted. In creating ‘WRES’ sessions, “Time:”, “Duration:”, “Location:”, “Min Enrollment:”, “Max Enrollment:” fields may be left blank. Not displayed in Central for registration. ‘Date:’ field - entered as DD-MON-YYYY, i.e. 25-DEC-2010 ‘Start Time:’ field will be in 24 hour format. 0:00 to 23:59 are acceptable values. ‘Duration:’ field – indicates workshop length. Accepts two decimal places. Quarter hour intervals are acceptable, i.e. 1.0, 1.25, 1.5, 1.75. ‘Location:’ field – free text field. Building and room number would be standard. ‘Min Enrollment:’ field - least number of registered TAs for workshop to occur. ‘Max Enrollment:’ field - maximum number of TAs able to register online ‘Coordinator ID:’ field – valid BANNER IDs are entered. User clicks ‘Validate ID’ button to populate BANNER name associated to BANNER ID. ‘External Name:’ field - optional free text field. Records Non-BANNER names. Coordinator ID still required when ‘External Name’ entered. ‘External Email:’ field – free text field. ‘External Email’ is required when ‘External Name’ entered. ‘Request Feedback:’ field - Yes or No options. ‘Yes’ creates an optional feedback form available at Originators discretion. Hyperlink on ‘TA Training and Orientation Workshop Summary’ page to TAs having attended workshop. ‘No’ will not present hyperlink to TA. ‘Internal Comments:’ – free text field. Only visible to Originators in the ‘Update Workshop’ page. ‘Training TA Groups’ - ‘Group 1:’ defaults to ‘TAs belonging to the department’. List of value drop downs maintained by EDC. Maximum of three groups that work cumulatively. ‘Attendance Restricted To’ - defaults to none. Restrictions work cumulatively. Restrictions are created/maintained by EDC. TAs registering into a session must pass all flagged restrictions. ‘Faculties’ - default to none. Faculties work with an ‘Or’ operator. TAs registering into a session must pass at least one of the flagged restrictions. Note: ‘Attendance Restricted To’ and ‘Faculties’ are connected by an ‘And’ statement. TAs must meet all “Restrictions” AND at least one of the “Faculties” to be eligible. ‘Save Training Session’ - pushes new sessions to ‘TA Training and Orientation Summary’ page. TA Management System Page 75 September 29, 2014 Carleton Central – TA Training Sessions – Training Session Registration Originators and Coordinators access the ‘TA Training Registration’ page from ‘TA Training and Orientation Summary’ page. The top section provides view only details on the specific session. Mid-page allows additional valid TAs to be registered or waitlisted. Training session restrictions are not checked here. Clicking on the ‘Update List’ button, bottom of page, will refresh the ‘Registration List’. The bottom section contains the 8 column ‘Registration List’. The list is ordered by ‘Registered’, ‘Waitlisted’ and ‘De-registered’. The first 7 columns are view only. Note the red titles in columns 2 thru 5. Clicking the red titles will re-sort the table. Checking the checkbox in the ‘De-register / Waitlist Removal’ column and clicking the ‘Update List’ will de-register the TA. Clicking on the ‘Printer Friendly Version’ provides a printable version of the Registration List. TA Management System Page 76 September 29, 2014 Carleton Central – TA Training Sessions – Workshop Attendance Originators and Coordinators access the ‘Training Session Attendance’ page from ‘TA Training and Orientation Summary’ page. The top section provides view only details on the specific training session. Mid-page allows additional valid TAs to be registered or waitlisted. Training session restrictions are not checked here. Clicking on the ‘Update List’ button, bottom of page, will refresh the ‘Attendance List’. The bottom section contains the 8 column ‘Attendance List’. All registered TAs are displayed here. The first 6 columns are view only. Note the red titles in columns 2 thru 5. Clicking on these red titles will re-sort the table. Checking the checkbox in the ‘Attended’ column indicates the TA attended the workshop. The ‘Hours Attended’ must then be entered. Clicking ‘Select All’ in the ‘Attended’ column marks all registered TAs as attended. Clicking ‘Unselect All’ indicates all registered TAs as not attended. Click ‘Full Hours’ in the ‘Hours Attended’ column to provide full training hours to all registered TAs. Click ‘Reset’ in the ‘Hours Attended’ column to remove training hours for all registered TAs. Click the ‘Tracking Sheet’ to provide a printable tracking sheet. Used for sign at the session. Clicking on the ‘Printer Friendly Version’ will provide a printable version of the attendance sheet. TA Management System Page 77 September 29, 2014 Carleton Central – TA Training Sessions – Update TA Training Session Originators access the ‘Update TA Training Session’ page from the ‘TA Training and Orientation Summary’ page. EDC’s Mentor Supervisor is granted ‘Update’ access to all sessions created by a mentor. Previously entered/saved data auto-populates with page opening. All fields are updateable. Saved updates can be emailed to registered TAs and the Coordinator. Text entered into ‘Send Email / Cancel Workshop’ is included in email when ‘Send Email’ button is clicked. The ‘Cancel Training Session’ button is active if the training session has not been delivered. Clicking the ‘Cancel Training Session’ button will de-register all registered TAs in the training session. Entering text into ‘Send Email / Cancel Training Session’ and clicking the ‘Send Email’ button will email all training session TAs and the Coordinator. TA Management System Page 78 September 29, 2014 Carleton Central – Instructor TA Requests Requests for TAs and/or TAs with special skill sets are submitted by instructors/supervisors through the ‘Submit TA Requests’ form. Instructors/supervisors submit requests by term by course number. The form is located in Carleton Central and is located under Faculty Services tab / TA Management System / Submit TA Requests. TA Management System Page 79 September 29, 2014 Carleton Central – Instructor TA Requests Summary Instructors submit their TA requirements through the Submit TA Requests form located in Carleton Central. Each course the instructor is responsible for, by term, is summarized on the Instructor TA Request Summary page. Courses listed are for the current term forward. Course codes(s) are listed in red indicating a hyperlink to the Submit TA Requests form. Instructors click on a course code to activate the Submit TA Requests form. Once a TA Request has been submitted a ‘Request Submitted’ date will appear beside the course. Instructors can click on that date to view or update a request. TA Management System Page 80 September 29, 2014 Carleton Central – Submit TA Requests The Submit TA Requests form opens providing instructors with 3 sections. The top section identifies the “Course:” number, “Term:”, “Max. “Enrollment:” count and the “Actual Enrollment:” count on the left. The instructor completes the “# of TAs Requested:” “# of Hours Requested:” and “Special Requests:” fields. TA Management System Page 81 September 29, 2014 Instructors who do not wish a TA will enter a 0 (zero) in the “# of TAs Requested:” field and save. The middle section contains 3 columns of checkboxes with various skills beside each checkbox. The section is optional and the instructor checks each skill that s/he feels is required for the course. The last checkbox of the section is “Other (specify)” with a free form text box. Users may enter a skill not listed in the section above. The bottom section, also optional, contains 2 columns. Column 1 has checkboxes labelled with various TA duties. Instructors check the duties TAs are expected to perform. Column 2, “Estimated Hours” provides a text box where instructors enter the number of hours TAs will be performing each duty. The last checkbox of the section is “Other (specify)” with a free form text box. Users may enter a skill not listed in the section above and enter estimated hours. The bottom of the form holds a “Submit TA Request” button and a “Clear Form” button. Instructors click the “Submit TA Request” button once input is completed. Instructors click the “Clear Form” button to clear the form and start fresh. TA Management System Page 82 September 29, 2014 Carleton Central – TA Assignments and Duties Instructors/Supervisors complete the assignment of duties form in Carleton Central. One form per TA, per assignment, per term is completed by the Instructor/Supervisor. Once electronically signed, the form is made available to the TA for their electronic signature. Both signatures form a binding contract. The form is located in Carleton Central . . . Faculty Services tab / TA Management System / Assign TA Duties TA Management System Page 83 September 29, 2014 Carleton Central – TA Assignments and Duties Summary Instructors/Supervisors first opening the TA Assignments and Duties Summary page will be presented with 12 columns of information for each TA assignment impacting the instructor. 1. “Term” identifies which term the assignment relates to. 2. “Student” identifies the TA. TA’s name is Red indicating a hyper link to the TA’s “@connect.carleton.ca” email. 3. “Assignment” identifies the type of assignment. 4. “Level” identifies the level of the student. 5. “Hours Available” identifies the number of hours the TA is paid. 6. “TA Accepted” indicates whether the TA has accepted the assignment. 7. “Saved” indicates whether the instructor has entered assignment duties and saved the changes. 8. “Signed Off (supervisor)” indicates the instructor has completed the assignment of duties and signed off on the submission. No indicates assignments are to be made or changes to previous assignments. A date (DD-MMM-YYYY) indicates the instructor has signed off. 9. “Signed Off (student)” indicates the student has viewed the duties, agreed and signed off. “No” indicates the student has not signed off. A date (DD-MMM-YYYY) indicates the instructor/supervisor has signed off. 10. “Deadline” informs instructor/supervisor when Assignment of Duties is to be completed. 11. “Midterm Deadline” informs instructor/supervisor when Midterm Meeting is to be held by. 12. The last column, a jump menu, performs the following; a. “Assign Duties” – Assignment of Duties opens allowing duties and hours to be recorded. b. “Update Duties” - instructors/supervisors may modify previously created duties and hours. Regardless if both parties have signed off. Revised duties will automatically generate emails to the TA once saved. Revised, signed off forms will be archived and accessible. TA Management System Page 84 September 29, 2014 c. “View Duties/Midterm meeting” - indicates the status of the assignment as it pertains to the instructor/supervisor. The status is listed in red indicating a hyperlink to the Assignment of Duties form. d. “View/Print forms” – this allows an instructor/supervisor to view a list of current and/or revised Assignment of Duties forms. Each item in the list is a link to a .pdf file which can then be printed or saved. e. “Clone Duties” – allows instructors/supervisors to clone a saved Assignment of Duties form. From either current/previous terms. Cloning duties does not apply the instructor's sign off. TA Management System Page 85 September 29, 2014 Carleton Central – Assignment of Duties The Assignment of Duties form, a replica of the paper version, contains 7 sections A - G; “General Employee Information”, “Course Information”, “Weekly Duties”, “Other Duties”, “Total Hours”, “Statement by Employee” and “Mid-Term Meeting”. Fields marked with an asterisk, are mandatory and must be completed. 1. “Section A - General Employee Information” – displays the “Student Last Name”, “Student First Name”, “Student ID”, “Phone Number”, “Email”, “Faculty” and “Department” the student belongs to. Only the “Supervisor Name”, “Supervisor Email”, “Office Number” and “Phone Number” fields can be modified. The “Supervisor Email” will be pre-populated with Banner’s ‘CA’ email address. The field is left empty where an email does not exist in Banner. 2. “Section B – Course Information” – requires the Instructor/Supervisor to enter certain data on the position. a. The “Type of Position” – “Teaching Assistant” checkbox must be checked. b. The “# Students in Section (estimated):” - optional. c. The “# Students Assigned to TA:” - optional. d. The “Hours Per Term*:” - the TA’s assigned hours will be pre-populated. TA Management System Page 86 September 29, 2014 3. “Section C – Weekly Duties” – An Instructor/Supervisor ticks applicable “Description of Duty” checkbox, enters a numeric value in “# Weeks” and a numeric value in “Hours Per Week”. The “Total” column will self populate. The values entered in “# Weeks” column may vary from duty to duty. The “# Weeks” and “Hours Per Week” columns allow 2 decimal places. The sum of all “Total” hours is displayed in “Total Hours” at the bottom of the “Total” column. 4. “Section D – Other Duties” – this section is to be used to assign duties and hours that are not weekly. An Instructor/Supervisor ticks each applicable “Description of Duty” checkbox and enters the “Frequency” (i.e. 3/week, 5/month), estimated hours “Per Occasion” and the total of “Frequency” and “Per Occasion” in “Total”. “Frequency” is a text field and therefore “Total” must be entered manually. The sum of all “Total” hours is displayed in “Total Hours” at the bottom of the “Total” column. “Total Hours” of Section D and “Total Hours” of Section C are summed in “Total Hours” of Section E. TA Management System Page 87 September 29, 2014 5. “Section E – Total Hours” – “Total Hours” is the sum of assigned hours from “Total Hours (# Weeks x Hours Per Week)” of Section C and “Total Hours” of Section D. "Remaining Hours" initially displays the number of hours assigned to the TA by the DA. As instructors assign hours, "remaining hours" will decrease accordingly. The field is only visible by the instructor. The checkbox directly below allows the Instructor/Supervisor to finalize and signoff the duties s/he has assigned to the TA. The instructor/supervisor clicks on the “Save Duties” button to submit the Assignment of Duties. If the instructor/supervisor clicks on the “Save Duties” button without checking the checkbox, the duties and hours are saved for later amendment. TAs may not sign off on the Assignment of Duties form until the instructor checks this box. 6. “Section F – Statement by Employee” – is view only to inform the Instructor/Supervisor when the TA has signed off. The “Employee Comments” box displays TA comments added at the time of signing off. TA Management System Page 88 September 29, 2014 7. “Section G – Mid-Term Meeting” – Instructors/Supervisors manually enter a date in “Meeting Date:”. Instructors/Supervisors will tick either “Yes” or “No” to the 3 questions. Instructors/Supervisor may enter comments in “Instructor/Supervisor Comments” after the midterm meeting. Instructor/supervisors will tick the checkbox, “I have conducted …” and click the “Sign Off Midterm Meeting” button. The form is then available in Carleton Central for the TA to review. TA Management System Page 89 September 29, 2014 TA Management System – Reports There are a number of reports available to be used. Some Reports are designed to be used by the Academic Department, some are designed to be used by the FGPA, some are designed for EDC and some are designed for The Finance Office. Reports for Departments: GSRO_TA_CUPE4600_REPORT The report will identify completed/uncompleted Assignment of Duties forms for assigned TAs. It will list all TAs (GR & UG), their assignments, the instructor/supervisor for each of those assignments, & whether or not the Assignment of Duties forms have been completed. GSRO_TA_DEPT_CRSE_LIST This report lists all courses and any TAs assigned with those courses GSRO_TA_DEPT_PREF_LIST The report will link Departmental UG courses with Instructor Special Requests & TA course preferences (from GR Profiles & UG applications) for the selected term. The report will include all UG courses (including labs/tutorials), excluding 5000 & 6000 level. GSRO_TA_DEP_TA_LIST The report will list all active TAs (UG & GR) for a department. GSRO_TA_DT_OVDU_SUP_LIST TA Management Unsigned Duties by Supervisors. GSRO_TA_DT_OVDU_TA_LIST TA Management Unsigned Overdue TA Duties. GSRO_TA_DUTY_COMPLIANCE The report will identify completed/uncompleted Assignment of Duties forms for assigned TAs. All TAs (GR & UG in the Work Dept), their assignments, the instructor/supervisor for each of those assignments are listed. Whether or not the Assignment of Duties forms have been completed. GSRO_TA_ERRORS The report identifies TAs whose assigned hours are greater than their allocated hours. GSRO_TA_INST_TA_REQUESTS Instructor TA Requests report GSRO_TA_MIDTERM_COMPLIANCE The report will identify those Instructors &/or TAs who have not signed-off on the midterm meeting by the deadline. GSRO_TA_MIDTERM_REPORT This report displays the TA midterm meeting, as recorded by the Instructor/Supervisor and TA in Carleton Central, for a specific term. TA Management System Page 90 September 29, 2014 GSRO_TA_PROFILE_XLS Displays all GR TA Profiles in a user’s dept. GSRO_TA_TRAIN_COMPLIANCE This report lists TAs and the total number of training hours completed for a particular academic year. GSRO_TA_UG_APPS_XLS This report generates an emailed .xls list of UG TA applications for a select term and department. UG TA application detail includes, but not limited to, TA ID, TA Name, TA Email, Term, Dept., Course/Area applied to and Work experience. TA Management System Page 91 September 29, 2014 Reports for the EDC: GSRO_TA_DUTY_SUM This pdf report is emailed to the user and provides statistics of the assignment of duties for TAs for a specified term. GSRO_TA_Mentor_APPS This report generates an emailed .xls list of Mentor applications for a select term. Application detail includes TA ID, TA Name, Application Term, Dept, Status and Status Date. GSRO_TA_TRAIN_CERTIFICATE This report lists students who are eligible for a training certificate or who are progressing towards a certificate. GSRO_TA_TRAIN_COMPLIANCE This report lists TAs and the total number of training hours completed for a particular academic year. GSRO_TA_TRAIN_TRANSCRIPT The emailed .pdf report provides details of training all active TAs have completed during their career at Carleton. GSRO_TA_WS_EVALUATION This report displays the results from workshop evaluations in a consolidated .pdf format. TA Management System Page 92 September 29, 2014 Reports for the FGPA: GSRO_TA_ALLOCATION_COMPLIANCE This report primarily identifies GR TAs who have not been allocated in a specific term by an AD, either by Campus, by Faculty or by Department. TAs are not considered allocated if the "Rel." column is not flagged. Additionally the report can identify TAs who have been allocated but not assigned or TAs who have been canceled before or after allocation. GSRO_TA_ASSIGN_SUM This report will display how TAs for a specified term and faculty (optional) were assigned/used. GSRO_TA_AWARD_ELIGIBILITY The report will identify students who are no longer eligible for their TA award. GSRO_TA_CUPE4600_REPORT The report will identify completed/uncompleted Assignment of Duties forms for assigned TAs. It will list all TAs (GR & UG), their assignments, the instructor/supervisor for each of those assignments, & whether or not the Assignment of Duties forms have been completed. GSRO_TA_DEPT_CRSE_LIST This report lists all courses and any TAs assigned with those courses GSRO_TA_DEPT_PREF_LIST The report will link Departmental UG courses with Instructor Special Requests & TA course preferences (from GR Profiles & UG applications) for the selected term. The report will include all UG courses (including labs/tutorials), excluding 5000 & 6000 level. GSRO_TA_DEP_TA_LIST The report will list all active TAs (UG & GR) for a department. GSRO_TA_DT_OVDU_SUP_LIST TA Management Unsigned Duties by Supervisors. GSRO_TA_DT_OVDU_TA_LIST TA Management Unsigned Overdue TA Duties. GSRO_TA_DUTY_COMPLIANCE This report lists TA assignments which are complete/incomplete. GSRO_TA_MIDTERM_REPORT This report displays the TA midterm meeting, as recorded by the Instructor/Supervisor and TA in Carleton Central, for a specific term. GSRO_TA_DUTY_SUM This pdf report is emailed to the user and provides statistics of the assignment of duties for TA for a specified term. GSRO_TA_ERRORS The report identifies TAs whose assigned hours are greater than their allocated hours. TA Management System Page 93 September 29, 2014 GSRO_TA_FIN_BUDGET The report will display Financial Budget information supplied by TAs who have been determined, by the system, to be Potentially MSA eligible. All the information supplied on the Financial Budget form will be displayed – in a format similar to the form itself – with the addition of the individual TA’s work dept. GSRO_TA_INST_TA_REQUESTS Instructor TA Requests report GSRO_TA_LFD This report generates a list of LFD applications. GSRO_TA_LIST This report lists all TAs for a term by department. GSRO_TA_MIDTERM_COMPLIANCE The report will identify those Instructors &/or TAs who have not signed-off on the midterm meeting by the deadline. GSRO_TA_MSA_ELIGIBILITY The report will identify UG TAs who have been determined to be MSA eligible or Potentially MSA eligible. GSRO_TA_PROFILE_XLS Displays all GR TA Profiles in a user’s dept. GSRO_TA_STATS The report will compare total numbers of TAs (GR & UG) as of the fall term of the current year & the fall of the previous year. Used for budget process analysis commences. GSRO_TA_SYSTEM_COMPLIANCE The report will identify faculties &/or departments within faculties who are NOT using the TA Management System. Only those who are not 100% compliant will be shown. GSRO_TA_TRAIN_CERTIFICATE This report lists students who are eligible for a training certificate or who are progressing towards a certificate. GSRO_TA_TRAIN_COMPLIANCE This report lists TAs and the total number of training hours completed for a particular academic year. GSRO_TA_TRAIN_TRANSCRIPT The emailed .pdf report provides details of training all active TAs have completed during their career at Carleton. GSRO_TA_UG_APPS_XLS This report generates an emailed .xls list of UG TA applications for a select term and department. UG TA application detail includes, but not limited to, TA ID, TA Name, TA Email, Term, Dept., Course/Area applied to and Work experience. GSRO_TA_WS_EVALUATION This report displays the results from workshop evaluations in a consolidated .pdf format. TA Management System Page 94 September 29, 2014 Paymaster Report modification Currently Paymaster reports discrepancies between a student’s registration & funding until such time as payroll begins to process payments. FGSR would like the report to be modified so that it identifies any student with issued awards: Whose registration status has changed from the initial FT to either PT, NR, etc. Has withdrawn from their program Is not registered in any course or has withdrawn from all their courses TA Management System Page 95 September 29, 2014 Reports for the Awards Office: GSRO_TA_MSA_ELIGIBILITY The report will identify UG TAs who have been determined to be MSA eligible or Potentially MSA eligible. Reports for the Finance Office: GSRO_TA_FIN_BUDGET The report will display Financial Budget information supplied by TAs who have been determined, by the system, to be Potentially MSA eligible. All the information supplied on the Financial Budget form will be displayed – in a format similar to the form itself – with the addition of the individual TA’s work dept. GSRO_TA_MSA_ELIGIBILITY The report will identify UG TAs who have been determined to be MSA eligible or Potentially MSA eligible. TA Management System Page 96 September 29, 2014


































































































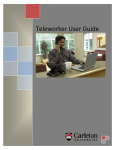
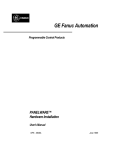
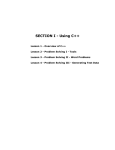

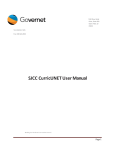

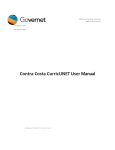
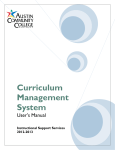

![[OL46B] User Manual - English](http://vs1.manualzilla.com/store/data/005698665_1-52a04aa641441dd0417ba4f49a494031-150x150.png)