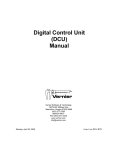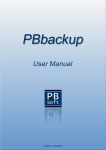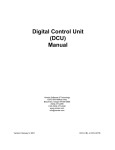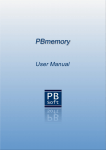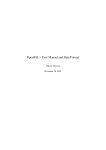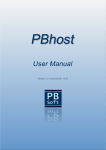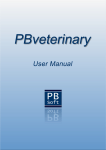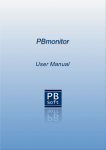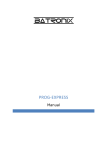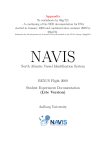Download PBencoder - User Manual
Transcript
Contents
1 Introduction................................................................................................ 1
2 Requirements............................................................................................. 2
2.1 Hardware ............................................................................................... 2
2.2 Software ................................................................................................ 2
3 Installation.................................................................................................. 2
4 Application Usage ..................................................................................... 3
4.1 Start PBencoder .................................................................................... 3
4.2 The Top Bar........................................................................................... 5
4.2.1 Reset the Application ................................................................... 5
4.2.2 Show or hide the Toolbar............................................................. 5
4.2.3 Move the main Window................................................................ 5
4.2.4 Minimize the main Window .......................................................... 5
4.2.5 Exit the Application ...................................................................... 5
4.3 The Input Area....................................................................................... 6
4.3.1 Enter and encode a plain Text String........................................... 6
4.4 The Output Area .................................................................................... 8
4.4.1 Get an encoded Text ................................................................... 8
4.4.2 Copy an encoded Text to the Clipboard....................................... 8
4.4.3 Copy a Function Call to the Clipboard ......................................... 9
4.4.4 Copy the REALbasic Function to the Clipboard........................... 9
4.4.5 Integrate the Function into your Project ....................................... 9
4.5 The Decode Area ................................................................................ 11
4.5.1 Decode an encoded String ........................................................ 11
4.6 The Toolbar ......................................................................................... 13
4.6.1 Encode a plain Text String......................................................... 13
4.6.2 The Status Display..................................................................... 13
4.6.3 The Information Display ............................................................. 14
4.6.4 Move the main Window.............................................................. 14
4.6.5 Hide the main Window ............................................................... 15
4.6.6 Exit the Toolbar.......................................................................... 15
4.7 Encode, copy and check a String – All in one...................................... 15
5 Feedback .................................................................................................. 16
PBencoder - User Manual
1 Introduction
PBencoder is a small application which obfuscates strings for the use in
REALbasic applications. If there are important strings hardcoded into the
source code, like a password for a database access, they should at least
be obfuscated. If the strings are in plain text, everyone who can open an
executable with a hex-editor can see them. On the following image you
can see the website address www.pb-soft.com in the executable of this
application. Of course that example data is not critical but you can see a
plain text password the same way:
PBencoder helps to obfuscate the important strings used in REALbasic.
The strings will be less readable for human beings with hex-editors. The
internet address www.pb-soft.com would be obfuscated and the hexeditor would show the string QkJCdlNBdFooJ2l2Vyg/U31oaTQy.
Summarizing: The PBencoder application does only obfuscate strings !
The application does not create a kind of hash which cannot be reverted
to the original string, because in the example the application needs to get
the internet address out of the obfuscated string. The PBencoder also
does not encrypt the strings because that would need other passwords if
you want to decrypt them later !
Sure it is possible to decode the obfuscated strings (because that is really
necessary !) but it is not as easy as just starting a hex-editor. With the
PBencoder application you can also decode the obfuscated strings. So
please don’t use this tool to hardcode your credit card information into the
source code of your application !
We hope you will like this application. This manual will show you how to
get started with PBencoder.
Page 1 of 15
PBencoder - User Manual
2 Requirements
PBencoder has very low hard- and software requirements. The following
checklist will help you to determine if the hard- and software of your
system meets the specific needs.
2.1 Hardware
Personal computer (PC) with mouse
128 MB of memory (RAM)
6 MB of free harddisk space
Screen resolution of 1024 x 768 pixel
2.2 Software
Windows operating system (XP or higher)
3 Installation
If you have downloaded PBencoder, check if the MD5 hash from our
website matches so you can be sure that the file was not modified.
If the check was successful, unpack the archive with your favorite
decompression tool. If you don’t have one you can use the free 7-Zip
application from the website: http://www.7-zip.org
After decompressing the file you will get a folder called “PBencoder 1.0”
with the following content:
That’s it ! The PBencoder application does not need further installation
and is fully portable because it does not write anything into the Windows
registry or to any other place.
Page 2 of 15
PBencoder - User Manual
4 Application Usage
4.1 Start PBencoder
To start PBcode just double-click on the file “PBencoder.exe” inside
the folder “PBencoder 1.0”.
After the PBencoder application has started the main window and
the toolbar will be displayed:
Page 3 of 15
PBencoder - User Manual
The main window has four different areas. On the following image
this four areas are colored for better understanding:
1. Top Bar (Yellow)
2. Input Area (Orange)
3. Output Area (Dark Orange)
4. Decode Area (Red)
Page 4 of 15
PBencoder - User Manual
4.2 The Top Bar
The top bar of the main window includes the application title, and
some navigation buttons which will be explained on this page:
4.2.1 Reset the Application
To reset the application, click on the button “Reset” from the
top bar of the window. All text areas will be cleared and also
the clipboard.
4.2.2 Show or hide the Toolbar
To show or hide the toolbar, click on the button “Toolbar”
from the top bar of the window.
4.2.3 Move the main Window
To move the window, click on the area “Move” from the top
bar of the window and drag the window.
4.2.4 Minimize the main Window
To minimize the window, click on the button “Minimize” from
the top bar of the window.
4.2.5 Exit the Application
To exit the application, click on the button “Exit” from the top
bar of the window.
Page 5 of 15
PBencoder - User Manual
4.3 The Input Area
4.3.1 Enter and encode a plain Text String
The input area contains all elements to encode strings. If you
want to obfuscate information you have to copy the string into
the input area like in the following example:
You can use the button “Paste to Clipboard” or you can mark
the text of the input area and press “CTRL+C” to copy the
content of the input area to the clipboard.
You can use the button “Paste from Clipboard” or you can
set the cursor into the input area and press “CTRL+V” to copy
the content of the clipboard into the input area.
Then you can use the button “Encode Input” or you can
press “CTRL+WIN” to encode the string. If you press the
button again you will get another obfuscated string for the
same input.
Page 6 of 15
PBencoder - User Manual
4.4 The Output Area
4.4.1 Get an encoded Text
The result of the obfuscation will be displayed in the output
area. It includes the function call like on the following image:
If you use the same string repeatedly in your code you can
obfuscate it in different ways. Just press button “Encode
Input” again and you will get another output. The following
example shows different output strings for the phrase “This is
a test !”:
Display("OlhsMSBsMSA8ICQvMSQga1N9aGkyNA==")
Display("Uk4yNyAyNyBTIHg9N3ggXVN9aGk2OQ==")
Display("OFs6OSA6OSAyIH5OOX4gX1N9aGk3MQ==")
Display("bWg9WCA9WCAwID97WD8gZ1N9aGk4Ng==")
Display("bzQ5SSA5SSA3IDZwSTYgclN9aGkyOA==")
4.4.2 Copy an encoded Text to the Clipboard
Now if you only need the encoded text you can press the
button “Copy Encoded Text” and you will get only the text
string without the function call.
The output string from the previous example would look like:
Pj0gYVBSeiBWVyB7cnNhU31oaTQ0
Page 7 of 15
PBencoder - User Manual
4.4.3 Copy a Function Call to the Clipboard
If you want to copy the function call, including the encoded
text, to the clipboard, use the button “Copy Function Call”.
This is the code with the obfuscated string which you should
enter in your application in place of the plain text string. The
output from the previous example would look like:
Display("Pj0gYVBSeiBWVyB7cnNhU31oaTQ0")
4.4.4 Copy the REALbasic Function to the Clipboard
If you want to copy the REALbasic function to the clipboard,
press the button “Copy Function” on the main window.
The whole REALbasic function will be copied to the clipboard
and you can insert it into your application. This function will be
used to decode the obfuscated strings in your application and
is called “Display”.
If we would choose a descriptive name, something like
“Decode_my_secret_string” it would be obvious for what the
function will be used.
4.4.5 Integrate the Function into your Project
To integrate the function “Display” into your REALbasic
project please start the REALbasic developer environment
and follow the steps below:
1 - Create a new method
2 - Enter 'Display' into the 'Method Name' field
3 - Enter 'i As String' into the 'Parameters' field
4 - Enter 'String' into the 'Return Type' field
5 - Copy this function code into the code area
6 - Delete the help text from the code
7 - Save the method
Page 8 of 15
PBencoder - User Manual
7
1
2
3
4
5,6
You can call this function with a function call of the type:
Display("Pj0gYVBSeiBWVyB7cnNhU31oaTQ0")
Or you can get the decoded text into a variable:
Result = Display("Pj0gYVBSeiBWVyB7cnNhU31oaTQ0")
Page 9 of 15
PBencoder - User Manual
4.5 The Decode Area
4.5.1 Decode an encoded String
When you want to check if your input string was obfuscated
successfully and if it can be decoded again, press the button
“Decode Output”.
The decoded text from the output area will be displayed in the
decode area:
This text should be the same like the text in the input area. If
the status light on the right side is green, the decoding
process was successful and the two texts are equal.
If the status light is red, the decoding process failed. That can
happen if you, after encoding the text, have changed the input
text without encoding it after the change.
Page 10 of 15
PBencoder - User Manual
If the status light on the right side is orange, the decoding
process could not be verified because there is no text or only
the help text “Please enter the text string which has to be
encoded ...” in the input area.
The PBencoder application uses the same type of function to
decode the obfuscated string like you will use in your
application.
If you only want to decode a string you can also paste the
encoded / obfuscated string into the output area and press the
button “Decode Output”.
The decoded text from the output area will be displayed in the
decode area:
Attention: In this case the status light normally will be orange
because the input area does not contain the input string. If the
input area contains another text the status light will be red.
You can enter a whole function call and decode it or you can
just enter the obfuscated text string. The PBencoder
application will choose the right form to decode it. As an
example, you can enter:
Display("Pj0gYVBSeiBWVyB7cnNhU31oaTQ0")
or:
Pj0gYVBSeiBWVyB7cnNhU31oaTQ0
Both ways will work !
Page 11 of 15
PBencoder - User Manual
4.6 The Toolbar
The toolbar can be used when the main window is visible or not
visible. If you hide the main window and only work with the toolbar,
you don’t have to switch between different windows if you want to
encode a string. The toolbar has different elements which are
explained in the following paragraphs:
4.6.1 Encode a plain Text String
The button “Encode” is used to obfuscate the actual text
stored in the clipboard. First you have to copy some text into
the clipboard and then press the button “Encode”. You will
get the function call with the encoded text copied to the
clipboard. This is exactly the same as when you press
“CTRL+WIN”.
4.6.2 The Status Display
The small display to the right of the “Encode” button displays
the status of the PBencoder application.
The following modes are available:
RESET:
The application and clipboard was reset.
INPUT:
The clipboard contains input data.
OUTPUT:
The clipboard contains output data.
EMPTY:
The clipboard contains no data.
ERROR:
There was an error.
Page 12 of 15
PBencoder - User Manual
4.6.3 The Information Display
This display can show information about the application, the
content of the clipboard or an information / error message:
If the clipboard contains plain text and you click on the
information display, the actual content of the clipboard will be
displayed like on the following image:
If the clipboard contains a lot of text, only the text begin of the
text will be displayed. If the clipboard data is encoded the
encoded and decoded text will be shown:
So if you are not sure what content the clipboard holds, just
click on the information display to see it.
4.6.4 Move the main Window
There is a symbol with four arrows which you can use to drag
the toolbar to another location. Just click on it, hold the mouse
button pressed and drag the window.
Page 13 of 15
PBencoder - User Manual
4.6.5 Hide the main Window
The symbol with the company logo can be clicked to hide the
main window. Then only the toolbar stays visible. If you have
the toolbar you can encode text strings without the need of
the main window.
4.6.6 Exit the Toolbar
If you want to exit the toolbar you have to press the button
with the “X”. The toolbar will be closed and the main window
will be displayed.
4.7 Encode, copy and check a String – All in one
If you want to the whole thing in one step you have first to copy your
input string into the clipboard and press “CTRL+WIN”. The
application will copy the information from the clipboard to the input
field, encodes the string, checks the output and returns it to the
clipboard. The following example will show that:
Select the phrase “My name is John”.
Press “CTRL+C” to copy the text to the clipboard.
Press “CTRL+WIN” to process and encode the text.
Press “CTRL+V” to insert the output (function call).
The output will look similar like:
Display("Pj0gYVBSeiBWVyB7cnNhU31oaTQ0")
The PBencoder window can be invisible and you can work from your
favorite application without switching between one or more windows
to encode some text.
Page 14 of 15
PBencoder - User Manual
5 Feedback
We always like feedback from you so that we can improve / enhance our
products. We don’t want only positive feedback; we also like constructive
criticism so we can change for the better.
If you think there is something missing in this manual, please contact our
support so that we can add it in the next release !
Our website: http://www.pb-soft.com
Thank you for your attention !
Patrick Biegel
Page 15 of 15