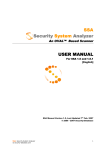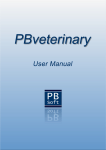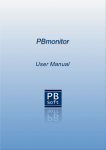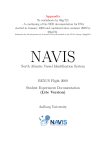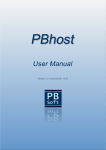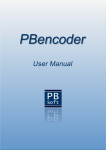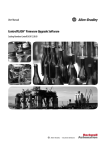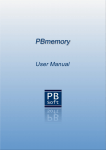Download PBbackup - User Manual - PB
Transcript
Version: 13.06.2010 Contents 1 Introduction................................................................................................. 1 2 Requirements.............................................................................................. 1 2.1 Hardware................................................................................................ 1 2.2 Software ................................................................................................. 1 3 Install PBbackup......................................................................................... 2 3.1 Desktop Shortcut: PBbackup - GUI ........................................................ 3 3.2 Desktop Shortcut: PBbackup - Silent ..................................................... 3 3.3 Desktop Shortcut: PBbackup - User Manual .......................................... 3 4 Uninstall PBbackup .................................................................................... 5 5 Configuration - Panel ................................................................................. 6 5.1 Setting: Encryption Password................................................................. 7 5.2 Setting: Reference Servers .................................................................... 7 5.3 Setting: Text Editor ................................................................................. 8 5.4 Setting: Network Status Time ................................................................. 8 5.5 Setting: FTP Host ................................................................................. 10 5.6 Setting: FTP Port.................................................................................. 10 5.7 Setting: FTP Directory .......................................................................... 10 5.8 Setting: FTP Username ........................................................................ 10 5.9 Setting: FTP Password......................................................................... 10 5.10 Setting: Wait Time / Loops ................................................................. 10 6 Configuration - Manual............................................................................. 11 6.1 Setting: SilentMode .............................................................................. 11 6.2 Setting: BalloonMessages .................................................................... 11 6.3 Setting: DebugMode............................................................................. 11 7 Using PBbackup - User Interface ............................................................ 12 7.1 Status Area........................................................................................... 13 7.1.1 Status Lights................................................................................ 13 7.1.2 File and Directory Counters ......................................................... 14 7.1.3 Status Message Displays ............................................................ 15 7.1.4 Logfile Buttons............................................................................. 15 7.1.5 Folder Buttons ............................................................................. 16 7.2 Button Area .......................................................................................... 17 7.2.1 Analyze Files Button.................................................................... 18 7.2.2 Compress and Encrypt Button..................................................... 20 7.2.3 Upload Backup Button................................................................. 22 7.3 Configuration Button............................................................................. 24 7.4 Exit Button ............................................................................................ 24 8 Shortcuts ................................................................................................... 26 8.1 Open the actual configuration............................................................... 26 8.2 Delete the MD5 hash files .................................................................... 27 8.3 Show the application info...................................................................... 27 8.4 Open the license file ............................................................................. 28 8.5 Open the user manual .......................................................................... 28 8.6 Reload the configuration....................................................................... 29 8.7 Open the company website .................................................................. 29 9 Using PBbackup - Silent Mode ................................................................ 30 9.1 Parameter 1: Silent Mode..................................................................... 31 9.2 Parameter 2: Wait Time........................................................................ 32 9.3 Parameter 3: Loop Number .................................................................. 32 10 External Components............................................................................. 33 10.1 7zip..................................................................................................... 33 10.2 libcurl .................................................................................................. 33 10.3 libcurl Wrapper for AHK...................................................................... 33 11 Feedback ................................................................................................. 34 PBbackup - User Manual 1 Introduction PBbackup was made to simplify the backup process of your most important data. It should help to save this data to an FTP host. For simplicity the software has only the most important functions and is fully portable. The application is with about 3.6 MB (including the user manual) very small and you can run it from a flash drive and backup your data from wherever you are. PBbackup has a sub-folder called "backup" which contains the important backup data. This data will be transferred to the remote server. You just have to put your data into the backup sub-folder and run PBbackup. The first step of the backup process is the analysis of the data in the backup folder to see if there is modified data which has to be uploaded. The second step is the compression and encryption of the data, and the third and last step is the upload of the archive files to the remote host. 2 Requirements PBbackup has very low hard- and software requirements. The following checklist will help you to determine if the hard- and software of your system meets the specific needs of PBbackup. 2.1 Hardware Personal computer (PC) with mouse 128 MB of memory (RAM) 4 MB of free hard disk space (for the application and manual) Screen resolution of 800 x 600 pixel Remote computer (access to an FTP server) Network connection to the remote computer (FTP server) 2.2 Software Operating System: Windows XP or higher Page 1 of 34 PBbackup - User Manual 3 Install PBbackup The PBbackup tool does not have to be installed with an installer. Just unpack the archive and start the file "PBbackup.exe". During the startup, the application will create some new directories and unpack different files. The application will also ask you if you want PBbackup to create shortcuts on the desktop: If you don’t want the application to install anything on your computer (except for the application directory) just press the button "No". If you press the button "Yes", the following shortcuts will be installed on your desktop: Page 2 of 34 PBbackup - User Manual 3.1 Desktop Shortcut: PBbackup - GUI This shortcut will start the PBbackup application in the normal mode and display the application window. 3.2 Desktop Shortcut: PBbackup - Silent This shortcut will start the PBbackup application in the silent mode with the following parameters: 1 50 40 Please read the section "Using PBbackup - Silent Mode" to know more about the different parameters. 3.3 Desktop Shortcut: PBbackup - User Manual This shortcut will open the PBbackup user manual: Page 3 of 34 PBbackup - User Manual After this process, the directory "PBbackup" then should contain the following directory structure: The user manual "PBbackup.pdf" is optional and can be removed if it is not needed anymore. Then the installation size of the application will only be about 2 MB (without backup data). After unpacking the data and creating the shortcuts, the following message will be displayed and the application will terminate: Now you have to restart the application and then the PBbackup user interface will be displayed. Page 4 of 34 PBbackup - User Manual 4 Uninstall PBbackup The PBbackup tool does not write anything into your Windows registry, start menu or other places on your computer except the application directory and the desktop shortcuts (if you choose to create them). Therefore it is fully portable and does not need an uninstall application. If you want to remove PBbackup from your computer, just delete the folder PBbackup with all files and folders included and also the three shortcuts on the desktop. That’s all ! WARNING: Please be sure that you remove all your important data from the sub-directory "backup" before you delete the PBbackup application directory ! Page 5 of 34 PBbackup - User Manual 5 Configuration - Panel Please start the PBbackup application with a double-click on the file "PBbackup.exe". A splash screen indicates the startup process of PBbackup: After a moment you will see the PBbackup user interface like in the following example: Please press the settings button with the image of a gear wheel to display the configuration page: Page 6 of 34 PBbackup - User Manual Please edit the data from the configuration page to fit your needs. Each option will be explained below. 5.1 Setting: Encryption Password This setting specifies the password to encrypt the data. All the data will be encrypted through the AES-256 encryption. Please use a real password and not just the name of your dog. The minimum password length is 8 characters. You have to enter the password two times to prevent password errors through typing. The encryption option is only available with the full version of PBbackup ! Please upgrade to the full version if you would like to use AES-256 encryption for your backup data ! 5.2 Setting: Reference Servers The two specified hosts will be contacted to check if a network connection is available or not. These two URLs have to be reliable sources. For that reason the default values for this settings are: http://www.google.com and http://www.yahoo.com. Please enter two different reference servers. If one reference server fails the other one can respond. Page 7 of 34 PBbackup - User Manual 5.3 Setting: Text Editor This setting specifies the application used to display the logfile. As default the logfile will be displayed with the windows notepad application: "C:\Windows\notepad.exe". You can press the search button and select your favorite text editor: After pressing the search button a file selection dialog will be displayed. Now you have to navigate to your text editor, select it and press the "Open" button: 5.4 Setting: Network Status Time This setting specifies after what time the network connection status will be updated. That means how many seconds are between two updates. With every update the application checks if the network connection is still available. The default value for this setting is 60 seconds. If no network connection is available this will be displayed with the red light of the upload status and also the upload button on the right side shows a red cross to sign that an upload is not possible. The following images shows the two situations: Page 8 of 34 PBbackup - User Manual Screen if the network connection is not available. Screen if the network connection is available. Page 9 of 34 PBbackup - User Manual 5.5 Setting: FTP Host This setting specifies the hostname or IP address of the remote host on which the backup will be stored. Please enter a hostname like ftp.example.com or an IP address like 173.81.33.2. 5.6 Setting: FTP Port This setting specifies the port on the remote host over which the FTP control connection will be established. The default port is 21. 5.7 Setting: FTP Directory This setting specifies the name of the backup directory on the remote host. All the backup files will be transferred into this directory. If your backup location is "ftp.example.com/backup", only enter "backup" into this edit field. 5.8 Setting: FTP Username This setting specifies the username for the FTP login. 5.9 Setting: FTP Password This setting specifies the password for the FTP login. 5.10 Setting: Wait Time / Loops The first setting (Wait Time) specifies the the wait time before trying to connect to the network. If there is no network connection available, the PBbackup application waits some time before trying to connect again. This wait time in seconds specifies how long the pause will last between two; connection attempts. With a specified wait time of 60, the application will wait one minute before trying to connect again. The second setting (Loops) specifies the maximum attempts the PBbackup application will try to connect to a network. If all those attempts have failed the application will exit. With 60 loops specified, the application will try 60 times to connect to the network before declaring the upload process as failed. Page 10 of 34 PBbackup - User Manual Now the configuration is finished and you only have to save the changes to the configuration file pressing the button "Save Settings": 6 Configuration - Manual There are a few settings which normally do not have to be changed. Those settings have to be configured manually through editing the configuration file. If you want to open the configuration file you can press CTRL + SHIFT + C or open the file "PBbackup.ini" in the subdirectory "config". 6.1 Setting: SilentMode This setting specifies silent mode status. If the silent mode is enabled, the application will run without the GUI and without all the information/error messages. The only thing visible is the tray icon. However, the log function works and will log all the messages. WARNING: This setting disables the GUI completely ! Also if you restart the application the GUI will not be displayed. If you want the GUI to be displayed again, you have to disable this setting in the configuration file ! 6.2 Setting: BalloonMessages This setting specifies if the balloon messages should be displayed. If you can not see the balloon Tips, maybe they are disabled by the operating system (Windows Registry). 6.3 Setting: DebugMode This setting specifies the debug mode status. If the debug mode is enabled, additional messages will be displayed during the application execution. This setting should be disabled for normal use ! Page 11 of 34 PBbackup - User Manual 7 Using PBbackup - User Interface If the PBbackup tool is not running, double-click on the file "PBbackup.exe". After the splash screen the application window will be displayed: Status Area Button Area The application window has two main areas. The "Status Area" always displays the current status of the backup process and the "Button Area" contains the buttons to start each step of the backup process. Beside the two areas there is a "Settings" and an "Exit" button. Page 12 of 34 PBbackup - User Manual 7.1 Status Area The Status area consist of three status sections. One for the analyzing process, one for the compress and encrypt process and one for the upload process: Section 1: Analyze Section 2: Compress and Encrypt Section 3: Upload 7.1.1 Status Lights On the left side each panel has a status light which indicates the overall status of the process belonging to it. Each status light can have four different states or colors: Process Waiting If a process did not run yet, the light is blue: Process Running If a process is running the status light is orange: Process Successful If a process is was successful the status light is green: Process Failed If a process failed the status light is red: Page 13 of 34 PBbackup - User Manual 7.1.2 File and Directory Counters There is a small display which counts the directories and files. The first number shows the total number of files or folders and the second number shows how many of them are were selected or processed by the corresponding process. For each process the display shows different information: Analyze Process For the analyze process, the display shows the total number of folders in the backup directory and shows how many of them are new/modified and selected for the next backup. On the example image below, there are 6 folders in the backup directory but only 3 of them are modified and selected for the next backup. Compress and Encrypt Process For the compress and encrypt process the display shows the total number of folders which are selected for the next backup and how many of them were compressed and encrypted during the process. After finishing the process the two numbers have to be equal or there was an error. On the example image below, there are 3 folders selected for the backup and all of them were processed. Upload Process For the upload process the display shows the total number of archives which need to be uploaded and how many of them were uploaded. After finishing the process the two numbers have to be equal or there was an error. On the example image below, there are 3 folders selected for the upload and all of them were processed. Page 14 of 34 PBbackup - User Manual 7.1.3 Status Message Displays There is a long panel which shows the status messages for each of the processes. During the process the file- or folder names in progress are displayed. For all three processes the messages are similar: After the process has finished the actual status is displayed: 7.1.4 Logfile Buttons On the right side, each status section has a logfile button. To display the logfile of the corresponding process just press the logfile button: The logfile will be displayed with the text editor specified in the configuration settings (Please also read the "Configuration" section in this manual to learn how to configure PBbackup): Page 15 of 34 PBbackup - User Manual 7.1.5 Folder Buttons On the right side, each status section has a folder button. To display the folder of the corresponding process just press the logfile button: Analyze Process For the analyze process the "backup" folder will be displayed. All the folders inside will be analyzed by the analyze process. Compress and Encrypt Process For the compress and encrypt process the folder "compress" will be displayed. All the data inside will be compressed and encrypted by the compress and encrypt process and then moved to the upload folder. Therefore the ZIP files in this folder are not compressed and also not encrypted. Upload Process For the upload process the folder "upload" will be displayed. All the archives inside are compressed and encrypted and selected for the next upload. These files are in the 7-Zip format. Here is an example how the status area looks like (Analyze process): Process waiting Process Running Process completed Page 16 of 34 PBbackup - User Manual 7.2 Button Area The button area has three buttons to start each of the backup processes: The first step analyzes the backup data, the second step compresses and encrypts the backup data and the third step uploads the backup data to the remote host. If a process is running a window will be displayed to show the user that the application is processing data: This window will stay until the process has completed but you can minimize the PBbackup application and do something else until the PBbackup application will inform you about the status of the running process. Page 17 of 34 PBbackup - User Manual 7.2.1 Analyze Files Button This button starts the analyzing process. The PBbackup application makes a ZIP file of each of the folders inside the backup directory and creates a MD5 hash of each archive. Then it compares this hash with the MD5 hash from the last backup and decides if the actual folder is new, was modified or is exactly like it was at the last backup. If the MD5 hash is different, the data of the actual folder will be selected and included into the next backup. Otherwise it will be excluded from the next backup. The PBbackup tool will create a new backup archive from each folder inside the backup directory (including all files and sub-folders) like shown in the following example: You can choose how many backup archives you want and how big they will get. If you want more but smaller archives just create more folders with less data in each of them. If you want less but bigger archives just create less folders with more data in each of them. Remember: If you change only one file in one of the folders, the whole archive of this folder has to be copied to the remote host again, because individual files in the archives can not be updated. Therefore it is not advisable to make just one big backup archive with all data in it. Page 18 of 34 PBbackup - User Manual There is another reason for splitting the data in different archives: If a backup archive gets corrupt, only the data in this archive could be lost, not all the data ! Remember: If you create a lot of folders which only one file inside each of them you will get small archives but it will take a lot of time to transfer them because of the administrative work to manage those uploads. Normally it is advisable to try something between the two extremes. Not to much folders but also not to less of them. During the analyzing process the small display in the status area shows how many folders were analyzed and the big display shows the folder name in progress. After the process has completed, an information message will be displayed: In the taskbar a message will show that the step 1 was completed successfully: The analyze process is always the first process to run because the other two processes depend on the result of this process ! Page 19 of 34 PBbackup - User Manual 7.2.2 Compress and Encrypt Button This button starts the process for compressing and encrypting the folders selected in the first step. After that the process copies the backup archives to the upload folder. The generated files are in the 7-Zip format and are AES-256 encrypted. The password specified in the application settings window is used for the encryption (Please also read the "Configuration" section in this manual to learn how to configure PBbackup). During the compression / encryption process the small display in the status area shows how many files were compressed / encrypted and the big display shows the name of the archive in progress. After the process has completed, an information message will be displayed: In the taskbar a message will show that the step 2 was completed successfully: Page 20 of 34 PBbackup - User Manual WARNING: The compress / encrypt process can only be started if the backup data was analyzed before and if there is new or modified data available ! If you want to start the compress / encrypt process without previous analyzing the backup data, you will get an information message: Please also remember: If you are using the free version of PBbackup the backup archives will not be encrypted and the compression level is lower than with the full version ! If that’s ok with you, use the free version as long as you want - There are no other limitations, no nag screens, no adds and no expiration time ! If you would like to upgrade to the full version with AES-256 encryption and the highest compression level, please visit our store website and buy a license: http://www.pb-store.com This software is very affordable and you can test the free version and see if it fits your needs. Therefore we make no refunds because the cost of a refund probably will be higher than the price of the software :-) Thank’s for understanding ! Page 21 of 34 PBbackup - User Manual 7.2.3 Upload Backup Button This button starts the upload process which transfers the compressed and encrypted backup archives to the remote host. During the upload process the small display in the status area shows how many files were uploaded and the big display shows the name of the archive in progress. If the upload and therefore the whole backup process was successfully completed, the following message is displayed: In the taskbar a message will show that the step 3 was completed successfully: If the network connection breaks down please don’t exit the application, only check that the network connection works again. The PBbackup application then will continue to upload the files until the backup process is complete. After reaching the maximum trial loops specified in the PBbackup configuration (Setting "Loops"), the application will terminate and the backup process will fail. Page 22 of 34 PBbackup - User Manual Next time you start the application you will be asked to continue the failed backup process: If you press the button "Yes", the application will have the state at the time when the upload failed. You just have to press the button "Upload" to continue the failed process. If you press the button "No", the application will continue normal without resuming the failed backup process. WARNING: The upload process can only be started if the backup data was analyzed, compressed and encrypted before or if a previous upload has failed ! If you want to start the upload process without previous compressing / encrypting the backup data, you will get an information message: Page 23 of 34 PBbackup - User Manual 7.3 Configuration Button There is a configuration button with a gear wheel symbol on the upper right side: A double click on this button opens the application settings window (Please also read the "Configuration" section in this manual to learn how to configure PBbackup): 7.4 Exit Button There is an exit button with a red X symbol on the upper right side: If you press the exit button you will be asked if you really want to close the PBbackup application: If you press the "Yes" button the PBbackup application will exit if no other process is running. Page 24 of 34 PBbackup - User Manual If there is a running process like analyze, compress/encrypt or upload you will see a second message: If you press the "Yes" button the PBbackup application will terminate the actual running process and exit. Thereby the process will fail ! Better is to press the "No" button and wait until the process has completed. Then press the exit button again to exit the application. Page 25 of 34 PBbackup - User Manual 8 Shortcuts In the PBbackup application there are also some shortcuts available. To see a list of all available shortcuts press the key combination CTRL+SHIFT+S. The following window will be displayed: 8.1 Open the actual configuration The shortcut combination CTRL+SHIFT+C will open the PBbackup configuration file. You can edit the configuration file and save the changes. To activate the new changes you have to reload the configuration with the shortcut combination CTRL+SHIFT+R or restart the application. Page 26 of 34 PBbackup - User Manual 8.2 Delete the MD5 hash files If you want to backup all the data regardless if the data was modified or not, you can delete the MD5 hash files with the shortcut combination CTRL+SHIFT+D. Then the PBbackup tool will backup all the data. Before deleting the MD5 hash files you have to confirm the deletion process: 8.3 Show the application info The shortcut combination CTRL+SHIFT+I will display the following window with information about the PBbackup application: Page 27 of 34 PBbackup - User Manual 8.4 Open the license file The shortcut combination CTRL+SHIFT+L will display the PBbackup license file: 8.5 Open the user manual The shortcut combination CTRL+SHIFT+M will display the PBbackup user manual: Page 28 of 34 PBbackup - User Manual 8.6 Reload the configuration The shortcut combination CTRL+SHIFT+R will reload the PBbackup configuration. If you made some manual changes to the configuration file you can use this shortcut to update the actual settings. A confirmation message will inform you after the configuration was reloaded: 8.7 Open the company website The shortcut combination CTRL+SHIFT+W will open the PB-Soft website. Page 29 of 34 PBbackup - User Manual 9 Using PBbackup - Silent Mode The PBbackup tool can also be run without the user interface. This can be useful if you want to run it from a script or every time the computer starts. It is also useful if you want to run a manual backup but without the user Interface. In the silent mode only the tray icon will be displayed. At anytime you can hoover over the tray icon and you will see the actual status of the backup process like on the following image: To use PBbackup this way you have to create a shortcut to the file "PBbackup.exe" and name it "PBbackup Silent" or something else, like in the following example: Then you have to display the properties of the shortcut. You can display the properties if you right-click on the shortcut and choose "Properties" from the context menu: The shortcut property window will be displayed: Page 30 of 34 PBbackup - User Manual 9.1 Parameter 1: Silent Mode With the first parameter set to 1 you enable the silent mode. If you double-click the shortcut the PBbackup will run without the user interface. First the data will be analyzed, then compressed and encrypted and at last uploaded to the remote host. Only the tray icon indicates that the PBbackup tool is running. To enable parameter 1 you have to change the shortcut target and add a 1 to the path like on the following image: Page 31 of 34 PBbackup - User Manual 9.2 Parameter 2: Wait Time This parameter specifies how long the application should wait before checking the network connection. Normally if the computer starts it will take some time until the network connection is available. If the wait time parameter is set to 60 the PBbackup tool will wait 1 minute (60 seconds) before trying to connect to the network. If no network connection is available the application will wait another 60 seconds and try again until the number of specified loops are reached (Please see the third parameter "Loop Number" to see how to specify the maximum number of loops). This parameter is not mandatory. If omitted the default value of 60 seconds will be used. If you want to change the default value you have to enter the wait time in seconds. To change parameter 2 you have to change the shortcut target and add a second number to the path like on the following image: 9.3 Parameter 3: Loop Number This parameter specifies the maximum number of trials the application will make to check the network connection. After the maximum number of loops are reached the PBbackup tool will terminate without uploading the backup archives. This parameter is not mandatory. If omitted the default value of 20 trials will be used. If you want to change the default value you have to enter another value for the loop number. To change parameter 3 you have to change the shortcut target and add a third number to the path like on the following image: Page 32 of 34 PBbackup - User Manual 10 External Components This application uses some external components which are listed below. Thanks a lot for the great components and for the possibility to use them in my application ! 10.1 7zip 7zip is an open source Windows utility for manipulating archives. It formats 7z, ZIP, GZIP, BZIP2 and TAR are supported fully, other formats can be unpacked. To know more about the 7zip license please check the two license files "7zip_license.txt" and "GNU_license.txt" in the application subfolder "license". For more information about this component please visit the 7zip website: http://www.7-zip.org 10.2 libcurl libcurl is a free and easy-to-use client-side URL transfer library, supporting FTP, FTPS, HTTP, HTTPS, SCP, SFTP, TFTP, TELNET, DICT, LDAP, LDAPS, FILE, IMAP, SMTP, POP3 and RTSP. To know more about the Curl license please check the license file "Curl_license.txt" in the application subfolder "license". For more information about this component please visit the libcurl website: http://curl.haxx.se/libcurl 10.3 libcurl Wrapper for AHK This application also uses the libcurl wrapper from "DeathByNukes". This wrapper for the libcurl easy interface helps to integrate the libcurl library into Autohotkey projects. For more information about the component please visit the following autohotkey-forum topic: http://www.autohotkey.com/forum/topic32019.html Page 33 of 34 PBbackup - User Manual 11 Feedback We always like feedback from you so that we can improve / enhance our products. We don’t want only positive feedback; we also like constructive criticism so we can change for the better. If you think there is something missing in this manual, please contact our support so that we can add it in the next release ! Please also visit our website: http://www.pb-soft.com Thank you for your attention and for using our software ! Patrick Biegel Page 34 of 34