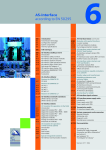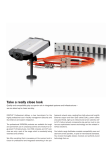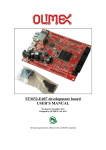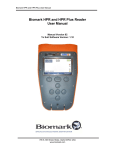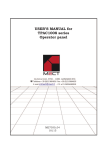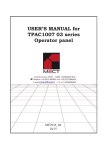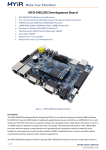Download T-Touch 10 User`s Manual
Transcript
User’s Manual T-Touch 10 Price Computing Software (V1.10) 1. Before use 1.1 Safety Warnings 1.1.1. Please read this manual carefully before use. This manual will help extend life of the product and minimize chance of failure. 1.1.2. Please make sure the input voltage of AC adapter matches the power source. 1.1.3. Do NOT self-repair or rebuild this product. Please refer to any sales/service center authorized by the manufacturer. 1.1.4. Please keep liquid away from the AC adapter. Do NOT plug/unplug with wet hands. 1.1.5. Please unplug the adapter when the product is not in use. If the product contains a built-in battery, please store the product after fully charging the battery. 1.1.6. Please disconnect the power source before plugging/unplugging any connectors, maintenance, and cleaning. 1.1.7. Please keep this product away from children. 1.1.8. Do NOT overload this product. 1.1.9. Keep away from corrosive substances and flammable materials. 1.1.10. Do NOT use this product in environment with flammable gas or flammable vapors. 1.1.11. Please place this product under lighting protection in areas with frequent lighting. 1.1.12. Do NOT use strong solvent to clean this product. 1.1.13. Do NOT instill liquid or other conductive material into this product. 2. Quick Start 2.1. Power on / Power off / Standby / Reboot 2.1.1. Power on Press ON/OFF button until you hear a beep. It takes around 30 seconds to run the TOS operating system and application software. 2.1.2. Standby Press ON/OFF button shortly to put machine into sleep. Press ON/OFF again to turn the monitor on. 2.1.3. Power off Press ON/OFF key until a dialog window appear. 2.1.4. Answer YES to power off or NO to back to use. Reboot Hold ON/OFF key for 6 seconds, the system will restart to recover from abnormal situation. 2.2. Panel Keys functions On/Off button: Press ON/OFF button to power on, standby, power off and system restart. MENU button: Press MEMU key, a menu table will appear at the bottom of the display. HOME button: Press HOME key, screen will back to home page. TARE button: Press TARE key to tare the scale. The weight that was displayed is stored as the tare value and that value is subtracted from the measurement, leaving zero on the display. The "Net" indicator will be on. ZERO button: You can press the ZERO key to reset the reading to zero (within the allowed range of 2%max). This will usually only be necessary when the platform is empty. When the zero point is obtained, the zero indication will light up. 2.3. Indications When the scale back to zero, ZERO indication turn up. When the scale is tare, TARE indication turn up. When the scale is stable, the indication turn up. It indicates maximum capacity, minimum weight and reading of the scale. It indicates the application software version It indicates the status of battery. It shows the date and time. Weight display Unit price display Total price display Selected PLU 2.4. Function Buttons PLU Buttons: Press Price Look Up button to call out preset product information. Product Groups: Press Product Group Button to call out a certain group of direct PLUs. There are maximum 60 direct PLUs in a group, and 20 direct PLUs in each page. Swipe left or right on the page to see more items in this group. The number indicates on the button shows the number of PLUs available in this group. Group name can be changed in product setting. V1-V4 Vender buttons: Press Vender Button to save a transaction to a certain customer. The number indicates on the button show the number of items purchased by this customer. There are total 4 vendors buttons. QTY Button Press QTY Button to enter quantity of a item that compute price by piece. Enter unit price before enter the quantity. Price Button: Press Price Button to enter unit price. PLU Button: Press PLU button to call out all PLUs. . Check Button: Press Checkout Button to check out the client with button lightened. When the button pressed, page shifts to checkout task page. There are four checkout modes available in parameter setting for different user’s application. 2.5. Built-in Keyboard English/numeric: input English letter and numeric Backspace Tab: when input text, use this key to change line SIGN: Special symbols. 123: Numeric keyboard X: Exit editing 3. Menu popup Press MEMU key, a menu table will popup at the bottom of the display. Parameter setting Press settings button to enter system setting, weighing setting, operating setting and communication setting. ID setting Press ID button to enter products edit screen. press PLU; Press to add product PLU,press to delete current product PLU,press button to clear all product information, press to edit current product button to cancel the action, and press button to save. Data Import / Export Press menu key, then select ―data‖. Display now shows 3 selections: ―export record‖, ―import product‖, ―import print format‖. Follow the directions then finish data transfer. Please note, when importing data from USB memory card to scale, all existing data in the database will be replaced. Please use this operation very carefully. Report Button Press Report Button to compile different management report. Printing format setting Press ―format‖ key, select a group from label or receipt file, and then select one from the preset formats. Print preview will display on the right. After selecting the format, press ―default‖ button to confirm. Then select desired printer to finish setting. Note: You may select none or multiple printers. If none, it will not print; if multiple, it will print from multiple printers. Kg/100g Button: Press this button to shift pricing unit between /kg and /100g Accumulation mode Press A/M button to shift accumulation mode in between Manual, Auto-Load, and Auto-Unload. Press this button to read an operation manual from the screen. 4. Basics Operations 4.1. Select a Product Group There are maximum four product groups for setting. Each group contain up to 60 direct PLUs. If the PLUs over the 60 limitation, you can find the PLU from a list by press PLU searching button. 4.2. Recall a PLU Select a PLU from the PLU page. The product name and preset price will show up on the screen. be computed by weight or by piece. The price of PLU can You can swipe left or right on the PLU page to see more items in this group. 4.3. Update Unit Price When a PLU is selected, you can update the unit price by tapping unit price display window, then enter a new price to update the saved price. 4.4. Accumulation Select a client button, the system will save the weighing records into the according client button lightened automatically or by manual. . The number of items purchased will show on the top left corner of the selected button. 4.5. 1. Checkout Operation Selected a client is going to check out, then press the checkout button. Four checkout mode can be selected. A checkout page will show up on the screen. In the checkout page, if customer desires to cancel an item, click on the delete button, select the item/items to be deleted, then click delete again. 2. Click on the discount button to apply discounts. 3. Enter the amount paid by the keyboard on the screen and the amount of change will be displayed. Press on ―OK‖ to finish transaction. If the device is connected to a printer or a cash box, the printer will print out the receipt and the cash box will pop out. 4. The transaction is now complete and the number on the top left corner of client button will be clear. The client button is now ready for the next transaction. 4.6. Products setting 4.6.1. Products setting After entering the products setting page, display shows product/category ——> product names——> product details;press on to add product PLU,press on edit current product PLU;After pressing on button to cancel the action, and press on or to delete current product PLU,press on ,the below page will be displayed. button to save. Product PLU details description PLU code 4-digit number, generated automatically and cannot be repeated Product code 6-digit number, manually created Product name 24 numbers or letters (12 large characters), products full name. Product abbreviation 6 numbers or letters (3 large characters), product abbreviation. Category 3 categories, select the corresponding categories Price Product unit price Pricing method 3 types, kg/100g/pcs Pre-deduction weight Enter the pre-deduction weight Traceability Select traceability, when you enable this selection, scale will ask you input trace code before print out ticket Direct key When you enable this selection, product speed key will show on screen press on to disabled When you active this selection, the product will can’t be used. 4.6.2. Product Group setting Group ID setting After entering products setting, press on category. Press on Press on button to clear information,press on button to enter current category editing. button to cancel the action, press on button to save. Category detail description Category name 8 numbers or letters (4 large characters), manually created Item count Fixed, displays total number of products in the category Description Description or comment to the category button 5. Parameter setting Press menu button. Click on setting button to enter the settings page. Setting Basic System Weighing Operation Calibration Communication Information Setting Setting Setting User Information Gravity Approval setting Measuring speed Calibration Com 1 Advertising Date and Time Range mode Measure unit Linearity CAL Com 2 Language Decimal Auto power off Trim Backlight Capacity Auto Dormancy Internal counts Screen correction Division Software update Auto zero range System Info Manual zero Password Zero tracking Reset Database Tare mode 5.1. Basic Information 5.1.1. User information Select Settings -> basic information -> user information. The company information interface will appear, and insert information with built-in QWERTY keyboard or outlet keyboard. Click on << at the top left corner to exit editing. Company information will be included in the receipts and reports, and company logo will appear when turning on the machine. 5.1.2. Set currency Select Settings -> basic information ->currency, select the currency you will use, if all selection is not correct, after select, press the currency symbol again, display will show input window, input the currency symbol from keyboard. Click on << at the top left corner to exit editing. 5.1.3. Set price decimal point Select Settings -> basic information ->price decimal point, select the decimal point you will use, Click on << at the top left corner to exit editing. 5.1.4. Set price decimal point mode Select Settings -> basic information ->price decimal point, select the decimal point you will use, Click on << at the top left corner to exit editing. Float: if decimal point is 0.00 and you input 5, unit price will be 5 Fix: if decimal point is 0.00 and you input 5, unit price will be 0.05 So, if normally you don’t use cent, you can use float, otherwise you need select fix. 5.1.5. Price rounding Select Settings -> Basic information ->Price rounding, select the currency rounding you will use, Click on << at the top left corner to exit editing. When you need decimal point for total price, but you don’t want to use cents, you can use this function. 5.1.6. Tax rate Select Settings -> Basic information ->Tax rate. Select tax type and tax rate, Click on << at the top left corner to exit editing. 5.2. System settings 5.2.1. Gravity settings Select Setting -> System settings -> Gravity settings. Input gravity value with built-in QWERTY keyboard or an outlet keyboard. Click on << at the top left corner to exit editing. Please assure that you have input correct gravity value every time before calibration 5.2.2. Date and Time Select Settings -> System settings -> Date and Time setting. Insert date and time with built-in QWERTY keyboard or an outlet keyboard. Click on << at the top left corner to exit editing. 5.2.3. Language settings Select Settings -> System settings -> Language. Select language. System will restart after changing and confirming the settings. 5.2.4. Backlight Select Settings -> System settings -> Backlight. Scroll around the bar to adjust brightness of the backlight. Click on << at the top left corner to exit editing. 5.2.5. Touch-screen correction Select Settings -> System settings -> Touch-screen correction. A confirmation pop-up will appear. Confirm to enter calibration page. A white cursor will appear in a black screen; keep clicking on the white cursors until completing the calibration process. Note: Take effect after re-starting the scale. 5.2.6. Software Update Unzip the software update file into flash drive’s home directory, and insert the flash drive into the USB port. Select Settings -> System settings -> System Update. A confirmation pop-up will appear; confirm and finish the updating process. System will restart after the update. 5.2.7. System information Select Settings -> System settings-> System information to check software, Operation System version, remaining storage memory, and other system information. 5.2.8. Set password Select Settings -> System setting->Password, you need input current password at first (initial password: 0000), then input new password twice. Press OK to escape. 5.2.9. Reset database Select Settings -> System setting -> Reset database. Press reset, system will clear all data in the database. The machine has some preset data for test. Before using the scale formally, please clear all data in database. Please do this operation very carefully. This operation will remove all data in database. 5.3. Weighing setting 5.3.1. Approval setting Select settings -> weighing settings -> approval setting. Select the approval option. Click on << at the top left corner to exit editing. Authentication details are below OIML NTEP None approval Auto zero range 10% 10% According to user setting Manual zero range 2% 2% According to user setting Auto zero tracking 0.5e 0.5e According to user setting Zero in net mode disable disable enable Calibration switch need need No need overload Max+9e 105%Max Max+9e Weighing unit kg lb selectable 5.3.2. Range Mode Select Settings -> Weighing Settings -> Range mode. Select signal range, dual interval, dual range, and etc. Click on << at the top left corner to exit editing. 5.3.3. Decimal point Select Settings -> Weighing Settings -> Decimal. Select desired decimal digits. Click on << at the top left corner to exit editing. 5.3.4. Capacity Setting Select Settings -> Weighing Settings ->Capacity setting. Use the number keypad to input capacity (two windows will be prompted for Double indexing value or dual range/dual interval). Click on << at the top left corner to exit editing. Note: When using dual interval or dual range, it is required to have max2 > max1. 5.3.5. Division setting Select Settings -> Weighing Settings -> Division. Select the desired division. Click on << at the top left corner to exit editing. Note: When using dual interval or dual range, it is required to have e2 > e1. 5.3.6. Auto zero range (initial zero) Select Settings -> Weighing Settings -> Auto Zero. Select the desired choice. Click on << at the top left corner to exit editing. Note: This setting will be disabled under approval mode. 5.3.7. Manual Zero range Select Settings -> Weighing Settings -> Manual Zero. Select the desired choice. Click on << at the top left corner to exit editing. Note: This setting will be disabled under approval mode. 5.3.8. Auto zero tracking Select Settings -> Weighing Settings -> Track zero. Select the desired choice. Click on << at the top left corner to exit editing. Note: This setting will be disabled under approval mode. 5.3.9. Tare Mode Select Settings -> Weighing Settings -> Tare Mode. Select the desired continuous tare choice. Click on << at the top left corner to exit editing. Note: This setting will be disabled under approval mode. 5.4. Calibration 5.4.1. Calibration This operation protected by password and calibration switch. Machines with linear calibration is required to perform this calibration. Exterior calibration is an overall calibration for linear calibration Press the menu button and the menu page will pop out from the bottom. Click on settings to enter the detail settings page. Select Calibration -> Calibration in the setting page. Select start and enter step 1: Zero calibration. Empty the plate and wait for the stable signal, and click next. Enter the calibration weight value and click confirm. Place the corresponding weight on to the plate. Wait for the stability signal, and click next. 5.4.2. View Internal counts Select Settings -> Calibration -> Internal Counts. The AD internal counts will appear. Click on << at the top left corner when finish viewing. 5.4.3. Communication Select Settings -> Communication -> Serial Ports. Select the desired serial port choice, including transmit mode, baud rate, parity. Click on << at the top left corner to exit editing. Notice: COMO refers to machine serial, usually the built-in printer. 5.5. Operating Setting 5.5.1. Save Price Select Settings -> Operating Setting -> Save Price. Turn on to keep the previous unit price; turn off to reset unit price after each iteration. Click on << at the top left corner to exit editing. 5.5.2. Total Rounding Select Settings -> Operating Setting -> Total Rounding. Select rounding option. Click on << at the top left corner to exit editing. 5.5.3. Auto back to weighing mode Select Settings -> Operating Setting -> Auto back to weighing mode. Select yes to return to weighing mode after each checkout. Click on << at the top left corner to exit editing. 5.5.4. Account mode Select Settings-> Operating Setting -> Account mode. Select the account mode desired. Click on << at the top left corner to exit editing. Mode 1: No Change-Auto Print Mode 2: No Change – Manual Print Mode 3: Change – Auto Print Mode 4: Change – Manual Print 5.6. Ports Description USB ports can connect to a mouse, a keyboard, a barcode scanner, a 3G Internet chipset or a flash drive. RS-232 port can connect to a printer or a computer. AC adapter port: the device is charged when AC adapter is plugged in. RJ11 can connect to a cash drawer. 5.6.1. Connect RS-232 The RS-232 port is located on the side (refer to component description). It is a DB9 connector, and its signals are defined in the following. pin2: RXD,input signal pin3: TXD, output signal pin4: VCC, 5V power source, for wireless module pin5: GND, Grounding When connect to computers, please use wiring (2<-->3) 5.6.2. Serial communication This product has 1 RS-232C interface, can set to continuous output mode, ask mode, and printer mode When the printer is set to CONT mode, the serial port continuously outputs the following (all data is in ASCII code, baud rate 600-9600 bps, 8-bits, and no parity.) -/ k -WEIGHT DATA- 5.6.3. Connect to cash box (only for desktop scale) g -WEIGHT UNIT- CR LF -TERMINATOR- Cash box connector locates at the side of the scale. It is a RJ11 (6pin) connector. Please only use the cash box supplied by manufacturer. If you want to use the cash box from other supplier, please contact with us first. Our Company is not responsible for any damage cost by using a different cash box. Note: the cash box will only operate after you plug in the AC adapter. Cash box connector signal defines as below: pin2: Lpin4: L+(12V) 5.6.4. Connecting to load cell (Only applies to weighing indicator and dual scale) A weighing indicator has 1 or 2 load cell interface, which is normally located on the side or the rear (refer to component description), it is a 5pin or 7pin air connector. Optional dual-channel scale (dual scale) has an additional load cell interface. It is a 5pin or 7pin air connector and locates on the side or at the bottom of the scale (refer to component description). The wired details as follows: 5-core plug pin1: sig+ pin2: sigpin3: shield pin4: excpin5: exc+ 7-core plug pin1: sigpin2: sig+ pin3: shield Pin4: senpin5: excpin6: sen+ pin7: exc+ When load cell only have 5pin but load cell connector is 7pin, please short-circuit SEN+ and EXC+, SEN- and EXC-. 6. Maintenance 6.1. Error Message Error message solution Out of zero range Zeroing does not work when current weight is out of the zero range. For approved model, manual zero range is 2% of capacity No AD AD chip or load cell is damaged and need replacement Unstable, can’t zero Please only perform zeroing when stable indication turns on Cannot Tare Tare operation does not work when current weight is negative or zero. Tare value must bigger than minimum capacity (20d) Out range of initial zero This error message will only show when starting the machine. For approved models, it is outside the 10% of capacity. overload For normal model, overload is max+9d; for OIML approved model, overload is max+9e; for NTEP model, overload is 105% max 6.2. Specification capacity Desktop scale: 3kg/6kg/15kg/30kg/45kg Weighing indicator: free setting Platform scale: 30kg/60kg/150kg/300kg/600kg External None resolution approved approved 3000e 2x3000e dual range 2x30000e dual range Tare range Max-1d Pan size Desktop scale A/Q series: 230x300mm Desktop scale J series: 240x370mm Platform scale: 350x450mm/420x520mm/600x800mm AD method Sigma delta AD speed up to 60 times/second Internal counts 600,000 Weighing unit kg, g, ounce, lb Calibration unit kg, lb(lb only for NTEP model) Load cell excitation 5VDC Input signal range 0~20mv Zero point signal range 0~5mv Load cell sensitivity 1mv/v~3mv/v Load cells up to 4 x 350 ohms cells Operation temperature -10~40C Operation humidity <95% display 7‖ TFT LED backlight Display resolution 800x480 Display H/V ratio 16:9 Touch control mode resistance screen Rear display 20mm digits high LCD, with LED backlight Communication interface RS-232, USBx2, cash drawer Optional interface Wifi, zigbee CPU iMX233 (ARM9 kernel) 454MHz RAM 128MB DDR Data memory 256MB NAND flash power AC adapter 12V/2500mA or main power 110V/220V battery Desktop scale A/Q series and all weighing indicator (except V series): optional 6v/4Ah Desktop scale J series: optional 6v/10Ah V series weighing indicator: no battery