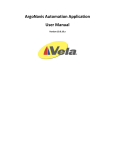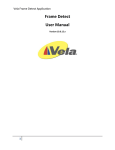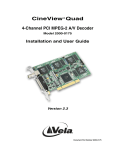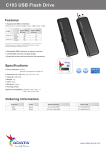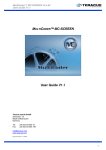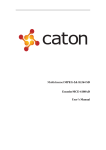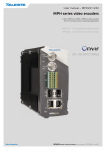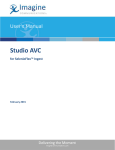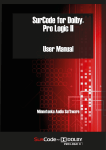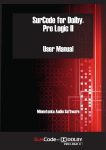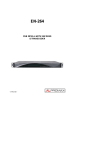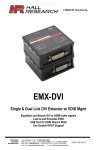Download ArgoNavis QA/QC Decoder
Transcript
ArgoNavis QA/QC Decoder User Manual and Installation Guide ArgoNavis Decoder Installation and User Guide Version 10.0.12.x Page | 1 ArgoNavis QA/QC Decoder User Manual and Installation Guide Introduction ........................................................................................................................ 4 Special Notes on the Touch Screen .................................................................................... 4 Physical Connections .......................................................................................................... 4 Decoder Pro Model Rear Panel label .............................................................................. 4 Decoder Pro Model Connection Diagram ....................................................................... 5 Decoder Pro Model Connector Table ............................................................................. 5 Decoder Pro Model Breakout Cable Pinout.................................................................... 6 Decoder SDI Model Rear Panel Label ............................................................................. 7 Decoder SDI Model Connection Diagram ....................................................................... 7 Decoder SDI Model Connector Table ............................................................................. 7 Decoder Analog and HDMI Model Rear Panel Label ...................................................... 8 Decoder Analog and HDMI Model Connection Diagram ................................................ 8 Decoder Analog and HDMI Model Connector Table ...................................................... 8 System Specifications.......................................................................................................... 9 ArgoNavis Operations ....................................................................................................... 10 Launching the Application ............................................................................................ 10 Some Basic Settings ...................................................................................................... 11 Configuring the Output Resolution ........................................................................... 11 Playlist Operations ........................................................................................................ 12 Add a Clip to the Playlist ........................................................................................... 12 Creating a Playlist ...................................................................................................... 13 Saving a Playlist ......................................................................................................... 13 Clearing the Listview ................................................................................................. 13 Recalling a Saved Playlist .......................................................................................... 13 Decoder Controls and Keyboard Shortcuts .................................................................. 14 Stop .................................................................................................................. 14 Play / Pause Frame Advance ......................................................................................... 14 ................................................................................................ 14 Frame Reverse .................................................................................................. 14 Track Bar ................................................................................................................... 14 Jump ............................................................................................................ 15 Local Audio Rendering .............................................................................................. 15 Special Controls............................................................................................................. 16 Audio Display Window .............................................................................................. 16 Alarm Details Window .............................................................................................. 17 File Information/Parse .............................................................................................. 19 Closed Captioning Display Window .......................................................................... 20 Playback Properties and Graphics Overlay Settings ..................................................... 21 Page | 2 ArgoNavis QA/QC Decoder User Manual and Installation Guide 608 Captioning Overlay............................................................................................. 21 708 Captioning Overlay............................................................................................. 22 Video Background Color ........................................................................................... 22 Action\Title Safe Area Overlay.................................................................................. 22 Timecode Overlay ..................................................................................................... 22 Use 1080P not 1080PsF ............................................................................................ 22 Use Alternate SD MPEG Decoder ............................................................................. 23 Deinterlacing Mode HD............................................................................................. 23 Enforce Field Ordering for HD Source....................................................................... 23 Deinterlacing Mode SD ............................................................................................. 23 Enforce Field Ordering for SD Source ....................................................................... 24 Enable VANC Insertion .............................................................................................. 24 Use Drop Frame for Timecodes ................................................................................ 24 Use GOP Header Time Code on location bar ............................................................ 24 AC3 Bitstream Out Enabled ...................................................................................... 24 Disable .info Files ...................................................................................................... 25 Append .SLT Files if Available.................................................................................... 25 Duration Between Clips ............................................................................................ 25 Enable LKFS Checks in the Playlist ............................................................................ 25 Clear All Values When Media Starts ......................................................................... 26 Exclude LKFS Measurement on Silence .................................................................... 26 Reset Integrated Value on Silence ............................................................................ 26 Exiting the Application .................................................................................................. 27 Page | 3 ArgoNavis QA/QC Decoder User Manual and Installation Guide Introduction Vela Research is pleased to introduce the ArgoNavis Decoding System. The ArgoNavis provides advanced, multiformat decoding and playback capabilities supporting MPEG-2, h.264 (AVC) and other video compression technologies contained within many different multiplexed containers, such as MPEG-2 TS, MPEG-2 PS, MP4 and QT formats. Special Notes on the Touch Screen If equipped with a Touch Screen, after unit power up, please allow several seconds for the Touch Screen drivers to load prior to ‘touching’ the Touch Screen. The Touch Screen is controlled via USB. Included with the Touch Screen is a USB cable. Connect the USB cable from the Touch Screen to any available USB connector on the ArgoNavis unit. Physical Connections Note that the ArgoNavis platform can be configured as an encoder or decoder and the inputs and outputs will be enabled/disabled based upon the configuration of the unit. For example, an encoder only unit will have only the inputs enabled. Likewise, the decoder only configuration will have only the outputs enabled. The ArgoNavis system comes in three different input/output configurations: Decoder Pro Model Rear Panel label 4000-xxxx-3 ArgoNavis Decoder Pro A B A – HD/SD SDI IN B – HD/SD SDI OUT HDMI IN Page | 4 MULTI I/O PORT HDMI OUT ArgoNavis QA/QC Decoder User Manual and Installation Guide Decoder Pro Model Connection Diagram Decoder Pro Model Connector Table Connectors SDI Video Output Component Video Output Composite Video Output S-Video Output HDMI Video Output Analog Audio Output AES/EBU Audio Output SDI Audio Output HDMI Audio Output Sync Input Device Control Page | 5 HD/SD Switchable 75 ohm BNC Y, Pb, Pr on 3 BNC BNC S-Video Connector HDMI type A Connector 4 Channels via ¼” jack connectors. Jack connector is TRS (Tip, Ring, Sleeve) Balanced 110 ohm at +4 dBm reference level. 2 Channels Unbalanced 75 ohm BNC 8 Channels Embedded in HD or SD 2 Channels Embedded in HD or SD 75 ohm BNC. Blackburst in PAL and NTSC formats or Tri Level Sync in any format. Sony compatible RS422 deck control. ArgoNavis QA/QC Decoder Decoder Pro Model Breakout Cable Pinout. Page | 6 User Manual and Installation Guide ArgoNavis QA/QC Decoder User Manual and Installation Guide Decoder SDI Model Rear Panel Label 4000-xxxx-2 ArgoNavis Encoder HD/SD SDI A B C A – GEN LOCK IN B – SD SDI C – HD/SD SDI MULTI I/O PORT Decoder SDI Model Connection Diagram Decoder SDI Model Connector Table Connectors SDI Video Output Sync Input Device Control Page | 7 HD/SD Switchable 75 ohm BNC 75 ohm BNC. Blackburst in PAL and NTSC formats or Tri Level Sync in any format. Not Used on the Encoder. Sony compatible RS422 deck control. ArgoNavis QA/QC Decoder User Manual and Installation Guide Decoder Analog and HDMI Model Rear Panel Label 4000-xxxx-1 ArgoNavis Encoder Analog and HDMI A B A – HDMI IN B – HDMI OUT MULTI I/O PORT Decoder Analog and HDMI Model Connection Diagram Decoder Analog and HDMI Model Connector Table Connectors Component Video Output Composite Video Output Analog Audio Output HDMI Video Output HDMI Audio Page | 8 3 x RCA Connector 1 x RCA Connector 2 x Unbalanced RCA Connector. 1 Stereo Pair 1 x HDMI Type A Connector 2 Channels Embedded in HDMI ArgoNavis QA/QC Decoder User Manual and Installation Guide System Specifications Chassis Model: 4000-2187-x (1.5 U Rackmount) Dimensions: (WxHxD) 16.8 x 2.6 x 13 in. (427 x 66 x 330 mm) Weight Gross Weight: 19.6 lbs. (8.9 kg.) System Input Requirements AC Input Voltage: 100-240V AC auto-range, 5A, 50 – 60 Hz Power Supply Rated Output Power: 220W Rated Output Voltages: +3.3V (0 to 10A), +5V (12A), +12V (16A), -12V (0.3A), +5Vsb (0 to 2A), +5V and +3V total 80W max. Operating Environment Operating Temperature: 10° to 35° C (50° to 95° F) Non-operating Temperature: -40° to 70° C (-40° to 158° F) Operating Relative Humidity: 8% to 90% (non-condensing) Non-operating Relative Humidity: 5 to 95% (non-condensing) Drive Bays 2 x 3.5” Internal SATA drive bays Note: The following items are subject to change based on configuration, part availability/obsolescence, and technological advances. Motherboard MSI Model: H67MA-E35 Supports LGA1155 processors Supports RAID 0, 1, 5, 10 on MotherBoard Processor (s) 1 Intel i5 2400 3.1 GHz Quad Core Processor (can be upgraded) HDD 1 x 2 TB 3.5” 7200 RPM SATA (can be upgraded) OS Windows 7 Professional 32 Bit Page | 9 ArgoNavis QA/QC Decoder User Manual and Installation Guide ArgoNavis Operations Launching the Application The application can be launched from the Vela Toolbar (shown below) which will launch automatically at startup and be positioned on the right hand side of the desktop. Or the application can be launched from the Windows Start menu by selecting the start icon Decoder’. Page | 10 , then select ‘All Programs’, ‘Vela Research’, ‘ArgoNavis’, ‘ArgoNavis ArgoNavis QA/QC Decoder User Manual and Installation Guide Some Basic Settings Configuring the Output Resolution By default the Output Resolution is set to Auto-Scale mode. In Auto-Scale mode the output resolution is automatically set to the native resolution of the file being played back. If you wish to take the unit out of Auto-Scale mode, select the Output Resolution drop down menu and ‘uncheck’ Auto-Scale. Then select the Output Resolution you desire. When in any resolution other than Auto-Scale the output resolution of the decoder is constant regardless of the resolution of the file being played back. For example if the ‘Output Resolution’ is set to 1920 x 1080i then any file played back will be output as 1920 x 1080i. Auto-Scale On File Resolution 1920x1080i 720x480i Output Resolution 1920x1080i 720x480i Auto-Scale Off with Resolution set to 1920 x 1080i File Resolution Output Resolution 1920x1080i 1920x1080i 720x480i 1920x1080i Page | 11 ArgoNavis QA/QC Decoder User Manual and Installation Guide Playlist Operations Add a Clip to the Playlist 1. Select one of the ‘Browse’ buttons (see above) and browse for the file. 2. Once in the ‘Browse’ window the file can be added using the ‘Open’ button or individual or multiple files can be ‘dragged and dropped’ into the playlist. 3. Repeat steps 1 and 2 as necessary. 4. Keyboard Shortcut to load a clip: CTRL + L 5. Keyboard Shortcut to unload a clip: CTRL + U Page | 12 ArgoNavis QA/QC Decoder User Manual and Installation Guide Creating a Playlist Playlist Controls from left to right are: Load List Save Playlist Clear Playlist Remove Clip from Playlist 1. Select the ‘Add Clip’ button to add clips to the Playlist 2. The file browser will allow you to select multiple clips at once for import into the playlist. 3. Once imported clips can be repositioned within the list by dragging them up or down the list. 4. To remove a clip highlight one or multiple clips and select ‘Remove Clip’. Saving a Playlist 1. Select the ‘Save List’ button 2. A file save browser will open. Save the playlist file. 3. Playlist files are saved in an XML format. We recommend that you do not use spaces in playlist file names. Use underscores where spaces would be. For example instead of List 1.xml, use List_1.xml. 4. Playlist files can be edited outside of PlayAdvantage using a simple text editor such as notepad. Clearing the Listview 1. Individual Clips can be removed from the playlist listview using the ‘Remove Clip’ button. 2. The entire playlist listview can be cleared using the ‘Clear List’ button. Recalling a Saved Playlist 1. Select ‘Load List’ 2. Browse for and open the saved playlist. 3. Once loaded the list can be played or modified. Page | 13 ArgoNavis QA/QC Decoder User Manual and Installation Guide Decoder Controls and Keyboard Shortcuts Stop 1. Stops decoder Playback. Play / Pause 1. Initiates playback. 2. When playing, Pauses playback 3. Keyboard Shortcut: Space bar Frame Advance 1. Advances the clip one frame. 2. Keyboard Shortcut: Right Arrow Frame Reverse 1. Rewinds the clip one frame. 2. Keyboard Shortcut: Let Arrow Track Bar 1. Allows you to quickly jump/move around within the file. 2. Displays the current position of playback. 3. Displays the current Timecode and the total duration of the file. Page | 14 ArgoNavis QA/QC Decoder User Manual and Installation Guide Jump Allows you to jump to a particular timecode within the file. 1. 2. 3. 4. Click ‘JUMP’ to open the jump menu (or Keyboard Shortcut: CTRL+J) Input a valid timecode in HH:MM:SS:FF format Click ‘Jump To:’ to execute the jump (or Keyboard Shortcut: Enter) Click ‘JUMP’ to close the jump menu Keep window open after jump: If checked the Jump window will remain open after the jump has been executed. If unchecked the window will automatically close on jump. Local Audio Rendering The Local Audio Rendering allows you to select from up to eight (8) audio channels and render the audio to local speakers (computer speakers) connected to the PC or an HDMI monitor connected to the PC portion of the system. Select the channel(s) you wish to hear by clicking on Ax. Note that since the computer system or HMDI typically has only two speakers all of the channels are downmixed in the following order: A1 Left A2 A3 Right Left Page | 15 A4 A5 Right Left A6 A7 Right Left A8 Right ArgoNavis QA/QC Decoder User Manual and Installation Guide Special Controls CC: LED: Loop: Info: Opens the CC decode window (this window is opened by default on app launch) Opens the Alarm Details window (this window is opened by default on app launch) Loops the file Opens the File Information/Parse window (this window is opened by default on app launch) Audio Display Window The Audio Display Window contains the following elements: 1. Amplitude for each of up to eight channels 2. LKFS for each of two logical audio streams (up to six channels per stream) a. MNT: The instantaneous/momentary LKFS measurement b. SHR: The short term average measurement (3 second average per EBU spec) c. INT: The realtime integrated measurement. If the clip is played through completely this value will be the integrated measurement for the entire clip. d. True Peak: The peak measurement obtained from all channels with a logical audio stream. 3. Graph of Audio Amplitude for each channel over time Page | 16 ArgoNavis QA/QC Decoder User Manual and Installation Guide Alarm Details Window The Alarm Details window is designed to allow the operator to configure set points on the following parameters: Audio Levels for each channel Audio LKFS for up to two logical audio streams (up to six channels each) Closed Captioning detection Sequential Black Frame detection Configuring Audio Level and LKFS Alarm Set Points Audio Level and LKFS alarm set points can be configured by performing the following. 1. 2. 3. 4. 5. Click on the parameter you wish to configure such as Set the High Threshold (in dBFS) Set the Tolerance (how long the High Threshold must be exceeded in seconds) Set the Low Threshold (in dBFS) Set the Tolerance (how long the Low Threshold must be exceeded in seconds) Once set the LED will indicate the current state of the alarm. Green = No Alarm Red = Alarm Yellow = Alarm History Page | 17 ArgoNavis QA/QC Decoder User Manual and Installation Guide Configuring Black and Closed Captioning Alarm Set Points Black Frame detection and Closed Captioning Packet detection alarm set points can be configured by performing the following. 1. Select the parameter you wish to configure 2. Set the number of frames before an alarm is declared 3. Optionally, set the Mark-In and Mark-Out where you wish to monitor for this parameter. If no Mark-In and Mark-Out are set, then the entire file will be monitored. Page | 18 ArgoNavis QA/QC Decoder User Manual and Installation Guide File Information/Parse This feature will display information about the file in the list. Once opened you can select which file to show information about by selecting the drop down menu in the File Information/Parse window (see below). The types of information provided include: Type of wrapper Type of video compression Video resolution Chroma sampling Video bitrate GOP Structure Type of audio compression Audio sampling and bitrates Number of Audio Channels ATSC Closed Captioning information Page | 19 ArgoNavis QA/QC Decoder User Manual and Installation Guide Closed Captioning Display Window The Closed Captioning Display show 608, 708, and Line 21 closed captioning data while providing an unobstructed view of the video display and audio level meters during playback. To Launch the CC viewer select the CC button, which is one of the Special Controls buttons on the front panel of the ArgoNavis user interface. Note that this window is launched automatically when the decoder application is launched Page | 20 ArgoNavis QA/QC Decoder User Manual and Installation Guide Playback Properties and Graphics Overlay Settings 608 Captioning Overlay The ArgoNavis can decode Line 21/608 closed captions and overlay them onto all video outputs as open captions. Select the ‘608 Closed Captioning Overlay’ checkbox and then select the Service Type to display (CC 1 is default) Note: No other graphics overlay options can be selected when ‘Line 21 Closed Captioning Overlay’ is enabled. Page | 21 ArgoNavis QA/QC Decoder User Manual and Installation Guide 708 Captioning Overlay The ArgoNavis can decode 708 closed captions and overlay them onto all video outputs as open captions. Select the ‘708 Captioning Overlay’ checkbox and then select the DTV Service Type to display (Primary Caption Service is default) Note: No other graphics overlay options can be selected when either ‘Closed Captioning Overlay’ option is enabled. Video Background Color This tool allows the user to set a background color for the local video (PC) renderer. This can be useful in viewing the differences between active and inactive video. Note: The background color is only changed on the local video (PC) renderer. None of the ‘decoder’ outputs such as SDI, Component, etc. are affected. Action\Title Safe Area Overlay The ArgoNavis can provide a graphic overlay of the Action and Title Safe areas. These areas can be used to determine if video or graphics will be cutoff on CRT monitors. By default these values are set to 5% and 15% respectively, but are user settable. Note: Line 21 (608) and DTV (708) graphics overlay options cannot be selected when the Action\Title Safe Area Overlay is enabled. Timecode Overlay The ArgoNavis can provide a graphic overlay of the current Timecode while playing a file back Note: Line 21 (608) and DTV (708) graphics overlay options cannot be selected when the Timecode Overlay is enabled. Use 1080P not 1080PsF When ‘checked’ this setting forces the physical output to 1080P. When not checked the physical output is forced to 1080PsF. Page | 22 ArgoNavis QA/QC Decoder User Manual and Installation Guide Use Alternate SD MPEG Decoder When ‘checked’ this setting uses a different MPEG decoder design to perform decoding. This setting is ‘Unchecked’ by default. This setting provides an alternate decode platform which can be useful in certain troubleshooting or debugging scenarios. Deinterlacing Mode HD Selects which Deinterlacing filter to use. Options are: 1. 2. 3. 4. 5. Auto (Automatic deinterlace if picture type is field or MBAFF) Weave (Do not deinterlace – output interleaved fields) Vertical Filter Deinterlace (Vertical deinterlace) Field Interpolation (Deinterlace by interpolation) Rederer (No deinterlacing on the physical output) Auto is the default setting. Enforce Field Ordering for HD Source This setting swaps the Field Ordering on the physical outputs and can be used to find ‘Field Ordering’ issues that result in a ‘jittery’ output. This setting should be used in conjunction with: 1. Deinterlace Mode HD set to ‘Renderer’ 2. Enable VANC Insertion ‘Checked’ Deinterlacing Mode SD Selects which Deinterlacing filter to use. Options are: 1. 2. 3. 4. 5. Auto (Automatic deinterlace if picture type is field or MBAFF) Weave (Do not deinterlace – output interleaved fields) Vertical Filter Deinterlace (Vertical deinterlace) Field Interpolation (Deinterlace by interpolation) Renderer (No deinterlacing on the physical output) Auto is the default setting. Page | 23 ArgoNavis QA/QC Decoder User Manual and Installation Guide Enforce Field Ordering for SD Source This setting swaps the Field Ordering on the physical outputs and can be used to find ‘Field Ordering’ issues that result in a ‘jittery’ output. This setting should be used in conjunction with: 1. Deinterlace Mode SD set to ‘Renderer’ 2. Enable VANC Insertion ‘Checked’ Enable VANC Insertion When ‘checked’ this 608/708 VANC data is inserted on the specified line. HD VANC Line Specifies the line to insert the CC data. Valid values are 9 through 16. SD VANC Line Specifies the line to insert the CC data. Valid values are 12 through 16. Use Drop Frame for Timecodes When ‘checked’ this drop frame timecodes are used for the trackbar and Time Code Overlay. Use GOP Header Time Code on location bar When ‘checked’ the GOP Header timecode is used on the trackbar. If ‘unchecked’ timecode starts from 00:00:00:00 AC3 Bitstream Out Enabled When ‘checked’ this setting bypasses decoding AC-3 and outputs the AC-3 embedded in the SDI. Page | 24 ArgoNavis QA/QC Decoder User Manual and Installation Guide Disable .info Files By default the decoder creates a file that contains the mpeg parameters of media file under test. This file is stored in the same location as the media file under test and is used to ‘pre-configure’ the decoder if the file is loaded into the player again. Creating and retaining this file is not required for decoder operations and can be disabled using this setting. Append .SLT Files if Available For advertisements or spots that have slate files associated with them (.SLT) this feature allows to the .SLT file to be loaded with the spot automatically. Duration Between Clips Sets the duration the decoder will wait between playback of clips in the playlist in seconds. In ‘Auto Detect’ mode the decoder resets the physical outputs to match the timing and resolution of the file under test for each clip in the list. How long it takes for peripheral SDI/HDMI monitors to resync after the switch can vary by manufacturer. This setting allows you to extend the delay to allow more time for peripheral equipment to resync after each resolution change. Enable LKFS Checks in the Playlist This feature allows the decoder to launch a file based, faster than realtime process in background to analyze the loudness of media files loaded into the playlist per the ATSC A/85 CALM Act specification. LKFS Upper Limit: Failure occurs above this value LKFS Lower Limit: Failure occurs below this value LKFS True Peak Limit: Failure occurs above this value Results are displayed in the Playlist below the clip name. A green check mark indicates pass. A red X indicates fail. Page | 25 ArgoNavis QA/QC Decoder User Manual and Installation Guide Clear All Values When Media Starts When checked the final Realtime LKFS values will persist until the next clip is played. Exclude LKFS Measurement on Silence When checked silence will not be included in the Realtime LKFS Integrated measurement. Reset Integrated Value on Silence When checked the Realtime LKFS value is reset whenever silence is encountered. Page | 26 ArgoNavis QA/QC Decoder User Manual and Installation Guide Exiting the Application Under normal conditions, shutdown the application using the windows x button. Under abnormal conditions, select the Soft Reset option on the Vela Toolbar. This will forcibly shutdown all Vela applications and threads and clear the programs from memory. Page | 27 ArgoNavis QA/QC Decoder User Manual and Installation Guide www.vela.com 5540 Rio Vista Drive Clearwater, FL 33760-3107 727 507 5344 Copyright 2014 Vela Research LP. All rights reserved. Vela and PlayAdvantage are trademarks or registered trademarks of Vela Research LP. Page | 28