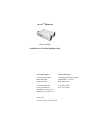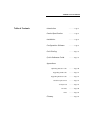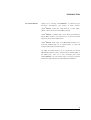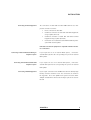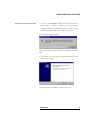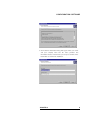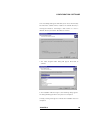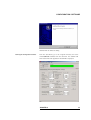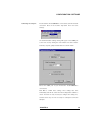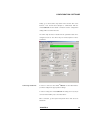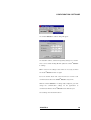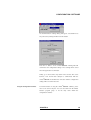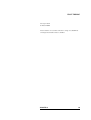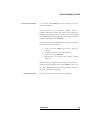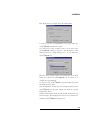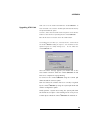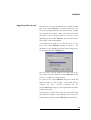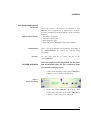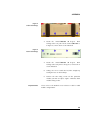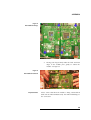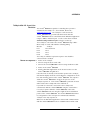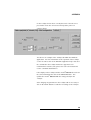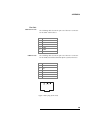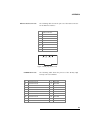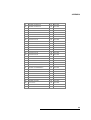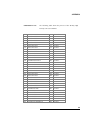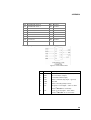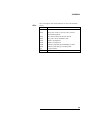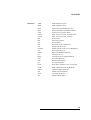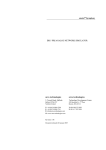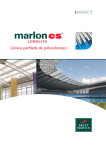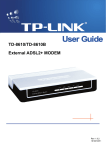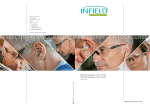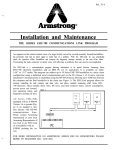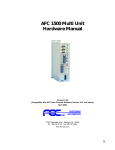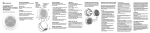Download emutel Maestro User manual Rev 2.3b
Transcript
emutelTM|Maestro xDSL Simulator Installation and Trouble Shooting Guide arca technologies arca technologies 2, Trench Road, Mallusk Technology Development Center Belfast, BT36 4TY Northern Ireland 545 Boylston St., 3rd Floor Boston, MA 02116 T: +44 (0) 28 9084 5700 T: 001 800 375 9925 F: +44 (0) 28 9084 5701 F: 001 617 262 9484 E: [email protected] W: www.arca-technologies.com Revision: 2.3b Document released: 26th January 2005 TABLE OF CONTENTS Table of Contents Introduction ………….Page 3 Product Specification ………….Page 4 Installation ………….Page 6 Configuration Software ………….Page 8 Fault Finding ………..Page 16 Quick Reference Guide ………..Page 19 Appendices: Uploading Maestro Code ………..Page 20 Upgrading ATM Code ………..Page 22 Upgrading Website Code ………..Page 23 Module Replacement ………..Page 24 Telebyte Tab ………..Page 28 Pin Outs ………..Page 30 LEDs ………..Page 35 Glossary ………Page 36 INTRODUCTION The emutelTM|Maestro Thank you for choosing emutelTM|Maestro, a powerful tool for developers, manufacturers and resellers of xDSL products. emutelTM|Maestro replaces the requirement for an xDSL (ADSL, SHDSL or VDSL) line from a Central Office DSLAM. emutelTM|Maestro is available with several different manufacturer Central Office interfaces and connection to an external baseband telephone system via the LINE interface. emutelTM|Maestro allows ADSL and POTS/ISDN terminals to be connected simultaneously, via an external splitter, to allow full interoperability testing and demonstration. The POTS and ISDN interfaces can be provided by an external POTS\IDSN (U interface) device connected via an external splitter to the LINE# ports. There are no user serviceable parts inside emutelTM|Maestro. The unit should only be opened by approved maintenance staff; otherwise the warranty will be invalidated. 3 PRODUCT SPECIFICATION xDSL Connections The emutelTM|Maestro xDSL Central Office (CO) interfaces can be configured to operate in various modes, however these may change depending on the chipset currently fitted within the unit. Multimode operates by choosing the best mode for operation with the connected Customer Premise Equipment (CPE). Other operational parameters and data can be altered or read with the Configuration Software. The CPE can be connected directly to the interface or through a splitter if POTS/ISDN terminal equipment is to be connected simultaneously. LED’s indicate the operating status of each interface. For example, LED1 indicates configuration parameters have been accepted and the chipset is attempting to make a DSL connection. LED2 indicates ‘Showtime’ has been achieved between the module and the external modem equipment. LED 5 and 6 indicate traffic passing through the Maestro. They can be made to operate for either any data being received/transmitted over the xDSL ports or just for configured channels. LED 5 indicates data being received and LED 6 indicates data being transmitted. LEDs 3 & 4 will be used for future development. The LINE LED refers to the unit being configured to accept an external baseband telephone system via the LINE port (POTS or ISDN). LINE Connections The emutelTM|Maestro provides the option for either 1 Plain Old Telephone System (POTS) or 1 ISDN connection and 1 ADSL simulation concurrently on the same CO port. POTS/ISDN equipment can be connected directly to the CO interface or through a splitter if ADSL terminal equipment is to be connected simultaneously. UTOPIA Connections The emutelTM|Maestro provides a Level 2 Direct Status Indication UTOPIA interface. The PHY addresses are configurable using the Configuration Software. These connections allow direct access to the ATM data stream in and out of each xDSL CO port. Terminal Port A V.24 port is provided allowing the connection of the 4 PRODUCT SPECIFICATION Configuration Software via PC with a serial port. Ethernet Port An IEEE 802.3 Ethernet port is provided for connection to the Configuration Software using a local area network running TCP/IP protocol. LEDs indicate (1) network present, (2) network activity. 5 INSTALLATION Unpack the emutelTM|Maestro First unpack the emutelTM|Maestro and check for signs of damage in transit. If the unit or packaging is damaged this should be reported immediately to arca technologies. Take an Inventory Take an inventory of the parts supplied. Check that the items ordered were actually received. The list below should be of help in identifying each part. Connect to a PC or terminal § emutelTM|Maestro – § Cable for serial connection- RS232 § 2 off RJ11 Modem Leads § Mains Cable § This Manual § Configuration Software CDROM Plug the serial cable into the Terminal port at the rear of the unit and connect to a PC. (emutelTM|Maestro default terminal settings are 19200 baud, 8 data bits, no parity, 1 stop bits.) Power The emutelTM|Maestro will operate on a mains voltage of 110-240V a.c. (50-60Hz). Connect power Plug the power cable into the rear of the unit and power on using the switch located on the mains inlet. Power should be supplied via an IEC mains lead (supplied). Warning: The power supply must have a protective ground (earth). If not, the mains filter will force the metal case to a voltage equal to half the mains supply voltage. Configure emutelTM|Maestro Install the Configuration Software from the CDROM provided (refer to Configuration Software section). From the Comms menu select Connect. A pop-up screen will appear showing the progress as the Configuration Software reads the unit’s configuration data. The unit should have the factory default settings, but to be certain reset the unit using the Reset command in the System menu. During this procedure there will be two pop-up screens, the first indicating a Reset command and the second showing the new settings being read from the unit. CHAPTER 1 6 INSTALLATION Connecting Terminal Equipment The connections on xDSL CO1 and xDSL CO2 allow the user four possible connection scenarios: § Direct connection of xDSL CPE § Combined connection of ADSL CPE and POTS Equipment using a Splitter (Annex A) § Combined connection of ADSL CPE and ISDN Terminal Equipment using a Splitter (Annex B) § Connection of an external baseband POTS\ISDN telephone system with external splitter. N.B. Make sure that the equipment is compatible with the interface it is connected to. Connecting an External Baseband Analogue If you require the use of an external POTS system, , connect the Telephone System external POTS system to the corresponding Line port via an external POTS splitter. Connecting an External Baseband ISDN If you require the use of an external ISDN system,, connect the Telephone System external ISDN system to the corresponding Line port via an external ISDN splitter. Connecting UTOPIA Equipment If you require connection to the UTOPIA bus then two 80 way High Density connectors should be used. The connections are shown in the Appendix. Go to the System menu option and select xDSL>Utopia. All data will be directed to the Utopia ports at the back of the unit CHAPTER 1 7 CONFIGURATION SOFTWARE Installing the Configuration Software 1 Insert the emutelTM|Maestro Software CD into the CD drive of your machine. If autorun is enabled on your PC then the installation will begin automatically. Otherwise, read the contents of the CD via Windows Explorer and double click setup.exe. 2 The following dialog will appear. Wait until the status bar at the bottom of the dialog has completely filled. 3 The welcome screen will appear. Click the Next button at the bottom of the window. 4 The License agreement will appear. Click Yes to accept. CHAPTER 2 8 CONFIGURATION SOFTWARE 5 The Customer Information Dialog will appear. Enter your name and your company name into the boxes provided. This information must be entered before you can proceed. Click on the Next button to continue the installation. CHAPTER 2 9 CONFIGURATION SOFTWARE 6 The next dialog that appears will allow you to choose the directory into which the software will be installed. The default directory is ‘C:\Program Files\Arca Technologies’. Click browse to select a different directory to install to. Click Next to continue. 7 The Select Program Folder dialog will appear. Click Next to continue. 8 The installation will then begin as the following dialog appears. The dialog will disappear when set-up has been completed. 9 Finally, a dialog shall appear to indicate the installation has been completed. CHAPTER 2 10 CONFIGURATION SOFTWARE 10 Click Finish to dismiss the dialog. Running the Configuration Software From the Start Menu, go to the Programs Directory and select emutelTM|Maestro Software from the sub-menu. The Software will then load and the main application window will be displayed. CHAPTER 2 11 CONFIGURATION SOFTWARE Connecting via serial port Ensure that the emutelTM|Maestro is connected to your PC via RS232 connection. Click on the Comms drop-down menu and select Settings. The Communications Settings Dialog will appear. Select COM port as the Port used by clicking the radio button and ensure that the baud rate, stop bits, parity and data bits are as shown below. Choose the COM port on your PC that the emutelTM|Maestro is connected to. Click OK to confirm these settings. These settings take effect immediately and will be saved when the Configuration Software is closed. Therefore it is only necessary to configure the settings once, and the above steps are not necessary for subsequent connection attempts. CHAPTER 2 12 CONFIGURATION SOFTWARE Finally, go to the Comms drop-down menu and this time select Connect. Your PC will then attempt to communicate with the emutelTM|Maestro via the RS232 connection and the configuration settings will be read from the unit. The online help describes in detail all of the parameters that can be configured. Refer to the online help for full descriptions of these parameters. Connecting via Ethernet In order to connect to the emutelTM|Maestro via the LAN interface you must configure the appropriate IP settings. In order to change the emutelTM|Maestro IP settings it is necessary to connect via the RS232 port, as described above. Once connected, go the System drop-down menu and select Set Maestro IP. CHAPTER 2 13 CONFIGURATION SOFTWARE The emutelTM|Maestro IP address dialog will appear. The default IP address, submask and gateway settings are as shown. These can be edited. Clicking OK will update the emutelTM|Maestro IP settings. N.B. In order for the settings to take effect it is necessary to switch the emutelTM|Maestro off then on again. Go to the Comms Menu and select Disconnect to end the serial communication between the emutelTM|Maestro and your PC. With the emutelTM|Maestro’s IP settings fully configured, you must change the communication settings for the applications to communicate with the emutelTM|Maestro via the Ethernet port. Select Settings from the Comms Menu. CHAPTER 2 14 CONFIGURATION SOFTWARE The Communications Settings Dialog will appear. Select Ethernet as the port used by clicking the Ethernet radio button. Enter the IP address of the emutelTM|Maestro. Clicking OK will confirm the new configuration settings. These settings will be saved when the application is terminated. Finally, go to the Comms drop-down menu and this time select Connect. Your PC will then attempt to communicate with the emutelTM|Maestro via the Ethernet connection and the configuration settings will be read from the unit. Using the Configuration Software For further details on using the emutelTM|Maestro software, please refer to the on-line help file. You can select this from the Emutel Maestro program group or via the Help menu within the configuration software. CHAPTER 2 15 FAULT FINDING Introduction This section seeks to provide some guidance on solving common problems encountered in using emutelTM|Maestro. Unit does not power up Check to see if the internal cooling fan is operating. If the fan is working correctly you should hear a whirring sound. If the fan is not operational then look at the LEDs and LCD. If these are also off then check the mains lead is connected properly. If the mains lead is connected properly then check that the mains switch on the rear of the emutelTM|Maestro is on. If so then test your mains supply by plugging in another piece of equipment i.e. use a table lamp. If the power supply is present then try a new supply lead. Showtime does not occur Assuming the emutelTM|Maestro and CPE are powered on, set the connection variables to default by following the procedure for a system reset detailed in the Quick Reference Guide section. If the CPE does not achieve Showtime after this check that the CPE being connected is compatible with the chipset installed in the emutelTM|Maestro. If the CPE still does not achieve Showtime then try the other port. If this fails try another CPE or another RJ11 lead. Configuration Software does not connect to the TM emutel |Maestro using the LAN port. In the event that the Configuration Software fails to connect to the emutelTM|Maestro through the Ethernet port then first check that the unit is on. If the unit is on then check that the correct leads are connected to the correct ports; for example, LAN port and not the 10Baset port. If you are connecting your PC directly to the LAN interface you will require a cross over cable, whereas if you are connecting via a hub you will require a straight through cable. If the unit still does not respond then check the connection setup in the Configuration Software by referring to the online Help. If this fails try connecting using the serial port. If this fails refer to the section below. Configuration Software does not connect to the TM emutel |Maestro using Terminal Port In the event that the Configuration Software fails to connect to the emutelTM|Maestro using the Terminal port then first check that the unit is on. If the unit is on then check that the correct leads are connected to the correct ports. If the unit still does not respond CHAPTER 3 16 FAULT FINDING then check the connection setup in the Configuration Software by referring to the online Help. If this fails execute the Restoring Default Settings procedure given in the Quick Reference Guide section. Unit fails to display status of module If the LCD does not display the status of a module then the module has not been recognised by the unit. Try powering the unit off then wait a few seconds and power it on again. If the LCD displays “Inactive” beside the CO port, this indicates that the firmware currently installed is not compatible with the current module configuration. Refer to the compatibility table in the appendices. emutelTM|Maestro fails to respond after a setting If this occurs the simplest method to recover is to follow the is changed Restoring Defaults procedure given in the Quick Reference Guide section. Settings will only be applied once the “Apply” button has been selected. Traffic is not being passed through to the ATM Check that the appropriate ATM settings have been setup within port. the ATM configuration tab. Settings that have been used by Arca Technologies are as follows: For connection through to the ATM port: VPI=8 VCI=80 MPHY=MOD1 or 2 AAL Type=AAL0 Cell Rate=10000 VPI=0 VCI=80 MPHY=ATM AAL Type=AAL0 Cell Rate=10000 For connection through to the Ethernet port: VPI=8 VCI=35 MPHY=MOD1 or 2 CHAPTER 3 17 FAULT FINDING AAL Type=AAL5 Cell Rate=10000 Ensure that the correct ATM connection is being used, Multimode and Single Mode ATM boards are available. CHAPTER 3 18 QUICK REFERENCE GUIDE Restoring default settings To restore the emutelTM|Maestro to factory defaults you can use either of two methods. The first method uses the Configuration Software. Select the SYSTEM pull down tab and click on the RESET option. A dialog box will appear instructing you to power cycle the unit. This will reset the emutelTM|Maestro to the factory default settings and will re-establish communication with the emutelTM|Maestro. The second method needs a Communication package such as Hyper Terminal. The procedure is as follows: 1. Set the com port to 19200 baud, No parity, 1 Stop bit, 8 Data bits 2. Hold down <CTRL> and <C> on the keyboard 3. Switch on the emutelTM|Maestro 4. Wait until the screen appears with a number of RESET commands. When the unit is first switched on the terminal port will search for a <CTRL-C> being transmitted to the emutelTM|Maestro. If this occurs the emutelTM|Maestro will restore the factory defaults otherwise it will use the previously stored settings. Accessing online Help Type <F1> at any stage and the help screen shall appear. CHAPTER 4 19 APPENDIX Uploading Maestro Code using the Configuration Software In order to uploadthe Maestro code the user will first need to start the Configuration Software. Please ensure that all cables are disconnected from the unit, except for the power and serial cables. Ensure that the emutelTM|Maestro is connected to your PC via the RS232 connection and that communication has been established using the Comms pull-down tab and the Connect option – see section “Connecting via serial port” Maestro code Maestro code is for the main part of the emutelTM|Maestro. Whereby you are required to load the appropriate Maestro code which matches the module type fitted into the unit. There are seven versions of Maestro code which are listed within the Appendices section, “Module Cross Reference table”. To load new Maestro code, select the SYSTEM pull-down tab followed by the Upload Maestro Code option. Either enter the full file name and path or use the Browse button to select the file for uploading into the emutelTM|Maestro. The default installation directory is C:\program files\arca technologies\Emutel maestro Software\Firmware. 20 APPENDIX Once the file has been selected click on the START button. In order to start the re-programming process please switch the emutelTM|Maestro off and back on again. You should now see the six LEDs of Port 1 on the front of the emutelTM|Maestro rotating in sequence. You should also see the Upload Progress bar slowly moving across. Do not switch the TM emutel |Maestro off. Once the above message appears you should click on the Close button and switch the emutelTM|Maestro off and back on to complete the reprogramming. Re-connect to the emutelTM|Maestro using the Comms pull down tab and the Connect option. Now check that the software has been correctly recognised by the emutelTM|Maestro by using the System pull down tab and the Configuration option. Finally perform a System Reset using the System pull down tab and the Reset option. After waiting for the reset process to finish please switch the emutelTM|Maestro off and back on. 21 APPENDIX ATM code is for the ATM board within the emutelTM|Maestro. To Upgrading ATM Code load new ATM code select the SYSTEM pull-down tab followed by the Upload ATM Code option. As before, either enter the full file name and path or use the Browse button to select the file for uploading into the emutelTM|Maestro. Once the file has been selected click on the START button. You should now see 4 LEDs (1, 2, 4 and 5) of Port 1 on the front of the emutelTM|Maestro rotating in sequence. You should also see the Upload Progress bar slowly moving across. Do not switch the TM emutel |Maestro off. Once the above message appears you should click on the Close button and then switch the emutelTM|Maestro off and back on to complete the reprogramming. Re-connect to the emutelTM|Maestro using the Comms pull down tab and the Connect option. Now check that the software has been correctly recognised by the emutelTM|Maestro by using the System pull down tab and the Configuration option. Finally perform a System Reset using the System pull down tab and the Reset option. After waiting for the reset process to finish please switch the emutelTM|Maestro off and back on. 22 APPENDIX Upgrading Web-site code Web Site code is for the Internal Web Server within the ATM part of the emutelTM|Maestro. To load new Web Site code select the SYSTEM pull-down tab followed by the Upload Internal Web Server option. Either enter the full file name and path or use the Browse button to select the file for uploading into the emutelTM|Maestro. Once the file has been selected click on the START button. You should now see 4 LEDs (2, 3, 5 and 6) of Port 1 on the front of the emutelTM|Maestro rotating in sequence. You should also see the Upload Progress bar slowly moving across. Do not switch the emutelTM|Maestro off. Once the above message appears you should click on the Close button and then switch the emutelTM|Maestro off and back on to complete the reprogramming. Re-connect to the emutelTM|Maestro using the Comms pull down tab and the Connect option. software has been correctly Now check that the recognised by the emutel |Maestro by using the System pull down tab and the TM Configuration option. Finally perform a System Reset using the System pull down tab and the Reset option. After waiting for the reset process to finish please switch the emutelTM|Maestro off and back on. 23 APPENDIX DSL Module Replacement Introduction Equipment Requirements Due to the nature of the APIs it is not possible to have Maestro code to support plug ‘n’ play. For this reason the procedure for replacing a module shall also require a firmware upgrade. 1 off Pozidrive screwdriver 1 off RS-232 9-9 way lead 1 off Electric Power lead 1 off PC with emutelTM|Maestro Configuration Software Important Note Please ensure that all fixings removed during disassembly of the emutelTM|Maestro are retained for refitting during reassembly! Procedure The first stage shall be to remove the lid off the emutelTM|Maestro. HAZARD WARNING The mains supply must be switched off and the power lead disconnected before the lid is removed as there are hazardous voltages present! 1. Looking at the front panel of the emutelTM|Maestro as in Figure 1, remove the 5 screws indicated. Figure 1 Front Panel Fixings 2. Rotate the emutelTM|Maestro 90 degrees. Now looking at the side panel of the emutelTM|Maestro as in Figure 2, remove the 4 screws indicated. 24 APPENDIX Figure 2 Side Panel Fixings 3. Rotate the emutelTM|Maestro 90 degrees. Now looking at the rear panel of the emutelTM|Maestro as in Figure 3, remove the 4 screws indicated. Figure 3 Rear Panel Fixings 4. Rotate the emutelTM|Maestro 90 degrees. Now looking at the side panel as in Figure 2, remove the 4 screws indicated. 5. Taking care not to scratch the lid, lift it straight up leaving the base on the worktop. 6. Remove the two fixing screws off the particular module you wish to replace. Figure 4 indicates both modules fixing screws. Important Note Please refer to the Modules cross Reference Table for valid module configurations. 25 APPENDIX Figure 4 DSL Module Fixings 7. Placing your fingers firmly under the back and front edges of the module prise gently to extract the module. See Figure 5. Figure 5 DSL Module Removal Important Note Please ensure that when the module is being extracted that both ends are lifted simultaneously. This will avoid damage to the connectors! 26 APPENDIX 8. Place the new module in exactly the same position taking care to align the connectors. Press the module firmly above each connector to feel the positive fit of the connectors. It may be necessary to place finger below the motherboard for support and to ensure a good contact. 9. Inspect the connections to ensure they are correctly seated. 10. Refit the two fixing screws back into place as in Figure 4. 11. Replace the lid taking care to align the feet on the base correctly. 12. Refit one screw on each of the sides of the enclosure. 13. Reconnect the electric power lead. 14. Connect the Maestro to a PC using the RS-232 lead 15. Upload the Maestro code supplied for the DSL module’ using the Configuration Software. 16. Power off the emutelTM|Maestro. 17. Power on the emutelTM|Maestro taking note of the module description on the front panel display. 18. If the module has been identified correctly and goes into TRAINING then the uploadwas successful and the remaining screws should be fitted to the enclosure. 19. Place the old module into the protective packaging that the new module was supplied in. 27 APPENDIX Telebyte 458-2SL 2-port Line Simulator The emutelTM|Maestro is capable of controlling the 2-port Line Simulator from Telebyte, Inc., of Greenlawn, New York – www.telebyteusa.com . The Telebyte is connected to the emutelTM|Maestro using a serial lead which means that the emutelTM|Maestro must be controlled from the Windows Application using it’s 10Base-T Ethernet port. See the section above marked Communicating via Ethernet port on how to set this up. The Telebyte is connected to the emutelTM|Maestro using a MaleMale 9-way ‘D’ serial cable with the following wiring: Maestro Telebyte Pin 1 Pin 6 and Pin 8 Pin 2 Pin 3 Pin 3 Pin 2 Pin 5 Pin 5 The 9-way ‘D’ with the loop between pins 6 & 8 should be connected to the Telebyte. Power-on sequence • Power on the Telebyte • • • • Connect using the above serial cable Connect the emutelTM|Maestro to the PC using an Ethernet cable Power on the emutelTM|Maestro Start the Windows Application on the PC and ‘Connect’ to the emutelTM|Maestro using Ethernet If the two units are already connected then power on the Telebyte, wait until its display shows the current distance configurations of the line cards and then power on the emutelTM|Maestro. This sequence allows the emutelTM|Maestro to check for the presence of the Telebyte at power on. If the emutelTM|Maestro is powered on first it will not detect the Telebyte when it is switched on. If you wish to remove the connection to the Telebyte and communicate with the emutelTM|Maestro using the serial lead it is necessary to power-down the emutelTM|Maestro, connect the emutelTM|Maestro to the PC using the supplied serial lead and then power-on the emutelTM|Maestro. The emutelTM|Maestro determines its configuration of the serial port for communication with the Telebyte or PC only at power-on. Whenever the Windows Application is started and communications with the emutelTM|Maestro has been established there will be a tab 28 APPENDIX for the Telebyte if it has been correctly detected. If the tab is not present then check the connections and repeat the power-on sequence above. The above is an example of the Telebyte tab within the Windows Application. For more information on the operation of the Telebyte see the relevant section of the Windows Application Help. Not all of the commands in the Telebyte manual are supported so for Command Line Interface (CLI) please refer to the CLI manual and use the commands detailed there. If the display on the Telebyte and the emutelTM|Maestro do not show the same information then click on the REFRESH button. This updates the emutelTM|Maestro with the settings already in the Telebyte. After changing any parameters in the Telebyte tab it is necessary to click on the APPLY button to send the new settings to the Telebyte. 29 APPENDIX Pin Outs xDSL CO Pin-out The following table shows the pin-out of the RJ11 connector for the ADSL CO interfaces. RJ11 connector LINE Pin-out 1 NC 2 TIP 3 TIP 4 RING 5 RING 6 NC The following table shows the pin-out of the RJ11 connector for the LINE (external baseband telephone system) interfaces. RJ11 connector 1 NC 2 NC 3 TIP 4 RING 5 NC 6 NC 6 5 4 3 2 1 Figure 1 RJ11 plug (front view) 30 APPENDIX The following table shows the pin-out of the RJ45 connector for the Ethernet interface. Ethernet interface Pin-out RJ45 connector 1 T+ 2 T- 3 R+ 4 NC 5 NC 6 R- 7 NC 8 NC 8 7 6 5 4 3 2 1 Figure 2 RJ45 plug (front view) UTOPIA TX Pin-out The following table shows the pin-out of the 80 way High Density connector UTOPIA. 1 Not Connected 2 Ground 3 Not Connected 4 Ground 5 Not Connected 6 Ground 7 Not Connected 8 Ground 9 Not Connected 10 Ground 11 Not Connected 12 Ground 13 Not Connected 14 Ground 15 Not Connected 16 Ground 17 UTOPIA TX DATA 0 18 Ground 19 UTOPIA TX DATA 1 20 Ground 31 APPENDIX 21 UTOPIA TX DATA 2 22 Ground 23 UTOPIA TX DATA 3 24 Ground 25 UTOPIA TX DATA 4 26 Ground 27 UTOPIA TX DATA 5 28 Ground 29 UTOPIA TX DATA 6 30 Ground 31 UTOPIA TX DATA 7 32 Ground 33 Not Connected 34 Ground 35 Not Connected 36 Ground 37 Not Connected 38 Ground 39 Not Connected 40 Ground 41 Not Connected 42 Ground 43 Not Connected 44 Ground 45 Not Connected 46 Ground 47 Not Connected 48 Ground 49 Not Connected 50 Ground 51 UTOPIA TX SOC 52 Ground 53 UTOPIA TX ENB 54 Ground 55 UTOPIA TX ADDRESS 0 56 Ground 57 UTOPIA TX ADDRESS 1 58 Ground 59 UTOPIA TX ADDRESS 2 60 Ground 61 UTOPIA TX ADDRESS 3 62 Ground 63 UTOPIA TX ADDRESS 4 64 Ground 65 UTOPIA TX CLAV 0 66 Ground 67 UTOPIA TX CLAV 1 68 Ground 69 UTOPIA TX CLAV 2 70 Ground 71 UTOPIA TX CLAV 3 72 Ground 73 UTOPIA TX CLK 74 Ground 75 Do not use 76 Ground 77 Do not use 78 Ground 79 Do not use 80 Ground 32 APPENDIX UTOPIA RX Pin-out The following table shows the pin-out of the 80 way High Density connector UTOPIA. 1 Not Connected 2 Ground 3 Not Connected 4 Ground 5 Not Connected 6 Ground 7 Not Connected 8 Ground 9 Not Connected 10 Ground 11 Not Connected 12 Ground 13 Not Connected 14 Ground 15 Not Connected 16 Ground 17 UTOPIA RX DATA 0 18 Ground 19 UTOPIA RX DATA 1 20 Ground 21 UTOPIA RX DATA 2 22 Ground 23 UTOPIA RX DATA 3 24 Ground 25 UTOPIA RX DATA 4 26 Ground 27 UTOPIA RX DATA 5 28 Ground 29 UTOPIA RX DATA 6 30 Ground 31 UTOPIA RX DATA 7 32 Ground 33 Not Connected 34 Ground 35 Not Connected 36 Ground 37 Not Connected 38 Ground 39 Not Connected 40 Ground 41 Not Connected 42 Ground 43 Not Connected 44 Ground 45 Not Connected 46 Ground 47 Not Connected 48 Ground 49 Not Connected 50 Ground 51 UTOPIA RX SOC 52 Ground 53 UTOPIA RX ENB 54 Ground 55 UTOPIA RX ADDRESS 0 56 Ground 57 UTOPIA RX ADDRESS 1 58 Ground 59 UTOPIA RX ADDRESS 2 60 Ground 61 UTOPIA RX ADDRESS 3 62 Ground 63 UTOPIA RX ADDRESS 4 64 Ground 33 APPENDIX 65 UTOPIA RX CLAV 0 66 Ground 67 UTOPIA RX CLAV 1 68 Ground 69 UTOPIA RX CLAV 2 70 Ground 71 UTOPIA RX CLAV 3 72 Ground 73 UTOPIA RX CLK 74 Ground 75 Do not use 76 Ground 77 Do not use 78 Ground 79 Do not use 80 Ground Terminal port pin-out Figure 3 V.24 Terminal Port Pin Function Description 1 2 3 DCD RXD TXD Data Carrier Detect (always active) Received Data (output) Transmitted Data (input) 4 5 DTR GND Data Terminal Ready (input - ignored) Ground 6 7 DSR RTS Data Set Ready (always active) Request to Send (input - active to allow emutelTM|Maestro to send Data) 8 CTS Clear to Send (output - active when emutelTM|Maestro can receive Data) 34 APPENDIX LEDs This a description of the LED indicators on the front and back panels LED LINE Description This port is used to connect to the external POTS\ISDN network LED1 LED2 LED3 LED4 LED5 The xDSL module has been detected The port is in the showtime state Future development Future Development Indicates data being transmitted from xDSL LED6 Indicates data being received by xDSL A System Alarm ¼ Power On 35 GLOSSARY Definitions AAL0 AAL5 ADSL ANSI ATM ATU-C ATU-R BER BRI CO CPE DSL DSLAM FTP HTML IP ISDN LAN LCD PC POTS PSTN SHDSL VCI VDSL VPI ATM Adaption Layer 0 ATM Adaption Layer 5 Asymmetric Digital Subscriber Line American National Standards Institute Asynchronous Transfer Mode ADSL Transceiver Unit – Central Office ADSL Transceiver Unit – Remote Bit Error Rate Basic Rate Interface Central Office Customer Premise Equipment Digital Subscriber Line Digital Subscriber Line Access Multiplexer File Transfer Protocol HyperText Markup Language Internet Protocol Integrated Services Digital Network Local Area Network Liquid Crystal Display Personal Computer Plain Old Telephone Service over PSTN Public Switched Telephone Network Symmetric High speed DSL Virtual Channel Identifier Very high speed DSL Virtual Path Identifier 36