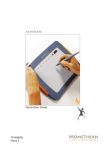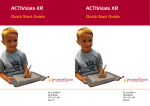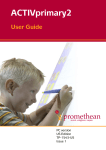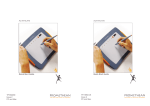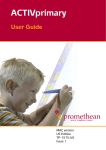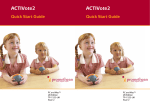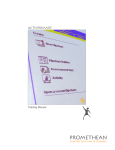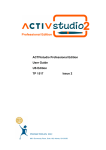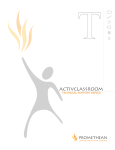Download ActivInspire Intro Training Manual
Transcript
Spring Branch ISD ActivInspire Intro Training Manual Hardware Calibration Formative Assessment ACTIVote Teachers are expected to routinely use Learner Response Systems (ACTIV votes, ACTIVexpressions, or Clickers) for formative assessment in their lessons. LRS's provide information about student achievement, graphic representations of assessment response, and opportunities for academic conversations. They allow teachers to see when to reteach and can be used with any website, application, or just ad hock. ACTIVexpressions What is a flipchart? A Flipchart is the workspace where you create and present your lessons. Flipcharts consist of a title page, objective page, instruction pages, checking for understanding pages, and assessment pages. Page 1 What is a flipchart? cont. • allow you to create your lessons in advance • save lessons and use from class to class • unlimited number of pages • can contain different forms of media such as images, sounds, videos, websites, etc. • save, print, export, or share with others To Open ActivInspire Locate the ActivInspire Icon on your desktop. Double-click the icon to launch ActivInspire. Create a New Flipchart on a widescreen board- 87in. (after Aug. 2009) There are two ways to create a new flipchart using the widescreen board. When docked to your docking station go to the dashboard or file menu and choose: File > New Flipchart or File > New> Screen Size When at home or not docked to your docking station go to: File > New > Custom Size Flipchart > Frame Size –Other > Width:1280 Height: 768 Page 2 Dashboard The Dashboard is the first thing you see when you launch ActivInspire. When you click on the left, your options change on the right. If you click on Flipcharts, you can create a new flipchart, open a flipchart, or import a Powerpoint. By clicking on Configure, you can register devices (such as votes, expressions, or slates), manage your profiles, or check for updates. Page 3 Create a New Flipchart on 72in board (prior to Aug. 2009) There are two ways to create a new flipchart using a regular size board. When docked to your docking station or at home go to the dashboard or file menu and choose: File > New Flipchart or File > New> Screen Size To Save a Flipchart To save your flipchart, go to: File > Save As > choose the location you want to save (SAN folder, my documents, desktop, etc.) > type your file name > click Save. The Flipchart Window Software name Menubar Saved Flipchart Open Flipchart Unsaved Flipchart Design Mode Can be used to switch between flipcharts Page Scale Current Page Full Screen Page 4 Main Tool Box in Authoring Mode Roll up Switch Profile Toolbox Options Edit User Define Button Main Menu Desktop Annotate Previous Page Pin Toolbox Desktop Tools Next Page Start/ Stop Flipchart Vote Express Poll Colors – Right Click to Change Preset Pen Widths (2,4,6,8) Width Slider Select Tools Pen Eraser Highlighter Fill Tool Shape Tool Insert Media from File Connector Text Reset Page Clear Undo Redo Your Main Toolbox can be docked at the top, bottom, left, right, or float when selecting the Toolbox Options. Page 5 Edit User Define Button To change the number of colors or size of toolbox, click on the edit user define button > Layout . Adding Tools to the Main Toolbox Edit User Define Button cont. While in edit user define button, you can add tools to your Main tool box by going to Commands > choose the command on the left and select Add > then you can move it up or down on your Main toolbox > select Done . 1. 2. 3. 4. 5. Page 6 Navigating Your Flipchart and Creating New Pages • You can add unlimited pages to your Flipchart. • Click the Next Page Button on the Flipchart Toolbox. A page will be added. Page Browser • Allows you to insert, duplicate, and delete pages. • Allows you to copy/paste pages from flipchart to flipchart. • Allows you to reorder your pages Changing Profiles ActivInspire allows you to switch between profiles. Each profile gives you different tool options. You can add/remove tools in each profile. Page 7 • Each mark that you make with the Pen tool creates a new annotation object on your flipchart page. • You can change the width and color of your annotation object using the Pen Width selector and the Pen Color selector located on the Main Toolbox. • When used on a blank flipchart page, it is like writing on a regular whiteboard with the benefit of saving or printing. Pen • Students can use the pen tool to fill in the blank, write answers, or work problems. Highlighter Eraser Select Tool • The highlighter tool places translucent color over the items on your flipchart. • Students can use the highlighter tool to point out important information, to select answer choices, or prove answers. The eraser tool can erase annotations created with the pen or highlighter tool. The select tool is your default tool. It is used for selecting, moving, resizing, and manipulating objects on your flipchart. page. To select one object, simply click on it using the select tool. When an object is selected, you will see Marquee Handles around the object. The dots resize the object. To resize and keep it’s aspect, you must click and drag the dot in the bottom right corner with the diagonal line. All other dots stretch the object. Marquee Handles Translucency Rotate Forward Duplicate Decrease Size Freely Move Object Edit Menu Group Backward Increase Size Page 8 Selecting Multiple Objects Holding down the CTRL key allows you to select multiple objects. To select more than one object while at your computer, click on an object, press your CTRL key (on your keyboard) and click on a second object. Continue this process until you have selected all objects you want. To select more than one object while standing at the board or at your computer, click in a clear area and drag a selection box around the objects. While dragging with your select tool, the selection box will appear as a dotted line and shaded area. How to Get Rid of Objects Clear Tool Use the Clear Tool to clear specific types of items by clicking on the Clear Tool and choosing the item type from the Drop Down menu. You can also use this tool to clear the entire page or a selection. Undo/Redo Tool The Undo and Redo Tools allow you to UNDO and REDO backwards and forwards through your actions - but only one step at a time. There are unlimited Undo's. Trash bin • You can drag items to the trash • You can select the item with the Select Tool and then click the trash bin to delete • You can right click on an object and choose delete If your trashcan is not showing go to main menu, view, flipchart bin. Page Reset The Page Reset Tool reverts the current page back to its last saved state. Page 9 The Text Tool Select the Text Tool from the Main Toolbox and click on the flipchart page to create a textbox. You must type something inside the textbox. If you close it without typing, the textbox disappears from your page. When you are using the Text Tool the top of the flipchart will change to give you the text edit options. Editing Text Once you have typed text, if you want to make changes, you must double click on text or select text and choose the text edit button from the marquee handles, then select all before making your changes. Spell Checking Your Textbox You can spell check the text box by right clicking on the text box. Select spell check text from the menu. Spell Checking Your Flipchart You can also check the entire flipchart by going to Tools > More tools > Spellcheck Flipchart (F7). Page 10 Extract Text The extract feature is an easy way to quickly duplicate text. There are two ways you can achieve this: • During text edit Highlight the portion of text you want to duplicate and drag it away from the original text object. A new text object is created which contains only the text that you highlighted. • Text objects Right-click on the text object you want to duplicate, select Extract text from the popup menu. A new text object is created which is a duplicated copy of the original text object. Fill Tool • Change the color of the background on this page using the Fill Tool. • Flat areas of solid color in an image can also be changed using the Fill Tool. • You can also use the FILL TOOL to change the color of a single word. Shape Tool Use the Shape Tool to draw shapes in your flipchart. Shapes can be used to: to cover answers Page 11 Resource Browser The Resource Browser give you access to over 15,000 resources. You will find backgrounds, images, sounds, templates, activities, grids and more. My Resources Browse Choose the location of the resource. Shared Resources Search Navigate to folders to view content. Click the + sign next to the folder name to Expand the folder and see its contents. Drag and drop or rubber stamp resource into your flipchart. * All folders that begin with Shared are resources pulling from ACTIVstudio. All others are ActivInspire resources. Camera Tool Capture any image displayed on your computer screen To access the camera tool, go to Tools > Camera > Area Snapshot . Then select the picture you want. Finally decide where you want to send your snapshot and make your selection from the “Camera Snapshot” menu. Page 12 Desktop Tools Use this tool to have access to ActivInspire Tools with other applications. Promethean Planet Return to Flipchart Express Poll Floating Keyboard Screen Recorder Camera More Tools Annotate over the Desktop Annotate Over the Desktop allows you to write on other applications, such as Microsoft Word, Powerpoint, or websites like Brain Pop or Thinkfinity. Drag a Copy: Creating Instant Manipulatives Right-click on an object to select Drag a Copy or Ctrl + Shift + J ! "Drag A Copy" gives you unlimited manipulatives for your page. ** Note the difference in the arrow when you hover your mouse over an object with "Drag a Copy" turned on. Page 13 Focus Tools Focus Student Attention! or Focus Tools Difference between Presentation Mode and Design Mode Presentation Mode • This mode is meant to be used all the time. • Any interactive elements, such as actions or links, are active. • Objects that you lock down are locked. Design Mode • This mode is meant to be used as a brief on/off button. • Interactive elements such as actions or links, are inactive. • Locked objects are movable. • Action Objects are visible and editable. Page 14 Inserting a Website To Insert a web link into a flipchart: Go to Insert > Link> Website > Then type in the website and decide how you would like for it to be displayed on your page. Inserting a Video Notes Browser The Notes Browser allows you to make notes about a page. They can be used for listing TEKS, purpose, sharing where hidden objects or actions are, answers, directions for students or other teachers. Use the format toolbar to change fonts, size, or color of text. You will see this icon at the top of your window if there is a note on the page. Page 15 Object Browser The Object Browser allows for easy viewing of object position on a flipchart page. When an object is chosen, an icon will appear in the browser next to the selected object. This menu will offer editing options. Here you also can drag to change the order or layer, lock/unlock, and hide/unhide objects. Property Browser Use the Property Browser to add advanced features such as having a focus tool only on one page or using containers, restrictors, or labels. Page Property View To see this view, you must be in the Property Browser and click on an empty place on your page. Object View To see this view, you must be in the Property Browser and click on an object on your page. Page 16 Flipchart Rubric Spring Branch ISD Flipchart Assignment Rubric As you create your flipcharts for your curriculum, please use the rubric below to guide you. The rubric is divided into three categories. Ultimately, the district’s goal is that all teachers will be using flipchart curriculum IDEALLY. There must be at least 5 pages (title page, objective page, information page, interactive page, and assessment page) You will earn 2 extra hours for completing this assignment. You are automatically assigned to the flipchart class. The assignment must be turned in on time to receive credit. (3 months from the time you take the course) Page 17 ActivInspire Shortcuts Below is a list of quick shortcuts to get to useful places within ActivInspire. Using these shortcuts will allow you to get to what you need faster. F2 Design Mode F3 Express Poll F4 Dual User F5 Full Screen F6 Desktop Tools F7 Spell Check Flipchart F11 Dashboard F12 Promethean Planet Ctrl + A Ctrl + B Ctrl + C Ctrl + D Ctrl + E Ctrl + F Ctrl + H Ctrl + J Ctrl + M Ctrl + N Ctrl + O Ctrl + P Ctrl + S Ctrl + T Ctrl + U Ctrl + V Ctrl + W Ctrl + X Ctrl + Z Select All Browser Copy Duplicate Eraser Fill Highlighter Profiles Media New Flipchart Open Pen Save Text Customize Paste Close Flipchart Cut Undo Ctrl +Shift + A Ctrl + Shift + C Ctrl + Shift + G Ctrl + Shift + H Ctrl + Shift + K Ctrl + Shift + M Ctrl + Shift + O Ctrl + Shift + P Ctrl + Shift + R Ctrl + Shift + S Ctrl + Shift + Z Desktop Annotate Connectors Grid Handwriting Recognition Area Snapshot Magic Ink Circular Spotlight Print Revealer Shapes Page Zoom Page 18 FAQ for the Activboard Why is the cursor not lining up with the tip of my ACTIVpen? If the cursor is not lining up with the pen nib the board needs to be calibrated. The calibration program can be started in the following ways. 1. While not in ACTIVstudio: Right click on the AV icon in the system tray (bottom right of screen by the clock) and click on calibrate. Follow the on board instructions. or If you are using an – hover the pen over the flame in the top left corner. The board will beep and the calibration program will start. Follow the instructions on the board. 2. While in ACTIVstudio software: Go to File then to Main Menu Open the Dashboard. Click on the configuration tab and choose calibrate. Follow the instructions on the board. Why does my ACTIVboard display “Hardware not detected? 1. Check the ACTIVboard is powered up and correctly connected to the PC/laptop. 2. Reset the board - see 'How do I reset my ACTIVboard? 3. If the PC/laptop was not available at the time of installation please make sure the ACTIVdriver is installed as well as the software and resources. 4. Refer to the following instructions depending on your connection method calibrate icon Built-in whole-group student assessment: ACTIVstudio supports ACTIVote wireless assessment handhelds. With ACTIVstudio, you can create questions using the wizard application called the Question Master. Additionally, any flipchart page can be easily converted into a question page. Finally, ACTIVstudio allows you to use questions over websites or posed verbally to track student responses. USB connection: The person installing your ACTIVboard should configure one port to use with the ACTIVboard, and this port should be used each time. How to check if the driver is installed Right click on the AV icon in the system tray (bottom right of the screen by the clock) and select configure. If there is no light, check the driver is installed (if the light is flashing, reset the board) by clicking 'Start' then 'Control Panel' and identifying ACTIVdriver from the list under 'Add/Remove programs. If there is no driver installed, double click on my computer, double click on Local Disk (C), Then double click on Bangs and Drivers folder. Double click on ACTIVstudio and find the ACTIVdriver setup and follow the directions on the screen. How do I reset my ACTIVboard? Sometimes the ACTIVboard will require a reset if you are experiencing some of the technical issues outlined below. This can be done by powering down the board for 30 seconds. Power down the board by unplugging the power supply to the board at the wall and then re-connect the board to the power outlet after 30 seconds. Page 19 FAQ for the Activboard cont. Why is there a red “X” through the AV icon in the system tray and when I hover over it says “ACTIVcontrol device not found”? This means that your computer is not communicating with your ACTIVboard. Follow the directions as for “Why does my ACTIVboard display ‘Hardware not detected’?” The ACTIVboard is not interactive and the cursor doesn’t follow the pen when I move it across the ACTIVboard – what should I do? Follow the directions as for “Why does my ACTIVboard display ‘Hardware not detected’?” Why does ACTIVboard show a blue screen with the words “No signal”? This problem is due to the connection between your computer and your projector, not the ACTIVboard itself. Check with the projector’s user manual to determine why the connection between the projector and your computer is not working. The two devices may not be connected correctly or the projector’s input or your computer’s output settings are not correct. There is nothing on my monitor/laptop but there is an image on the ACTIVboard - what should I do if I want to see the image on both of them? There may be a problem with your computer’s settings. Many PC computers have a function key with LCD/CRT on it (commonly the F5 or F8 keys.) You can typically press the FN key in combination with either of these keys to “toggle” between different “modes” to view the computer's image on the computer only, projector only or both. You may need to refer to your computer’s help files or manual. Why is the image displayed on the ACTIVboard not square? It is likely your projector has a setting called “keystone.” Refer to your projector manual to determine how to access this feature and to make the image become square on the ACTIVboard. 26 Somebody has written on the board with a dry erase marker, how can I clean it? We recommend standard dry erase board cleaners. What should I do if the nib for my ACTIVpen is lost or damaged? The nibs can be replaced free of charge within the warranty period. Please contact Technical Support and replacements will be sent out to you. Please make sure they are inserted correctly, with the flat end inserted into the pen and the tapered end used as the nib. Bulbs- If a bulb goes out, contact 251Tech Filter Cleaning -Over heating- Don’t blow tap- AV+2 has 2 filters Resolution- 1024x768- on all boards How can I contact Technical Support? Technical Support can be contacted in the following ways. Telephone: Mon to Fri 8am to 6pm (Eastern) at 1-888-652-2848 option 3 e-mail: [email protected] Website: http://www.prometheanworld.com/n-america/en/html/customer_care/contact.shtml Page 20