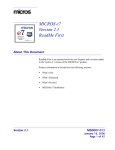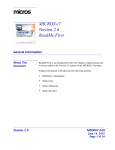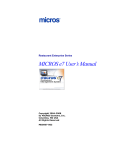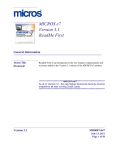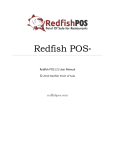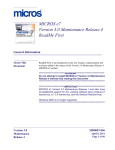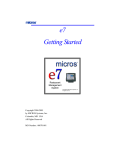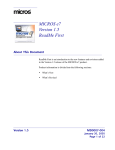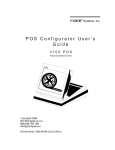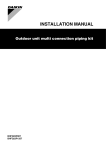Download MICROS e7 Version 2.5 ReadMe First
Transcript
MICROS e7 Version 2.5 ReadMe First General Information About This Document ReadMe First is an introduction to the new features, enhancements and revisions added in the Version 2.5 release of the MICROS e7 product. Product information is divided into the following sections: MICROS e7 Installation What’s New What’s Enhanced What’s Revised Version 2.5 MD0007-017 Revision A March 21, 2007 Page 1 of 90 General Information Declarations Declarations Warranties Although the best efforts are made to ensure that the information in this manual is complete and correct, MICROS Systems, Inc. makes no warranty of any kind with regard to this material, including but not limited to the implied warranties of marketability and fitness for a particular purpose. Information in this manual is subject to change without notice. No part of this manual may be reproduced or transmitted in any form or by any means, electronic or mechanical, including photocopying, recording, or information recording and retrieval systems, for any purpose other than for personal use, without the express written permission of MICROS Systems, Inc. MICROS Systems, Inc. shall not be liable for errors contained herein or for incidental or consequential damages in connection with the furnishing, performance, or use of this manual. Trademarks Framemaker is a registered trademark of Adobe Corporation. Microsoft and Windows are registered trademarks of Microsoft Corporation in the United States and/or other countries. All other trademarks are the property of their respective owners. MD0007-017 Revision A March 21, 2007 Page 2 of 90 Version 2.5 General Information Introduction Introduction MICROS e7 is a robust point-of-sale solution, with the high quality, reliable and extensive features that the marketplace has grown to expect from MICROS. All of this has been packaged specifically for the independent restaurateur. MICROS e7 is a complete solution that utilizes the revolutionary MICROS Workstation 4 (WS4) POS terminal platform and MICROS' 25 plus years of industry leading software solutions. The MICROS e7 user interface offers an intuitive, user-friendly touchscreen design that takes advantage of color, font, and an efficient screen layout to guide servers through the order entry process. The simplicity of the design reduces training time, improves speed of service to the customer, and lowers error rates for daily operations. For more information about the MICROS e7 product, refer to the following resources: Marketing Overview - This manual provides information regarding MICROS, the hospitality industry, features and benefits, sample reports, and a proposed return on investment for MICROS e7. This document is available for download from the MICROS website Documentation | e7 Marketing Overview | e7MarketingOverview.pdf. Getting Started - This manual provides site survey, installation, and configuration information to help you get your MICROS e7 site up and running. This document is available for download from the MICROS website e7 | e7 [Release Version] | Documentation | e7 ReadMe First | e7_rmf.pdf. User’s Manual - This manual provides information on how to use the MICROS e7 System, including POS Operations, Manager Procedures, Credit Card Batch, and Reporting. This document is available for download on the MICROS website e7 | e7 [Release Version] | Documentation | e7 User’s Manual downloads the e7_UsersManual.pdf file. Version 2.5 MD0007-017 Revision A March 21, 2007 Page 3 of 90 MICROS e7 Installation Downloading the MICROS e7 Product MICROS e7 Installation Downloading the MICROS e7 Product The MICROS e7 product is available for download from the MICROS Web Site. There are several download choices available from the Member Services | Product Support | MICROS Products page: • MICROS e7 Workstation Installation - Download this file if you are installing only to a workstation. Use the e7 | e7 [Release Version] | e7 Workstation Software link to download the e7_ws_build_[Version].exe file. • MICROS e7 PC Prerequisites Installation - Download this file if you are installing to a PC for the first time. This file contains any prerequisites necessary to run MICROS e7 on a PC, including the .NET framework. The extracted files can be used to burn a CD or to run the MICROS e7 PC Prerequisites program. Use the e7 | e7 [Release Version] | e7 PC Pre-requisite Software link to download the e7_pc_prereq_2_0_.exe file. • MICROS e7 PC Installation - Download this file if you are installing to a PC. The extracted files can be used to burn a CD or to run the MICROS e7 PC Setup program. Use the e7 | e7 [Release Version] | e7 PC Software link to download the e7_pc_build_[Version].exe file. Workstation 4 Platform Image - Download this file to extract the platform image for a Workstation 4. Use the e7 | e7 [Release Version] | WS4 Platform Software link to download the ws4_platform_[Release Version].exe file. MD0007-017 Revision A March 21, 2007 Page 4 of 90 Version 2.5 MICROS e7 Installation Downloading the MICROS e7 Product Workstation 4 Platform Image Use these instructions to install the Platform Image on a Workstation 4. These steps may also be used to install another CE language platform, such as Chinese, Japanese, or Korean. The MICROS e7 software will not be installed as part of these instructions. A PC or laptop is required to extract the zip (.exe) file and copy the extracted files to the appropriate transfer media, such as a USB thumb drive. 1. Copy the ws4_platform_[Release Version].exe file from the MICROS Web Site to a temporary directory on the PC. 2. Double-click on ws4_platform_[Release Version].exe to extract the MICROS e7 files. 3. Enter a directory location where the MICROS e7 files will be extracted (i.e., C:\wsImage). 4. Click on Unzip. 5. Click on Close. 6. Copy the directory from Step 3 (i.e., C:\wsImage) to a USB thumb drive. 7. Attach the USB thumb drive to the USB slot on the back of the Workstation 4. 8. Open Windows Explorer on the Workstation 4. 9. Locate the MICROS e7 software directory (i.e., C:\wsImage) on the USB thumb drive. The USB thumb drive should appear in Explorer as \Hard Disk. The following two sub-directories should be available: ..\Standalone CAL Upgrade to 1.1.3.54. ..\Standalone Eng Platform 15.1 Version 2.5 MD0007-017 Revision A March 21, 2007 Page 5 of 90 MICROS e7 Installation Downloading the MICROS e7 Product 10. From the ..\Standalone CAL Upgrade to 1.1.3.54 directory, run Setup.exe to upgrade the CAL client software on the workstation. Note Make sure that each workstation has at least 25 MB of free compact flash space before installing the software on the workstation. 11. From the ..\Standalone Eng Platform 15.1 directory, run Setup.exe to install the 15.1 platform. CAL installs the Windows CE image and reboots the workstation. MD0007-017 Revision A March 21, 2007 Page 6 of 90 Version 2.5 MICROS e7 Installation Downloading the MICROS e7 Product MICROS e7 Workstation Installation Use these instructions to install the MICROS e7 software on a Workstation 4 that has the appropriate Windows CE operating system image already installed. A PC or laptop is required to extract the zip file and copy the extracted files to the appropriate transfer media, such as a USB thumb drive. 1. Copy the e7_ws_build_[Version].exe file from the MICROS Web Site to a temporary directory on the PC. 2. Double-click on e7_ws_build_[Version].exe to extract the MICROS e7 files. 3. Enter a directory location where the MICROS e7 files will be extracted. (i.e. C:\e7Software) 4. Click on Unzip. 5. Click on Close. 6. Copy the directory from Step 3 (i.e. C:\e7Software) to a USB thumb drive. 7. Attach the USB thumb drive to the USB slot on the back of the workstation. 8. Open Windows Explorer on the workstation. 9. Locate the MICROS e7 software directory (i.e. C:\e7Software) on the USB thumb drive. The USB thumb drive should appear in Explorer as \Hard Disk. 10. Run Setup.exe. CAL installs the MICROS e7 software and reboots the workstation. Version 2.5 MD0007-017 Revision A March 21, 2007 Page 7 of 90 MICROS e7 Installation Downloading the MICROS e7 Product MICROS e7 PC Installation With MICROS e7, a PC can be setup to run the MICROS e7 ReportsPlus, Configurator, and Credit Cards modules. To use these applications on a PC, the .NET framework (Version 1.1 or higher) must be installed using the e7 PC Prerequisites installation and MICROS e7 software must be installed using the e7 PC Setup installation. Optionally, the PC may be configured to be a CAL server for the MICROS e7 site, so that it can be used to update the workstations with the MICROS e7 workstation software. Note The .NET framework (Version 1.1 or higher) must be installed on the PC prior to running the e7 PC setup program. Use the e7_pc_prereq_2_0_.exe file that can be downloaded from the MICROS Web Site to install the .NET framework. Use these instructions to extract the PC Prerequisites zip (.exe) file and install the extracted files to a PC. Extracting the MICROS e7 PC Prerequisite Files 1. Copy the e7_pc_prereq_[Version].exe file from the MICROS Web Site to a temporary directory on the PC. 2. Double-click on e7_pc_prereq_[Version].exe to extract the files. 3. Enter a directory location where the MICROS e7 files will be extracted. (i.e. C:\e7Prereq) 4. Click on Unzip. 5. Click on Close. MD0007-017 Revision A March 21, 2007 Page 8 of 90 Version 2.5 MICROS e7 Installation Downloading the MICROS e7 Product Installing the MICROS e7 Prerequisite Files to a PC 1. Open Windows Explorer on the PC. 2. Locate the MICROS e7 prerequisites directory (i.e. C:\e7Prereq) that you extracted in the previous steps. 3. Run e7PreReqs.exe. 4. The necessary files are installed. This may take a few minutes. Extracting the MICROS e7 PC Setup Files Use these instructions to extract the PC Setup zip (.exe) file and install the extracted files to a PC. 1. Copy the e7_pc_build_[Version].exe file from the MICROS Web Site to a temporary directory on the PC. 2. Double-click on e7_pc_build_[Version].exe to extract the MICROS e7 files. 3. Enter a directory location where the MICROS e7 files will be extracted. (i.e. C:\e7CD) 4. Click on Unzip. 5. Click on Close. Note The MICROS e7 installation can be started from the directory where you extracted files in these previous steps (i.e. C:\e7CD) using the instructions below. or These extracted MICROS e7 files can be burned onto a CD. Then, e7PcSetup.exe can be executed to start the product installation. Version 2.5 MD0007-017 Revision A March 21, 2007 Page 9 of 90 MICROS e7 Installation Downloading the MICROS e7 Product Installing the MICROS e7 PC Setup Files to a PC Note Once the CAL software is installed on the PC, the system will automatically upgrade each workstation. Make sure that each workstation has at least 25 MB of free compact flash space before installing the software on the PC. 1. Open Windows Explorer on the PC. 2. Locate the MICROS e7 software directory (i.e., C:\e7CD) that you extracted in the previous steps. 3. Run e7PCSetup.exe. 4. Click [Next] from the e7 Setup Welcome screen. 5. Review the End User License Agreement, click I Accept the Agreement, and click [Next]. 6. Enter the location where MICROS e7 will be installed. The default destination location is the same as the previously installed version of MICROS e7 or c:\Program Files\MICROS\e7 for a new installation. Use the Browse button to select a different destination location. 7. Select the additional tasks to be performed by the MICROS e7 installation and click [Next]. The following actions will automatically be performed: MD0007-017 Revision A March 21, 2007 Page 10 of 90 Create shortcut on the desktop—Creates a desktop shortcut for the e7.exe file in the \bin folder. The name of the desktop shortcut is MICROS e7 and the default folder is the \bin folder. Create shortcut in the Start Menu—Creates a selection for MICROS e7 in Start Menu | Programs on the PC. Create shortcut in the Startup folder—Creates a shortcut in the PC’s startup folder for the e7.exe program. Version 2.5 MICROS e7 Installation Downloading the MICROS e7 Product Install MICROS CAL Service—Installs the MICROS CAL Service on the PC. If the CAL server is already installed, this choice is greyed out. 8. Click [Finish] to begin installing MICROS e7. Note After the CAL server installation, the workstation operating system images will be automatically updated. If told to reboot the PC, please wait until all workstations have finished their CAL upgrade to e7 2.5. Version 2.5 MD0007-017 Revision A March 21, 2007 Page 11 of 90 e7 Version 2.5 What’s New e7 Version 2.5 What’s New New Features Summarized A new feature is defined as one that provides capabilities that were not available in previous versions of the application. The table below summarizes the new features included in this version. Module New Features Detailed Feature Page POS Operations Combo Meals 12 Service Charges Auto Service Charge 57 POS Operations Combo Meals A Combo Meal consists of two or more menu items grouped together and sold to the customer for a single price. Typically, restaurants use combo meals to increase business by packaging the most frequently requested menu item combinations (e.g., hamburger, fries, and a drink) together and offering them for a lower price than if the items were purchased à la carte. Combo meals improve sales and streamline service by automating the order-taking process. Using the combo meal feature, the system can prompt for selections, promote sales through bundling of menu items, and provide a price break for purchasing a pre-packaged meal. MD0007-017 Revision A March 21, 2007 Page 12 of 90 Version 2.5 e7 Version 2.5 What’s New Terminology The following terms are used throughout this section: Combo Meal – A combo meal consists of two or more menu items, grouped together and sold to the customer for a single price. Combo Meal Main Item – A menu item that can be ordered à la carte, but is also the central menu item in the combo meal. For example, for a Hamburger Combo, the combo meal main item is the Hamburger menu item. Combo Item – A combo item is a menu item that is the component of a combo meal (e.g. Cheeseburger). A combo item can be a regular menu item on its own, or a menu item that is configured as a combo main or side item in a combo group. Two or more combo items comprise a combo meal. Combo Group – A combo group consists of interchangeable menu items that can be included in a combo group. All combo meal types can be assigned to a single combo group. The combo group is used primarily for reporting purposes. Combo Shell Item – A combo shell item is a menu item that is not a menu item by itself, but a placeholder for the combo meal. A combo shell can have menu combo groups, combo items, and combo side items as attachments. Version 2.5 MD0007-017 Revision A March 21, 2007 Page 13 of 90 e7 Version 2.5 What’s New Using Combo Meals This section provides basic instructions for using the combo meal feature. To assist you, the process has been divided into the following parts. Making a Combo Meal Selection Substituting Items Upsizing a Selection Voiding a Selection Discounting an Item Pricing an Item Sizing an Item MD0007-017 Revision A March 21, 2007 Page 14 of 90 Version 2.5 e7 Version 2.5 What’s New Making a Combo Meal Selection When a combo meal is rung on a guest check the name of the combo meal will appear along with the price as well as the names of all accompanying menu items. The appearance of the display may vary depending on how this feature is configured. Operationally, there are five methods for ordering a combo meal. The method used will depend on how the touchscreens are designed and configured. Touchscreens can be configured for use in one of the following ways: By Menu Item By Combo Key By Sized Combo Meal By Manual Combo Recognition By Auto Combo Recognition By Menu Item This order method uses individual combo meal buttons to act as meal selection keys. The user rings a [Combo Meal #1] and is prompted for condiments/prep instructions and side items. In this scenario, each combo meal is accessible from the touchscreen. When a combo meal button is pressed, it triggers the order process. If there is a choice of menu items (and no default item is configured) the available selections are presented in an SLU display. If there is a default for a combo group, then the default item will be rung without prompting. Based on the pricing method, the combo meal price is posted automatically and updated as the selections are made. Version 2.5 MD0007-017 Revision A March 21, 2007 Page 15 of 90 e7 Version 2.5 What’s New To eliminate repetitive keystrokes, multiples of the same combo meal may be ordered by pressing a quantity key before selecting the menu item SLU. For combo meals that use multiple instances of the same combo group, the system will track the number of pieces required to complete the order until all have been entered. If the quantity entered exceeds the number allowed, an error message will be displayed. Follow these steps to order combo meals using the pre-configured combo meal buttons: 1. Ring one of the combo menu items. The combo name will be listed on the check and the composite price will be posted. 2. Select a main menu item from the list of options displayed (e.g., for a 3-pc Chicken Combo, the system might display 3-pc Dark, 3-pc White, 3-pc Custom). 3. Select the appropriate number of side menu items from the list displayed. 4. When the order is complete, service total or tender the check. By Combo Key This order method uses the [Combo] function key to generate a combo meal based on either the last menu item ordered or another highlighted item in the check. The user rings a main item (e.g. cheeseburger) and then presses the [Combo] function key to build a combo meal. The system adds the appropriate side items (e.g., fries and prompts for a drink selection) and automatically adjusts the price of the transaction. In this scenario, menu items are accessible from the touchscreen along with the [Combo] function key. MD0007-017 Revision A March 21, 2007 Page 16 of 90 Version 2.5 e7 Version 2.5 What’s New If a combo meal can be built from the selected item, the selection is converted to a combo meal listing and the price is adjusted accordingly. If a choice is required from among the side items (i.e., no default item is configured) the available selections are presented in a SLU display. The combo meal price is posted and updated automatically as the selections are made. This combo meal method is not allowed when a discount or service charge has been applied to the selected menu item. Only menu items from the current round will be considered. Follow these steps to order combo meals using the [Combo] key: 1. Ring up multiple menu items as à la carte selections. Their individual prices will be listed. 2. Highlight a main dish selection from the list. This is the item around which a combo meal is built (e.g., Double Cheeseburger, Large Pizza, 3-pc White Chicken). 3. Click the [Combo] key. The system checks to ensure that a combo meal based on the highlighted item exists and takes the following action, as required: If the menu item is a combo main item, the selection is converted to a combo meal listing and the price is adjusted accordingly. If no existing item is highlighted, the system will try to build a combo meal based on the last item ordered. If the [Combo] key is pressed when the last item or highlighted item is not a combo main item, or the system cannot build a combo meal based on the selection, an error message will be displayed. If the selected menu item is used in more than one combo meal, then the system will build the one with the highest auto recognition priority. Version 2.5 MD0007-017 Revision A March 21, 2007 Page 17 of 90 e7 Version 2.5 What’s New If the Auto combo recognition with combo key option on the Restaurant form is enabled, pressing the [Combo] key will activate the Auto Combo with Combo Key feature. That is, the system will first attempt to create a combo meal from the menu items already entered. If not successful, the system will then create a combo meal around the selected menu item. 4. Select the appropriate number of side items from the options displayed. 5. When the order is complete, service total or tender the check. By Sized Combo Meal This order method uses a special [Size] function key along with a [Menu Item] key to generate a combo meal based on the selected size. The user presses a [Size] function key (e.g., [Regular], [Large]) before starting the combo meal itself. The size key tags the combo meal and ensures that the combo main and side items are displayed for the selected size only. In this scenario, each combo meal is accessible from the touchscreen along with the [Size] function keys. Follow these steps to order combo meals using the [Size] key: 1. Click on a [Size] key (e.g., [Regular], [Large]) before starting the combo meal order. The system checks to ensure that the combo main and side items are displayed for the selected size only. If the [Size] key is not pressed first, all members of the combo groups will be shown. Sized combo meals can be upsized or downsized, but only as a unit. Combo items within a sized combo meal cannot be upsized or downsized individually. If any part of a sized combo meal is highlighted and a [Size] key is pressed, the entire combo meal will be resized to the selected size. MD0007-017 Revision A March 21, 2007 Page 18 of 90 Version 2.5 e7 Version 2.5 What’s New The combo sizing feature can be used with both manual and auto combo recognition. When building a combo meal from current detail, the system will restrict combo item selections for a sized combo meal. That is, if the combo meal to be created has the Enable Sized Combo Meal option set, the system will only build that combo as a sized combo meal. If the check detail includes two combo items of the same size, the first item that satisfies the sized combo meal requirement will be the one included in the combo. If a sized combo meal is ordered, the default item in a combo group attachment will be rung up automatically only if its size matches the specified size. Otherwise, the user will be prompted with items of the specified size in the combo group. To order multiple sized combos, the user needs to press the [Size] key first, then the number of meals to order before selecting the combo meal menu item. If the user enters the quantity first before pressing the [Size] key and the combo meal menu item, the quantity will be ignored and only one sized combo will be ordered. 2. Select the appropriate number of side items from the options displayed. 3. When the order is complete, service total or tender the check. By Manual Combo Recognition The cashier rings all items in an order and then (within the same transaction round) highlights all the menu items that constitute a combo meal and presses the [Combo] function key. The system automatically groups the items together and adjusts the pricing on the check. In this scenario, menu items are accessible from the touchscreen along with the [Combo] function key. The system will only generate complete meals from the selections, and list the remaining items as à la carte. Combo meals will be recognized or matched based on their auto recognition priority. Version 2.5 MD0007-017 Revision A March 21, 2007 Page 19 of 90 e7 Version 2.5 What’s New Combo meal selections can be from the current or previous service round. If the Auto recognize previous round items option is enabled for the combo meal being built, both current and previous round items are eligible. Otherwise only current round items are eligible. If a previous round item is used, the system will automatically void the à la carte item and ring it up in the current round as part of the combo meal. If the user does not have privilege to Auto recognize previous round items, the system will prompt for an authorization code before allowing a manual combo to proceed. If the system is configured to require confirmation (i.e., the Do not confirm auto combo recognition option is disabled on the Restaurant form), a dialog box will be displayed when a match is found. This dialog box lists the menu items that will be turned into a combo meal along with their à la carte prices. A comparison of the two prices is provided, showing the amount saved by ordering the combo meal. The user will not be prompted for the number of combo meals to generate. Only one combo meal will be created at a time. The manual combo recognition is considered complete once a combo meal is generated. The system will not present additional instances automatically. Instead, the user must re-select the items and repeat the process until no more combo meals can be generated. This combo meal method is not allowed when a discount or service charge has been applied to the selected menu item. Voided or returned menu items are ignored. If a combo meal cannot be created, an error message will be displayed indicating that no combo meal is possible. Follow these steps to order combo meals using manual combo recognition: 1. Ring up multiple items as à la carte selections. Their individual prices will be listed. 2. Highlight the ordered menu items. The user must select all of the items that make up a combo meal (e.g., hamburger, side, and a drink). MD0007-017 Revision A March 21, 2007 Page 20 of 90 Version 2.5 e7 Version 2.5 What’s New If no menu items are highlighted, the system will try to build a combo meal based on the last main menu item ordered. 3. Click the [Combo] key. The system attempts to build instances of combos based on the menu items selected. Selected menu items are grouped under the combo meal name and the price is adjusted accordingly. Menu items that cannot be grouped, remain as à la carte listings. 4. When the order is complete, service total or tender the check. By Auto Combo Recognition This order method uses a special [Auto Combo] function key to generate a combo meal based on all items in the check. The user rings all items in an order and then presses the [Auto Combo] function key. The system attempts to group items together to create instances of combos. If any are found, a combo meal is formed and the price of the menu items is adjusted accordingly. In this scenario, menu items are accessible from the touchscreen along with the [Auto Combo] function key. After the menu items are rung, the order can be converted from à la carte items to combo meals through the use of the [Auto Combo] key. With this process, the user is not required to specify which menu items are to be included in a combo meal. Instead, the system automatically reviews the check detail and attempts to build the appropriate combo meal packages. This combo meal method is not allowed when a discount or service charge has been applied to the selected menu item. Voided or returned menu items are ignored. If a combo meal cannot be created, an error message will be displayed indicating that no combo meal is possible. Combo meal selections can be from the current or previous service round. If a previous round item is used, the system will automatically void the à la carte item and ring it up in the current round as part of the combo meal. Version 2.5 MD0007-017 Revision A March 21, 2007 Page 21 of 90 e7 Version 2.5 What’s New Auto combo recognition can be activated using one of the methods described below: Using the Combo Key The [Combo] function key includes a basic auto combo recognition capability. With it, combo meals are generated one at a time, by selecting a menu item from the current order and pressing the [Combo] key. If no item is highlighted, the system will use the last item entered. It then scans the rest of the check and attempts to create a combo meal from the menu already entered. Only current round menu items are considered in this case. The system cannot handle partial combo recognition. This may result in duplicate side items, which will have to be deleted manually. To activate this function, you must select the Auto combo recognition with combo key option on the Restaurant form. Follow these steps to order combo meals using the [Combo] key function to activate auto combo recognition: 1. Ring up multiple menu items as à la carte selections. Their individual prices will be listed. 2. Highlight a single main menu item from the list. 3. Click the [Combo] key. The system attempts to create a combo meal for the selected menu item or the last item entered. If all of the required side items are present, the items are grouped under the combo meal name and the price is adjusted accordingly. Menu items that cannot be grouped remain as à la carte listings. If all of the required components are not present, the system will create a combo meal around the selected menu item, prompting for side item selections or adding the default selections. 4. When the order is complete, service total or tender the check. MD0007-017 Revision A March 21, 2007 Page 22 of 90 Version 2.5 e7 Version 2.5 What’s New Using the Auto Combo Key The [Auto Combo] key provides the most direct method for creating combo meals from a list of menu items. When the [Auto Combo] key is pressed, the system scans the check detail and attempts to create instances of combo meals from the selections. If the system is configured to require confirmation (i.e., the Do not confirm auto recognition option is disabled on the Restaurant | Descriptors tab), a dialog box will be displayed. This dialog box lists the proposed combo meal and its price and then lists the menu items that will be turned into a combo meal along with their à la carte prices. A comparison of the two prices is displayed showing the amount saved by ordering the combo meal. If approved, the check detail will be adjusted to reflect the newly created combo meal. If more than one type of combo meal can be created from the selection, the system will always build the highest priority combo meals first. Menu items that cannot be grouped remain as à la carte listings. Version 2.5 MD0007-017 Revision A March 21, 2007 Page 23 of 90 e7 Version 2.5 What’s New If the Auto recognize previous round items option is enabled for the combo meal being built, both current round and previous round items are eligible for selection. Otherwise only current round items are eligible. If the combo meal is formed from current round items only, those items will be automatically converted to a combo meal. If the combo meal includes previous round items, and the user is privileged to accept them, the combo meal will be generated. If the combo meal includes previous round items, and the user is not privileged, a manager authorization dialog will display. The server will be prompted for a valid authorization code before the items can be converted to a combo meal. After the first combo meal is posted, the system will continue to scan the detail, presenting the next combo meal combination for approval. The process will be repeated until no more combinations are found. Follow these steps to order combo meals using auto combo recognition: 1. Ring up multiple menu items as à la carte selections. Their individual prices will be listed. 2. Click the [Auto Combo] key. The system attempts to build instances of combos based on the current check detail. If confirmation is required, a dialog box is displayed with the proposed combo meal and associated savings. Note If more than one type of combo meal can be created from the selection, the system will always build the highest priority combo meals first. 3. Click OK to accept. Selected menu items are grouped under the combo meal name and the price is adjusted accordingly. Menu items that cannot be grouped remain as à la carte listings. 4. When the order is complete, service total or tender the check. MD0007-017 Revision A March 21, 2007 Page 24 of 90 Version 2.5 e7 Version 2.5 What’s New Using the Send Order Key Auto combo recognition can be configured to run when a [Send Order] tender is selected. This option provides the same functionality as the [Auto Combo] key without requiring a separate touchscreen button. The process is assigned to send order tenders by the Enable auto recognition option on the Tender form. When a send order tender is enabled for auto recognition and the [Send Order] key is pressed, the system scans the check detail and attempts to create instances of combo meals from the selections. If the system is configured for confirmation, a dialog box will be displayed. This dialog box lists the proposed combo meal and its price and then lists the menu items that will be turned into a combo meal along with their à la carte prices. The customer display will show the new total due amount after the auto recognition is accepted. The combo meal auto recognition option can be enabled for the service total type on the Tender form. Follow these steps to order combo meals using [Send Order] tender key: 1. Ring up multiple menu items as à la carte selections. Their individual prices will be listed. 2. Click the [Send Order] key. The system attempts to build instances of combos based on the current check detail. If confirmation is required, a dialog box is displayed with the proposed combo meal and associated savings. Note Version 2.5 If more than one type of combo meal can be created from the selection, the system will always build the highest priority combo meals first. MD0007-017 Revision A March 21, 2007 Page 25 of 90 e7 Version 2.5 What’s New 3. Click Ok to accept. Selected menu items are grouped under the combo meal name and the price is adjusted accordingly. Menu items that cannot be grouped remain as à la carte listings. 4. When the order is complete, service total or tender the check. Substituting Items Customers change their minds. To accommodate the inevitable changes, the combo meal feature includes the option to substitute combo main and side items. After the menu items are rung, the user can substitute a menu item in a combo meal with another menu item in the same combo group by selecting the menu item and pressing the [Substitute] key. The available options will be displayed in a SLU. After a substitute item is selected, the system updates the combo meal and displays the new selections. A price change is posted, if applicable. This function only works for menu items that are part of a combo meal. Attempts to substitute à la carte items will result in an error message. Substitute is not allowed when a discount or service charge has been applied to the selected menu item. Both menu items from the current round or previous round will be allowed for substitution. If the original item was ordered as part of a sized combo meal, it can only be substituted with another item of the same size in the same combo group. Substitute is only allowed for combo group attachment type. Items that were ordered as a menu item, menu item category or condiment group attachments cannot be substituted. MD0007-017 Revision A March 21, 2007 Page 26 of 90 Version 2.5 e7 Version 2.5 What’s New Follow these steps to substitute an item in a combo meal: 1. If the item is in the previous round then highlight the menu item from the combo meal portion of the check. 2. Click the [Substitute] key. The available options will be displayed in a SLU. If no combo item is highlighted, the last combo item listed in the Guest Check Detail will be replaced. If the item to be substituted is in a previous round you must highlight the item and then press the [Substitute] key. Note If the [Substitute] key is pressed when the last item or highlighted item is not a combo item, an error message will be displayed. 3. Select a substitute item. The system updates the combo meal and displays the new selection. A price change is posted, if applicable. Upsizing a Selection Combo meals provide an additional function that allows the customer to change the portion or size of the items that comprise a combo meal. In a quick service environment, this is commonly referred to as Upsizing. Sizing changes are made by selecting a menu item and pressing one of the size keys (e.g., [Small], [Large]) added to the touchscreen. Resizing can be either upward (smaller to larger) or downward (larger to smaller), applied to the entire combo meal, or to items within the combo meal. Because size changes are linked to menu item pricing, changes in the selection are automatically reflected in the price of the combo meal as well as the check total. Resizing is not allowed when a discount or service charge has been applied to the selected menu item. Only menu items from the current round will be allowed for resizing. Version 2.5 MD0007-017 Revision A March 21, 2007 Page 27 of 90 e7 Version 2.5 What’s New If the user selects a combo parent and presses the [Size] key, the entire combo meal will be resized. If the user selects a regular combo item and presses the [Size] key, only the selected item will be resized. If the user selects a sized combo item and presses the [Size] key, the entire combo meal will be resized. Combo items of a sized combo meal cannot be resized individually. If the user presses the [Size] key without selecting a combo item, the last entry area will display the combo order size in effect. If the [Size] key is pressed when the selected item is not a combo item, an error message will be displayed indicating the function key is not allowed for à la carte items. If the selected combo item cannot be resized to the specified size, an error message will be displayed indicating the specified size of the menu item is not configured in the combo group. Voiding a Selection Combo meals can be voided from an open check as easily as any other menu item selection. Voiding items can be done by any of the following: Void Last Item. While the combo meal is being built (i.e., the items are being selected), the user can void the last selected component by pressing the [Void] function key to remove the menu item from the check detail. The system will roll back to the proper combo group in the combo meal selection process, presenting the appropriate SLU for an alternate selection. You may last item void through the entire combo until the combo meal itself is deleted. When multiple combo meals are being built using the [Combo] key, the user can keep voiding the last item until the latest combo parent is voided, at which point the combo state will be reset and the combo process will be terminated. The combo meals that have already been built will remain on the check, but the system will not prompt for more combo meals. MD0007-017 Revision A March 21, 2007 Page 28 of 90 Version 2.5 e7 Version 2.5 What’s New Void Entire Combo. Once the combo meal has been defined, you can remove the entire combo by highlighting the combo meal (parent and all components) and pressing the [Void] key. Menu items within a completed combo meal may not be deleted individually. Combo meals are viewed in the system as a single entity with multiple parts. To qualify for the composite price, all elements of the combo meal must be present. Once a combo meal has been created, it cannot be deconstructed to à la carte menu items. System Voids. Previous round items that are voided as part of the auto combo process are not considered true voids, because they are re-entered to complete the combo package. To avoid distorting report totals, these voids are flagged in the database. Operationally, system voids behave the same way as regular voids. Transaction Void and Return Combo meals can be rung in transaction void or return mode. Transaction Void. The user can ring any combo meal items in transaction void mode using the combo meal menu item keys. In transaction void mode, the [Combo] key will work when only one combo main item is selected. The [Substitute] and [Size] keys will work in transaction void mode. Manual combo and auto combo will not work in transaction void mode. Return. The user can ring any combo meal items in return mode using the combo menu item keys. In return mode, the [Combo] key will work when only one combo main item is selected. The [Substitute] and [Size] keys will work in return mode. Manual combo and auto combo will not work in return mode. Version 2.5 MD0007-017 Revision A March 21, 2007 Page 29 of 90 e7 Version 2.5 What’s New Discounting an Item The following apply to combo meal and combo item discounts. Last Item Discount. Last item discounts cannot be applied to a combo meal. Combo meals are typically listed as priced menu items, with the components of the meal listed as either priced or non-priced line items beneath it. When a last item discount is applied to a combo meal, the system will look for the last item posted and may not be able to calculate a discount if the last combo item is non-priced. Touch Item Discount. The user can touch-select a priced combo meal menu item or a combo item and apply a discount. If the discount is an item discount, the discount is listed after the selected item in the combo meal. If the discount is not an item discount, the discount is listed after the last item in the check. Touch item discount will work the same way for combo meals and combo items as for regular menu items with condiments. Subtotal Discount. Subtotal discount can be applied to entire check for all menu items associated with the discount group(s) in the discount. These include the combo meal menu items and combo items. No items need to be selected. Pricing an Item The system configures the combo meal price by using the following formula: Combo Menu Item Price + Combo Group Item Price = Combo Meal Price This formula works for all pricing scenarios. The Combo Menu Item Price is the value assigned to the combo shell item in the Configurator | Menu Item | Prices tab. The default value is $0.00. The Combo Group Menu Item Price is the special price assigned to a member of a combo group when the Configurator | Combo Item | Use this Price option is selected. This value will override the regular menu price, even if it is assigned a value of $0.00. MD0007-017 Revision A March 21, 2007 Page 30 of 90 Version 2.5 e7 Version 2.5 What’s New There are two ways to assign a price to a combo meal. Base Pricing – The combo meal shell carries the total cost of the combo meal. The main and side items that make up the combo meal are priced at $0.00. The user should enter the full price for the combo shell item and use price override with the price of $0.00 for each combo item in the combo meal. Roll-Up Pricing – Main and side items are assigned special combo group prices that contribute to the final combo meal price. If the combo shell item is priced as well, then the component prices are added to that price. The user should enter $0.00 for the combo shell item, and use price override for each combo item in the combo meal. Information about configuring pricing for a combo meal is available in the Configuring Combo Meals section. Sizing an Item Combo meals can be configured to certain size by using a [Size] function key. The user would press the size key before selecting the combo meal itself. The size key indicates that the combo meal item should be displayed for the selected size only. Version 2.5 MD0007-017 Revision A March 21, 2007 Page 31 of 90 e7 Version 2.5 What’s New Configuring Combo Meals Enabling combo meals requires that you complete the following forms in Configurator. MICROS recommends that programming occur in this order: Setting Up Report Groups Add a Combo Group Add a Combo Item Creating a Menu Item Category Creating a Combo Meal Menu Item Edit the Tender Form Edit the Restaurant Form Assign Permissions to Employee Job Add Touchscreen Keys Add a Tracking Group The fields described in this section apply to the configuration of combo meals only. All other fields should be configured as needed. Additionally, some of the fields described in this section are optional and are not required to activate this feature. For additional assistance reference the Online Help in the e7 application. MD0007-017 Revision A March 21, 2007 Page 32 of 90 Version 2.5 e7 Version 2.5 What’s New Setting Up Report Groups Use this form to ensure that combo meals, and the items that comprise a combo meal, are correctly accounted for. This record will appear on Sales Reports. Follow these steps to create a Report Group record for combo meals: 1. Go to the Configurator | Report Groups | Family Groups form and Add a Record (e.g., Combo Meals). Make sure to assign a friendly descriptor that will have meaning when generated on a sales report. 2. Save the record. Multiple Report Groups can be created, if desired. Version 2.5 MD0007-017 Revision A March 21, 2007 Page 33 of 90 e7 Version 2.5 What’s New Add a Combo Group A combo group. This is a sub-category of the combo meal menu item category that should be configured separately (e.g., combo meal sides). Combo items will be added to the combo group in a similar fashion to the way that menu items are added to the menu item category. When building a combo meal in Operations, the user can be prompted to select combo items from these groups. A site will likely have more than one combo group, one for each grouping of combo item selections (e.g., combo meal drinks, combo meal sides, etc.). MD0007-017 Revision A March 21, 2007 Page 34 of 90 Version 2.5 e7 Version 2.5 What’s New Follow these steps to add a Combo Group: 1. Go to the Configurator | Menu form and Add a New Combo Group. Once added the record will appear in brown at the bottom of the menu item categories list. 2. Go to the Main tab and configure the following fields: Number – Select a number to associate with this combo group. By default, the next consecutive number will be added. Name – Add a name for this combo group (e.g., combo meal sides). Version 2.5 MD0007-017 Revision A March 21, 2007 Page 35 of 90 e7 Version 2.5 What’s New 3. Select the Appearance tab to configure how the Combo Group will appear in operations. This section is optional. The following fields are available: Print combo item in red – Enable this option to print all combo items associated with this combo group in red. Rollup combo item prices – Select this option to include priced condiments in the combo meal price on the guest check. The priced condiment will still be displayed in Operations. The following touchscreen key options are available: MD0007-017 Revision A March 21, 2007 Page 36 of 90 Font size – Enter the font size to use when generating touchscreen keys from this category. Alphabetize keys – Select this option to display generated keys alphabetically. Clear this option to display generated keys in the order items appear in the tree view. Version 2.5 e7 Version 2.5 What’s New Font style – Select the font style (regular, bold, underline, italic, or default) to use when displaying text on the touchscreen keys generated by this category. Height – Enter the height for each generated touchscreen key. Key arrangement – Select how you want generated keys for this category to appear on the touchscreen. The options are: Horizontal – Keys begin in the top left corner and fill in horizontally top to bottom. Vertical – Keys begin in the top left corner and fill in vertically top to bottom. Width – Enter the width for each generated touchscreen key. Text color – Select the text color to use for text on the generated touchscreen keys. Background color – Select the background color to be use for the generated touchscreen keys. 4. Save the record. You will not be able to edit the Options tab until later in the configuration process. Version 2.5 MD0007-017 Revision A March 21, 2007 Page 37 of 90 e7 Version 2.5 What’s New Add a Combo Item A combo item is an additional item that can be added to a combo meal. Often this item can be selected from a list of optional items (e.g., select a drink for the combo meal). In order to be added as a combo item, a menu item record must have been previously configured. The record will be linked to the newly created combo item record. If the menu item does not already exist it must be added as a menu item attached to a menu item category before it can be added here. Combo items should be added to a combo group. Follow these steps to add and configure a combo item: 1. Highlight a combo group and select Add New Combo Item. After the record has been added configure the following fields on the Main tab: MD0007-017 Revision A March 21, 2007 Page 38 of 90 Version 2.5 e7 Version 2.5 What’s New Menu item – From the drop down menu select the menu item associated with this combo group. The name cannot be changed after the record has been saved. After the record is saved the name of this field will change to Name. Container – A container is used to package a menu item (e.g., small or large), often for the customer to take home. Use this field to identify the container menu item that can be used to package this combo item. The available container will depend on the container associated with the menu item category. This will be used for reporting purposes. The container cannot be edited after the record is saved and will disappear from view. Use this price – Enable this option if a different price other than the one configured for the linked menu item, should be used when this combo item is selected. Enabling this option will cause a pricing field to become enabled. Enter an alternate price for this item in the box if desired. Quantity – Use this field to define the number of menu items that are included with this combo meal (e.g., 1 Drink). 2. Repeat step 1 for all applicable combo items. Version 2.5 MD0007-017 Revision A March 21, 2007 Page 39 of 90 e7 Version 2.5 What’s New 3. Return to the Combo Group and select the Options tab. Configure the following field: Order Type Defaults – Each of these drop-down lists includes all items configured in this combo group. Select a default item to use for this order type (e.g., Eat In). If selected, this menu item must be present whenever this combo meal is selected. If this field is left blank, the user will be prompted for a choice when ringing the combo meal. Only one default is allowed for each order type, however, different order types can have the same default. 4. Save the record. 5. Repeat steps 3 and 4 for all applicable combo groups. MD0007-017 Revision A March 21, 2007 Page 40 of 90 Version 2.5 e7 Version 2.5 What’s New Creating a Combo Meal Menu Item Category Use this form to create a combo meal menu item category. Later in the configuration process the user will link this category to several related combo meal menu items and their available combo meal choices. In most cases all combo meals will be listed under a single combo meal menu item category. Follow these steps to create a Combo Meal Menu Item Category: 1. Go to the Configurator | Menu and Add a Menu Item Category (e.g., Combo Meals). 2. Go to the Main tab and configure the following field: Number – Select a number to associate with this category. By default, the next consecutive number will be added. Version 2.5 MD0007-017 Revision A March 21, 2007 Page 41 of 90 e7 Version 2.5 What’s New Name – Enter a name for this menu item category. Make sure to use a friendly descriptor that can be easily identified when configuring this feature. Type – Use this drop-down list to select a menu item category type (e.g., Combo Meal). The default is Regular. This option cannot be configured after the record is saved. 3. Select the Appearance tab and configure the following field: Display in navigation area – Enable this option for this category to appear as a touchscreen key in the navigation area of POS Operations. 4. Save the record. MD0007-017 Revision A March 21, 2007 Page 42 of 90 Version 2.5 e7 Version 2.5 What’s New Creating a Combo Meal Menu Item Now that you have created a Combo Meal Menu Item Category you can begin adding combo meal shell items. These are the main menu items in a combo meal. Menu items configured as combo meals should be listed twice in the menu. The first time they should be configured as an à la carte menu item. The second time will be as a menu item in a combo meal menu item category. 1. Highlight the combo meal menu item category and then select Add New Menu Item. Adding a menu item to the menu item category will automatically classify it as a combo main item. Version 2.5 MD0007-017 Revision A March 21, 2007 Page 43 of 90 e7 Version 2.5 What’s New 2. Navigate to the location of the à la carte version of this menu item (not the combo version that was just added). Go to the Main tab and enable the Combo Main Item field. This will indicate that the menu item is part of a combo meal. This option will be disabled if the menu item category type is already designated as a combo meal. MD0007-017 Revision A March 21, 2007 Page 44 of 90 Version 2.5 e7 Version 2.5 What’s New 3. Return to the location of the Combo Meal Menu Item that was being configured in step 1. Select the Meals tab and configure the following fields. If the menu item is not a combo meal main item these options will be disabled. Enable sized combo meal – This option indicates that the combo meal must be modified by a size (e.g., medium). Enabling this option will allows the user to press a [Size] function key before pressing the combo meal [Menu Item] key to filter the available choices. This function is only applicable if the menu item is a combo meal. Auto recognize previous round items – Enable this option to allow the system to build a combo meal in all service rounds. Clear this option to limit the building of combo meals to the current round only. Version 2.5 MD0007-017 Revision A March 21, 2007 Page 45 of 90 e7 Version 2.5 What’s New Auto Recognition Priority – This field indicates a combo meal’s priority level in the event that two or more combo meals can be built from the current items rung on the guest check. The system will also build the combo meal with the higher priority first. A lower number indicates a higher priority. If 0 is entered, the system will not check for a match during auto recognition. 4. Use the Attachments tab to indicate the prompts that will display when this combo meal menu item is selected. Select the Green Plus Sign to add an attachment to this record. Configure the following field: Note MD0007-017 Revision A March 21, 2007 Page 46 of 90 A separate record should be added for each menu item that is part of this combo meal. This will include the main item that is part of the combo meal and any additional side items. Version 2.5 e7 Version 2.5 What’s New Condiment Type – Each record must have an identified condiment type. Use the drop down box to select the appropriate condiment type for this menu item. The available options are: Combo Group, Condiment Group, Menu Item, and Menu Item Category. Depending on the option selected different fields will appear on the form. For example, suppose the Mike Rose Cafe sells a Hamburger Combo Meal that includes a Hamburger, fries and a drink. For this meal the user would add a combo main item configured as a Menu Item condiment type (e.g., the hamburger), and two side items configured as Combo Group condiment types (e.g., the fries and the drink). Item Selection – The name for this label will change depending on the Condiment Type selected. Use the drop down box to select a record or group of records. The user will be prompted to select this menu item or from this group when the combo meal is selected. The selected item(s) will display when this combo meal is selected in Operations. Use this price – Enable this option and enter a price in the Price field to define an override price for this menu item attachment. Leave this field disabled if the default price defined for this menu item should be used. Min – Select the minimum number of items that may be selected from the menu item category or condiment group. For example, if an entree is served with 2 side dishes, enter 1 as the minimum and 2 as the maximum. When the entree is rung, the server will be prompted to select at least 1 side dish, but no more than 2. This option is not available for the Menu Item Condiment type. Max – Select the maximum number of items that may be selected from the menu item category or condiment group. For example, if an entree is served with 2 side dishes, enter 1 as the minimum and 2 as the maximum. When the entree is rung, the server will be prompted to select at least 1 side dish, but no more than 2. This option is not available for the Menu Item Condiment type. Version 2.5 MD0007-017 Revision A March 21, 2007 Page 47 of 90 e7 Version 2.5 What’s New 5. Save the record. 6. Repeat Steps 1-5 for any additional combo meals. If two combo meal menu items are sufficiently similar and you would like to copy a record, highlight the record to be copied and select Add Copy of Menu Item. MD0007-017 Revision A March 21, 2007 Page 48 of 90 Version 2.5 e7 Version 2.5 What’s New Edit the Tender Form Follow these steps to configure the Tender form for combo meals. Each tender must be configured separately: 1. Go to the Configurator | Tender form and select a record to be modified. 2. Go to the Tender tab and configure the following fields: Send order – A send order tender will send the order to the kitchen but leave the check open on system. Select this option to indicate the tender is a send order. This option is only available to tenders of service total types. Enable auto recognition – Select this option to enable combo meal auto recognition for the tender when the guest check is service totalled. This option will only function if the Send order option is enabled. 3. Save the record. Version 2.5 MD0007-017 Revision A March 21, 2007 Page 49 of 90 e7 Version 2.5 What’s New Edit the Restaurant Form The Restaurant form enables the user to configure basic combo meal settings to be applied to the restaurant such as how combo meals will appear when printed on a guest check and if auto combo recognition is enabled. 1. Go to the Configurator | Restaurant | Descriptors tab and configure the following fields: Combo savings name – When entered, the system will calculate the combo meal savings and print the results (text and dollar amount) after the Change Due line on the guest check or customer receipt. MD0007-017 Revision A March 21, 2007 Page 50 of 90 Version 2.5 e7 Version 2.5 What’s New Auto combo recognition with combo key – Enable this option to build a combo meal from the existing menu items (i.e. those already in the order) when the designated [Auto Combo] key is pressed. Leave blank to initiate a new combo meal and prompt for entries when the designated [Combo] key is pressed. This option is only available with current round menu items. Do not confirm auto recognition – Enable this option to bypass auto recognition confirmation. Leave blank to preview the combo meal to the cashier or request confirmation when an order is taken and the [Auto Combo] key is pressed. This option is also applicable to manual combo operation when a few items are selected and the [Combo] key is pressed. Print combo savings in red – Enable this option to print combo savings in red on the customer receipt if the printer is capable of two color printing. Items can only print in red if the printer is capable of two color printing. Leave blank to print combo savings normally. 2. Save the record. Version 2.5 MD0007-017 Revision A March 21, 2007 Page 51 of 90 e7 Version 2.5 What’s New Assign Combo Meal Permissions to Employee Jobs This section describes the process for assigning combo meal privileges to specific employee jobs. 1. Go to the Configurator | Jobs | Transactions form and select the employee job to be configured. 2. Go to the Transactions tab and configure the following field: Auto recognize previous round items – Enable this option to allow a user to build a combo meal from menu items in all service rounds. Clear this option to false to allow building a combo meal only from menu items in the current round. If cleared, employees in this job will be able to initiate the auto recognition feature, but will be prompted for a valid authorization code before allowing the combo meal to be created using previous round items. MD0007-017 Revision A March 21, 2007 Page 52 of 90 Version 2.5 e7 Version 2.5 What’s New 3. Repeat steps 1 and 2 for every privileged employee job. 4. Save the record. Add Touchscreen Keys Follow these steps to configure Touchscreens to include combo meal function keys: 1. Go to the Configurator | Touchscreen form and select a Touchscreen to be modified. 2. Add the following keys to the appropriate touchscreens to configure combo meal functions: Combo – This function key is under the Transaction category. This key initiates a combo meal selection or manual combo recognition. Optionally it can be used to initiate auto combo recognition. Version 2.5 MD0007-017 Revision A March 21, 2007 Page 53 of 90 e7 Version 2.5 What’s New Auto Combo – This function key is under the Transaction category. It is used to initiate auto combo recognition. Menu Item(s) – This function key is under the Transaction category as a Menu Item function. This key should be linked to a menu item in the combo meal menu item category. It will be able to store a container choice in the menu item. For example, this will allow a hard coded “Lg. Coke” key to be programmed onto a touchscreen. Substitute – This function key is under the Transaction category. It is used to substitute a combo main or side item with another item from the same combo group. Size(s) – This function key is under the Transaction category. Up to five sizes (corresponding to the five containers) can be chosen from the value drop down. This function key serves two purposes: – First, it is used to filter the available combo item selection by a specified size. – Second, it is use to re-size the last or highlighted combo meal during the order process. The legend for the [Size] keys should be somewhat generic to cover different container names of the same size. 3. Save the record. MD0007-017 Revision A March 21, 2007 Page 54 of 90 Version 2.5 e7 Version 2.5 What’s New Add a Tracking Group If the user is interested in tracking particular combo meals in reports, then they can configure the different groups using the Tracking Groups form. Follow these steps to configure Tracking Groups to report combo meals: 1. Go to the Configurator | Tracking Groups form and select the icon to add a record. 2. Configure the following fields: Number – When a record is added the next number in sequential order is added. This number can be edited, if desired. Name – Identify the name of this tracking group. Be certain to use a friendly descriptor that can be easily identified later. Tracking type – Select either Menu Item Gross or Menu Item Net. Version 2.5 MD0007-017 Revision A March 21, 2007 Page 55 of 90 e7 Version 2.5 What’s New Tracking choice – Select either By Category Id or By Record Id. Tracking selection – Set to the combo meal(s) configured in the Menu Item form. 3. Save the record. MD0007-017 Revision A March 21, 2007 Page 56 of 90 Version 2.5 e7 Version 2.5 What’s New Service Charges Auto Service Charge Support for Auto Service Charges has been added to the e7 application. This feature permits the user to automatically apply a service charge to all checks once certain conditions are met. Traditionally, a service charge is the amount added to a sales transaction in exchange for a service rendered (e.g., delivery). In the past all service charges had to be added manually. This required the server to remember to add the service charge when certain conditions were met and to charge the customer the correct amount. The addition of the auto service charge feature provides a way to ensure that the customer is charged at the appropriate time for the correct amount every time. The auto service charges can be applied as a percentage of the total check (e.g., auto-gratuity). An auto service charge may be selectively or automatically applied to every opened guest check. Privileged employees can exempt specific guest checks from the auto service charge by selecting a function key. The user may also exempt a certain tender type or order type from being applied the auto service charge. Certain discounts can be configured to be applied toward the auto service charge as well. Version 2.5 MD0007-017 Revision A March 21, 2007 Page 57 of 90 e7 Version 2.5 What’s New Large Parties A common use for auto service charges is to apply an auto-gratuity to certain guest checks to ensure that the server is fairly compensated for their work. Auto-gratuity is frequently used when a large party comes into a restaurant. The auto service charge feature can be configured to automatically register a service charge if the minimum party size threshold is reached. The server will enter the party size when they begin the check and the system will determine if auto-gratuity should be applied. For example, suppose that the Mike Rose Cafe charges an 18% autogratuity for large parties of 6 or more. Customer A arrives with a party of 10 for dinner. When the server goes to enter their order they indicate the party size of 10 the system will automatically register an 18% charge to Customer A’s total bill. Terminology The following terms are relevant to the auto service charge feature: Auto Service Charge – Auto service charge is a type of service charge that is automatically posted to a guest check. This change will affect all items that are linked to it. One example of an auto service charge is auto-gratuity. Auto Service Charge State – A guest check state that indicates if the auto service charge is turned on or off at a specific time when items are being rung on the guest check. This state is recorded in the auto service charge line in the check summary area. If auto service charges are turned on, the check summary area will appear on all guest checks regardless of whether the total amount charged is $0.00. MD0007-017 Revision A March 21, 2007 Page 58 of 90 Version 2.5 e7 Version 2.5 What’s New Auto Service Charge Exempt State – A guest check state that indicates that the check is exempt from being charged the auto service charge. This state only applies when the auto service charge is turned on for all checks. When this state is enabled, the auto service charge status will appear in the Status Bar Area and Last Entry Area on the top of the screen. The text Asex will appear in the Status Bar The text Exempt Auto Svc Chg will also appear in Last Entry Area of check This state can be activated by selecting the [Exempt Auto Service Charge] key. For more information on configuring this feature see Configuring a Touchscreen Key beginning on page 77. Version 2.5 MD0007-017 Revision A March 21, 2007 Page 59 of 90 e7 Version 2.5 What’s New Display If the auto service charge feature is turned on and the conditions are met, then the auto service charge will appear in the Guest Check Detail display and will print at the bottom of the Guest Check just above the Total Due. The percentage charged as well as the name of the auto service charge is configurable. MD0007-017 Revision A March 21, 2007 Page 60 of 90 Version 2.5 e7 Version 2.5 What’s New Functionality This section provides additional background information about operational issues affecting the auto service charge feature. Auto Service Charges and Regular Service Charges Auto service charges behave similarly to regular service charges with the following exceptions: An auto service charge may be automatically applied to a guest check where a service charge must be manually applied. An unlimited number of service charges can be configured, while only a single auto service charge record can be created per site. Once a service charge has been configured as an auto service charge, it cannot be applied as a regular service charge. Selecting the [Auto Service Charge] key after the auto service charge feature is already turned on will result in the following message: Auto Service Charge is Already in Effect If the user would like to apply a 15% charge as a regular service charge and as an auto service charge then they should configure two service charge records, one with the Is auto service charge option (Configurator | Service Charge | Settings) selected, and the second with this option unselected. Behavior also differs when the percentage charge is turned on. Unlike with regular service charges, the auto service charge percentage is constantly updated. If a check is split multiple ways, the percentage will be applied to each check, whereas a regular service charge would only apply the percentage once. For example, suppose the Mike Rose Cafe applies a 15% auto service charge to all guest checks. Guest A and Guest B eat dinner at the restaurant. Guest A’s meal costs $23.00 and Guest B meal costs $22.00, for a total of $45.00. They ask to have their check split. Both Guest A and Guest B will be charged a 15% auto service charge on their bills. Version 2.5 MD0007-017 Revision A March 21, 2007 Page 61 of 90 e7 Version 2.5 What’s New Using Auto Service Charges The functionality of the auto service charge feature may vary by site. For this reason, e7 provides flexibility as to how this feature may be implemented. The following sections describe how the auto service charge feature can be applied to guest checks: Applied to Every Check When a check is started, the auto service charge state is turned ON by default. Operations will evaluate all guest checks to determine if an auto service charge should be applied or not. The user may or may not be required to enter a guest count. The guest count can be updated at any time by selecting the [Guest Count] key. If there is no minimum guest count then the auto service charge will be applied to all checks regardless of the number of guests. If there is a minimum guest count and the minimum number is met then the auto service charge will be applied. If the minimum number is not met then the auto service charge will be turned off. A check summary line containing the name of the auto service charge (e.g., auto gratuity) can be configured in the check summary area. This line is separated from all other service charges. This line will be suppressed if the auto service charge state is turned off. This line will refresh itself as the total auto gratuity changes. At any time after it has been applied, users can select the [Exempt Auto Service Charge] key to remove the auto service charge from the check. Selecting this key will not change the auto service charge state of the check, but will record its status as exempt and change the auto service charge summary line to a total of $0.00. Pressing the [Exempt Auto Service Charge] key again will turn off this state. MD0007-017 Revision A March 21, 2007 Page 62 of 90 Version 2.5 e7 Version 2.5 What’s New Exempt All Checks With this state, when a check is started, the auto service charge is automatically turned OFF. An exemption can be applied to checks with either automatically or selectively applied auto service charge states. At any time after it has been applied, users can select the [Exempt Auto Service Charge] key to remove the auto service charge from the check. Selecting this key will not change the auto service charge state of the check, but will change the auto service charge summary line to a total of $0.00. Pressing the [Exempt Auto Service Charge] key again will turn off this state. All items added after the exemption state is applied will be exempt from the auto service charge. This state is applied to the entire check and cannot be applied towards certain rounds or individual items. Exempt the Check from the Auto Service Charge After a state has been assigned to the auto service charge, the user can apply or exempt certain checks from the charge. Selectively Apply to Specific Checks. When the check is started, the auto service charge state is turned OFF by default. It is up to the user to turn on Auto Service Charges by pressing the [Auto Service Charge] key. An auto service charge line will automatically appear in the check summary area and will update the total amount. As additional items are rung on the check, the amount will continue to update. This line will remain unchanged if the item is not contributing to the auto service charge calculation. Version 2.5 MD0007-017 Revision A March 21, 2007 Page 63 of 90 e7 Version 2.5 What’s New Exempt for Specific Tenders. The exempt auto service charge state is only applied to a specified tender. An exemption can be applied to checks with either automatically or selectively applied auto service charge states. Exemption for a specific tender must be configured on the Configurator | Tender form. Applying an exempt tender to a guest check with the auto service charge applied will automatically clear the charge. However, applying an exempt tender to a guest check with the auto service charge state on will not change the check’s state. If an exempt tender is used then an X will appear in the right of the tender in the Guest Check Detail and will print on the Guest Check. For additional information on configuring this feature see the Exempt a Tender From an Auto Service Charge section beginning on page 83. Exempt for Specific Order Types. The exempt auto service charge state is only applied to a specified tender. An exemption can be applied to checks with either automatically or selectively applied auto service charge states. For example, the Mike Rose Cafe does not want to charge customers who placed an order to-go to have to pay the auto service charge. Therefore, they exempt to-go orders from the charge. Exemption for a specific order type must be configured on the Configurator | Order Types form. Applying an exempt order type to a guest check with the auto service charge applied will automatically clear the charge. However, applying an exempt order type to a guest check with the auto service charge state on will not change the check’s state. For additional information on configuring this feature see the Exempt an Order Type From an Auto Service Charge section beginning on page 85. MD0007-017 Revision A March 21, 2007 Page 64 of 90 Version 2.5 e7 Version 2.5 What’s New Guest Checks This section describes the behavior of the auto service charge feature in different operational scenarios. These scenarios apply to both situations where the auto service charge feature is applied manually and automatically. Reopening Closed Checks. When a check is reopened, the auto service charge state and the exempt state of the check will be returned to the settings in use at the time that the check was tendered. The state will remain the same until it is changed by using the Auto Service Charge key (to enable auto service charges) or the Exempt Auto Service Charge key (to exempt the check from the auto service charge) is selected. For example, if auto gratuity was selected when the check was closed, but is now cleared, it is set to selected when the check is reopened and remains selected for that check until it is service totalled, transferred, or closed. Transferring Checks. If a check is transferred it will retain its auto service charge state. Splitting Checks. Split checks in an auto service charge environment behave similarly to split checks in other operational scenarios. When a check is split, the original check will retain its auto service charge state and its exempt state (if one has been applied). The new check should be in the default auto service charge state and the exempt state will be off. The auto service charge amount of the two checks will be recalculated based on the remaining items on each check. Merging Checks. When a check is merged with a second check and the auto service charge feature is enabled, the auto service charge will be recalculated on all merged items. Version 2.5 MD0007-017 Revision A March 21, 2007 Page 65 of 90 e7 Version 2.5 What’s New Voids, Returns and Transaction Voids. All auto service charge rules that apply to normal transactions also apply to voids, returns and transaction voids. If a void, return, or transaction void is rung on a guest check with auto service charges enabled, the auto service charge associated with the voided item will also be removed from the check. Reporting Auto service charge reporting behaves in a similar fashion to regular service charges. The behavior and appearance of auto service charges in a report depends entirely on how the feature is configured. The following factors govern the tracking of auto service charge totals. Posted to the Service Charges total in all balance reports. Will appear in the Service Charge Report. If the auto service charge is configured to post tip totals, the user can create a separate line to report auto service charge tip totals. This will appear in the tips section of the balance reports as well as in the Tips reports. Will appear in the tracking section of all reports linked to the tracking group associated with that auto service charge. If one or service charges (including auto service charges) is configured to Do not post tip totals, then those menu items will not contribute to the Gross Food and Beverage Receipts and the Charged Receipts (provided that the tender key is used to close the service round is configured to Post to gross receipts or Post to charged receipts). Reported in the Daily Operations Report in ReportsPlus. The user will be able to view auto service charge data in the Service Charge Report and the Checks Report. In ReportsPlus, the user will be able to drill down to the transaction report to view the auto service charge totals on individual checks. MD0007-017 Revision A March 21, 2007 Page 66 of 90 Version 2.5 e7 Version 2.5 What’s New Integration with other e7 Interfaces As a part of the e7 application, auto service charges can be integrated to work with already established interfaces such as the Property Management System (PMS) interface, and the mymicros.net interface. The following describes the functionality of auto service charges: Auto service charge data can be posted to all configured interfaces. The PMS interface will pass along the auto service charge amount to the PMS host computer. mymicros.net posting will export auto service charge report detail. The user can also view auto service charge totals via the Service Charge report in mymicros.net. All other interfaces are unchanged by this feature. Version 2.5 MD0007-017 Revision A March 21, 2007 Page 67 of 90 e7 Version 2.5 What’s New Configuring Auto Service Charges Configuring auto service charges requires that you complete the following forms in Configurator. MICROS recommends that programming occur in the following order: Before You Begin Applying the Auto Service Charge Applying Auto Service Charges to Menu Items Setting Employee Class Permissions Configuring the Touchscreen Configuring a Tracking Group Optional Configuration Exempt a Discount From the Auto Service Charge Exempt a Tender From the Auto Service Charge Exempt an Order Type From the Auto Service Charge The fields described in this section are necessary for configuring auto service charges. All other fields should be configured as necessary. For additional assistance reference the Online Help in the e7 application. MD0007-017 Revision A March 21, 2007 Page 68 of 90 Version 2.5 e7 Version 2.5 What’s New Before You Begin Before you begin determine how the auto service charge should be configured at the site. Consider the following operational issues: Will the auto service charge be applied to all guest checks or selectively applied to a few? Will the auto service charge only be applied to large groups? If so, at what point should the auto service charge be applied? Which employee classes should be allowed to exempt the auto service charge for certain customers? Should certain types of discounts be permitted to apply towards the auto service charge? Should the auto service charge be applied only when certain types of services are rendered (e.g., delivery)? Should certain order types be exempt from the auto service charge (e.g. to-go orders)? Should a certain tender be exempt from the auto service charge? Use the responses to these questions to guide your programming of the auto service charge feature. Version 2.5 MD0007-017 Revision A March 21, 2007 Page 69 of 90 e7 Version 2.5 What’s New Applying the Auto Service Charge The functionality of the Auto Service Charge feature is defined on the Service Charges form. This is where the user will define when and how the feature is applied to a guest check. Only one auto service charge record can be configured per site. For more information on auto service charge functionality see the Functionality section beginning on page 61. Follow these steps to configure the Service Charges form for the auto service charge feature: 1. Go to the Configurator | Service Charges form. 2. Select the icon to add a service charge record. The next available number will be automatically assigned. This number may be changed, if desired. 3. Configure the following fields on the Main tab: MD0007-017 Revision A March 21, 2007 Page 70 of 90 Version 2.5 e7 Version 2.5 What’s New Name – Enter the name for this auto service charge (e.g., auto gratuity). Type – Use the drop down menu to determine how tender information will be posted to the database for this auto service charge. Select the Tip option. This will add the service charge to the Service Charge Receipts totals on Tip Reports. The auto service charge amount will not be added to the Gross or Charged Receipts reported on the Tip Reports. Form of Service Charge – Enable the Preset option. This will cause the Amount and Percent options to be come enabled. Enable the Percent option. Do not preset an Amount when using this feature. Enter a value in the Percent field (e.g., 15). This reflects the percentage that will be added to the guest check for this auto service charge. Version 2.5 MD0007-017 Revision A March 21, 2007 Page 71 of 90 e7 Version 2.5 What’s New 4. Go to the Settings tab and configure the following fields: Do not post to tip totals – Set this option to True to prevent the posting of calculated Gross and Charged receipts for transactions. Set this option to False to allow this behavior. This option overrides the Order Types | Main | No tip totals option. Tender/ Media for tips paid – Use the drop-down box to select the tender where charged tips should be posted (e.g., Tips Paid). If tips paid should not be linked to a tender, then leave this field blank. Is auto service charge – Select True to indicate that this record is an auto service charge. Select False to apply this record as a regular service charge. Only one record per site can be configured as an auto service charge. MD0007-017 Revision A March 21, 2007 Page 72 of 90 Version 2.5 e7 Version 2.5 What’s New Manual auto service charge – Use this field to determine the default auto service charge state when a check is opened. Select True if the default should turn off the auto service charge. Select False if the default should apply the auto service charge. This option will only effect auto service charge records. Selecting False will enable the Minimum guest count field. Minimum guest count – Indicate the minimum guest count required for the auto service charge to be applied. By default the number is 0, indicating that the auto service charge is always applied. When the server enters a guest count when the guest check is started, this number will be checked against the value entered here. 5. Save the record. Version 2.5 MD0007-017 Revision A March 21, 2007 Page 73 of 90 e7 Version 2.5 What’s New Applying the Auto Service Charge to Menu Items If the auto service charge feature is enabled, it can only be applied to permitted menu items. For example, some restaurants may not want to apply an auto service charge for breakfast items. Use this form to identify the menu items to which the auto service charge can be applied. 1. Go to the Configurator | Menu | Main tab and select a Menu Item to be configured. 2. Complete the following field: Add to auto service charge – Enable this option to allow the auto service charge to be applied to this menu item. Set this option to False if this is not the case. Only when this option is enabled can the auto service charge be applied. MD0007-017 Revision A March 21, 2007 Page 74 of 90 Version 2.5 e7 Version 2.5 What’s New 3. Repeat steps 1 and 2 for every menu item to which an auto service charge can be applied. 4. Save the record. Setting Employee Class Permissions A privileged employee can exempt a specific guest check from an auto service charge if one is automatically applied to all checks. For example, the manager may want to exempt a specific guest check if a VIP guest arrives in the restaurant. If the auto service charge is manually applied, then all employees will have the ability to enter the charge and no additional configuration is required. Use the Jobs form to determine auto service charge privileges for employees working certain jobs. Version 2.5 MD0007-017 Revision A March 21, 2007 Page 75 of 90 e7 Version 2.5 What’s New 1. Go to the Configurator | Jobs form and select a job to be modified. 2. Select the Transactions tab and configure the following fields: Guest count entry required – Enabling this option will require that employees working this job to enter the number of guests when beginning the check. Set this option to True if the auto service charge is configured to apply when a minimum guest count is entered. Exempt auto service charge – Enabling this option will allow employees working this job to exempt a guest check from an auto service charge. 3. Repeat steps 1 and 2 for all employee classes that should have auto service charge exemption permissions. 4. Save the record. MD0007-017 Revision A March 21, 2007 Page 76 of 90 Version 2.5 e7 Version 2.5 What’s New Configuring a Touchscreen Key This section will describe how to add touchscreen keys that perform the following functions: Exempt a guest check from an auto service charge. Manually apply an auto service charge. These functions can only be performed by privileged employees. Follow these steps to configure the appropriate touchscreen keys: 1. Go to the Configurator | Touchscreens form and select the touchscreen to be modified from the Touchscreen drop-down box. Version 2.5 MD0007-017 Revision A March 21, 2007 Page 77 of 90 e7 Version 2.5 What’s New 2. Select the [New Button] key. The following new auto service charge touchscreen buttons are available: Using the Function drop-down menu, select the Exempt auto service charge function key. This option is located under the Check Operations section. Selecting this key will allow the user to exempt a guest check from an auto service charge, if desired. Using the Function drop-down menu, select the Service Charge function key. This option is located under the Transactions section. Use the Value drop down box to link to the only service charge that is enabled as an auto service charge. Selecting this key will allow the user to manually apply the auto service charge. 3. Move the key(s) to their desired location on the touchscreen and save the record. MD0007-017 Revision A March 21, 2007 Page 78 of 90 Version 2.5 e7 Version 2.5 What’s New Configuring a Tracking Group A tracking definition indicates where information will be added in Reports. Auto service charge totals will be added to the totals for all other service charges. Follow these steps to configure Tracking Groups for auto service charges: 1. Go to the Configurator | Tracking Groups form and select Add Record. This record will track the auto service charge totals. 2. Go to the Main tab and configure the following fields: Name – Enter a name to describe this tracking group (e.g., Auto gratuity). Tracking Type – Use the drop-down box to select how this record will be tracked. Select either Service Charge Gross or Service Charge Net. Version 2.5 MD0007-017 Revision A March 21, 2007 Page 79 of 90 e7 Version 2.5 What’s New Tracking Choice – Use the drop-down menu to select the By Record ID option. Tracking selection – Use the drop-down menu to select the auto service charge configured on the Service Charge form. 3. Save the record. MD0007-017 Revision A March 21, 2007 Page 80 of 90 Version 2.5 e7 Version 2.5 What’s New Optional Configuration This section describes optional configuration that may performed if desired. These forms do not have to be configured for the feature to function correctly. This section is divided as follows: Exempt a Discount From the Auto Service Charge Exempt a Tender From the Auto Service Charge Exempt an Order Type From the Auto Service Charge Exempt a Discount From the Auto Service Charge Depending on the type of discount, a site may decide that the customer can apply it toward the auto service charge present on the guest check. In most cases this would reduce the overall amount of the auto service charge, not eliminate it altogether. For example, suppose that the Mike Rose Cafe normally charges at 15% auto-gratuity charge to every guest check. The Cafe has a VIP discount program for frequent diners. They do not want to charge their VIP customers the full auto service charge, therefore they allow their discount to apply towards the auto service charge. Use the discounts form to determine whether a discount will apply toward the auto service charge or not. Each discount must be configured separately. Follow these steps to configure the Discount form for auto service charges: Version 2.5 MD0007-017 Revision A March 21, 2007 Page 81 of 90 e7 Version 2.5 What’s New 1. Go to the Configurator | Discounts form and highlight the discount to be configured. 2. Go to the Settings tab and configure the following field: Affects auto service charges – Indicates if this discount can be applied towards auto service charges in general. Set this option to True if applying this discount will affect auto service charges. Set this option to False if applying this discount will not modify the auto service charge 3. Repeat steps 1 and 2 for every discount that may be applied toward an auto service charge. 4. Save the record. MD0007-017 Revision A March 21, 2007 Page 82 of 90 Version 2.5 e7 Version 2.5 What’s New Exempt a Tender From the Auto Service Charge A site may decide to exempt certain preferred tenders from the auto service charge to encourage the customer to use the tender. For example, suppose that the Mike Rose Cafe would like to encourage their customers to pay with cash instead of by credit card. To do so they apply a 5% service charge to all customers except for those paying with cash. Use the Tender form to determine if a tender is exempt from the auto service charge. 1. Go to the Configurator | Tender form and select a Tender to be modified. 2. Select the Tender tab and configure the following field: Version 2.5 MD0007-017 Revision A March 21, 2007 Page 83 of 90 e7 Version 2.5 What’s New Exempt auto service charge – Use this field to indicate if this tender will be exempt from the auto service charge. Set this option to True if this tender is exempt. Set this option to False if this option should be charged the auto service charge. 3. Repeat steps 1 and 2 for all applicable tenders. 4. Save the record. MD0007-017 Revision A March 21, 2007 Page 84 of 90 Version 2.5 e7 Version 2.5 What’s New Exempt an Order Type from the Auto Service Charge Some sites may decide to exempt certain order types from the auto service charge. For example, a site that charges auto-gratuity may want to exempt all Carry-out orders from the additional charge. Follow these steps to configure the Order Types form for auto service charges: 1. Go to the Configurator | Order Types form and select a record to be modified. 2. Go to the Main tab and configure the following field: Exempt auto service charge – Enabling this option will exempt this order type from auto service charges (e.g., To Go). 3. Save the record. Version 2.5 MD0007-017 Revision A March 21, 2007 Page 85 of 90 e7 Version 2.5 What’s Enhanced e7 Version 2.5 What’s Enhanced An enhancement is defined as a change made to improve or extend the functionality of the current MICROS e7 software. To qualify as an enhancement, the change must satisfy the following criteria: The basic feature or functionality already exists in the previous release of the software. The change adds to or extends the current process. This differs from a revision (i.e., a bug fix) which corrects a problem not caught in the previous release of the software. Enhancements Summarized The table below summarizes the enhancements included in this version. Module POS Operations Enhancements Detailed Feature Optional Cash Drawer Closure Page 86 POS Operations Optional Cash Drawer Closure The user now has the ability to determine if the cash drawer can remain open while ringing multiple transactions. The previous functionality forced the user to close the cash drawer after each transaction. If the cash drawer was not closed the user would not be able to complete the transaction. Now the user can bypass this step, and leave the drawer open. MD0007-017 Revision A March 21, 2007 Page 86 of 90 Version 2.5 e7 Version 2.5 What’s Enhanced To support this feature, a new option has been added to the Configurator | Workstations | Options tab. Selecting the Do not require cash drawer closure field will allow the user to continue ringing transactions while the cash drawer is open. This option is disabled by default. Version 2.5 MD0007-017 Revision A March 21, 2007 Page 87 of 90 e7 Version 2.5 What’s Revised e7 Version 2.5 What’s Revised A revision is defined as a correction made to any existing form, feature, or function currently resident in the MICROS e7 product. To qualify as a revision, the change must satisfy the following criteria: The basic form, feature, or functionality must be part of the previous version of the software. The change must replace the current item or remove it from the application. Revisions Summarized MD0007-017 Revision A March 21, 2007 Page 88 of 90 The table below summarizes the revisions included in this version. Module Feature Operations Ringing Multiple Menu Items with Attachments Will Only Prompt the User to Enter One Attachment Voiding a Menu Item Will Prompt the User for Reasons Separately for the Menu Item and all of its Attachments CR ID Page N/A 89 N/A 90 Version 2.5 e7 Version 2.5 What’s Revised Revisions Detailed Operations Ringing Multiple Menu Items with Attached Condiments Will Only Ring One Condiment CR ID#: N/A When ringing multiple menu items with attached condiments, the user would be prompted to enter a condiment once, and only one condiment would be rung into the system rather than one for each menu item. As a result, the system would inaccurately record the number of attached condiments included in the order. This has been corrected. Example Suppose that at the Mike Rose Cafe the price for a New York Strip Steak is $10.00. A customer who orders the steak has the option of ordering a Baked Potato for $2.00 extra. A table of 5 customers arrives and all order a New York Strip Steak with a Baked Potato. Previously, the operation would be incorrectly calculated as follows: 5 New York Strip Steaks = $50.00 Baked Potato = $2.00 (2 x 1) Now the operation is correctly calculated as follows: 5 New York Strip Steaks = $50.00 Baked Potato = $10.00 (2 x 5) Version 2.5 MD0007-017 Revision A March 21, 2007 Page 89 of 90 e7 Version 2.5 What’s Revised Voiding a Menu Item Will Prompt the User for Reasons Separately for the Menu Item and all of its Attachments CR ID#: N/A When a menu item was returned or a transaction void was performed, the user would be prompted separately to enter a reason for the menu item as well as all of its associated attachments (e.g., Condiment Group, Menu Item, and Menu Item Category). This has been corrected. Example At the Mike Rose Cafe, a New York Strip Steak comes with 2 side items. Previously, when a server entered a transaction void or return for the New York Strip Steak they were prompted for a reason code three times, once for the New York Strip Steak, once for each of the side items. Now when the server enters a transaction void or return for the New York Strip Steak, they are only prompted once for a reason code. MD0007-017 Revision A March 21, 2007 Page 90 of 90 Version 2.5