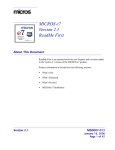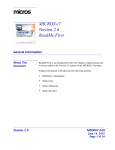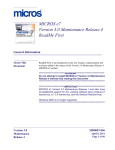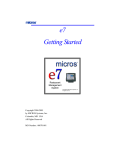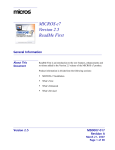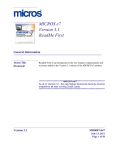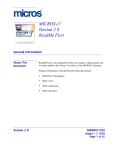Download MICROS e7 Version 1.5 ReadMe First
Transcript
MICROS e7 Version 1.5 ReadMe First About This Document ReadMe First is an introduction to the new features and revisions added in the Version 1.5 release of the MICROS e7 product. Product information is divided into the following sections: M What’s New M What’s Revised Version 1.5 MD0007-004 January 20, 2005 Page 1 of 22 What’s New What’s New This section lists the new features and enhancements that have been made in the Version 1.5 release of MICROS e7. M Interface to mymicros.net Portal that extends the reporting capabilities of the MICROS e7 system. After the mymicros product has been installed and is ready to go live, use the Configurator | Restaurant | General | Enable mymicros interface option to interface to the mymicros product. M Interface to a MICROS-Fidelio or other Hotel Property Management System (PMS) for the purpose of automatically sending guest food and beverage charges to their front desk folio. M Interface to a Kitchen Display System to automatically show food orders sent to the kitchen for preparation on an order output display. M Additional International Tax Support including the following: M Value Added Tax (VAT) - A form of inclusive tax where the item price must always include the tax. Use the Configurator | Restaurant | Taxes | Tax Method field to define the VAT type (VAT By The Item or VAT By The Round). M Full Inclusive Tax - A new inclusive tax algorithm that is calculated by multiplying the sales amount by the tax percentage. Use the Configurator | Tax Rates | General | Tax Type field to define Full Inclusive Tax. M Australian GST - A tax invoice may be printed when a check is paid in full and the total check amount exceeds a defined threshold. Use the Configurator | Restaurant | Options | Invoice Threshold field to enable this feature. M Australian Fair Trading Act (FTA) - Guest check and customer display formatting changes have been added to support the Australian FTA. Use the Configurator | Restaurant | Descriptors | Australian Quantity Descriptor and Australian Piece Descriptor fields to define the appropriate descriptors. MD0007-004 January 20, 2005 Page 2 of 22 Version 1.5 What’s New M Multiple Inclusive - Multiple inclusive tax rates can be applied to menu items, discounts or service charges. M Inclusive Tax Forgiveness - The inclusive tax associated with a menu item may be forgiven. Use the Configurator | Menu | Main | Forgive Inclusive Tax option to designate which menu items may have the inclusive tax forgiven. Use the Configurator | Order Types | Inclusive Tax Forgiveness option to determine the method (Forgive Inclusive Tax, None, or Reduce Menu Item Price) to use when forgiving inclusive taxes. Note: Both of these options must be enabled to enable inclusive tax forgiveness. M Menu Item Quantities - The tax applied to a menu item can be altered once a certain quantity threshold has been reached. For example, tax may be reduced if you purchase 6 bakery items. Use the Configurator | Menu Item Quantity | Main form to define the quantity rule. Use the Configurator | Menu | Main | Quantity rule field to define an alternate tax rate to apply to a menu item when a quantity is reached. M A Configurable Guest Check Summary Area can be defined to support the requirements of various countries, states/provinces, etc. Use the Configurator | Restaurant | Guest Check Summary form to define the summary information that appears on guest checks. M Void reporting with voided items from each employee’s guest check, including void counts and amounts. The Void report includes transaction voids and previous round voids. It does not include last item voids (error corrections). M Automatically run a designated End of Day autosequence at a specific time and on a specific workstation (or PC). This is helpful in situations where a manager forgets to run End of Day and goes home for the evening or when a business is closed for a day or more and would like the business date setting to be correct when they open again. Use the Configurator | Restaurant | Autosequence, Run on, and Start time fields to define Automatic End of Day. Version 1.5 MD0007-004 January 20, 2005 Page 3 of 22 What’s New M An alternate autosequence database backup parameter can be specified when defining the Backup the Database action as part of an autosequence. Use the Configurator | Autosequences | Main | Action | Parameters field to define an alternate destination path as shown below: Parameter Description -PC Backs up to the PC in the system. -USB Backs up to the USB drive on the local workstation. -USB<NodeObj> Backs up to the USB drive on the specified workstation. <NodeObj> specifies the workstation’s object number. Note Only one path option is supported. If more than one path option is specified, the option with the highest precedence (PC, then local USB, and then remote USB) will take effect and the others are ignored. If local USB is specified (-USB), then all workstations backup to the local USB drive, but the PC will continue to backup to itself. Additionally, the number of backups to keep for each workstation can be defined as a number between 2 and 64 using the -N<NumOfBackupsToKeep> parameter. Here are some examples: Example Description -PC -N4 Creates and stores 4 backups on the PC for each node in the system. -USB2 -N3 Creates and stores 3 backups on a USB key connected to node 2 for each node in the system. M Privileged employees can exit MICROS e7 using an Exit key that has been programmed on a touchscreen. Use the Configurator | Jobs | Privileges | Use database tools option to determine which employees can exit the MICROS e7 system. MD0007-004 January 20, 2005 Page 4 of 22 Version 1.5 What’s New M Customizable attributes can be defined for keys on the Insert/ Replace Condiment screen. The height, width, text color, background color, and sorting properties (alphabetical vs. item record number order) can be defined from the Configurator | Restaurant | Options form. M Print condiment items in red on remote order devices. Use the Configurator | Menu Item Category | Appearance | Print condiments in red option to determine which menu item condiment groups print in red on order devices. M Condiment prices can be rolled-up into the menu item price on guest checks. Use the Configurator | Menu Item Category | Appearance | Rollup condiment prices option to enable this feature. The priced condiment is still displayed in Operations. Version 1.5 MD0007-004 January 20, 2005 Page 5 of 22 What’s Revised What’s Revised A revision is defined as a correction made to any existing form, feature, or function currently resident in the MICROS e7 product. To qualify as a revision, the change must satisfy the following criteria: M The basic form, feature, or functionality must be part of the previous version of the software. M The change must replace the current item or remove it from the application. Revisions Summarized The table below summarizes the revisions included in this version. Module CR ID Page Sort Preference N/A 8 Tax Not Collected on Service Charges with Inclusive Tax N/A 8 Incorrect Gratuity Service Charge Posting with Transferred Checks N/A 8 Unable to Increment Business Date N/A 8 Validation Chits for Pickup Tenders N/A 9 Menu Item SLU Removed when Touching Menu Item Category Button N/A 9 POS Configurator Edit Shifts Option Not Functioning Properly N/A 9 Manager Procedures Inserted Time Card Entries Not Calculating N/A 10 POS Operations MD0007-004 January 20, 2005 Page 6 of 22 Feature Version 1.5 What’s Revised Module Credit Cards ReportsPlus Remote File Explorer Version 1.5 Feature CR ID Page Setting the Device Number with Multiple Modems N/A 10 Attempting Secondary Auth with Manual Authorization N/A 10 Successful Settlement Not Reported After Failed Settlement N/A 10 Double Credit Card Batch Created N/A 11 Credit Card Processing with Inactive PC N/A 11 Unable to Settle Batches N/A 11 Invalid CA and EDC Drivers Allowed in Configurator N/A 12 Merged Checks Displayed Separately N/A 12 Employee Closed Check Report N/A 12 Incorrect Name Shown for Offline Workstation N/A 13 Balance and Time Period Reports N/A 13 Daily Operations Report N/A 13 Service Charges Not Appearing on Checks Screen N/A 13 Table Numbers Added to Open and Closed Checks in ReportsPlus N/A 13 Totals Not Available from Workstation’s Backup N/A 14 Directories and Filenames Not Sorted N/A 14 MD0007-004 January 20, 2005 Page 7 of 22 What’s Revised Revisions Detailed POS Operations Sort Preference CR ID #: N/A The open check SLU, re-open closed check dialog, merge check dialog, and transfer check dialog can now be sorted according to each individual employee’s preferences. For example, if an employee selects the check number column to sort the open check SLU screen by check number in ascending order, the system will always display the open check SLU screen in this order until the user changes the way the screen is sorted. Tax Not Collected on Service Charges with Inclusive Tax CR ID #: N/A Previously, inclusive taxes could not be applied to service charges. Now, tax is collected when a service charge is applied that has an inclusive tax linked. Incorrect Gratuity Service Charge Posting with Transferred Checks CR ID #: N/A Previously, gratuity service charges were posting to the employee who began the check, even after the check had been transferred. Now, the service charge is automatically posted to the employee that owns the check at the time the check is closed. Unable to Increment Business Date CR ID #: N/A Previously, if an error message dialog box was displayed on a workstation screen, the business date could not be incremented on that workstation while the dialog box was displayed. This has been corrected. MD0007-004 January 20, 2005 Page 8 of 22 Version 1.5 What’s Revised Validation Chits for Pickup Tenders CR ID #: N/A Validation chits now print with pickup tenders. This allows validation chits to print for paid outs and tips paid. Menu Item SLU Removed when Touching Menu Item Category Button CR ID #: N/A Previously, when touching a menu item category button from the required condiment SLU, all of the SLU buttons may have been removed from the touchscreen even though POS Operations was waiting for entry of a required condiment. Now, you are no longer able to select a menu item category when a condiment entry is required. POS Configurator Edit Shifts Option Not Functioning Properly CR ID #: N/A Previously, users were able to access the [Reset Shift Number], [Increment Employee Shift], and [Increment Shift] buttons in Manager Procedures, even though the POS Configurator | Jobs | Privileges | Edit Shifts option was not enabled. This has been corrected. Version 1.5 MD0007-004 January 20, 2005 Page 9 of 22 What’s Revised Manager Procedures Inserted Time Card Entries Not Calculating CR ID #: N/A Previously, when time card entries were inserted using Manager Procedures, the pay rate and overtime rule were not being saved with the time card entry. This caused the pay (regular and overtime) to not calculate for inserted records. Therefore, pay for inserted records was excluded from the System Balance or Time Clock Detail reports. This has been corrected. Credit Cards Setting the Device Number with Multiple Modems CR ID #: N/A Previously, there was no method of determining the CA/EDC device number in a multi-modem environment. Now, there is a [Show Devices] button in the Diagnostics section of the Credit Card Batch utility that displays the corresponding device number for all TAPI devices. Attempting Secondary Auth with Manual Authorization CR ID #: N/A Previously, MICROS e7 would seek a secondary authorization for the tip amount when finalizing a manual authorization. Now, the secondary authorization is automatically approved instead of seeking an additional authorization after the manual auth. Successful Settlement Not Reported After Failed Settlement CR ID #: N/A Previously, when a successful settlement occurred after a failed settlement attempt, the successful settlement was not appearing on the Batch Transfer report. This has been corrected. MD0007-004 January 20, 2005 Page 10 of 22 Version 1.5 What’s Revised Double Credit Card Batch Created CR ID #: N/A Previously, a double credit card batch could be created if the business date was not incremented on one of the workstations. Now, if the business date on the workstations and PC do not match, the credit card batch creation process is halted and a message is displayed. The business date(s) must be corrected so that they match before attempting to create a credit card batch. Credit Card Processing with Inactive PC CR ID #: N/A Previously, credit card processing was still allowed if the PC was set to Inactive. Now, if the PC is inactive and a credit card function is attempted, the “Not allowed while the server PC is INACTIVE.” message displays. Note that manual (voice) authorizations are permitted even when the PC is marked inactive. Unable to Settle Batches CR ID #: N/A Previously, when the CA/EDC | Visa Settlement | Merchant Settlement Information | Append Optional Data Group option was enabled (set to 1) and a credit card batch was settled that contained a record with an expiration date that started with 0 (i.e. 0506), the settlement was rejected. This has been corrected. Version 1.5 MD0007-004 January 20, 2005 Page 11 of 22 What’s Revised Invalid CA and EDC Drivers Allowed in Configurator CR ID #: N/A Previously, a settlement-only driver could be selected when defining the driver for credit card authorizations in the Configurator | Tender | Credit Auth | CA driver field. Now, the message “A settlement-only driver can not be chosen for the CA driver” displays when attempting to select a settlement-only driver as the CA driver in Configurator. Also, the message “An authorization-only driver can not be chosen for the EDC driver.” message displays when selecting a credit authorization-only driver as the EDC driver in Configurator. ReportsPlus Merged Checks Displayed Separately CR ID #: N/A Previously, when two checks were merged, ReportsPlus displayed the merged checks as separate checks. Now, the ReportsPlus | Transaction screen displays a merged check as one single transaction with a list of items that are merged. Menu Items, Discounts, Service Charges, and Tenders are shown in the merged list. A line and hyperlink indicates whether the items are merged from or to the check. Employee Closed Check Report CR ID #: N/A The tender used to close a check is now listed with the check on the Employee Closed Check Report. This allows the service staff to track any improperly closed checks. For example, if a credit card tender was accidentally closed to cash, a server could match their credit card slips to the Employee Closed Check report to locate and rectify the error. MD0007-004 January 20, 2005 Page 12 of 22 Version 1.5 What’s Revised Incorrect Name Shown for Offline Workstation CR ID #: N/A Previously, if a workstation was offline, the header of reports was properly indicating that a workstation was offline. However, the name of the offline workstation was displayed as the workstation taking the report instead of the actual offline workstation. This has been corrected. Balance and Time Period Reports CR ID #: N/A The Total Net Sls, Guests Avg, and Checks Avg was showing the totals for all time periods instead of the totals relevant to the individual time period on the Time Period report. Additionally, the Guests Avg in the Order Types section of the Workstation Balance report and Employee Balance report was showing the total guest count for all employees or all workstations instead of counts for the individual employee or workstation. These issues have been corrected. Daily Operations Report - Paid In/Paid Out Columns CR ID #: N/A Previously, media (loan & pickup) transactions were not being included on the Daily Operations report. Therefore, the Paid In and Paid Out totals were not available. This has been corrected. Service Charges Not Appearing on Checks Screen CR ID #: N/A Previously, the Service Charges column on the Checks screen of the Daily Operations report was not being populated in ReportsPlus. This has been corrected. Table Numbers Added to Open and Closed Checks in ReportsPlus CR ID #: N/A Table numbers now appear in the detail of open and closed check in ReportsPlus. Version 1.5 MD0007-004 January 20, 2005 Page 13 of 22 What’s Revised Totals Not Available from Workstation’s Backup CR ID #: N/A Previously, when a workstation was down, the totals were not being pulled from the workstation’s backup until the workstation was marked inactive. This has been corrected. Remote File Explorer Directories and Filenames Not Sorted CR ID #: N/A Previously, the directories and file names were not sorted when viewed from the e7 Remote File Explorer utility. Now, the directory listing displays all directories and then all files sorted in alphabetical order. MD0007-004 January 20, 2005 Page 14 of 22 Version 1.5 MICROS e7 Introduction MICROS e7 Introduction MICROS e7 is a robust point-of-sale solution, with the high quality, reliable and extensive features that the marketplace has grown to expect from MICROS. All of this has been packaged specifically for the independent restaurateur. MICROS e7 is a complete solution that utilizes the revolutionary MICROS Workstation 4 (WS4) POS terminal platform and MICROS' 25 plus years of industry leading software solutions. The MICROS e7 user interface offers an intuitive, user-friendly touchscreen design that takes advantage of color, font, and an efficient screen layout to guide servers through the order entry process. The simplicity of the design reduces training time, improves speed of service to the customer, and lowers error rates for daily operations. For more information about the MICROS e7 product, refer to the following resources: M Marketing Overview - This manual provides information regarding MICROS, the hospitality industry, features and benefits, sample reports, and a proposed return on investment for MICROS e7. M Getting Started - This manual provides site survey, installation, and configuration information to help you get your MICROS e7 site up and running. Version 1.5 MD0007-004 January 20, 2005 Page 15 of 22 MICROS e7 Introduction M User’s - This manual provides information on how to use the MICROS e7 System, including POS Operations, Manager Procedures, Credit Card Batch, and Reporting. Note MD0007-004 January 20, 2005 Page 16 of 22 This MICROS e7 Documentation can be downloaded from Member Services on the MICROS Web Site using the following links: • e7 | Documentation | e7 Marketing Overview downloads the e7MarketingOverview.pdf file. • e7 | e7 [Release Version] | Documentation | e7 ReadMe First downloads the e7_rmf.pdf file. • e7 | e7 [Release Version] | Documentation | e7 Getting Started downloads the e7GettingStarted.pdf file. • e7 | e7 [Release Version] | Documentation | e7 User’s Manual downloads the e7_UsersManual.pdf file. Version 1.5 MICROS e7 Downloading the MICROS e7 Product Downloading the MICROS e7 Product The MICROS e7 product is available for download from the MICROS Web Site. There are several download choices that can be made from Member Services | Product Support | MICROS Products: • MICROS e7 Workstation Installation - download this file if you are installing only to a workstation. Use the e7 | e7 [Release Version] | e7 Workstation Software link to download the e7_ws_build_[Version].exe file. • MICROS e7 PC Installation - download this file if you are installing to a PC. The extracted files can be used to burn a CD or to run the MICROS e7 PC Setup program. Use the e7 | e7 [Release Version] | e7 PC Software link to download the e7_pc_build_[Version].exe file. • Workstation 4 Platform Image - download this file to extract the platform image for a workstation. Use the e7 | e7 [Release Version] | WS4 Platform Software link to download the ws4_platform_[Release Version].exe file. MICROS e7 Workstation Installation Use these instructions to install the MICROS e7 software on a Workstation 4 (WS4) that has the appropriate Windows CE operating system image already installed. A PC or laptop is required to extract the zip file and copy the extracted files to the appropriate transfer media, such as a USB thumb drive. 1. Copy the e7_ws_build_[Version].exe file from the MICROS Web Site to a temporary directory on the PC. 2. Double-click on e7_ws_build_[Version].exe to extract the MICROS e7 files. 3. Enter a directory location where the MICROS e7 files will be extracted. (i.e. c:\e7Software) 4. Click on Unzip. 5. Click on Close. Version 1.5 MD0007-004 January 20, 2005 Page 17 of 22 MICROS e7 Downloading the MICROS e7 Product 6. Copy the directory from Step 3 (i.e. c:\e7Software) to a USB thumb drive. 7. Attach the USB thumb drive to the USB slot on the back of the WS4. 8. Open Windows Explorer on the WS4. 9. Locate the MICROS e7 software directory (i.e. c:\e7Software) on the USB thumb drive. The USB thumb drive should appear in Explorer as \Hard Disk. 10. Run Setup.exe. CAL installs the MICROS e7 software and reboots the workstation. MICROS e7 PC Installation With MICROS e7, a PC can be setup to run the MICROS e7 ReportsPlus, Configurator, and Credit Cards modules. To use these applications on a PC, the .NET framework (Version 1.1) and MICROS e7 software must be installed using PC Setup. Additionally, the PC will be configured to be a CAL server for the MICROS e7 site, so that it can be used to update the workstations with the MICROS e7 workstation software. Use these instructions to extract the zip (.exe) file and install the extracted files to a PC. Extracting the MICROS e7 Files 1. Copy the e7_pc_build_[Version].exe file from the MICROS Web Site to a temporary directory on the PC. 2. Double-click on e7_pc_build_[Version].exe to extract the MICROS e7 files. 3. Enter a directory location where the MICROS e7 files will be extracted. (i.e. c:\e7CD) 4. Click on Unzip. MD0007-004 January 20, 2005 Page 18 of 22 Version 1.5 MICROS e7 Downloading the MICROS e7 Product 5. Click on Close. Note The MICROS e7 installation can be started from the directory where you extracted files in these previous steps (i.e. c:\e7CD) using the instructions below. or These extracted MICROS e7 files can be burned onto a CD. Then, Launch.exe can be executed to start the product installation. Installing the MICROS e7 Files to a PC Note Once the CAL software is installed on the PC, the system will automatically upgrade each workstation. Make sure that each workstation has at least 22 MB of free compact flash space before installing the software on the PC. 1. Open Windows Explorer on the PC. 2. Locate the MICROS e7 software directory (i.e. c:\e7CD) that you extracted in the previous steps. 3. Run Launch.exe. 4. Select Install Applications from the Product Installation screen. 5. To configure the PC as a CAL server (for the PC to update the workstations), select Install CAL Server. 6. Click Finish. Warning After the CAL server install, the workstation operating system images are automatically updated, if necessary. In MICROS e7 Version 1.0, the package had to be selected from each workstation to update the clients. This is no longer necessary with MICROS e7 Version 1.5 or later. 7. Select Install e7 Software. Version 1.5 MD0007-004 January 20, 2005 Page 19 of 22 MICROS e7 Downloading the MICROS e7 Product 8. Click Next. 9. Choose a destination location and click Next. The .NET framework and e7 software is installed to the specified location 10. Click Finish. MD0007-004 January 20, 2005 Page 20 of 22 Version 1.5 MICROS e7 Downloading the MICROS e7 Product Workstation 4 Platform Image Use these instructions to install the Platform Image on a Workstation 4. The MICROS e7 software will not be installed as part of these instructions. A PC or laptop is required to extract the zip (.exe) file and copy the extracted files to the appropriate transfer media, such as a USB thumb drive. 1. Copy the ws4_platform_[Release Version].exe file from the MICROS Web Site to a temporary directory on the PC. 2. Double-click on ws4_platform_[Release Version].exe to extract the MICROS e7 files. 3. Enter a directory location where the MICROS e7 files will be extracted (i.e. c:\wsImage). 4. Click on Unzip. 5. Click on Close. 6. Copy the directory from Step 3 (i.e. c:\wsImage) to a USB thumb drive. 7. Attach the USB thumb drive to the USB slot on the back of the workstation 4. 8. Open Windows Explorer on the workstation 4. 9. Locate the MICROS e7 software directory (i.e. c:\wsImage) on the USB thumb drive. The USB thumb drive should appear in Explorer as \Hard Disk. The following two sub-directories should be available: ..\Standalone CAL Upgrade to 32 ..\Standalone Eng Platform 14.4 Version 1.5 MD0007-004 January 20, 2005 Page 21 of 22 MICROS e7 Downloading the MICROS e7 Product 10. From the ..\Standalone CAL Upgrade to 32 directory, run Setup.exe to upgrade the CAL client software on the workstation. Notes This step must be completed prior to installing the 14.4 platform. Make sure that each workstation has at least 22 MB of free compact flash space before installing the software on the PC. 11. From the ..\Standalone Eng Platform 14.4 directory, run Setup.exe to install the 14.4 platform. CAL installs the Windows CE image and reboots the workstation. MD0007-004 January 20, 2005 Page 22 of 22 Version 1.5