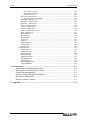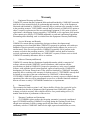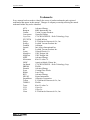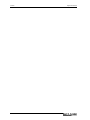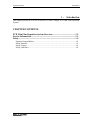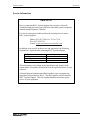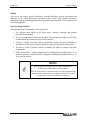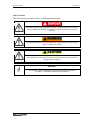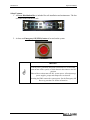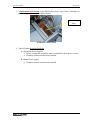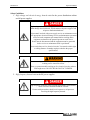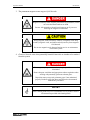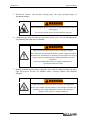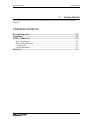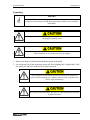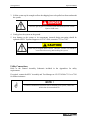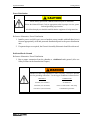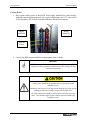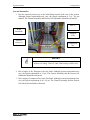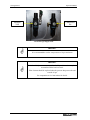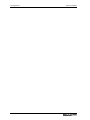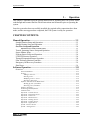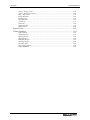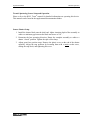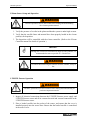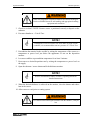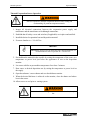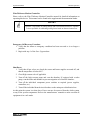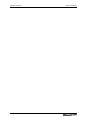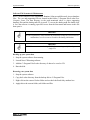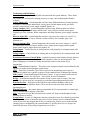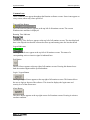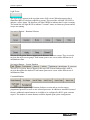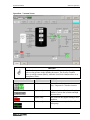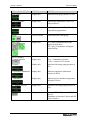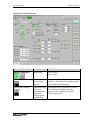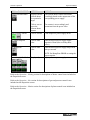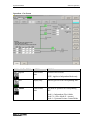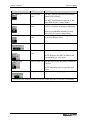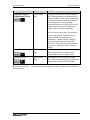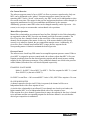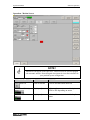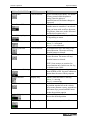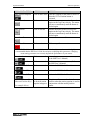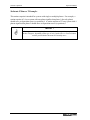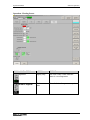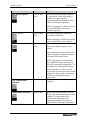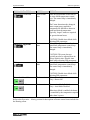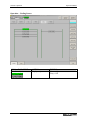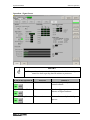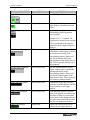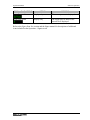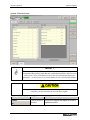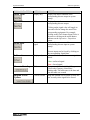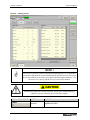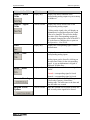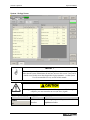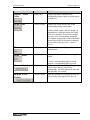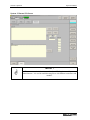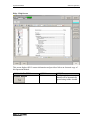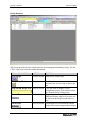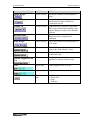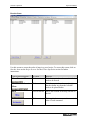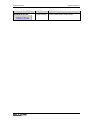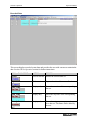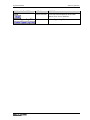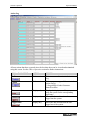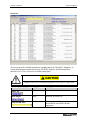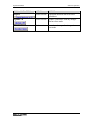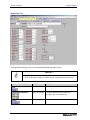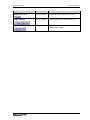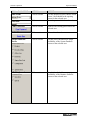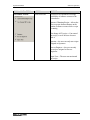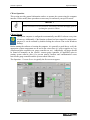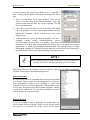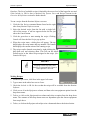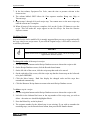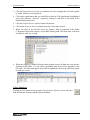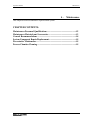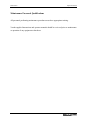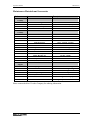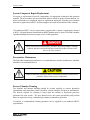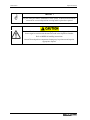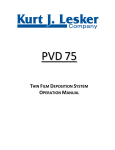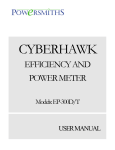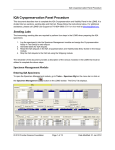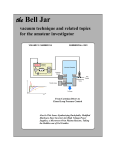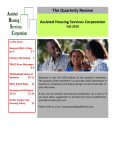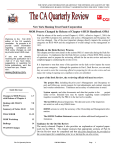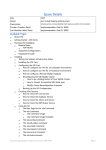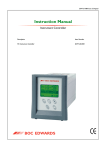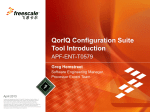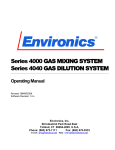Download NOTE
Transcript
Operation Manual Preface Warranty ................................................................................................................................ iii Trademarks ..............................................................................................................................v 1 - Introduction.................................................................................................................... 1-1 PVD Thin Film Deposition System Overview .......................................................... 1-2 Service Information ................................................................................................... 1-3 Safety ......................................................................................................................... 1-4 Operator Responsibilities .............................................................................................................. 1-4 Safety Notation.............................................................................................................................. 1-5 Safety Features .............................................................................................................................. 1-6 Safety Guidelines .......................................................................................................................... 1-8 2 - Getting Started ............................................................................................................... 2-1 Receipt Inspection...................................................................................................... 2-2 Unpacking .................................................................................................................. 2-3 Utility Connections .................................................................................................... 2-4 Power Distribution ........................................................................................................................ 2-5 Dedicated Earth Ground................................................................................................................ 2-5 Cooling Water ............................................................................................................................... 2-6 Gas and Pneumatics ...................................................................................................................... 2-7 Start-Up...................................................................................................................... 2-9 3 - Operation ........................................................................................................................ 3-1 Manual Operation ...................................................................................................... 3-3 Sample Rotation Setup and Operation .......................................................................................... 3-3 Sample Heating Setup and Operation ........................................................................................... 3-3 Gas Flow Setup and Operation...................................................................................................... 3-4 Manual Pressure Control (Needle Valve) .............................................................................. 3-4 Torus® Sputtering Source Setup and Operation ........................................................................... 3-5 Source Shutter Setup ..................................................................................................................... 3-5 E-Beam Source Setup and Operation............................................................................................ 3-6 LTE/HTE Furnace Operation........................................................................................................ 3-6 Thermal Evaporation Source Operation........................................................................................ 3-8 Film Thickness Monitor/Controller............................................................................................... 3-9 Emergency Off Recovery Procedure............................................................................................. 3-9 Shut Down..................................................................................................................................... 3-9 Software Operation .................................................................................................. 3-11 Overview..................................................................................................................................... 3-11 General Guidelines............................................................................................................... 3-12 Security ................................................................................................................................ 3-13 Adding a New User....................................................................................................... 3-13 Deleting a User ............................................................................................................. 3-14 Modifying a User’s Access........................................................................................... 3-14 Resetting a Password .................................................................................................... 3-14 Software File Structure & Maintenance............................................................................... 3-15 Backing up your system data ........................................................................................ 3-15 Restoring your system data ........................................................................................... 3-15 Software Upgrades............................................................................................................... 3-16 Terminology and Definitions ............................................................................................... 3-17 Common Icons ..................................................................................................................... 3-19 Operation – Vacuum Screen ................................................................................................ 3-21 Operation – Deposition Screen ............................................................................................ 3-23 Operation – Gas Screen........................................................................................................ 3-25 i Preface Operation Manual Gas Control Overview .................................................................................................. 3-28 Master/Slave Operation................................................................................................. 3-28 Pressure Control............................................................................................................ 3-28 Operation – Motion Screen .................................................................................................. 3-29 Substrate X/Source Y Example:.................................................................................... 3-32 Operation – Heating Screen ................................................................................................. 3-33 Operation – Cooling Screen ................................................................................................. 3-36 Operation – Sigma Screen.................................................................................................... 3-37 System – Discrete Screen..................................................................................................... 3-40 System – Analog Screen ...................................................................................................... 3-42 System – Strings Screen....................................................................................................... 3-44 System – Ethernet I/O Screen .............................................................................................. 3-46 Help – Help Screen .............................................................................................................. 3-47 Recipe Database ................................................................................................................... 3-48 Reorder Items ....................................................................................................................... 3-50 Recorded Data...................................................................................................................... 3-52 Action Log ........................................................................................................................... 3-54 Interlocks.............................................................................................................................. 3-56 Sigma Data Sets ................................................................................................................... 3-58 Configuration ....................................................................................................................... 3-60 System Users........................................................................................................................ 3-61 CWare Operation......................................................................................................................... 3-64 CWare Startup...................................................................................................................... 3-64 Standard Recipes.................................................................................................................. 3-65 Running Recipes .................................................................................................................. 3-65 Writing Recipes.................................................................................................................... 3-66 Modifying Recipes ............................................................................................................... 3-67 Importing Recipes ................................................................................................................ 3-68 Recording Data..................................................................................................................... 3-68 Data Logging Signals........................................................................................................... 3-68 CWare Shutdown ................................................................................................................. 3-69 4 - Maintenance ................................................................................................................... 4-1 Maintenance Personnel Qualifications ...................................................................... 4-2 Maintenance Materials and Accessories.................................................................... 4-3 General Recommendations ........................................................................................ 4-4 System Component Repair/Replacement .................................................................. 4-5 Preventative Maintenance.......................................................................................... 4-5 Process Chamber Cleaning ........................................................................................ 4-5 5 - Appendix......................................................................................................................... 5-1 ii Operation Manual Preface Warranty 1. Equipment Warranty and Remedy COMPANY warrants that the Equipment fabricated and furnished by COMPANY hereunder shall be free from material defects in workmanship and materials. If any of the Equipment fabricated and furnished by COMPANY materially fails to conform to the warranty set forth in the preceding sentence, CUSTOMER's remedy shall be limited, at COMPANY's option, to either (i) repair or replacement of the non-conforming Equipment, F.O.B. point of repair or replacement, with shipping charges prepaid by CUSTOMER; or (ii) repayment of the portion of the contract price paid by CUSTOMER attributable to such non-conforming Equipment. Dismantling and reinstalling work is excluded from this Equipment Warranty and Remedy. 2. Services Warranty and Remedy COMPANY warrants that any engineering, design or software development and programming services furnished under COMPANY's proposal or quotation will conform to standards of practice generally accepted in the profession and/or industry for services of a similar nature. If the services provided by COMPANY materially fail to conform to the warranty set forth in the preceding sentence, CUSTOMER's remedy shall be limited to revision, replacement or reperformance, at COMPANY's expense, of those services which COMPANY reasonably determines fails to so conform. 3. Software Warranty and Remedy COMPANY warrants that any Equipment furnished hereunder which is comprised of software, when used with COMPANY-specified hardware, shall conform with the specifications set forth in COMPANY's proposal or quotation or, in the case of standard software, with published specifications prepared, approved and issued by COMPANY's headquarters in Clairton, Pennsylvania. If any software furnished by COMPANY hereunder materially fails to conform to the warranty set forth in section 3, CUSTOMER's remedy shall be limited to correction of the non-conformance by COMPANY, without charge to CUSTOMER. COMPANY makes no representation or warranty, express or implied, that the operation of the software will be uninterrupted or error free, or that the functions contained therein will meet or satisfy CUSTOMER's intended use or requirements. 4. Warranty Period The warranties set forth in sections 1 and 3 above shall be effective for a period of twelve (12) months from the date of shipment of the Equipment from COMPANY's plant. The warranty set forth in section 2 above shall be effective for a period ending twelve (12) months from the date of performance of the services. 5. Warranty Conditions and Limitations 1. CUSTOMER's right to enforce the foregoing warranties is expressly conditioned upon CUSTOMER notifying COMPANY in writing during the Warranty Period of any alleged non-conformity or defect, stating specifically the nature of the alleged nonconformity or defect. COMPANY shall have the right, upon such notification, to review, iii Preface Operation Manual inspect and/or examine the Equipment indicated by CUSTOMER, and CUSTOMER shall make the Equipment available to COMPANY for such purposes. 2. The foregoing warranties shall not apply if COMPANY's review, inspection or examination discloses that the Equipment (i) has not been installed, maintained or operated in accordance with COMPANY's instructions; (ii) has been used by CUSTOMER in a manner or for applications not recommended by COMPANY; (iii) has been repaired, altered or modified by CUSTOMER; (iv) has been subjected to other than normal use, storage, handling, installation, operation or maintenance; or (v) has been damaged by fire, act of God, any cause covered by CUSTOMER's insurance or any other event or occurrence not caused by COMPANY. 3. The foregoing warranties shall not apply to Equipment, or parts or components thereof, which are not manufactured or processed by COMPANY, or which are purchased by COMPANY from another party or partied. The manufacturer's warranty for such Equipment, parts or components, if any, shall be assigned to CUSTOMER without recourse to COMPANY. 4. The foregoing warranties shall not apply to designs, materials or specifications furnished or specified by CUSTOMER and incorporated into the Equipment. 6. THE EXPRESS WARRANTIES AND REMEDIES SET FORTH IN THIS SECTION ARE EXCLUSIVE AND ARE CONDITIONED UPON TIMELY NOTIFICATION BY CUSTOMER. THEY ARE GIVEN BY COMPANY AND ACCEPTED BY CUSTOMER IN LIEU OF ANY AND ALL OTHER REMEDIES, WARRANTIES, AND GUARANTEES, EXTOUCHED OR IMPLIED, AND IN LIEU OF ANY IMPLIED WARRANTIES OF MERCHANTABILITY AND FITNESS FOR A PARTICULAR PURPOSE, ALL OF WHICH ARE HEREBY SPECIFICALLY EXCLUDED AND DISCLAIMED. 7. COMPANY neither assumes, nor authorizes any representative or other person to assume for it, any obligation or liability other than such as is expressly set forth in this section. Any change, modification, extension or addition to the foregoing warranties, remedies or limitations shall not be binding upon COMPANY unless in writing and duly executed by an authorized officer of COMPANY. iv Operation Manual Preface Trademarks Every attempt has been made to identify the owner of product trademarks and registered trademarks that appear in this manual. Changes of company ownership affecting the named trademark holder may not be identified. ATX Baratron Conflat Convectron Cryo-Torr XTC/XTM Delrin EcoDry Fomblin Inconel KF Lexan Magidrive MagiGear MDX Micromaze OFHC On-Board PBR260 Pinnacle Pyrex Radak RFX SID-242 SmartMotor Teflon TMH261 Torus VCO VCR Viton Advanced Energy MKS Instruments, Inc. Varian Vacuum Products Granville Phillips CTI-CRYOGENICS – Helix Technology Corp. Leybold Inficon E.I. DuPont de Nemours & Co., Inc. Leybold Vacuum Products Inc. Ausimont Inco Alloys International Inc. Leybold Vacuum Products Inc. General Electric Co. UHV Designs Ltd. UHV Designs Ltd. Advanced Energy Kurt J. Lesker Co. American Metals Climax Inc. CTI-CRYOGENICS – Helix Technology Corp. Pfeiffer Advanced Energy Corning Glass Works Luxel Corp. Advanced Energy Sigma Instruments Animatics Corporation E.I. DuPont de Nemours & Co., Inc. Pfeiffer Kurt J. Lesker Co. Cajon Co. Cajon Co. E.I. DuPont de Nemours & Co., Inc. v Preface vi Operation Manual Operation Manual Introduction 1- Introduction This chapter presents an overview of the Kurt J. Lesker Company PVD Thin Film Deposition System. CHAPTER CONTENTS: PVD Thin Film Deposition System Overview ............................................ 1-2 Service Information ...................................................................................... 1-3 Safety .............................................................................................................. 1-4 Operator Responsibilities...............................................................................................1-4 Safety Notation ..............................................................................................................1-5 Safety Features...............................................................................................................1-6 Safety Guidelines ...........................................................................................................1-8 1-1 Introduction Operation Manual PVD Thin Film Deposition System Overview The PVD System is a versatile, value engineered, R&D vacuum system, which can be configured to suit a variety of thin film deposition applications. Standard features include a front-loading box chamber, Turbomolecular pump package, integrated touch-screen control, and a fully enclosed "zero" cleanroom footprint when flush wall mounted. Source flange options include magnetron sputtering, electron beam evaporation, thermal evaporation and low temperature evaporation furnaces. To ensure product reliability, the PVD System is built using proven process modules from other standard Kurt J. Lesker Company thin film deposition systems. All information, illustrations, and specifications in this manual are based on the latest product information available at the time of printing. KJLC reserves the right to make changes at any time without notice. Any duplication of this manual, in whole or in part, without express written approval from Kurt J. Lesker Company is strictly prohibited. 1-2 Operation Manual Introduction Service Information SERVICE Prior to contacting KJLC Systems Support for assistance, utilize the Troubleshooting procedures provided in the individual system component manuals and this Operator’s Manual. For Service and support within and after the warranty period, contact KJLC System Support: Phone: (412) 387-7200, ext. 7311 or 7210 Fax: (412) 384-2745 E-mail: [email protected] In addition to the specific problem area and application, the following information is required when contacting KJLC Systems Support: Platform Part Number Serial Number Date of Manufacture This information can be found on the identification tag located on the system frame. Record this information in the box provided above for easy reference. A Return Material Authorization (RMA) number must accompany any equipment being returned to KJLC. The RMA number will be issued by KJLC Systems Support. This will expedite handling and ensure proper service of your equipment. 1-3 Introduction Operation Manual Safety Safe use of the system requires familiarity with the individual system components and adherence to the safety precautions presented in this section. Each operator must have appropriate training and all supplemental component manuals should be reviewed prior to the use of the equipment. Operator Responsibilities Safe operation is the responsibility of the system user. 1. The operator must adhere to all safety notes, cautions, warnings, and dangers presented in this manual. 2. All system component manuals are included. The operator must adhere to all safety recommendations presented in each of these manuals. 3. Failure to comply with these and all precautions violates the safety standards of intended use of this system and may impair the protection provided by the system. 4. The Kurt J. Lesker Company assumes no liability for failure to comply with these requirements. 5. Please contact KJLC Systems Support prior to attempting any modifications. Only qualified personnel should perform component substitutions, modifications to, or service on the system. NOTE ! G 1-4 KJLC assumes no responsibility for equipment additions or modifications without KJLC’s written consent. In-house performance of component repair or replacement during the warranty period without direction or approval from KJLC Systems Support can result in termination of the warranty. Operation Manual Introduction Safety Notation The following safety notations will be used throughout this manual. This notation indicates an imminently hazardous situation that may cause serious injury or death if not avoided. This notation is only used for the most extreme situations. This notation indicates a potentially hazardous situation that may cause serious injury or death if not avoided. This notation indicates a potentially hazardous situation that may result in injury if not avoided. It is also used to alert against unsafe practices that may result in damage to the equipment. G NOTE ! This notation is used to highlight any technical requirements, operations, procedures, or conditions that should be emphasized. 1-5 Introduction Operation Manual Safety Features 1. A Power Distribution Box is included for safe installation and maintenance. The box is located in the instrument rack. Power Distribution Box 2. At least one Emergency Off (EMO) button is located on the system. EMO Button NOTE ! G If at any time a potentially dangerous situation arises, use the EMO button to turn off the system, or switch the main disconnect to the OFF position. Either of these actions turns off ALL system power. All motion stops; power supplies, pumps and compressors are shut off. Resetting the EMO restores the system power. See the Emergency Off Recovery procedure for further information. 1-6 Operation Manual Introduction 3. A Dedicated Earth Ground is provided for the system. (See Utility Connections in the Getting Started chapter for further details.) Grounding Strap PVD Dedicated Earth Ground 4. Typical System Hardware Interlocks A.) Deposition Power Supplies • Source cooling flow conditions must be satisfied for the respective source • Chamber vacuum switch must be satisfied B.) Heater Power Supply • Chamber vacuum switch must be satisfied 1-7 Introduction Operation Manual Safety Guidelines 1. High voltage and electrical energy hazards exist for the power distribution cabinet and all power supplies. High voltage and electrical energy hazards can cause serious injury or death through electrical shock. Avoid contact with power supplies and all power distribution hardware. All personnel involved with power supply service or maintenance must have appropriate electrical training. Service and maintenance personnel must read each component part manual before working on the equipment to determine the potential present on each circuit. Power must be disconnected and the equipment must be grounded before service or maintenance work is performed. Never work alone on live electrical circuits. You must be within sight or calling distance of another employee who has the proper qualifications. Do not wear rings, wristwatches, or other jewelry on your person while working on live electrical circuits. Wear eye protection while working on live electrical circuitry where a flash might occur. DO NOT WEAR CONTACT LENSES. 2. High frequency hazards exist at the RF power supplies. High frequency fields may cause irregular performance of pacemakers, which can cause abnormal heartbeat or death. Persons with pacemakers should avoid exposure to all processes involving the high frequency hazards. 1-8 Operation Manual Introduction 3. The permanent magnets create magnetic field hazards. Magnetic fields may cause irregular performance of pacemakers, which can cause abnormal heartbeat or death. Persons with pacemakers should avoid exposure to all processes involving the magnetic field hazards. Strong magnetic fields can destroy watches or magnetic cards. Keep watches, magnetic cards, and other metal objects away from magnetic field hazards. Do not use magnetic tools when performing service or maintenance work on the system. 4. Chemical hazards exist when potentially harmful chemicals are introduced or emitted from the system. Exhaust gas may be poisonous and may require special measures of elimination. Ensure adequate ventilation and appropriate exhaust regulation when working with potentially poisonous exhaust gases. Deposition sources may emit poisonous gases if not maintained properly. Read all safety data sheets and follow the documented maintenance procedures. G NOTE ! Some cleaning fluids may leave a flammable or toxic residue. Observe all instructions provided with cleaning fluids. 1-9 Introduction Operation Manual 5. Mechanical hazards exist because moving parts can cause personal injury or instrument damage. Before actuating the hoists or slit valves, all personnel must be clear of moving parts. Use extreme caution when working around moving parts. 6. Compressed gas used for processes can create high-pressure hazards throughout the gas plumbing lines and process chamber. High pressure can cause personal injury and property damage. The compressor unit and associated hoses contain compressed helium and must not be mechanically or thermally stressed. Before accessing a cryogenic pump, read the operator’s manual and follow all safety guidelines. Process gas tanks must be kept according to manufacturers’ specifications and local codes. 7. Heating elements (quartz lamps, composite, etc.) used for sample heating can create high temperature hazards on chamber walls, viewport surfaces and chamber internals. High temperatures can cause harm to personnel and equipment. Do not vent chamber until temperature is low enough to facilitate safe handling of parts. High temperatures can also cause damage to materials if the system is vented prematurely. 1-10 Operation Manual Getting Started 2- Getting Started This chapter presents an overview of getting started with the PVD Thin Film Deposition System. CHAPTER CONTENTS: Receipt Inspection......................................................................................... 2-2 Unpacking ...................................................................................................... 2-3 Utility Connections........................................................................................ 2-4 Power Distribution .........................................................................................................2-5 Dedicated Earth Ground ................................................................................................2-5 Cooling Water................................................................................................................2-6 Gas and Pneumatics .......................................................................................................2-7 Start-Up.......................................................................................................... 2-9 2-1 Getting Started Operation Manual Receipt Inspection 1. Visually inspect all packages for signs of shipping damage. G NOTE ! Record any signs of shipping damage on the Bill of Lading prior to signing off on delivery and inform the driver of any concerns. 2. Inspect all tip and impact indicators attached to the system. a. Prior to shipment, tip indicators are placed on each system. b. Prior to shipment, impact indicators are placed on the system. c. If any indicator has been set off, KJLC Systems Support should be notified immediately at 412-387-9200 x7311 or x7210 3. Assure that the content of each package matches the supplied Packing List. (Refer to Packing List included with shipment). If any discrepancies occur between the received parts and the Packing List, KJLC Systems Support should be notified immediately at 412-387-9200 x7311 or 7210. 2-2 Operation Manual Getting Started Unpacking G NOTE ! DO NOT discard any packing materials until receipt inspection bas been completed. If any damage is found during unpacking, notify the carrier and KJLC immediately. Caution should be exercised during unpacking to assure no injuries occur from sharp edges or splitting wood. Due to the weight of the system and mode of travel, contents may shift. Extreme caution should be exercised when removing all supports 1. Remove the straps or all-thread that holds the system to the pallet. 2. Use a fork-truck to lift the deposition system off of the shipping base (if applicable). Fork lift / pallet jack tubes are built into the system framework. Only a properly trained forklift operator should remove the deposition system from the shipping base. Improper removal of the components can result in equipment damage. Be cautious of electrical cables, gas lines, etc. when placing forks under the System framework. 2-3 Getting Started Operation Manual 3. Lift the system up far enough to allow the shipping base to be pulled out from underneath the system. DO NOT put any part of your body under the lifted system or serious injuries could occur. 4. Gently place the system on the ground. 5. Any damage to the system or its components incurred during un-crating should be reported to KJLC Systems Support at 412-387-9200, extension 7311 or 7210. System may be shipped under vacuum. Therefore, extreme care should be exercised while moving and installing the system. Utility Connections Refer to the General Assembly Schematic included in the Appendices for utility requirements. If required, contact the KJLC Assembly and Test Manager at 412-233-4200 x7311 or x7210 for further assistance. G 2-4 NOTE ! If a KJLC Installation Technician will be installing your system, connect the utilities but do not turn them on. Operation Manual Getting Started Power Distribution Ensure facility power feed is off and locked out prior to installation. Follow the National Electric Code (or appropriate code) for proper wire size, power feed and grounding requirements. All affected employees should be notified that the equipment is being turned on. Reference Schematics: Power Distribution 1. Install a power cord (SO type) or use a hardwire setup (conduit with individual wires) from an appropriately sized and protected distribution panel to the power distribution unit. 2. If separate drops are required, the General Assembly Schematic should be referenced. Dedicated Earth Ground Reference Schematics: Power Distribution 1. Run a copper connection from the chamber to a dedicated earth ground. (Also see Safety Features in the Introduction Chapter.) Braided wire has a high impedance to radio frequency. Do not use braided wire for grounding connection. Use the copper conductors indicated below: DISTANCE CONDUCTOR 0-20 feet (0 to 6 meters) #4 AWG wire 20-60 feet (6 to 28 meters) 0.035 x 2-inch (1mm x 5cm) strap over 60 feet (over 28 meters) Consult KJLC personnel 2-5 Getting Started Operation Manual Cooling Water 1. Run system cooling water to the BLUE water supply manifold (see photo below). Although system requirements may vary, typical requirements are 25°C water with a 50 psi maximum. The General Assembly Schematic should be referenced. Supply Manifold Return Manifold Shut-off Valves System Cooling Water Supply/Return 2. Connect the RED return manifold to an appropriate drain or chiller. G NOTE ! 50 Micron water filtration and/or deionization of the water supply is required to reduce particulate contamination in the cooling lines and associated components. The system vacuum integrity should be verified prior to the flowing of cooling water (pump on the chamber prior to opening the water manifold valves). Introducing water prior to verifying vacuum integrity may cause system flooding or difficulty locating vacuum leaks in water lines. All water connections should be verified prior to the flowing of any water. This includes targets in place and any required sealant to be completely cured. 2-6 Operation Manual Getting Started Gas and Pneumatics 1. Run the required process gas to the bulk fitting located in the rear of the system. Although system requirements may vary, the typical requirement is 5 to 7 psi per channel. The General Assembly and Process Gas Schematics should be referenced. MFC’s Water Manifolds Nitrogen Vent Process Gases (2) Compressed Air G NOTE ! It is recommended to plumb process gases with electro-polished stainless steel tubing. However, other suitable tubing could be used. 2. Run a supply of dry Nitrogen to the Gas Panel. Although system requirements may vary, the typical requirement is 15 psi. The General Assembly and the Process Gas Schematics should be referenced. 3. Run a supply of compressed air to the Gas Panel. Although system requirements may vary, the typical requirement is 80 - 90 psi. The General Assembly and the Process Gas Schematics should be referenced. 2-7 Getting Started Operation Manual Nitrogen Vent Compressed Air Air and Nitrogen Supply Panel G NOTE ! It is recommended to set the vent pressure to 10 psi maximum. NOTE ! G Drain bowl daily to remove water, oil and solid particulates that may have accumulated in the bowl reservoir. Filter element should be replaced when the pressure drop across the unit exceeds 10 psi. See component service instructions for details. 2-8 Operation Manual Getting Started Start-Up G NOTE ! When starting up the system for the first time, all utilities should be connected but not turned on. A KJLC representative will confirm connections prior to start-up. Prior to the start-up and operation of any system equipment, the intended operator should review the individual equipment manuals and this Operation Manual. 1. Before the system is powered up, verify that the power input to the system is correct and matches the power distribution schematic. 2. With all of the power distribution unit’s secondary circuit breakers off, turn on the main circuit breaker. 3. Verify that the start/stop circuit is on and that all EMO buttons are not triggered (reset by pulling out and rotating). Leave the system in a stopped state when this test is complete. 4. Verify that all instrumentation and all devices requiring line power are labeled/configured appropriately for the system line voltage (120 or 208, etc.). Turn off the power switches on all instrumentation and plug strips. Start the system power and turn on the breaker(s) for the instrumentation outlet strip(s) ONLY. 5. Power up and verify (per the Power Distribution Schematic) that all devices are plugged into appropriate outlets on the power distribution unit or plug strip(s) in order to satisfy circuit breaker assignments. 6. Momentarily engage the rough pump contactors (or power strip) to verify operation of the motors (verify that plumbing into and out of pump is correct and that the pump has been filled with oil, if applicable). 7. Verify that the chamber motors and shutters are not obstructed and move freely. 8. Verify that all required communication and power connections to the system computer are connected and working properly. 9. Start-up the system control software (refer to the Software Operation section). 10. Verify all setpoints (heaters, power supplies, etc.) before starting the pumpdown sequence. 2-9 Getting Started 2-10 Operation Manual Operation Manual Operation 3- Operation This chapter is intended to provide general instructions for operating the PVD System. Please read through and become familiar with all instructions and schematics prior to operating the system. Once the system has been successfully installed, the required utility connections have been made, and the start-up procedure completed, the PVD System is ready for operation. CHAPTER CONTENTS: Manual Operation......................................................................................... 3-3 Sample Rotation Setup and Operation...........................................................................3-3 Sample Heating Setup and Operation ............................................................................3-3 Gas Flow Setup and Operation...................................................................................3-4 Manual Pressure Control (Needle Valve) ................................................................................3-4 Torus® Sputtering Source Setup and Operation............................................................3-5 Source Shutter Setup......................................................................................................3-5 E-Beam Source Setup and Operation ............................................................................3-6 LTE/HTE Furnace Operation ........................................................................................3-6 Thermal Evaporation Source Operation ........................................................................3-8 Film Thickness Monitor/Controller ...............................................................................3-9 Emergency Off Recovery Procedure .............................................................................3-9 Shut Down .....................................................................................................................3-9 Software Operation....................................................................................... 3-11 Overview........................................................................................................................3-11 General Guidelines ....................................................................................................................3-12 Security.......................................................................................................................................3-13 Adding a New User .............................................................................................................3-13 Deleting a User ...................................................................................................................3-14 Modifying a User’s Access..................................................................................................3-14 Resetting a Password ..........................................................................................................3-14 Software File Structure & Maintenance ....................................................................................3-15 Backing up your system data...............................................................................................3-15 Restoring your system data .................................................................................................3-15 Software Upgrades.....................................................................................................................3-16 Terminology and Definitions......................................................................................................3-17 Common Icons............................................................................................................................3-19 Operation – Vacuum Screen ......................................................................................................3-21 Operation – Deposition Screen ..................................................................................................3-23 Operation – Gas Screen .............................................................................................................3-25 Operation – Motion Screen ........................................................................................................3-29 Operation – Heating Screen.......................................................................................................3-33 Operation – Cooling Screen.......................................................................................................3-36 Operation – Sigma Screen..........................................................................................................3-37 System – Discrete Screen ...........................................................................................................3-40 System – Analog Screen .............................................................................................................3-42 3-1 Operation Operation Manual System – Strings Screen............................................................................................................. 3-44 System – Ethernet I/O Screen.................................................................................................... 3-46 Help – Help Screen ................................................................................................................... 3-47 Recipe Database........................................................................................................................ 3-48 Reorder Items ............................................................................................................................ 3-50 Recorded Data........................................................................................................................... 3-52 Action Log ................................................................................................................................. 3-54 Interlocks................................................................................................................................... 3-56 Sigma Data Sets ........................................................................................................................ 3-58 Configuration ............................................................................................................................ 3-60 System Users..................................................................................................................3-61 CWare Operation ...........................................................................................................3-64 CWare Startup........................................................................................................................... 3-64 Standard Recipes....................................................................................................................... 3-65 Running Recipes........................................................................................................................ 3-65 Writing Recipes ......................................................................................................................... 3-66 Modifying Recipes ..................................................................................................................... 3-67 Importing Recipes ..................................................................................................................... 3-68 Recording Data ......................................................................................................................... 3-68 Data Logging Signals................................................................................................................ 3-68 CWare Shutdown....................................................................................................................... 3-69 3-2 Operation Manual Manual Operation Manual Operation The procedures described on the following pages are for manual operation of the PVD System and its components. G NOTE ! There may be sections of this manual that describe optional features that are not included in your system configuration. Please disregard these sections. Sample Rotation Setup and Operation 1. Locate the platen rotation control panel on the front of the system. 2. Set the rotation speed to 0 by rotating the speed control knob to the full counter clockwise position. 3. Turn the power switch to the ON position. 4. Slowly rotate the speed control knob clockwise until desired speed is reached. 5. Stop the rotation by turning the speed control knob to the full counter clockwise position and turning the power switch OFF. Use caution when jogging the platen rotation to avoid serious equipment damage. Do not rotate while the system is open to avoid injury and/or equipment damage. Sample Heating Setup and Operation 1. Verify the presence of a substrate on the platen and that the system is under vacuum. 2. The temperature will be controlled with a heater controller. 3. Refer to heater controller manual for further details on operation. 3-3 Manual Operation Operation Manual Do not vent while heater temperature is >80ºC to avoid injury or equipment damage. Use caution when removing the substrate from the chamber, it may be extremely hot. Gas Flow Setup and Operation Manual Pressure Control (Needle Valve) 1. If hooking up the system for the first time or changing to a new tank, proceed to step 2. If using a previously used set up go to step 6. 2. Use only clean lines to connect gas to the system. (Purge the gas lines while connecting.) 3. Pump down the system. 4. Pump out the gas supply lines. (Close the tank or wall supply valve, put the throttle valve in the throttle position, open system gas valve(s) and fully open needle valves.) 5. When finished, close all system gas valves, open the tank or wall supply valve and adjust line pressure to >5psig and <15psig. 6. Verify that the system is under high vacuum. 7. Verify that required gas is hooked to the system. 8. Open the gas inlet valve and the appropriate gas channel valve(s) and set the gas flow/chamber pressure to the desired setting. This setting usually lies between 1.5 and 15 mTorr for typical depositions or 100 and 400 mTorr for glow discharge. 9. When finished, close the gas inlet valve and the gas channel valve(s) and set gas flow/chamber pressure to 0. 10. Turn off throttle valve (full open). Use appropriate safety measures for gas type(s) selected to prevent personal injury or equipment damage. 3-4 Operation Manual Manual Operation Torus® Sputtering Source Setup and Operation Please refer to the KJLC Torus® manual for detailed information on operating this device. This manual can be found in the supplemental documentation binder. Source Shutter Setup 1. Install the shutter blade onto the shaft end. Adjust insertion depth of the assembly to achieve a minimum gap between the blade and source of 1/8”. 2. Determine the best operating direction. Rotate the complete assembly to achieve a shutter “closed” position. Tighten the split collar clamp. 3. Adjust open/close position stops. Remove the plastic cover on the end of the shutter assembly. Adjust the stop positions by loosening them with a metric socket screw, sliding the stop block, and tightening the screw. 3-5 Manual Operation Operation Manual E-Beam Source Setup and Operation DO NOT operate or service the e-beam before reading and understanding the e-beam operation manual. 1. Verify the presence of a wafer in the platen and that the system is under high vacuum. 2. Verify that the crucible liners and material have been properly loaded in the e-beam pocket(s) for deposition. 3. The deposition will be controlled with the e-beam controller. (Refer to the E-beam Controller manual for details of operation.) G NOTE ! Although the e-beam will work under any high vacuum condition, it is recommended to start at a pressure of < 5.0e-06 Torr. Use caution when removing the substrate from the chamber, it may be hot. LTE/HTE Furnace Operation DO NOT operate the LTE/HTE Furnace before reading and understanding all pertinent component manuals. 1. Inspect all electrical connections between the LTE/HTE Furnace power supply and LTE/HTE Furnace source and all in-vacuum electrical and vacuum connections to the LTE/HTE Furnace source. 2. Place a loaded crucible into the pocket of the source, and ensure that the cover is installed properly into the source base. Ensure that the loaded crucible is centralized in the source cover. 3-6 Operation Manual Manual Operation Some low temperature evaporation materials are known carcinogens. Refer to all MSDS sheets for safe handling and appropriate breathing equipment and ventilation. 3. Check to see that LTE/HTE Furnace source is positioned correctly to deposit on the substrate. 4. Evacuate chamber to < 5.0e-06 Torr. G NOTE ! Although the LTE/HTE Furnace will work under any high vacuum condition, it is recommended to start at a pressure of < 5.0e-06 Torr. 5. Precondition the material in the crucible by raising the temperature of the source to a temperature or power level just below the appearance of rate on the deposition monitor. 6. Let source stabilize at precondition temperature for at least 5 minutes. 7. Heat source to desired deposition rate by raising the temperature or power level on the supply. 8. Open the substrate / source shutter and 0 the thickness monitor. G NOTE ! Refer to film thickness control / monitor’s operating manual for detailed instructions. 9. When the desired thickness is achieved on the monitor, close the shutter and reduce heat in the source. 10. Allow source to cool prior to venting system. Use caution when removing the substrate from the chamber, it may be hot. 3-7 Manual Operation Operation Manual Thermal Evaporation Source Operation DO NOT operate the Thermal Evaporation Source before reading and understanding all pertinent component manuals. 1. Inspect all electrical connections between the evaporation power supply and transformer and the transformer to feedthrough connections. 2. Establish that all safety covers and switches (if applicable) are in place and satisfied. 3. Install the desired evaporation boat and deposition material. 4. Evacuate chamber to < 5.0e-06 Torr. G NOTE ! Although the source will work under any high vacuum condition, it is recommended to start at a pressure of < 5.0e-06 Torr. 5. Precondition the material in the crucible by raising the temperature of the source to a temperature or power level just below the appearance of rate on the deposition monitor. 6. Let source stabilize at precondition temperature for at least 5 minutes. 7. Heat source to desired deposition rate by raising the temperature or power level on the supply. 8. Open the substrate / source shutter and zero the thickness monitor. 9. When the desired thickness is achieved on the monitor, close the shutter and reduce heat in the source. 10. Allow source to cool prior to venting system. Use caution when removing the substrate from the chamber, it may be hot. 3-8 Operation Manual Manual Operation Film Thickness Monitor/Controller Please refer to the Film Thickness Monitor/Controller manual for detailed information on operating this device. This manual can be found in the supplemental documentation binder. G NOTE ! Operator is responsible for setting density and z-ratio based on material. Operator is also responsible for calibrating tooling factor based on characterization runs. Emergency Off Recovery Procedure 1. Verify that the alarm or emergency condition has been corrected or is no longer a problem. 2. Begin with step 1 of the Start Up procedure. Shut Down 1. Verify that all gas valves are closed, the source and heater supplies are tuned off, and that the temperature is below 80°C. 2. Close High vacuum valve if applicable 3. Turn off the high vacuum pump and vent the chamber. If equipped with a turbo pump, vent the turbo and chamber to prevent migration of oil into the chamber. 4. Turn off the individual component power switches as required (power supplies, controllers, etc.) 5. Turn off the individual branch circuit breakers on the main power distribution box. At this point the system is at shut down. Power can now be removed from the whole system or any of the system components. Refer to the manufacturers’ manuals to make sure that all equipment is in a safe mode. 3-9 Manual Operation 10 Operation Manual Operation Manual Software Operation Software Operation Overview The Kurt J. Lesker Company CWare HMI (Human Machine Interface) consists of two components: • • System Database Runtime Software Together, these two components give the system operator an interface that provides capabilities such as: • • • • • • • • • Process automation Process (recipe) creation System status Manual control of the system Datalogging Alarms Password protection Interlocks Offline process editing The software operates on a Windows based computer with a mouse, keyboard, and standard CRT flat screen monitor (or optional touchscreen monitor). 3-11 Software Operation Operation Manual General Guidelines CWare enables the user to run the tool manually or in an automated fashion, as well as provides system and process feedback. • • • • • • 3-12 All actions and selections are done with a single mouse click (or single push of the finger, in the event of a touchscreen monitor). There are NO double-click actions on any Runtime screen. All buttons are typically two state radio buttons that can be either up or down. When a button is visible it indicates either the state of a request to turn on a device, the state of a sequence, or the active navigation screens. Typically, a button that is “pressed” or down indicates that the user (or a process) is requesting the respective device to turn on. A button that is not pressed or up signifies a device that is being requested to turn off. Devices that can be turned on or off typically have an indicator or icon inside their respective control buttons. While the state of the button indicates whether or not a device is requested to turn on or off, the color of the indicator or icon inside the button notifies the user of the actual state of the device. Color definitions for each button or indicator can be found in the section of the manual that corresponds to the screen on which it appears. All alphanumeric fields will appear as green text with a black background when not accessible by the logged-in user and white text when the field is accessible. The alphanumeric interface shown here will appear when an available data entry field is clicked. The maximum and minimum values for each numeric variable are displayed at the upper right within the pop-up screen while the signal name appears at the left of the titlebar. The availability of the Runtime Software Screens is based upon the parameters set for the logged in user (See the Security Section for further details). This manual is intended to provide information regarding the operation of ALL features currently available in CWare. Not all features/screens are available on every system. Disregard the manual sections for the features/screens not included in your system configuration. Tool Tip Text is displayed for all controls and indicators on all screens. Without clicking, place the mouse cursor over the control or indicator to see the Tool Tip Text. Operation Manual Software Operation Security KJLC CWare security is managed with a user name and password approach. Ideally, one or two people should be assigned to manage the system security. This/These System Administrator(s) will need to assign a login name for each person that will operate the system using the computer interface. Each login name will be assigned parameters that dictate that user’s access to the software. The System Users Screen is used to administer this information and is accessed through the System Database: 1. On the Operation – Vacuum Screen, click the Recipe Database button. 2. Click the Systems Users button on the topmost toolbar of the System Database Screen. 3. The following screen should appear: Adding a New User 1. Click the New User button. 2. Choose a unique Log-in Name for the new user and type it in the User Log-in Name box. This is the field that will get captured during datalogging. 3. Complete the SurName (last name), FirstName, and Initials boxes with the person’s actual name and initials. 4. Using the drop-down menu, choose which software screen should appear first when this user logs onto the system. 3-13 Software Operation Operation Manual 5. The password is chosen by the user when they log in for the first time and must consist of at least one character. 6. In the set of checkboxes labeled Recipe Database Access, choose the database screens that this user should be allowed access to. Access to the Interlock Screen should only be granted to the Super User level (System Administrator). No Operators or Process Engineers should be allowed access to the Interlocks Screen. 7. In the set of checkboxes labeled VB Mainform Access, choose the screens that this user should be allowed access to. 8. In the set of checkboxes labeled VB Other Access, choose the appropriate boxes: • Operate if Running Recipe = allows the user to operate heaters/shutters on the runtime software screens while a recipe is running • Can change ANY recipe = Can amend any recipe, even if the user does not own the recipe. 9. Also in the VB Other Access box, choose a level of security for the new user: • Operator = can only run recipes that have been assigned to Operators. • Process Engineer = can only run recipes that have been assigned to Process Engineers. • Super User = can run, modify and delete any recipe. This is the highest level of security. Deleting a User To delete a user, simply select that user from the Find Existing System User box, and then click the Delete User box. The deleted user’s recipes and any other associated data will still be available. Modifying a User’s Access At anytime, the access parameters for a user can be changed. Simply select that user from the Find Existing System User box, and then modify the parameters as required. Resetting a Password To change the access parameters for a user, simply select that user from the Find Existing System User box, and then check the Clear Password button. The password will be re-chosen by the user when they log in the next time and must consist of at least one character. 3-14 Operation Manual Software Operation Software File Structure & Maintenance KJLC CWare consists of two components: Runtime Software and Microsoft Access database files. The .exe and supporting files are located in this folder: C:\Program Files\Lesker\Your Company Name. The data directory in the path mentioned above is where supporting database files and the datalog.mdb file is stored. To access the datalog.mdb file double click it. Or if the software is running, open MS Access from the Start menu and browse to this file then open it. G G NOTE ! It is the responsibility of the customer to periodically backup the system software and database, as well as remove or archive the datalog information. NOTE ! KJLC does not recommend using CDRW discs or storing multiple backups on a single CD. Backing up your system data 1. Stop the system software from running. 2. Launch Nero CD burning software. 3. Add the C:\Program Files\Lesker directory of data to be saved to CD. 4. Burn the disk. Restoring your system data 1. Stop the system software. 2. Copy the Lesker directory from the backup disk to C:\Program Files. 3. Right click on the restored Lesker folder and un-check the Read Only attribute box. 4. Apply this to the current folder, sub folders and files. 3-15 Software Operation Operation Manual Software Upgrades Periodically, KJLC will address performance issues with the Runtime Software or add features to the Runtime Software as well as the database. Depending on the nature of the changes, KJLC may request that the customer send KJLC a recent backup of their software to facilitate creating a software revision that may be installed by the customer. Some revisions pertaining to software performance and existing features will be available to the customer at no charge; other revisions will be available for purchase as an option. Typically, upgrading the Runtime software involves copying a new “Customer Name” folder from a CD provided by KJLC to the computer’s C:\ drive (refer to Software File Structure and Maintenance section). Follow the instructions included with the revision CD for loading software upgrades 3-16 Operation Manual Software Operation Terminology and Definitions Access Forms - the portion of the HMI associated with the system database. These forms (or screens) are used when developing processes, recipes, and configuring the Runtime software. Analog Inputs (AI) – system Input that can have many different numerical values (positive or negative), both integer and decimal. Analog Inputs include motor speeds, gas flows, pressure, temperatures, power supply feedback signals, etc. Analog Outputs (AO) – system Output that can have many different numerical values (positive or negative), both integer and decimal. Analog Outputs include motor speed setpoints, gas flow setpoints, heater temperature and ramp setpoints, power supply setpoints, etc. Discrete Input (DI) – system Input that can have only one of two values (i.e. on/off, 1/0, opened/closed). Discrete Inputs include vacuum switches, flow switches, gate valve positions, etc. Discrete Outputs (DO) – system Output that can have only one of two values (i.e. on/off, 1/0, open close). Discrete Outputs include valves, pumps, power supply enable signals, heater enable signals, shutter open/close signals, etc. String Inputs – Can be Discrete or Analog and are used primarily for communication with serial devices. String Outputs – Can be Discrete or Analog and are used primarily for communication with serial devices. Downstream Pressure Control Mode – method of pressure control mode whereby effective pumping speed is varied and gas flow is held constant to achieve a desired pressure. The point of pumping is referred to as being downstream relative to the means of gas introduction. HMI – Human Machine Interface. This refers to the computer control screens utilized by the operator to run the tool and monitor system status. MFC – Mass Flow Controller. This refers to a device for introducing process gas at a controlled (variable) rate, typically in units of sccm (standard cubic centimeter per minute). PID Control – Proportional Integral Derivative Control. A type of control used in closed loop feedback systems. See Operation – Gas section for more information. Recipe – an automated sequence that consists of one or more steps or recipes. The steps specified in a given recipe are executed in a pre-defined (increasing numerical) order. Runtime Screens – the portion of the HMI associated with the Runtime software (as opposed to the system database forms). These are the screens most often used when operating the tool. Runtime Software – the control software responsible for I/O system interface, control logic, recipe execution and a majority of the HMI. Step – the part of a recipe that sets and checks system I/O. Steps can be thought of as the building blocks for recipes. System Abort – in case of a dangerous situation, when the System Abort button is pressed on the HMI (or the system is aborted as the result of a Red Alarm or device communications error) all processes are stopped and all Discrete and Analog Outputs are set to their default (startup) state as configured by the system database. Typically most Discrete Outputs are turned off and most Analog Output setpoints are set to zero. 3-17 Software Operation Operation Manual System Database – a Microsoft Access database that contains recipes, user information, and system configuration details. System I/O – system Inputs/Outputs. I/O refers to the electronic hardware controls for a system. Inputs are typically device signals that provide system status or feedback. Examples of Inputs include flow switches, vacuum switches, valve positions, pressures and motor speeds. Outputs are typically device signals that provide system control or manipulation. Examples of Outputs include pumps, valves, flow setpoints and power supply setpoints. Upstream Pressure Control Mode – method of pressure control whereby effective pumping speed is held constant (i.e. fixed position throttle valve) and gas flow is varied to achieve a desired pressure. The point of gas introduction is referred to as being “Upstream” relative to the means of pumping. 3-18 Operation Manual Software Operation Common Icons These common icons appear throughout the Runtime software screens. Some icons appear on every screen, others only where specified. Time and Date Banner The Time and Date Banner appears at the top left of all runtime screens. The current Windows time and date is displayed. Running Time Indicator The Running Time Indicator appears at the top left of all runtime screens. The time displayed here is the elapsed time that the software has been up and running since the last shut down. Legend Indicators The Legend Indicators appear at the top left of all runtime screens. The status of a corresponding active or inactive signal is indicated here. Exit Button The Exit Button appears at the top right of all runtime screens. Pressing this button closes both the runtime engine and the system database. Login / Logout Button The Login/Logout Button appears at the top right of all runtime screens. This button allows the user to login or logout of the software. This icon also displays the login name and security level of the current user. Abort Button The Abort Button appears at the top right corner of all runtime screens. Pressing it activates an abort condition. 3-19 Software Operation Operation Manual Light Tower The Light Tower appears in the top right corner of all screens. When the topmost bar is illuminated RED, a red alarm condition is present. The second bar will light YELLOW to indicate a yellow alarm. The third bar will light GREEN to indicate that a recipe is running. The bottom bar will light BLUE to indicate a “normal” status, no alarms are present and no recipes are running. Navigation Buttons – Runtime Software This set of Navigation Buttons appears on the Runtime Software screens. They are used to navigate the major screen groups. Each button opens a new screen with a different set of information or data. Navigation Buttons – System Database This set of Navigation Buttons appears at the top of the System Database and is used to navigate throughout the database. Each button opens a new screen with a different set of information or data. Command Buttons Command Buttons appear on all Runtime Software screens and are used to run preprogrammed processes as well as user-selected processes. In addition to standard Command Buttons, additional custom buttons are available to be configured by KJLC upon customer request. The number of custom buttons available depends upon system configuration. 3-20 Operation Manual Software Operation Operation – Vacuum Screen G NOTE ! The chamber representations appear white while at atmosphere and get darker as the pressure in the chamber decreases. The Process Chamber above is at high vacuum (black), while the Load Lock chamber above is at atmosphere (white). ICON or DATA FIELD Valve Icons ACTION Click to activate RESULT Green / Pressed = open or active Gray / Unpressed = closed or inactive Valve Indicators Display only Fault Display only Speed Display only Indicates position of valves with real feedback, such as the isolation and high vacuum valves This icon will only appear during a fault condition Indicates the current speed of the LL turbo pump 3-21 Software Operation Operation Manual ICON or DATA FIELD Pirani Gauge ACTION Display only RESULT Indicates Pirani gauge pressure in Torr Cryo Temperature Display only Indicates the temperature of the Cryo pump in Kelvin Regeneration Pressure Display only Indicates pressure in mTorr of the Cryo pump during regeneration On/Off Click to activate Turns on/off the Pirani gauge. Pump Icons Display only On = green, animated motion, and appear pressed/down Off = gray, no animation, and appear un-pressed/up Process Chamber: Vacuum Indicator Display only Gray = atmospheric pressure Green = some level of vacuum Display only Indicates wide range gauge pressure in Torr Pressure Capacitance Manometer Display only Indicates capacitance monometer pressure in mTorr Temperature Display only Indicates process chamber temperature in degrees Celsius LL Chamber Pressure Display only Indicates wide range gauge pressure in Torr LRP End of Travel Display only Green = LRP is fully retracted (End of Travel) Illuminates to On color if active and Off color if inactive 3-22 Operation Manual Software Operation Operation – Deposition Screen ICON or DATA FIELD ACTION Display only RESULT Green = Open Gray = Closed Source Material Click to enter current target material Target material is displayed on the Operation – Deposition screen and recorded in process and manual datalogs Source Power Supply Mapping Click text to map source to a particular power supply and switch position (if applicable) The mapped source kilowatt-hours counter will increment accordingly when the respective power supply is on and has positive output power Shutter Indicators 3-23 Software Operation ICON or DATA FIELD Source Kilowatt Hours Operation Manual ACTION Displays current kilowatt-hours for a particular target. RESULT The kilowatt-hours counter increments accordingly based on the output state of the corresponding power supply. Click to zero or preset the kilowatt-hours counter. Click to activate The counter is set accordingly and increments from the preset value. PS Output Setpoint Click to enter value Enter the desired power supply output setpoint in Watts (also see Ramp Rate below) PS Ramp Rate Click to enter value Enter the desired power supply ramp rate in units per second Display only NOTE: Set Ramp Rate PRIOR to setting the output setpoint. Displays current power supply status Power Supply On/Off Power Supply Feedback Turns respective power supply on/off Refer to the Operation - Heating section for descriptions of heater control icons included on the Deposition screen. Refer to the Operation - Gas section for descriptions of gas and pressure control icons included on the Deposition screen. Refer to the Operation - Motion section for descriptions of platen control icons included on the Deposition screen. 3-24 Operation Manual Software Operation Operation – Gas Screen ICON or DATA FIELD MFC Setpoint ACTION Click to enter value RESULT Sets MFC flow in sccm. NOTE: Applies to Independent Mode only MFC Flow Display only Indicates gas flow from corresponding MFC MFC Mode Click to enter value Sets mode of operation for corresponding MFC. Mode 0 = Independent (Flow) Mode Mode 1X = Slave Mode (X = master) Mode 4 = Upstream Pressure Control Mode 3-25 Software Operation ICON or DATA FIELD MFC Ratio % Operation Manual ACTION Click to enter value RESULT Sets MFC flow as a percent ratio of master channel (Slave Mode). Click to enter value Sets MFC contribution as a percent of full range (PID/Pressure Control Mode). Sets gas correction factor for corresponding MFC (as a function of nitrogen calibration). MFC Range Click to enter value Refer to gas controller manual(s) or web site(s) for gas correction factor tables. Sets flow range of corresponding MFC in sccm (max nitrogen flow) Capman Pressure Display only Indicates Capman pressure in mTorr Capman Pressure Setpoint Click to enter value Sets desired chamber pressure in mTorr. MFC Correction Factor NOTE: Requires one MFC in Mode 4 and corresponding gas valve open Capman Range Wide Range Gauge Click to enter text Sets the range of the capacitance manometer in mTorr. Display only NOTE: Maximum value is typically 1000 mTorr. Indicates wide range gauge pressure in Torr NOTE: DO NOT adjust PID values for pressure control loop while in Pressure Control Mode. 3-26 Operation Manual ICON or DATA FIELD Capman Pressure – Proportional Term Software Operation ACTION Click to enter value Capman Pressure – Integral Term Click to enter value Capman Pressure – Derivative Term Click to enter value RESULT Sets proportional term for pressure control loop. The proportional term determines the amount of change in gas flow to compensate for the difference between desired pressure and actual pressure – the greater the proportional term, the quicker the flow will change to adjust for pressure differences (large P terms can lead to instability). This is the most critical term for tuning the pressure control loop. Typically, as the throttle position increases (greater conductance = higher effective pumping speed), the P term must be increased to achieve the desired pressure (greater change in gas flow is required to affect a pressure change). Sets integral term for pressure control loop. This term typically does not need to be changed from its factory default value. Sets derivative term for pressure control loop. This term typically does not need to be changed from its factory default value. Refer to the Operation – Vacuum section for descriptions of heater control icons included on the Gas screen. 3-27 Software Operation Operation Manual Gas Control Overview The software supports control of up to 4 MFCs in flow or pressure control modes. Only one MFC can be designated as the “master” for upstream pressure control, but any of the remaining MFCs can be “slaved” to the master. Any MFC can be set for independent or slave flow mode at any time. The ranges for the gas flow and pressure hardware can be changed (in appropriate maintenance levels) to accommodate modifications by the customer. Additionally, pressure control PID values can be changed manually (on the Operation – Gas screen) or in a recipe to accommodate various throttle valve positions. Master/Slave Operation Master/Slave relationships are ratiometric based on flow. Multiple levels of this relationship are supported so that an MFC slaved to one channel could also be master to another. The flow of a given slave channel is based on the actual flow of the corresponding master channel, not the setpoint of the master. In this way, if the master channel is not flowing correctly or is otherwise limited, the gas composition remains correct. Additionally, if a given slave flow is limited based on that MFC’s range, the flow setpoint for the corresponding master is limited to maintain the desired gas ratio. Pressure Control The software uses closed loop PID control to accomplish upstream pressure control. When a given MFC is assigned to pressure control mode, the software adjusts that MFC’s flow rate setpoint accordingly based on the desired pressure setpoint and the actual pressure reading supplied by the capacitance manometer. If any additional channels are slaved to the pressure control channel, then their flows will also be adjusted respectively. EXAMPLE: SLAVE MODE Mode 11 for MFC 2 slaves MFC 2 to MFC 1. The flow setpoint for MFC 2 = (actual flow of MFC1) x (the ratio of MFC2). So if MFC1 actual flow = 100 sccm and MFC 2 ratio is 50%, MFC2 flow setpoint = 50 sccm. SLAVE MODE NOTES A channel cannot be slaved to itself. If this is requested, the channel will be set to Independent Mode with a flow setpoint of zero. A circular slave relationship is not allowed. If two channels are slaved to each other, the highest number MFC is set to Independent Mode with a flow setpoint of zero. If the setpoint for a slave channel is greater than its range, the setpoint for the slave is limited to its maximum and the corresponding setpoint for the master channel is set such that the desired gas composition is maintained. 3-28 Operation Manual Software Operation Operation – Motion Screen G NOTE ! Additional icons appear on the Operation - Motion screens for systems equipped with automatic transfer. Please disregard descriptions for icons not included with your particular system configuration. ICON or DATA FIELD Platen Motor On ACTION Click to activate RESULT Click to turn the Platen motor on Platen Motor Velocity Display only Indicates the current motor velocity in RPM or IPS depending on motor Platen Motor Errors Display only Indicates if an error occurs with the platen motor 3-29 Software Operation ICON or DATA FIELD Platen Home Platen Home Offset Home Velocity Setpoint Operation Manual ACTION Click to activate RESULT Click to send the motor home. The button will stay pressed while the platen is homing. Once the platen is homed/referenced, the button changes to un-pressed. Click to enter value Enter the desired offset from home that you want the motor to consider it’s new home. When you home with an offset, the motor will go home, then move to the offset and consider this location to be 0. Click to enter value Enter the desired home velocity in RPM or IPS depending on motor Referenced Indicator Display only Platen Jog Forward Click to activate Platen Jog Reverse Click to activate Jog/Continuous Velocity Moving Indicator Go To Position Position Velocity Currrent Position Indicator 3-30 Indicates when the motor is referenced. Green / 1 = referenced Gray / 0 = not referenced Click and hold to move the motor in the forward direction. The motor will stop when the button is released. Click and hold to move the motor in the reverse direction. The motor will stop when the button is released. NOTE: Some motors are restricted to forward motion only. In this case, the Jog Rev button is not visible Click to enter value Set the jog and continuous velocity for the motor in RPM or IPS. Jog and Continuous motion share the same velocity setpoint Display only Indicates when the motor is moving. Green / 1 = moving Gray / 0 = not moving Click to activate Sends the motor to the position indicated in the position setpoint box at the velocity shown in the position velocity setpoint box. This button stays pressed until the motor reaches the position setpoint Click to enter value Set the velocity at which the motor should move to the desired position Display only Indicates the current position of the motor Operation Manual ICON or DATA FIELD Motor Position Setpoint Software Operation Motor Error Reset ACTION RESULT Click to enter value Enter the setpoint for the motor to move to when the Go To Position button is activated Click to activate Initiates the motor to move in a forward motion at the Jog/Cont velocity. The motor will move continuously until the button is clicked again Click to activate Initiates the motor to move in a reverse motion at the Jog/Cont velocity. The motor will move continuously until the button is clicked again Click to activate Resets motor error conditions Stop Motion Button Click to activate Motor Forward Motor Reverse Click to stop all motor motion NOTE: The following icons and fields are available for adjustment, however it is highly recommended that the SMI User’s Guide be read prior to adjusting these parameters. Changing motor tuning parameters can seriously degrade the performance of your motors. Click to enter value Set or change the motor acceleration (Refer to the SMI User’s Manual) Maximum Motor Current Click to enter value Set the maximum motor current (Refer to the SMI User’s Manual) Motor PID Filter P Term Click to enter value Refer to the SMI User’s Manual Motor Acceleration Motor PID Filter I Term Click to enter value Refer to the SMI User’s Manual Motor PID Filter D Term Click to enter value Refer to the SMI User’s Manual Substrate X/ Source Y (Substrate Position Key) (See example below) Click text to enter The platen will move to the desired the desired station position when the station setpoint is used in setpoint in degrees. conjunction with the enable position button. 3-31 Software Operation Operation Manual Substrate X/Source Y Example: This station setpoint is intended for systems with single or multiple platens. For example, a station setpoint of 14 on a system with one platen signifies that platen 1 (the only platen) should move to deposition source (or position) 4. A station setpoint of 25 on a system with 4 platens signifies that platen 2 should move to deposition source (or position) 5. G 3-32 NOTE ! Setting a new station setpoint places a value in the motor position setpoint (in inches or degrees, depending on the type of axis), but the Move to Position button must be pressed before the motor will actually move. Operation Manual Software Operation Operation – Heating Screen ICON or DATA FIELD Overtemperature ACTION Display only RESULT This icon is only visible when the heater is over temperature Temperature Setpoint Click to enter value Enter the desired temperature setpoint 3-33 Software Operation ICON or DATA FIELD Auto Mode Setpoint Heater Setpoint Ramp Rate Operation Manual ACTION Click to enter value Click to enter value Click to enter value RESULT Enter the desired temperature setpoint for Auto Mode. When Auto Mode is enabled, this value is used in conjunction with the Ramp Rate box to achieve the desired temperature. NOTE: If a ramp rate is desired, it must be entered PRIOR to entering the desired temperature. Enter the desired heater output as a percentage of full scale. When Auto Mode is disabled, the heater can be controlled by power setpoint Enter the desired ramp rate to be used during Auto Mode in degrees C per minute. Once a ramp rate is entered followed by a new Temperature Setpoint, the heater will ramp to the desired value. Over Temperature Indicator Display only Temperature Indicator Display only 3-34 NOTE: The ramp rate starting point is the CURRENT Temperature Setpoint, NOT the current actual temperature. To avoid delays in achieving the desired ramp temperature, be sure to set the Temperature Setpoint close to the actual temperature, then set the desired ramp parameters, and finally the target temperature. Monitors for an over temperature condition. When Auto Mode is enabled, this field displays the current temperature control setpoint. If a ramp rate has been specified, this field displays the temperature setpoint as it ramps up rather than the final target temperature. Operation Manual ICON or DATA FIELD Proportional Coefficient Software Operation ACTION Click to enter value RESULT Enter the Proportional coefficient for the Auto Mode temperature control loop. The control loop is immediately changed. The P term determines the change in heater output power applied to compensate for differences between actual and desired temperature. Typically, larger P terms are required for greater thermal mass. Integral Coefficient D Request Heater On Manual Button Heater On Auto Button Click to enter value Click to enter value CAUTION: Disable Auto Mode while adjusting PID parameters. Enter the Integral coefficient for the Auto Mode temperature control loop. The control loop is immediately changed. CAUTION: This term does not typically need to be adjusted from its factory default value. Disable Auto Mode while adjusting PID parameters. Enter the Derivative coefficient for the Auto Mode temperature control loop. The control loop is immediately changed. CAUTION: Disable Auto Mode while adjusting PID parameters. Click to activate Green = Heater On Gray = Heater Off Click to activate Green = Auto Mode Enabled Gray = Auto Mode Disabled When Auto Mode is enabled, the heater is controlled by the temperature setpoint rather than % power. Refer to the Operation – Heating section for descriptions of heater control icons included on the Heating screen. 3-35 Software Operation Operation Manual Operation – Cooling Screen ICON or DATA FIELD Flow Switch(es) 3-36 ACTION Display only RESULT Green = On Gray = Off Operation Manual Software Operation Operation – Sigma Screen G NOTE ! CWare provides a basic interface for the Sigma controller. Refer to the Sigma manual for details regarding function and data set parameters. ICON or DATA FIELD Sigma Launch 242 ACTION Click to activate RESULT Initiates the Sigma deposition control software. Sigma Simulation Mode Click to activate Simulates Sigma processes in the absence of Sigma hardware. Sigma Start/Stop Process Click to activate Initiates the currently loaded Sigma process. 3-37 Software Operation Operation Manual ICON or DATA FIELD Sigma Zero All Thicknesses ACTION Click to activate RESULT Zeros the Sigma thickness. OK Indicator Display only Power Supply Mapping Click to enter value Lights green when Sigma acknowledges communication with CWare Map the power supply to the corresponding Sigma deposition source number. Data Shutter Mapping Click to enter value Deposit Shutter Mapping Click to enter value Sigma Data Set Number Click to enter value Sigma Control Request Click to enter value Sigma Last Message Display only 3-38 Example: If a “1” is entered, The Sigma process output Power setpoint will be transferred to the outpoint setpoint for KJLC deposition power supply #1. Map the desired shutter to the Sigma delay shutter control signal. Controls the opening and closing of the corresponding shutter. Shutter will open for the Shutter Delay and Deposit phases of the Sigma process only. This is typically used to map a source shutter. Map the desired shutter to Sigma deposit control signal. Controls the opening and closing of the corresponding shutter. Shutter will open for the Deposit phase of the Sigma process only. This is typically used to map a substrate shutter. Transfers the Sigma process setup associated with this number from the Recipe database to the Sigma software Loads the target process. Type the name of the process you want to run then Enter. If there is an associated process name in the Sigma software, this is the process that will run when you click on Sigma Start Process. Displays the last message sent to Cware from the Sigma software. Operation Manual Software Operation ICON or DATA FIELD Sigma Process Name ACTION Display only RESULT The current process is displayed. Sigma Film Name Display only The Sigma specific name of the current file is displayed. Refer to the Sigma Data Sets section and the Sigma manual for descriptions of additional icons included on the Operation – Sigma screen. 3-39 Software Operation Operation Manual System – Discrete Screen G NOTE ! This screen is primarily used for troubleshooting and selecting datalog items. It is recommended that operators other than the system administrator do not have access to this screen. Users can be denied access to this screen based upon their login parameters – see the System Users Screen and the Security section of this manual. Forcing discrete inputs can override interlocks. When system troubleshooting is complete, you must remember to reset (un-force) signals. ICON or DATA FIELD Signal 3-40 ACTION Click to select or deselect RESULT All Discrete Outputs and Inputs are listed in alphabetical order Operation Manual ICON or DATA FIELD Software Operation Initial Value ACTION Display only RESULT Displays the initial condition of the corresponding discrete output at system startup. Signal Value Click to activate Displays the actual current state of the corresponding discrete output. Signal State Is Forced Click to force signal Display only Generate Data Log Click to activate Suspend Screen Updates Click to activate Clicking on the signal value will toggle its state and will also change the state of the corresponding equipment. For example clicking on the Gun2 shutter Signal Value is the same as clicking on the actual shutter indicator on the Operation – Deposition screen. Displays the current state of the corresponding discrete input at system startup. Discrete inputs can be forced by clicking on the corresponding Signal State. Indicates whether or not the current signal is forced. False = unforced signal True = forced signal Generates a table in the folder C:\Program Files\Lesker\Company Name\Data\ Datalog.mdb. The table name is the date and time the table was created. Stops the constant screen update to allow the user to easily select signals to be forced. 3-41 Software Operation Operation Manual System – Analog Screen G NOTE ! This screen is primarily used for troubleshooting datalogging. It is recommended that operators other than the system administrator do not have access to this screen. Users can be denied access to this screen based upon their login parameters – see the System Users Screen and the Security section of this manual. Forcing analog inputs can override interlocks. When system troubleshooting is complete, you must remember to reset (un-force) signals. ICON or DATA FIELD Signal 3-42 ACTION Click to select or deselect RESULT All Analog Outputs and Inputs are listed in alphabetical order Operation Manual ICON or DATA FIELD Outputs – Initial Value Outputs – Signal Value Software Operation ACTION Display only RESULT Displays the initial condition of the corresponding analog output at system startup or shutdown. Click to activate Displays the actual current value of the corresponding analog output. Units Display only Inputs – Value Click to activate Inputs – Status Display only Generate Data Log Click to activate Suspend Screen Updates Click to activate Clicking on the signal value will display an alphanumeric keypad that allows the signal value to be changed. This will also change the value of the corresponding equipment. For example changing the value of the MFC1 SP is the same as changing the set point on the Operation – Gas Screen. Displays the corresponding signal’s unit of measurement. Displays the current value of the corresponding analog inputs. Analog inputs can be forced by clicking on the associated Value for the corresponding signal. A pop up alphanumeric keypad is displayed for data entry. Displays whether or not the current signal is forced. Forced = corresponding signal is forced Normal = corresponding signal is forced Generates a table in the folder C:\Program Files\Lesker\Company Name\Data\ Datalog.mdb. The table name is the date and time the table was created. Stops the constant screen update to allow the user to easily select signals to be forced. 3-43 Software Operation Operation Manual System – Strings Screen G NOTE ! This screen is primarily used for troubleshooting. It is recommended that operators other than the system administrator do not have access to this screen. Users can be denied access to this screen based upon their login parameters – see the System Users Screen and the Security section of this manual. Forcing string inputs can override interlocks. When system troubleshooting is complete, you must remember to reset (un-force) signals. ICON or DATA FIELD Signal 3-44 ACTION Click to select or deselect RESULT All String Outputs and Inputs are listed in alphabetical order Operation Manual ICON or DATA FIELD Outputs – Initial Value Signal Value Software Operation ACTION Display only RESULT Displays the initial condition of the corresponding string output at system startup or shutdown. Click to activate Displays the actual current value of the corresponding string output/input. Units Display only Inputs – Status Display only Generate Data Log Click to activate Suspend Screen Updates Click to activate Clicking on the signal value will display an alphanumeric keypad that allows the signal value to be changed. This will also change the value of the corresponding equipment. For example changing the value of the Platen Motor Home Offset is the same as changing the set point on the Operation – Motion Screen. Displays the corresponding signal’s unit of measurement. Displays whether or not the current signal is forced. Forced = corresponding signal is forced Normal = corresponding signal is forced Generates a table in the folder C:\Program Files\Lesker\Company Name\Data\ Datalog.mdb. The table name is the date and time the table was created. Stops the constant screen update to allow the user to easily select signals to be forced. 3-45 Software Operation Operation Manual System – Ethernet I/O Screen G 3-46 NOTE ! This screen contains information useful only to KJLC engineers and System Administrators. It is used in troubleshooting issues with Ethernet connections and modules. Operation Manual Software Operation Help – Help Screen This screen displays KJLC contact information and provides a link to an electronic copy of this Operation Manual. ICON or DATA FIELD System Manual ACTION Click to activate RESULT The System’s Operation Manual will be automatically opened using Adobe Acrobat. 3-47 Software Operation Operation Manual Recipe Database This screen provides the user with an interface for running and maintaining recipes. See the CWare Operation section for further instructions. ICON or DATA FIELD New Recipe ACTION RESULT Click to activate Starts a new, blank recipe. Click to activate Use these buttons to select the first, previous, last, or next recipe in the recipe list. Drop Down Recipe List Click to activate Click the arrow to display a list of programmed recipes. You can then select one from the list by clicking on it. Click to activate Toggles between Show All and Show Show All Main and dictates what list of recipes will be shown in the Drop Down Recipe List box. Click to activate Checking this box will allow the chosen Sub Recipe recipe to be used as a step in other recipes. Navigation Button 3-48 Operation Manual ICON or DATA FIELD Delete Recipe Export Recipes Update VB Reorder Items Copy Recipe Software Operation ACTION RESULT Click to activate Deletes the currently selected/displayed recipe. Click to activate Copies all recipes to C:\Program Files\Lesker\Customer Name\Excel Files\Recipe Sets.xls Click to activate Updates the list of available recipes that will be seen in the Runtime Software and updates changes to recipes in the Runtime Software. Click to activate Opens a new screen that allows the user to change the order of programmed commands. Click to activate Copies the selected recipe and prompts for a new name. Include in VB List Click to activate Check this box to include the selected recipe in the “Run a Recipe” menu. Operator Can Use Click to activate Check this box to allow “Operators” to run the selected recipe. Process Engineer Can Use Click to activate Check this box to allow “Process Engineers” to run the selected recipe. User Display only Current logged in user of recipe Owner Display only Original writer of selected recipe. GRST Click to enter value G = Goto sequence number R = Ramp rate S = Skip T = Timeout 3-49 Software Operation Operation Manual Reorder Items Use this screen to correct the order of steps in a saved recipe. To access this screen, click on Reorder Items on the Recipe Screen. See the CWare Operation section for further instructions. ICON or DATA FIELD Chose Item to Move ACTION RESULT Click to activate Click the step in the column on the left that needs to be moved. Chose Item to Insert Above Click to activate Click the step in the column on the right that the chosen step from the left table needs to be placed before. Move Click to activate Moves the location of the step selected on the left. Re-Number Click to activate Clicking this button corrects the numerical order of each command. 3-50 Operation Manual ICON or DATA FIELD Return to Recipe Software Operation ACTION RESULT Click to activate Click to return to the recipe screen. 3-51 Software Operation Operation Manual Recorded Data This screen displays recorded system data and provides the user with a means to maintain the data. See the CWare Operation section for further instructions. ICON or DATA FIELD Delete ACTION RESULT Click to activate Deletes the selected data set. Export Click to activate Exports the selected data set to Excel. Start Time Display only Shows the start time of the corresponding data set. Stop Time Display only Shows the stop time of the corresponding data set. Description Display only Shows the unique system-generated name for a data set. This name can be edited by the user. 3-52 Operation Manual ICON or DATA FIELD View Software Operation ACTION RESULT Click to activate Views the selected data set in the table format of an Access database. Delete Sigma Log Files Click to activate Deletes Sigma Log Files 3-53 Software Operation Operation Manual Action Log All user actions that have occurred since the last shut down can be viewed and maintained using this screen. See the CWare Operation section for further instructions. ICON or DATA FIELD Delete Export Person Logged In Logged Out 3-54 ACTION RESULT Click to activate Click to remove all entries in the Action Log Click to activate Click to export a copy of all entries in the Action Log to C:\ProgramFiles\Lesker\Customer Name\Excelfiles Display only Displays the login name of the person using the system for the corresponding login entry. Display only Shows the date and time that the user logged into the system. Display only Shows the date and time that the user logged out of the system. Operation Manual ICON or DATA FIELD Software Operation Time Logged In ACTION Display only Number of Recipes Display only Recipes Used Display only RESULT Shows the elapsed time that the corresponding user was logged into the system. Shows a count of the number of recipes that were used by the corresponding user login name. Lists the recipes that were used by the corresponding user login name. 3-55 Software Operation Operation Manual Interlocks This screen provides detailed information regarding interlocks. Only KJLC Engineers, or System Administrators under the direction of a KJLC Engineer, should change these interlocks. See CWare Operation for further instructions. Changes to this screen can damage equipment or cause injury to system users. ICON or DATA FIELD Show All ACTION RESULT Click to activate Shows all interlocks. Hide Skips None Drop Down List Click to activate Choose a piece of equipment to see only the interlocks associated with that equipment. 3-56 Reserved for future use. Operation Manual ICON or DATA FIELD Software Operation Export ACTION RESULT Click to activate Exports the interlock data to an Excel spreadsheet. Update VB Click to activate Updates Visual Basic with any changes that have been made. Reorder Items Click to activate Renumbers the steps after changes have been made 3-57 Software Operation Operation Manual Sigma Data Sets All Sigma Data settings can be viewed and maintained using this screen. G NOTE ! Refer to the Sigma manual for further details regarding data set parameters. ICON or DATA FIELD New ACTION RESULT Click to activate Creates a new data set. Navigation Buttons Click to activate Use these buttons to select the first, previous, last, or next data set. Delete Click to activate Deletes the selected data set. 3-58 Operation Manual ICON or DATA FIELD Software Operation Export to Excel ACTION RESULT Click to activate Exports the selected data set to Excel. Copy Dataset Click to activate Creates a copy of the selected data set. Update VB Click to activate Updates Visual Basic with any changes that have been made. 3-59 Software Operation Operation Manual Configuration This screen contains important setup information that affects and enables computer control of the system. The only field that customers should change is the RecordingRateDefault. Changes to any other data on this screen should only be made by KJLC Engineers or under the guidance of a KJLC Engineer. ICON or DATA FIELD Recording Rate Default 3-60 ACTION Click to enter value RESULT Enter the rate (in seconds) at which the computer should record system data. Operation Manual Software Operation System Users This chart defines icons and buttons found on the System Users Screen. ICON or DATA FIELD ACTION RESULT Click to activate This field displays a list of all users with Find access to the system software in dropdown menu format. Click to activate Click this button to create a new New User software user using the appropriate boxes below. Click to activate Enter a user’s log-in name to log in. Log-in SurName (Last Name) Click to activate Enter the user’s last name in this field. First Name Click to activate Enter the user’s first name in this field. Initials Click to activate Enter the user’s initials in this field. 3-61 Software Operation ICON or DATA FIELD Operation Manual Start Form ACTION Click to activate Password Click to activate Clear Password Click to activate Removes the existing password for the selected user. Delete User Click to activate Deletes the selected username. Recipe Database Access Click to activate Use this list of checkboxes to assign availability of the System Database screens to the selected user. VB Mainform Access Click to activate Use this list of checkboxes to assign availability of the Runtime Software screens to the selected user. 3-62 RESULT Use this drop down list to choose which screen / form should be the opening screen for the selected user. Enter the password for the selected user. Operation Manual ICON or DATA FIELD VB Other Access Software Operation ACTION Click to activate RESULT Use this list of checkboxes to assign availability of software screens to the selected user. Operate if Running Recipe = allows the user to operate heaters/shutters on the runtime software screens while a recipe is running Can change ANY recipe = Can amend any recipe, even if the user does not own it. Operator = the user can only run recipes assigned to Operators Process Engineer = the user can only run recipes assigned to Process Engineers Super User = The user can run/amend any recipe 3-63 Software Operation Operation Manual CWare Operation This section provides general information on how to operate the system using the computer interface. Please modify these procedures as necessary to conform to your specific needs. G NOTE ! Please review the General Information & Definitions Sections thoroughly prior to operating the system via CWare. CWare Startup The system computer is configured to automatically start KJLC software every time it boots up. Additionally, if the Runtime software has been stopped for maintenance purposes, it can be restarted by double-clicking the software icon on the Windows desktop. Before starting the software or booting the computer, it is generally a good idea to verify the appropriate system components are on and in the correct state (i.e. power supplies on, cryo compressors/turbo controllers on, gauge controller on, etc.). Additionally, all gauges should be turned off manually on the system’s vacuum gauge controller (if applicable) prior to starting system software (this is to prevent priority conflicts and communication errors between the gauge controller and the system control software). The Operation – Vacuum Screen is typically the first screen to appear. 3-64 Operation Manual Software Operation At system startup, the Login/Logout Button is in a “Login Here” state. Clicking on this button will display the dialog box shown here. 1. Type your user name in the upper window. Then use the mouse to set the cursor in the password window. Type your password and press the enter key on the keyboard. The OK button will then appear. 2. Click OK or press the enter key on the keyboard. The dialog box will disappear and the Login/Logout button will now display the “username” and the security access level of the logged in user. 3. At this point, basic system operation is available to the user – pumping, venting, sample loading/unloading, process selection, and process execution. It is usually a good idea to pumpdown the system upon startup (unless the system has a cryo pump that requires regeneration, in which case pumpdown initiation must wait until the pump is ready). Running the standard PC Pumpdown process puts the system into a known state that is typically desirable before selecting and running a deposition process. G NOTE ! Prior to running any process, assure that all system connections have been properly made and all related documentation has been reviewed. Refer to the Overview & Definitions section of Software Operation for details regarding the function of Icons and Command Button processes. Standard Recipes A recipe is a collection of commands that can be used to perform a set routine. Many recipes are pre-programmed for customers. These programmed recipes can be modified, or copied then modified to suit your specific application. The standard recipes involve basic functions such as abort routines, pumping, venting, testing, wafer transfer, etc. Use the Recipe Database screen to view or modify the steps in a recipe. Running Recipes A list of available recipes is displayed by pressing the Run Recipe button from any Runtime Engine screen. Recipe details can also be viewed from the Recipe screen of the System 3-65 Software Operation Operation Manual Database. The list of available recipes is limited by the access level of the logged in user and if the Include in VB List box is checked. See System Users and Recipes screens in the Overview & Definitions section for further details. To run a recipe from the Runtime Software screens: 1. Click the Run Recipe command button found on the right side of any Runtime Software screen. 2. Select the desired recipe from the list with a single leftclick of the mouse. A red box appears below the list just above the Cancel button. 3. Click the green box to start running the recipe. Clicking Cancel will close the Run Recipe pop up box. 4. When the recipe starts, a dialog box will appear. The top half displays the recipe name and step number. The bottom half displays the current action of the running recipe. 5. The recipe can be aborted at anytime by right-clicking the top half (dark red) and selecting abort. This will run the Abort Default recipe or the Abort recipe assigned to the recipe. (See Standard Recipes). G NOTE ! Skipping certain steps may cause damage to equipment and is done so at the operator’s own risk. Writing Recipes 1. On the Recipe screen, click New in the upper left corner. 2. Type a name in the white box next to Name. 3. Check the Include in VB List box so that the recipe will be available from the Runtime Software. 4. Click on row 0 in the Equipment column, and then select an equipment option from the drop down menu. 5. Tab to, or click on the EquipmentItem column and select an option from the drop down menu. The contents of this drop down menu are dependent upon the chosen equipment from step 4 above. 6. Tab to, or click on the EquipmentItemOperation column and choose the desired action. 3-66 Operation Manual Software Operation 7. In the last column, Equipment/Test Value, enter the time or pressure relevant to the chosen action. 8. The column labeled GRST allows for Goto sequence number, Ramp rate, Skip, or Timeout steps 9. Repeat steps 1 through 8 for each recipe step. You cannot move to the next recipe step until the current one is complete. 10. When all steps of the recipe are complete, click on the Update VB button to save the recipe. This will make the recipe appear on the Run Recipe list from the Runtime Software screens. Modifying Recipes Any saved recipe can be modified. It is strongly suggested that you copy a recipe and modify the copy using a new recipe name. If you need the original recipe, it will still be saved as it was before you started. G NOTE ! When modifications are complete, you must click Update VB for the changes to be applied in the Runtime Software. To change the order of the steps in a recipe: 1. Use the navigation buttons on the Recipe Database screen to choose the recipe to edit. 2. On the Recipe Database screen, click the Reorder Items button. 3. On the left side of the screen, click the recipe step that needs to be moved. 4. On the right side of the screen, click the recipe step that the chosen step on the left needs to be placed BEFORE. 5. Click the Move button. Both lists display the changed order and the steps have renumbered automatically. 6. Click the Return to Recipe button to return to the main Recipe Database screen. To delete a step in a recipe: 1. Use the navigation buttons on the Recipe Database screen to choose the recipe to edit. 2. Left-click in the leftmost block next to the step number of the recipe step you wish to delete – the entire row should be highlighted black. 3. Press the Delete Key on the keyboard. 4. The sequence number for the deleted step is now missing. If you wish to renumber the remaining steps, use the Reorder Items button, then press the Re-Number button. 3-67 Software Operation Operation Manual To add a step to a recipe: 1. Use the navigation buttons on the Recipe Database screen to choose the recipe to edit. 2. You must first add the step AFTER all of the other steps in the recipe. 3. When the required step is complete, follow the steps above labeled “change the order of the steps in the recipe” to place the new step in its proper position. Importing Recipes 1. Copy the RecipeD.mdb file from the source system to your C:\Program Files\Lesker directory. 2. Start the system and access the recipe database. 3. Select configuration. 4. Click on the Import Recipe drop down box. 5. Select the recipe to import by clicking on it. 6. You will be prompted to accept the import. 7. Click on OK. 8. The new recipe is imported to your system. 9. Click the Update VB button. Recording Data 1. Click on the Recording Start button near the lower right corner of any Runtime Engine screen. The caption of this button will change to Recording Stop and it will illuminate green each time data is written. Clicking it again will stop recording data. 2. Recorded data is saved in a Microsoft Database format. The file path is: C:\Program Files\Lesker\Customer Name\Data\RecordingD.mdb 3. The data is saved in a table named tblRecordingData. 4. Data can be access by opening the database using Microsoft Access and then double clicking the table file. 5. The first two fields in this table are generated by the software for system use. The remaining fields are the recorded system signals including a Date/Time stamp. 6. Data can be exported or extracted using Microsoft Access Tools. Data Logging Signals 1. First, navigate to the System Screen. 2. You can select any or all signals on the Discrete, Analog, or Strings screens. Navigate to the appropriate screen. 3-68 Operation Manual Software Operation 3. Click the Suspend Screen Updates to eliminate any focus jumping that will cause signals to “think” that they are being forced. 4. Click on the signal names that you would like to data log. The signal name is highlighted green when selected. Deselect a signal by clicking it, and then it will return to the standard background color. 5. Click the Suspend Screen Updates button to deactivate. 6. Click on the Generate Data Log button from any of the signal screens. 7. When you click on the Generate Data Log button a table is generated in the folder C:\Program Files\Lesker\Company Name\Data\ Datalog.mdb. The table name is the date and time the table was created. 8. When data logging is initiated from the main program screen, the data items selected are appended to this table. If a new table is generated, data items will be appended to the new table. The data items appear in the table in alphabetical order with a date/time stamp on each new record. CWare Shutdown Pressing the Exit button at the top right of any Runtime Software screen will close both the Runtime Software and the System Database. 3-69 Software Operation 3-70 Operation Manual Operation Manual Maintenance 4- Maintenance This chapter describes maintenance required on the system. CHAPTER CONTENTS: Maintenance Personnel Qualifications ....................................................... 4-2 Maintenance Materials and Accessories..................................................... 4-3 General Recommendations .......................................................................... 4-4 System Component Repair/Replacement ................................................... 4-5 Preventative Maintenance............................................................................ 4-5 Process Chamber Cleaning .......................................................................... 4-5 4-1 Maintenance Operation Manual Maintenance Personnel Qualifications All personnel performing maintenance procedures must have appropriate training. Vendor supplied instructions and operator manuals should be reviewed prior to maintenance or operation of any equipment or hardware. 4-2 Operation Manual Maintenance Maintenance Materials and Accessories Task Item Description Electrical Assembly Wire Stripper Wire Cutters Terminal Crimper Precision Screwdrivers Sizes: 8 – 22 AWG Precision and heavy duty Sizes: 22 - 10 AWG Standard SAE Socket Set Metric Socket Set Ratchets Ratchet Extensions SAE Wrench Set Metric Wrench Set Adjustable Wrench Phillips Head Screwdriver Slotted Screwdriver SAE Hex Key Set Metric Hex Key Set Slip-Joint Pliers Tube Cutter (Metal & Plastic) Sizes: 1/4 inch – 3/4 inch Sizes: 6 mm – 17 mm 1/4 inch & 3/8 inch 1/4 inch & 3/8 inch Sizes: 1/4 inch – 3/4 inch Sizes: 6 mm – 17 mm Small & Large #1 & #2 #1 & #2 1/16 inch – 3/8 inch 1.5 mm – 10 mm Standard 1/4 inch – 3/8 inch Isopropyl Alcohol Acetone Alconox Alpha Wipes Molybdenum Disulfide Vacuum Grease Boron Nitride Used for final cleaning Used for initial degreasing Vacuum cleaning solution Lint free wipes Used for lubrication of hardware Used on o-rings to ensure proper seal High temperature lubricant Mechanical Assembly Recommended Supplies Please contact the Kurt J. Lesker Company for ordering information. 4-3 Maintenance Operation Manual General Recommendations ü Prior to the installation of any assembly, it is good practice to review the list of parts and ensure all parts are on hand. ü Prior to installation of any copper gasket or o-ring, ensure the gasket, o-ring and sealing surface are free from defects and debris. ü Wipe all gaskets and flanges clean with isopropyl alcohol prior to installation to assure cleanliness. ü When applying vacuum grease to an o-ring, be cautious not to apply too liberally. A thin even film is sufficient. ü Prior to tightening any QF or Conflat type flanges, ensure that the o-ring or metal gasket is centered and seated properly. ü When assembling, be sure to use proper vacuum cleanliness techniques (i.e. wearing clean gloves, hair nets and beard masks and using lint free wipes). ü Use a non-stick lubricant (such as Molybdenum mixed with isopropyl alcohol) on all stainless steel to stainless steel hardware mounting. For internal mounting, only a vacuum compatible lubricant (such as Boron Nitride) should be used. ü Supplemental Manuals and Information should be reviewed prior to installation or operation of any equipment or hardware. 4-4 Operation Manual Maintenance System Component Repair/Replacement For repair or replacement of specific components, see appropriate schematics and operation manuals. These procedures are associated with features critical to proper system function. Inhouse performance of component repair or replacement during the warranty period without direction or approval from KJLC Systems Support can result in termination of the warranty. If an authorized KJLC service representative suggests that a system component be returned to KJLC, a Return Material Authorization (RMA) number must be issued. The RMA number expedites handling and ensures proper service of the equipment. Many of the referenced maintenance procedures have safety dangers, warnings, cautions, and notes associated with them. Read all procedure references and observe all safety measures. Preventative Maintenance The individual component manufacturer’s recommended preventative maintenance schedules should be reviewed and followed. Failure to follow the proper preventative maintenance procedures could result in premature failure of the system or components. Process Chamber Cleaning The chamber and internal shielding should be cleaned regularly to remove deposition contaminants and particulates which can affect vacuum integrity and process performance. The interval required for cleaning is based upon the amount of deposition processes performed on each system. The user should review the system periodically and perform duties as required to set up a scheduled preventative maintenance procedure. If required, a recommended cleaning procedure can be supplied by an authorized KJLC representative. 4-5 Maintenance G Operation Manual NOTE ! As part of the preventative maintenance of the system, all heater bulbs should be reviewed for excessive deposition covering and be replaced as required. Care should be taken to assure that cleaning agents and cleaning procedures do not form a negative reaction with the materials used in the deposition chamber. Refer to MSDS for handling instructions. Run-off from deposition component cleaning may be poisonous and requires appropriate disposal. 4-6 Operation Manual Appendix 5- Appendix This section provides reference materials for the system. 5-1