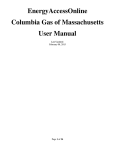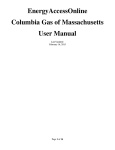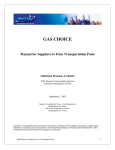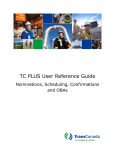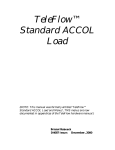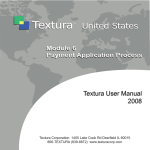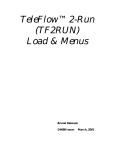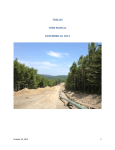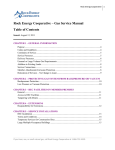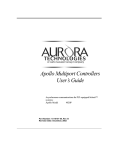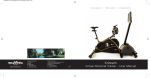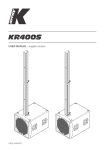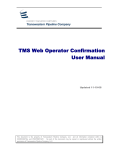Download EnergyAccessOnline User Manual[1]
Transcript
EnergyAccessOnline Columbia Gas of Massachusetts User Manual Last Updated: November 3, 2011 Page 1 of 30 Table of Contents 1. Welcome .......................................................................................................................................................... 3 1.1. Navigation .................................................................................................................................................... 3 1.2. Online Help .................................................................................................................................................. 3 1.3. Hardware and Software Requirements ........................................................................................................ 3 1.4. Internet Explorer 8 users .............................................................................................................................. 3 2. Home Page ....................................................................................................................................................... 4 3. Informational Postings ..................................................................................................................................... 5 3.1. Operational Notices ..................................................................................................................................... 5 3.2. Daily Prices .................................................................................................................................................. 6 3.3. Daily BTU Factors ....................................................................................................................................... 8 3.4. Gas System Map .......................................................................................................................................... 9 3.5. City Gate Points ......................................................................................................................................... 10 4. Nominations & Scheduling ........................................................................................................................... 11 4.1. Transport Nominations .............................................................................................................................. 11 4.1.1. Single Day Entry Feature (Nomination Splitting).................................................................................. 13 4.2. Upstream Contracts .................................................................................................................................... 14 4.2.1. Adding a new upstream contract ............................................................................................................ 14 4.2.2. Modifying an existing upstream contract ............................................................................................... 15 4.2.3. Removing an existing upstream contract ............................................................................................... 16 5. Supplier Data ................................................................................................................................................. 17 5.1. Month End Purchases ................................................................................................................................ 17 5.2. Month End Markets ................................................................................................................................... 19 6. Customer Data ............................................................................................................................................... 21 6.1. Metered Usage by Day............................................................................................................................... 21 6.2. Metered Usage by Month........................................................................................................................... 23 7. User Administration ...................................................................................................................................... 25 7.1. Adding a new user ..................................................................................................................................... 26 7.2. Modifying an existing user ........................................................................................................................ 28 7.3. Removing an existing user ......................................................................................................................... 29 8. Contact Information ....................................................................................................................................... 30 Page 2 of 30 1. Welcome We welcome our business partners to Energy Access Online. The purpose of this web site is to offer relevant information and secured electronic services to you through the World Wide Web. This web site will be used to: Process and confirm your daily nominations Deliver important information such as critical day notices, BTU factors, and daily imbalance prices Provide you with the ability to control your own User Administration Provide you access to your customer usage information. We will be rolling out new functionality incrementally. If you have any questions or comments, please feel free to contact us via email at [email protected], by phone 219-647-5678, or by visiting the Transportation Services web page under the Contract us section. 1.1.Navigation To navigate the Energy Access Online site, you can use the menu on the left, or you can link to any function on the Site Map, which provides an alphabetical listing within category. 1.2.Online Help There is a Help function provided for every page which requires your input. These can be accessed from each entry page, or from Technical Support. 1.3.Hardware and Software Requirements This site is designed to run best using the North American Energy Standards Board (NAESB) recommended configuration or better. This includes the following. Computer P166 or higher. Memory 64Mb or higher. Windows 95, Windows 98, or Windows NT SP3. 56K modem or higher. Netscape 4.06 or higher; or Internet Explorer 4.0 SP1 or higher. Display resolution 800x600 or higher. JavaScript must be enabled in the browser. 1.4.Internet Explorer 8 users This site works best if you turn on Compatibility Mode. Compatibility mode is found under the TOOLS menu. Page 3 of 30 2. Home Page 2 5 1 3 6 4 1. Navigation Menu To navigate the Energy Access Online site, you can use the menu on the left. Click on the topic heading, such as Nominations & Scheduling, to expand the menu. Click on the EASy Online Home link to bring you back to the home page. 2. Announcements Announcements appear with notices from the Gas Scheduling department. 3. New User Registration To register for EnergyAccessOnline, click on the New User Registration Form link. 4. Contact Us To contact the gas transportation or scheduling departments, click on the Contact Us link. To contact the webmaster, click on the Contact Webmaster link. Click on the Site Map link to view all the available web pages. 5. Operational Notices If there are any active operational notices, such as an Operational Flow Order, the red button will blink. Click on the Click Here link to view the details. 6. Daily Imbalance Prices The current day’s imbalance pricing appears in this section. These are posted each day at 7:15 am central time. The prices are per dekatherm. To see the historical prices, click on the Click Here link. Page 4 of 30 3. Informational Postings The Informational Postings section is available to everyone. Expand the Informational Postings menu item on the left hand side to see the available web pages. Operational Notices Daily Pricing Daily BTU Factors Gas System Map City Gate Points 3.1. Operational Notices If there are any active operational notices, such as an Operational Flow Order, the details are displayed on this web page. The list of notices displayed may also be exported to any application that accepts comma separated files, such as Microsoft Excel. Click on the download link. When prompted, click on the OPEN button to open immediately, or SAVE button to save on your local drives. Microsoft Excel Hint: To expand the columns to fit the width of the data, select all the contents (Ctrl + A). Choose Format Autofit Column Width. Page 5 of 30 3.2. Daily Prices Daily Imbalance Prices for each service territory are displayed on this web page. use the Month and Year drop downs. Click on the REFRESH button. Page 6 of 30 To retrieve a prior month, The list of prices displayed may also be exported to any application that accepts comma separated files, such as Microsoft Excel. Click on the download link. When prompted, click on the OPEN button to open immediately, or SAVE button to save on your local drives. NOTE: When viewing the data, you will want to format the pricing columns to 4 decimal places. In Microsoft Excel, Choose Format->Format Cells. Then select NUMBER, and change the decimal places to 4. Microsoft Excel Hint: To expand the columns to fit the width of the data, select all the contents (Ctrl + A). Choose Format Autofit Column Width. Page 7 of 30 3.3. Daily BTU Factors The Daily BTU Factors for each service territory are displayed on this web page. use the Month and Year drop downs. Click on the REFRESH button. To retrieve a prior month, The list of BTU Factors displayed may also be exported to any application that accepts comma separated files, such as Microsoft Excel. Click on the download link. When prompted, click on the OPEN button to open immediate, or SAVE button to save on your local drives. Microsoft Excel Hint: To expand the columns to fit the width of the data, select all the contents (Ctrl + A). Choose Format Autofit Column Width. Page 8 of 30 3.4. Gas System Map The service territories for Columbia Gas of Massachusetts are displayed on this web page. To open this image in Adobe Reader, click on the Click Here for PDF version link. To get Adobe Reader, click on the Adobe Reader icon. Page 9 of 30 3.5. City Gate Points The list of available points for transport nominations are displayed on this web page. The list of points displayed may also be exported to any application that accepts comma separated files, such as Microsoft Excel. Click on the download link. When prompted, click on the OPEN button to open immediate, or SAVE button to save on your local drives. Microsoft Excel Hint: To expand the columns to fit the width of the data, select all the contents (Ctrl + A). Choose Format Autofit Column Width. Page 10 of 30 4. Nominations & Scheduling The Nominations & Scheduling section contains secured web pages that allow a marketer to enter daily transportation nominations and maintain their upstream contracts. Expand the Nominations & Scheduling menu item on the left hand side to see the available web pages. Transport Nominations Upstream Contracts 4.1.Transport Nominations The Transportation Nomination page provides the ability to add or change a transportation nomination. One nomination transaction consists of the volumes transported for a date range and one onsystem city gate point. It designates the source of gas (pipeline contracts or company program) and the destination (marketer pool). Cycle 1 transportation nominations are submitted for the next gas day by 11:30 am Central Time. Cycle 2 transportation nominations are submitted for the current gas day by 5:00 pm Central Time. After 5:00 pm Central time of the current gas day, nomination changes are not allowed. Page 11 of 30 1. The initial date displayed is today's gas date and the city gate point is 00024-Brockton. To enter a nomination for a different gas date or for a different city gate point, change the drop down values. Click on the REFRESH button to refresh the Supply/Upstream and Market/Downstream grids. 2. In the Supply/Upstream grid, a list of upstream contracts for which it is possible to nominate will be presented. If a nomination has already been entered, that information will also be displayed. The previous day's nomination and differences are also displayed, to assist in entering the volumes to be nominated. If you do not see the upstream contract that you need, these can be entered into the Upstream Contract web page available under the same Nominations & Scheduling section. 3. In the Market/Downstream grid, a list of the marketer’s customer pools for which it is possible to nominate will be presented. These pools are categorized by service territory, daily metered versus nodaily metered, and pass-thru versus complete billing. If a nomination has already been entered, that information will also be displayed. The previous day's nomination and differences are also displayed, to assist in entering the volumes to be nominated. If you do not see the pool that you need, please refer to the contact information listed on the Transportation Services web page under the Contact Us section. 4. If you wish for the nomination to span for more than one day, change the End Date. 5. If a date range is displayed for an existing nomination, but you want to change only one day’s volumes, refer to the section below titled “Single Day Entry Feature (Nomination Splitting)” 6. Enter or change the nominated volume for any detail item desired. deletes the nomination for that detail. Zeroing or blanking out a volume The rules for valid entry are: The end date must be greater than or equal to the effective date, and must be in the same month/year. The volume is entered in dekatherms, with no decimal places. The upstream and downstream nominations must be balanced (the totals must be equal). 7. Press the SAVE NOMINATION button. If there is an error, the page will be presented with the error message. If the nomination was accepted, a confirmation message will be displayed. Page 12 of 30 The header will initially display status of UnConfirmed. When the internal system processes the nomination for the nomination cycle, the status will change to Confirmed. At this time, the nomination will appear on the reports listed in the Supplier Data section. 8. If you wish to view or make a nomination for another city gate point or date, change the drop down values at the top. Click on the REFRESH button to refresh the Supply/Upstream and Market/Downstream grids. If the chosen date is past the deadline, no entry will be allowed. 4.1.1. Single Day Entry Feature (Nomination Splitting) The 'Single Day Entry’ feature allows you to change the volumes for a single day, while the remaining days' volumes are left intact. This feature essentially performs a split of the nomination into two nominations. For example: A nomination is setup for 10/19 thru 10/31. By clicking on the SINGLE DAY ENTRY button, 2 nominations now exist: 10/19 thru 10/19 10/20 thru 10/31 1. To use this feature, press the SINGLE DAY ENTRY button. You will be prompted with a confirmation message. 2. Make your modifications to the nomination displayed, and press the 'Save Nomination' button. Note: The SINGLE DAY ENTRY button will only appear for existing nominations that span for more than one day. Page 13 of 30 4.2.Upstream Contracts The Maintain Upstream Contract page provides the ability for marketers to add or change their upstream contract information. The upstream contracts are the contracts marketers have with the pipelines for supply of gas. The marketers can also enter in contracts that they have with Columbia Gas of Massachusetts for peaking supply, company storage, or company managed supply. This information is used for entering transportation nominations. 4.2.1. Adding a new upstream contract When the upstream contract web page is first opened, there is the option to create a new upstream contract or modify an existing one. To add a new upstream contract: 1. Click on the CREATE NEW button. 2. You will be presented with a blank form for entering the upstream contract information. Enter the information. The rules for valid entry are: All required fields must be entered. Required fields are designated by an asterisk. The end date must be greater than or equal to the effective date. Important Notes: The Contract Number is what appears on the Transportation Nomination page as identification of the upstream contract. o In the case of Tennessee (TGP) deliveries, this will generally be the "DUNS" number of the upstream shipper, identified as Svc Req, on TGP PASSKEY EBB. Page 14 of 30 o In the case of AGT, it should be the upstream contract number, identified as Svc Req K, on the AGT LINK EBB. The Shipper should be the holder of the upstream contract. We realize delivered supply may change hands several times and it may be difficult to know the ultimate shipper name, but the more specific the user can be with the Shipper, the less opportunity for a problem in the pipeline confirmation process. The Contract Type defaults to Pipeline. If your gas supply is Peaking, Company Storage, or Company Managed change the Contract Type drop down to the appropriate supply type. 3. Press the 'Save' button. If there is an error, the page will be presented again with the error message(s) displayed. If the contract was accepted, the contract information will be displayed with a confirmation message. 4.2.2. Modifying an existing upstream contract When the upstream contract web page is first opened, there is the option to create a new upstream contract or modify an existing one. To modify an existing upstream contract: 1. Press the red SELECT button on the left side of an existing contract. You will be presented with the information currently on file for the contract. The rules for valid entry are: All required fields must be entered. Required fields are designated by an asterisk. The end date must be greater than or equal to the effective date. Page 15 of 30 Important Notes: The Contract Number is what appears on the Transportation Nomination page as identification of the upstream contract. o In the case of Tennessee (TGP) deliveries, this will generally be the "DUNS" number of the upstream shipper, identified as Svc Req, on TGP PASSKEY EBB. o In the case of AGT, it should be the upstream contract number, identified as Svc Req K, on the AGT LINK EBB. The Shipper should be the holder of the upstream contract. We realize delivered supply may change hands several times and it may be difficult to know the ultimate shipper name, but the more specific the user can be with the Shipper, the less opportunity for problem in the pipeline confirmation process. If your gas supply is Peaking, Company Storage, or Company Managed change the Contract Type drop down to the appropriate supply type. 2. Press the 'Save' button. If there is an error, the page will be presented again with the error message(s) displayed. If the contract was accepted, the contract information will be displayed with a confirmation message. 4.2.3. Removing an existing upstream contract An upstream contract cannot be removed. Instead, close it by entering an end date. The contract will no longer appear on the Transport Nomination window once the nomination date has passed the end date. Page 16 of 30 5. Supplier Data The supplier data section contains two reports that show the nominations that have been validated by the internal system. Month End Purchases Month End Markets 5.1.Month End Purchases The Month End Purchases report displays the nomination detail from the upstream or supply side. It is subtotaled by city gate point, then upstream contract. There is a grand total at the end of the report. To retrieve a prior month, use the Month and Year drop downs. Click on the REFRESH button. Scroll Down………………. Page 17 of 30 The month end purchases displayed may also be exported to any application that accepts comma separated files, such as Microsoft Excel. Click on the download link. When prompted, click on the OPEN button to open immediate, or SAVE button to save on your local drives. Microsoft Excel Hint: To expand the columns to fit the width of the data, select all the contents (Ctrl + A). Choose Format Autofit Column Width. Page 18 of 30 5.2.Month End Markets The Month End Markets report displays the nomination detail for the downstream or market side. It is subtotaled by city gate point, then marketer pool. There is a grand total at the end of the report. To retrieve a prior month, use the Month and Year drop downs. Click on the REFRESH button. Scroll Down………………. Page 19 of 30 The month end markets displayed may also be exported to any application that accepts comma separated files, such as Microsoft Excel. Click on the download link. When prompted, click on the OPEN button to open immediate, or SAVE button to save on your local drives. Microsoft Excel Hint: To expand the columns to fit the width of the data, select all the contents (Ctrl + A). Choose Format Autofit Column Width. Page 20 of 30 6. Customer Data The customer data section contains two reports that show the customer usage. Metered Usage by Day Metered Usage by Month 6.1.Metered Usage by Day The Metered Usage by Day report displays the usage for each of the marketer’s customer pools. These pools are categorized by service territory, daily metered versus non-daily metered, and pass-thru versus complete billing. Non-daily metered pools do not appear on the Metered Usage by Day web page. 1. To retrieve a prior month, use the Month and Year drop downs. Click on the REFRESH button. 2. The message column can display “Pool Member Volume is Missing” if not all the customers in the pool have usage loaded in our system. 3. If the pool has not been billed yet, a message will appear in Red at the heading: Dth volume displayed may not represent actual billed volume. This is because the final BTU factor for the month has not been calculated. The BTU Factor is used to convert CCF or MCF usage to dekatherms. Page 21 of 30 4. To view the customer usage details behind each pool, click on the pool name link under the Site column. 5. The message column can display “Missing Volume” if the customer’s usage has not been loaded in our system “Manual Entry” if the customer’s usage has been modified after loaded into the system, or it has been entered manually “Estimated” if the customer’s usage has been estimated. 6. Both the marketer pool usage and customer usage detail can be exported to any application that accepts comma separated files, such as Microsoft Excel. Click on the download link. When prompted, click on the OPEN button to open immediate, or SAVE button to save on your local drives. Microsoft Excel Hint: To expand the columns to fit the width of the data, select all the contents (Ctrl + A). Choose Format Autofit Column Width. Page 22 of 30 6.2.Metered Usage by Month The Metered Usage by Month report displays the usage for each of the marketer’s customer pools for each day in the month. These pools are categorized by service territory, daily metered versus non-daily metered, and pass-thru versus complete billing. Non-daily metered pools do not appear on the Metered Usage by Day web page. 1. To retrieve a prior month, use the Month and Year drop downs. Click on the REFRESH button. 2. To filter by a customer site or a pool total, use the Filter by Site drop down. Setting the drop down to blank resets the filter. 3. To filter by all the customers in a pool, use the Filter by Pool drop down. Setting the drop down to blank resets the filter. Page 23 of 30 4. If the pool has not been billed yet, a message will appear in Red at the heading: Dth volume displayed may not represent actual billed volume. This is because the final BTU factor for the month has not been calculated. The BTU Factor is used to convert CCF or MCF usage to dekatherms. 5. The message column can display "Pool Member Volume is Missing" if not all the customers in the pool have usage loaded in our system. “Missing Volume” if the customer’s usage has not been loaded in our system “Manual Entry” if the customer’s usage has been modified after loaded into the system, or it has been entered manually “Estimated” if the customer’s usage has been estimated. 6. The usage by month can be exported to any application that accepts comma separated files, such as Microsoft Excel. Click on the download link. When prompted, click on the OPEN button to open immediate, or SAVE button to save on your local drives. Microsoft Excel Hint: To expand the columns to fit the width of the data, select all the contents (Ctrl + A). Choose Format Autofit Column Width. Page 24 of 30 7. User Administration The Maintain Users page provides the ability for a designated security administrator to add, change, and remove the users of EnergyAccessOnline. Each user can be assigned the userid and password he or she will use to log on to the secured portions of the EnergyAccessOnline application. Each user can also be assigned to the functions he or she will be performing. The user will be restricted to those assigned functions. Note that Columbia Gas of Massachusetts cannot be responsible for removing users who should no longer have access to functions to which they have been assigned. See Columbia Gas of Massachusetts’s Terms and Conditions of Use for further information. Page 25 of 30 7.1.Adding a new user When the Maintain User web page is first opened, there is the option to create a new user, modify an existing user or remove a user. To add a new user: 1. Click on the CREATE NEW button. 2. You will be presented with a blank form for entering the user information. Page 26 of 30 The rules for valid entry are: All required fields must be entered. Required fields are designated by an asterisk. The phone number and fax number (if entered) must include the area code, and cannot include an extension. It is only necessary to enter the numbers. The userid cannot be changed once it is saved. The password: o must be at least seven to eight characters o must contain at least (0 - 9) or one special character (@, $, {}) o cannot begin with a number or special character o must contain at least one upper and lower case alphabetic character (A-Z and a-z) o must contain no more than 2 pair(s) of repeating characters o is case sensitive. The confirm password must be the same as the password, to ensure correct entry, as the password is not visible on the screen. Important Notes: The passphrase is one or two words used to confirm the identity of the user when he/she calls the Help Desk for a password reset. Examples are "chocolate", "mustang", or "orange". The list of available functions is based on the contracts for services the company has with Columbia Gas of Massachusetts. If the user would need READ ONLY access to transport nomination, BOTH Transportation Nomination and Transportation Nomination View Only functions need to be checked. 3. Press the 'Save' button. If there is an error, the page will be presented again with the error message(s) displayed. If the new user was accepted, the user information will be displayed with a confirmation message. Page 27 of 30 7.2.Modifying an existing user When the Maintain User web page is first opened, there is the option to create a new user, modify an existing user, or remove a user. To modify an existing user: 1. Press the red SELECT button on the left side of an existing user. You will be presented with the information currently on file for that user. Page 28 of 30 2. The rules for valid entry are: All required fields must be entered. Required fields are designated by an asterisk. The phone number and fax number (if entered) must include the area code, and cannot include an extension. It is only necessary to enter the numbers. The userid cannot be changed. The password: o must be at least seven to eight characters o must contain at least (0 - 9) or one special character (@, $, {}) o cannot begin with a number or special character o must contain at least one upper and lower case alphabetic character (A-Z and a-z) o must contain no more than 2 pair(s) of repeating characters o is case sensitive. The confirm password must be the same as the password, to ensure correct entry, as the password is not visible on the screen. Important Notes: The passphrase is one or two words used to confirm the identity of the user when he/she calls the Help Desk for a password reset. Examples are "chocolate", "mustang", or "orange". The list of available functions is based on the contracts for services the company has with Columbia Gas of Massachusetts. If the user would need READ ONLY access to transport nomination, BOTH Transportation Nomination and Transportation Nomination View Only functions need to be checked. 3. Press the 'Save' button. If there is an error, the page will be presented again with the error message(s) displayed. If the new user was accepted, the user information will be displayed with a confirmation message. 7.3.Removing an existing user When the Maintain User web page is first opened, there is the option to create a new user, modify an existing user, or remove a user. To remove an existing user: 1. Press the red SELECT button on the left side of an existing user. You will be presented with the information currently on file for that user. 2. Press the 'Remove' button. The user information will be displayed with a confirmation message. Page 29 of 30 8. Contact Information We welcome questions or comments about our web site. We also are available to help with the use of the web site, and for user registration and password assistance. Password Issues Phone: 866-891-4127 Technical Issues / Feedback Phone: 219-647-5678 Email: [email protected] Business Contacts: For up to date contact information, please visit the Transportation Services web page under the Contact Us section. Page 30 of 30