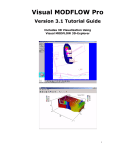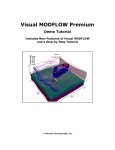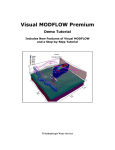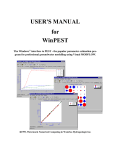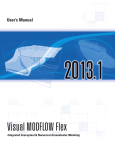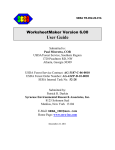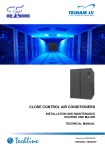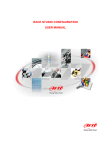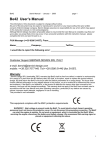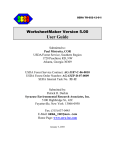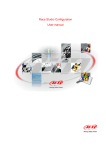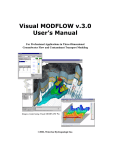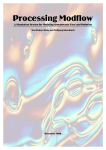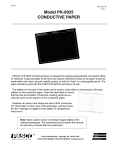Download Visual MODFLOW Tutorial
Transcript
Visual MODFLOW Tutorial A quick and easy-to-use tutorial that will guide you through some of the basic concepts associated with the Visual MODFLOW software package. 1999, Waterloo Hydrogeologic Inc. Visual MODFLOW Tutorial Table of Contents Description of the Example Model How to Use this Tutorial Terms and Notations Getting Started 1 2 2 3 Module I: Creating and Defining a Flow Model 3 Section 1: Generating a New Model Section 2: Refining the Model Grid Section 3: Adding Wells Section 4: Assigning Model Properties Section 5: Assigning Model Boundary Conditions 3 6 13 14 19 Module II: Assigning Particles and Transport Parameters Section 6: Assigning Particles Section 7: Assigning Model Transport Parameters Section 8: Assigning Chemical Reaction Parameters Section 9: Designating the Contaminant Source Module III: Running Visual MODFLOW Section 10: Run Options For Flow Simulations Section 11: Run Options for MT3DMS Simulations Module IV: Output Visualization Section 12: Equipotentials and Contouring Options Section 13: Velocity Vectors and Contouring Options Section 14: Pathlines and Pathline Options Section 15: Concentration Contours Section 16: Concentration vs. Time Graphs 1999, Waterloo Hydrogeologic Inc. 25 26 26 29 30 33 34 35 38 39 42 44 46 52 Visual MODFLOW Tutorial This chapter presents a tutorial, with a complete set of input and output files, for an example model (Airport) that will allow you to examine the post-processing features and capabilities of Visual MODFLOW. The numerical simulations (MODFLOW, MODPATH and MT3D) for this problem have already been completed to allow you to evaluate the output visualization features for the sample model results. This tutorial guides you through some of the steps necessary to design and run a model, and visualize the results. The instructions for the tutorial are provided in a step-wise format that allows you to choose the features that you are interested in examining without having to complete the entire exercise. Description of the Example Model The site is located near an airport just outside of Waterloo. The surficial geology at the site consists of an upper sand and gravel aquifer, a lower sand and gravel aquifer, and a clay and silt aquitard separating the upper and lower aquifers. The relevant site features consist of a plane refuelling area, a municipal water supply well field, and a discontinuous aquitard zone. These features are illustrated in the following figure. The municipal well field consists of two wells. The east well pumps at a constant rate of 550 m3/day, while the west well pumps at a constant rate of 400 m3/day. Over the past ten years, airplane fuel has periodically been spilled in the refuelling area and natural infiltration has produced a plume of contamination in the upper aquifer. This tutorial will guide you through the steps necessary to build a groundwater flow and contaminant transport model for this site. This model will demonstrate the potential impact of the fuel contamination on the municipal water supply wells. 1 When discussing the site, in plan view, the top of the site will be designated as north, the bottom of the site as south, the left as west, and the right as east. Groundwater flow is from north to south (top to bottom) in a three-layer system consisting of an upper unconfined aquifer, an intervening middle aquitard, and a lower confined aquifer, as illustrated in the following figure. The upper aquifer and lower aquifers have a hydraulic conductivity of 2e-4 m/sec and the aquitard has a hydraulic conductivity of 1e-10 m/sec. How to Use this Tutorial This tutorial is divided into four modules and each module contains a number of sections. The tutorial is designed so that the user can begin at any of the modules in order to examine specific aspects of the Visual MODFLOW environment. Each section is written in an easy-to-use step-wise format. The modules are arranged as follows. Module 1 - Creating and Defining a Flow Model Sections 1 through 5 Module 2 - Assigning Particles and Transport Parameters Sections 6 through 9 Module 3 - Running Visual MODFLOW Sections 10 and 11 Module 4 - Output Visualization Sections 12 through 16 Terms and Notations For the purposes of this tutorial, the following terms and notations will be used: type: select: ↔ ↵ ☞ ☞☞ 2 - type in the given word or value - click the left mouse button where indicated - press the <Tab> key - press the <Enter> key - click the left mouse button where indicated - double-click the left mouse button where indicated Visual MODFLOW Tutorial The bold faced type indicates menu or window items to click on or values to type in. [...] - denotes a button to click on, either in a window, or in the side or bottom menu bars Getting Started On your Windows 95/98/NT desktop, you will see an icon for Visual MODFLOW: ☞☞ Visual MODFLOW to start the program To skip to Module 2, Assigning Particles and Contaminant Transport Parameters, go to page 25. To skip to Module 3, Running Visual MODFLOW, go to page 33. To skip to Module 4, Output Visualization, go to page 38. To create a new model, begin with the first Module, Creating and Defining a Flow Model. Module I: Creating and Defining a Flow Model Section 1: Generating a New Model The first module will take you through the steps necessary to generate a new model data set using the Visual MODFLOW modeling environment. ☞ [File] from the top menu bar ☞ [New] A Create New Model dialog box will appear. ☞☞ on the Tutorial folder Create a new data set by typing: type: Airport in the File name input box Section 1: Generating a New Model 3 ☞ [Save] Visual MODFLOW automatically adds a .VMF extension onto the end of the filename. The model domain and unit selection dialog box will appear. In this dialog box you will enter the model domain dimensions and specify the units for your model. ☞ ; Create model using base Map Next, you must specify the location and the file name of the .DXF background map. ☞ [Browse] Navigate to the tutorial directory (default c:\VMODNT\Tutorial) and select the following file: ☞ Sitemap.dxf ☞ [Open] Next, you will specify the number of rows, columns, and layers to be used in the model. Enter the following into the Model Domain section, Number of Columns (j): Number of Rows (i): Number of Layers (k): Zmin Zmax 40 ↔ 40 ↔ 3↔ 0↔ 18 ↔ Under the Units section, specify the following information using the mouse pointer and the individual drop-down lists. Length Time Conductivity Pumping Rate Recharge Mass Concentration 4 meters days m/second m3/day mm/year kg mg/L Visual MODFLOW Tutorial ☞ [Create] to accept these settings A Select Model Region dialog box will appear prompting you to define the extents of the model area. Visual MODFLOW will read the minimum and maximum co-ordinates fro the site map (Sitemap.dxf) and suggest a default that is centred in the model domain. Visual MODFLOW now allows the user to rotate and align the model grid over the site map, use local co-ordinates, and set the extents of the DXF map. If a bitmap was used as background map, the image can be geo-referenced and the grid can be aligned on the bitmap as well. Type the following values over the numbers shown on the screen: Model Origin 0↔ 0↔ 0↔ X Y Angle Model Corners X1 Y1 X2 Y2 0↔ 0↔ 2000 ↔ 2000 ↔ ☞ [9OK] to accept the mesh dimensions. A uniformly spaced 40 x 40 x 3 finite difference grid will automatically be generated within the model domain and a site base map will appear on the screen as shown in the following figure. Section 1: Generating a New Model 5 This is the Visual MODFLOW Input module. The top menu bar of the Input module is divided into the primary ‘building blocks’ for any groundwater flow and contaminant transport model (Grid, Wells, Properties, Boundaries, and Particles). Each of these menu items provides access to an associated Input screen. The left-hand menu bar provides a list of graphical tools associated with the selected Input screen. The Navigator Cube on the lower left-hand side of the screen shows the location of the current row, layer, and column in the model, and theX, Y, Z, and I, J, K location of the mouse pointer. Section 2: Refining the Model Grid The Grid screen provides a complete assortment of graphical tools for delineating inactive zones, refining the model grid, importing layer surface elevations, optimizing (smoothing) the grid spacing, and contouring the layer surface elevations. This section describes the steps necessary to refine the model grid in the areas of interest, such as around the supply wells and around the refuelling area. The reason for refining the grid is to get more detailed simulation results in areas of interest, or in zones where you anticipate steep hydraulic gradients. If drawdown is occurring around the well, the water table will have a smoother surface with finer grid spacing. You are currently located in the input module where the "building blocks" for a model appear in the menu bar. Visual MODFLOW loads the [Grid] input screen when you first enter the input module. The top six toolbar buttons on the left-hand side of the screen ([View Column], [View Row], [View Layer], [Goto], [Previous], and [Next]) appear on 6 Visual MODFLOW Tutorial every screen and allow you to change the model display from plan view to cross-section at any time. The remaining toolbar buttons describe the various functions that can be performed to modify the model grid. To refine the grid in the x-direction, ☞ [Edit Grid] ☞ [Edit Columns] A dialog box will appear on the left-hand side of the screen showing the options you have for editing the grid columns. The Grid Edit options allow you to Add, Delete, or Move gridlines, automatically refine or coarsen the grid, import gridlines from an ASCII text file, or export the gridline coordinates to an ASCII text file. By default the ~ Add Grid Edit option is selected. Move the mouse anywhere in the grid. Notice that a highlighted vertical line follows the location of the mouse throughout the model grid. This line may be used to add a column at any location within the model domain. In this exercise, you will add vertical gridlines at specified intervals by clicking on the RIGHT MOUSE BUTTON to bring up the Add Vertical Line dialog box as shown below. ☞ ~ Evenly spaced gridlines from: Click inside the adjacent text box and enter the following values: from: 500 ↔ to: 1600 ↔ at intervals of: 25 ☞ [OK] to accept these values ☞ [Close] to exit the Columns dialog box Now we’ll refine the grid in the y-direction from the refuelling area to the supply wells. ☞ [Edit Grid] ☞ [Edit Rows] Move the mouse to anywhere in the model grid and click on the RIGHT MOUSE BUTTON. A dialog box will prompt you for grid information. ☞ ~ Evenly spaced gridlines from: Click inside the adjacent text box and enter the following values: Section 2: Refining the Model Grid 7 from: 400 ↔ to: 1900 ↔ at intervals of: 25 ☞ [OK] to accept these values ☞ [Close] to exit the Rows dialog box The refined grid should appear as shown in the following figure. The following steps will show you how to view the model in cross-section and add ne layers to the model. To view the model in cross-section, ☞ [View Column] from the left-hand menu Move the mouse cursor anywhere in the grid. As you move the cursor across the screen, a bar highlights the column corresponding to the cursor location. To select a column to view, click the left mouse button on the desired column. Visual MODFLOW transfers the screen display from plan view to a cross-sectional view of the model grid. At this point the model has no vertical exaggeration and the cross-section will appear as a thick line with the three layers barely discernible. To properly display the three layers you will need to add vertical exaggeration to the cross-section. ☞ [F8 - Vert Exag] from the bottom of the screen A Vertical Exaggeration dialog box appears prompting you for a vertical exaggeration value. type: 8 40 Visual MODFLOW Tutorial ☞ [OK] The three layers of the model will then be displayed on the screen as shown below. From the figure you can see that each layer has a uniform thickness across the entire crosssection. Visual MODFLOW allows you to import variable layer elevations from surfer.grd files or from space delimited x, y, z ASCII files. In this example, we will import an ASCII x, y, z file to create a sloping ground surface topography and layers with variable thickness. ☞ [Import Elevation] from the left-hand menu The following dialog box will appear: Section 2: Refining the Model Grid 9 ☞ [Choose Filename] An Import Surface dialog box will appear listing the available *.ASC, *.TXT, and *.XYZ files. The file you will import for the ground surface elevations is airpt_gs.asc. To select the ground surface topography file, ☞☞ airpt_gs.asc To accept the remaining default settings, ☞ [OK] This will import a variable surface generally sloping from 20 meters at the northern boundary to 17 meters at the southern boundary. Visual MODFLOW reads the x, y, z data from the file and uses an inverse-distance squared interpolation routine to assign block center elevations for the top of each cell in layer 1 using the five nearest sample data points. Now you will import the surface elevations for the bottom of layer 1. ☞ [Import Elevation] ☞ [Choose Filename] ☞☞ airpt_b1.asc to select the elevation data for the bottom of layer 1 ☞ ~ Import bottom elevation of Layer: 1 (the value in box by default is '1') Minimum Layer Thickness: ☞ 0.75 [OK] to select the remaining default parameter values After a few seconds the bottom of layer 1 will appear with a variable layer surface. Next you will import the surface elevations for the bottom of layer 2. ☞ 10 [Import Elevation] Visual MODFLOW Tutorial ☞ [Choose Filename] to select the input data file to import ☞☞ airpt_b2.asc to select the elevation data for the bottom of layer 2 ☞ ~ Import bottom elevation of Layer: Layer: 2 Minimum Layer Thickness: 0.75 ☞ [OK] to select the remaining default parameter values The bottom of layer 2 will then appear with a variable layer surface. Next you will import the surface elevations for the bottom of layer 3. ☞ [Import Elevation] from the left toolbar ☞ [Choose Filename] ☞☞ airpt_b3.asc to select the elevation data for the bottom of layer 3 ☞ ~ Import bottom elevation of Layer: Layer: 3 Minimum Layer Thickness: 0.75 ☞ [OK] to select the remaining default parameter values The bottom of layer 3 will then appear with a variable layer surface. To obtain a finer vertical discretization of the model grid, you will subdivide each of the layers. From the left toolbar ☞ [Edit Grid] ☞ [Edit Layers] Move the mouse into the model cross-section. A deforming horizontal line will follow the mouse elevation within the model cross-section. To sub-divide a layer, move the line to the approximate vertical mid-point of layer 1 and press the left mouse button. A layer division will be added in this location. To sub-divide the middle confining layer, move the mouse such that the horizontal line is within the layer representing the aquitard and press the RIGHT MOUSE BUTTON. An Add Horizontal Layer dialog box will appear as follows. Section 2: Refining the Model Grid 11 ☞ ~ Split current layer into '2' evenly spaced layers ☞ [OK] Repeat this action for the bottom layer of the model. When you have completed these instructions, ☞ [Close] to exit the Layers dialog box The model cross-section should now consist of six layers and should appear similar to the following figure when viewing column 30: Use the [Next] and [Previous] buttons on the left toolbar to advance through the column cross-sections of the model. Next select the [View Row] toolbar button. Select a row from the cross-section by moving the cursor into the model domain and clicking on one of the highlighted vertical columns. Try advancing through the row cross-sections of the model. To return to the plan view of the model domain, ☞ [View Layer] from the left toolbar Then highlight the top layer of the model and click with the left mouse button. This should create a plan view display of the airport site. 12 Visual MODFLOW Tutorial Section 3: Adding Wells The purpose of this section will be to guide you through the steps necessary to assign pumping wells to the model. ☞ [Wells] from the top menu bar ☞ [Pumping Wells] from the drop-down menu You will be asked to save your data: ☞ [Yes] to continue Once your model has been saved, you will be transferred to the Well Input screen. Notice that the left menu options are new well-specific options. To start, zoom in on the area surrounding the supply wells (lower right-hand section of the model domain). ☞ [F5 - Zoom In] Move the cursor to the upper left of the supply wells and click on the left mouse button. Then stretch a box around the supply wells and click again to close the zoom window. To add a pumping well to your model, ☞ [Add Well] Move the cursor to the west well and click on it. A New Well dialog box will appear prompting you for specific well information. Click in the text box labelled Well Name: type: Section 3: Adding Wells Supply Well 1 13 To add a well screen interval, click once in the column labelled Screen Bottom and enter the following values: Screen Bottom (m):0.3 ↔ Screen Top (m): 5.0 Notice the well screen interval appears in the well bore on the right-hand side of the window. Alternatively you can graphically assign the well screen by clicking the RIGHT MOUSE BUTTON on the well bore and choosing Add Well Screen. Then click-and-drag the mouse where you want to add the well screen. To enter the well pumping schedule, click the left mouse button once inside the text box under the column labelled End (days) and enter the following information. End (days): 3 Rate (m /d): ☞ 7300 ↔ -400 [OK] to accept this well information. If you have failed to enter any required data Visual MODFLOW will prompt you to complete the table at this time. The next step is to assign the well parameters for the second pumping well by using a shortcut. This will allow you to copy the characteristics from one well to another location. ☞ [Copy Well] from the left toolbar Move the cursor on top of the west well and click on it. Then move the cursor to the location of the east well location and click again to copy the well. Next you will edit the well information from the copied well. ☞ [Edit Well] from the left toolbar Select the new east well by clicking on the well symbol. An Edit Well dialog box will appear. Click and highlight the text in the text box labelled Well Name: type: Supply Well 2 Click in the text box labelled Rate (m3/d), type: -550 ☞ [OK] to accept these well parameters ☞ [F6 - Zoom Out] Section 4: Assigning Model Properties This section will guide you through the steps necessary to design a model with layers of highly contrasting hydraulic conductivities. 14 ☞ [Properties] on the top menu bar ☞ [Conductivity] ☞ [Yes] to save your data Visual MODFLOW Tutorial If you are creating a new model, a Default Property Values dialog box will appear at this point prompting you to enter initial values for hydraulic conductivity, specific storage, specific yield and porosity. These values will then be assigned to each cell in the model. Hydraulic conductivity distributions can be graphically assigned to any region of the model (in layer view, or in cross-section) using the [Assign/Single], [Assign/Polygon], or [Assign/Window] tools. Enter the following values using the format indicated. Hydraulic Conductivity in x,Kx (m/s): Hydraulic Conductivity in y Ky (m/s): Hydraulic Conductivity in z,Kz (m/s): Ss (1/m): Specific Storage, Sy: Specific Yield, Eff.Por: Effective Porosity, Tot. Por: Total Porosity, ☞ 2e-4 ↔ 2e-4 (automatic) 2e-4 ↔ 1e-4 ↔ 0.2 ↔ 0.15 ↔ 0.15 [OK] to accept these values When you are entering the K values, Ky will be filled in automatically since Visual MODFLOW assumes horizontal isotropy. However, anisotropic property values can also be assigned. You will now assign conductivity values to the aquitard contained in layers 3 and 4. ☞ [Goto] from the left toolbar The Go To Layer dialog box appears type: 3 ☞ [OK] You are now viewing the third layer of model (layer 1 is the top layer). In this six layer model, layers 3 and 4 represent the aquitard separating the upper and lower aquifers. The next step in this tutorial is to assign a lower hydraulic conductivity value to layers 3 and 4. The [Assign][Window] function allows you to assign a different hydraulic conductivity inside of a rectangular window. Now, assign a lower hydraulic conductivity to the aquitard (layers 3 and 4). ☞ [Assign] ☞ [Window] Move the mouse to the north-west corner of the grid and click on the centre of the cell. Then move the mouse to the south-east corner and click on the centre of the cell. This creates a window covering the entire layer. An Assign K Property dialog box will appear. ☞ [New] (the whole grid will turn blue) Enter the following aquitard conductivity values, Click on the Kx (m/s) text box and enter the following values: Kx (m/s) Ky (m/s) Kz (m/s) 1e-10 ↔ 1e-10 ↔ 1e-11 ↔ Section 4: Assigning Model Properties 15 ☞ [OK] to accept these values Now copy the hydraulic conductivity properties of layer 3 to layer 4. ☞ [Copy] from the left toolbar ☞ [Layer] A Copy dialog box will appear. ☞ ; Copy all properties ☞ [Layer 4] (this will highlight it) ☞ [OK] to copy the K Properties in layer 3 to layer 4. Although the model layers show the aquitard pinch out to be a very small thickness (0.2 m) in the discontinuous aquitard zone, it is good practice to re-assign the K values in this zone to properly represent the discontinuity of the aquitard. In this particular example, the zone of discontinuous aquitard is delineated on the base map. However, in many cases, this will not be available and you will need to rely on parameters such as layer thickness for determining discontinuous zones. To display the thickness of layer 3 select the [F9 - Overlay] command button from the bottom toolbar. An Overlay Control dialog box will appear (as shown below) containing an alphabetized listing of the available overlays which may be displayed while assigning model input parameters. Scan list until for C-Layer Thickness. Double-click on C-Layer Thickness and an asterisk will appear to the left, indicating that it is now an active overlay. 16 Visual MODFLOW Tutorial ☞ [OK] to display a contour plot of the layer thickness Now zoom in on the area where the contours converge towards a minimum thickness of 0.5 meters. Note: If you are having difficulty viewing the contours because of the background color follow these steps. Click [F9-Overlay]. Single click on the C-Layer Thickness overlay. From the side menu in the Overlay Control dialog box select [Settings...]. You will be able to alter the contour colours from the drop-down list provided. ☞ [F5 - Zoom In] Move the mouse to the upper left of the discontinuous aquitard zone and click the left mouse button. Then stretch a box over the area and click again. A zoomed image of the discontinuous aquitard zone should appear on the screen. ☞ [Assign] ☞ [Single] to assign a property to an individual cell An Assign K Property dialog box will appear which will default to the last K property that was entered (Property #2). Click on the down arrow under the [New] button so that Property #1 is the active K property. DO NOT SELECT [OK] AT THIS TIME. Move the mouse into the discountinuous aquitard area defined by the 0.5 meter contour. Press the mouse button down and drag it around the area until the cells within the zone area are shaded white (as shown in the following figure). Section 4: Assigning Model Properties 17 If you have re-assigned cells that are outside of the zone, release the left mouse button and press the RIGHT MOUSE BUTTON on the appropriate cells to return them to their original property color. Once you are finished painting the cells, select the [OK] button in the Assign K Property dialog box. Now you will copy this property to layer 4 ☞ [Copy] from the left toolbar ☞ [Layer] A Copy dialog box will appear with the default settings at Copy only property # 1 ☞ [Layer 4] to highlight it ☞ [OK] to copy K Property #1 from layer 3 to layer 4. To check that the K property has been copied to layer 4, select the [Next] button from the left-hand menu to advance to layer 4. ☞ [F6 - Zoom Out] to return to the full-screen display of the entire model domain. To see the model in cross-section, select [View Column] from the left toolbar and move towards the discontinuous aquitard zone. Select the desired column location by clicking the left mouse button. A cross-section will be displayed as shown in the following figure. Use the [Next] and [Previous] buttons on the left toolbar to advance through the model. Refer to the cube navigator on the lower left of the screen to see the relative cross-section location. 18 Visual MODFLOW Tutorial Return to the plan view display by selecting the [View Layer] button and then clicking on layer 1 in the model cross-section. To remove the layer thickness contours, select [F9 -Overlay] from the bottom menu bar. Scan the list of overlays and double-click on the C-Layer Thickness to deactivate it from the overlay display. ☞ [OK] The default initial heads condition for a new model can be viewed by pressing [Properties]. ☞ [Initial Heads] ☞ [Database] from the left toolbar Visual MODFLOW determines an initial guess that remains constant for all the layers. However, a better guess will often significantly decrease the number of iterations required for convergence to occur. For your future models you can use this feature to alter the initial head estimate; since this is a simple problem, the initial head estimate will be sufficient. ☞ [OK] Section 5: Assigning Model Boundary Conditions The following section of the tutorial describes some of the steps required to assign the various model boundary conditions. To assign the recharge, you must be viewing the top layer of the model domain. Check the cube navigator in the lower left-hand side of the screen to see which layer you are in. If you are not in layer 1, then use the [Next], [Previous], or [Goto] buttons in the left-hand menu to advance to layer 1. The first boundary condition to assign is the recharge flux to the aquifer. ☞ [Boundaries] ☞ [Recharge] If you are creating a new model, a Default Recharge dialog box will appear at this point prompting you to enter initial values for recharge. Visual MODFLOW automatically assigns this recharge value to the entire top layer of the model. In the box enter: Stop Time [day]: 7300 ↔ Recharge [mm/yr]: 100 ☞ [OK] to accept these values ☞ [F5-Zoom-In] Move the cursor to the upper left of the refuelling area and click on the left mouse button. Then stretch a box around the refuelling area and click again to close the zoom window. Now assign a higher recharge at the Refuelling Area: ☞ [Assign] Section 5: Assigning Model Boundary Conditions 19 ☞ [Window] Move the cursor to a corner of the refuelling area. Click the left mouse button, drag a window across the refuelling area, and click the left mouse button again. The Assign Recharge dialog box will appear. ☞ [New] The coloured spin box will turn blue and the property text box will change to a value of 2 to indicate a second recharge zone with unique values. Stop Time [day]: 7300 ↔ Recharge [mm/y]: 250 ☞ [OK] to accept these values ☞ [F6-Zoom Out] to return to the full-screen view of the model domain The next step is to assign constant head boundary conditions to the confined and unconfined aquifers at the north and south boundaries. Press the drop-down arrow beside [Recharge] in the left-hand menu. Scroll up and click on [Const. Head]. ☞ [Yes] to save your Recharge data The first constant head boundary condition to assign will be for the upper unconfined aquifer along the northern boundary of the model domain. ☞ [Assign] ☞ [Line] Move the mouse to the north-west corner of the grid. With the left mouse button, click on the centre of the cell. Then with the RIGHT MOUSE BUTTON, click on the centre of the cell in the north-east corner of the grid. A horizontal line of cells will be highlighted and an Assign Constant Head dialog box will appear as shown in the following figure. 20 Visual MODFLOW Tutorial Enter the following values: Code #: 1↔↔ Stop time (day): Constant Head Start Pt. (m): Constant Head End Pt. (m): ☞ 7300 ↔ 19 ↔ 19 [OK] to accept these values The pink line will now turn to a dark red line indicating that a constant head boundary value has been assigned. ☞ [Copy] from the left-hand menu ☞ [Layer] The Copy dialog box will appear with the default setting Copy only code #: and a value of '1' in the adjacent text box. ☞ Layer 2 to highlight it ☞ [OK] to copy Constant Head Code #1 from layer 1 to layer 2 We will now enter the constant head boundary for the lower confined aquifer along the northern boundary of the model domain. ☞ [Goto] on the left toolbar The Go To Layer dialog box will appear. In the Layer you wish to go to text box, the number 1 will be highlighted as the default setting. type: 5 ☞ [OK] to advance to layer 5. ☞ [Assign] from the left toolbar ☞ [Line] Move the mouse to the north-west corner of the grid and click on the centre of the cell. Then with the RIGHT MOUSE BUTTON, click on the centre of the cell in the north-east corner of the grid. The line will be highlighted and an Assign Constant Head dialog box will appear. Enter the following values: Section 5: Assigning Model Boundary Conditions 21 Code #: 2↔↔ Stop time (day): Constant Head Start Pt. (m): Constant Head End Pt. (m): ☞ [OK] to accept these values ☞ [Copy] from the left toolbar ☞ [Layer] 7300 ↔ 18 ↔ 18 The Copy dialog box will appear. Select the Copy only code #: option and enter a value of '2' in the text box provided. ☞ Layer 6 to highlight it ☞ [OK] to copy the Code #2 constant head values from layer 5 to layer 6 Next, assign the constant head boundary condition to the lower confined aquifer along the southern boundary of the model domain. ☞ [Assign] from the left toolbar ☞ [Line] Move the mouse to the south-west corner of the grid and click on the centre of the cell. Then, with the RIGHT MOUSE BUTTON, click on the centre of the cell in the south-east corner of the grid. The line will be highlighted and an Assign Constant Head dialog box will appear. Enter the following values: Code #: 3↔↔ Stop time (day): Constant Head Start Pt. (m): Constant Head End Pt. (m): ☞ [OK] to accept these values ☞ [Copy] from the left toolbar ☞ [Layer] 7300 ↔ 16.5 ↔ 16.5 The Copy dialog box will appear. Select Copy only code #: and enter a value of '3' in the adjacent text box. ☞ Layer 6 to highlight it ☞ [OK] to copy Code #3 constant head values from layer 5 to layer 6 ☞ [View Column] from the left toolbar Move the mouse into the model domain and select the column passing through the zone of discontinuous aquitard. A cross-section similar to that shown in the following figure should be displayed. 22 Visual MODFLOW Tutorial The hydraulic conductivity property colors can also be displayed at the same time. Select [F9 - Overlay] and the Overlay Control dialog box will appear providing a list of available overlays that may be turned on and off. Using the mouse, double-click on PropConductivity. An asterisk will then appear beside the overlay indicating it is active. ☞ [OK] to display the hydraulic conductivity overlay Now return to the plan view display of the model domain by selecting the [View Layer] button from the left toolbar and clicking on the top layer. Next you will assign a river boundary condition in the top layer along the southern boundary of the model domain. ☞ [Boundaries] ☞ [Rivers] to transfer to the rivers input screen ☞ [Assign] from the left toolbar ☞ [Line] Beginning on the south-west sid eof the grid and using the sitemap as a guide, digitize the river by clicking along its path with the left mouse button. When you have reached the south-east boundary click the RIGHT MOUSE BUTTON. A dialog box will prompt you for information about the river. Section 5: Assigning Model Boundary Conditions 23 Enter the following: Code # 4 Ensure that the Assign to appropriate layer box appears as ;. ☞ [Stop time] Stop time (day): Start Pt River Stage Elevation (m): Start Pt River Bottom Elevation (m): Start Pt Conductance ( 2/day): End Pt River Stage Elevation (m): End Pt River Bottom Elevation (m): End Pt Conductance (m2/day): ☞ 7300 ↔ 16.0 ↔ 15.5 ↔ 1000 ↔ 15.5 ↔ 15.0 ↔ 1000 [OK] to accept these values After the river has been defined, a blue line will appear delineating the grid cells that have been assigned a river boundary condition (as shown in the following figure). 24 Visual MODFLOW Tutorial Module II: Assigning Particles and Transport Parameters If you have just completed MODULE I then you may skip the instructions inside this box. ☞ File ☞ Open A File Selection dialog box will appear. ☞☞ on the Tutorial folder ☞☞ Airport2.vm The file will be opened and you will be presented with the Visual MODFLOW Main Menu. ☞ Input Section 5: Assigning Model Boundary Conditions 25 Section 6: Assigning Particles In this section, you will be guided through the steps necessary to assign forward tracking particles to determine the preferred contaminant exposure pathways. ☞ [Particles] from the top menu bar You will be asked to save your data, ☞ [Yes] The first step is to zoom in on the refuelling area. ☞ [F5 - Zoom In] from the bottom toolbar Click the left mouse button near the top left corner of the refuelling area then drag a window over the area and click on the left mouse button again to close the zoom window. ☞ [Add] ☞ [Add Line] Move the cursor to the left side of the refuelling area and click the left mouse button. Stretch a line to the right side of the refuelling area then click again. A Line Particle dialog box will appear. The default number of particles assigned is 10. Change the number of particles to 5. ☞ [OK] to assign the line of 5 particles in the refuelling area The line of green particles through the refuelling area indicates forward tracking particles. Now return to the full-screen display of the model domain. ☞ [F6 - Zoom Out] Section 7: Assigning Model Transport Parameters The following section outlines the steps necessary to complete a simplified transport model. If you purchased the MT3D96 or MT3D99 packages, the setup for this portion of the model will be the same. The proprietary packages offer a more robust modeling environment, which you can use to create your own models. For the purposes of this tutorial the focus will be on the basic setup using the public domain MT3DMS engine. For more information on the capabilities of the advanced engines and/or detailed information on all of the transport engines see the Visual MODFLOW User’s Manual. ☞ [F10 - Main Menu] from the bottom toolbar You will be asked to save your data, ☞ [Yes] ☞ [Setup] ☞ [Numerical Engines] to view the Select Transport Variant dialog box Visual MODFLOW supports all of the latest codes for contaminant transport including MT3DMS, MT3D99 and RT3D. In addition, Visual MODFLOW also continues to support older version of MT3D including MT3D96, and MT3D v.1.5 by the U.S. Dept. of Defence. In order to accommodate all of the available options for the newest multi-species codes, Visual MODFLOW requires you to setup the initial conditions for the contaminant transport scenario (e.g. number of species, names of species, initial concentrations, species 26 Visual MODFLOW Tutorial parameters, etc.). Each scenario is referred to as a Transport Variant, and you can have more than one variant for a given flow model. By default Visual MODFLOW creates a variant named VAR001. We will now edit this variant to setup the model for transport processes. ☞ [Edit] in the Select Transport Variant dialog box You will then be presented with the Transport Engine Options dialog box. A warning message will appear. It informs the user that changes to the variant will result in the user being required to edit the transport variables in the input module. ☞ [Close] From the Sorption (or dual-domain transfer) drop-down list you will see that there are a number of options available for defining the method of sorption used by the model. For our model we will select a linear isotherm. ☞ Linear Isotherm (equilibrium-controlled) From the Reactions drop-down list you will see that there are two reactions available. For our simple model we will select No Kinetic Reaction. ☞ No kinetic reactions Below the sorption and reaction drop-down boxes are four tabs labelled: [Species], [General], [Model Params] and [Species Params] ☞ on the [Species] tab In the [Species] tab you will see a spreadsheet view with labelled column headings. The last two columns are labelled with MODFLOW variable names. For a better description of each of the variables hold the mouse cursor over the column labels to display a text bubble. ☞ SP1 (Distribution Coefficient [1/(mg/L)]) type: 1.58e-7 You will notice that the Designation for our default species is Conc001. This shortname can be edited to reflect your species of interest. ☞ Conc001 type: JP-4 The Component Description can also be edited. ☞ Component 001 type: Spilled Jet Fuel The default setting for species mobility is Yes and the default initial concentration for the entire domain is zero. To add a new species select the [New Species] button located beneath the spreadsheet. ☞ [New Species] Section 7: Assigning Model Transport Parameters 27 Note: The MT3DMS, MT3D99 and RT3D transport models allow for multi-species contaminant transport. MT3D150 and MT3D96 allow only a single species to be modeled. ☞ Conc002 type: TCE For our model we will use a single species, the spilled jet fuel. ☞ [Delete Species] ☞ [Yes] to delete TCE The species information is now set up properly and should appear similar to the figure below. ☞ [Model Params] tab Resize the columns of the spreadsheet so that you can read the text contained in the cells. For this simple model we will use the default bulk density value of 1700 kg/m 3. ☞ [Species Params] tab You will notice that the Designation of the contaminant has been changed in the last column. Also, the variable SP1 (distribution coefficient) now contains the default value set in the Species tab. 28 Visual MODFLOW Tutorial We are now ready to exit the Transport Engine Options dialog box. ☞ [Ok] The Replace Variant dialog box will appear. You now have the option of re-initializing and saving the new variant settings or saving your changes as a new variant. We will replace the previous Var001 variant with our new settings. ☞ [Ok] You will now be returned to the Main Menu of Visual MODFLOW. ☞ [Input] Section 8: Assigning Chemical Reaction Parameters ☞ [Properties] from the top menu bar ☞ [Species Parameters] ☞ [Database] from the left toolbar The JP-4 Parameters Database dialog box will appear as shown in the following figure. Section 8: Assigning Chemical Reaction Parameters 29 The default distribution coefficient was specified during the setup of the numeric engines. We see that each of the layers of the model contains this default value. New values can be specified for each layer, or zones within a layer can be specified as having an alternate distribution coefficient. ☞ [Ok] Section 9: Designating the Contaminant Source We are now ready to designate the contaminant source. The source of contamination will be designated at the refuelling area as a recharge concentration that serves as a source of contamination to infiltrating precipitation. ☞ [Boundaries] from the top menu bar ☞ [Recharge Concentration] Check to ensure that you are viewing layer 1 by referring to the navigator cube in the lower left-hand side of the screen. If you are not displaying layer 1, use the [Previous], [Next], or [Goto] buttons on the left toolbar to advance to the first layer. ☞ [F5 - Zoom In] and stretch a zoom window over the refuelling area Assign the concentration to the natural recharge entering the model at the refuelling area: ☞ [Assign] from the left toolbar ☞ [Polygon] Move the mouse around the perimeter of the refuelling area clicking on the corners of the area with the left mouse button, then click the RIGHT MOUSE BUTTON to close the polygon. The area will become shaded. The Assign Recharge Concentration dialog box will appear prompting you to enter the following: Code #: Stop Time (day): JP-4 (mg/L): ☞ 30 1 7300 ↔ 5000 [OK] to accept these recharge concentration values. Visual MODFLOW Tutorial ☞ [F6 - Zoom Out] to return to the full-screen view of the model domain The final MT3D input parameter required is the dispersion information. ☞ [Properties] from the top menu bar ☞ [Dispersion] The Visual MODFLOW program automatically assigns a set of default values for each of the dispersivity variables. The following table summarizes these values. Longitudinal Dispersivity 10 Horizontal to Longitudinal Ratio 0.1 Vertical to Longitudinal Ratio 0.01 Molecular Diffusion Coefficient 0.0 It is possible to assign alternate values for the longitudinal dispersivity by using the [Assign] or [Edit] command buttons from the left toolbar. ☞ [Edit] ☞ [Property] ☞ [Ok] to accept the default value In order to alter the horizontal or vertical ratios and/or the molecular diffusion values you can use the [Layer Options] command from the left toolbar. ☞ [Layer Options] ☞ [OK] to accept the default values Finally, you will add the three observation wells to the model to monitor the concentration at discrete locations throughout the model domain. ☞ [Wells] from the top menu bar ☞ [Conc. Observation Wells] You will be prompted to save your data. ☞ [Yes] ☞ [Add Obs.] Move the mouse anywhere in the model domain and click the left mouse button. A New Well dialog box will prompt you for the following information: Section 9: Designating the Contaminant Source 31 Well Name: X Location: Y Location: OW1 ↔ 760 ↔ 1667 ↔ ☞ Elevation [m] to edit the location of the observation point type: 17.60 ☞ Time [days] to enter the observation schedule Time [days] 0↔ 500 ↔ 1000 ↔ 2000↔ 7300 ↔ ☞ JP-4 [mg/L] 0↔ 125 ↔ 475 ↔ 1100 ↔ 2500 [OK] to accept these values. Move the mouse anywhere in the model domain and click the left mouse button. A New Well dialog box will prompt you for the following information: Well Name: X Location: Y Location: 32 OW2 ↔ 760 ↔ 1350 ↔ ☞ Elevation [m] type: 17.60 Visual MODFLOW Tutorial ☞ ☞ Time [days] JP-4 [mg/L] 0↔ 2000 ↔ 7300 ↔ 0↔ 25 ↔ 200 [OK] to accept these parameters Move the mouse anywhere in the model domain and click the left mouse button. A New Well dialog box will prompt you for the following information: Well Name: X Location: Y Location: OW3 ↔ 760 ↔ 900 ↔ ☞ Elevation [m] type: 17.60 ☞ Time [days] JP-4 [mg/L] 0↔ 0 ☞ [OK] to accept these values ☞ [F6 - Zoom Out] to refresh the screen To prepare for the next MODULE, select [F10 - Main Menu] from the bottom toolbar and select [Yes] to save your data. Module III: Running Visual MODFLOW The following guides you through the selection of some of the MODFLOW, MODPATH and MT3D run options that are available with Visual MODFLOW. If you have just completed all the Sections in MODULES I & II, then you may skip the instructions inside this box. ☞ File ☞ Open A File Selection dialog box will appear. ☞☞ on the Tutorial folder ☞☞ Airport3.vm The file will be opened and you will be presented with the Visual MODFLOW Main Menu. To continue with the run options, ☞ [Run] from the Main Menu options You will then be transferred to the run options screen and a dialog box will prompt you to select either a Steady State Flow or Transient Flow simulation. ☞ ~ Steady State Flow Section 9: Designating the Contaminant Source 33 ☞ [OK] Section 10: Run Options For Flow Simulations The main run options in Visual MODFLOW are divided into four separate sections; run options for flow simulations (MODFLOW), run options for particle tracking (MODPATH), run options for transport simulations (MT3Dxx or RT3D), and run options for parameter estimation (PEST). First you will examine the flow simulation options. ☞ [MODFLOW] ☞ [Solver] The default solver is the WHS Solver, a proprietary solver developed by Waterloo Hydrogeologic Inc. It is the fastest and most stable MODFLOW solver available. For this example, the WHS Solver will be used to calculate the flow solution. ☞ [OK] to accept the WHS Solver A WHS Solver Parameters dialog box will appear showing the default solver settings. ☞ [OK] to accept the default solver settings During flow simulations it is common for cells to run dry and thus become inactive. T eliminate this problem from our solution we will allow MODFLOW to rewet the cells. ☞ [MODFLOW] ☞ [Rewetting] ☞ ; Activate cell wetting The Rewetting Options dialog box should now appear as in the figure below. 34 Visual MODFLOW Tutorial ☞ [OK] to accept the remainder of the rewetting settings There are still several other run options for flow simulations. If you have time, investigate the options that were not mentioned in this tutorial. Section 11: Run Options for MT3DMS Simulations The next Section will guide you through the selection of the Advection method and solver parameters that you will use to obtain the solution for transport model in this tutorial. You will be using the Upstream Finite Difference advection method and you will be applying the Generalized Conjugate Gradient solver to find an implicit rather than explicit solution. ☞ [MT3DMS] from the top menu bar ☞ [Advection] from the drop-down menu An Advection Method dialog box will appear as shown in the following figure. Section 11: Run Options for MT3DMS Simulations 35 ☞ ~ Upstream Finite Difference The Upstream Finite Difference advection method provides a stable solution to the contaminant transport model in a relatively short period of time. ☞ [Solver Parameters] ☞ ; Use Generalized Conjugate Gradient Solver ☞ ; Translate GCG Solver Package Though the Upstream Finite Difference method and the GCG Solver are computationally efficient, the tutorial simulation tracks contaminant transport over a 20 year period. In order to speed up the modelling process you will use a non-linear time step. In the Time Steps box select Multiplier. type: 1.01 Since the time steps will increase exponentially you will cap the maximum time step as being 200 days. Select Maximum transport step size. type: 200 The GCG Solver Settings dialog box should appear as follows. 36 ☞ [OK] to accept the GCG Sover Settings ☞ [OK] to accept the Advection Method settings Visual MODFLOW Tutorial ☞ [MT3DMS] ☞ [Output/Time Steps] An Output & Time Step Control dialog box will appear as shown below. The default setting for MT3D output control is to save only one set of concentration data values at the end of the simulation. First, deactivate the ; Save simulation results at the end of simulation only option by clicking inside the box to remove the 9, then fill in and check off the following: Simulation Time: 7300 days Click in the box labelled Max # of transport steps: type: 10000 ☞ ~ specified times In the boxes below the ~ Specified times label, enter the following values ☞ 1825 ↵ ☞ 3650 ↵ ☞ 7300 ☞ [OK] to accept these Output and Time Step Control parameters This concludes the MT3D run options section of the tutorial. Again, there are many other run options that have not been covered in this tutorial. If you have time, investigate some of the other options available. Although you could run the model at this time, you may not want to because of the length of the simultation. If you would like to run the model, follow these steps: Select [Run] from the top menu bar. A Translate/Run dialog box will appear. Section 11: Run Options for MT3DMS Simulations 37 Select the numerical engines you wish to run. When you click on the [Translate & Run] button, Visual MODFLOW will create the standard input files for the MODFLOW, MODPATH and MT3D programs. Visual MODFLOW will then start the Win32 MODFLO Suite, which controls the numeric engines. For more information see the Visual MODFLOW User’s Manual. When the simulation is complete you will be returned to the Visual MODFLOW Main Menu. The following table outlines the approximate time that it will take to run the model given the input described above. In addition the next module contains a compariative solution using an explicit solution using the Method of Characteristics. Advection Method Selected for Transport Approximate Time to Complete Simulation using a 300 MHz PII with 128 Mb of RA Implicit Solution using the Upstream Finite Difference and GCG Solver ~30 minutes Explicit Solution using the Method of Characteristics ~16 hours To continue with this tutorial, without running the model, press [Cancel] and select the [F10 - Main Menu] button from the bottom toolbar. Module IV: Output Visualization If you have run the model, you will be visualizing results from your model. If you have not run the model, you will be visualizing results from the Airport model simulation that is included with the Visual MODFLOW installation CDR. If you have just completed MODULE I, II & III and have run the model, then you may skip the instruction inside this box. From the Main Menu: ☞ [File] from the top menu ☞ [Open] ☞☞ on the Tutorial folder ☞☞ Airport4.vm ☞ ☞ 38 [OK] [Output] Visual MODFLOW Tutorial You will be transferred to the Visual MODFLOW Output options screen. By default, the output screen will display a plot of equipotential contours, without color shading, as shown in the following figure. To see a list of contouring capabilities, select [Contours] from the top menu bar. A dropdown menu will list the following contour selections. Select [Head Equipotentials] to return the plot of equipotentials. Section 12: Equipotentials and Contouring Options To select contouring options for Equipotential Heads: ☞ [Options] from the left toolbar Section 12: Equipotentials and Contouring Options 39 The Results - Head Equipotentials dialog box will appear as shown below. In the box labelled Interval, change the value from 0.5 to 0.25. In the box labelled Contour Labels, change the number of Decimals to 2. You can change the contouring speed and resolution by clicking on the combo box labelled Contouring resolution/Speed. For this exercise, the default setting of Highest/ Slowest is fine. To activate color shading: 40 ☞ [Colour Shading] tab ☞ ; Use Color Shading Visual MODFLOW Tutorial ☞ [OK] to accept these contouring options The location of the contours should be similar to the following plot. The following figure does not however show color shading. Other contouring options that are not activated by the menu buttons can be activated by pressing the RIGHT MOUSE BUTTON inside the model domain. This will bring up a shortcut menu with options to add, delete and move contours and labels. Select the [Add Contour] option and then move the mouse anywhere in the model domain and click the LEFT MOUSE BUTTON once. A contour line will be added in the location where you click the mouse. To add another contour line, simply click the LEFT MOUSE BUTTON again. To finish adding contour lines, click the RIGHT MOUSE BUTTON once. To retrieve the shortcut menu, simply press the RIGHT MOUSE BUTTON again. This time select the [Move Label] option and move the mouse to the location of a contour label you wish to move. Press and hold the mouse on the label and then drag the label to the desired location along the contour line and release the mouse button to set the new label location. When you are finished moving contour labels, press the RIGHT MOUSE BUTTON once more. Next, take a look at the site in cross-section. Select the [View Column] button from the left toolbar and then move the mouse into the model domain. Choose a column near the middle of the model domain by clicking the left mouse button. To remove the custom contours, click the RIGHT MOUSE BUTTON in the cross-section and the contouring options shortcut menu will appear. Section 12: Equipotentials and Contouring Options 41 ☞ Delete all custom ☞ [View Layer] to return to the plan view of the airport site Before proceeding to the next section, the color shading should be turned off. ☞ [Options] from the left toolbar ☞ [Reset] ☞ Color Shading tab ☞ † Use Color Shading to remove the 9 ☞ [OK] Section 13: Velocity Vectors and Contouring Options Velocity vectors are an excellent way to visualize the speed and direction of a water particle as it moves through the flow field. To use this tool, ☞ [Velocities] to view the velocity vectors You will automatically be transferred to the Velocity Vectors output options screen as shown in the following figure. The velocity vectors will be plotted according to the default settings that plot the vectors in relative sizes according to the magnitude of the flo velocity. To make the velocity vectors independent of magnitude 42 Visual MODFLOW Tutorial ☞ [Direction] from the left toolbar All of the arrows will then be plotted as the same size and simply act as flow direction arrows. ☞ [Options] from the left menu Change the number of vectors displayed by typing: Vectors: 40 This specifies the number of velocity vectors along a single row. ☞ ; Autoscale ☞ ~ Variable Scale ☞ [OK] to accept the velocity vector settings To see the site in cross-section, select the [View Column] button from the left-hand menu and then move the mouse into the model domain and click once to select any column. A display similar to the following figure will appear showing both the equipotentials and velocity vectors in cross-section. To show the discretization of the hydraulic conductivity layers, select the [F9 - Overlay] button from the bottom menu bar. An Overlay Control dialog box will appear with an alphabetical listing of all the available overlays that you may turn on or off. Locating the Prop - Conductivity, double click on it to select it. This should add an asterisk beside the Prop - Conductivit , indicating that it has been activated. ☞ [OK] to show the cross-section with the hydraulic conductivity layers Notice the color scheme: by default, red is outward (i.e. up when viewing by layer), blue is inward (i.e. down when viewing by layer), and green is parallel to the plane (i.e. horizontal when viewing by layer). Section 13: Velocity Vectors and Contouring Options 43 Return to the plan view display of the model by selecting the [View Layer] button from the left-hand menu and then clicking on layer 1 in the model cross-section. To remove the velocity vectors from the screen display select the [F9 - Overlay] button from the bottom menu bar. An Overlay Control dialog box will appear with an alphabetical listing all of the available overlays that you may turn on or off. Scan down the listing (towards the bottom) and locate the Results - Velocity Vectors. Click on Results Velocity Vectors to highlight it, and then click on the button labelled [ON] to toggle it to [OFF]. This should remove the asterisk beside the Results - Velocity Vectors, indicating that it has been deactivated. ☞ [OK] to display the screen without the velocity vectors. Section 14: Pathlines and Pathline Options Recall that in the input section we assigned five forward tracking particles to the refueling area. To view the fate of these particles, ☞ [Pathlines] from the top menu bar The default screen display will plot all of the pathlines as projections from the current layer of the model (as shown below). 44 Visual MODFLOW Tutorial To show the pathlines in the current layer, select the [Segments] button from the left-hand menu. This will show only the pathlines that are in the active layer of the model. Use the [Next] button to advance through each layer of the model to see where the particle pathlines are located. ☞ [Projections] to see all pathlines again. Note that the pathlines have direction arrows on them indicating the flow direction. These arrows also serve as time markers to determine the length of time before a particle reaches a certain destination. To determine the time interval for each time marker, select the [Options] button from the left toolbar and a Pathline Option dialog box will appear as shown below. Section 14: Pathlines and Pathline Options 45 To see how far the pathlines would go in 10,000 days; ☞ ~ Time Related and enter a value of 10,000 in the box. Notice that ; Use time marks option is active. The time marker interval is indicated in the box labelled ~ Regular every '1000' days ☞ [OK] to view the time-related pathlines up to a time of 10,000 days Now view the pathlines in cross-section. ☞ [View Column] Move the cursor across the screen until the highlight bar is in the vicinity of the zone of discontinuous aquitard and click on it. Now we will revert back to the plan view display. ☞ [View Layer] Move the cursor across the screen until the highlight bar is on the first layer and click on it. To remove the pathlines from the display, select the [F9 - Overlay] from the left toolbar and scroll down the overlays until you see Misc - Particles and Results - Path Lines. Deactivate both of these overlays by double clicking on them to remove the asterisk. ☞ [OK] Section 15: Concentration Contours In this section you will learn how to display your contaminant transport results. ☞ [Contours] from the top menu bar ☞ [Concentration] To view the concentration contours for an output time, 46 Visual MODFLOW Tutorial ☞ [Time] from the left toolbar A dialog box will appear. Select the time of 1825 days by clicking on the number 1825; this row will become highlighted. ☞ [OK] A plot of concentration contours will appear which plots the concentrations for the first output time of 1825 days. Since it is often easier to represent concentration contours with logarithmic scale and in color, you can customize the contour display as follows: ☞ [Options] Deactivate: † Automatic contour levels Activate: ; Custom contour levels Enter the following custom contour levels in the text boxes provided: ↵ 0↵ ↵ 100↵ ↵ 500↵ ↵ 1000↵ ↵ 2000↵ 4000 Although this is not a strictly logarithmic scale, it does provide a much better representation of the concentration contours. ☞ [Highest/Slowest] to change it to [High/Slow] Next, ☞ [Colour Shading] tab Activate: ; Use Color shading Section 15: Concentration Contours 47 In the Ranges of Colour section, for the minimum value, type: 0 Activate: ; Lower Cut of levels type: 0.5 (this partially eliminates numerical dispersion from the display) ☞ [OK] The following figure shows the concentration contours at 1825 days using the Upstream Finite Difference method and the Generalized Conjugate Gradient Solver. 48 Visual MODFLOW Tutorial The next figure shows the contaminant plume generated using the Method of Characteristics (MOC) for comparison. Section 15: Concentration Contours 49 The contaminant transport simulation using the Upstream Finite Difference method shows higher values of numerical dispersion than that of MOC. Although both simulations are numerically stable, professional judgement should be used to determine the allowable amount of numerical dispersion. There were three output times specified for these MT3D simulations, 1825 days, 3650 days, and 7300 days. Select the [Time] button on the left toolbar to see a list of the output times. ☞ 7300 to highlight it ☞ [OK] to plot the concentration contours after 7300 days. The following figures show the 7300 day contaminant plume for Upstream Finite Difference and MOC respectively. 50 Visual MODFLOW Tutorial Section 15: Concentration Contours 51 After 7300 days of simulation it is clear that the amount of numerical dispersion with the Upstream Finite Difference is pronounced as compared to the Method of Characteristics. Section 16: Concentration vs. Time Graphs In this section you will learn how to display your observed data against the model’s predictions. From the right menu bar: ☞ [Conc. vs. Time] You will then be presented with the graph for Concentration vs. Time. In order to view the breakthrough curves at each of your concentration observation wells. Select A.All from the Groups box on the left hand side of the window. ☞ [Apply] You should now be viewing the breakthrough curves for each of the three concentration observation wells defined earlier in the model (see following figure). For comparison, a copy of the same breakthrough curves for the Method of Characteristics solution is shown below. Notice the jagged nature of the MOC plot. This is due to the discrete nature of the MOC solution. 52 Visual MODFLOW Tutorial There are a number of other graphing features available in the output section of the Visual MODFLOW environment. Take time to examine the Calibration Plots, the Calibration Residual Histograms as well as the Normalized RMS vs. Time Graph. Each of these graphs display useful information and statistics which you can use to fine tune your model for the most accurate solution. This concludes the Visual MODFLOW Tutorial. Section 16: Concentration vs. Time Graphs 53