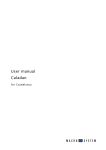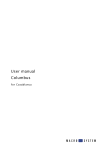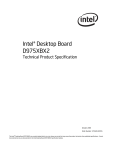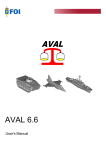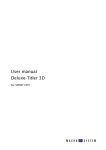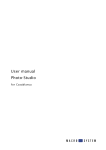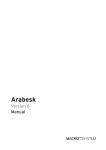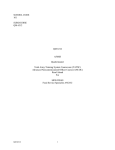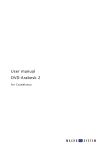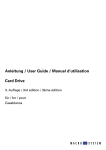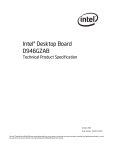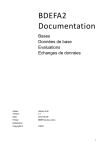Download Caladan User Manual, 2nd Ed.
Transcript
User manual Caladan 2nd edition for Casablanca Legal notices To avoid making mistakes during operation, we recommend that you carefully follow the instructions provided in this manual. We have taken a great deal of care whilst programming and checking this software. Nevertheless, since it is not possible to guarantee totally error-free software applications in all environments and at any time, we unfortunately cannot rule out the possibility that some errors may have crept in. MacroSystem Digital Video AG and its dealers therefore do not guarantee fault-free use of the product or complete flawlessness of the product. We will remedy any errors in the program and supply the affected customers with the new software free of charge, if possible. Warranty claims for defects shall expire in 24 months in the case of newly manufactured items. This shall not apply insofar as the law prescribes otherwise and in cases involving injury to life, limb or health, in the case of intentional or grossly negligent violation of duty on the part of the supplier and in the case of malicious silence with regard to a defect. The customer shall report defects to the supplier immediately in writing. Claims for reimbursement of expenses for error tracing shall be honoured only after prior consultation with MacroSystem Digital Video AG management staff. Any other claims asserted by the customer for any expense(s) required for the purpose of subsequent performance, in particular transport, travelling, work and material costs shall be excluded. However, this shall not apply to claims for reasons other than newly determined software defects. Warranty claims shall not apply in the case of only insignificant deviation from the agreed quality, for only insignificant impairment of the usefulness, in the case of natural wear or damage which may occur after passage of the risk due to improper or careless handling, excessive use, unsuitable operating materials or which have occurred due to other special external influences not provided for in accordance with the terms of the agreement. In the event that improper modifications or repair work is performed by the customer or any third party, then any warranty claims for defects shall also be null and void for these and other consequences. We do not, however, accept any liability for loss of data/time or any consequential damages that may occur as a result, particularly because we have no influence over correct software installation and operation by the customer. MacroSystem Digital Video AG and its dealers therefore cannot be held liable for any defects or unintentional damage in connection with the installation or use of the Caladan software. Claims by the customer to compensation in damages and/or reimbursement of expenses shall thus be excluded, in particular because of violation of contractual obligations and due to unlawful acts. However, this shall not apply insofar as peremptory liability is involved, e.g. in accordance with product liability law, in cases of intention, gross negligence, because of injury to life, limb or health or because of violation of substantial contract obligations. However, any claims to damages for violation of substantial contract obligations shall be limited to conventional foreseeable damage insofar as intention or gross negligence is not involved or liability due to injury to life, limb or health. A shift of the burden of proof to the disadvantage of the customer shall not be connected with the above regulations. Neither MacroSystem Digital Video AG nor its dealers are responsible for any damages resulting either directly or indirectly through the use of the software or the operating instructions. This is particularly the cause for profit loss and reimbursement of expense. Any implied guarantee is totally out of the question, including guarantee of suitability of the software or operating instructions for a particular purpose. Please therefore ensure that you backup your video footage before using the device. We recommend that you do not delete the video footage and that you create a backup on DV tape beforehand. Since it is possible that changes have been made to the software after the manual was printed, the functions shown and described in this manual might differ from the software. Contents Page 1. General information.......................................................................................... 5 2. Installation / starting the program ................................................................... 5 3. What is Caladan?............................................................................................... 6 4. The controls ....................................................................................................... 6 4.1 Label Type.............................................................................................. 7 4.2 Arrangement ......................................................................................... 7 4.2.1 Boxes ........................................................................................ 7 4.2.2 Content ..................................................................................... 8 4.2.3 Border ....................................................................................... 12 4.2.4 Shadow..................................................................................... 12 4.2.5 Group ........................................................................................ 13 4.3 Miscellaneous........................................................................................ 13 4.3.1 Print........................................................................................... 13 4.3.2 Export........................................................................................ 14 4.3.3 Settings..................................................................................... 14 4.3.4 Info ............................................................................................ 15 4.3.5 Archive...................................................................................... 15 5. Example exercices............................................................................................. 15 5.1 Designing a video cassette label ......................................................... 15 5.2 Designing a DVD cover with a picture and text ................................. 16 5.3 Designing a DVD/CD label with the help of a mask ........................... 19 5.4 Designing several Mini-DV covers ...................................................... 20 6. Notes regarding keyboard support.................................................................. 21 7. Caladan Label Kits............................................................................................. 22 7.1 General information ............................................................................. 22 7.2 MiniDV Label, Digital8 Label, VHS Label ............................................ 22 7.3 VHS Cover, DVD Cover, DVD Booklet.................................................. 22 7.4 MiniDV Cover, Digital8 Cover .............................................................. 23 5 1. General information Thank you for buying “Caladan” from your dealer! We would like to thank you for placing your trust in us and hope that this product will fulfill your expectations. These instructions describe the steps needed for you to design a suitable cover for your video footage. Please do not hesitate to contact us if you have any further questions or wish to suggest ways of improving the product. To contact us, please refer to the addresses and telephone numbers printed in the Casablanca manual. We kindly ask you to provide the serial number of your device or your customer number whenever you contact us. 2. Installation/starting the program Upon request, the “Caladan” program can also be supplied with a printer, which you can use to print labels, stickers, covers, photographs and other designs that you have created using the software. Use a USB cable to connect the printer’s port to a free USB port on your Casablanca system and make sure that the printer is supplied with electrical power. If you already have a properly working printer installed, you can of course use it instead. You can obtain information on supported printers from MacroSystem (on the Internet at www.macrosystem.de) or from your dealer. You also have the option of connecting the printer to a PC and using the “Export” function to save labels created with the “Caladan” software onto a SmartMedia card so you can import them into the PC and then print them out from there. In order to install the “Caladan” software, you will need at least version 2.5 or 3.1 of the SMART EDIT system software. Leave your Casablanca switched on and, in the “System Settings” menu, select the “Install Product” button to open the corresponding window. If you are installing from a SmartMedia card, insert it into the Casablanca’s drive. When you insert it, make sure the gold-colored contacts are facing downwards and the beveled corner is on the left pointing towards the front (i.e. towards the Casablanca). If the “Caladan” software is supplied on a CD/ DVD and your system is equipped with a DVD burner and the “DVD-Arabesk” software, you should open the drive tray and insert the CD/ DVD into the DVD burner. If you are installing from a CD/DVD, you might hear clearly audible sounds coming from the drive – this indicates that the system is reading the CD/DVD. In a moment you will see the “Caladan” software listed in the “Install Product” window. Select it from the list and click on “Activate”. After a short time a numerical keypad appears. You can use it to enter the license code that you purchased from your dealer. A message will then inform you that the installation process has completed. You can now take out the SmartMedia card or CD/DVD. The printer driver will have been installed at the same time automatically. Thereafter, the Casablanca system will restart. If you wan to install “Caladan” as a demo version, select it from the list and click on “Activate”. If you are using version 2.5 or higher of the SMART EDIT software, click on “Cancel” in the numerical code window that subsequently appears. If you are using version 3.1 or higher of the SMART EDIT software, click on the “Demo” button in the numerical code window. You will notice that the word “Demo” has appeared after the program name. Confirm with “Ok” and then take out the SmartMedia card or CD/DVD. “Caladan” will be installed as a demo version after the system restarts. You can use this demo version to design complete labels, however, you will not be able to 6 print out or export the results. 4. The controls After the system has restarted, you will see the “Caladan” program listed alphabetically in the “Edit” menu under “Special”. Open the “Edit” menu and click on “Special”. Next, select “Caladan” from the list. 3. What is Caladan? With the help of “DVD-Arabesk”, most Casablanca users by now have the capability of producing DVDs with excellent image and sound quality. However, a high-quality DVD only really achieves perfection when it is accompanied by a well-designed cover and the corresponding labeling. And of course other types of video archives also benefit from good graphic design too: DV cassettes, VHS and S-VHS cassettes really only have the right effect with good packaging and labels. “Caladan” now allows you to achieve this kind of design using film footage taken directly from your video. You can use “Caladan” to create any cover labels, disc/cassette stickers and photos that you want in three standard formats. When doing so, you can directly access images from the video project. You can of course also add text fields and background images. A useful feature is the built-in support for high-resolution digital photographs (from digital memory cards via “Photo Transfer”). After all, the high-resolution printing allows for very sharp and large images on the covers. You can of course also use graphics that you have created using the “Akaba - New Concept” program. With the help of “Caladan” and a suitable printer, you will discover that you can create optimized and precisely positioned printouts with no problems at all. Not only can you print out the covers and labels that you created using “Caladan”, you can also save them onto a memory card (e.g. SmartMedia card) so you can import them into other Casablanca systems or a PC. “Caladan” turns your Casablanca into a complete media system. In the right window area you will see the “Start Caladan” option, which you use to open the main menu of the “Caladan” program. The following main menu appears after you start the program: The individual functions provided in this menu are listed and explained below. 7 4.1 Label Type (1) This button allows you to reduce the size of the toolbar to just this button and the one below it – doing so enables you to view all parts of the background image. (2) This button allows you to move the toolbar to the opposite edge of the screen. Please note: The position of the front-cover or rear-cover indicator that is displayed at the top edge of the screen does not change – it might therefore be covered up. If you press the “Label Type” button, a list of all the supported labels appears. This is where you can select the medium that you want to design (e.g. the “DVD/CD Label”). 4.2 Arrangement Several options are grouped together under the heading “Arrangement” and are explained in the following sub-chapters. 4.2.1 Boxes If you click on the “Boxes” button you will see the label type that you selected appear in the background. If the label is made up of several sides (e.g. a DVD cover), the top edge of the screen will indicate which part of the label is which (front, back or inside). From now on, we shall call the outlines of the label “auxiliary lines”. The label is superimposed at the bottom edge of the screen by a toolbar that looks like this: (3) After you click on the “New Box” button, you will see a cross appear instead of the trackball pointer. You can use it to draw a box. The position of the box is indicated at the bottom edge of the screen. The toolbar is not visible while you are doing this. To draw the new box, use the trackball to position the cross where you want the top left corner of the box to be. Next, briefly click the left trackball button to confirm the selected position. Then roll the trackball to the right and down until the box is the size that you want it to be. You can make the box as large as you like, however, it should remain within the area enclosed by the auxiliary lines of the label that you selected. (If necessary, you can also position the box edges within the cut-off area, i.e. make the box extend past the auxiliary lines. This will ensure that the label that you want is printed out fully when you later decide to print it.) Once the box is the size that you want, click on the left trackball button again. You will notice that the toolbar is displayed again and that the box is of a different color. (If you are using the software for the first time, it will appear in white unless you have made changes to the settings. To change the color or contents of the box, please refer to Chapter 4.2.2.). Note: If you subsequently want to alter the position or size of a box, move the screen pointer over the box. If the box is active (this is indicated by the black-and-white border), the screen pointer will turn into a hand symbol. If the box is not yet active, position the screen pointer over the box and click on the left 8 trackball button to make the hand appear. Once the hand appears, click on the left trackball button – a cross will appear. Simply move the trackball until the box is in the position that you want and then confirm this new position by clicking on the left trackball button. If you place the screen pointer directly over the edge of an active box you will see an arrow symbol appear. If you now click on the left trackball button, you can move the edge of the box as required and thus increase or decrease the size of the box. This works horizontally, vertically and diagonally (if you change the size diagonally this will of course have an effect on both the horizontal and vertical size). To adjust the box’s border in a diagonal direction, you must first place the screen pointer over one of the four corners of the active box so that a diagonal arrow symbol appears. (4) The “Delete Box” button is initially inactive. It will only become active after you activate a box or group (see Chapter 4.2.5 Groups). To activate it, proceed as described under Point (3). After you click on the “Delete Box” button, a query will appear asking you whether you want to delete only the active box/group or all of the boxes. You are, of course, also given the option here of canceling this operation. Tip: It is useful to delete all of the boxes if, for instance, you want to begin a completely new design while an old design still exists. If necessary, archive the old design beforehand! Please note: The deletion of a box or a group cannot be undone! (5) You can automatically copy the currently active box by clicking on the “Copy Box” button. The copy is placed offset on top of the original box. If you place the screen pointer over the copied box directly after the copying process, the hand symbol appears automatically. If you click on the left trackball button, the cross appears and you can now move the trackball to position the copied box. Once you have obtained the position that you want, click on the left trackball button. (6) If you click on the “Box Archives” button, a window containing the usual archive functions opens. “Load” allows you to load a previously saved box so you can position it within your current label. “Save” lets you save the currently active box. (7) The “to front” button is initially inactive. If you have created several boxes that overlap one another, you will notice that the box you created first has been placed in the background. You will see this more clearly if the boxes are of different colors. If you now activate one of the boxes that is not in the foreground (i.e. not the box you created last), the “to front” button will become activated. If you click on this button, the active box will be brought further into the foreground by one position. If you want the box to appear in the foremost position, click on the “to front” button repeatedly until the button can no longer be pressed and the box achieves the position that you want. It is also possible to bring a box, which is already part of a group, into the foreground so that it is separated from the other boxes in the group by another box located between it and the group. The box nevertheless remains part of the group! (8) The “to back” button works analogous to the previously described “to front” button. (9) If you click on the Paint Can menu symbol, you will open the “Content” menu’s toolbar, which you can use to configure the design of the boxes. Since this is an additional menu item within the main menu, please read about what it does in the following sub-chapter. (10) This menu switching symbol allows you to return to the main menu of the Caladan program. 4.2.2 Content The following toolbar opens when you click on the “Content” button or on the Paint Can button in the “Boxes” menu. 9 (1) You can use the “Content” button (which can only be selected after you have activated a box) to make the box “transparent” or make it contain a “Color/Texture”, a “Scene Image”, a “Photo Image” or an “Akaba Image”. You see three sections: “Solid”, “Color/Texture” and “Bleed”. If you selected the “transparent” option, the active box will become transparent thus enabling you to use it as a text frame into which you can enter some text. If the box is not active, you will not be able to see it because it is transparent – you will therefore have to activate it again by clicking on it. (2) If you have set one of the other four functions (i.e. other than “transparent”) next to the “Content” menu item, you will notice that the “Select” button located below it has become active. You can then use this button to access the archive belonging to the product that you set above. In the case of the “Color/Texture” function: if you click on “Select”, you will see the “Palette” window open – users of the “Akaba - New Concept” program will already be familiar with this. This window contains a selection of colors and textures as well as color bleeds with which you can configure the appearance of the box. You can switch between these functions using the correspondingly labeled button at the top of each section. The currently active button is displayed in blue. The switch-over takes place automatically if you select a corresponding control. The preview window in the top left displays the result of the currently selected settings. - Solid This is where you can select one of the six predefined “paint cans” thus allowing you to switch quickly between frequently used colors. You can use the “Change Color” button to open a color box and define a new color. If you click on “Ok” in the color box, the color of the currently active paint can is replaced by the color that you have just defined. - Color/Texture You can use the “Select Pattern” button to open the image pool (which you are already familiar with) and select a pattern. Note: After you first install Caladan, no pattern will have been selected yet. Therefore, if you click on the “Color/Texture” button for the first time in the “Palette” window, the image pool will open and you can select a color or pattern from it. Once you have made your first-time selection, any subsequent press of the “Color/ Texture” button will cause a switch to the 10 preview window. From now on you can open the image pool using the “Select Pattern” button. - Bleed This is where you can configure a color bleed, as is similarly possible in the image pool. In addition, you can click on the “Direction” button to set a direction for the bleed. The direction selection is carried out by an auxiliary line being automatically set in the video image; this allows the direction to be adjusted to suit certain default values. The initial and final color as well as the alpha transparency can be configured freely. Once you have selected a color or pattern, close the window by clicking on “Ok”. program. After you have selected an image and confirmed your selection with “Ok”, please wait a moment for it to appear inside the activated box. “Akaba - New Concept” provides you with the useful option of not just being able to create rectangular shapes for the box background. You can, for instance, also easily create callouts (rectangles with rounded corners). The contents that you selected remain stored internally in memory. If, for instance, you initially selected a photo image, then decided instead to use a scene image but then activated the “Photo Image” function again after all, you will notice that the photo image that you selected initially will be placed inside the box automatically. If you want to select a different image, you must click on the “Select” button. If you choose the “Scene Image” function for “Content”, you can open the scene bin of the currently active project by pressing the “Select” button. You can scroll through the scene bin as usual and select the image that you want. After you have confirmed your selection with “Ok”, the image that you want appears inside the active box after a moment. (3) Furthermore, the selection that you made in “Color/Texture” will be displayed within the little color box displayed to the right of the “Content” and “Select” buttons. Alternatively, you can also use this little box to open the “Palette” window. If you selected a function for “Content” other than the “Color/Texture” function, the little color box will appear inactive. If you have selected the “Photo Image” option for “Content” and you then press the “Select” button, the “Load Hires Image” window opens containing a list of images that you saved using “Photo Transfer”. (In order for the images to be available, you must have clicked and activated the “Import for other programs” function in the “Photo Transfer” program and then selected the required images.) After you have selected an image and confirmed your selection with “Ok”, please wait a moment for it to appear inside the activated box. You must have “Photo Transfer 1.5a” or higher in order to use this function. (4) You will also see the “Text” button in the toolbar of the “Content” menu. It will only become active if you first activate a box. Clicking on this button will cause an on-screen keyboard to open, which you can of course operate instead using an external keyboard. By pressing the “Font Type”, “Font Style” and “Format” buttons you can open the corresponding windows in order to define the appearance of your text more precisely: Clicking on the “Font Type” button opens the familiar window in which you can define the type and size of the font. The “Font Style” button opens the “Text Style” window in which you can make changes to the text properties, border and shadow. The “Format” function opens the following window in which you can define alignment and spacing: If you have the “Akaba - New Concept” program, the “Akaba Image” function will be available under “Content”. After you have selected this option and clicked on “Select”, the “Load Akaba Image” window appears containing a list of selectable images that you saved using the “Akaba - New Concept” 11 The “Adjustment” function allows you to make the entered text appear left aligned, right aligned, centered or justified. The “Line Spacing” and “Kerning” controls let you define the spacing between the lines and the spacing between the individual characters. The “Justification” button provides you with the option of rotating the text clockwise or anticlockwise. The “horizontal” setting refers to the normal position of the text, while the “vertical (left rotated)” and “vertical (right rotated)” options rotate the text in the desired direction. This does not rotate the whole box but only the text inside it, so you might need to correct the shape of the box afterwards. The four slider controls located beneath allow you to adjust the thickness/size of the borders. Furthermore, in the “Text” menu you will also see the “Block” button that provides you with the following functions: You can mark any part of the previously entered text and copy it in order to reinsert it somewhere else. To do so, first position the cursor (vertical marker line) at the point at which you want the selected text block to start. For example, assume you have already entered this text: “This is a movie of our vacation”. Since you want to copy the word “vacation”, click in front of the second “v” within the text to position the cursor there. Now click on the “Block” button and select the “Mark” function at the top. After the window closes, click behind the last character of the text that you want to copy, i.e. in this example, after the “n” of the word “vacation”. This position could of course also be located in a subsequent line. You will notice that the whole block between these to positions is now shaded. Note: Please note that the “Mark” block function remains active until you either deactivate it in the “Block” window or copy the text block. Therefore, if you are only changing the font properties of a block of text, you must deactivate the “Mark” function again after you have finished making the changes. You can now either cut, copy or delete this marked text block or edit it with the help of the “Font Style” window (e.g. change the color, size, etc.). To copy the text, click on “Block” again and select the “Copy” function. Place the cursor at the position where you want to insert the copied text. Next, open the “Block” window a third time and click on “Paste”. As soon as the window closes, you will see that the word “vacation” has been inserted at the desired position. In addition, Caladan provides you with the “Mark All”, “Cut” and “Delete” options. You can use the “Mark All” function to mark all of the text located in the box without first having to position the cursor. The “Cut” option deletes the marked text from the main text body but stores the deleted text internally in memory. This means you can then insert the cut text in a different position. The cut text only remains stored in memory until you copy another section of text. You can delete the marked text irrevocably using the “Delete” function. 12 If you have not marked a particular text block, any of the changes that you make to the font, style and format will be applied to the entire line (which can in some cases span several lines). After entering text, you can close this menu again by clicking on the Paint Can symbol located at the bottom right. menu item within the main menu, please read about what it does in the following sub-chapter 4.2.4. (5) You can use this menu switching symbol to switch from the “Content” menu’s toolbar to the toolbar of the “Boxes” menu. You can read about this in more detail in Chapter 4.2.1. 4.2.4 Shadow (6) This symbol allows you to jump back directly to the main menu. (5) This button allows you to return to the main Caladan menu. If you click on the “Shadow” button or on the top menu symbol in the “Border” menu, you will see a new toolbar with which you can define the shadow of the active box. 4.2.3 Border Clicking on the “Border” button opens a toolbar with which you can define the border of the active box. You can of course also activate a different box at any time. (1) You can use the little box located next to “Shadow Color” to open the familiar color box with which you can define – as usual – the color of the shadow. (2) The “Direction” button allows you to choose between eight different directions in which you want the shadow to fall. (1) If you click on the little color box, the “Palette” window opens as described in 4.2.1. Please take a look there for further details on this window. The setting defined in the “Palette” window is used to design the border and is displayed in this little preview box. (2) You can use the “Border Width” button to adjust the thickness of the border up to 20 millimeters. (3) The “Blur” button provides you the option of making the edge appear blurred (up to 80 %). (4) Clicking on this symbol opens a new toolbar with which you can define the shadow of the currently active box. Since this is an additional (3) The “Distance” button allows you to set a distance of up to 20 millimeters. If the control is at the very left, the distance function is switched “off”. (4) You can use the “Blur” button to set the blur of the shadow up to a value of 80 %. (5) Clicking on this menu symbol allows you to switch from the “Shadow” menu’s toolbar to the toolbar of the “Border” menu. You can read about this in more detail in Chapter 4.2.3. (6) This button allows you to return to the main Caladan menu. 13 4.2.5 Group Clicking on the “Group” button opens a new toolbar. After all, these functions can only have an effect on individual boxes and not on groups of boxes. Please also make sure that you do not create a group comprising a single box! If you were to do so, it would be easy for you to overlook the fact that the box is actually a group and then you might begin to wonder why you can no longer edit the box’s properties. (2) If you click on the “Remove from Group” button, the currently active box will be removed from the group. (1) First of all you see the “Add to Group” button. Activate a box in order to activate this button and then click on the button. This will cause the box you just activated to appear with a green border. Next, activate another box and click on “Add To Group” again. You have now created a group comprising the two marked boxes – the green border now encloses both boxes. To add more boxes to this group, activate them and then click on “Add to Group”. The grouped boxes are only ever edited as a single unit, e.g. if you were to click on “Delete Box” (in the “Boxes” menu), all the grouped boxes would be deleted together (after a warning message has been displayed). You can confirm the grouping by closing this toolbar, which you do by clicking on the button in the right corner. If you want to undo the grouping, click on the “Group” function in the main menu again. You will notice that the “Add to Group” button on the subsequently appearing toolbar is now inactive. If you now click on one of the boxes in the group, the “Remove from Group” and “Decompose Group” buttons become active. The “Group” function is useful if, for instance, you have already designed the front of a DVD cover and then suddenly notice that you have inadvertently placed the boxes on the back of the cover. Simply create a group comprising all the relevant boxes and then move or copy the group. Note: Only group your boxes once you have finished making all your changes to their settings (content, border, shadow). (3) You can break up the entire group by clicking on “Decompose Group”. The individual boxes, however, will of course be retained. (4) This button takes you back to the main menu. 4.3 Miscellaneous Various functions are combined in this section and are explained below. 4.3.1 Print You must first place suitable paper in the printer, such as label paper for a CD cover. Now press the “Print” button to open the “Print label” window. If you want to print out several labels on one sheet of paper (Mini-DV cover, Mini-DV labels, D8 cover, D8 label), the above control is active, which allows you to set the number of labels that you require. The labels on the sheet are 14 continuously numbered starting from number 1 in the top left. Furthermore, you can set the “Saturation” and the “Contrast” and use the “Horizontal Offset” and “Vertical Offset” buttons to make corrections if you notice that the printouts are slightly offset. This can happen, for instance, if the printer does not draw in the paper completely straight. 4.3.3 Settings Once you have set the options, switched on the printer and clicked on “Ok”, the printing process starts and a progress bar appears. If the print job cannot be started, an appropriate notification will appear advising you to check all the cable connections, paper and ink. Note: While you are familiarizing yourself with the software, we recommend you use normal paper to make your test printouts so as not to waste labels should errors occur. If you have only installed the demo version of the Caladan program, you will not be able to use the print function. 4.3.2 Export This function allows you to store label designs on a SmartMedia card. If you click on the “Export” button you can select the type of storage media under the “Memory Card” menu item. Furthermore, you can choose between four different quality levels using the “Image Quality” button. Finally click onto “Ok” and use the appearing requester to enter the desired name for the label that is to be exported. Note that special characters (non-english letters) should not be used as they are not supported. If you have only installed the demo version of the Caladan program, you will not be able to use the export function. You can make various changes to the settings by clicking on this button: An invisible grid is activated if you activate the “Snap to Grid” function. When creating boxes, this function allows you to align the edges of the boxes with an invisible grid, thus enabling you to position them more easily. If you click on the little box again, the tick mark disappears and the grid is deactivated. By the way, you can also activate this function – if you have the Power Key Option installed – from within other menus (e.g. from the “Boxes” toolbar) using the keyboard (see Chapter 6). You can use the “Grid Distance” control to define the spacing between the invisible grid lines (measured in mm). If you activate the “Snap to boxes and auxiliary lines” function, you will be able to position the boxes more easily since they will align automatically with the predefined lines that are displayed for each label type or with the lines of a created box. This option is similar to the “Snap to grid” function used in PC software. This function can likewise be activated from other menus using the Power Key Option (see Chapter 6). The “Box-Snap Threshold” allows you to set the distance (in pixels) that the edge of a box must have to an auxiliary line before it will “snap” to that auxiliary line. Furthermore, you can decide here whether you want to activate “Keep Image Aspect Ratio”, 15 which ensures that no changes are made to the proportions of an image when positioning the background image in the “Content” menu. If you place the image or scene within a small border, the image will be reduced in size and its edges “cut off”. This function therefore always takes the image center as its reference point. click on the “Settings” button and activate the “Snap to boxes and auxiliary lines” function (i.e. a tick mark appears in the little box). This ensures that the lines that you draw will snap to the predefined auxiliary lines and boxes. You can use the “Paper Color” and “Auxiliary Line Color” buttons to open a color box that you can use to define the color of the paper medium and the auxiliary lines (whereby the auxiliary lines refer to the boundaries displayed on the medium). Confirm with “Ok” and then, in the “Arrangement” section, click on the “Boxes” button in order to draw a box necessary for the design. A new menu opens containing a toolbar in its foreground. The background displays the video cassette label that you are designing. Next, click on the “New Box” button. A cross appears which you should then position in the top left corner of the label (the boundaries of the label are defined by the auxiliary lines). Briefly click the left trackball button once to confirm this position and keep rolling the trackball until the cross arrives at the bottom right corner. Confirm this position too by clicking on the left trackball button. You will see that you have drawn a box covering the entire area of the cassette label. If you have not previously made any changes to the settings, the box will initially appear in white. 4.3.4 Info Clicking on this information button will display the program version. 4.3.5 Archive This button allows you to save the changes you have made to the settings so you can access them again later. The colors, font types, etc. are saved. You can then reload them later in order to use them during further editing work. You can also load a previously stored label design into another label, though it is quite possible that the appearance will be different. 5. Example exercises 5.1 Designing a video cassette label Open the “Edit” menu, click on “Special” and select “Caladan”. Next, click on “Start Caladan” in order to open the main Caladan menu. For the “Label Type”, select “VCR Label Top” to create a label that you can stick to the top side of your VHS cassette. Then, in the “Miscellaneous” menu, you should Now click on the Paint Can symbol to open the “Content” menu in which you can make changes to the box’s design. In the subsequently appearing toolbar, you will see the “Content” selection button, which you can use to set the “Scene Image” option. Afterwards, click on the “Select” button to open the scene bin of the currently selected project. 16 Please make sure you set a suitable font size, since the default size might be unsuitable for your box. Afterwards, close the toolbar and insert the paper that you want to print on into the printer. Next, switch on the printer and click on the “Print” button in the main Caladan menu. The window that now appears is used for settings. Press “Ok” when you are finished. Note: We recommend you first print out a test page on normal paper to avoid wasting labels if any errors occur. Open the scene that you want to use to depict the video footage that is stored on the VHS cassette and then confirm with “Ok”. In a moment, the box you have drawn will be filled with the image that you just selected. In our example, we have chosen a scene that we edited previously using the “SplitX Image Collection” (Border 01). Tip: If the image appears distorted, open the main Caladan menu, click on the “Settings” button and activate the “Keep Image Aspect Ratio” function. Now open the “Boxes” menu again and create a “New Box”. You should position it over a singlecolored area of the screen. Next, switch back to the “Content” menu, select the “transparent” setting and click on the “Text” button. Use the keyboard that then appears to enter a suitable title for your video cassette, e.g. “Family & Friends”. You can of course also use an external keyboard to do this instead. 5.2 Designing a DVD cover with a picture and text Open the “Edit” menu, click on “Special” and select “Caladan”. Next, click on the “Start Caladan” button to open the main Caladan menu. For the “Label Type”, select the “DVD Cover” medium since, in this example, you want to design a DVD cover that suits your video footage. Afterwards, in the “Miscellanous” menu you should click on the “Settings” button and then activate the “Snap to boxes and auxiliary lines” function (i.e. a tick mark appears in the little box). This ensures that the lines that you draw will snap to the predefined auxiliary lines and boxes. Next, in the “Arrangement” menu, click on the “Boxes” button to open a new menu. In the foreground you see the toolbar and in the background the DVD cover that you are going to be designing. As you can read at the top edge, the back of the DVD cover is displayed on the left of the screen and the front on the right. Now start by designing the front of the cover. Next, click on the “New Box” button and position the cross in the top left corner of the right-hand box (i.e. the front cover). Confirm this position with a click on the left trackball button and roll the trackball until the cross is positioned at the bottom right corner. Then confirm this position too so that the front of the cover if completely covered by a new box. If you have not previously made any changes to the settings, the box will appear in white. 17 Next, click on the “Copy Box” button to create a copy of the box, which appears slightly offset. Move the trackball pointer onto the copy so that the pointer turns into a hand. Click on the left trackball button, move the box into the left-hand box (i.e. the back cover) and then confirm this new position by clicking on the left trackball button again. Afterwards, draw a third box that fills the spine of the DVD cover (i.e. the elongated box located in the middle). To do so, click on “New Box”, place the cross in the top left corner of the DVD spine and roll the trackball until the cross is positioned in the bottom right corner. Confirm this position. If you move over the coordinate display, it will automatically move out of the way to the top edge of the screen. You have now drawn three boxes, so now you can edit all the components of the DVD cover. Begin with the front of the cover. Use the trackball to move the cross onto the right-hand box and click briefly on the trackball button to change the cross into a hand. Afterwards, click on the Paint Can symbol. In the subsequently appearing toolbar, select the “Scene Image” function for the “Content” menu item. Afterwards, click on the “Select” button to open the scene bin of the currently selected project. Open the scene that you feel best portrays the video footage that is stored on the DVD and then confirm your selection with “Ok”. After a moment, the image of your scene appears within the activated box. (Before you start working with Caladan, you can of course also edit scenes using other programs in order to apply effects to them and thus create an ideal picture for your DVD cover design.) Note: Since the box is of a different format to that of the scene, you might see the scene displayed differently, e.g. the borders are cut off. If you do not like the way it is displayed, go back to the main Caladan menu and select the “Settings” menu item. You will see the “Keep Image Aspect Ratio” function, which is activated by default. To deactivate it, click on the little tick mark next to it so that a dash appears. Then close the window by clicking on “Ok” and open the “Content” menu again. Click the “Select” function again to reactivate the scene image that you selected. The image is replaced after a moment – this time, it is displayed fully, though it will appear a little distorted. Afterwards, click on the left box to begin designing the back of the DVD cover. Once the box is activated, select the “Color/Texture” option for the “Content” menu item. Next, click on “Select” and, in the top right of the palette window, select the “Color/Texture” button. The image pool now opens and you can choose a pattern in the usual way. Use a pattern whose color complements the design of the front of the cover. In our example, we have decided to use the “Waterfall” mask provided by the “Liquid Images” program and we have colored it blue. Confirm your selection with “Ok” and close the palette window by clicking on “Ok” again. You will see that the back of the cover is now filled in with the mask that you selected. Now you can move on to the content of the DVD spine. To do so, activate the middle box, select “Color/Texture” for the “Content” menu item, click on the “Select” button and select the “Change Color” button in the left area of the palette window. In the subsequently appearing color box, select a neutral color, e.g. blue. Once you close the palette window by clicking on “Ok” again, the DVD spine will appear filled in. 18 You can now move on to labeling the DVD cover with text. To do so, click on the top menu symbol to open the “Boxes” menu. Select the “New Box” button and draw a new box in any area of the image you like. A suitable area is one that has a uniform background (as in our example). Draw a narrow box that spans the entire width of the front side. Afterwards, click on the Paint Can symbol and, in the toolbar that then appears, select the “transparent” function for the “Content” menu item – you will then be able to see the video image again that you inserted earlier on. Next, click on the “Text” button, which opens the on-screen keyboard. Use this keyboard or an external keyboard to enter a suitable text for your video material. In our example, we have decided to use “Vacation 2003”. Check the text in the box and, if necessary, click on the “Font Type” button to make changes to the font type or size. Afterwards, you can configure additional properties under “Font Style”, such as the font color, italicized text or settings relating to the border and shadow. If you are not yet satisfied with the position of the text, click on the “Format” button in order to make further settings changes in the window that then appears. For instance, you can place the text in the center or change the character spacing and distance to the edges of the box. After you have closed the “Format” window again, open the “Content” menu by clicking on the Paint Can symbol. Click on the left box to position a text on the back of the DVD cover. Proceed in the same way as described before. If you do not want to have text that covers the entire back cover, you can of course simply draw a new box to contain only text and then position it freely. Once you have entered a text of your choice, e.g. the names of the camera operator, narrator, etc., you can start designing the text that you want to appear on the DVD cover’s spine. Activate the box and click on the “Text” button. Configure the font type and size that you want (e.g. Manuel, 100) and then click on the “Format” button. In the subsequently appearing window, set the “Justification” option to “vertical (left rotated)”. Now enter the title of the DVD and, if required, the length of the film, as is shown in our example. The text should be contained on one line and should not be wider than the width of the DVD cover’s spine. It is useful to move the toolbar to the top edge of the screen so you can see the entered text more easily. 19 Finally, you can print out the label that you have just designed. To do so, insert the appropriate paper into the printer, open the main Caladan menu and click on “Print”. The window that now appears is used for settings. Press “Ok” when you are finished. Printing will begin once your printer is ready. 5.3 Designing a DVD/CD label with the help of a mask In this example exercise, you will design a label for a DVD that you have burned. In this example, you will be positioning a drawn box so that it extends into the label’s cut-off area – the purpose of this is to compensate for any inaccuracies occurring during printing (e.g. if the printer does not draw in the paper evenly). In this example exercise we will be using the “SplitX Image Collection” program. If you do not have the “SplitX Image Collection” program, you can also use the BDFA logo that is located in the image pool in order to work through this example. Start the Caladan program and, in the program’s main menu, select “DVD/CD Label” as the “Label Type”. Afterwards, make sure that the “Snap to Grid” and “Snap to boxes and auxiliary lines” functions are deactivated. Now click on the “Boxes” button so that you see the round label in the background. First of all, click on the “New Box” button and draw a box that fits generously around the label. You will notice at the top and bottom edges of the screen that the box matches up precisely with the auxiliary lines. To make the box also match up with these borders in the cut-off area, activate the box by clicking on it (a cross appears) and move it a fair amount past the bottom auxiliary line. After you confirm the position, place the pointer at the top edge of the box so that an arrow appears. Now click on the left trackball button, move the top edge of the box upwards using the trackball and confirm the position. You will notice that the edge of the box again matches up with the upper auxiliary line. You can now click within the box again and move the box up since it is now large enough to extend past all of the auxiliary lines. Next, click on the Paint Can symbol to open the “Content” menu. Set the top selection button to “Color/Texture” and use the “Select” button to open the “Palette” window. In the top right, select the “Color/Texture” button to open the image pool. In the “Product” section, select the “SplitX” program and choose the “Film 01” mask. (If you do not have the “SplitX Image Collection” program, you can alternatively select the following: for “Product” select the “Casablanca” option and for “Type” select the “Images” setting. You can then select the BDFA logo.) Close the image pool and the palette window again and open the “Boxes” menu again. Click on the “Copy Box” button to create a copy of the box you just drew – the copy appears slightly 20 offset. Position the new box so that it also extends past the auxiliary lines into the cut-off area. Thereafter, open the “Content” menu again and set the upper selection button to “Scene Image”. Use the “Select” button to open the scene bin of your currently active project and choose a scene that suits your video footage that is stored on the DVD. Since you will now only see the box containing the scene that you just inserted, open the “Boxes” menu again and click on the “to back” button. After you have entered the text and closed the menu again, switch on the printer and insert DVD label paper, and then click on “Print” in the main menu. The window that now appears is used for settings. Press “Ok” when you are finished. Since the “SplitX Image” (or the BDFA logo) is a partially transparent mask, you will see both pictures superimposed on one another. Note: Please note that the area of the image that is positioned within the inner circle will not be printed but will be punched out! Next, create a new box. This box should be positioned over the grey bar of the “SplitX” image. Then click on the Paint Can symbol to open and select the “transparent” option for the “Content” menu item. Afterwards, click on the “Text” button in order to start entering text. Reposition the on-screen keyboard so that it is at the top edge of the screen so you can see the toolbox. Now enter a title for your DVD, e.g. “Vacation 2003”. You can define and design a suitable text appearance using the “Font Type”, “Font Style” and “Format” buttons. To position the label precisely on the DVD, we recommend you use a centering tool. 5.4 Designing several Mini-DV covers In this example exercise, you will be designing a Mini-DV cover, which you will then print out several times, since you have no doubt created several copies of your footage. The instructions provided here are not as detailed as in the previous examples, since we assume you have by now gotten used to working with Caladan. Start Caladan and select “Mini-DV Cover” as 21 the “Label Type”. Afterwards, make sure that the “Snap to boxes and auxiliary lines” option is activated under “Settings”. If you have the Power Key Option, you can instead simply use the key combination “Ctrl b” in order to activate this function. Please make sure that this function was not already active beforehand or else you will deactivate it by pressing this key combination! Now click on the “Boxes” button and draw three boxes in order to design the three parts of the cover. Next, open the “Content” menu and insert photographs or images from your video footage and then add a title to the label. Once you have finished designing the whole Mini-DV cover, close the toolbar, place suitable label paper into the printer, switch on the printer and click on the “Print” button. The top part of the window features a slider called “Print Label No.”. Use this slider to set the amount of the labels that you need, for instance “1” if you need one label and so on. After you have made the other settings in this window, confirm by pressing “Ok”. After the label has printed, place the sheet of paper back into the printer and print again. This time, select number 2, since you have already printed the first label. You have the option of printing a total of 6 labels on one sheet. 6. Notes regarding keyboard support You can of course use an external keyboard in Caladan as you are already familiar with from the Casablanca. To use all of the functions, all you need do is install the Power Key Option. This allows you to enter text in the text menu without having to use the on-screen keyboard and it also means you can use key combinations to jump to various menus and activate functions. The “Snap to grid” and “Snap to boxes and auxiliary lines” functions can be activated and deactivated at any time using the keyboard from within any of the menus, even while you are carrying out editing work in the program, e.g. moving a box. This simplifies your work if, for instance, you are in the “Boxes” menu and you want to draw a new box and position it precisely. The following table contains the key combinations that allow you to control both functions from within the other menus. If you are already in the “Settings” window, you can omit the “Ctrl” command. Function Key combination Snap to grid Ctrl g Snap to boxes and auxiliary lines Ctrl b After you have activated the functions using the keyboard, you will notice that the associated tick marks have been activated if you open the “Settings” window. If you want to deactivate the functions again, simply enter the appropriate key combination again. To ensure that you have indeed configured the settings as you want them, you can check the “Settings” menu to see whether the tick marks have been activated. To jump from a menu within the “Arrangement” section to another menu it this category, press 22 the navigation button in combination with the corresponding menu code. Menu Key combination Boxes x Contents c Border b Shadow s Group g An exception to this is the text input menu in the Caladan program: You can use the keyboard to enter this menu only if you are in the “Content” menu, however, you can open any of the other menus in the “Arrangement” section from within the text input menu. You can also display the corresponding codes while you are in the main Caladan menu by pressing and holding down the “F2” button. The label sheets and paper included in the various label kits must be inserted in the printer as follows: • Insert them right up to the limit stop, i.e. as far into the printer’s paper tray as possible without creasing the paper. • Do not press the paper sheet too hard and close to the paper track of the printer, otherwise a paper jam may result. • The side to be printed (“print side”) must always be face down. For example, when printing labels, the label side of the sheet must be face down towards the printer. • The arrow must point forwards, i.e. towards the printer. If the label sheet or paper is marked with an arrow, it must be inserted with the arrow pointing towards the printer’s paper feed. Paper that is not marked with an arrow can be inserted in any direction. 7.2 MiniDV Label, Digital8 Label, VHS Label 7.1 General information Labels are self-adhesive stickers for video cassettes. Depending on the type of cassette (MiniDV, Digital8 or VHS), each print sheet will contain a different number of labels. Each sticker is numbered and is printed individually: The program Caladan contains a Starter Kit, which consists of a DIN A 4 sheet for each available label type as well as DVD and VHS covers. • Place the sheet to be printed into the printer’s paper tray with the correct side face down (take note of the arrow and the position of the print side). 7. Caladan Label Kits In addition, you can purchase these separately available kits: • DVD Kit: DVD covers, inlays for the DVD covers, labels for the DVDs • Start the print command and select the number of the label that you want to print as described in Chapter 4.1.3 (Printing) of the Caladan manual. • Take the sheet out of the printer and peel off the printed label. • MiniDV Kit: Inlays for the MiniDV covers, various labels for the cassettes • Digital8 Kit: Inlays for the Digital8 covers, labels for the cassettes • VHS Kit: VHS covers, inlays for the VHS covers, various labels for the VHS cassettes 7.3 VHS Cover, DVD Cover, DVD Booklet These are inserts for VHS / DVD covers and DVD booklets that have been designed to fit perfectly. The inserts can be printed on both sides: • Place the sheet to be printed into the printer’s paper tray with any side facing down and in any direction. You do not need to take any direction arrows or a particular print side into account. 23 • Start printing. • Take the insert out of the printer and fold over the unprinted paper edges several times along the perforation. • Carefully detach the paper edges from the printed insert and then fold over the insert along the guide lines. 7.4 MiniDV Cover, Digital8 Cover Unlike the VHS or DVD covers, you will always find several patterns on one sheet for MiniDV and Digital8 covers: Important notice: Before starting to print you must first vertically separate the print sheets for MiniDV and Digital8 covers. • Place the print sheet on a flat surface in portrait position (i.e. with one of its smallest edges towards you and the other pointing away from you) and then fold over the sheet several times along the vertical perforation so that the two halves are easier to separate. • Carefully separate the two halves. You now have two strips of the same length and width. • Place the strips to be printed into the printer’s paper tray with the correct side face down (take note of the arrow and the position of the print side). • Start printing. • Take the insert out of the printer and first separate the printed cover from the unprinted cover after folding over horizontally several times. • Then detach the remaining paper edges (as described above) from the printed insert and fold over the insert along the guide lines. 24 25 159-06/04