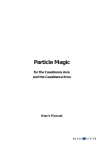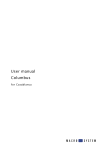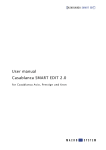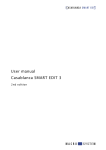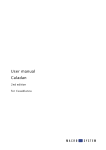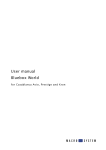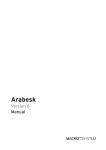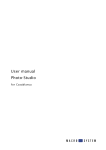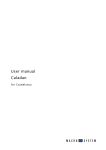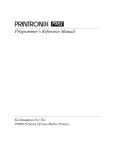Download "user manual"
Transcript
Power Key-Option for Casablanca Avio, Prestige und Kron User's Manual Safety notice To avoid making unnecessary mistakes during operation, we recommend that you carefully follow the instructions provided in this manual. We would also like to point out that the Power Key Option has been designed with the hobby enthusiast in mind. We have taken a great deal of care while programming and checking this product. Nevertheless, since it is not possible to guarantee completely error-free software applications in all environments and at any time, we unfortunately cannot rule out the possibility that some errors may have crept in. If, contrary to all expectations, this is indeed the case, we shall remedy any errors in the program and supply the affected customers with the new software free of charge. We cannot, however, accept any liability for loss of data/time or any consequential damages that may occur as a result, particularly since we have no influence over correct software installation and operation by the customer. MacroSystem Digital Video AG and its dealers therefore cannot be held liable for any defects or unintentional damage in connection with the installation or use of the Power Key Option. MacroSystem Digital Video AG and its dealers do not guarantee fault-free use of the product or complete flawlessness of the product. Any implied guarantee is void, including guarantee of suitability of the software or operating instructions for a particular purpose. Neither MacroSystem Digital Video AG nor its dealers are responsible for any damages resulting either directly or indirectly through the use of the software or the operating instructions, e.g. for profit loss, costs, hardware or software problems or other problems. Contents 1. General information . . . . . . . . . . . . . . . . . . . . . . . . . . . . . . . . . . . . . . . . . . . . . . . . . . . . . . . . . . . 5 1.1 General information . . . . . . . . . . . . . . . . . . . . . . . . . . . . . . . . . . . . . . . . . . . . . . . . . . . . . . . . 5 1.2 Keyboards . . . . . . . . . . . . . . . . . . . . . . . . . . . . . . . . . . . . . . . . . . . . . . . . . . . . . . . . . . . . . . . . 5 1.3 Installation . . . . . . . . . . . . . . . . . . . . . . . . . . . . . . . . . . . . . . . . . . . . . . . . . . . . . . . . . . . . . . . . 5 2. What is the Power Key Option? . . . . . . . . . . . . . . . . . . . . . . . . . . . . . . . . . . . . . . . . . . . . . . . . . . 7 2.1 What is the Power Key Option? . . . . . . . . . . . . . . . . . . . . . . . . . . . . . . . . . . . . . . . . . . . . . . . 7 2.2 Information on the essentials . . . . . . . . . . . . . . . . . . . . . . . . . . . . . . . . . . . . . . . . . . . . . . . . 7 2.3 Differences when activating the Multi-User Edition . . . . . . . . . . . . . . . . . . . . . . . . . . . . . . 8 3. New functions . . . . . . . . . . . . . . . . . . . . . . . . . . . . . . . . . . . . . . . . . . . . . . . . . . . . . . . . . . . . . . . 11 4. Function keys . . . . . . . . . . . . . . . . . . . . . . . . . . . . . . . . . . . . . . . . . . . . . . . . . . . . . . . . . . . . . . . . 15 5. Navigation in the program . . . . . . . . . . . . . . . . . . . . . . . . . . . . . . . . . . . . . . . . . . . . . . . . . . . . . 17 6. Additional options for special elements . . . . . . . . . . . . . . . . . . . . . . . . . . . . . . . . . . . . . . . . . . 19 7. Miscellaneous . . . . . . . . . . . . . . . . . . . . . . . . . . . . . . . . . . . . . . . . . . . . . . . . . . . . . . . . . . . . . . . 21 8. Movie slideshow . . . . . . . . . . . . . . . . . . . . . . . . . . . . . . . . . . . . . . . . . . . . . . . . . . . . . . . . . . . . . 23 9. Tables – Casablanca software 1.8 or higher . . . . . . . . . . . . . . . . . . . . . . . . . . . . . . . . . . . . . . . 25 10. Tables – SMART EDIT 2.0 or higher . . . . . . . . . . . . . . . . . . . . . . . . . . . . . . . . . . . . . . . . . . . . . 39 5 1. General information 1.1 General information Thank you for having purchased the Power Key Option from your Casablanca products dealer. We would like to thank you for placing your trust in us and hope that this product will fulfill your expectations. The Power Key Option allows you to use your Casablanca even more intensely than before. Please do not hesitate to contact us if you have any further questions or wish to provide us with suggestions for improvement. To contact us, please refer to the addresses and telephone numbers printed in the Casablanca manual. We kindly ask you to provide the serial number of your device or your customer number whenever you contact us. 1.2 Keyboards If you already have a keyboard, please make sure it has a USB connection and that it is a standard Windows keyboard, since you will need the Windows menu control buttons for carrying out operations. („Windows“ is a registered trademark of Microsoft Corp.) Note: We do not provide any guarantee for the correct functioning of a connected third party keyboard. This manual refers primarily to the Power Key Option that’s sold as a complete package from MacroSystem and is comprised of both software and hardware (the keyboard itself). This means that the various keys are described as they appear on the keyboard sold by MacroSystem. We will therefore make references to the four marker keys (M1 to M4) that are assigned to keys F5 to F8. We will cover this kind of product-specific information (such as the M1 through M4 keys referring to the function keys 5 through 8) at the beginning of these operating instructions and then presume this knowledge as we progress throughout the remainder of the manual. Don’t worry - you’ll get used to the different keys and their functions very quickly. 1.3 Installation The Power Key Option includes software that can be used with the keyboards sold by MacroSystem as well as with other commercially available keyboards. If you have your own keyboard, please take note of the information in Chapter 1.2 entitled „Keyboards.“ You must now install the software (located on the SmartMedia card that you received from your dealer)on your Casablanca system. To do so, you will need at least version 1.8 of the Casablanca system software or version 2.0 of the SMART EDIT software. (You can check your system software version by using the Information item on the lower-left side of the „System Settings“ screen.) With your Casablanca powered on, go into the „System Settings“ screen, select the „Install Product“ button and insert the SmartMedia installation card into the Casablanca’s drive. When you insert it, make sure the gold-colored contacts are facing downwards and the beveled corner is pointing towards the left and front (i.e. towards the Casablanca). Push the card in until only around half a centimeter protrudes from the unit and you feel some resistance. You will now see the „Power Key Option“ software listed in the window. Select it in the list and click on „License“ or „Activate“. A numerical keypad appears. You can use it to enter the license code that you purchased from your dealer. A message will then inform you that the installation process has completed. You can now remove the SmartMedia card. Note: You cannot use this software in demo mode. 6 You can now easily connect the keyboard via the USB port and begin using it. To do so, connect the USB plug on the end of the cable that is attached to the keyboard to one of the two USB ports on your Casablanca. It does not matter which USB port you use since both function identically. If necessary, please refer to the Casablanca manual to find out which ports are the USB ports. Note: You can, of course, still use the keyboard even if both USB ports on your Casablanca are already connected to USB-compatible products (such as Twister PC-Link). You will, however, need a „hub“ unit (available from retailers). The hub works as a distributor and is connected to your Casablanca so that you can connect additional USB cables. Since this is a USB connection, connecting the devices in this way does not impair the quality of the connection. Furthermore, you can disconnect and reconnect USB connections while the system is running without having to restart your Casablanca. 7 2. What is the Power Key Option? 2.1 What is the Power Key Option? Using a connected keyboard simplifies your work in all the Casablanca’s screens, particularly when it comes to entering longer texts really (e.g. within the Titling screen, when naming scenes and audio samples, when assigning titles in the archive, etc.). Furthermore, using the Power Key Option means you will rarely have to use the trackball. Nearly all the functions could only be operated by using the trackball can now also be controlled with the keyboard. You can now precisely move the onscreen pointer (on the Kron) or the on-screen hand (on the Avio) using the navigation arrows, and can confirm and select their positions (this is very useful when selecting scenes). Both the left and right trackball buttons are now replaced by functions on the keyboard, which means you can select buttons in any open window or cancel functions. The keyboard’s ease of use speeds up your routine work thus saving you valuable time. You can also use the key commands on the Power Key Option to switch to other screens, select any on-screen button with a keyboard shortcut, control your DV device for importing video footage, etc. The Power Key Option provides many new and powerful functions, which you will become more familiar with in this manual. At first, working with the Power Key Option might seem a bit of a challenge, especially for the novice user or hobbiest, since it does provide plenty of functions which you first have to learn how to use. Each control element is assigned a key or a key combination. But once you’ve spent a little time using the program, you will soon start learning how to use more and more of the functions. And if ever you forget one of the functions, you can always look up which keys activate which functions. To do so, either press this function key to display all the key codes for all the keys that are relevant to the currently selected Casablanca screen. (Once you let go of this key, you will return to normal mode.) You can also look it up in the overview provided by the table. It contains a list of all the functions and their new key codes for each screen. After using the keyboard regularly, you will soon notice that this method of controlling the system is considerably more timesaving and makes a whole range of new options available to you. Note: So far there have been a few key combinations available for controlling the Casablanca Avio and Kron. However, their implementation has neither been assured nor documented. As of system software version 1.8 (which supports the Power Key Option), some of these key codes no longer work or the functions can be operated using other key combinations. We hope you will understand should a situation arise in which you find you have to adapt to a different way of operating certain functions. You can see which letters and key codes control which functions by referring to the table in the appendix. 2.2 Information on the essentials Qualifiers The Power Key Option uses various „qualifier“ keys. These are keys that have to be used in combination with other keys. You will no doubt already be familiar with the Shift qualifier key (arrow pointing upwards) on standard PC keyboards that is used for typing capital letters. So if you are instructed to press two keys (e.g. to input a capital „A“), you first have to press and hold the key that is mentioned first (in this case the Shift key) and then the specified key (i.e. „A“). Then let go of the keys. Sometimes two qualifier keys have to be pressed simultaneously. If this is the case, first press and hold both qualifier keys (the order in which you do this is irrelevant), and only then press the third key. 8 If you’re not familiar with this input method (it’s standard on PCs), you might need some time to get used to it. But you’ll soon discover that operating the system with the keyboard is much more convenient and it opens up a whole new range of options. Please refer to the table in the appendix for a list of qualifiers. Repeating keystrokes The keyboard’s repeat function for repeating keystrokes is supported. However, if the repeat commands are entered more quickly than the function can carry them out, they will simply „go under.“ This is not the case if you rapidly press and release the key many times in succession. None of the commands will be ignored in this case, even if the function seems slow in carrying them out. Localization of key codes The key codes are not localized, which means that the selected key code is independent of the configured language. However, the position of certain keys may change, for instance, the „Z“ key is in a different position on a German keyboard than on an English one. As you can see from the table, many key codes are in some way related to the English descriptions of the on-screen buttons. Standardization Storyboard functions are generally accessed using this key: All the codes for switching between screens can be used in any of the screens. Identical or similar functions in various screens are controlled by using the same key codes. The Enter key and the Esc function in windows generally correspond with the „OK“ and „Cancel“ buttons on the Casablanca user interface. Functions that cannot be accessed from the onscreen interface are generally accessed by using the Ctrl key. Help functions The key codes for the available buttons can optionally be displayed on-screen to simplify operation for beginners. Pressing the key will display the codes on screen for as long as the key is pressed. Once you let go of this key, you will return to normal mode. Many add-on software applications that you can install are also supported. You can therefore display the key codes in other programs by pressing this key. The key also provides on-screen help, however, the key actually refers to the „i“ (information) button as seen in various menus and screens (such as in the Special menu and Effects screens). You can use this button and key to open a gray window containing information on additional effects. 2.3 Differences when activating the Multi-User Edition If you have installed and activated the „Multi-User Edition“ software, you must bear certain changes in mind. Activating the Multi-User Edition does changes the project menu. Since you are no longer presented with a selection of the usual projects (instead, you see an administrator project and a selection of up to 30 user projects), the key codes will naturally be different too. Though you can display 9 them in the usual way by pressing . Since the teacher’s menu contains additional buttons, there are of course additional controls that you can also display by pressing this key. The option of assigning your own functions to marker keys is affected by activating the MultiUser Edition. The various key assignments for all the effects lists is usually the same for all projects. However, if the Multi-User Edition is activated, they are saved separately for each project. This means that a marker key that was previously assigned a certain effect, can no longer be selected after the Multi-User Edition is activated. 10 11 3. New functions With the keyboard, you can operate any of the functions that you are already familiar with. However, the Power Key Option does provide many new functions (described in this chapter) and enhances some of the standard functions that you’re already familiar with. Copying scenes You can copy and then insert a scene that’s present in the scene bin. To do so, highlight the required scene in the scene bin using the arrows, and then press the key combination of Ctrl c. (If you’ve had some experience with computers, you’ll already be familiar with this key combination). This will cause the selected scene to be saved in a hidden clipboard (it will not be listed in the Special menu’s clipboard). You can then insert this scene back into the scene bin using the key combination Ctrl v. The scene will be inserted behind the scene that is currently highlighted in blue. If you have not copied another scene since then (i.e. by pressing the Ctrl and c keys), you can repeat this procedure as often as you like. And you can of course insert the scene each time in a new position, if you wish. Leaving the Edit screen does not change anything - the scene remains stored in the clipboard and can be inserted again if you return to the screen. The clipboard memory will only be cleared if you switch off the Casablanca. If you want to remove a scene from the scene bin, you can use the key combination of Ctrl x (the same as on a PC). This removes the currently active scene from the scene bin. However, it can be inserted again straight away behind the scene that is highlighted in the scene bin by pressing the key combination Ctrl v. You cannot use the undo button to insert the scene again. So the scene is not completely deleted but is likewise stored in the clipboard. It can be inserted as many times as you like until the next time you store a scene in the clipboard by pressing Ctrl x or Ctrl c. Tip: You can easily change the order of the stored scenes to suit your needs by using the Ctrl x and Ctrl v key combinations. Inserting a scene / highlighting the next Even without the keyboard it was possible to highlight a scene in the scene bin and insert it in the storyboard. This is also possible with the help of the keyboard. To do so, use the navigation arrows to highlight the scene in the scene bin and press the key in combination with the Ins key. (You can select any of the neighboring scenes using the right and left arrow keys, and you can access other rows not currently visible on-screen by pressing the up and down arrow keys.) The keyboard also gives you the added option of automatically highlighting the scene that is positioned immediately after the one you just inserted. This is particularly useful if you want to use the repeat function (please refer to the „Repeat function“ section below). In order to insert a scene and immediately highlight the one after, press the key in combination with Ctrl and Ins. As you can see, the selected scene appears in the storyboard and the following scene is highlighted in blue. Searching in the storyboard The keyboard allows you to select a scene in the scene bin and then search for that same scene within the storyboard. 12 To do so, highlight a scene that’s marked by a black dot (meaning one that has already been inserted in the storyboard), and press the two keys and f. This causes the scene to be moved into the storyboard’s frame regardless of which position the storyboard was previously in. If you inserted the scene into the storyboard numerous times, the next occurrence of the scene will be searched for. If you press the key combination again, the next one will be searched for, etc. Once it reaches the end, it will start searching from the beginning again. Applying the length of one scene to the next scene Another new feature that can be used in the Edit screen is the search function. You already know how to use the option which allows you to move a scene into the storyboard’s frame and then search for that scene in the scene bin. However, using the keyboard, you can now search for a scene directly using its name without first having to position it in the frame. To do so, open the on-screen keyboard using the key code Ctrl f (the same as on a PC) and enter the name of the scene you require. Please make sure that you spell the name correctly (though upper and lower case letters are irrelevant in this case). Furthermore, the scene that you are searching for does not have to have been previously inserted in the storyboard. If the scene is found, it’s highlighted in blue within the scene bin. Searching in the storyboard by name Not only is it possible to use the keyboard to trim each scene, you can also use it to automatically apply the trimmed length to the next scene. Choose a scene with a length you would like to use (e.g. 10 seconds) and highlight it in the Edit screen’s scene bin. Now press the key combination of Ctrl t. This causes the subsequent scene to be trimmed to the same length and then highlighted. The longer you keep this key combination pressed the more scenes are trimmed. The end of the scene is always trimmed back - this means that the thumbnail picture, which helps you to recognize the scene, always remains the same. If a scene is shorter than the selected one, it cannot of course be lengthened but instead retains its original length. Caution: This shorter length will then be applied to the subsequent scenes, since Ctrl t always applies the length of the current scene to the next. Highlighting the next scene is also useful if you want to use the repeat function (please refer to This search method can also be used for the storyboard. Open the on-screen keyboard by using the key code the „Repeat function“ section below). all screens. If you press the h key during playback, playback is halted. If you are currently in the Edit screen (i.e. the storyboard moved forwards as normal), this function sets the storyboard to the current position. Searching in the scene bin by name Ctrl f, and enter the name of the scene that you want to search for. Again, please make sure that you spell the name correctly (though, as before, upper and lower case letters are irrelevant). If the system finds the scene, the storyboard moves so that the scene you are searching for appears within the frame. This search method does not require the searched scene to still be present in the scene bin. Stopping the storyboard This function allows you to stop the storyboard in 13 If the storyboard is stopped using the normal method, it will return to the same position that it was in before playback was started. Inserting and removing effects If you’re in the Transition screen, Image-Processing screen or the Titling screen, you can conveniently insert effects by simply highlighting the effect and pressing the Copying the volume of an audio sample This new function allows you to apply the volume of any audio sample to the one after it. In the „Audio Mix“ screen, set the volume of an audio sample to the required level. Then press the key combination of Ctrl e so that the next sample on the same audio track becomes active and takes on the volume level of the previous sample. The „Repeat function“ can be used here as well (see the section below). Muting Ctrl Ins key combination. The selected effect then appears on the scene or between the two scenes. Furthermore, the storyboard is automatically moved one position to the right, so that another effect can be inserted. If you want to remove an effect, select the desired position in the storyboard and press the key combination Ctrl Del. The effect that is located there is removed and the storyboard is moved one position to the right so that you can remove the next effect, if that is what you want to do. Again, you can read more about these two functions in the „Repeat function“ section below. Removing audio samples If you are in the „Audio Mix“ screen, you can remove any audio sample you want from the selected audio track by highlighting it and pressing the key code Ctrl Del. The special feature incorporated in this function is that after you delete the audio sample, the next sample on the same audio track is automatically highlighted so that it too can be deleted, if you so wish. You can read more about this in the „Repeat function“ section below. The Power Key Option now gives you the option of muting an audio sample. Select an audio sample on one of the audio tracks in the „Audio Mix“ screen, and press the m key. The sample is then muted and the volume control slides to the left. This function spares you the inconvenience of having to move the slider all the way to the left yourself. This function is also available with an added feature that allows you to mute the current audio sample using the key combination Ctrl m and then automatically switch to the next sample on the same audio track to highlight it. The Ctrl m function can be repeated (see the „Repeat function“ section). Deleting characters The Power Key Option also provides new features in the Titling screen. If you entered one character too many, you can delete it by pressing the Del key. Please note that the character must be positioned to the right of the cursor (= vertical line). Deleting documents You can delete text (meaning all texts, boxes and pages) in the Titling screen by selecting the required box and pressing the key combination of Alt n. A window opens and asks you for confirmation. You can then decide whether you really want to delete the document or not by pressing Y (yes) or N (no). 14 Repeat function This function allows you to repeat the same action for several scenes in a row up to 999 times. If you want to carry out the same action for a large and unmanageable number of scenes (say, for instance, all 143 scenes contained in the scene bin), you can enter 999 as the repeat rate so that all 143 scenes are taken into account. Here is an example: If you want to insert ten consecutive scenes from the scene bin into the storyboard, you first insert the first scene using the key combination Ctrl Ins. The fact that you have also pressed the Ctrl key means that the next scene in the scene bin is automatically highlighted. Now press the key combination of Ctrl r to open the „Repeat Command“ option. In this window you can highlight the control using the r key and set the correct number (i.e. in this example the number 9) using the navigation arrows. Next, confirm your setting by pressing the Enter key. As soon as you press the Enter key again (= OK), the window is closed and the subsequent 9 scenes are inserted in the storyboard. If the number of scenes remaining in the scene bin is less then the repeat rate, only the available number of scenes are inserted. Please note: If you insert the first scene only using the and Ins keys, the next scene in the scene bin will not be highlighted and you therefore cannot access the „Repeat Command“ window. This feature allows you to repeat all the functions listed above that refer to this section. 15 4. Function keys The Power Key Option has over 15 function keys. If you have your own keyboard connected, please take note of the differences between it and the keyboard sold by MacroSystem. Please read Chapter 1.2 entitled „Keyboards.“ The two function keys You can now assign functions to the keys as required, e.g. effects that you use frequently, particular positions in the storyboard, scenes from the scene bin or patterns and masks in the imagepool. To do so, select the required effect from the list of effects or the required scene and then press Ctrl and the marker key that you want to assign. The function you have chosen is now assigned to the selected marker key. Here is an example: Highlight a scene in the scene bin, press the Ctrl key and, whilst keeping it pressed, press the first marker key, i.e. provide help. You can assign your own functions to the keys. The keys are used to control the record, stop, play and pause functions for the storyboard and for the Record and Finish screens. The four marker keys that you can program yourself relate to the functions in the storyboard and can be used in all screens in which a storyboard is available. You can then select another scene anywhere in the scene bin and, by pressing this key once more, you can access your marked scene again. To store an effect, proceed as follows: For example, in the list of effects in the Transitions screen, select the „Double Exposure“ function. Press the Ctrl key and, whilst keeping it pressed, press the The Power Key Option gives you the option of assigning your own choice of functions to four keys. The M1, M2, M3 and M4 keys („M“ stands for marker) are used for this: key and then let go of the two keys. Now scroll further through the list of effects and then press the marker key again. As you can see, the key has now been assigned the „Double Exposure“ function. You can of course assign several functions to a key as long as these functions are not located in the same screen. So, for instance, you can assign a scene from the scene bin, a title effect, an image-processing effect and a transition effect all to one marker key - depending on which screen you are in, you can then access the stored function by pressing the marker key. You can, of course, reassign the marker keys These keys are not assigned, which is why a circle with a line through it appears on-screen if you press one of the four keys. This symbol indicates that a function cannot be carried out. whenever you want. To do so, proceed as you did when assigning a function for the first time. The newly assigned function will „overwrite“ the old function. All four keys are stored in non-volatile memory, Marker keys 16 which means that none of the key assignments will be lost when you switch the device off. Some functions can be stored globally for all projects while others are project specific. If you are using the „Multi-user Edition“ program, the system will behave differently. For further information on this, please read Chapter 2.2 entitled „Differences when activating the Multi-user Edition“. 17 5. Navigation in the program Switching screens Of course you already know how to switch from one Casablanca screen to another. To do so, you have so far clicked on the screen symbols in the bottom right corner of each screen and have returned by pressing the right trackball button. You can now also switch to any screen using a key combination. The particular advantage of this is that you can also switch to screens whose screen symbols are not listed in the currently open screen. This means you no longer have to go via the main screen. For instance, you can now jump from the Transitions screen directly to the Project Settings screen, or you can go to the Finish screen directly from the Edit screen. To switch to a screen, press the navigation key Keep this key pressed (please also refer to the previous Chapter 2.3 entitled „Information on the essentials“, „Qualifier keys“) and now press the key code corresponding to the required screen (e.g. e = Edit screen. Please refer to the codes listed in the table in the appendix). When you see the screen changing, let go of the two keys again. Windows Various windows can be opened from various screens. Most contain the „OK“ and „Cancel“ buttons. To operate the „OK“ button, you can press the Enter key. To operate „Cancel“, press the Esc key. A window containing the reply options „Yes“ and „No“ can be controlled using the Enter (confirm) and Esc (cancel) keys as well as the Y (yes) and N (no) keys. 18 19 6. Additional options for special elements Storyboard In this chapter we shall list the individual keys (key combinations) and the options available for operating the storyboard that you will require in all screens containing a storyboard. To activate the storyboard’s slider control, you must press the key in combination with l. When the slider control is active, you can move to the left and right scene-by-scene using the navigation arrows (i.e. their function is comparable with the separate on-screen buttons located on the right of the slider). The Page Up and Page Down keys can be used to browse through the storyboard „page-by-page“, whereby each page overlaps the other by one entry in the storyboard. The Home and End keys can be used to jump to the beginning or end of the storyboard. If the slider is not active, you must activate the above functions using the key. If the slider is active, you can additionally press this key but it is not required. It is also possible to search for a scene marked in the scene bin or search for a scene directly using its name. For further details, read the corresponding sections in Chapter 3 entitled „New functions“ („Searching in the storyboard by name“). During audio postediting you can move the storyboard easily by selecting the required audio track and moving from audio sample to sample using the navigation arrows – they therefore provide the same function as the separate on-screen buttons. Selection lists Selection lists are lists containing several items that can be selected (e.g. Effects lists, Special menu). The navigation arrows (pointing up and down) can be used to move up and down to each entry in the list. The Page Up and Page Down keys can be used to browse through selection lists „page-by-page“ (i.e. the effects that you see listed at the same time), whereby the last entry of the last page appears as the first entry in the next page. The Home and End keys can be used to jump to the beginning or end of the selection list. The above functions can be selected at any time even if the slider control in the selection list is not active. However, there is also a function that does require the slider to be active. To activate it, press key l to highlight it. You can then search for the required entry by pressing a letter (e.g. the Color Fade effect). Simply enter the first letter of the effect you require (in this case the letter „c“), and the selection list jumps to this entry. If there are several entries beginning with the same letter, the first one occurring in the list will be highlighted. If there are no entries starting with the selected letter, the list jumps to the entry occurring next in the alphabet. Note: Since the list for the Special menu is subdivided (into special effects and image-processing effects), it is only possible to select an entry in the upper list (special effects) using the „first-letter method.“ If you want to select an entry from the lower list, you have to press the Alt key in addition to the required letter. The displayed list entry can then be accepted by pressing the Enter key, and the Esc key lets you cancel the procedure. Windows containing a grid, like the „Select Pattern“ window, can be controlled in the same way as selection lists. Furthermore, you can use the navigation arrows here to move to the left and right. The feature allowing you to select an entry directly by way of its first letter is not supported here. The entries in some lists are not sorted alphabetically (e.g. audio samples) or they havemultiple 20 columns (e.g. projects). In these cases, the alphabetical search function cannot be used sensibly. Selection buttons Selection buttons are the Casablanca’s on-screen buttons that are displayed containing three lines in their left corners (e.g. the trackball speed or various effects options). Clicking on this type of button will open a list of several options. Select the button by pressing the appropriate key combination (e.g. trackball speed = t). Once it is active, you have various options available for selecting the required function. You can move up or down using the navigation arrows, or by pressing the Home/End keys or the Page Up/Page Down keys you can move to the corresponding positions in the list. Furthermore, the first 10 entries in a selection button’s list can be accessed directly using keys 1 to 0. The displayed list entry can then be accepted by pressing the Enter key, and the Esc key lets you cancel the procedure. You can close the selection button again by pressing its key combination once more. This method has the same effect as canceling, that is to say, if you selected any new options they will not be applied. Slider controls The sliders contained in several of the screens can be operated by activating their key code. You can then move the slider to the left or right using the navigation arrows. The Home and End keys and the Page Up and Page Down keys can be used here as well. The Home and End keys that normally take you up or down can be used on buttons with numerical values to switch from the lowest to the highest value. You can also enter numerical values directly by holding the Alt key whilst typing in the number. The set value can then be accepted by pressing the Enter key, and the Esc key lets you cancel the procedure. Here are two small examples: If you want to move a slider to adjust either a timecode or a numerical value, proceed as follows: For instance, in the „Edit“ screen open the „New Scene“ menu and select the „Length“ slider by pressing the t key code to activate it. If, say, the slider currently displays a length of 3 seconds and you want the scene to have a length of 5 seconds, you have various options open to you. Moving the slider using the navigation arrows would allow you to enter a value precisely but it would definitely take too long. Pressing the End key would move the slider too far to the right and is therefore of no use here. So you can either use the Page Down key or enter the number directly. If you decide to use the Page Down key, you have to press the key twice in order to increase the length from 3 to 5 seconds, since one press of the key equates to one second on the slider. If you decide to enter the number directly, press the Alt key and, while keeping it pressed, enter the values 5, 0, 0 one after the other. If you were to only enter the number 5, a length of only 5 frames would be added to the slider’s position. 21 7. Miscellaneous Keyboard lock This function allows you to lock your keyboard to that you cannot press any keys by accident. To lock the keyboard, press the key combination Ctrl l - it is now only possible to press the navigation arrows and the Esc key. This means you can return to the main screen by pressing the Esc key several times but no other actions are possible. If you now press any other key, a window appears informing you that the lock is active and that it can only be unlocked by pressing the key combination Ctrl Alt u. You can then close this window by confirming it with the Enter key (=OK) or the Esc key. If the system is restarted, however, the keyboard lock will be deactivated again. Trackball controls The Power Key Option allows you to control many of the trackball’s functions. You can use the key and the navigation arrows to move the onscreen hand or on-screen arrow in the four given directions. The on-screen cursor keeps moving as long as you keep the key and one of the navigation arrows pressed. The functions of the two trackball buttons are also accessible by using keys on the keyboard. If you press the key combination and Enter, you can select the button that currently has the on-screen cursor positioned over it. Support for added functions If you install other add-on software products, the keyboard functions can also be used in a few more programs. The following programs were supported at the time these operating instructions went to press: Photo Transfer from version 1.2 PIP Studio from version 1.0 DVD Arabesk from version 1.2 The help function remains available and will indicate (by way of the codes with the blue background) in which programs support is also provided. 22 23 8. Movie slideshow The Power Key Option provides another function that is now considerably easier to use - you now have the option of creating a movie slideshow. If several scenes are present in the scene bin, you can trim them all to the same length, then place them in the storyboard and insert effects with just a few keystrokes. For example: You have 25 scenes in the scene bin and they are all of a different length. You want to trim these scenes to the same length, then place them next to one another in the storyboard and apply a soft fade effect to them. To avoid having to click around countless times, you can use this special function on the Power Key Option instead. Select the first scene and trim it to a reasonable length, like 5 seconds. Next, press the key combination Ctrl t so that the subsequent scene in the scene bin is also trimmed to 5 seconds. Please note that the scenes are only trimmed back from their ends. Since you have carried out the trimming procedure once already, you can use the repeat function. To do so, press the key combination Ctrl r to open the „Repeat Command“ window. Now enter the number of remaining scenes. If you do not know the exact number, you can also enter 999 (the largest possible repeat rate). This will cause all the scenes that are positioned after the highlighted scene in the scene bin to be trimmed. Since all the scenes have now been trimmed, you can insert them in the storyboard. To do so, select the first of the affected scenes again, and press the key combination Ctrl Ins so that the scene appears in the storyboard and the next scene in the scene bin is highlighted. Since you have now inserted one scene already, you can repeat the procedure for the remaining scenes. To do so, open the „Repeat command“ window using the key combination Ctrl r, and enter the required number of scenes. After all the scenes have been entered, open the Transitions screen, select the required effect, for instance the „Double Exposure“ effect with the „Crossfade“ mode, and insert it using the key combination Ctrl Ins. The effect appears between the two scenes as required, and the next „seam“ in the storyboard is selected. Next, press the key combination Ctrl r to open the repeat function window again, and then enter the required value. The effect is now inserted between all the scenes. You can of course also remove effects in the same way and then repeat the action. The next scene is then likewise highlighted. 24 25 9. Tables – Casablanca software 1.8 or higher Program control keys Qualifier-keys Qualifier-keys Description Shift Normally utilized to write capital letters Alt Gr Utilized to input special UNICODE-symbols (@, \, ...). Ctrl As a rule utilized to select commands which do not have an equivalent on the operating interface. Sometimes this key is to be pushed additionally to protect against unintentional actions (delete, ...). Alt Only necessary for special inputs when an additional qualifier is needed: • for titling, because a key without a qualifier appears as text input • with the on-screen keyboard • for a direct input of numbers with controllers The navigation takes place with depressed navigation-key (change in menu, trackball control) To select storyboard functions Effect-List with (activated) slider Function Description Cursor 56 The list switches to the next/previous entry. Page 56 The list switches to the next/previous page. Besides, exactly one entry less than visible is scrolled (even when the list is not activated). Pos 1, End Jumps to the beginning or rather to the end of the list (even when the list is not activated). Esc Abort, the list becomes inactive and returns to the position before activation. Enter OK, the list becomes inactive and the selected entry remains current. a-z, ... As a rule sorted alphabetically when text entries are shown. By entering a key the list jumps to the first entry with this letter. If this letter does not exist, it will not be scrolled. Capitalization/use of small initial letters will be ignored when using these keys as well as when searching an inital letter. Activated Sliders / Control Units Function Description Cursor 3456 The controller switches to the next/previous entry (r/l with horizontal, up/down with vertical control units) (even when the control units are not activated) Page 56 The controller scrolls in bigger steps: With the timecode-control unit the step width is 1s, otherwise 1/10 of the total range. Please notice, that the arrow showing down moves the control unit to the right therefore to the higher range (even when the control unit is not activated). Alt 0..9, ... By pushing the Alt-key at the same time, the requested number can be entered directly. There is no visual representation during the entry. After the release of the Alt-key the value of the control unit is updated. (only with control units with numerical or timecode display) Esc Abort, the control unit becomes inactive and returns to the position before activation. Enter OK, the control unit becomes inactive and the chosen value remains the current. Active Selection Keys Function Description Cursor 56 previous/next entry Page 56 +/- 10 entries Pos 1, End Jumps to the 1st or rather to the last entry 123...90 Shows the 1st to the 10th entry. From the 11th entry a direct selection is not possible. Esc Abort, the key becomes inactive and returns to the position before activation. Enter OK, the key becomes inactive and the chosen value remains the current. Keyboard Abbreviations The abbreviation used for the activation can also be used for the abort (as Esc). 26 Global Keys Change Menus Function Keys Origin System settings s system Project settings p project Video settings v video Record r record Edit e edit Finish f finish Transitions c crossfade Image Processing i image pr. Titling t title Audio Record / Edit a audio Audio-Mix m mix Main menu h head Trackball Control Function Key Remarks Moving the on-screen pointer 3456 The pointer moves as long as the button is pressed Left button (Select) Enter To click on icons Right button (Cancel) Esc The same effect as abort/quit (return to previous screen) Key Functions etc. Key New Name F1 Help Printing General help function (opens help window) F2 Fades in key abbreviations Special keyboard-help (fades in the abbreviations of the icons as long as the button is pressed) F3, F4 Function Not yet reserved F5 - F8 M1 - M4 F9 RECORD Record F10 STOP Stop F11 PLAY Play F12 PAUSE Pause F13 – F15 M1 - M4 Several application-oriented marks Not yet reserved SB Storyboard Selects functions for the storyboard Nav Navigation Changes in menu, moves mouse, trackball-keyboard control, ... 27 Others Function Key Origin Remarks Copy Ctrl c PC Copies scene(s) Cut Ctrl x PC Removes scene(s) Paste Ctrl v PC Adds scene(s) Repeat Ctrl r repeat Opens repetition windows OFF Ctrl Alt Del Turns off Casablanca OK Enter OK in windows Cancel Esc Yes y yes „Yes“ in windows with yes/no request NO n no „No“ in windows with yes/no request Lock Keyboard Ctrl l lock Locks keyboard Unlock Keyboard Ctrl Alt u unlock Unlocks keyboard Cancel in windows Edit Menu Function Key Origin Insert i insert Range r range Add [ Add++ Remove Search ] Ins Inserts a scene and goes one scene to the right in the scene list Ctrl Ins [ Replace ] Del p f Search Remarks f replace find Searches for a scene in the scene list find Searches for next appearance of the current scene in the storyboard Split s split Trim t trim Trim++ Ctrl t trim Taking length of the current scene, one to the right and trim this on length Copy c copy Creates a copy directly (compare Ctrl c) New Scene n new Special e special Delete Ctrl Del To be on the safe side Ctrl must be pressed Undo Ctrl Ins To be on the safe side Ctrl must be pressed Storyboard-controller l Storyboard l/r 34 Storyboard Start Pos1 Storyboard End End Storyboard ± 5 Page 56 Storyboard Play PLAY list Activates controller Depends on the number of visible entries Scene-controller l Scene l/r/up/down 3456 First scene Pos1 Last Scene End Scene list ± 12 Page 56 Scene Play PLAY Scene Name k keyboard Activates on-screen keyboard Search in scene bin Ctrl f PC Searches a scene in the scene bin (name entry with the on-screen keyboard) PC Searches a scene in the storyboard (name entry with the on-screen keyboard) Search in storyboard list Ctrl f Activates controller Depends on the number of visible entries Copy Ctrl c PC Copies scene(s) from the scene bin Cut Ctrl x PC Takes scene(s) the scene bin Paste Ctrl v PC Adds scene(s) to the scene bin 28 Repeat-Window Function Key Origin Repetitions r repeat Function Key Origin Remarks Name k keyboard Activates the on-screen keyboard Split Position s split Auto a auto Use u use Drop d drop Split Position +/- 1 34 Play PLAY Scroll bar up/down y Waveform w „Finish“ Enter Split waveform Quit bar, return Split-bar Function Keys Origin OK s, Enter split Use u use Drop d drop Split Position +/- 1 34 Split Position +/- 1s Page 56 First Scene Pos1 Last Scene End Trim Function Key Origin Remarks Name k keyboard Activates the on-screen keyboard IN i in IN -1 c IN +1 v Play IN f OUT o OUT -1 n OUT +1 m Play OUT j Play PLAY Scroll bar up/down y Waveform on/off w waveform Function Key Origin List l list Preview [ ]p preview Full size [ ]f frame Length t out New Scene time 29 Color Selection Function Key Origin Hue h hue Color c color Alpha a alpha Archive r records Function Key Origin Product p product Type t type List l list Selection in raster 5634 Raster +/- n-1 lines Page 56 Color c color Mode m mode Alpha a alpha Function Key Origin List l list Preview p preview Full size f frame Gadget Key Origin Start s start Start -1 3 Start +1 4 IN i IN -1 c IN +1 v OUT o OUT -1 n OUT +1 m Play PLAY OK Enter Scroll bar up/down y Waveform on/off w Sample Selection Remarks Activates screen list Special Insert / Range Insert where? Button Key In Front 3 Behind 4 Quit Esc Remarks in out Even when there is no OK-button waveform 30 Play-Bar Function Key Stop STOP Origin Halt h Pause PAUSE Index Space Scroll bar up/down y Remarks Stops and leaves the storyboard at the old position halt Stops and puts storyboard on current position Only with split-play On-Screen-Keyboard Function Key Origin Remarks Special symbols Alt k keyboard Opens screen with all symbols Special-Symbols-Window Function Key Origin Remarks List l list Activates screen Selection in screen 5634 Raster +/- n-1 lines Page 56 Single-Picture-Preview Function Key Origin Frame f frame Display d display OK Enter Cancel Esc Effect-button 1 1 Effect-button 2 2 Effect-button 3 3 Effect-button 4 4 Scroll bar up/down y Bar small/big x Effect-Menus Function Key Insert Origin [ ] Ins Insert++ [ ] Ctrl Ins Remove [ ] Del Remove++ [ Remarks Adds an effect and moves one to the right ] Ctrl Ins Deletes the effect and moves one to the right 1⁄2 s 0 Only with transitions 1s 1 Only with transitions 2s 2 Only with transitions xs 3 Only with transitions Scene r range Preview p preview Full size f frame Create c create Scene s scene Only with long-term and title-effects 31 Storyboard slider l Storyboard l/r 34 Storyboard Start Pos1 Storyboard End End Storyboard ± 6 Page 56 Storyboard play PLAY List slider l Effect up/down 56 First effect Pos1 Last effect End Effect list ± 6 Page 56 Edit/Change text t Effect-button 1 1 Effect-button 2 2 Effect-button 3 3 Effect-button 4 4 list Activates control unit Depends on the number of visible entries list Activates list Depends on the number of visible entries text Only with title-effects Length Transitions Function Key Origin Length t time Function Key Origin Remarks Name k keyboard Activates the on-screen keyboard Effect e effect Effect + Scenes a all Range r range Function Key Origin Select language l language Trackball Speed t trackball Install Product p product Videooutput v video Screen s screen Hard disk h harddisk Presentation options o options SCART-output c component Function Key Origin Remarks List slider l list Activates list Product up/down 56 First product Pos1 Last product End Product list ± 6 Page 56 License a activate Show s show Hide h hide Info i info Create a scene System Settings Install Product Depends on the number of visible entries 32 Enter Activating Code Function Key 0-9 0-9 ç <backspace> Information Window Function Key First page Pos1 Last page End Page ± 1 Page 56 Project Settings Function Key Origin Remarks Select project p project Kron, Avio-Pro-Paket, not with the multiuser edition Select project 1-3 1-3 Select administrator project t teacher Only with the multiuser edition Select user project s student Only with the multiuser edition New project n new Information i info Image d dimension Format f format Color Resolution r resolution Audio quality a audio Picture quality (selection) m mode Picture quality (slider) q quality Only with Avio Select Project Function Key Origin Remarks List control l list Activates list Project up/down 56 First project Pos1 Last project End Project list ± 6 Page 56 Depends on the number of visible entries Video Settings Function Key Origin Brightness b brightness Contrast c contrast Saturation s saturation Input i input Bar small/big x Bar up/down y 33 Record Function Key Origin Mode m mode Time t time Name k keyboard Delete Del Record RECORD Stop STOP Split s split DV Stop STOP DV Play PLAY DV-Pause PAUSE DV << Page 5 DV >> Page 6 Bar small/big x Bar up/down y Finish Function Key Origin Create Range c create Range [ Record to VCR v video Record to DV d dv Display o output List control l list Product up/down 56 First product Pos1 Last product End Product list ± 6 Page 56 Product operating interface 1-4 ]r range Key DV Record [ ] RECORD DV Stop [ ] STOP DV Play [ ] PLAY DV-Pause [ ] PAUSE DV << [ ] Page 5 DV >> [ ] Page 6 Activates list Depends on the number of visible entries Finish DV-Control Function Remarks Finish Range Function Key Origin For DV d dv For Analog a analog Abort/Quit Esc 34 Audio Record / Edit Function Key Origin Modulation v volume Input i input Split s split Trim t trim Copy c copy New sample n new Special e special Audio sample -> Scene b black scene Delete Ctrl Del Undo Ctrl Ins Name k keyboard List control l list Audio sample up/down 56 First track Pos1 Last track End Track list ± 6 Page 56 Key Stop STOP Play IN f Play OUT j To be on the safe side Ctrl must be depressed Trim Audio As trim video, but with the following changes Function Key Stop STOP New Audio Track As edit / New Scene Special As edit / Special Creates a copy directly (see Ctrl c) To be on the safe side Ctrl must be depressed Split Audio as split video, but with the following changes: Function Remarks Activates list Depends on the number of visible entries 35 Audio-Mix Function Key Storyboard control l Storyboard l/r 34 Storyboard Start Pos1 Storyboard End End Storyboard ± 6 Page 56 Storyboard Play PLAY Track up/down 56 Audio track l/r [ Select track Origin Remarks list Activates control unit Depends on the number of visible entries ] Alt 34 1-3/6 Insert [ ] Ins Remove [ ] Ins Remove++ Ctrl Del Deletes one track and goes to the next Range r range Create c create Track aperture f fade Only with 6-track-user-interface Fade in I in With 6-track-user-interface in the window Fade out o out With 6-track-user-interface in the window Volume v volume Volume commentary w words Only with 3-track-user-interface Volume background b background Only with 3-track-user-interface Copy volume++ Ctrl e equalize Remembers the volume of the current track and switches to the next and continues with the same volume Mute M mute Mutes the current track Mute++ Ctrl m mute Mutes the current track and switches to the next track Correction n neighbour Only with 6-track-user-interface Correction of volume a adjust Only with 6-track-user-interface Play track/sample PLAY Stop STOP Activate list l list Only with 6-track-user-interface in the window Samples up/down 56 Only with 6-track-user-interface in the window First Track Pos1 Only with 6-track-user-interface in the window Last Track End Only with 6-track-user-interface in the window Track list ± 6 Page 56 with 6-track-user-interface in the window Play track in the list PLAY Only with 6-track-user-interface (in the window) Stop in the list STOP Only with 6-track-user-interface (in the window) Insert Audio – where to insert (Avio) Function Key Origin Commentary c comment Background b background Abort Esc 36 Titling In the main menu in general you only have to push „Alt“ in addition to the abbreviation of your entry, because otherwise the keys would be read as text. Keys with qulifiers as Shift and Alt Gr cannot lead to a text input. Function Key Origin Font style/size Alt f font Color/Pattern Alt c color Outline Alt o outline Shadow Alt s shadow Char/Line spaces Alt w writing Line Alt l line Add box Alt Ins Page-Options Alt p ç Delete symbol on the left of the cursor page Delete symbol on the right Del of the cursor Delete line Ctrl Del Archive Alt r records Special symbols Alt k keyboard Page back/forward 34 Delete document Alt n OK Alt CR Cancel Alt Esc new Page Options The abbreviations of the page options can also be displayed directly (with Alt) on the titling screen. Function Key Origin Move box [Alt] m move Size box [Alt] d dimension Delete box Alt Del Box background [Alt] b background Text [Alt] t text Insert page Ins Delete page Del Font Selection Function Key Origin List l list Size d dimension Function Key Origin Load l load Save s save Delete Del List l Archive list 37 Archive load / save / delete Function Key Origin List l list Enter name k keyboard Function Key Origin Position m move Dimension d dimension Function Key Origin Pattern m mode Select Color c color Also direct selection, mode is autom. switched after OK in the pattern-window Select Texture p pattern Also direct selection, mode is autom. switched after OK in the texture-window Function Key Origin Frame o outline Select Color c color Function Key Origin Type s shadow Direction o orientation Select Color c color Function Key Origin Charwidth w width Charspace h horizontal Linespace v vertical Function Key Origin Pattern m mode Select Color c color Select Texture p pattern Function Key Origin Update u update New installation n new Abort Esc Area Color / Pattern Outline Shadow Char / Line spaces Box-Background Installation Remarks 38 39 10. Tables – SMART EDIT 2.0 or higher Program control keys Qualifier-keys Qualifier-keys Description Shift Normally utilized to write capital letters Alt Gr Utilized to input special UNICODE-symbols (@, \, ...). Ctrl As a rule utilized to select commands which do not have an equivalent on the operating interface. Sometimes this key is to be pushed additionally to protect against unintentional actions (delete, ...). Alt Only necessary for special inputs when an additional qualifier is needed: • for titling, because a key without a qualifier appears as text input • with the on-screen keyboard • for a direct input of numbers with controllers The navigation takes place with depressed navigation-key (change in menu, trackball control) To select storyboard functions Effect-List with (activated) slider Function Description Cursor 56 The list switches to the next/previous entry. Page 56 The list switches to the next/previous page. Besides, exactly one entry less than visible is scrolled (even when the list is not activated). Pos 1, End Jumps to the beginning or rather to the end of the list (even when the list is not activated). Esc Abort, the list becomes inactive and returns to the position before activation. Enter OK, the list becomes inactive and the selected entry remains current. a-z, ... As a rule sorted alphabetically when text entries are shown. By entering a key the list jumps to the first entry with this letter. If this letter does not exist, it will not be scrolled. Capitalization/use of small initial letters will be ignored when using these keys as well as when searching an inital letter. Activated Sliders / Control Units Function Description Cursor 3456 The controller switches to the next/previous entry (r/l with horizontal, up/down with vertical control units) (even when the control units are not activated) Page 56 The controller scrolls in bigger steps: With the timecode-control unit the step width is 1s, otherwise 1/10 of the total range. Please notice, that the arrow showing down moves the control unit to the right therefore to the higher range (even when the control unit is not activated). Alt 0..9, ... By pushing the Alt-key at the same time, the requested number can be entered directly. There is no visual representation during the entry. After the release of the Alt-key the value of the control unit is updated. (only with control units with numerical or timecode display) Esc Abort, the control unit becomes inactive and returns to the position before activation. Enter OK, the control unit becomes inactive and the chosen value remains the current. Active Selection Keys Function Description Cursor 56 previous/next entry Page 56 +/- 10 entries Pos 1, End Jumps to the 1st or rather to the last entry 123...90 Shows the 1st to the 10th entry From the 11th entry a direct selection is not possible. Esc Abort, the key becomes inactive and returns to the position before activation. Enter OK, the key becomes inactive and the chosen value remains the current. Keyboard Abbreviations The abbreviation used for the activation can also be used for the abort (as Esc). 40 Global Keys Change Menus Function Keys System settings Origin system s Project settings project p Video settings video v Record record r Edit edit e Finish finish f Transitions crossfade c Image Processing image pr. i Titling title t Audio Record / Edit audio a Audio-Mix mix m Main menu head h Trackball Control Function Key Moving the on-screen pointer Left button (Select) Right button (Cancel) Remarks The pointer moves as long as the button is pressed 3456 To click on icons Enter The same effect as abort/quit (return to previous screen) Esc Key Functions etc. Key New Name F1 Help Printing General help function (opens help window) F2 Fades in key abbreviations Special keyboard-help (fades in the abbreviations of the icons as long as the button is pressed) F3, F4 Function Not yet reserved F5 - F8 M1 - M4 F9 RECORD Record F10 STOP Stop F11 PLAY Play F12 PAUSE Pause F13 PREVIEW F14 – F15 M1 - M4 F13 Several application-oriented marks Preview Not yet reserved SB Storyboard Selects functions for the storyboard Nav Navigation Changes in menu, moves mouse, trackball-keyboard control, ... 41 Others Function Key Origin Remarks Copy * Ctrl c PC Copies scene(s) Cut * Ctrl x PC Removes scene(s) Paste * Ctrl v PC Adds scene(s) Repeat * Ctrl r repeat Opens repetition windows OFF Ctrl Alt Del Turns off Casablanca OK Enter OK in windows Cancel Esc Yes y yes „Yes“ in windows with yes/no request NO n no „No“ in windows with yes/no request Lock Keyboard * Ctrl l lock Locks keyboard Unlock Keyboard * Ctrl Alt u unlock Unlocks keyboard Cancel in windows Edit Menu Function Key Origin Insert i insert Range r range Add [ Add++ * Remove Search ] Ins Inserts a scene and goes one scene to the right in the scene list Ctrl Ins [ Replace ] Del p f Search * Remarks f replace find Searches for a scene in the scene list find Searches for next appearance of the current scene in the storyboard Split s split Trim t trim Trim++ * Ctrl t trim Taking length of the current scene, one to the right and trim this on length Copy * c copy Creates a copy directly (compare Ctrl c) New Scene n new Special e special Delete Ctrl Del To be on the safe side Ctrl must be pressed Undo Ctrl Ins To be on the safe side Ctrl must be pressed Storyboard-controller l Storyboard l/r 34 Storyboard Start Pos1 Storyboard End End Storyboard ± 5 Page 56 Storyboard Play PLAY Scene-controller l list Activates controller Depends on the number of visible entries list Activates controller Scene l/r/up/down First scene Pos1 Last Scene End Scene list ± 12 Page 56 Scene Play PLAY Scene Name k keyboard Activates on-screen keyboard Search in scene bin * Ctrl f PC Searches a scene in the scene bin (name entry with the on-screen keyboard) PC Searches a scene in the storyboard (name entry with the on-screen keyboard) Search in storyboard * Ctrl f Depends on the number of visible entries Copy * Ctrl c PC Copies scene(s) from the scene bin Cut * Ctrl x PC Takes scene(s) the scene bin Paste * Ctrl v PC Adds scene(s) to the scene bin 42 Repeat-Window Function Key Origin Repetitions r repeat Function Key Origin Remarks Name k keyboard Activates the on-screen keyboard Split Position s split Auto a auto Use u use Drop d drop Split Position +/- 1 34 Play PLAY Scroll bar up/down y Waveform w „Finish“ Enter Split waveform Quit bar, return Split-bar Function Keys Origin OK s, Enter split Use u use Drop d drop Split Position +/- 1 34 Split Position +/- 1s Page 56 First Scene Pos1 Last Scene End Trim Function Key Origin Remarks Name k keyboard Activates the on-screen keyboard IN i in IN -1 c IN +1 v Play IN f OUT o OUT -1 n OUT +1 m Play OUT j Play PLAY Scroll bar up/down y Waveform on/off w waveform Function Key Origin List l list Preview F13 Full size f frame Length t time Information F1 out New 43 Color Selection Function Key Origin Hue h hue Color c color Alpha a alpha Archive r records Function Key Origin Product p product Type t type List l list Selection in raster 5634 Raster +/- n-1 lines Page 56 Colorize c color Mode m mode Alpha a alpha Marker keys * M1 – M4 Archives r records Function Key Origin Colorize m mode Color 1 1 Color 2 2 Color 3 3 Pattern Selection Pattern, Colorize Pattern, “Color or Sample” Function Key Origin Color c color Pattern p pattern Function Key Origin List l list Preview F13 Full size f Information F1 Special frame Remarks Activates screen list 44 Insert / Range Gadget Key Origin Mode t trim/move IN / Start i in IN / Start -1 c IN / Start +1 v OUT / End o OUT / End -1 n OUT / End +1 m Play PLAY OK Enter Scroll bar up/down y Waveform on/off w Remarks out Even when there is no OK-button waveform Insert where? Button Key In Front 3 Behind 4 Quit Esc Play-Bar Function Key Stop STOP Halt * h Pause PAUSE Index Space Scroll bar up/down y Origin Remarks Stops and leaves the storyboard at the old position halt Stops and puts storyboard on current position Only with split-play On-Screen-Keyboard Function Key Origin Remarks Special symbols Alt k keyboard Opens screen with all symbols Special-Symbols-Window Function Key Origin Remarks List l list Activates screen Selection in screen 5634 Raster +/- n-1 lines Page 56 Single-Picture-Preview Function Key Origin Frame f frame Display d display OK Enter Cancel Esc Effect-button 1 1 Effect-button 2 2 Effect-button 3 3 Effect-button 4 4 Scroll bar up/down y Bar small/big x 45 Effect-Menus Function Key Insert [ ] Ins Origin Insert++ * [ ] Ctrl Ins Remove [ ] Del Remove++ * [ ] Ctrl Ins Deletes the effect and moves one to the right 1⁄2 s 0 Only with transitions – possible without button 1s 1 Only with transitions – possible without button 2s 2 Only with transitions – possible without button Range r Preview F13 Full size f frame Create c create Scene s scene Storyboard slider l list Storyboard l/r 34 Storyboard Start Pos1 Storyboard End End Storyboard ± 6 Page 56 Storyboard play PLAY List slider l Effect up/down 56 First effect Pos1 Last effect End Effect list ± 6 Page 56 Edit/Change text t Effect-button 1 1 Effect-button 2 2 Effect-button 3 3 Effect-button 4 4 Information F1 Remarks Adds an effect and moves one to the right range Only with long-term and title-effects Activates control unit Depends on the number of visible entries list Activates list Depends on the number of visible entries text Only with title-effects Length Transitions Function Key Origin Length t time _s 0 1s 1 2s 2 xs 3 Create a scene Function Key Origin Remarks Name k keyboard Activates the on-screen keyboard Effect e effect Effect + Scenes a all Range r range 46 System Settings Function Key Origin Select language l language Trackball Speed t trackball Install Product p product Videooutput v video Screen s screen Hard disk h harddisk Presentation options o options SCART-output c component Function Key Origin Play-Counter h hide Loop-Mode l loop Play on startup s start Default settings d default Function Key Origin Remarks List slider l list Activates list Product up/down 56 First product Pos1 Last product End Product list ± 6 Page 56 Activate a activate Hide h hide Info i info Presentation Options Install Product Enter Activating Code Function Key 0-9 0-9 ç <backspace> Information Window Function Key First page Pos1 Last page End Page ± 1 Page 56 Depends on the number of visible entries 47 Project Settings Function Key Origin Name h hard-disk-name Remarks Select project p project Kron, Avio-Pro-Paket, not with the multiuser edition Select administrator project t teacher Only with the multiuser edition Select user project s student Only with the multiuser edition Delete n new Information i info Image d dimension Format f format Color Resolution r resolution Audio quality a audio Picture quality (selection) m mode Picture quality (slider) q quality Select Project Function Key Origin Remarks List control l list Activates list Project up/down 56 First project Pos1 Last project End Project list ± 6 Page 56 1-10 1...0 Depends on the number of visible entries Video Settings Function Key Origin Brightness b brightness Contrast c contrast Saturation s saturation Input i input Bar small/big x Bar up/down y Record Function Key Origin Mode m mode Time t time Name k keyboard Record RECORD Stop STOP DV Stop STOP DV Play PLAY DV-Pause PAUSE DV << Page 5 DV >> Page 6 Bar small/big x Bar up/down y 48 Record – Mini-Panel Function Key Stop STOP Origin Finish Function Key Origin Create c create Choose Range r range Record to VCR m mode Play PLAY DV-Recorder-Controls d dv List control l list Product up/down 56 First product Pos1 Last product End Product list ± 6 Page 56 Product operating interface 1-4 Remarks Activates list Depends on the number of visible entries Finish DV-Control Function Key DV Stop [ ] STOP DV Play [ ] PLAY DV-Pause [ ] PAUSE DV << [ ] Page 5 DV >> [ ] Page 6 Play Strg PLAY Record / Edit Function Key Origin Modulation v volume Sound o sound Input i input Mode m mode Split s split Trim t trim Copy c copy New sample n new Special e special Audio sample -> Scene b black scene Delete Ctrl Del Undo Ctrl Ins Name k Record RECORD Stop STOP Play PLAY List control l Audio sample up/down 56 First track Pos1 Last track End Track list ± 6 Page 56 Remarks Creates a copy directly (see Ctrl c) – possible without button To be on the safe side Ctrl must be depressed To be on the safe side Ctrl must be depressed keyboard list Activates list Depends on the number of visible entries 49 Audio Sound Function Key Origin Treble t treble Bass b bass Split Audio as split video, but with the following changes: Function Key Stop STOP Play IN f Play OUT j Trim Audio As trim video, but with the following changes Function Key Stop STOP New Audio Track As edit / New Scene Special As edit / Special 50 Mix Function Key Storyboard control l Storyboard l/r 34 Storyboard Start Pos1 Storyboard End End Storyboard ± 6 Page 56 Storyboard Play PLAY Record RECORD Track up/down Audio track l/r Remarks list Activates control unit Depends on the number of visible entries 56 [ Select track ] Alt 34 1-3/6 Insert [ ] Ins Remove [ ] Ins Remove++ * Ctrl Del Timeline Origin ]t r range c create [ Range Create Deletes one track and goes to the next timeline Fade f fade Volume v volume Volume commentary w words Only with 3-track-user-interface Volume background b background Only with 3-track-user-interface Copy volume++ * Ctrl e equalize Remembers the volume of the current track and switches to the next and continues with the same volume Mute * M mute Mutes the current track Mute++ * Ctrl m mute Mutes the current track and switches to the next track Correction n neighbour Only with 6-track-user-interface Correction of volume a adjust Only with 6-track-user-interface Play track/sample PLAY Stop STOP Audio – Fade Function Key Origin Fade In i in Fade Out o out Function Key Origin Activate list l list Sample up/down 56 First track Pos 1 Last track End Track list ± 6 Page 56 Sample play PLAY Stop STOP Insert Audio Only with 6-track-user-interface 51 Titling In the main menu in general you only have to push „Alt“ in addition to the abbreviation of your entry, because otherwise the keys would be read as text. Keys with qulifiers as Shift and Alt Gr cannot lead to a text input. Function Key Origin Font style/size Alt f font Style Alt s style Char/Line spaces Alt w writing Line Alt l line Box Options Alt b box Page Options page Delete symbol on the left of the cursor Alt a ç Delete symbol on the right of the cursor * Del Delete line Ctrl Del Preview F13 Archives Alt r records Special symbols Alt k keyboard Page back/forward 34 Delete document * Alt n OK Alt CR Cancel Alt Esc Style Function Key Origin Color [Alt] c color Pattern [Alt] p pattern Outline [Alt] o outline Outline, Color/Pattern [Alt] 1 Shadow [Alt] s Shadow, Direction [Alt] 3 Shadow, Color [Alt] 4 Italic [Alt] i italic 3D [Alt] g geometry 3 D, Direction [Alt] 5 3 D, Color/Pattern [Alt] 6 Archives Strg [Alt] r records Function Key Origin Add box [Alt] Ins Delete box [Alt] Del Text [Alt] t text Box background [Alt] b background Move box [Alt] m move Size box [Alt] d dimension min. size [Alt] e enclose visible size [Alt] v visible shadow Box Options new 52 Page Options The abbreviations of the page options can also be displayed directly (with Alt) on the titling screen. Function Key Insert page Ins Delete page Del all lines Strg [Alt] a background Strg [Alt] b Font Selection Function Key Origin List l list Size d dimension Function Key Origin Load l load Save s save Delete Del List l Archive list Archive load / save / delete Function Key Origin List l list Enter name k keyboard Function Key Origin Position m move Dimension d dimension Function Key Origin Charwidth w width Charspace h horizontal Linespace v vertical Function Key Origin Mode t transparent Color c color Pattern p pattern Area Char / Line spaces Box-Background 53 Installation Function Key Origin Update u update New installation n new Abort Esc Shortcuts marked with a small asterisk are available only via the keyboard. There is no seperate on-screen button for these functions. 54