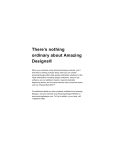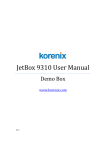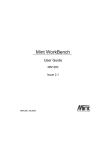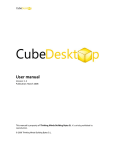Download PROSCAN
Transcript
MMC 101 July 2000 Television A HANDS-ON USER GUIDE FOR ELECTRONIC SERVICE INFORMATION MMC 101 Internet Explorer July 2000 Television SERVICE DATA ELECTRONIC SERVICE INFORMATION Includes ® Microsoft ® Microsoft and the Microsoft Internet Explorer logo are registered trademarks or trademarks of Microsoft Corporation in the United States and/or other countries. SERVICE DATA P ROS CAN Copyright 2000 Thomson Consumer Electronics Copyright 1996-2000 Minds-Edge Computer Design, Inc. All Rights Reserved ELECTRONIC SERVICE INFORMATION s osoft ® nternet plorer Microsoft and the Microsoft Internet Explorer logo are registered trademarks or trademarks of Microsoft Corporation in he United States and/or other countries. ® P R O S CAN Copyright 2000 Thomson Consumer Electronics Copyright 1996-2000 Minds-Edge Computer Design, Inc. Introduction Welcome to Thomson’s Electronic Service Information (ESI) system. The ESI system is a group of software programs that will communicate all of the necessary technical and administrative information that you need to service Thomson Consumer Electronics products. ESI was designed to help you.Yes, you. The ESI system uses two different CD-ROM’s to pass important service information to you. The first is ESI Monthly. This CD includes the latest warranty, parts, and model cross-reference information. Monthly CD’s also contain current administrative information. To keep information current, a revised CD will be mailed monthly and the previous month’s CD should be discarded. The second CD is ESI Service Data. This CD is an easy-to-use portable service manual. Yes an entire service manual is compressed onto a single CD-ROM. With this CD, you will be able to do everything you did with a paper manual except faster and easier. This CD will only be updated if changes occur to the chassis or new information is needed to service the instrument. Only discard this CD when a new CD is received. Viewing Schematics and Circuit Boards You can use ESI to review schematics and circuit boards. Not only can you view, but also zoom and pan across the schematic. Schematics can also be printed. Looking up parts on the fly No more flipping through pages and pages of parts lists. Simply click on a symbol number in a schematic and let ESI find the right part for you. Doing your job easier Tired of dragging and storing service manuals? ESI will lighten your load and help you do your job faster. Basic Fetures The ESI Service Data CD-ROM offers many features that will help you do your job easier. All the information needed to repair a Thomson product is on this CD-ROM.This includes schematics, parts lists, alignment procedures, technical bulletins and the user manual. Not On My Machine ESI Service Data uses the latest in technology. We have chosen Microsoft Internet Explorer 5.0 to display our information to you. Why Internet Explorer 5.0? We don’t want to bore you with all the techno-babble, but IE 5.0 allows us to do more for you in the future. Eventually, we will be able to use smarter technology that allows us to meet your needs better and faster. I already have Netscape on my computer and I like it just fine. Great, we use Netscape as well, just not for this program.You can run both programs on your machine without any problem. Simply, check NO when your computer prompts you to select IE 5.0 as your default browser. 2. Double-click the “My Computer” icon on your desktop. Double-click on the selection that has an image of a CD-ROM next to it. 3. On the screen you will be presented with the CD-ROM’s contents. How To Install 1. Put the CD-ROM in the computer. Double-click on the “IE5.01” folder. Then double-click on the “IE5setup.exe” file. The program will walk you through the installation process step-by-step. Once the IE4 installation is complete, click on the “Setup.exe” file to install ESI. Follow the instructions on the screen to finish the installation. Once installation is complete, click the “Back” button to the root directory of the CD-ROM to go to the “Setup.exe” file. Tip: To view more in-depth installation information, simply click on “ESI_Installation.txt” in the CD-ROM’s directory. 4. When the installation is complete restart your computer.. Where Do I Begin? 1. Leave the CD-ROM in your computer. 2. When you restart your computer, you will notice that a new icon has been created for the program. Double click on the “Thomson Service Data” icon on your desktop. 3. The next screen that appears will ask you to select a model. These selections are model numbers of the units that are included on the CD-ROM. 4. Choose a model by clicking on it with your mouse and then click the “Start” button. By selecting a model, ESI will pull information for that model only. If you need to look up information for another model, you will need to exit the program and double click on the Thomson Service Data icon again to restart the program. 5. The next screen you see will have three frames or windows. The top frame tells you what model you have selected.The lower left frame allows you to navigate through the Table of Contents, while the right frame provides general overviews of each Table of Contents topic. 1. Easy-to-use Menu System Simply point and click to view the information you need. ESI Service Data uses a menu system that operates like the Internet. From the table of contents different pieces of service information can be found and displayed by simply pointing and clicking with the mouse. For example, to view a schematic click on the “Schematic Index” topic. The right-hand frame will switch to the schematic index. Now select the schematic you would like to view from the list and the ESI system will display that schematic on the computer monitor. The same point and click technique can be used to view all the information on the Service Data CD. 2. Simple Pan and Zoom Once a schematic is displayed, use the mouse or the keyboard to zoom in on an area or pan around the schematic. To zoom, press and hold the left mouse button while moving the mouse. This draws a square around the area you want to zoom in on. Release the left mouse button and the viewer will display the area within the square. Naturally, the smaller the box the closer the viewer zooms in. To use the zoom feature with the keyboard use the + or - keys to zoom in or zoom out To pan (or move) around a schematic use the right mouse button. Position the cursor over the area you would like to move, this is the starting point. Press and hold the right mouse button. Now move the mouse the direction distance you want to pan. The arrow keys on the keyboard can also be used to pan or move a schematic. Top 5 Features So it’s not as exciting as David Letterman’s Top Ten, but we are working on it. Here are ESI’s coolest timesaving features. Top 5 Features 3. Built-in Jumps to circuit board views, parts lists, waveforms, and other schematics The schematic viewer contains hotspots. Hotspots are areas on a drawing (or documents) that can provide links to other information. There are two types of hotspots (these are links and notes). As the mouse cursor moves around the schematic, it will change to either the word “link” or “note” as a hotspot is passed over. To activate the hotspot, click the left mouse button as it passes over the hotspot. Links jump the viewer to the parts list, circuit board views, and other schematics. Notes are used for waveforms, voltage charts, and additional information. 4. Everything is Printable Imagine being able to print full sized schematic on a normal printer, Thomson’s ESI Service Data can do just that. By spreading a drawing across several small pages, ESI Service Data will print a readable copy on a normal printer (Dot Matrix, Laser, Bubble, etc). To do this, click the printer button on the toolbar. When prompted, select one, two, or four pages (two pages print the best for most of Thomson schematics). Not only are schematics printable, but also alignments, disassembly procedures, instruction books, and training information. 5. Electronic Part list If no other feature impresses you this one will. The parts list helps you to look up the correct part. It does this by only showing the parts used in the instrument your working on. Part numbers are displayed by either jumping to it from a schematic or searching for a part by the symbol number. Display bulletins or parts notes by clicking on the bulletin or notes button on the parts list menu. Need to locate a component on a circuit board or schematic? The parts list can link you to both. TIP: Learn more about the Automan Document Viewer by reading the Contents selection under the Help menu pull-down. With the AutoMan Document Viewer you won’t have to memorize a new set of pull-down menus. All your tools are just a click away. AutoMan Document Viewer allows you to view schematics and circuit boards and zoom in on problem areas. 1 2 3 4 5 6 7 8 9 10 11 12 13 14 15 16 17 1. Open an existing document – allows you to open a document on your computer or on a disc (this function is not needed with TCE & ESI) 2. Close – lets you close out of the screen you are currently viewing. 3. Previous Open File – navigate back to the last file you viewed. 4. Print – print the screen 5. Hot Spots Off – turn off links to other pages for a better view 6. Hot Spots On – turn on links to find more information 7. Hot Spots Displayed – display all links for better navigation 8. Redraw – redraw schematics on the fly 9. Add Marker – use a marker to highlight areas on the screen 10. Edit Markers – edit highlighted areas on the screen 11. Activate Flood Fill – mark copper traces and circuit board views 12. Zoom Out – step back from the screen at the tap of a button 13. Previous View – return to the last way the document was viewed 14. Next View – navigate to the next screen 15. Go to Named View – choose your own view 16. Full View – view the entire schematic 17. Help Topics – learn the program 18. Interactive Help – click on the button and use your mouse to seek help Keyboard Navigation Function keys will let you perform functions at the touch of a button. Arrow Keys - Pan or move Up, Down, Left or Right + Key - Zoom In - Key - Zoom Out F5 – return to table of contents F6 – open parts list F7 – make notes in a word processing document F8 - program this button to do any function you desire 18 Navigating the CD- ROM AutoMan Document Viewer Navigating the CD- ROM Adobe Acrobat Tip: Check out the Acrobat Reader Online Guide under the Help menu. Adobe Acrobat is used to view PDF files. PDF files are portable document files that we use to view alignment procedures, training materials, and all other normal size (8 1 /2 211) pages. 1 2 3 4 5 6 7 8 9 10 Tool bar 1. Visit Adobe on the World Wide web 2. Open 3. Open Web Page 4. Save 5. Print 6. Show/Hide Navigation Pane 7. First Page 8. Previous Page 9. Next Page 10. Last Page 11. Go to Previous View 12. Go to Next View 13. Actual Size 14. Fit in Window 15. Fit Width 16. Rotate View 90 CW 17. Rotate View 90 CCW 18. Find 19. Search 20. Search Results 21. Previous Highlight 22. Next Highlight Keyboard Commands Right Arrow + Shift Scrolls page to the right Left Arrow + Shift Scrolls page to the left Up Arrow + Shift Scrolls page up Down Arrow + Shift Scrolls page down Ctrl + 1 Go to first page Ctrl + 2 Go to previous page Ctrl + 3 Go to next page Ctrl + 4 Go to last page End key Go to last page Ctrl + P Print 11 12 13 14 15 16 17 18 19 20 21 22 Frequently Asked Questions Electronic Service Information (ESI) FAQ’s Q. After installing the program and upon my first attempt to run it, I get a message that says that I am attempting to run an unsupported application? A. You have overlooked or were unsuccessful in installing either the Internet Explorer or Adobe Acrobat programs. Search your hard drive for Iexplore.exe and Acroread.exe to determine which application is missing and install it from the CD. Q. The program gives me a general protection fault when I print a schematic, why? A. AutoMan defaults to print the schematic to one page when you use the printer icon.To correct this, go to the toolbar and select file then print setup and change the orientation to landscape. Then go back to file and select print and on the CAD Document Print dialog select 2 pages then press on OK.The Print dialog then opens, press OK to send the print job to your printer. Q. Do I need access to the Internet to run ESI? A. No, ESI is reading directly from the CD. Internet connection is not required. Q. Is Windows 95 required to run ESI? A. At present Windows 95 is required to run all Tech Aid software with the exception of Chipper Check. Q. Can I use another browser, for example Netscape to run ESI? A. No, although Internet Explorer does not have to be your default browser, it is required and your computer will allow the installation of more than one Internet browser program. Frequently Asked Questions Q. I keep getting an error code when I try to use ESI Data. What do I need to do to get the system running again? A. You need to uninstall and then Reinstall the software. First it may be necessary to delete the “ESDStart.ini” file. This file is located in the “Windows” directory. Q. Do I need to keep the old versions of the solftware on my computer? A. No. Delete the older versions of the software from your computer. To remove the old version of the software. go to “Add/Remove Programs” under Control Panel. PRINTED IN USA T-ESI-2
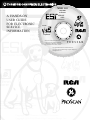
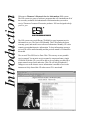
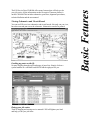
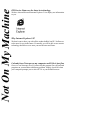
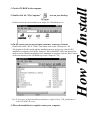
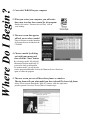
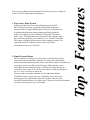
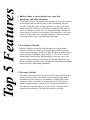
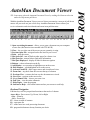
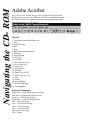
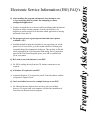
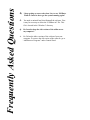
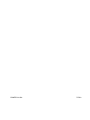

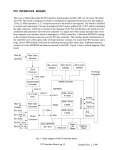
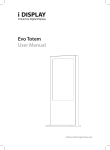

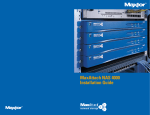
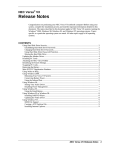
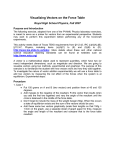
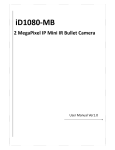

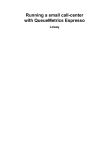

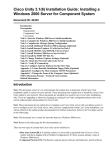
![3 Janela do ESI[tronic]](http://vs1.manualzilla.com/store/data/006056768_1-d0b5f68eb94df67d86abc425e279ce6e-150x150.png)