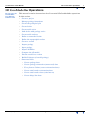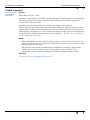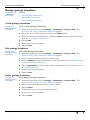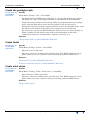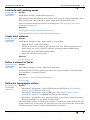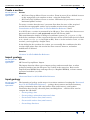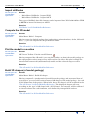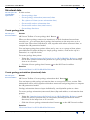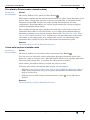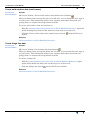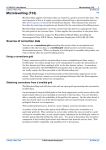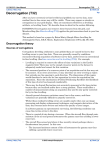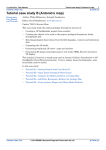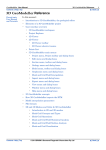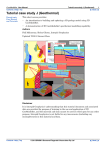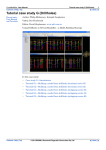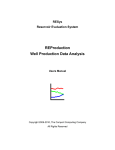Download 3D GeoModeller Operations
Transcript
GeoModeller User Manual
Contents | Help | Top
3D GeoModeller Operations
1
| Back |
3D GeoModeller Operations
Parent topic: 3D
GeoModeller
User Manual
and Tutorials
Contents | Top
This manual contains instructions for all essential 3D GeoModeller operations
In this section:
•
Create a project
•
Manage geology formations
•
Create the geological pile
•
Create faults
•
Create axial series
•
Link faults with geology series
•
Create axial surfaces
•
Define a network of faults
•
Define the topographic surface
•
Create a section
•
Import geology
•
Input geology
•
Import drillholes
•
Compute the 3D model
•
Plot the model in a section
•
Build 3D shapes (of model geology)
•
Structural data
•
Create geology data
•
Create geology orientation (structural) data
•
Fit a plane to Points (create orientation data)
•
Create axial surface orientation data
•
Create axial surface data (axial traces)
•
Create hinge line data
© 2006 BRGM & Desmond Fitzgerald & Associates Pty Ltd
| Back |
GeoModeller User Manual
Contents | Help | Top
3D GeoModeller Operations
2
| Back |
Create a project
Parent topic: 3D
GeoModeller
Operations
Access
Main Menu: Project - New
To create a new project is to define the 3D work-space within which you will manage
the geology map, the sections and all the other elements that will be used in the
construction of the 3D model.
Complete the parameter fields according to the details of your project.
The new project also defines the structure within which you gather together all of the
(input) data and the various outputs built from the computed model (section plots of
model geology, 3D shapes, etc.). All of these data-objects of the project are managed in
a tree-structure which is presented in a special window ... the "The Project Explorer"
in 3D GeoModeller Reference
Notes
•
3D GeoModeller can have only one project open at a time. If you want to save a
version of your project or to work on a new project, save your current project work
before loading the next one.
•
The projects extents (the ‘bounding box is modifiable as long as a topographic
surface has not been defined. Once a topographic surface is defined, the
topographic surface cannot be modified, and the bounding volume is fixed.
See also
"The project" in 3D GeoModeller Reference
Contents | Top
© 2006 BRGM & Desmond Fitzgerald & Associates Pty Ltd
| Back |
GeoModeller User Manual
Contents | Help | Top
3D GeoModeller Operations
3
| Back |
Manage geology formations
Parent topic: 3D
GeoModeller
Operations
You can:
•
Create geology formations
•
Edit geology formations
•
Delete geology formations
Create geology formations
Parent topic:
Manage geology
formations
>> To create geology formations
1
From the main menu, choose Geology > Formations > Create or Edit. The
Create or edit geology formations dialog box appears.
2
Enter the name of the geology formation in the Name field.
3
Select the colour for the formation. Click the Colour field and select the colour
from the Colour palette dialog box.
4
Choose Add.
5
Repeat steps 2–5 as required.
6
Choose Close.
Edit geology formations
Parent topic:
Manage geology
formations
>> To edit geology formations
1
From the main menu, choose Geology > Formations > Create or Edit. The
Create or edit geology formations dialog box appears.
2
Select (click) the formation that you want to edit.
3
Choose Attributes to edit the attributes of the formation. Use the Edit geological
formation attributes dialog box.
4
Choose Appearance to edit the appearance of the formation. Use the Appearance
of an object dialog box.
5
Repeat steps 2–4 as required.
6
Choose Close.
Delete geology formations
Parent topic:
Manage geology
formations
Contents | Top
>> To delete geology formations
1
From the main menu, choose Geology > Formations > Create or Edit. The
Create or edit geology formations dialog box appears.
2
Select (click) the formation that you want to delete.
3
Choose Delete.
4
Confirm that you want to delete the formation.
5
Repeat steps 2–4 as required.
6
Choose Close.
© 2006 BRGM & Desmond Fitzgerald & Associates Pty Ltd
| Back |
GeoModeller User Manual
Contents | Help | Top
3D GeoModeller Operations
4
| Back |
Create the geological pile
Parent topic: 3D
GeoModeller
Operations
Access
Main Menu: Geology - Pile - Create/Edit
•
Set the Reference (Top/Bottom) of the pile (i.e. specify that geology data points
will define the ‘Top’ of a geology formation, or the ‘Bottom’ of the formation).
•
Using the geology formations previously defined, group formations into geology
series, and assemble these series into the geological pile for the project.
Formations and series must be arranged in their correct stratigraphic order - from
the oldest (at the bottom of the pile) to the youngest strata (at the top).
•
For each series, specify the Relationship (to older series) to be either ‘OnLap’ or
‘Erode’. (Defined on the basis of observed rock-relationships in the field ...
conformable contracts, unconformities, intrusive contacts, etc.).
See also
"The geological pile" in 3D GeoModeller Reference
Create faults
Parent topic: 3D
GeoModeller
Operations
Access
Main Menu: Geology - Faults - Create/Edit
•
Input the name of the fault.
•
Choose its colour by clicking in the coloured zone. The ‘RGB’ tab on the colourpallet allows you to set a specific colour by choosing numerical RGB value.
See also
"Geology data" in 3D GeoModeller Reference
"Create a network of faults" in 3D GeoModeller Reference
Create axial series
Parent topic: 3D
GeoModeller
Operations
Access
Main Menu: Geology - Folds - Axial series - Create/Edit
•
Input the name of the axial series.
•
Choose its colour by clicking in the coloured zone. The ‘RGB’ tab on the colourpallet allows you to set a specific colour by choosing numerical RGB values.
See also
Create axial surfaces
Contents | Top
© 2006 BRGM & Desmond Fitzgerald & Associates Pty Ltd
| Back |
GeoModeller User Manual
Contents | Help | Top
3D GeoModeller Operations
5
| Back |
Link faults with geology series
Parent topic: 3D
GeoModeller
Operations
Access
Main Menu: Geology - Link faults with series
This dialog defines the influence of a fault on each series of geology formations. To do
this, use the table and mark [x] to define which fault affects which series.
Series are defined during the process of defining the "The geological pile" in 3D
GeoModeller Reference.
See also
"Geology data" in 3D GeoModeller Reference
"Edit the geological pile" in 3D GeoModeller Reference
Create axial surfaces
Parent topic: 3D
GeoModeller
Operations
Access
Main Menu: Geology - Folds - Axial surfaces - Create/Edit
•
Input the name of the axial surface.
•
Choose its colour by clicking in the coloured zone. The ‘RGB’ tab on the colourpallet allows you to set a specific colour by choosing numerical RGB values.
•
Choose the type of fold (Anticline/Syncline).
•
Select the associated axial series.
See also
Create axial series
Define a network of faults
Parent topic: 3D
GeoModeller
Operations
Access
Main Menu: Geology - Faults - Link faults with faults
With this function you can specify that one fault stops on another. Using the table,
you can define a ‘network’ of faults.
See also
"Geology data" in 3D GeoModeller Reference
Create faults
Define the topographic surface
Parent topic: 3D
GeoModeller
Operations
Access
•
Main Menu: Topography - from a DTM (using an ASCII file in "File Formats:
Grids" in 3D GeoModeller Reference)
•
Main Menu: Topography - from a GDM grid ("File Formats: Grids" in 3D
GeoModeller Reference is a BRGM internal grid file format)
•
Main Menu: Topography - by a horizontal plane (if you want a simple horizontal
planar topography at a specified elevation or RL)
The topographic surface is essential in a project. It defines the upper limit of the 3D
geology model; the ‘geology map’ for your project area is created from the intersection
of this topographic surface and the (mathematical) 3D model.
Contents | Top
© 2006 BRGM & Desmond Fitzgerald & Associates Pty Ltd
| Back |
GeoModeller User Manual
Contents | Help | Top
3D GeoModeller Operations
6
| Back |
Create a section
Parent topic: 3D
GeoModeller
Operations
Access
•
2D Viewer Pop-up Menu: Create a section - From its trace (if you defined its trace
on the topography or in another section - using the Points List)
•
2D Viewer Pop-up Menu: Create a section - Horizontal (if you want to create a
horizontal planar section)
To create a section ‘from its trace’ you must first draw the trace of the required
section-line on topographic surface (or in another section-view) using the
"Introduction to the Points List" in 3D GeoModeller Reference. Notes
In a 2D Viewer, a section is presented in its 2D space. True ‘along-line’ distances are
preserved; the section is not projected onto the 2D Viewer plane.
This transformation implies a change of coordinate system [ (x, y, z) to (u, v) ]. By
default the coordinates of the 1st point of the trace of the section in 2D space are fixed
at u = 0 and v = z (i.e. v = z= its height or RL). Note: u is the section’s x-axis, v is the
section’s y-axis (typically a ‘height’-axis).
In the dialog for the creation of a section, you can modify the coordinates for this
section-origin point; Once the section has been created, however, no further
modification is allowed.
See also
"Sections" in 3D GeoModeller Reference
Import geology
Parent topic: 3D
GeoModeller
Operations
Access
2D Viewer Pop-up Menu: Import
The import function allows you to import geology and structural data, or other
geological entities, into the 2D space of a section or the map-view. Data can be
imported from Mif/Mid data exchange files (i.e. MapInfo Mif/Mid), or from ‘comma
separated variables’ (csv) files.
See also
"Structural data" in 3D GeoModeller Reference
Input geology
Parent topic: 3D
GeoModeller
Operations
Contents | Top
The inputting of geology on the map or in sections consists of creating the "Structural
data" in 3D GeoModeller Reference ... geology data (contacts and fault locations),
geology orientation data, fold axial surface data (axial traces), axial surface
orientation data (locally, the axial plane) and hingelines ... which will be used to
compute the 3D model:
•
Create geology data
•
Create geology orientation (structural) data
•
Create axial surface data (axial traces)
•
Create axial surface data (axial traces)
•
Create hinge line data
© 2006 BRGM & Desmond Fitzgerald & Associates Pty Ltd
| Back |
GeoModeller User Manual
Contents | Help | Top
3D GeoModeller Operations
7
| Back |
Import drillholes
Parent topic: 3D
GeoModeller
Operations
Access
•
Main Menu: Drillholes - Import GDM
•
Main Menu: Drillholes - Import ASCII
Two types of drillhole data-file formats can be imported into 3D GeoModeller: GDM
(a BRGM in-house file format) or ASCII.
See also
"Drillholes" in 3D GeoModeller Reference
Compute the 3D model
Parent topic: 3D
GeoModeller
Operations
Access
Main Menu: Model - Compute
Having created or loaded geology data (and geology orientation data, faults, fold axial
data, ...), you can compute the 3D geometrical model.
See also
"The 3D model" in 3D GeoModeller Reference
Plot the model in a section
Parent topic: 3D
GeoModeller
Operations
Access
2D Viewer Toolbar: ‘Plot the model’ Button
Having computed the 3D model, you can plot (render, or draw) the model-geology on
the topographic surface (map) or any other section. In effect, this plot is simply the
intersection between the (mathematical) model and the selected map or section.
See also
"The 3D model" in 3D GeoModeller Reference
Build 3D shapes (of model geology)
Parent topic: 3D
GeoModeller
Operations
Access
Main Menu: Model - Build 3D shapes
Having ‘computed’ a (mathematical) model from the geology and structural data of
your project, you can ‘build’ various forms of 3D shapes of the model geology - for each
of the formations of the project. When built, these 3D ‘shapes’ will be rendered in the
"The 3D Viewer" in 3D GeoModeller Reference. The displayed shapes will vary,
according to the ‘type’ of 3D shape built; ‘3D Volumes’, for example, will be rendered
as closed volumes for each formation, each defined by triangulated surfaces.
See also
"The 3D model" in 3D GeoModeller Reference
Contents | Top
© 2006 BRGM & Desmond Fitzgerald & Associates Pty Ltd
| Back |
GeoModeller User Manual
Contents | Help | Top
3D GeoModeller Operations
8
| Back |
Structural data
Parent topic: 3D
GeoModeller
Operations
In this section:
•
Create geology data
•
Create geology orientation (structural) data
•
Fit a plane to Points (create orientation data)
•
Create axial surface orientation data
•
Create axial surface data (axial traces)
•
Create hinge line data
Create geology data
Parent topic:
Structural data
Access
2D Viewer Toolbar: ‘Create geology data’ Button
When you have geology contacts (or interfaces), or fault locations, known from
outcrops, etc., you can input these geology observations on the map-view or in a
section view. These data will then be used, together with other structural data, to
compute the 3D geometrical model.
You can input geology data points either one by one, or as a group of data points
(provided that all points belong to a single geology surface, such as the ‘top of a
formation’, or a specific fault).
To create geology data points:
•
Using the "Introduction to the Points List" in 3D GeoModeller Reference, mark
one or more points to define the position of a given geology feature on the mapview or in a section.
•
Click the ‘Create geology data’ button
on the 2D Viewer’s toolbar.
See also
"Structural data" in 3D GeoModeller Reference
Create geology orientation (structural) data
Parent topic:
Structural data
Access
2D Viewer Toolbar: ‘Create geology orientation data’ Button
You can input or edit geology orientation data on a map-view or in a section. This
information will be used, together with other structural and geology data, to compute
the 3D geometrical model.
Geology orientation data are input individually, one dip/strike point at a time.
To create geology orientation (structural) data (dips and strikes, as orientation data
points):
•
Using the "Introduction to the Points List" in 3D GeoModeller Reference, mark
either one point (a position only) or two points (defining position and strikedirection) on the map-view or in a section.
•
Click the ‘Create geology orientation data’ button
on the 2D Viewer’s toolbar.
See also
"Structural data" in 3D GeoModeller Reference
Contents | Top
© 2006 BRGM & Desmond Fitzgerald & Associates Pty Ltd
| Back |
GeoModeller User Manual
Contents | Help | Top
3D GeoModeller Operations
9
| Back |
Fit a plane to Points (create orientation data)
Parent topic:
Structural data
Access
2D Viewer Toolbar: ‘Fit a plane to Points’ Button
This button computes the dip and the dip-direction of a plane ‘fitted’ through several
points. This is useful when you have outcrops of a formation, or the limits of this
formation on the DTM, but have no strike and dip measurements. For this
computation, 3D GeoModeller ‘fits’ a plane (representing the average geological
surface) through the listed points.
The resulting orientation value (dip-direction and dip) can be used to create new
orientation data either at all of the Points, or at a single point (defined either by
inputting coordinates, or using the Current Point of the "Introduction to the Points
List" in 3D GeoModeller Reference). In both cases, the selected points used for the
calculation, or the single point to be assigned the ‘result’, are transformed into
orientation data, identical to any other (measured) orientation data point.
See also
"Structural data" in 3D GeoModeller Reference
Create axial surface orientation data
Parent topic:
Structural data
Access
2D Viewer Toolbar: ‘Create axial surface orientation data’ Button
You can create or edit axial surface orientation data (measurements of the axial
plane) on a map or a section view. This information will be used, together with other
structural and geology data, to compute the 3D geometrical model.
Axial surface orientation data are created one point at a time.
To define axial surface orientation data (locally, an axial plane):
•
With the "Introduction to the Points List" in 3D GeoModeller Reference, place a
single point (for position only), or two points (for position and direction) on the
map or section-view
•
Click the ‘Create axial surface orientation data’ button
Toolbar
on the 2D Viewer
See also
"Structural data" in 3D GeoModeller Reference
Contents | Top
© 2006 BRGM & Desmond Fitzgerald & Associates Pty Ltd
| Back |
GeoModeller User Manual
Contents | Help | Top
3D GeoModeller Operations
10
| Back |
Create axial surface data (axial traces)
Parent topic:
Structural data
Access
2D Viewer Toolbar: ‘Create axial surface data (Axial traces)’ Button
When you know (from outcrop) the trace of a fold axis, you can input this on a map or
a section view. This information will be used, together with other structural and
geology data, to compute the 3D geometrical model.
To create axial surface data (an axial trace):
•
With the "Introduction to the Points List" in 3D GeoModeller Reference, input the
points defining the position of the fold axis on the map or section-view.
•
Click the ‘Create axial surface data (Axial traces)’ button
toolbar.
on the 2D Viewer’s
See also
"Structural data" in 3D GeoModeller Reference
Create hinge line data
Parent topic:
Structural data
Access
2D Viewer Toolbar: ‘Create hinge line data’ Button
When you know ( from outcrop) the hinge line of a fold, you can input this on a map or
a section view. This information will be used, together with other structural and
geology data, to compute the 3D geometrical model.
To create a hinge line:
•
With the "Introduction to the Points List" in 3D GeoModeller Reference, input
points which define the hinge line on the map or a section-view.
•
Click the ‘Hinge line’ button
on the 2D Viewer’s toolbar.
See also
"Structural data" in 3D GeoModeller Reference
Contents | Top
© 2006 BRGM & Desmond Fitzgerald & Associates Pty Ltd
| Back |