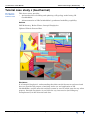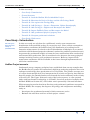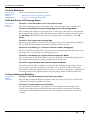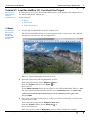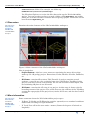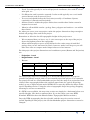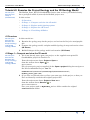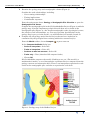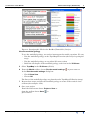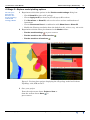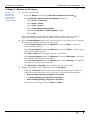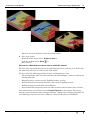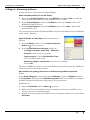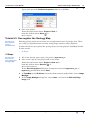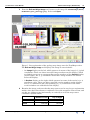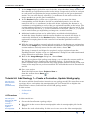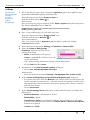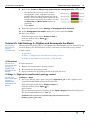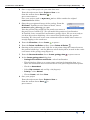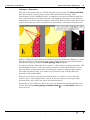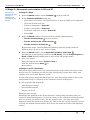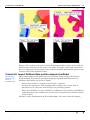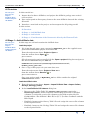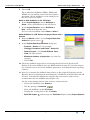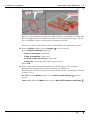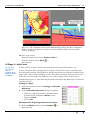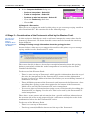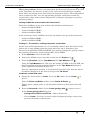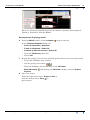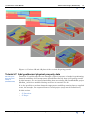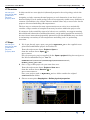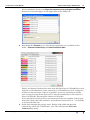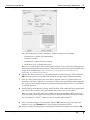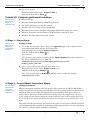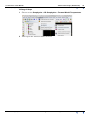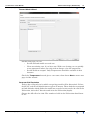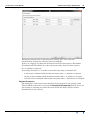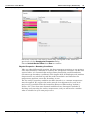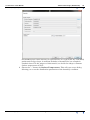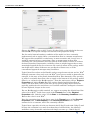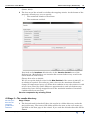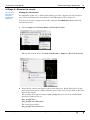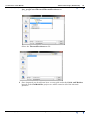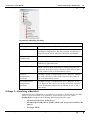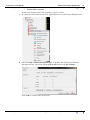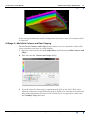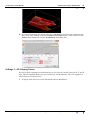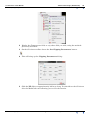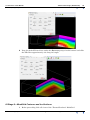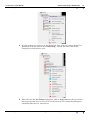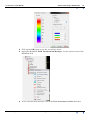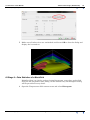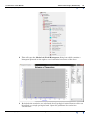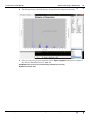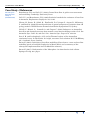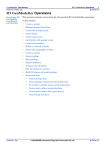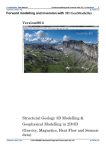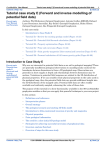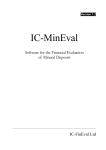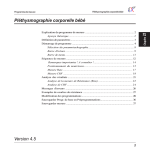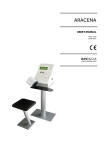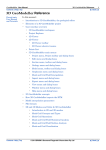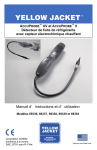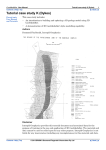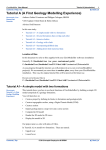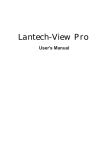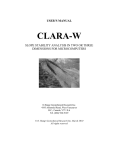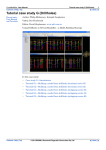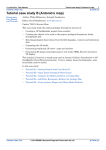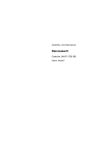Download 3D GeoModeller Tutorial Case Study J
Transcript
GeoModeller User Manual Contents | Help | Top Tutorial case study J (Geothermal) 1 | Back | Tutorial case study J (Geothermal) Parent topic: User Manual and Tutorials This short course provides: • An introduction to building and updating a 3D geology model using 3D GeoModeller. • A demonstration of 3D GeoModeller’s geothermal modelling capability. Authors Phil McInerney, Helen Gibson, Intrepid Geophysics Updated V2012: Stewart Hore Disclaimer It is Intrepid Geophysics’ understanding that this tutorial document and associated data are provided for purpose of training in the use and application of 3D GeoModeller, and the material and data cannot be used or relied upon for any other purpose. Intrepid Geophysics is not liable for any inaccuracies (including any incompleteness) in this material and data. Contents Help | Top © 2013 BRGM & Desmond Fitzgerald & Associates Pty Ltd | Back | GeoModeller User Manual Contents | Help | Top Tutorial case study J (Geothermal) 2 | Back | In this case study: • Case Study J Introduction • Course Structure • Tutorial J1: Load the HotRox 3D GeoModeller Project • Tutorial J2: Examine the Project Geology and the 3D Geology Model • Tutorial J3: Geo-register the Geology Map • Tutorial J4: Add Geology 1—Create a Formation, Update Stratigraphy • Tutorial J5: Add Geology 2—Digitise and Recompute the Model • Tutorial J6: Import Drillhole Data and Recompute the Model • Tutorial J7: Add geothermal physical property data • Tutorial J8: Compute geothermal solutions • Case Study J References Case Study J Introduction Parent topic: Tutorial case study J (Geothermal) In this case study we calculate the equilibrated, steady state temperature distribution of the modelled geology in our project area. Given certain assumptions and boundary conditions (described below), the distribution of resulting in-situ formation temperatures is related to the 3D distribution of lithologies in our model, and their related thermal properties (thermal conductivity and heat production rate). At present the geothermal module accounts for heat contributions from conductivity and internal heat production. This is considered to be adequate for many geological settings involving ‘hot dry rock’ geothermal resources. However, improved 3D temperature estimation will be available in the future through implementation of advection considerations. HotRox Project scenario Geothermal energy company geologists have established from outcrop samples that the HotRox Project granite has anomalously high heat-producing properties due to its radiogenic mineralogy (heat production rate of 15 µW/m3). The granite outcrops east of a major basin-margin fault, but interpretation of seismic and gravity data indicate that the granite also extends further west beneath the basin sediments in the vicinity of Section sCC. The Upper Palaeozoic unit of the basin sequence is a fine grained shale with low thermal conductivity (1.5 W/m/K—based on analysis of samples from drillhole DDH3 on Section sCC). This shale unit is potentially a thermal insulator. With encouraging results from heat flow data and geothermal gradients measured in drillhole DDH3, the company has begun a 3D geology and temperature modelling study to: Contents Help | Top • Investigate the geothermal potential of their tenement, and to • Estimate the total heat resource of their project ‘volume’ © 2013 BRGM & Desmond Fitzgerald & Associates Pty Ltd | Back | GeoModeller User Manual Contents | Help | Top Tutorial case study J (Geothermal) 3 | Back | Course Structure Parent topic: Tutorial case study J (Geothermal) This case study has two main sections: • Build and Revise a 3D Geology Model • Perform Geothermal Modelling Build and Revise a 3D Geology Model Parent topic: Course Structure Tutorial J1: Load the HotRox 3D GeoModeller Project We load an existing project, and examine the main elements of the user interface Tutorial J2: Examine the Project Geology Map and the 3D Geology Model First examine the geology map for the project, and review the project’s stratigraphic pile. Compute the geology model. Plot the geology model in map and section views in the 2D Viewer. Build the 3D shapes of the geology model and examine in the 3D Viewer. Tutorial J3: Geo-register the Geology Map Existing geology maps and sections are easily geo-registered, and contacts digitised. We geo-register the geology map on the TopoMap (surface) section. Tutorial J4: Add Geology 1—Create a Formation, Update Stratigraphy We want to add the LateGranite1 intrusive to our geology model. We must first create a geology object, and update the stratigraphic pile. Tutorial J5: Add Geology 2—Digitise and Recompute the Model We can now digitise the LateGranite1 contact, and build a revised 3D geology model. And again examine the 3D geology model in 2D and 3D views. Tutorial J6: Import Drillhole Data and Recompute the Model We import data for three drillholes, and project the drillhole geology onto vertical cross-sections. Note the inconsistency between the new data and the existing 3D model and consider the implications. Introduce a new fault to the project, compute the new 3D geology model. Again examine the 3D geology model in 2D and 3D views. Perform Geothermal Modelling Parent topic: Course Structure Tutorial J7: Add the Geothermal Physical Property Data We now add geothermal physical property data for each geology unit—the thermal conductivities and heat production rates. Tutorial J8: Compute Geothermal Solutions Set up boundary conditions, and compute in situ temperatures throughout the volume of our 3D geology model. Examine the results for temperature and other temperature-related parameters (heat flow and geothermal gradient) on selected sections. Contents Help | Top © 2013 BRGM & Desmond Fitzgerald & Associates Pty Ltd | Back | GeoModeller User Manual Contents | Help | Top Tutorial case study J (Geothermal) 4 | Back | Tutorial J1: Load the HotRox 3D GeoModeller Project Parent topic: Tutorial case study J (Geothermal) In this tutorial we load a 3D GeoModeller project and examine the components of the 3D GeoModeller workshops. In the tutorial: • J1 Steps • J1 Discussion • J1 More information 1 Launch 3D GeoModeller from the desktop icon J1 Steps Parent topic: Tutorial J1: Load the HotRox 3D GeoModeller Project The 3D GeoModeller welcome screen appears with a main menu and toolbars arranged across the top, left and right sides. Figure 1. 3D GeoModeller welcome screen. 2 Open the start-point 3D GeoModeller project. From the main menu choose Project > Open or from the Project toolbar choose Open or press CTRL+O In the Open a project dialog box navigate to the 3D GeoModeller Project .xml file. In a typical installation this will be in C:\GeoModeller1.3.x(Build#) \tutorial\CaseStudyJ\StartTutorialJ1\HotRox_Start_Ex1.xml Choose Open. 3 Save your own copy of this project, so that you don’t accidentally overwrite the original project files From the main menu choose Project > Save as or from the Project toolbar choose Save As or press CTRL+SHIFT+S. Save your project work as MyHotRox_01 in a folder outside the original Contents Help | Top © 2013 BRGM & Desmond Fitzgerald & Associates Pty Ltd | Back | GeoModeller User Manual Contents | Help | Top Tutorial case study J (Geothermal) 5 | Back | StartTutorial folder. For example, one folder up: GeoModeller\tutorial\CaseStudyJ Use Windows Explorer to review the files that make up the 3D GeoModeller project. You can see that you have created a folder called MyHotRox_01, within which are all of the files that constitute this 3D geology project. These also use the base filename MyHotRox_01. J1 Discussion Parent topic: Tutorial J1: Load the HotRox 3D GeoModeller Project Examine the main elements of the 3D GeoModeller workspace. Figure 2. Main elements of the 3D GeoModeller workspace. Note in particular: • Project Explorer—this has a tree structure containing the many objects that make up our 3D geology project: Formations, Faults, Models, Sections, Drillholes, etc. • 2D Viewer—contains 2D sections. This Tutorial J1 project contains several sections—a special one—the ‘geological map view’ (labelled as TopoMap in this project), and four vertical cross-sections. We use the sections for data input, and for examining 2D plots of our 3D model. • 3D Viewer—contains the 3D view of our project. At this stage it shows only the bounding extents of the project. The yellow lines are the outlines of the TopoMap section (the topography of the project area) in the 3D Viewer, and the four vertical sections. J1 More information Parent topic: Tutorial J1: Load the HotRox 3D GeoModeller Project Contents Help | Top Some comments about the 3D GeoModeller project space: • X (East), Y (North) and Z (Elevation, positive upwards) are a standard coordinate framework according to a right-hand rule • X, Y and Z are all in the same units—metres (Cannot be degrees of latitude or longitude) © 2013 BRGM & Desmond Fitzgerald & Associates Pty Ltd | Back | GeoModeller User Manual Contents | Help | Top Tutorial case study J (Geothermal) 6 | Back | • X and Y would typically be real world projected coordinates, but could be a local mine grid, etc. • Z is Elevation, and is positive upwards. It also would typically use a real world vertical datum such as mean sea level • You can (and should) define the Projection (actually a Coordinate System, consisting of a Datum and Projection) • All data must be within the project limits; data outside those limits cannot be imported or created • Likewise all modelled results—geology lines, polygons and surfaces—are within those limits So, when you create your own project, make the project dimensions large enough to include all geology data used in the project. Remember to allow for the full topographic height of the project area: • We recommend that you leave, say, 5–10% extra space at the top of the project, above the highest point of the topography • Allow sufficient project space at the bottom for the entire range of modelled geology that you are interested in. Don’t, however, make it too large or you will take extra time to compute model shapes that are of no interest For this project the project dimensions and coordinate system (Datum and Projection) are: • Projection—Local • Height Datum—Local • Extents Minimum Maximum Range East 50,000 90,000 40,000 m North 100,000 140,000 40,000 m Z-axis –10,0000 2,000 12,000 m The topography map view (TopoMap) in a 3D GeoModeller project is a special (pseudo-non-planar) section, and it is an essential part of the project. You cannot do any practical work in a 3D GeoModeller project until the map view section has been created. Since topography defines the natural upper limit of a typical 3D geology model, we use a digital terrain model (DTM) file to correctly define the shape of this special TopoMap section. Using the correct topographic shape has geology mapping advantages, and we recommend it. If a DTM is not available, the map view section can simply be a horizontal plane at a specified height. (We don’t recommend this. If you don’t have your own DTM, download DTM data from the Shuttle Radar Topographic Mission website.) Once the DTM (topography) has been loaded, and the map view section created (called TopoMap in this project), the 3D GeoModeller project dimensions cannot be changed. Contents Help | Top © 2013 BRGM & Desmond Fitzgerald & Associates Pty Ltd | Back | GeoModeller User Manual Contents | Help | Top Tutorial case study J (Geothermal) 7 | Back | Tutorial J2: Examine the Project Geology and the 3D Geology Model Parent topic: Tutorial case study J (Geothermal) The HotRox_Start_Ex1 3D GeoModeller Project that we have just loaded already has a geological model of (most of) the HotRox project area. In this section: • J2 Overview • J2 Stage 1—Compute and view the 3D model • J2 Stage 2—Explore model plotting options • J2 Stage 3—Explore the 3D Viewer • J2 Stage 4—Visualising drillholes J2 Overview Parent topic: Tutorial J2: Examine the Project Geology and the 3D Geology Model In this tutorial we: 1 Examine the geology map for the project, and review the Project’s stratigraphic pile 2 Compute the geology model, and plot modelled geology in map and section views (2D Viewer) 3 Build 3D shapes of the geology model and examine (3D Viewer) J2 Stage 1—Compute and view the 3D model Parent topic: Tutorial J2: Examine the Project Geology and the 3D Geology Model 1 If it is not already open, open your project, or the supplied start-point 3D GeoModeller project for Tutorial J1. From the main menu choose Project > Open or from the toolbar choose Open or press CTRL+O (For the start-point project supplied) In the Open a project dialog box navigate to the 3D GeoModeller Project .xml file GeoModeller\tutorial\CaseStudyJ\StartTutorialJ1\ HotRox_Start_Ex1.xml 2 (If you have not already done so) Save your own copy of this project, so that you don’t accidentally overwrite the original project files From the main menu choose Project > Save as or from the toolbar choose Save As or press CTRL+SHIFT+S. Save your project work as MyHotRox_01 in a folder outside the original StartTutorial folder. Contents Help | Top © 2013 BRGM & Desmond Fitzgerald & Associates Pty Ltd | Back | GeoModeller User Manual Contents | Help | Top 3 Tutorial case study J (Geothermal) 8 | Back | Examine the geology map and stratigraphic column (Figure 3). Consider the rock relationships, including: • Cross-cutting relationships • Timing implications • Conformable sequences From the main menu choose Geology > Stratigraphic Pile: Visualise to open the Stratigraphic Pile Viewer. Compare the stratigraphic pile in the 3D GeoModeller Project (Figure 4) with the geology map. Note the important geological details that are recorded in the stratigraphic pile (Figure 4)—the chrono-stratigraphic order of geological events, the onlap or erode relationships, etc. You may spot that LateGranite1 in the geology map is not yet in the model—we will add that in Tutorials J4 and J5. 4 Compute the 3D geology model for the Project that we have loaded (to be constrained by the geological data existing within the current Project). From the Model toolbar, choose Compute or press CTRL+M In the Compute the Model dialog box: • Series to interpolate—Select All • Faults to interpolate—Select All • Sections to take into account—Select All • Faults only—Clear (therefore DO compute faults) • Choose OK 3D GeoModeller computes the model. (Nothing to see yet.) The model is a mathematical model—a set of interpolator equations that are computed from the geology contacts and orientation data. There is an interpolator equation for each series in the stratigraphic pile, and also an equation for each fault. Figure 3. Geology map of the HotRox Project. Contents Help | Top © 2013 BRGM & Desmond Fitzgerald & Associates Pty Ltd | Back | GeoModeller User Manual Contents | Help | Top Tutorial case study J (Geothermal) 9 | Back | Figure 4. Stratigraphic Pile for the HotRox (Tutorial J1) Project. View the modelled geology To see the modelled geology, we need to interrogate the model equations. We can: • Plot the modelled geology on the TopoMap 2D section (the Project’s geological map) • Plot the modelled geology on any other 2D cross-section • Build the 3D shapes of the modelled geology, and view in the 3D Viewer 5 Select TopoMap in the 2D Viewer (click it) 6 From the Model toolbar, choose Plot the model settings or press CTRL+D In the Plot the model settings dialog box: • Check Show lines • Choose OK The lines of the modelled geology are plotted on the TopoMap 2D Section (map). 7 Repeat these steps and plot the modelled geology on some of the vertical crosssections (for example, sAA). 8 Save your project From the main menu choose Project > Save or from the toolbar choose Save or press CTRL+S. Contents Help | Top © 2013 BRGM & Desmond Fitzgerald & Associates Pty Ltd | Back | GeoModeller User Manual Contents | Help | Top Tutorial case study J (Geothermal) 10 | Back | J2 Stage 2—Explore model plotting options Parent topic: Tutorial J2: Examine the Project Geology and the 3D Geology Model 1 2 Experiment with other options in the Plot the model settings dialog box: • Check Show fill to plot ‘solid’ geology • Choose Apply to All (sections) to plot all (open) 2D sections • For Show lines or Show fill, select or de-select various combinations of formations • Choose Show trend lines in combination with Show lines or Show fill • Modify the Plotting resolution from the default u=50, v=50 to, say, 100 x 100 Experiment with the three plot buttons in the Model toolbar: • Plot the model settings or press CTRL+D • Plot the model on the current section • Plot the model on all sections Figure 5. Various plots options displaying the 3D geology model on Sections TopoMap, sAA, sBB and sCC. 3 Save your project From the main menu choose Project > Save or from the toolbar choose Save or press CTRL+S. Contents Help | Top © 2013 BRGM & Desmond Fitzgerald & Associates Pty Ltd | Back | GeoModeller User Manual Contents | Help | Top Tutorial case study J (Geothermal) 11 | Back | J2 Stage 3—Explore the 3D Viewer Parent topic: Tutorial J2: Examine the Project Geology and the 3D Geology Model 1 View the model in 3D: • From the Model toolbar choose Build 3D Formations and Faults • In the Build 3D Formation and Fault Shapes dialog box: • Check Build—Formations • Check Build—Faults • Select Type—Volume • Check Draw Shapes after building • Adjust the Resolution—Render quality to High • Choose OK 3D GeoModeller computes the 3D shapes of the geology model as ‘volumes’ defined by triangle mesh surfaces, which it displays in the 3D Viewer. 2 Use the Project Explorer (typically on the left-side of your work space) to manage the display of modelled objects in the 3D Viewer. • In the Project Explorer right-click Models > and select Hide—to hide the entire modelled geology • In the Project Explorer right-click Models > and select Show—to show again the entire modelled geology The Hide or Show options toggle from one to the other. • In the Project Explorer right-click Models > and select Wireframe—to change the displayed 3D volumes to wireframes • In the Project Explorer right-click Models > and select Shading—to toggle the 3D display of geology back to shaded The Wireframe or Shading options toggle from one to the other. 3 Display the plotted geology (2D) sections in the 3D Viewer • With any 2D Viewer window selected (for example, sAA) from the shortcut (right-click the background of the 2D viewer), and choose from the Menu: • Show modelled geology polygons in 3D Viewer • or, Show modelled geology lines in 3D Viewer • Hide modelled geology polygons in 3D Viewer These menu items toggle between Hide and Show. Contents Help | Top © 2013 BRGM & Desmond Fitzgerald & Associates Pty Ltd | Back | GeoModeller User Manual Contents | Help | Top Tutorial case study J (Geothermal) 12 | Back | Figure 6. Various 3D plots of the 3D geology model. 4 Save your project From the main menu choose Project > Save or from the toolbar choose Save or press CTRL+S. Discussion—What data have been used to make this model? We have now examined this project in traditional 2D views, and also in a 3D Viewer, but what data have been used to make this model? We have used the following geological facts and interpretive data: • The stratigraphic order of events and the rock relationships—both recorded in the stratigraphic pile • Mapped geology contacts on the TopoMap surface section • Some field-measured orientation data, also on the TopoMap section • Drilled geology intervals from two drillholes • Some additional interpretive data on other vertical and horizontal slice sections To examine these actual data, use the Project Explorer to investigate the geology interface and orientation data catalogued within, and find the corresponding data for each lithology stored in structures linked to either: 2D Sections, or Drillholes. Contents Help | Top © 2013 BRGM & Desmond Fitzgerald & Associates Pty Ltd | Back | GeoModeller User Manual Contents | Help | Top Tutorial case study J (Geothermal) 13 | Back | J2 Stage 4—Visualising drillholes In this section we learn about viewing drillholes. Show and Hide drillholes in the 3D Viewer 1 First, in the Project Explorer right-click Models > and select Hide—to hide the entire modelled 3D geology (so the drillholes will be visible) 2 In the Project Explorer, right-click Drillholes > and select Show—shows all drillholes in the 3D Viewer 3 In the Project Explorer, right-click Drillholes > and select Hide—hides them again from the view You can also show or hide individual drillholes, by first expanding the list of drillholes in the Project Explorer. Show drillholes in a 2D Viewer (Project them onto a Section) 1 From the Model toolbar, choose Project Data Onto Sections or press CTRL+I 2 In the Project Data Onto Sections dialog box • Geology Formations and Faults—Select All • Sections—Select sCC, for example • Data to project—Check from Drillhole Trace • Clear all other check boxes • Maximum distance of projection—try 10m, for example • Choose OK The trace of HRW2 can now be seen in the 2D Viewer for sCC, because the drillhole is located less than 10m off that section. Now examine the geology intervals in a drillhole using drillhole properties Either: In the Project Explorer, choose and expand Drillholes > (select a Drillhole name) > click Properties. This opens the Drillhole Properties table for a drillhole, showing the downhole depths and the intersected geology for each interval. Alternatively: Contents Help | Top 1 From the 2D toolbar, choose Select or press S 2 Make sure Project Data Onto Sections is shown for at least one drillhole, on at least one section, as explained above. 3 Double click on any projected drillhole trace or triangle symbol in a section in the 2D Viewer © 2013 BRGM & Desmond Fitzgerald & Associates Pty Ltd | Back | GeoModeller User Manual Contents | Help | Top Tutorial case study J (Geothermal) 14 | Back | Again, this opens the Drillhole Properties table for a drillhole: 4 Save your project From the main menu choose Project > Save or from the toolbar choose Save or press CTRL+S. Tutorial J3: Geo-register the Geology Map Parent topic: Tutorial case study J (Geothermal) Existing geology maps and sections are an important source of geology data. These are easily geo-registered onto sections, and geology contacts can be digitised. In this tutorial we geo-register the geology map on to the project’s TopoMap Section. In this section: • J3 Steps 1 If it is not already open, open your project MyHotRox_01. 2 Save a new copy of your project with a new name J3 Steps Parent topic: Tutorial J3: Geo-register the Geology Map From the main menu choose Project > Save as or from the toolbar choose Save As or press CTRL+SHIFT+S. In the Save the project dialog box, change the name from MyHotRox_01 to MyHotRox_03 and then choose Save. Contents Help | Top 3 In TopoMap in the 2D Viewer, from the shortcut menu (right click), choose Image Manager. 4 In the Image Manager dialog box, choose New... to launch the Edit and Align Image tool. © 2013 BRGM & Desmond Fitzgerald & Associates Pty Ltd | Back | GeoModeller User Manual Contents | Help | Top 5 Tutorial case study J (Geothermal) 15 | Back | From the Edit and Align Image tool, browse to the image file CaseStudyJ\Data\ HotRoxProject_Geology.png. Select and Open. Figure 7. Geo-registration of the geology map image onto the TopoMap section. The Edit and Align Image tool displays the image in two windows: 6 Contents Help | Top • An Image display on the left, which operates in terms of the image’s (i, j) pixel coordinates. There are three moveable image markers on this display, which are linked one-to-one to corresponding section markers of the Section display (on the right). The (i, j) coordinates of the three image markers are tabled below the display. • A Section display on the right, which operates in terms of the section’s (u, v) coordinate space. There are three moveable section markers on the display. The (u, v) coordinates and corresponding (x, y, z) coordinates of the three section markers are tabled below the display. Examine the image, and note that the map corners can be used as geo-registration marks, since these have known coordinates. Press the magnifier icon to zoom, and use the two sliders to pan horizontally or vertically to read the map corner coordinates (tabled below). Bottom or Left Top or Right East 50,000 90,000 North 100,000 140,000 © 2013 BRGM & Desmond Fitzgerald & Associates Pty Ltd | Back | GeoModeller User Manual Contents | Help | Top Tutorial case study J (Geothermal) 16 | Back | 7 In the Image display (pale blue area, left side), move the three image markers to three known geo-registration marks on the image. Progressively zoom in, and pan to each mark, and position the image markers precisely on the geo-registration marks. You can also directly edit the (i, j) coordinates in the table to move the image markers to specific pixel coordinates. 8 In the Section display (yellow area, right side), you can move the three corresponding section markers, but the recommended practice is to edit the entries for the (u, v) coordinates in the table below, inputting the known (u, v) coordinates corresponding to each of the geo-registration marks on the image. The section markers will move as you do this. Again, zoom and pan if you want to. You can also directly edit the (x, y, z) real coordinates in the table. (This (x, y, z) option can be useful when geo-registering an image on a vertical section). 9 Additional marker points can be added (they are added to both displays). As both the image markers and the section markers are moved, the image is continually ‘distorted’ in the Section display, illustrating the proposed georegistration warping based on the current set of marker positions on the two displays. 10 With the image markers correctly placed precisely on the known geo-registration marks on the Image (left), and the known coordinates corresponding to each of the section markers correctly entered in the table below, choose OK. The image is warped, and clipped as required, and geo-registered onto the TopoMap Section. As this occurs, an “Information” dialogue box with transformed image dimensions will show. Choose OK. 11 Back in the Image Manager dialog box, choose Close. Having geo-registered the geology map image, you can plot the current model on the TopoMap Section. Compare the modelled geology—as developed to this point—with the map. Notice that the late-stage granite intrusive in the south-east corner of the map has not yet been modelled. We will add that unit in Tutorials J4 and J5. 12 Save your project From the main menu choose Project > Save or from the toolbar choose Save or press CTRL+S. Tutorial J4: Add Geology 1—Create a Formation, Update Stratigraphy Parent topic: Tutorial case study J (Geothermal) We want to add the LateGranite1 intrusive to our geology model. We must first create a geology object, and update the stratigraphic pile. In Tutorial J5 we digitise the LateGranite1 contact, and build the revised 3D geology model. In this section: • J4 Overview • J4 Steps J4 Overview Parent topic: Tutorial J4: Add Geology 1— Create a Formation, Update Stratigraphy Contents Help | Top In this tutorial we: 1 Create the LateGranite1 geology object 2 Place this in the correct chrono-stratigraphic order in stratigraphic pile for the Project 3 Declare the rock relationship. In this case it cuts across the older stratigraphy © 2013 BRGM & Desmond Fitzgerald & Associates Pty Ltd | Back | GeoModeller User Manual Contents | Help | Top Tutorial case study J (Geothermal) 17 | Back | J4 Steps Parent topic: Tutorial J4: Add Geology 1— Create a Formation, Update Stratigraphy 1 If it is not already open, open your project MyHotRox_03 or the supplied startpoint 3D GeoModeller project for Tutorial J4. From the main menu choose Project > Open or from the toolbar choose Open or press CTRL+O (For the start-point project supplied) In the Open a project dialog box navigate to the 3D GeoModeller Project .xml file GeoModeller\tutorial\CaseStudyJ\StartTutorialJ4\ HotRox_Start_Ex4.xml 2 Save a copy of this project in your own data area. From the main menu choose Project > Save as or from the toolbar choose Save As or press CTRL+SHIFT+S. Save your project work as MyHotRox_04 in a folder outside the original StartTutorial folder. 3 From the main menu choose Geology > Formations: Create or Edit 4 From the Create or Edit geology formations dialog box (Create a new geology formation): 5 • Name—LateGranite1 (No spaces!) • Colour—(pink (RGB = 255,20,147) used in this document) • Note: Many geology formations already exist in this project. • Choose Add and then Close If prompted, in the New formation creation dialog box: • Choose Yes, start Stratigraphic Pile editor Alternatively: • 6 7 Contents Help | Top From the main menu choose Geology > Stratigraphic Pile: Create or Edit In the Create or Edit geology series and the stratigraphic pile dialog box: • For future reference, note that Bottom is the chosen option; for this project we model ‘bottoms’ of formations (i.e., all data entered is assumed to relate to the chronologically, bottom-boundary of the given geology unit, where it contacts with the unit below). • Choose New series In the Create Geology Series dialog box, confirm default entries, or change the following to: • Name of the series—LateGranite1_Series • Relationship—Erode • Formations in Series—LateGranite1 (Ensure this formation is in the rightside list. Select formation(s) and use the Add to Series or Remove from Series buttons as required) • Commit then Close © 2013 BRGM & Desmond Fitzgerald & Associates Pty Ltd | Back | GeoModeller User Manual Contents | Help | Top 8 9 Tutorial case study J (Geothermal) 18 | Back | Back in the Create or Edit geology series and the stratigraphic pile dialog box: • Check that the series are in the correct stratigraphic order, with this late-stage granite intrusive placed towards the top of the list, above the Mafic Dyke and below the LateGranite2 (select the new series, and use the Move up and Move down buttons as required). • Then Close From the main menu choose Geology > Stratigraphic Pile: Visualise 10 In the Stratigraphic Pile Viewer dialog box, review and then Close 11 Save your project From the main menu choose Project > Save or from the toolbar choose Save or press CTRL+S. Tutorial J5: Add Geology 2—Digitise and Recompute the Model Parent topic: Tutorial case study J (Geothermal) Having created a geology object, and updated the stratigraphic pile in Tutorial J4, we can now digitise the LateGranite1 contact, and build a revised 3D geology model. In this section: • J5 Overview • J5 Stage 1—Digitise the LateGranite1 geology contact • J5 Stage 2—Recompute and visualise in 2D and 3D J5 Overview Parent topic: Tutorial J5: Add Geology 2— Digitise and Recompute the Model In this tutorial we: 1 Digitise the LateGranite1 geology contact 2 Recompute the 3D geology model 3 Again examine the 3D geology model in 2D and 3D views J5 Stage 1—Digitise the LateGranite1 geology contact Parent topic: Tutorial J5: Add Geology 2— Digitise and Recompute the Model J5 Stage 1—Steps 1 If it is not already open, open your project MyHotRox_04 or the supplied startpoint 3D GeoModeller project for Tutorial J5. From the main menu choose Project > Open or from the toolbar choose Open or press CTRL+O (For the start-point project supplied) In the Open a project dialog box navigate to the 3D GeoModeller Project .xml file GeoModeller\tutorial\CaseStudyJ\StartTutorialJ5\ HotRox_Start_Ex5.xml Contents Help | Top © 2013 BRGM & Desmond Fitzgerald & Associates Pty Ltd | Back | GeoModeller User Manual Contents | Help | Top 2 Tutorial case study J (Geothermal) 19 | Back | Save a copy of this project in your own data area. From the main menu choose Project > Save as or from the toolbar choose Save As or press CTRL+SHIFT+S. Save your project work as MyHotRox_05 in a folder outside the original StartTutorial folder. 3 Show the geo-registered image of the geology. From the 2D Viewer, TopoMap section shortcut menu, choose HotRoxProject_Geology_t1.gif Note the granite body mapped in the south-east corner of the project area, labelled ‘g1’. We will model this granite as LateGranite1. In Tutorial J4 we created the LateGranite1 geology object. We are now ready to use that object when digitising a few contact data points along the granite boundary. We also want create some orientation data to define that contact as steeply dipping to the south-east. 4 From the 2D toolbar, choose Create 5 From the Points List Editor toolbar, choose Delete all Points 6 Starting at the north-east end, click five or six points along the contact between the granite labelled ‘g1’, and the Miocene unit in dark yellow, located in the southeast corner of the geology map (Figure 8). 7 From the Structural toolbar choose Create geology data 8 In the Create geology data dialog box: 9 or press C or press CTRL+G • Geological Formations and Faults—select LateGranite1 • This dialog box allows us to create some associated orientation data, too— these are orientation data created between each pair of digitised data points. • Check on Associated • Select Dip constant, and set Dip = 80 (degrees) • Polarity—select Normal • Choose Create, and then Close Save your project From the main menu choose Project > Save or from the toolbar choose Save or press CTRL+S. Contents Help | Top © 2013 BRGM & Desmond Fitzgerald & Associates Pty Ltd | Back | GeoModeller User Manual Contents | Help | Top Tutorial case study J (Geothermal) 20 | Back | J5 Stage 1—Discussion The four or five points that we clicked along the contact using the Points List Editor have been used to create geology contact data which define the edge of the LateGranite1 at the TopoMap surface. In addition, associated orientation data have been created between each pair of points, each dipping at 80 degrees, in a direction orthogonal to each line segment (approx. south-east). Note that the Points List is now empty; the points have been committed to LateGranite1, and removed from the list. Figure 8. Digitised points (left) in the Points List (of the Points List Editor) are made into ‘observations’ of the position of the lower contact (geology) of the LateGranite1 (middle and right) by using the Create geology data dialog box. In order to build the 3D model of any surface—either fault or geology formation—3D GeoModeller requires at least one point of contact (or fault position) data, and at least one point of orientation data, describing the attitude of that geology surface. Note that orientation data (of a surface) are entered by ‘dip, and dip-direction’ protocol in 3D GeoModeller. Because we used the ‘associated orientation data’ case above, we have met the criteria, above, for building surfaces (need at least one point of contact [or fault position] data, and at least one point of orientation data). Alternatively, we could have chosen to create orientation data independently of the contact data using Create geology orientation data in the Structural toolbar (or press CTRL+R). Contents Help | Top © 2013 BRGM & Desmond Fitzgerald & Associates Pty Ltd | Back | GeoModeller User Manual Contents | Help | Top Tutorial case study J (Geothermal) 21 | Back | J5 Stage 2—Recompute and visualise in 2D and 3D Parent topic: Tutorial J5: Add Geology 2— Digitise and Recompute the Model J5 Stage 2—Steps 1 From the Model toolbar, choose Compute 2 In the Compute the Model dialog box: 3 or press CTRL+M • Note that a new series—the LateGranite1—is now available to be computed: • Clear the ‘Faults only’ box • Series to interpolate—Select All • Faults to interpolate—Select All • Sections to take into account—Select All • Choose OK From the Model toolbar, choose from the available plotting options • Plot the model settings or press CTRL+D • Plot the model on the current section • Plot the model on all sections Repeat these steps, choosing different options to plot the geology model in different ways on one or more of the sections. 4 From the Model toolbar, choose Build 3D Formations and Faults Visualise the revised geology model in the 3D Viewer. Use the Project Explorer to Show or Hide different formations or units of the 3D geology model. 5 Save your project From the main menu choose Project > Save or from the toolbar choose Save or press CTRL+S. J5 Stages 1 and 2—Discussion Did your revision produce the expected granite body in the south-east corner of the project area? To check this you need to plot ‘solid geology’ rather than ‘lines’, and compare your result with Figure 9, below. If your solid geology map looks like Figure 9a, your 3D geology model is correct; the LateGranite1 body is a 3D body in the south-east corner of the project. If your map looks like Figure 9b: • what has gone wrong? • how did this happen? • how do you fix it? What has gone wrong? Essentially the problem is the ‘facing direction’ of the geology boundary that you created to model LateGranite1. If you look closely at the ‘associated orientation data’ that we created, you will see that—for the incorrect case—the dips are steeply dipping towards the north-west (Figure 9b). This is also the ‘facing’ direction, and, as a result, the modelled LateGranite1 body lies to the north-west side of the digitised contact. Contents Help | Top © 2013 BRGM & Desmond Fitzgerald & Associates Pty Ltd | Back | GeoModeller User Manual Contents | Help | Top Tutorial case study J (Geothermal) 22 | Back | How did this happen? At Step 6 of Stage 1 (above) we stated “Starting at the north-east end, click four to five points along the contact”. The key point is ‘Starting at the north-east end’. In creating ‘associated orientation data’ with a constant dip of 80 degrees—as we did in Step 8 of Stage 1—those orientation data are generated to be dipping in a direction which is locally orthogonal to each line-segment of the digitised line—and to the left. If you digitised the line starting at the north-east end and working towards the southern end, then ‘left’ would be ‘towards the south-east’, which would be correct. But, if you digitised the line in the other direction—starting at the southern end— then ‘left’ would be ‘towards the north-west’, yielding the wrong result. How do you fix this? This small problem is easily fixed. 1 Move the mouse pointer over the LateGranite1 digitised data points and right click to open the shortcut menu 2 Choose Flip associated dip direction The ‘associated dips’ will be changed to now dip at 80 degrees towards the south-east. When the model is re-computed and re-plotted, the modelled geology map will now be correct, as shown in Figure 9a. Remember, the alternative method of adding orientation data (slower, but perhaps more fool-prove) is not to use the ‘associated orientation data’ method, but the independent method: From the 2D toolbar, choose Create or press C. Digitise two points in the approximate position along the strike-direction of the dipping surface. In the Structural toolbar choose Create geology orientation data (or press CTRL+R). In the Create geology orientation data dialog box: Geological Formations and Faults—select LateGranite1 Direction—select dip direction=105 degrees, and select Dip=80 degrees Polarity=Normal. Choose Create and Close. Contents Help | Top © 2013 BRGM & Desmond Fitzgerald & Associates Pty Ltd | Back | GeoModeller User Manual Contents | Help | Top Tutorial case study J (Geothermal) 23 | Back | Figure 9. The geology map of the revised 3D geology model is correct in (a), with the LateGranite1 appearing in the south-east corner. In (b) the ‘associated’ orientation data are dipping in the wrong direction, and the modelled LateGranite1 plots on the incorrect side of the digitised contact. Tutorial J6: Import Drillhole Data and Recompute the Model Parent topic: Tutorial case study J (Geothermal) The geology model at this point has been developed using geology observations derived mainly from surface geological mapping, together with data from two drillholes. But things are about to change. • Gravity data indicate a central, deeper basin—a graben? • Towards the north-west, field mapping shows evidence for a fault. This is interpreted to lie along the western edge of a postulated graben. • Three deep drillholes are now available, in addition to the existing two drillholes, confirming the deeper sedimentary section, and consequently the model requires major revision. Change is easily implemented in 3D GeoModeller. Let’s now make the changes. Contents Help | Top © 2013 BRGM & Desmond Fitzgerald & Associates Pty Ltd | Back | GeoModeller User Manual Contents | Help | Top Tutorial case study J (Geothermal) 24 | Back | J6 Overview Parent topic: Tutorial J6: Import Drillhole Data and Recompute the Model In this tutorial we: 1 Import data for three drillholes, and project the drillhole geology onto vertical cross-sections 2 Note and respond to discrepancy between the new drillhole data and the existing 3D model 3 Introduce a new fault to the project, and recompute the 3D geology model In this section: • J6 Overview • J6 Stage 1—Add drillhole data • J6 Stage 2—Add a fault • J6 Stage 3—Consideration of the Proterozoic offset by the Western Fault J6 Stage 1—Add drillhole data Parent topic: Tutorial J6: Import Drillhole Data and Recompute the Model In this stage we add and examine the drillhole data Load the project 1 If it is not already open, open your project MyHotRox_05 or the supplied startpoint 3D GeoModeller project for Tutorial J6. From the main menu choose Project > Open or from the toolbar choose Open or press CTRL+O (For the start-point project supplied) In the Open a project dialog box navigate to the 3D GeoModeller Project .xml file GeoModeller\tutorial\CaseStudyJ\StartTutorialJ6\ HotRox_Start_Ex6.xml 2 Save a copy of this project in your own data area. From the main menu choose Project > Save as or from the toolbar choose Save As or press CTRL+SHIFT+S. Save your project work as MyHotRox_06 in a folder outside the original StartTutorial folder. Load the drillhole data Contents Help | Top 3 From the main menu choose Import > Import Drillhole Data > Import Collars, Surveys, Geology (3 files) 4 In the Load Drillhole CSV dataset dialog box: • Browse to the ‘Collar Table’ file (HotRox_DDH_Collars.csv in the CaseStudyJ\Data\ folder) and then use the drop-down lists of labelled ‘columns’ to assign the correct file columns to the fields required by 3D GeoModeller—the drillhole’s Hole ID, its (X, Y, Z) collar coordinate and the Hole Depth. • Similarly, browse to the ‘Survey Table’ file and assign the correct file columns to the required fields. • Similarly, browse to the ‘Geology Table’ file and assign the correct file columns to the required fields. © 2013 BRGM & Desmond Fitzgerald & Associates Pty Ltd | Back | GeoModeller User Manual Contents | Help | Top 5 Tutorial case study J (Geothermal) 25 | Back | Choose OK The 3 additional drillholes (DDH1, DDH2 and DDH3) are now loaded, and a brief load report is presented. All five drillholes can be displayed in the 3D Viewer (see right). Show or Hide drillholes in the 3D Viewer 6 In the Project Explorer, choose Drillholes > Show—shows all drillholes in the 3D Viewer 7 In the Project Explorer, choose Drillholes > Hide—hides them from the view Or, for a chosen drillhole either Show or Hide it Show Drillholes in a 2D Viewer and project them onto a Section 8 From the Model toolbar, choose Project Data Onto Sections or press CTRL+I 9 In the Project Data Onto Sections dialog box: • Sections—Select sCC, for example • Geology Formations and Faults—Select All • Data to Project—check from Drillhole Trace • Clear all other options • Maximum distance of projection—try 10m, for example • Choose OK 10 Check the drillhole projection by activating the 2D viewer for Section sCC. Double-click on the drillhole trace for DDH3 within Section sCC (it’s the deepest one, furthest east) to reveal the drillhole properties, including the table of geology contacts. 11 Next, let’s examine the drillhole data relative to the original 3D geology model. Examine these by plotting and visualising the 5 drillholes in 2D (Section) and 3D (Viewer). Consider the interpretive changes that you need to make to best accommodate the new drillhole data (Figure 10). Use the same plotting options that we have used previously. Contents Help | Top • Project the drillholes onto Sections • Plot the geology on Sections • Show the drillholes in the 3D Viewer • Display the section plots in the 3D Viewer • Build 3D shapes and manage the 3D Viewer display using Project Explorer © 2013 BRGM & Desmond Fitzgerald & Associates Pty Ltd | Back | GeoModeller User Manual Contents | Help | Top Tutorial case study J (Geothermal) 26 | Back | Figure 10. Plan showing Sections sAA, sBB, and sCC, and drillhole locations. The 3D view (right) shows the drillholes relative to the 3D modelled geology. Two of the new drillholes show a much deeper sedimentary section. Now let’s recompute the model so that all 5 drill holes are taken into account. 12 From the Model toolbar, choose Compute or press CTRL+M In the Compute the Model dialog box: • Series to interpolate—Select All • Faults to interpolate—Select All • Sections to take into account—Select All • Faults only—Clear (therefore DO compute faults) Choose OK 13 Now re-plot and review the Recomputed, modelled geology. The geological interpretation-discrepancies will be confirmed (see Figure 10). Perform steps as before (as in previous parts of this tutorial, for example, Tutorial J2 stages 1 to 3): For 2D: From the Model toolbar, choose Plot the model settings CTRL+D or press And for 3D: From the Model toolbar choose Build 3D Formations and Faults Contents Help | Top © 2013 BRGM & Desmond Fitzgerald & Associates Pty Ltd | Back | GeoModeller User Manual Contents | Help | Top Tutorial case study J (Geothermal) 27 | Back | Figure 11. The TopoMap and Section sBB showing geology for the recomputed model. A fault is proposed to achieve a model which is more consistent with surface mapping. 14 Save your project From the main menu choose Project > Save or from the toolbar choose Save or press CTRL+S. J6 Stage 2—Add a fault Parent topic: Tutorial J6: Import Drillhole Data and Recompute the Model In this section, we add a fault to the geology model (proposed in Figure 11). In fact a Western Fault geology object already exists in the Project, and some data describing the position and attitude of the Western Fault are already included in the north-west corner of the TopoMap section. This fault currently does not exist in the model because the fault is not linked to any of the geology series in the Project. Considering Figure 11, note that the proposed fault offsets the Basement, Proterozoic and Basin series. J6 Stage 2—Steps 1 From the main menu choose Geology > Link faults with series 2 In the Link faults with series dialog box (table): • Click the cells of the table to link Basement, ProterozoicUC and Basin (Series) to the Western (Fault) • Choose OK Recompute the 3D geology model for the Project 3 Contents Help | Top From the Model toolbar, choose Compute press CTRL+M or © 2013 BRGM & Desmond Fitzgerald & Associates Pty Ltd | Back | GeoModeller User Manual Contents | Help | Top 4 Tutorial case study J (Geothermal) 28 | Back | In the Compute the Model dialog box: • Series to interpolate—Select All • Faults to interpolate—Select All • Sections to take into account—Select All • Clear the Faults only check box • Choose OK J6 Stages 2—Discussion When we try to compute the model at this point, we get a message saying ‘unable to solve ProterozoicUC’. We examine this in the following stage. J6 Stage 3—Consideration of the Proterozoic offset by the Western Fault Parent topic: Tutorial J6: Import Drillhole Data and Recompute the Model In this section we find that we need to add some interpretive contact data for the (bottom of) Proterozoic. We know that this contact must be beneath the two deep basin drillholes. J6 Stage 3 Having enough information about the geology horizon As noted above, when we try to compute the model at this point, we get a message saying ‘unable to solve ProterozoicUC’ series. The reason for this is that we do not have enough information about this geology horizon, particularly within the ‘model compartment’ created by the new fault. Consider the following: To the west of the Western Fault: • There is some outcrop of Proterozoic which provides information about the top of the unit; the interpolator for the ProterozoicUC cannot use that information because it relates to a different horizon. Recall that you are modelling ‘bottoms’ of formations, not ‘tops’. • Three drillholes penetrated the Proterozoic and intersected the Basement—thus providing three geology contact data points for the bottom of the Proterozoic, which can be used by the ProterozoicUC series interpolator. • You can see that an orientation data point occurs on Section sAA, describing the ProterozoicUC as dipping 5º to the east. This is also used by the ProterozoicUC series interpolator. These data—some contact and orientation data—provide sufficient information on the western side of the newly proposed fault—sufficient to satisfy the needs of the mathematical solver for the ProterozoicUC series. To the east of the Western Fault: Contents Help | Top • There is no outcrop of Proterozoic • Two deep (central) drillholes intersected the top of the Proterozoic © 2013 BRGM & Desmond Fitzgerald & Associates Pty Ltd | Back | GeoModeller User Manual Contents | Help | Top Tutorial case study J (Geothermal) 29 | Back | This is the problem. We have postulated that the Western Fault produces an offset to the Proterozoic but we have no data to the east of the fault that says anything about where the bottom of the down-faulted of Proterozoic unit is. The mathematical solver cannot solve this. You, the interpreting geologist, either have to find the required data (shoot some seismic? Expensive!) or interpret (geologists are paid to interpret geology!) J6 Stage 3 What do we know about the Proterozoic? From three drillholes in the west we know the thickness of Proterozoic: • 2641m in drillhole HRW1 • 2735m in drillhole HRW2 • 2525m in drillhole DDH1 In the two deeper ‘basin’ drillholes we know the depth to the top of the Proterozoic: • 5350m in drillhole DDH2 • 6405m in drillhole DDH3 J6 Stage 3—The solution—adding interpretive contact data On the basis of this information, we can reasonably estimate that the bottom of the Proterozoic is some 2600m below the points where the top of Proterozoic was intersected in drillholes DDH2 and DDH3. Lets add one interpretive geology contact data point for Proterozoic on the Section sBB—below DDH2. 1 In the 2D Viewer, select Section sBB 2 Project the drillhole traces onto this section (use the Project tool 3 From the 2D toolbar, choose Tape Measure (the Tape Measure tool ) ) Using the Tape Measure tool, click near the bottom of DDH2 in Section sBB, and drag downwards until the measured distance in the Tape Measure dialog box shows approximately 2600m (Figure 12). Note the approximate position, or read off the Z-elevation value from the mouse coordinates displayed at the lower left edge of the 2D Viewer Create the contact data point 4 Change the mouse mode to Create. From the 2D toolbar, choose Create press C. or From the Points List Editor toolbar, choose Delete all Points Click to place a single ‘point’ at the interpreted bottom of Proterozoic beneath DDH2 5 From the Structural toolbar, choose Create geology data or press CTRL+G. In the Create geology data dialog box: Contents Help | Top • Geological Formations and Faults—Choose Proterozoic • Choose Create—You have created a single interpreted geology contact data point for the bottom of Proterozoic. © 2013 BRGM & Desmond Fitzgerald & Associates Pty Ltd | Back | GeoModeller User Manual Contents | Help | Top Tutorial case study J (Geothermal) 30 | Back | Figure 12. Using the Tape Measure tool to estimate a position for interpreted ‘bottom of Proterozoic’ beneath DDH2. Recompute the 3D geology model 6 From the Model toolbar, choose Compute or press CTRL+M In the Compute the Model dialog box: 7 8 • Series to interpolate—Select All • Faults to interpolate—Select All • Sections to take into account—Select All • Clear the Faults only check box • Choose OK Re-plot the geology. Use the same plotting options that we have used previously. • Project the drillholes onto sections • Plot the geology on sections • Show the drillholes and section plots in the 3D Viewer • Build 3D shapes Explorer and manage the 3D Viewer display using the Project Save your project From the main menu choose Project > Save or from the toolbar choose Save or press CTRL+S. Contents Help | Top © 2013 BRGM & Desmond Fitzgerald & Associates Pty Ltd | Back | GeoModeller User Manual Contents | Help | Top Tutorial case study J (Geothermal) 31 | Back | Figure 13. Various 2D and 3D plots of the revised 3D geology model. Tutorial J7: Add geothermal physical property data Parent topic: Tutorial case study J (Geothermal) Tutorials J7 and J8 take the user through a typical sequence of tasks for performing forward modelling of 3D temperature distribution directly from a 3D geology model. In this instance, we are forward modelling from an existing 3D GeoModeller project (HotRox_) which we modified during exercises in tutorials J1–J6. It is also possible to perform forward temperature modelling starting from a supplied voxet, for example, one exported from a GoCad project (steps not described here). In this section: Contents Help | Top • J7 Overview • J7 Steps © 2013 BRGM & Desmond Fitzgerald & Associates Pty Ltd | Back | GeoModeller User Manual Contents | Help | Top Tutorial case study J (Geothermal) 32 | Back | J7 Overview Parent topic: Tutorial J7: Add geothermal physical property data In this tutorial we enter physical (thermal) properties for each geology unit in the model. Assigning a single constant thermal property to each formation is not ideal, given that knowledge of real-world geology tells us heterogeneity within every formation is common. Nonetheless, the current software module takes only a mean value for the purpose of forward modelling 3D temperatures. The best way to estimate the most representative mean value is to statistically consider a large number of samples from many locations within the project area. If estimates of the variability (spread of values) are available, we suggest entering this additional information (standard deviation, multi-modal population statistics), because future innovations potentially planned for 3D GeoModeller may use these in estimating uncertainty in 3D temperature modelling, and / or performing inversion. J7 Steps Parent topic: Tutorial J7: Add geothermal physical property data 1 If it is not already open, open your project MyHotRox_06 or the supplied startpoint 3D GeoModeller project for Tutorial J7. From the main menu choose Project > Open or from the toolbar choose Open or press CTRL+O (For the start-point project supplied) In the Open a project dialog box navigate to the 3D GeoModeller Project .xml file GeoModeller\tutorial\CaseStudyJ\StartTutorialJ7\ HotRox_Start_Ex7.xml 2 Save a copy of this project in your own data area. From the main menu choose Project > Save as or from the toolbar choose Save As or press CTRL+SHIFT+S. Save your project work as MyHotRox_07 in a folder outside the original StartTutorial folder. 3 Contents Help | Top Choose menu option Geophysics > Define physical properties. © 2013 BRGM & Desmond Fitzgerald & Associates Pty Ltd | Back | GeoModeller User Manual Contents | Help | Top Tutorial case study J (Geothermal) 33 | Back | 3D GeoModeller displays the Physical properties of a geological formation dialog box. Four tabs appear in the upper part of the dialog box. 4 Drop down the Thermal menu. Two thermal properties are available in this menu—Thermal Conductivity and Heat Production Rate. Firstly, for thermal conductivities note that default values of 2 W/(mK) have been assigned to all sedimentary units, and values of 3 W/(mK) have been assigned to all igneous and basement rocks. (It is possible, if you are continuing to modify your own project from before Tutorial J7, that the LateGranite1 unit only has a value of 2 W/(mK). This should be edited to 3 W/(mK).) Your exploration team has direct measurements from core samples of the Upper Palaeozoic (shale) that this unit has a mean thermal conductivity of ~ 1.5 W/(mK), so we will edit this now. 5 Contents Help | Top Scroll down through the geology units. Double click within the thermal conductivity cell for the ‘UPalaeozoic’ unit. This will open the Thermal Conductivity dialog. © 2013 BRGM & Desmond Fitzgerald & Associates Pty Ltd | Back | GeoModeller User Manual Contents | Help | Top Tutorial case study J (Geothermal) 34 | Back | Note this dialog box (below) contains a number of features including: • Parameters to define the distribution • Number of modes • Proportions (if more than one mode) • Statistical ‘law’ or distribution type However, as noted above, the module takes only the mean value for the purpose of forward modelling 3D temperatures. (Tools for the inversion of potential field data adopt these distributions, see Tutorial case study E (Forward and inverse modelling of potential field data)) 6 Change the mean value to 1.5, ignoring all other entries for now. Close with the OK button to go back to the‘physical properties of geological formation’ dialog. 7 Next, for heat production rates note that a default value of 1 µW/m3 has been assigned to all units. However, we now have direct measurements indicating that the ‘granite’ unit should instead be assigned a heat production rate of ~15 µW/m3, so we edit this now. 8 Scroll back up through the geology units. Double click within the heat production rate cell for the ‘granite’ unit, and change the mean value to 15 µW/m3. Note you may enter this value in a number of ways depending which units you wish to display in the right-hand cell of the Parameters dialogue box (for example, enter 0.000015 if “ W/m3 “ units are selected rather than µW/m3). 9 Now, close this dialog box for granite. Choose OK, which saves your edits and returns you to the Thermal menu of the physical properties table. 10 Now close ‘physical properties of geological formation’ dialogue box. Choose OK Contents Help | Top © 2013 BRGM & Desmond Fitzgerald & Associates Pty Ltd | Back | GeoModeller User Manual Contents | Help | Top Tutorial case study J (Geothermal) 35 | Back | 11 Save your project From the main menu choose Project > Save or from the toolbar choose Save Tutorial J8: Compute geothermal solutions Parent topic: Tutorial case study J (Geothermal) In this tutorial we: 1 Run the Geothermal Forward Modelling Wizard 2 Set model parameters using the wizard 3 Visualise the 3D results within GeoModller 4 Examine Colour tables and Data Clipping of MeshGrids using the results 5 Examine Contours and Iso-Surfaces of MeshGrids using the results 6 Examine the Data Statistics of the results. J8 Stage 1—Project Setup Parent topic: Tutorial J8: Compute geothermal solutions J8 Stage 1 Steps 1 If it is not already open, open your project MyHotRox_07 or the supplied startpoint 3D GeoModeller project for Tutorial J8. From the main menu choose Project > Open or from the toolbar choose Open or press CTRL+O (For the start-point project supplied) In the Open a project dialog box navigate to the 3D GeoModeller Project .xml file GeoModeller\tutorial\CaseStudyJ\StartTutorialJ8\ HotRox_Start_Ex8.xml 2 Save a copy of this project in your own data area. From the main menu choose Project > Save as or from the toolbar choose Save As . Save your project work as MyHotRox_08 in a folder outside the original StartTutorial folder. J8 Stage 2—Forward Model Temperature Wizard Parent topic: Tutorial J8: Compute geothermal solutions J8 Stage 2 Overview The heat transport equations we are going to solve make use of 3D GeoModeller’s ability to generate a cartesian voxelised 3D grid of the geology model we already have loaded for this tutorial. The 3D temperature approximation then proceeds by an explicit finite difference method, which iteratively solves for temperature in every voxel, using a Guass-Seidel iteration scheme until the sum of the residual errors (in °C) is small, or the maximum defined number of iterations is met (whichever occurs first). Providing suitable parameters are entered, the point of convergence should represent a 3D temperature model which is in thermal equilibrium (steady state), having solved for variance, and met all the boundary conditions. Contents Help | Top © 2013 BRGM & Desmond Fitzgerald & Associates Pty Ltd | Back | GeoModeller User Manual Contents | Help | Top Tutorial case study J (Geothermal) 36 | Back | J8 Stage 2 Steps Contents Help | Top 1 Choose menu: Geophysics > 3D Geophysics > Forward Model Temperatures 2 This begins the Forward Model Wizard. © 2013 BRGM & Desmond Fitzgerald & Associates Pty Ltd | Back | GeoModeller User Manual Contents | Help | Top Tutorial case study J (Geothermal) 37 | Back | Forward Model Wizard On this first page you can: • Set the forward model case and run • Clone an existing case, if you have one. With case cloning you can quickly reuse parameters when you only wish to change a few for comparison. • Set the fields to compute. Only Temperature should be available in this instance. Check the Temperature box and give a case name, then choose Next to move onto page 2 of the wizard. Compute Grid Resolution Look at the cell/voxel size by which our geology model will be discretised. Values for dX, dY, and dZ cell dimensions are given in metres. These defaults correspond to fixed defaults which divide the model into a total of 4,000 voxels: 20 cells in the X direction, 20 in the Y direction and 20 in the Z direction (depth). Change the dZ cell to be 1200. The number of cells in the Z direction should now be 10. Contents Help | Top © 2013 BRGM & Desmond Fitzgerald & Associates Pty Ltd | Back | GeoModeller User Manual Contents | Help | Top Tutorial case study J (Geothermal) 38 | Back | Editing the division-rate or discretisation scheme (nX, nY or nZ) will automatically change the cell/voxel sizes accordingly. In fact, we suggest accepting the default cell sizes for this project: dX=2000m, dY=2000m and dZ=1200m, in order to keep run-time short, for this exercise. So, no editing is required. Concerning run times, it is useful to note that the using a standard PC: • 4,000 voxels combined with 20,000 iterations takes ~ 1 minute to compute • 32,000 voxels combined with 20,000 iterations takes ~ 2 minute to compute • 108,000 voxels combined with 20,000 iterations takes ~ 20 minutes to compute Physical Properties The third page of the wizard sets the physical properties for the geology units. This is linked to the values set from the Geophysical Properties dialog. If you are not cloning an existing case then the values from the dialog will be used as defaults here in the wizard. Contents Help | Top © 2013 BRGM & Desmond Fitzgerald & Associates Pty Ltd | Back | GeoModeller User Manual Contents | Help | Top Tutorial case study J (Geothermal) 39 | Back | Check the values for each unit to ensure they correspond to the values set previously via the Geophysical Properties dialog. Choose Include Border Effect then Next to continue. Physical Properties - Boundary Conditions Like any other differential equation, the heat transport equations we are going to solve need boundary conditions to evaluate the integration constants. On the four vertical sides, it is assumed that no heat flows through the model boundaries (Neuman-type boundary conditions). This implies that all lithologies and ambient temperatures are mirrored beyond the model boundaries and therefore the temperature gradient across the boundary is zero. For the surface boundary condition (rock/air interface), a constant temperature must be applied. We suggest the mean annual air temperature for your local project area (available from the Australian Bureau of Meteorology website), minus ~5°C. Note that some thermal modellers have alternative methods of deriving and correcting-for surface temperature, and you will need to consider what is suitable for your own project area. Contents Help | Top © 2013 BRGM & Desmond Fitzgerald & Associates Pty Ltd | Back | GeoModeller User Manual Contents | Help | Top Tutorial case study J (Geothermal) 40 | Back | Our HotRox project (this tutorial) is representative of a typical hot dry rock (EGS) geothermal energy target, in medium latitudes of Australasia, but comprises synthetic data. For the purpose of this tutorial, we decided to adopt a constant surface temperature of 20°C. 1 Contents Help | Top Choose the ‘...’ button for Surface Temperature. This will open a new dialog allowing you to set the distribution parameters of the boundary condition. © 2013 BRGM & Desmond Fitzgerald & Associates Pty Ltd | Back | GeoModeller User Manual Contents | Help | Top Tutorial case study J (Geothermal) 41 | Back | Change the Mean value to 20°C. Leave all other fields as their defaults for now. Choose OK to accept the changes and return to the properties dialog. For the entire bottom boundary condition of the model, we have currently implemented code to apply either a constant heat flow or constant temperature. We suggest this treatment is satisfactory in most scenarios and, in any case, it would be unusual to have constraints / data on temperature or heat flow variability for a deep horizon (near the bottom of the model). If there is evidence for basal boundary temperature variability, then we might suggest that a more meaningful approach may be to increase the vertical extent of the geology model into depth zones where isotherms are predicted to flatten-out, as is the conventional approach amongst many modellers. Typical heat flow values at the Earth’s surface range between 0.001 and 0.1 W/m2 although extreme values such as 0.129 W/m2 have been recorded in Australia (for example, in the zone of the South Australian Heat Flow Anomaly). The question is, what is a suitable heat flow value to apply at the bottom of our geology model? (That is, at -10 km for the HotRox project—from the main menu choose Project > Properties and look at Z min) Even for regions displaying high heat flow at surface, the heat flow values at the base of any given geology model would be typically predicted to be much lower, as Uranium and other radiogenic elements become depleted, deeper in the crust. For our HotRox project (this tutorial), we suggest accepting the default heat flow value of 0.03 W/m2. In the lower part of the Thermal menu of the Physical Properties table, find the active cell for Base in the Boundary Conditions area. Ensure the value is 0.03 W/m2. Note the remaining item in the lower part of the Thermal menu of the Physical Properties table, is Heat Capacity in the General parameters area. This is assumed to be a constant, and is not currently editable. Typical heat capacities of rocks are between 800 J /(kg°C) and 1000 J /(kg°C) and because the variation is so much less than that of conductivitiy, few thermal modellers worry about this variation and simply assume cp = 1000 J /(kg°C) Contents Help | Top © 2013 BRGM & Desmond Fitzgerald & Associates Pty Ltd | Back | GeoModeller User Manual Contents | Help | Top Tutorial case study J (Geothermal) 42 | Back | (Stüwe, 2008). 2 The last step of the wizard is to define the stopping criteria. At the bottom of the properties wizard page you can specify: • The maximum number of iterations • The maximum residual. Next look at the Iterations default value in the Iteration Control area of the dialogue box. (By definition, one iteration has occurred after every voxel in the entire model is visited once). Change this value to 20,000. We can accept the default value for the Max Residual of the errors (0.0001°C), so no editing is required. For reference, this value sets the maximum allowable change in temperature in any cell. When this condition is met, the variance is said to have been solved (by finite difference approximation), and calculations stop (unless they have already stopped because the maximum number of iterations condition has been met first.) Run the computation by selecting Finish J8 Stage 3—The results directory Parent topic: Tutorial J8: Compute geothermal solutions Contents Help | Top Stage 3 Steps 1 The forward model wizard will place the results in a folder directory under the project directory. The name of the folder will be the same as the case name you specified on the first page of the wizard. If you used the defaults then this will be Case1. © 2013 BRGM & Desmond Fitzgerald & Associates Pty Ltd | Back | GeoModeller User Manual Contents | Help | Top Tutorial case study J (Geothermal) 43 | Back | J8 Stage 4—Examine the results Parent topic: Tutorial J8: Compute geothermal solutions J8 Stage 4—Introduction At completion of the run, a dialog will inform you if the compute was successful or not. If successful then two voxet grids in GoCAD format will be produced. You are now ready to explore the results using the GeoModeller Mesh and Grid visualisation tools. 1 Choose Import > Grid and Mesh > 3D Grid (Voxels) OR use the context menu of Grids and Meshes > Import > 3D Grid (Voxels) 2 From the file chooser navigate to the results directory. Recall that this is in the project directory inside a folder with the name of the case you specified on the first page of the wizard. For example if the project name is [my_proj] and your case was called Case1 then the results will be in: [my_proj]/Case1 [my_proj]/Case1/Thermal The voxet grids will be: [my_proj]/Case1/Case1.vo Contents Help | Top © 2013 BRGM & Desmond Fitzgerald & Associates Pty Ltd | Back | GeoModeller User Manual Contents | Help | Top Tutorial case study J (Geothermal) 44 | Back | [my_proj]/Case1/Thermal/ThermalProducts.vo Select the ThermalProducts.vo file 3 Contents Help | Top Once imported you should now have a voxet grid under the Grids and Meshes branch of the GeoModeller project tree which contains all of the thermal products. © 2013 BRGM & Desmond Fitzgerald & Associates Pty Ltd | Back | GeoModeller User Manual Contents | Help | Top Tutorial case study J (Geothermal) 45 | Back | Geothermal Modelling Products Solved 3D temperature and other derived output parameters Lithology Lithology units at each voxel in the grid. Modifiable Flag indicating if a cell was fixed for the forward modelling computation. For this tutorial all cells above Topo should be fixed. All below should be modifiable. Thermal Conductivity The thermal conductivity at each cell. Temperature (°C) Solved for every cell/voxel centre by Finite Difference approximation Vertical Heat Flow (W/m2) Flow of heat measured in energy per time per unit area. Solved for each cell/voxet centre with respect to the centre of the cell immediately above. Vertical Temperature Gradient (°C/km) Change of temperature over a distance. Solved for each cell/voxet centre with respect to the centre of the cell immediately above. Total Horizontal Temperature Gradient (°C/km) Change of temperature over a distance of one cell. Equal to the square root of the sum of the squares of the horizontal temperature gradients in the x and y directions. J8 Stage 5—Visualising a MeshGrid A MeshGrid in GeoModeller is visualised by its fields. A field contains the data which is associated with each ‘primitive’ of the mesh or grid. In V2012 GeoModeller supports the following MeshGrid primitive types: Contents Help | Top • 3D Voxet grid (Cube primitives) • 2D Quad grid (2D planar quads which can be located in 2D or 3D space) • Triangle Mesh © 2013 BRGM & Desmond Fitzgerald & Associates Pty Ltd | Back | GeoModeller User Manual Contents | Help | Top Tutorial case study J (Geothermal) 46 | Back | • Point Observations In the case of this tutorial the primitive type is a voxet. 1 To visualise the Temperature field, right click on it in the Project Explorer tree. 2 Choose Field Visualisation Manager to display the ‘Field Visualisation Manager’ dialog. Check the View grid in 3D option and 3D Volume. Press OK to visualise the grid in 3D. Contents Help | Top © 2013 BRGM & Desmond Fitzgerald & Associates Pty Ltd | Back | GeoModeller User Manual Contents | Help | Top Tutorial case study J (Geothermal) 47 | Back | In the voxet grid shown the surface temperature (and above topo) is everywhere 20°C, as expected. J8 Stage 6—MeshGrid Colours and Data Clipping The MeshGrid Colours and Clips dialog is where you can control the colour table, colour transform and data or visual clipping. Contents Help | Top 1 Open the context menu for the Temperature field and choose Edit Colours and Clips... 2 This will open the Colours and Clips dialog. 3 You will notice the data range is approximately 20°C to 221.53°C. This can be adjusted so that only a specified data range is visible. For example to visualise the data with temperatures between 175°C to 200°C you can type these values into the Visibility Clip edit boxes. © 2013 BRGM & Desmond Fitzgerald & Associates Pty Ltd | Back | GeoModeller User Manual Contents | Help | Top 4 Tutorial case study J (Geothermal) 48 | Back | You can also change the colour table for a MeshGrid as well as the transform for the colour table lookup. from the Colours and Clips dialog. This is done via the Colour drop-down list and the Transform drop-down list. J8 Stage 7—3D Clipping Planes As well as data clipping for visualisation you can slice the model along the X, Y and Z axis. The 3D clipping planes are not exclusively for MeshGrids. They are applied to all 3D objects except sections. 1 Contents Help | Top To begin, hide all views of the ThermalProducts MeshGrid © 2013 BRGM & Desmond Fitzgerald & Associates Pty Ltd | Back | GeoModeller User Manual Contents | Help | Top Contents Help | Top Tutorial case study J (Geothermal) 49 | Back | 2 Display the Temperature field, or any other field you wish, using the methods previously described. 3 On the 3D viewer toolbar choose the Set Clipping Parameters button: 4 This will bring up the Clipping Parameters dialog: 5 Slide the XZ slider to approximately half way along. You should see the 3D viewer slice the MeshGrid voxet allowing you to view the interior. © 2013 BRGM & Desmond Fitzgerald & Associates Pty Ltd | Back | GeoModeller User Manual Contents | Help | Top 6 Tutorial case study J (Geothermal) 50 | Back | Now check the YZ check box under the Reverse group of radio buttons and slide the YZ slider approximately 3/4 along its length. J8 Stage 8—MeshGrid Contours and Iso-Surfaces 1 Contents Help | Top Before proceeding, hide all views of the ‘ThermalProducts’ MeshGrid © 2013 BRGM & Desmond Fitzgerald & Associates Pty Ltd | Back | GeoModeller User Manual Contents | Help | Top Contents Help | Top Tutorial case study J (Geothermal) 51 | Back | 2 To view contour iso-surfaces of the MeshGrid data open the context menu for a MeshGrid field and choose the Contouring... option. For this tutorial the Temperature field will be used. 3 This will open the Iso Values dialog box. Choose Interval from the ‘Iso values...’ button group and enter a value of 50 as the interval. The dialog should appear something like the one shown here. © 2013 BRGM & Desmond Fitzgerald & Associates Pty Ltd | Back | GeoModeller User Manual Contents | Help | Top Contents Help | Top Tutorial case study J (Geothermal) 52 | Back | 4 Click on the OK button to set the iso-surface values. 5 Open The MeshGrid Field Visualisation Manager via the context menu of the MeshGrid field 6 In the vialualisation manager, check the View isosurfaces in 3D check box. © 2013 BRGM & Desmond Fitzgerald & Associates Pty Ltd | Back | GeoModeller User Manual Contents | Help | Top 7 Tutorial case study J (Geothermal) 53 | Back | Make sure all other views are unchecked and choose OK to close the dialog and display the iso-surfaces. J8 Stage 9—Data Statistics of a MeshGrid MeshGrid data can also be analysed using histograms, cross-plots, multi-field analysis and polynomial data fitting. In this tutorial only the histogram dialog will be presented in any detail. 1 Contents Help | Top Open the Temperature field context menu and select Histogram © 2013 BRGM & Desmond Fitzgerald & Associates Pty Ltd | Back | GeoModeller User Manual Contents | Help | Top Contents Help | Top Tutorial case study J (Geothermal) 54 | Back | 2 This will open the MeshGrid Field Histogram dialog box which contains a histogram plot and on the right a set of statistical measures of the data. 3 By default the statistics are calculated for all geological units. However this can be refined to a single geological unit. Open the pull-down list and select ‘UPalaeozoic’. © 2013 BRGM & Desmond Fitzgerald & Associates Pty Ltd | Back | GeoModeller User Manual Contents | Help | Top Tutorial case study J (Geothermal) 55 | Back | 4 The histogram plot should change, along with the computed statistics. 5 (For the end-point project supplied) In the Open a project dialog box navigate to the 3D GeoModeller Project .xml file GeoModeller\tutorial\CaseStudyJ\EndTutorialJ8\ EndTutorialJ8.xml Contents Help | Top © 2013 BRGM & Desmond Fitzgerald & Associates Pty Ltd | Back | GeoModeller User Manual Contents | Help | Top Tutorial case study J (Geothermal) 56 | Back | Case Study J References Parent topic: Tutorial case study J (Geothermal) Beardsmore G.R. and Cull J. P. (2001) Crustal heat flow: A guide to measurement and modelling. Cambridge University Press. Cull J. P. and Beardsmore G.R. (1992) Statistical methods for estimates of heat flow in Australia, Exploration Geophysics 23, 83-86. Gibson, H., Stüwe, K., Seikel, R., FitzGerald, D., Calcagno P., Argast D., McInerney P. and Budd A. (2008) Forward prediction of spatial temperature variation from 3D geology models. PESA Eastern Australasian Basins Symposium III, Sydney. O'Neill, C., Moresi, L., Lenardic A. and Cooper C. (2003) Inferences on Australia's heat flow and thermal structure from mantle convection modelling results. Geol. Soc. Australia Spec. Publ. 22, and Geol. Soc. America Spec. Paper 372, 169-184. Sass J. H. and Lachenbruch, A. H. (1979) Thermal regime of the Australian continental crust. In The Earth: It's origin, structure and evolution. M. N. McElhinny (ed.). Academic Press, London. Stüwe K. (2008). Principles of heat flow modelling (Notes from a course on heat flow modelling given at Intrepid Geophysics in March 2008, and a summary of the subsequent implementation into GeoModeller software). Stüwe K. (2007). Geodynamics of the lithosphere. An introduction. 2nd edition. Springer Verlag 493 pages. Contents Help | Top © 2013 BRGM & Desmond Fitzgerald & Associates Pty Ltd | Back |