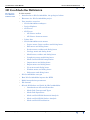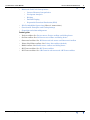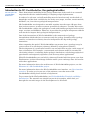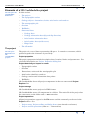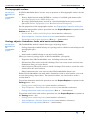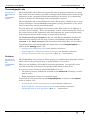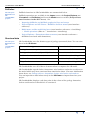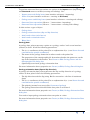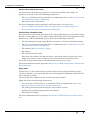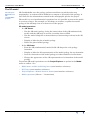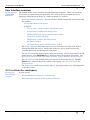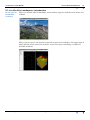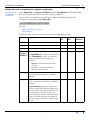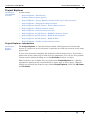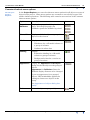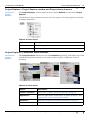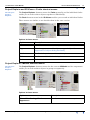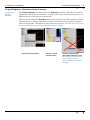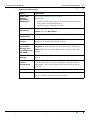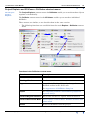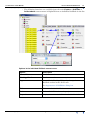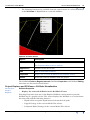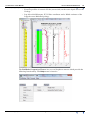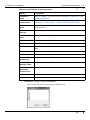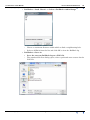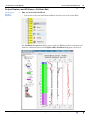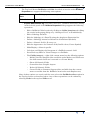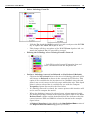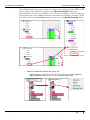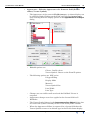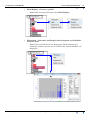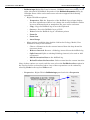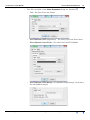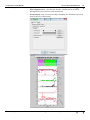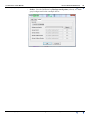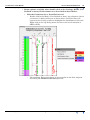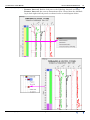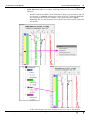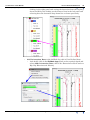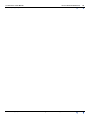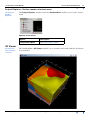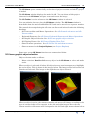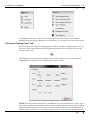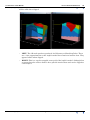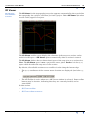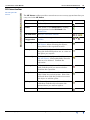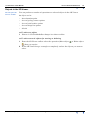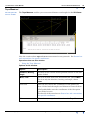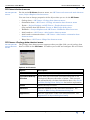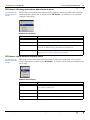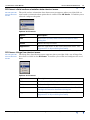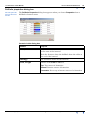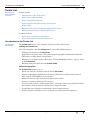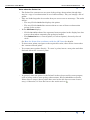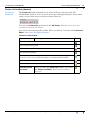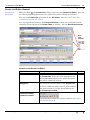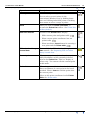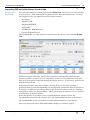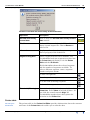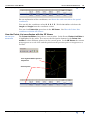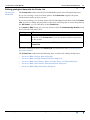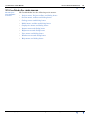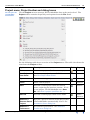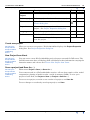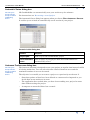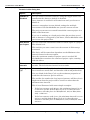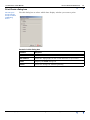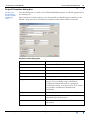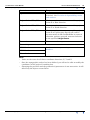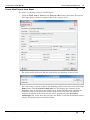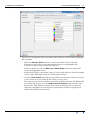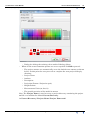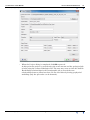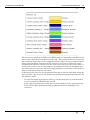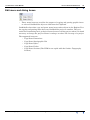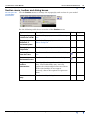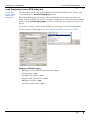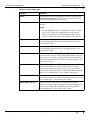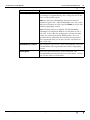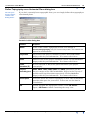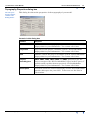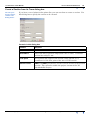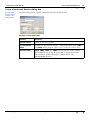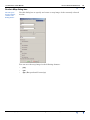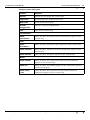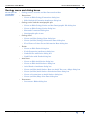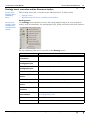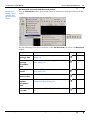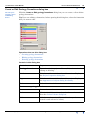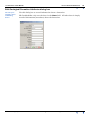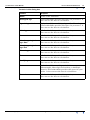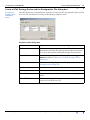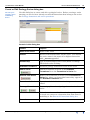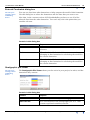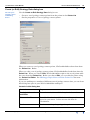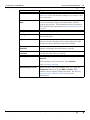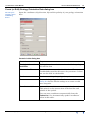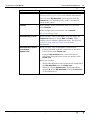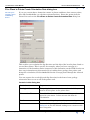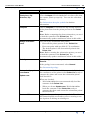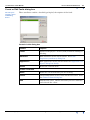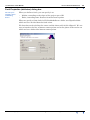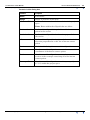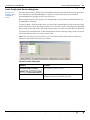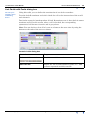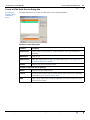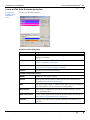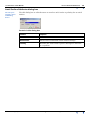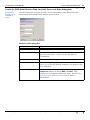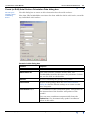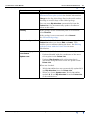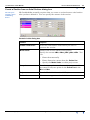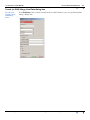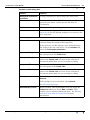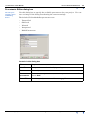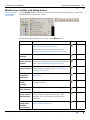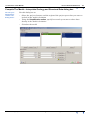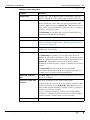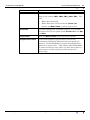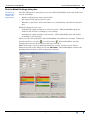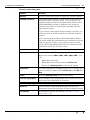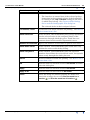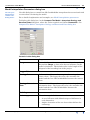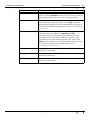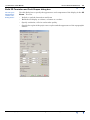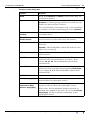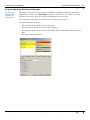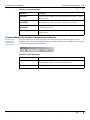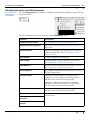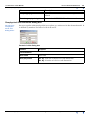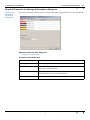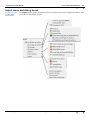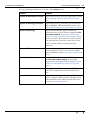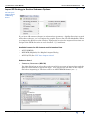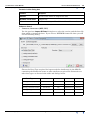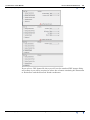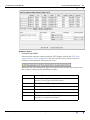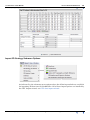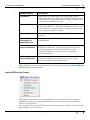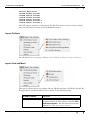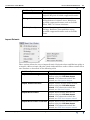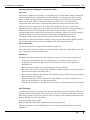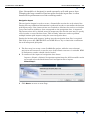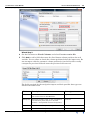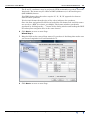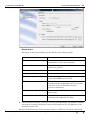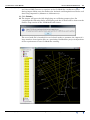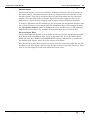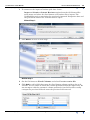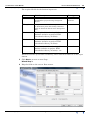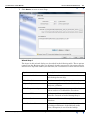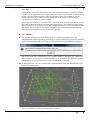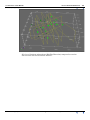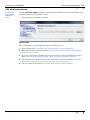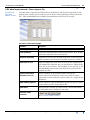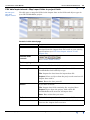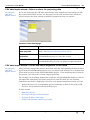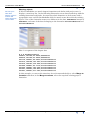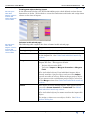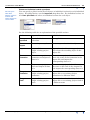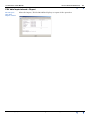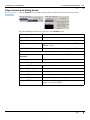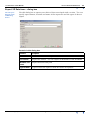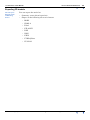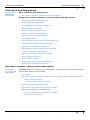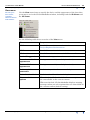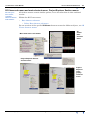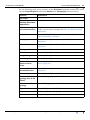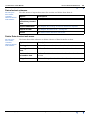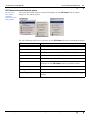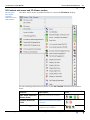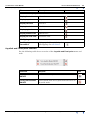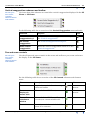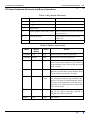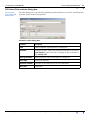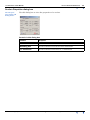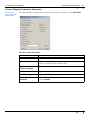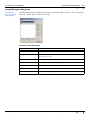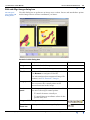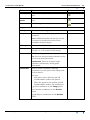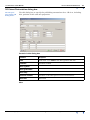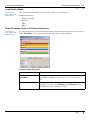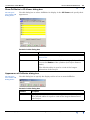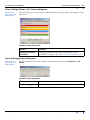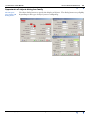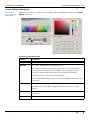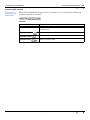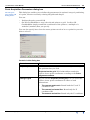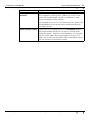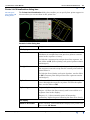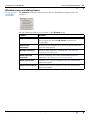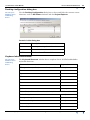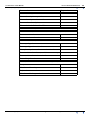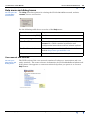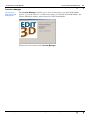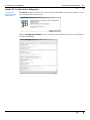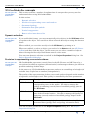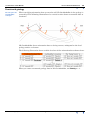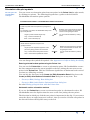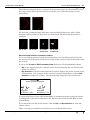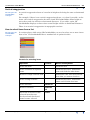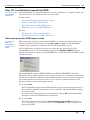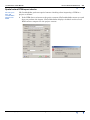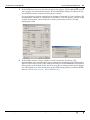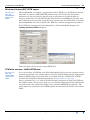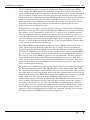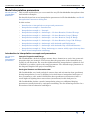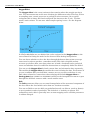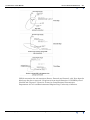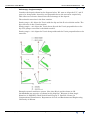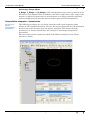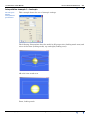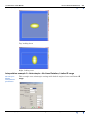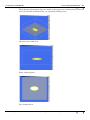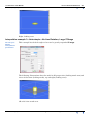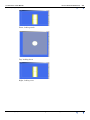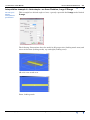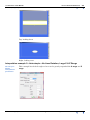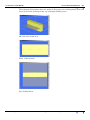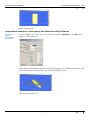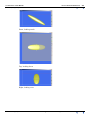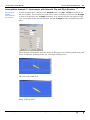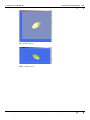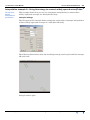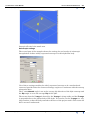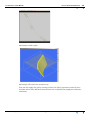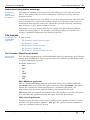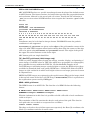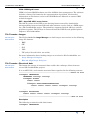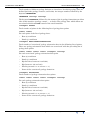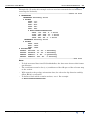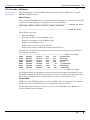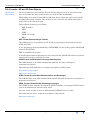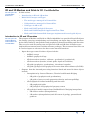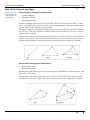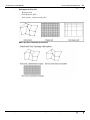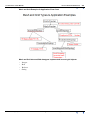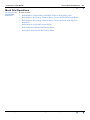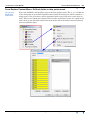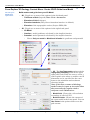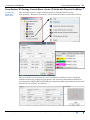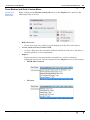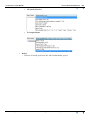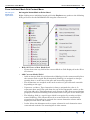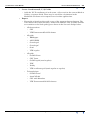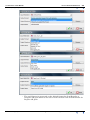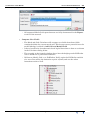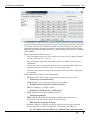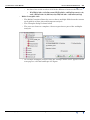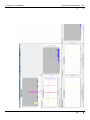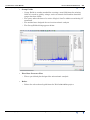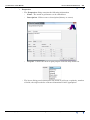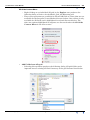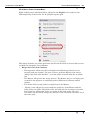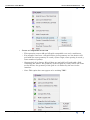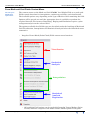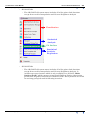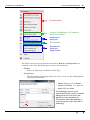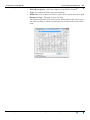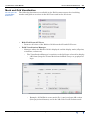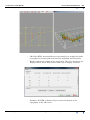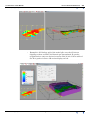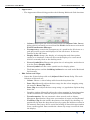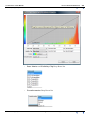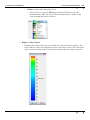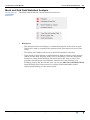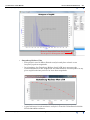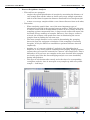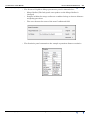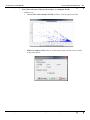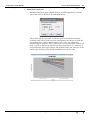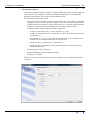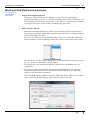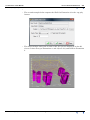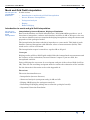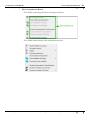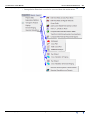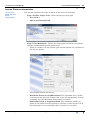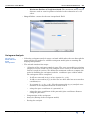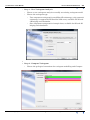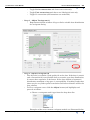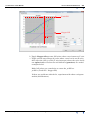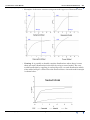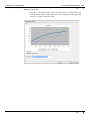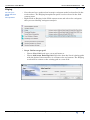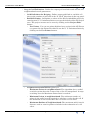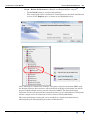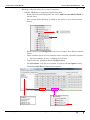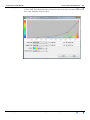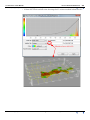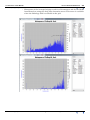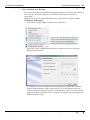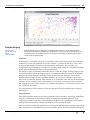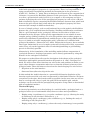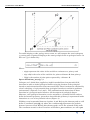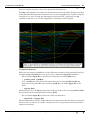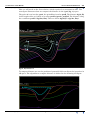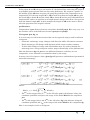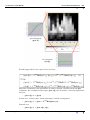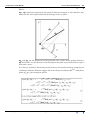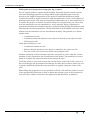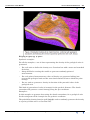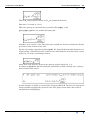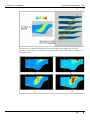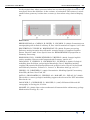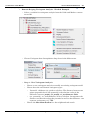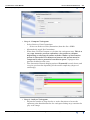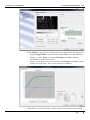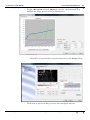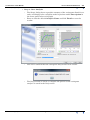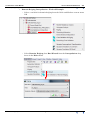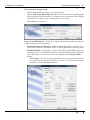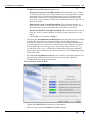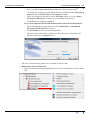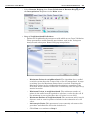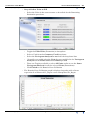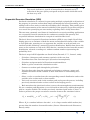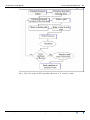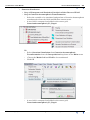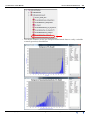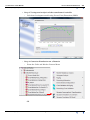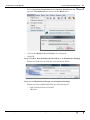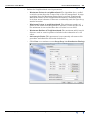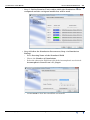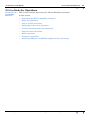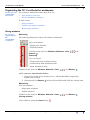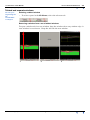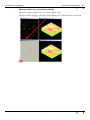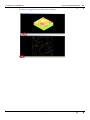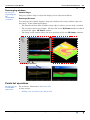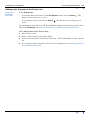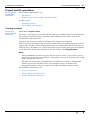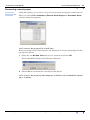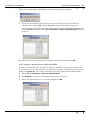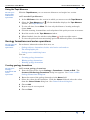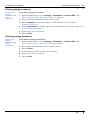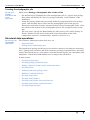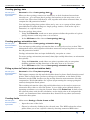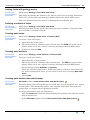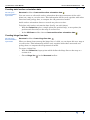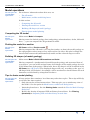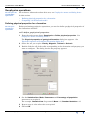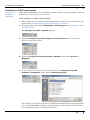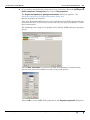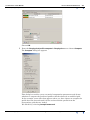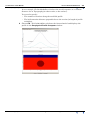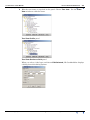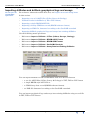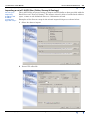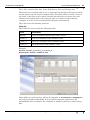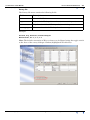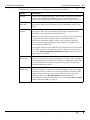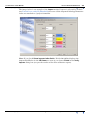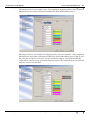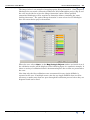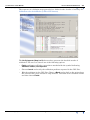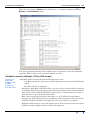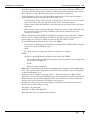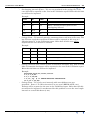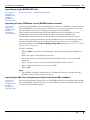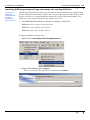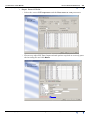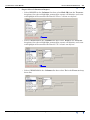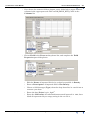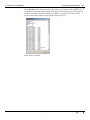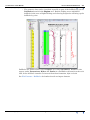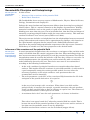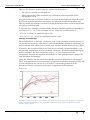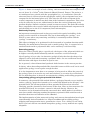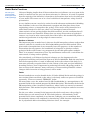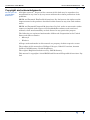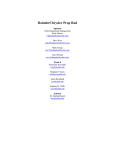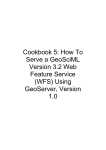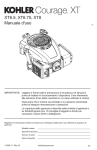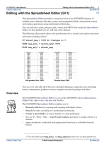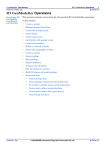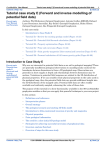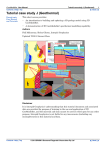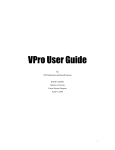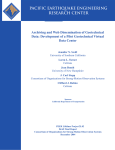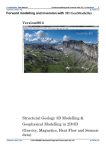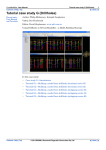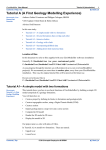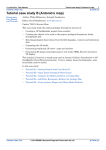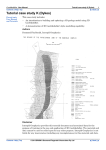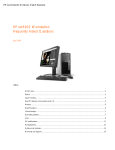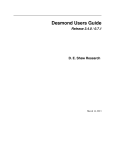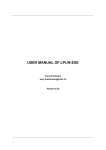Download "Structural data" in 3D GeoModeller Reference
Transcript
GeoModeller User Manual Contents | Help | Top 3D GeoModeller Reference 1 | Back | 3D GeoModeller Reference Parent topic: User Manual and Tutorials Contents Help | Top In this manual: • Introduction to 3D GeoModeller, the geological editor • Elements of a 3D GeoModeller project • User interface overview • 3D GeoModeller workspace • Project Explorer • 3D Viewer • 2D Viewer • 2D Viewer toolbar • 2D Viewer shortcut menus • Points List • 3D GeoModeller main menus • Project menu, Project toolbar and dialog boxes • Edit menu and dialog boxes • Section menu, toolbar and dialog boxes • Geology menu and dialog boxes • Model menu, toolbar and dialog boxes • Geophysics menu and dialog boxes • Mesh and Grid Field Interpolation • Import menu and dialog boxes • Export menu and dialog boxes • View menu and dialog boxes • Window menu and dialog boxes • Help menu and dialog boxes • 3D GeoModeller concepts • How 3D GeoModeller imports the DTM • Model interpolation parameters • File formats • 2D and 3D Meshes and Grids In 3D GeoModeller • Introduction to 2D and 3D meshes • Mesh Grid Concepts and Types • Mesh Grid Operations • Mesh and Grid Field Statistical Analysis • Mesh and Grid Field Surface Analysis • Mesh and Grid Visualisation © 2013 BRGM & Desmond Fitzgerald & Associates Pty Ltd | Back | GeoModeller User Manual Contents | Help | Top • 3D GeoModeller Reference 2 | Back | Mesh and Grid Field Interpolation • Inverse Distance Interpolation • Variogram Analysis • Kriging • Domain Kriging • Sequential Gaussian Simulation (SGS) • 3D GeoModeller Operations (‘How to’ instructions) • Geoscientific Principles and Underpinnings • Copyright and acknowledgments Toolbar guide Contents Help | Top • Project toolbar: See Project menu, Project toolbar and dialog boxes • Section toolbar: See Section menu, toolbar and dialog boxes • Structural toolbar: See 2D Structural sub menu and Structural toolbar • Points List Editor toolbar: See Points List toolbar (docked) • Model toolbar: See Model menu, toolbar and dialog boxes • 2D Viewer toolbar: See 2D Viewer toolbar • 3D Viewer toolbar: See 3D Controls sub menu and 3D Viewer toolbar © 2013 BRGM & Desmond Fitzgerald & Associates Pty Ltd | Back | GeoModeller User Manual Contents | Help | Top 3D GeoModeller Reference 3 | Back | Introduction to 3D GeoModeller, the geological editor Parent topic: 3D GeoModeller Reference Three dimensional modelling of the geology formations of the earth is an essential step towards effective understanding of complex geological phenomena. In order to be relevant, such 3D modelling must be based not only on the whole of knowledge and the data available for the study area (maps, sections, terrain models, drillholes, etc.) but also on geological interpretation. 3D GeoModeller was designed to assemble together into the same 3D space data from various sources, in order to ensure geometrical coherence. To make this easier, 3D GeoModeller enables the geologist to work with familiar geological tools such as maps, sections and drillholes. Moreover, it provides the geologist-interpreter with the tools needed to impose their geological interpretation. One of the innovations of 3D GeoModeller is the construction of geology interpolation which take into account not only the geology 'boundary' data (geology contacts, or interfaces or limits), but also incorporates the dip of the geology formations. After computing the model, 3D GeoModeller can present it on a (geology) map, in cross-sections or as 3D shapes (volumes) defined by triangulated surfaces. The development of a geometrical model is an essential first step for a wide range of later calculations. For example, a constrained and coherent model is essential for calculating volumes, conducting hydro-geologic simulations, calculating geophysical (gravimetric and magnetic) signatures, and for many other applications. With 3D GeoModeller you can build a coherent 3D model which respects your data. Furthermore, its data-interchange abilities enable you to exchange data and results with other applications. For more information about the architecture of 3D GeoModeller projects, see the Elements of a 3D GeoModeller project. For more information about the 3D GeoModeller user interface, see User interface overview. To assist you in your use of the software, note that most of 3D GeoModeller's dialog boxes include a help button. To get started with 3D GeoModeller, see 3D GeoModeller Tutorials and Help— Introduction. The tutorials use simple but practical examples, which lead you through the essential stages in the development of a 3D model. Contents Help | Top © 2013 BRGM & Desmond Fitzgerald & Associates Pty Ltd | Back | GeoModeller User Manual Contents | Help | Top 3D GeoModeller Reference 4 | Back | Elements of a 3D GeoModeller project Parent topic: 3D GeoModeller Reference In this section: • The project • The topographic surface • Geology objects—formations, faults, axial series and surfaces • The stratigraphic pile • Sections • Drillholes • Structural data • • Geology data • Geology orientation data (dip and dip direction) • Axial surface orientation data • Axial surface data (axial traces) • Hinge lines The 3D model The project Parent topic: Elements of a 3D GeoModeller project The project is a set of data representing 3D space. It contains a structure, which gathers together the elements of your study. Project properties The project properties include descriptive data, location, limits and parameters. For a detailed description see Project Properties dialog box. Project data that you import or create: • Topographic surface • Sections • Formations, series and the stratigraphic pile • Axial series (families), surfaces • Geology contact and orientation data points • Drillholes 3D GeoModeller shows all project components in the tree-structured Project Explorer list. Project storage 3D GeoModeller stores projects in XML format. 3D GeoModeller stores all components in a folder. The main file of the project has the same name as the folder and a .xml extension. Project operations All project operations appear in the File menu and the commonly used ones in the Project toolbar. See: Contents Help | Top • Project menu, Project toolbar and dialog boxes (user interface reference) • Project and file operations (‘How to ...’ instructions) © 2013 BRGM & Desmond Fitzgerald & Associates Pty Ltd | Back | GeoModeller User Manual Contents | Help | Top 3D GeoModeller Reference 5 | Back | The topographic surface Parent topic: Elements of a 3D GeoModeller project In 3D GeoModeller there are two ways to generate a 3D topographic surface for the project: • From a digital terrain model (DTM) in a variety of available grid formats (See Load Topography from a DTM dialog box) • By using a horizontal plane, located at a specified height in the project model space (See Define Topography as an Horizontal Plane dialog box) For the properties of the topographic surface, see Topography Properties dialog box. To perform topographic surface operations use the Project Explorer or options in the Section menu. See: • Section menu, toolbar and dialog boxes (user interface reference) • Project Explorer—Sections shortcut menus (user interface reference) • Topography and section operations (‘How to ...’ instructions) Geology objects—formations, faults, axial series and surfaces Parent topic: Elements of a 3D GeoModeller project 3D GeoModeller models contain three types of geology object: • Geology formation (which belongs to a geology series, which in turn belongs to the stratigraphic pile) • Fault • Axial surface (which belongs to an axial series (family) When you create a geology object in 3D GeoModeller, you specify: • Properties that 3D GeoModeller uses, including name and colour • (Formations) The series to which it belongs (You can create series and associate formations after you create them) • (Axial surfaces) The axial series to which it belongs (You need to create the axial series before the axial surface) • Other information for your own use that 3D GeoModeller doesn’t use Before 3D GeoModeller can work with a formation, fault or axial surface, you need to associate geology data with it. For an axial surface you also need to create a section from it. To perform formation and fault operations use the Project Explorer or options in the Geology menu. See: • Geology menu and dialog boxes (user interface reference) • Project Explorer—Formations shortcut menus (user interface reference) • Geology formations and series operations (‘How to ...’ instructions) To perform axial series and surface operations use the Project Explorer or options in the Geology menu. See: Contents Help | Top • Geology menu and dialog boxes (user interface reference) • Project Explorer—Sections shortcut menus (user interface reference) • Structural data operations (‘How to ...’ instructions) © 2013 BRGM & Desmond Fitzgerald & Associates Pty Ltd | Back | GeoModeller User Manual Contents | Help | Top 3D GeoModeller Reference 6 | Back | The stratigraphic pile Parent topic: Elements of a 3D GeoModeller project The stratigraphic pile defines the sequential order of geology formations or events. This ‘order of events’ makes it possible to manage the relations between the geology formations in the computation (and interrogation) of 3D model. In a sedimentary terrain, it defines the chronology of the stratigraphic sequence. The stratigraphic pile is sub-divided into series. Each series comprises one or more geology formations. 3D GeoModeller interpolates geology formations of any given series so that they remain generally parallel. You can define the relationship of each series with ‘older’ series as ‘on-lapping’ or ‘erosional’ (cross-cutting). This is an important ‘switch’, which controls the nature of the contact between the formations when interrogating the model and generating model outputs such as model geology on maps and in sections. The Reference (Top or Bottom) of the pile tells 3D GeoModeller whether the structural data contained in the map, sections and drillholes represent the top contacts or the basal contacts of the formations with which they are associated. To perform series and stratigraphic pile operations use the Project Explorer or options in the Geology menu. See: • Geology menu and dialog boxes (user interface reference) • Project Explorer—Formations shortcut menus (user interface reference) • Geology formations and series operations (‘How to ...’ instructions) Sections Parent topic: Elements of a 3D GeoModeller project 3D GeoModeller uses sections to define geology. It considers the topographic surface, which contains the geological map, a special instance of a section. When you are building a 3D model of geological formations, you typically create sections and define or interpret the geology within those section views. It is easy to create sections in 3D GeoModeller. You can: • Use points you have clicked and recorded in the Points List (Creating a section from its trace) • Define horizontal sections at a specified depth. To perform section operations use the Project Explorer or options in the Section menu or toolbar. See: Contents Help | Top • Section menu, toolbar and dialog boxes (user interface reference) • Project Explorer—Sections shortcut menus (user interface reference) • Topography and section operations (‘How to ...’ instructions) © 2013 BRGM & Desmond Fitzgerald & Associates Pty Ltd | Back | GeoModeller User Manual Contents | Help | Top 3D GeoModeller Reference 7 | Back | Drillholes Parent topic: Elements of a 3D GeoModeller project Drillhole functions in 3D GeoModeller are summarised below. Drillhole operations are available in the Import menu, the Project Explorer tree (Formations and Drillholes) and from the Model menu or toolbar (Project Data onto Sections in the 2D Viewer). See: • Importing drillholes and drillhole geophysical logs and assays • Project Explorer and 2D Viewer—Drillholes shortcut menus (user interface reference) • Model menu, toolbar and dialog boxes (user interface reference—visualising) • • Model operations (‘How to ...’ instructions—visualising) Project Explorer—Formations shortcut menus (user interface reference— drillholes associated with formations) Structural data Parent topic: Elements of a 3D GeoModeller project 3D GeoModeller uses five distinct types of geology (structural) data. You can view these in the 2D Viewer. Structural data type Associated with Geology data contact points Formation or fault Geology orientation data (dip and dip direction) Formation or fault Axial surface data (axial traces) Axial surface (describing folds) Axial surface orientation data Axial series (describing folds) Hinge line data Formation (describing folds) 3D GeoModeller uses all of these elements when it computes the 3D model. 3D GeoModeller regards faults, formations, axial surfaces and series as objects in the model which may have structural data attached to them. For more information about these, see Geology objects—formations, faults, axial series and surfaces. You can input these data interactively in the 2D Viewer or import them into your project. 3D GeoModeller displays each data point in the colour of the geology formation, fault or axial surface with which it is associated. Contents Help | Top © 2013 BRGM & Desmond Fitzgerald & Associates Pty Ltd | Back | GeoModeller User Manual Contents | Help | Top 3D GeoModeller Reference 8 | Back | To perform structural data operations use options in the Import menu (importing) and Structural menu or toolbar (creating and editing). See: • Import menu and dialog boxes (user interface reference—importing) • Points List (user interface reference—creating in 2D Viewer) • Geology menu and dialog boxes (user interface reference—creating and editing) • Structural data operations (‘How to ...’ instructions—importing) • Structural data operations (‘How to ...’ instructions—creating and editing) In this section—types of object • Geology data • Geology orientation data (dip and dip direction) • Axial surface data (axial traces) • Axial surface orientation data • Hinge lines Geology data A geology data point represents a point on a geology ‘surface’ such as an interface (contact) or fault. It has the following parameters: • The (u, v) coordinates of the point (For an explanation of (u, v) see Status bar and conventions for spatial coordinates) • The name of the geology formation on whose surface the points lies The properties of the stratigraphic pile determine whether the points are on the top of the formation or the bottom. See Create or Edit Geology Series and the Stratigraphic Pile dialog box • (Optionally) associated geology orientation data For more information about properties see Create (or Edit) Geology Data dialog box. Geology orientation data (dip and dip direction) A geology orientation data point represents the dip and dip direction of a geology surface at that point. It has the following parameters: • The dip direction and the dip (using Hoek’s convention—the line of maximum slope) • The (u, v) coordinates of the point (For an explanation of (u, v) see Status bar and conventions for spatial coordinates) • The polarity (normal or reverse) (See Overturned geology) • The geology formation with which this data point is associated For more information about properties see Create (or Edit) Geology Orientation Data dialog box. You need to input geology orientation data one point at a time. For more information about properties see Create (or Edit) Geology Orientation Data dialog box. Contents Help | Top © 2013 BRGM & Desmond Fitzgerald & Associates Pty Ltd | Back | GeoModeller User Manual Contents | Help | Top 3D GeoModeller Reference 9 | Back | Axial surface data (axial traces) An axial surface data point (or point on an axial trace) defines the surface of symmetry of a fold. It has the following parameters: • The (u, v) coordinates of the point (For an explanation of (u, v) see Status bar and conventions for spatial coordinates) • The name of the axial surface For more information about properties and conversion to a section, see: • Create (or Edit) Axial Surface Data (an Axial Trace on a Map) dialog box. • Create a Section from an Axial Surface dialog box Axial surface orientation data An axial surface orientation data point is the dip and dip direction of an axial surface (locally, an axial plane), and is used to represent the direction (or elongation) of a fold structure in a 3D GeoModeller project. It has the following parameters: • The dip and dip direction (using Hoek’s convention—the line of maximum slope) • The (u, v) coordinates of the point (For an explanation of (u, v) see Status bar and conventions for spatial coordinates) • The polarity (See Overturned geology) • The plunge • The associated axial series Note that axial surface orientation data is associated with an axial series, not a single axial surface, since it indicates the orientation of the fold structure You need to input axial surface orientation data one point at a time. For more information about properties see Create (or Edit) Axial Surface Orientation Data dialog box. Hinge lines A hinge line is a line intersecting an axial surface and a geology horizon (geology contact or interface). It represents the trace of the points of maximum curvature of a layer affected by a fold. Create hinge lines within sections created from axial surface. Hinge lines have the following parameters: • A set of points, each having (u, v) coordinates (For an explanation of (u, v) see Status bar and conventions for spatial coordinates) • The geology formation intersecting the axial surface section • Parameters specifying the aperture and distance • Polarity (left or right) For more information about properties see Create (or Edit) Hinge Line Data dialog box. Contents Help | Top © 2013 BRGM & Desmond Fitzgerald & Associates Pty Ltd | Back | GeoModeller User Manual Contents | Help | Top 3D GeoModeller Reference 10 | Back | The 3D model Parent topic: Elements of a 3D GeoModeller project 3D GeoModeller uses the geology and structural data recorded on the map (topography), in sections and in drillholes to compute a 3D model of the geology. It also must use the information recorded in the stratigraphic pile for the project. The model is a set of mathematical equations, but it is possible to present the model in a variety of ways. For example, as 3D shapes or volumes, or plotted as model geology in the 2D map view or section views of the project. 3D model operations • • In a 2D Viewer • Plot the 2D model geology, being the intersection of the (3D mathematical) model with the (2D) map or section, in outline form or filled • Plot the model along the section markers (of intersecting sections) in the 2D viewer • Display or hide the plot of model geology • Delete the plot of model geology In the 3D Viewer • From the 3D (mathematical) model, build 3D shapes for each geology formation • Display or hide the 3D representation of the model geology for any formation • Present a formation of the model geology as either shaded or in wireframe • Change the appearance of the 3D representation of a formation of the model geology To perform 3D model operations use the Project Explorer or options in the Model menu or toolbar. See: Contents Help | Top • Model menu, toolbar and dialog boxes (user interface reference) • 3D Viewer (user interface reference) • Project Explorer—Models shortcut menus (user interface reference) • Model operations (‘How to ...’ instructions) © 2013 BRGM & Desmond Fitzgerald & Associates Pty Ltd | Back | GeoModeller User Manual Contents | Help | Top 3D GeoModeller Reference 11 | Back | User interface overview Parent topic: 3D GeoModeller Reference 3D GeoModeller’s user interface has the following elements. There are normally several ways of performing an operation. You may be able to perform the same operation using the main menu or a shortcut menu or a toolbar. • 3D GeoModeller workspace. A main window, which contains the main menu and the toolbars. • 3D GeoModeller main menus • Toolbars: • Project menu, Project toolbar and dialog boxes • Section menu, toolbar and dialog boxes • 2D Structural sub menu and Structural toolbar • Points List toolbar (docked) • Model menu, toolbar and dialog boxes • 2D Viewer toolbar • 3D Controls sub menu and 3D Viewer toolbar • The Project Explorer which presents in a tree structure all of the data objects managed within the project. Each node of the tree has a shortcut menu for common operations on the object it represents. • The 2D Viewer for the display of the map and sections, and for presentation of 2D model objects. The 2D Viewer has a shortcut menu for common operations. See 2D Viewer sub menu and main shortcut menu, Project Explorer Section menus. • The 3D Viewer for the display and presentation of 3D model objects. The 3D Viewer has a shortcut menu for common operations. See 3D Viewer sub and shortcut menu. • The Points List enables you to enter data or specify parameters by clicking points in the 2D Viewer. 3D GeoModeller workspace Parent topic: User interface overview Contents Help | Top In this section: • 3D GeoModeller workspace—Introduction • Status bar and conventions for spatial coordinates © 2013 BRGM & Desmond Fitzgerald & Associates Pty Ltd | Back | GeoModeller User Manual Contents | Help | Top 3D GeoModeller Reference 12 | Back | 3D GeoModeller workspace—Introduction Parent topic: 3D GeoModeller workspace When you launch 3D GeoModeller, main window appears with the main menu and toolbars. When a project opens, the interface expands to present a workspace, the upper part of which has the main menu and toolbars, and a lower part containing a number of dockable windows. Contents Help | Top © 2013 BRGM & Desmond Fitzgerald & Associates Pty Ltd | Back | GeoModeller User Manual Contents | Help | Top 3D GeoModeller Reference 13 | Back | Status bar and conventions for spatial coordinates Parent topic: 3D GeoModeller workspace In the Status Bar, the Points List Editor and the Tape Measure, 3D GeoModeller uses the following notation to describe spatial coordinates. As you point to a position in the 2D Viewer, 3D GeoModeller displays the coordinates of the point in the Status Bar. See also: • Points List Editor (floated) • Tape Measure Y indicates that the term is present in the 3D GeoModeller feature. Notation Purpose n or # Number of point in sequence x, y, z x, y, z coordinates of point u, v Local coordinates in the current plane xyz, uv, Length, Distance Distance to previous point Status bar Points list Tape measure Y Y Y Y Y Y Y Y Y Y In Tape Measure, if you are measuring the Topography section, you need to take care when measuring steep terrain: • xyz takes vertical distance into account • uv takes only horizontal (xy) distance into account Bearing (Tape measure) Angle with respect to the v direction in degrees, clockwise positive Angle (Points list editor) Angle with respect to the v direction in degrees, clockwise positive Y Y Y (Tape measure) Absolute angle with respect to the previous line segment in the list, where 180° is the direction of a continuation of the line of the two previous points and 0° is the direction of the line from the previous point to the one before, in degrees, in the range 0..180 Contents Help | Top © 2013 BRGM & Desmond Fitzgerald & Associates Pty Ltd | Back | GeoModeller User Manual Contents | Help | Top 3D GeoModeller Reference 14 | Back | Project Explorer Parent topic: User interface overview In this section: • Project Explorer—Introduction • Common shortcut menu options • Project Explorer—Project Explorer window and Project shortcut menus • Project Explorer—Formations shortcut menus • Project Explorer and 2D Viewer—Faults shortcut menus • Project Explorer—Models shortcut menus • Project Explorer—Sections shortcut menus • Project Explorer and 2D Viewer—Drillholes shortcut menus • Project Explorer and 2D Viewer—Drillhole Visualisation • Project Explorer and 2D Viewer—Drillhole Edit • Project Explorer—Surface meshes shortcut menu Project Explorer—Introduction Parent topic: Project Explorer The Project Explorer is a special master window, which presents all of the data objects of a project in an tree structure. It provides you with an overview of the entire project data. It has a tree structure containing all of the data objects of the project. It provides a global view of the entire project with all of its components. You can use it to perform certain actions without needing to use the 2D Viewer to select an object. Shortcut menus are available for every node of the Project Explorer tree, offering appropriate options for the associated object, object type or object group. Shortcut menus are generally the same for any context Project Explorer and in the 2D Viewer and 3D Viewer. Contents Help | Top © 2013 BRGM & Desmond Fitzgerald & Associates Pty Ltd | Back | GeoModeller User Manual Contents | Help | Top 3D GeoModeller Reference 15 | Back | Common shortcut menu options Parent topic: Project Explorer In the Project Explorer you can select shortcut menu options for all objects or types of objects in the project. Some menu options are common to several object types and enable similar operations. The following table contains an overview of the common shortcut menu options Option Description Properties, Attributes Display the properties dialog box for the object. Selecting Properties for Drillholes opens the drillhole log visual. Show, Hide Display or hide the object or group of objects in the viewers Wireframe Display: Shading Appearance • Wireframe for a 3D model volume or a group of volumes • Outlines for other data Icon Display: • Formation shading in a 3D model volume or group of volumes • Background colour for a section or group of sections. Display the Appearance of an object dialog box for the object or the group of objects. Appearance for Drillholes allows the drillhole display diameter to be changed If you set appearance for a group of objects, 3D GeoModeller applies the settings to future new objects in the group. See Appearance of objects dialog box family. Delete Contents Help | Top Delete the object or group of objects © 2013 BRGM & Desmond Fitzgerald & Associates Pty Ltd | Back | GeoModeller User Manual Contents | Help | Top 3D GeoModeller Reference 16 | Back | Project Explorer—Project Explorer window and Project shortcut menus Parent topic: Project Explorer Use Project Explorer window shortcut menu option Refresh to refresh the Project Explorer Use the Project object shortcut menu to save the project, show the project in its folder, or display properties. Options in these menus. Option Description Save, Save As See Save a project (and Save As ...). Properties See Project Properties dialog box. Project Explorer—Formations shortcut menus Parent topic: Project Explorer The Project Explorer shortcut menus for Formations generally, individual series and individual formations enable you to work on those objects at different levels of grouping. Options in these menus. Contents Help | Top Option Description Create a formation See Create or Edit Geology Formations dialog box Appearance Edit the appearance of the object or group of objects. See Appearance of objects dialog box family. Attributes See Edit Geological Formation Attributes dialog box Delete Delete the object or group of objects or data © 2013 BRGM & Desmond Fitzgerald & Associates Pty Ltd | Back | GeoModeller User Manual Contents | Help | Top 3D GeoModeller Reference 17 | Back | Project Explorer and 2D Viewer—Faults shortcut menus Parent topic: Project Explorer The Project Explorer shortcut menus for Faults generally and for individual faults enable you to work on those objects together or individually. The Fault shortcut menu in the 2D Viewer enables you to work on individual faults. These menus are similar, so we describe them in the same section. Options in these menus. Option Description Create a fault See Create or Edit Faults dialog box. Appearance Edit the appearance of the object or type of object. See Appearance of objects dialog box family Attributes See Fault Properties (attributes) dialog box. Edit See Create or Edit Faults dialog box Delete Delete the fault Project Explorer—Models shortcut menus Parent topic: Project Explorer The Project Explorer shortcut menus for the current 3D Model and its components enable you to work on those objects in groups or separately. Options in these menus. Contents Help | Top Option Description Show, Hide, Shading, Wireframe, Appearance See Common shortcut menu options. © 2013 BRGM & Desmond Fitzgerald & Associates Pty Ltd | Back | GeoModeller User Manual Contents | Help | Top 3D GeoModeller Reference 18 | Back | Project Explorer—Sections shortcut menus Parent topic: Project Explorer The Project Explorer shortcut menus for Sections generally, individual sections or topography and images attached to a section enable you to work on those objects at different levels of grouping or individually. This section describes the Sections shortcut menu (for all sections together) and the shortcut menu for images attached to sections. For information about the shortcut menu of topography, individual sections and axial surfaces, see 2D Viewer sub menu and main shortcut menu, Project Explorer Section menus Sections shortcut menu Section > image shortcut menu Section shortcut menu (described elsewhere—see 2D Viewer sub menu and main shortcut menu, Project Explorer Section menus) Contents Help | Top © 2013 BRGM & Desmond Fitzgerald & Associates Pty Ltd | Back | GeoModeller User Manual Contents | Help | Top 3D GeoModeller Reference 19 | Back | Options in these menus Option Description Show, Hide, Shading, Wireframe, Appearance See Common shortcut menu options. For images: • Rotate through the images attached to the section using the PAGEUP and PAGEDOWN keys. • Hide the image using the END key. Open, Close all 2D Viewers (Open) Open a 2D Viewer window for all sections. Vertical Exaggeration See Vertical exaggeration submenu and toolbar. Reset all viewers Adjust pan and zoom of each 2D Viewer window so that the display is all visible and fills the window. Show (or hide) all modelled geology lines (or polygons) in 3D Viewer (Show) For each section where model data is visible (lines or polygons or both), display the same data in the 3D Viewer. Erase all model geology Erase model display from all sections in the 2D Viewer and 3D Viewer Regenerate all section intersections Choose this option to force 3D GeoModeller to regenerate section intersections. If you change the model precision or topography, you need to update the relationships between sections. Edit (Images only) See Edit and Align Image dialog box Delete (Sections) Delete all sections from the project (Close) Close all 2D Viewers (Hide) Hide all model data displayed on sections in the 3D Viewer (Images) Delete the image from the project Contents Help | Top © 2013 BRGM & Desmond Fitzgerald & Associates Pty Ltd | Back | GeoModeller User Manual Contents | Help | Top 3D GeoModeller Reference 20 | Back | Project Explorer and 2D Viewer—Drillholes shortcut menus Parent topic: Project Explorer The Project Explorer context menus for Drillholes enable you to work on those objects together or individually. The Drillhole context menu in the 2D Viewer enables you to work on individual drillholes. These menus are similar, so we describe them in the same section. • The following functions are available from the main Explore > Drillholes context menu Functions in the Drillholes context menu. Function Description Show, Hide See Common shortcut menu options. Shading, Wireframe See Common shortcut menu options Appearance Accessible in Shading Mode only; change the Drillhole radius in the 3D Viewer. See Appearance of Drillholes dialog box Contents Help | Top Import See Importing drillholes and drillhole geophysical logs and assays Fields to Regular Intervals Recalculate Fields to a regular From/To interval Fields to Data Points Mesh From Explore Context Menu: Drillhole fields to data points mesh Delete Delete all drillholes from the project © 2013 BRGM & Desmond Fitzgerald & Associates Pty Ltd | Back | GeoModeller User Manual Contents | Help | Top • 3D GeoModeller Reference 21 | Back | The following functions are available from the main Explore > Drillholes > DrillholeName context menu ie RightClick on an individual drillhole in the list Options in the individual Drillhole context menu. Option Description Show, Hide See Common shortcut menu options. Shading, Wireframe See Common shortcut menu options Appearance Accessible in Shading Mode only; change the Drillhole radius in the 3D Viewer. See Appearance of Drillholes dialog box Contents Help | Top Edit Edit an individual drillhole Delete Delete all drillholes from the project Properties Display the selected drillhole in the Drillhole Viewer © 2013 BRGM & Desmond Fitzgerald & Associates Pty Ltd | Back | GeoModeller User Manual Contents | Help | Top • 3D GeoModeller Reference 22 | Back | The following functions are available from the context menu of a selected Drillhole in the 2D Viewer ie RightClick on a selected drillhole. Options in these menus. Option Description Show, Hide Show/Hide the selected drillhole in the 3D Viewer See Common shortcut menu options Appearance Inactive in the 2D Viewer Edit Edit an individual drillhole Properties Display the selected drillhole in the Drillhole Viewer Delete Delete the selected drillhole from the project The Drillhole Fields to Regular Intervals, Drillhole Properties and Drillhole Editing functions are discussed in detail below. Project Explorer and 2D Viewer—Drillhole Visualisation Parent topic: Project Explorer Drillhole Properties • Display the selected drillhole in the Drillhole Viewer Selecting Properties from any of the Explore Drillhole context menus opens the drillhole log in a graphic viewer. The viewer displays the drillhole as a section down the hole path with the following features: Contents Help | Top • Depth labels at regular depth intervals down the hole path. • Logged Geology in the current Model Pile colours. • Computed Model Geology in the current Model Pile colours. © 2013 BRGM & Desmond Fitzgerald & Associates Pty Ltd | Back | GeoModeller User Manual Contents | Help | Top 3D GeoModeller Reference 23 | Back | • From/To profiles of numeric Fields (autoscaled) on the same depth axis as the Geology • Log title with Holename, X,Y Collar coordinate and a Misfit estimate of the Logged versus Modelled geology. The Drillhole Properties Viewer has a set of dropdown menus which provide the following functionality. The Help menu is inactive. Contents Help | Top © 2013 BRGM & Desmond Fitzgerald & Associates Pty Ltd | Back | GeoModeller User Manual Contents | Help | Top 3D GeoModeller Reference 24 | Back | Options in the Drillhole Properties menus. Option Description Drillholes > Load Open a Drillhole log for the selected drillhole - Drillholes > Load > Select a Drillhole Drillholes > Load closed... Select Drillhole within specified distance of the current drillhole - Drillholes > Load Closed... > Select a Drillhole within Range Drillholes > Save Inactive in this Mode. See Drillhole Edit. Save an interactive Edit operation. Drillholes > Save as Save the current Drillhole log to a PNG file Drillholes > Print Print the current drillhole log view to the selected Printer Drillholes > Exit Exit from the current drillhole properties viewer Edit > Undo Inactive in this Mode. See Drillhole Edit. Undo an interactive Edit. Edit > Delete Delete the current drillhole from this Project Format > Fields: Single View Display all numeric Field profiles overlayed in one panel Format > Fields: Multiple Views Display all numeric Field profiles in individual panels (Default) Format > Generalize Fields Colour Not active in this release. Help > Help Menu inactive in this release. • Drillholes > Load > Select a Drillhole • Contents Help | Top Select and Click OK to open another Drillhole log © 2013 BRGM & Desmond Fitzgerald & Associates Pty Ltd | Back | GeoModeller User Manual Contents | Help | Top • • Contents Help | Top 3D GeoModeller Reference 25 | Back | Drillholes > Load Closed... > Select a Drillhole within Range • Choose a maximum distance within which to find a neighbouring hole. • Select a drillhole from the list and click OK to view the Drillhole log Drillholes > Save As • Save the current Drillhole log to a PNG file • The standard file Save dialog opens; select a path and enter a name for the PNG file. © 2013 BRGM & Desmond Fitzgerald & Associates Pty Ltd | Back | GeoModeller User Manual Contents | Help | Top 3D GeoModeller Reference 26 | Back | Project Explorer and 2D Viewer—Drillhole Edit Parent topic: Project Explorer • • • Contents Help | Top Edit an individual drillhole Left mouse select an individual drillhole from the tree and choose Edit The Drillhole Properties dialog opens with the Editing options activated and with the additional interactive Explore/Edit Drillhole Log pane on the left © 2013 BRGM & Desmond Fitzgerald & Associates Pty Ltd | Back | GeoModeller User Manual Contents | Help | Top • 3D GeoModeller Reference 27 | Back | The Top level Menus Drillholes and Edit described as inactive under Drillhole Properties now support the following extra options. Drillholes > Save Save Editing operations completed on the current drillhole Edit > Undo Undo Editing operations completed on the current drillhole • Explore Edit Drillhole log (Left Side Panel tree) - Drillhole interactive editing in the left side panel of the Drillhole Properties dialog supports the following operations • Edit a Drillhole Collar location by clicking on Collar location and editing the coords in the popup dialog or by clicking on X or Y or Z individually. • Edit a Lithology From/To. • Edit the Lithology of a From/To using the drop down Formation list. • Define a Lithology interval as Relaxed or Not Relaxed (Default). • Delete a Numeric field ie Fe assay etc. • Edit the Appearance of a Numeric field (Profile colour, Vertex Symbol). • Hide/Display a Numeric profile. • Calculate and Display the histogram of a Drillhole numeric field. • Save/Undo any Edits or Visual changes to a Drillhole. • The Fields (assays),... right click context menu has the following options • Multi Cross Plot Analysis (Also available under Meshes and Grids once the drill numeric fields are converted to a Vertex Mesh) • Show All Numeric Fields • Generalise these Graphic Aspects • Delete All Numeric Fields • Create Fields on Constant Support (Also available from the context menu accessible from the Drillholes item in the main Explore tree) None of these options are saved until the user selects the Drillholes>Save option in the Top level menu as described above. Any of these operations can be undone by selecting Undo in the top level Edit menu. Contents Help | Top © 2013 BRGM & Desmond Fitzgerald & Associates Pty Ltd | Back | GeoModeller User Manual Contents | Help | Top 3D GeoModeller Reference 28 | Back | • • Edit a Lithology From/To • Edit the To: depth for ORE2 from 207.9 to 205.1 and press the ENTER key to update the ORE2 To: depth to 205.1. • This change will force an update of the WAST From: depth to 205.1 to match the updated To:. No gap will be created. Editing the Lithology of an existing From/To Interval • Left Click on the Interval Formation Icon and select a Formation from the dropdown list • Contents Help | Top Define a Lithology interval as Relaxed or Not Relaxed (Default) • Click on the Not relaxed item at the foot of a Lithology interval and it will change to Relaxed as shown in the example for TOP below. This option is not available for the last interval in a drillhole since the end point is not a real contact ie the hole stops within this unit. This depth point is always relaxed but is available for use with the Compute Inequality option discussed in the Note below. • If a lithology interval is relaxed, the contact point at this interface will not be used to compute the model. • When the Lithology interval is relaxed a new column appears beside the modelled geology column in the right hand panel. This is the User Defined Data column and the horizontal black bar indicates that the contact between TOP and ORE2 is relaxed as shown in the example figure below. • A Relaxed Interface is also added to the User Defined Data section of the Explore/Edit Drillhole Log panel (see below). © 2013 BRGM & Desmond Fitzgerald & Associates Pty Ltd | Back | GeoModeller User Manual Contents | Help | Top 3D GeoModeller Reference 29 | Back | Note: Drillhole lithology contact points are added to the geological model data as 3D contact points if the drillhole is selected in the Model->Compute dialog. Any orientation data added to the drillhole is also used in the Compute. The last lithology interval To: point at the drillhole bottom is also added as a lithology constraint point but is only active if the Inequality toggle is selected in the Model->Compute panel. • Delete a Numeric field ie Fe assay etc • Contents Help | Top Right click on a numeric field in the list at the base of the Explore/ Edit Drillhole Log panel and select Delete this Field © 2013 BRGM & Desmond Fitzgerald & Associates Pty Ltd | Back | GeoModeller User Manual Contents | Help | Top 3D GeoModeller Reference 30 | Back | • Appearance - Edit the Appearance of a Numeric field (Profile colour, Vertex Symbol) • The Appearance of the numeric Fields (assays,...) column display can be edited by Right Clicking on the Field and selecting Appearance then choosing from the display options in the Appearance of an Object dialog • Editable options are: Colour - Profile colour. Vertex Symbol - Drawn at the From/To points. • The following options are NOT active: Polygon Filling Display Mode Material Vertex Symbol Size Line Width Line Type Contents Help | Top • Changes are not visible until saved and the Drillhole Viewer is reopened. • Appearance changes saved are applied to the chosen field in all Drillholes. • The Vertex Symbol shown in the Appearance of an Object dialog does not reflect the symbol currently in use for the Field profile column. • When the Appearance Editor is reopened for a chosen field then the Vertex Symbol reverts to its default type in the Field column display. © 2013 BRGM & Desmond Fitzgerald & Associates Pty Ltd | Back | GeoModeller User Manual Contents | Help | Top 3D GeoModeller Reference 31 | Back | • Hide/Display a Numeric profile • • Histogram - Calculate and Display the histogram of a Drillhole numeric field • Contents Help | Top Right Click on Assay field and select Hide/Display Right Click on Field and select Histogram, The histogram and summary statistics for the selected field in the current drillhole are displayed. © 2013 BRGM & Desmond Fitzgerald & Associates Pty Ltd | Back | GeoModeller User Manual Contents | Help | Top • 3D GeoModeller Reference 32 | Back | Drillhole logs (Right Side Panel columns) - Drillhole interactive editing in the right side panels of Drillhole Properties of the Drillhole Properties dialog by left/right mouse clicks and context menu selection supports the following operations • • Right Click Menu options: • Properties: Edit the Properties of the Drillhole logs column display; the most siginificant of these is to change the vertical drillhole column layout to horizontal and to manipulate the axes scales and zoom. • Copy: Copy the Drillhole log view to the Clipboard • Save as..: Save the Drillhole log to a PNG • Print: Print the Drillhole log to a Windows printer • Zoom In • Zoom Out • Auto Range Menu options available when double click in the Geology, Model, User Defined or Assay Field columns. • Choose a Formation for the current interval from the drop down list (top menu item). • Remove Interval: Remove a Lithology interval from the drillhole log • Split Interval: Split an existing Lithology interval; also used to Add an interval. • Add Orientation Data to the drillhole log • Relax/Unrelax this Interface: Relax or unrelax the current interface None of these options are saved until the user selects the Drillholes>Save option in the Top level menu as described above. Any of these operations can be undone by selecting Undo in the top level Edit menu. • Contents Help | Top Properties - Right Click in Drillhole logs panel and select Properties © 2013 BRGM & Desmond Fitzgerald & Associates Pty Ltd | Back | GeoModeller User Manual Contents | Help | Top 3D GeoModeller Reference 33 | Back | • Contents Help | Top The Tabs available in the Chart Properties dialog are listed below. • Title - Set Text, Font and Colour • Plot->Domain Axis (Depth Axis) - Set Label, Font and Axis Colour • Plot->Domain Axis>Ticks - Set Axis Labels and Tick Marks. • Plot->Domain Axis>Range - Set Min/Max Depth Range - Defaults to the full drillhole length © 2013 BRGM & Desmond Fitzgerald & Associates Pty Ltd | Back | GeoModeller User Manual Contents | Help | Top Contents Help | Top 3D GeoModeller Reference 34 | Back | • Plot->Appearance - Set Outline Stroke, Outline paint (Colour), Background paint (Colour) and Orientation • Orientation is the most interesting changing the drillhole log layout from Vertical to Horizontal © 2013 BRGM & Desmond Fitzgerald & Associates Pty Ltd | Back | GeoModeller User Manual Contents | Help | Top 3D GeoModeller Reference 35 | Back | • Contents Help | Top Other - Set the Drillhole log Background paint (colour); see dark grey background in the example above © 2013 BRGM & Desmond Fitzgerald & Associates Pty Ltd | Back | GeoModeller User Manual Contents | Help | Top • 3D GeoModeller Reference 36 | Back | Menu options available when double click in the Geology, Model, User Defined or Assay Field columns are described in detail below. • Contents Help | Top Edit the Formation for a From/To Interval • Double click in the Model, User Defined or Assay log columns to choose an interval. A dialog will open as shown above and a Red line will appear in the Geology column to highlight the depth/interval selected; Right click on the top dialog menu and select the new Formation ie ORE2->SUB; • The resulting Formation change is shown below in the first diagram describing the Remove Interval operation. © 2013 BRGM & Desmond Fitzgerald & Associates Pty Ltd | Back | GeoModeller User Manual Contents | Help | Top • Contents Help | Top 3D GeoModeller Reference 37 | Back | Remove Interval: Double click next to the Lithology interval and select Remove Interval; the current Formation will be cleared from the drillhole log in both right and left panels as shown in the second diagram below © 2013 BRGM & Desmond Fitzgerald & Associates Pty Ltd | Back | GeoModeller User Manual Contents | Help | Top 3D GeoModeller Reference 38 | Back | • Contents Help | Top Split Interval: Split an existing Lithology interval; also used to Add an interval. • Double click in the Model, User Defined or Assay log columns to choose an interval. A red line will appear in the Geology column to highlight the depth/interval selected; Double click again and select Split Interval. The second diagram below shows the result in both right and left panels • In the last diagram the new formation has been set by left double © 2013 BRGM & Desmond Fitzgerald & Associates Pty Ltd | Back | GeoModeller User Manual Contents | Help | Top 3D GeoModeller Reference 39 | Back | clicking in the right panel and setting the formation from the top drop down list OR by left clicking on the Interval icon in the left panel and selecting from the formation drop down list as shown previously. • Add Orientation Data to the drillhole log; this is User Defined data. • Contents Help | Top Left double click in the Drillhole logs panel at the required depth and select Add Orientation Data; choose the Formation or Fault and set Dip, Dip Direction and Polarity © 2013 BRGM & Desmond Fitzgerald & Associates Pty Ltd | Back | GeoModeller User Manual Contents | Help | Top Contents Help | Top 3D GeoModeller Reference 40 | Back | © 2013 BRGM & Desmond Fitzgerald & Associates Pty Ltd | Back | GeoModeller User Manual Contents | Help | Top 3D GeoModeller Reference 41 | Back | Project Explorer—Surface meshes shortcut menu Parent topic: Project Explorer The Project Explorer shortcut menu for Surface Mesh enables you to load a surface mesh. Options in this menu. Option Description Load Surface Mesh See Load Surface Mesh 3D Viewer Parent topic: User interface overview Contents Help | Top 3D GeoModeller’s 3D Viewer enables you to visualise and work with the 3D objects in your model. © 2013 BRGM & Desmond Fitzgerald & Associates Pty Ltd | Back | GeoModeller User Manual Contents | Help | Top 3D GeoModeller Reference 42 | Back | The 3D Viewer opens automatically at the time of project creation and when a project is loaded. The 3D Viewer window displays the model in 3D. You can show or hide project elements in the 3D Viewer and pan, zoom and rotate the image. The 3D Toolbar is active whenever the 3D Viewer window is selected. You can minimise but not close the 3D Viewer window. The 3D Viewer window is detachable from the main GeoModeller GUI and can be moved to a separate monitor. The controls for manipulating the 3D view are discussed in detail under the following headings. • 3D Viewer toolbar and Mouse Operations. See 3D Controls sub menu and 3D Viewer toolbar • Keyboard Shortcuts. See 3D Viewer Keyboard Shortcuts and Mouse Operations • 3D Graphic Object Selection. See 3D Viewer graphic object selection • 3D Clipping Planes. See 3D Viewer Clipping Plane Tool • Shortcut menu operations. See 3D Viewer sub and shortcut menu. • Shortcut menus in the Project Explorer (see Project Explorer) Some more recent 3D Viewer functions are summarised below. 3D Viewer graphic object selection Object selection works as follows: • Mouse selection: Double click on any object in the 3D Viewer to select and make active. When an object is selected all other 3D objects become semi-transparent to highlight the active object. This is shown in the images below. The image on the left has the red Granite unit selected. The image on the right has no object selected. When an object is active, the context sensitive sub-menu will change according to the type of activated object. For example, in the left and right images above the two context sensitive sub-menus will correspond to the left and right menus shown below: Contents Help | Top © 2013 BRGM & Desmond Fitzgerald & Associates Pty Ltd | Back | GeoModeller User Manual Contents | Help | Top 3D GeoModeller Reference 43 | Back | If a drillhole was active, then the sub-menu would be that of the corresponding drillhole from the Project Explorer tree. Similarly, if a section is selected and so forth. 3D Viewer Clipping Plane Tool The 3D viewer also supports clipping planes. There are three clipping planes, one on each axis. The control dialog for the clipping parameters can be opened via the 3D viewer toolbar icon: The clipping control parameter dialog, shown below, allows you to turn on/off the clipping planes and move them through the project volume. NOTE: The 3D volumes produced by GeoModeller are not solid volumes. They are in fact surface shells of the geological unit and therefore contain no interior data. When clipped a hollow structure will result as shown on the left below. A voxet MeshGrid, shown on the right below, is regularly sampled and as such contains interior data. It Contents Help | Top © 2013 BRGM & Desmond Fitzgerald & Associates Pty Ltd | Back | GeoModeller User Manual Contents | Help | Top 3D GeoModeller Reference 44 | Back | will be solid when clipped. Contents Help | Top • LEFT: The 3D mesh products produced via Delaunay or MarchingCubes. These are a close approximation to the implicit model but contain no interior data. They appear hollow when clipped. • RIGHT: This is a regular sampled voxet grid of the implicit model. Although less accurate than the surface shells it does provide interior data and can be clipped as a solid object. © 2013 BRGM & Desmond Fitzgerald & Associates Pty Ltd | Back | GeoModeller User Manual Contents | Help | Top 3D GeoModeller Reference 45 | Back | 2D Viewer Parent topic: User interface overview The 2D Viewer for the (topography) map view appears automatically when you define the topography for a project, and when you load a project. Other 2D Viewers (for other section views) appear on request. The 2D Viewer enables you to display the elements of the map or a section, and to work in its 2D space. A 2D Viewer opens automatically when a section is created. The 2D Viewer defines the two dimensional space of the map view or a section view. Note: The 2D Viewer space is not a ‘projection’ onto a plane. Rather it is the (u, v) space which describes the map area or the section. By default, all available sections are accessible via tabs along the bottom edge. • The (u, v) coordinates of the current mouse location are displayed. (And also x, y, z) • The 2D Toolbar is active whenever a 2D Viewer window is selected. Some toolbar buttons may be inactive, indicating that they are currently invalid, and so unavailable. In this section: Contents Help | Top • 2D Viewer toolbar • 2D Viewer shortcut menus © 2013 BRGM & Desmond Fitzgerald & Associates Pty Ltd | Back | GeoModeller User Manual Contents | Help | Top 3D GeoModeller Reference 46 | Back | 2D Viewer toolbar Parent topic: 2D Viewer Contents Help | Top The 2D Viewer toolbar provides convenient access to many operations that you carry out in the 2D Viewer Element Description Select Select objects. Create Add points to the Points list by clicking their positions in the 2D Viewer. See Points List Pan and zoom See Pan and zoom controls Vertical Exaggeration See Vertical exaggeration submenu and toolbar Move objects Select and move objects. See Objects in the 2D Viewer. After selecting the objects, drag them to the required location Move points Move individual points. Select this tool and drag the individual points one at a time to the place you require. Delete objects Select and delete objects. See Objects in the 2D Viewer. 3D GeoModeller lists the objects to be deleted. Confirm the operation. Delete points Delete individual points. Select this tool and click the point you want to delete. Confirm the operation. Add points Add points within (not at the ends of) an object that has several points. Select the tool and then click the position in or near the object to add the point. Split apart Split an object into two. Select this tool and then click the object between the points where you want to split it. Tape measure See Tape Measure © 2013 BRGM & Desmond Fitzgerald & Associates Pty Ltd Icon | Back | GeoModeller User Manual Contents | Help | Top 3D GeoModeller Reference 47 | Back | Objects in the 2D Viewer Parent topic: 2D Viewer toolbar You can perform a number of operations on selected objects in the 2D Viewer An object can be • An orientation point • A set of geology contact points • A set of axial surface points • A set of hinge line points • A fault >> To select an object 1 Point to it. 3D GeoModeller changes its colour to white >> To select several objects for moving or deleting 1 From the 2D Viewer toolbar select the operation (Move object or Delete object ) that you require. 2 Contents Help | Top In the 2D Viewer drag a rectangle to completely enclose the objects you want to select. © 2013 BRGM & Desmond Fitzgerald & Associates Pty Ltd | Back | GeoModeller User Manual Contents | Help | Top 3D GeoModeller Reference 48 | Back | Tape Measure Parent topic: 2D Viewer toolbar The Tape Measure enables you to measure distances and angles in the 2D Viewer. Note the caution about xyz and uv measurements in steep terrain. See Status bar and conventions for spatial coordinates. Operations that use this window • Using the Tape Measure Options in this window. Option Description Distance, Bearing, Angle Location of the current mouse position relative to the last point clicked More, Less To view all data from your measurements, choose More. To view only the distance, bearing and angle, choose Less. Text area The text area shows the coordinates of the points you have clicked and the angles and distances between them. 3D GeoModeller sets the coordinates of the first point you clicked as zero. For details of the notation see Status bar and conventions for spatial coordinates. Clear Contents Help | Top Clear the current path and data from the Tape Measure © 2013 BRGM & Desmond Fitzgerald & Associates Pty Ltd | Back | GeoModeller User Manual Contents | Help | Top 3D GeoModeller Reference 49 | Back | 2D Viewer shortcut menus Parent topic: 2D Viewer For the main 2D Viewer shortcut menu, see 2D Viewer sub menu and main shortcut menu, Project Explorer Section menus. You can view or change properties of the objects that you see in the 2D Viewer: • Geology data —2D Viewer—Geology data shortcut menu • Orientation data —2D Viewer—Geology orientation data shortcut menu • Faults —Project Explorer and 2D Viewer—Faults shortcut menus (Not available from 2D Viewer: Create or Edit Faults dialog box) • Drillholes —Project Explorer and 2D Viewer—Drillholes shortcut menus. • Axial surfaces —2D Viewer—Axial surface shortcut menu • Axial surface orientation data —2D Viewer—Axial surface orientation data shortcut menu • Hinge lines —2D Viewer—Hinge line shortcut menu 2D Viewer—Geology data shortcut menu Parent topic: 2D Viewer shortcut menus The geology data shortcut menu appears when you right click a set of geology data that is visible in the 2D Viewer. It enables you to edit and configure the set of data. Options in this menu. Contents Help | Top Option Description Edit See Create (or Edit) Geology Data dialog box Flip Associated Dip Direction (If the data has associated orientation data that is not Orthogonal) Reverse the order of points. This reverses the automatically calculated orientation data. See Create (or Edit) Geology Data dialog box for further explanation. Delete Delete the object or data Attributes Edit the attributes of the associated formation. See Create or Edit Geology Formations dialog box Appearance Edit the appearance of the associated formation. See Appearance of objects dialog box family © 2013 BRGM & Desmond Fitzgerald & Associates Pty Ltd | Back | GeoModeller User Manual Contents | Help | Top 3D GeoModeller Reference 50 | Back | 2D Viewer—Geology orientation data shortcut menu Parent topic: 2D Viewer shortcut menus The geology orientation data shortcut menu appears when you right click a geology orientation data point that is visible in the 2D Viewer. It enables you to edit and configure data point. Options in this menu. Option Description Edit See Create (or Edit) Geology Orientation Data dialog box Delete Delete the object or data Attributes Edit the attributes of the associated formation. See Create or Edit Geology Formations dialog box Appearance Edit the appearance of the associated formation. See Appearance of objects dialog box family 2D Viewer—Axial surface shortcut menu Parent topic: 2D Viewer shortcut menus The axial surface data shortcut menu appears when you right click a set of axial surface data that is visible in the 2D Viewer. It enables you to edit and configure the set of data. Options in this menu. Contents Help | Top Option Description Edit See Create (or Edit) Axial Surface Data (an Axial Trace on a Map) dialog box Delete Delete the object or data Attributes See Axial Surface Attributes dialog box Appearance See Appearance of objects dialog box family © 2013 BRGM & Desmond Fitzgerald & Associates Pty Ltd | Back | GeoModeller User Manual Contents | Help | Top 3D GeoModeller Reference 51 | Back | 2D Viewer—Axial surface orientation data shortcut menu Parent topic: 2D Viewer shortcut menus The axial surface orientation data shortcut menu appears when you right click an axial surface orientation data point that is visible in the 2D Viewer. It enables you to edit and configure the point. Options in this menu. Option Description Edit See Create (or Edit) Axial Surface Orientation Data dialog box Delete Delete the object or data Appearance Edit the appearance of the associated axial series. See Appearance of objects dialog box family 2D Viewer—Hinge line shortcut menu Parent topic: 2D Viewer shortcut menus The hinge line data shortcut menu appears when you right click a set of hinge line data that is visible in the 2D Viewer. It enables you to edit and configure the set of data. Options in this menu. Contents Help | Top Option Description Edit See Create (or Edit) Hinge Line Data dialog box Delete Delete the object or data Attributes Edit the attributes of the associated formation. See Edit Geological Formation Attributes dialog box Appearance Edit the appearance of the associated formation. See Appearance of objects dialog box family © 2013 BRGM & Desmond Fitzgerald & Associates Pty Ltd | Back | GeoModeller User Manual Contents | Help | Top 3D GeoModeller Reference 52 | Back | Drillhole properties dialog box Parent topic: 2D Viewer shortcut menus The Drillhole Properties dialog box appears when you choose Properties from a drillholes shortcut menu. Controls in this dialog box Control Purpose From, To From is the distance down the drillhole from the collar to the start of the interval. To is the distance down the drillhole from the collar to the end of the interval Lithology The formation name for the interval From, To Type Nature of the From or To data. Top: Top contact of formation Bottom: Bottom contact of formation Constraint: Not a top or bottom contact of a formation Contents Help | Top © 2013 BRGM & Desmond Fitzgerald & Associates Pty Ltd | Back | GeoModeller User Manual Contents | Help | Top 3D GeoModeller Reference 53 | Back | Points List Parent topic: User interface overview In this section: • Introduction to the Points List • Points List toolbar (docked) • Points List Editor (floated) • Importing GIS and other binary located data • Points table • How the Points List coordinates with the 2D Viewer • Editing geological data with the Points List In other sections: • Points List Visualisation dialog box • Point Acquisition Parameters dialog box Introduction to the Points List Parent topic: Points List The Points List stores a set of points associated with a 2D section. Loading the Points List You can load points into the Points List in any of the following ways: • Clicking new points in the 2D viewer • Importing new points from a file containing Geographical Information Systems (GIS) data or other binary located data • Editing a set of points in the 2D section. 3D GeoModeller makes a copy of them in the Points List. • Entering new point data into the Points Table Points list operations The Points List enables you to: Contents Help | Top • Input new data by clicking locations in the 2D viewer • Import Geographical Information Systems (GIS) data or other binary located data, such as INTREPID vector datasets. • Enter new data or edit existing data directly in a table. • Create a section by defining it by its trace • Create or edit geology and structural data—Geology contact and orientation data, axial surface contact and orientation data, hinge line data • Control the rate of display rendering for dense imported data • Generate point coordinates to use as inputs for subsequent dialog boxes. © 2013 BRGM & Desmond Fitzgerald & Associates Pty Ltd | Back | GeoModeller User Manual Contents | Help | Top 3D GeoModeller Reference 54 | Back | Notes about the Points List: • The Points List contents are not part of the geology observations (though they may be a copy of an observation or set of observations). They are simply a list of points. • They are linked together in an order that you can reverse or rearrange. The order affects: • • The way 3D GeoModeller displays the points • The way 3D GeoModeller converts them or some of them to observation points on the section In the 2D Viewer display: • 3D GeoModeller shows line segments between points in the display but does not use them when computing the geological model. • The Points List has a 'current point' (or 'selected point'), shown by the red circle. See How the Points List coordinates with the 2D Viewer for details. Contents Help | Top • To insert new points, navigate to the required location, then click to insert after the 'current selected point'. • You cannot move points directly. To ‘move’ a point, insert a new point and then find and delete the ‘incorrect’ point. • In general, when the points in the Points List have been used for some purpose, such as being used to enter geology observations, 3D GeoModeller resets the Points List to 'empty' (those points that were in the edit layer are now cleared away). Otherwise, to clear the list-use the trash can icon © 2013 BRGM & Desmond Fitzgerald & Associates Pty Ltd | Back | GeoModeller User Manual Contents | Help | Top 3D GeoModeller Reference 55 | Back | Points List toolbar (docked) Parent topic: Points List The Points List toolbar (docked) is one of the toolbars at the top of the 3D GeoModeller window. You can use it to navigate through the points, delete them singly, reverse their order in the list or delete them all. You can view Points List operations in the 2D Viewer. See How the Points List coordinates with the 2D Viewer. You can also detach (float) the toolbar. When you float it, it becomes the Points List Editor. See Points List Editor (floated). Controls in this toolbar Operation Description Tool Go back 10 points Go to the previous point Go to the next (following) point Go forward 10 points Reverse the order of the points in the list. See Editing geological data with the Points List to find out when you would want to do this. Delete the current point Delete all points Float the points list editor Contents Help | Top When you float the Points List toolbar, it becomes the Points List Editor. See Points List Editor (floated). © 2013 BRGM & Desmond Fitzgerald & Associates Pty Ltd | Back | GeoModeller User Manual Contents | Help | Top 3D GeoModeller Reference 56 | Back | Points List Editor (floated) Parent topic: Points List When you float the Points List toolbar, it becomes the Points List Editor. You can use this for importing points into the points list and for editing its contents. You can view Points List operations in the 2D Viewer. See How the Points List coordinates with the 2D Viewer. You can expand and contract the Points List Editor to show the coordinates of the currently selected point or the Points Table or neither. Use the Data View Selector. Data view selector Controls in the Points List Editor Operation Description Section Current section associated with the contents of the Points List. Select from the drop down list. 3D GeoModeller empties the points list when you select a different section Navigation The selected (current) point in the Points List. Tool To select a different point, enter a point number and press ENTER or use the arrow buttons on the Points List Toolbar. Points list toolbar (docked) controls For information about the toolbar controls, see Points List toolbar (docked) Contents Help | Top © 2013 BRGM & Desmond Fitzgerald & Associates Pty Ltd | Back | GeoModeller User Manual Contents | Help | Top 3D GeoModeller Reference 57 | Back | Operation Description Move up, Move down Move selected points up or down in list. Tool You can select several points in the conventional Windows way by holding down CTRL and clicking individual points or holding down SHIFT to select a range of points Dock When you dock the Points List Editor, it becomes the Points List toolbar. See Points List toolbar (docked) Data view selector Sections of the Points List to display: • Hide current point and points table • Show current point coordinates but not points table • Show text boxes, Insert button for entering a new point and the Points table GIS and other binary located data Show or hide the GIS and other binary located data controls. See Importing GIS and other binary located data. Current point (When current point only is selected, not points table) Coordinates of the currently selected point in the Points List. This is a display of values only. You cannot edit the current point in this mode. Points list (When the points table is selected and visible) Enter coordinates of a new point in the boxes provided. Choose Insert to add the point after the current point. Select or edit point coordinates in the Points Table. See Points table Contents Help | Top © 2013 BRGM & Desmond Fitzgerald & Associates Pty Ltd | Back | GeoModeller User Manual Contents | Help | Top 3D GeoModeller Reference 58 | Back | Importing GIS and other binary located data Parent topic: Points List You can import binary located data into the Points List and create sets of data points in your project. 3D GeoModeller supports at least the following formats. Contact our support service for information about other formats: • Arc Shape • MapInfo TAB • MapInfo MIF/MID • ASCII CSV • INTREPID ..DIR databases • Geosoft GDB databases 3D GeoModeller can only load one segment from the file at a time into the Points List. Before you import GIS data, ensure that the data is geologically relevant to the contact or surface to which you are importing, or that you can eliminate irrelevant data by rejecting data segments during the import process. If necessary, prepare the GIS data beforehand. Some imported data may have a higher density than you need for creating a geological model, so 3D GeoModeller can intelligently sample this data for inclusion. It samples at different rates depending on the shapes of contact surfaces, sampling more points where the shapes change. Often you require as little as 10% to construct a satisfactory geological model. If the import data is geodetic or has a specified datum and projection, 3D GeoModeller automatically converts it to the datum and projection of the project. 3D GeoModeller ignores data that is outside the boundaries of your project. After you import the data, 3D GeoModeller displays a summary report. Contents Help | Top © 2013 BRGM & Desmond Fitzgerald & Associates Pty Ltd | Back | GeoModeller User Manual Contents | Help | Top 3D GeoModeller Reference 59 | Back | Controls in the GIS and other binary located data area Operation Description GIS and other binary located data Show or hide the GIS and other binary located data controls File, Browse Path and filename of selected GIS or other binary located import file. Choose Browse to select a file. Information Display attribute data for the current segment (line or polygon) of the loaded file. Segment navigation Select a segment of the file to examine. 3D GeoModeller loads one segment at a time into the Points List and displays it in the Points Table and the 2D Viewer. Tool 3D GeoModeller shows the selected segment and the number of segments available. To select a different segment, enter a segment number and press ENTER. Go back 10 segments Go to the previous segment Go to the next (following) segment Go forward 10 segments Threshold (Filtering) Control the density of the data available in the Points List. Select None to include all data. As you slide the control towards High, 3D GeoModeller samples fewer data points for inclusion in the Points List. Points table Parent topic: Points List Contents Help | Top The points table in the Points List Editor provides information about the contents and state of the Points List and enables you to edit the data. © 2013 BRGM & Desmond Fitzgerald & Associates Pty Ltd | Back | GeoModeller User Manual Contents | Help | Top 3D GeoModeller Reference 60 | Back | For an explanation of the coordinates, see Status bar and conventions for spatial coordinates. You can edit the coordinate values U, V, X, Y, Z. 3D GeoModeller calculates the Length and Angle from the coordinate values. You can view Points List operations in the 2D Viewer. See How the Points List coordinates with the 2D Viewer. How the Points List coordinates with the 2D Viewer Parent topic: Points List The Points List Editor always has a current point. In the floated Points List Editor it is highlighted in the table. You can use the navigation buttons in the Points List toolbar to select different points to be the current point. In the 2D Viewer the current point appears as a red circle and the path from the previous point to it appears as a red line. Line segment before point in sequences Current point Contents Help | Top © 2013 BRGM & Desmond Fitzgerald & Associates Pty Ltd | Back | GeoModeller User Manual Contents | Help | Top 3D GeoModeller Reference 61 | Back | Editing geological data with the Points List Parent topic: Points List The Points List works with the 3D GeoModeller point data editing dialog boxes. If you are creating a new set of data points, the Points List supplies the point locations that make up this new set. If you start editing a set of data points, 3D GeoModeller loads them into the Points List. As well as editing the properties of the data and being able to move the points in the 2D Viewer, you can edit them in the Points List. In a Create or Edit dialog box, you can check or clear the Automatically Re-edit check box. It has the following effect: Setting Effect Checked When you choose Create or Edit, 3D GeoModeller retains the contents of the Points List so you can perform further operations on the points. Clear When you choose Create or Edit, 3D GeoModeller clears the Points List. For more information about the Points List and orientation data, see Orientation data plot symbols. The Points List works with the following data creation and editing dialog boxes: Contents Help | Top • Create (or Edit) Geology Data dialog box • Create (or Edit) Geology Orientation Data dialog box • Create (or Edit) Axial Surface Data (an Axial Trace on a Map) dialog box • Create (or Edit) Axial Surface Orientation Data dialog box • Create (or Edit) Hinge Line Data dialog box © 2013 BRGM & Desmond Fitzgerald & Associates Pty Ltd | Back | GeoModeller User Manual Contents | Help | Top 3D GeoModeller Reference 62 | Back | 3D GeoModeller main menus Parent topic: User interface overview Contents Help | Top 3D GeoModeller has the following main menus: • Project menu, Project toolbar and dialog boxes • Section menu, toolbar and dialog boxes • Geology menu and dialog boxes • Model menu, toolbar and dialog boxes • Geophysics menu and dialog boxes • Import menu and dialog boxes • Export menu and dialog boxes • View menu and dialog boxes • Window menu and dialog boxes • Help menu and dialog boxes © 2013 BRGM & Desmond Fitzgerald & Associates Pty Ltd | Back | GeoModeller User Manual Contents | Help | Top 3D GeoModeller Reference 63 | Back | Project menu, Project toolbar and dialog boxes Parent topic: 3D GeoModeller main menus Use the Project menu to manage 3D GeoModeller data at the project level. The Project toolbar contains frequently used options from the File menu. See the following table for an overview of the Project menu. The table also shows the icons from the Project toolbar. Option Description Tool Keys New Create new project. See Create new project. New Project from Voxet Create a new project from a G0CAD voxet. See New Project from Voxet. Open Open an existing project CTRL+O Close Close current project CTRL+W Save Save the current project with its current name, replacing the previous version. If it is a new project, 3D GeoModeller uses Save As. See Save a project (and Save As ...). CTRL+S Save As Save the current project with a new name. CTRL+ CTRL+N SHIFT+S Contents Help | Top Autosave > Recover Saved Project Recover a previous version of the project that 3D GeoModeller automatically saved. See Automatic Saves dialog box. Autosave > Preferences Set autosave preferences. See Autosave Preferences dialog box. © 2013 BRGM & Desmond Fitzgerald & Associates Pty Ltd | Back | GeoModeller User Manual Contents | Help | Top 3D GeoModeller Reference 64 | Back | Option Description Delete Current Project Delete the current project Delete a project Delete a project that is not the current project Print Print the contents of a viewer. See Print Viewer dialog box. Properties View or edit the properties of the current project. See Project Properties dialog box. Language Select a language for the user interface Quit Exit from 3D GeoModeller Exit without asking whether you want to save the project Tool Keys CTRL+P CTRL+Q CTRL+SHIFT+Q Create new project Parent topic: Project menu, Project toolbar and dialog boxes When you create a new project, 3D GeoModeller displays the Project Properties dialog box. See Project Properties dialog box. New Project from Voxet Parent topic: Project menu, Project toolbar and dialog boxes You can create a new 3D GeoModeller project from an external GoCAD voxet. The GoCAD voxet must have a Lithology field and ideally header information carrying the formation names and colours. See Create New Project from Voxet. Save a project (and Save As ...) Parent topic: Project menu, Project toolbar and dialog boxes Main menu: Project > Save (or Save As ...) Your current work in a 3D GeoModeller session—all new data-entries, edits, model computation, plotting of model results—reside in memory (RAM). To save your project to hard disk, use Project > Save (or Project > Save As ...). To save a new project, or make a new version of a project, use Save As. To save changes to an already saved open project, use Save. Contents Help | Top © 2013 BRGM & Desmond Fitzgerald & Associates Pty Ltd | Back | GeoModeller User Manual Contents | Help | Top 3D GeoModeller Reference 65 | Back | Automatic Saves dialog box Parent topic: Project menu, Project toolbar and dialog boxes 3D GeoModeller can automatically save your work every few minutes. For instructions see Recovering a saved project The Automatic Saves dialog box appears when you choose File > Autosave > Recover. It enables you to reload an automatically saved version of your project. Controls in this dialog box Control Purpose Project path Path of your 3D GeoModeller project List of automatic saves List of copies of your project that 3D GeoModeller has automatically saved Autosave Preferences dialog box Parent topic: Project menu, Project toolbar and dialog boxes Contents Help | Top The Autosave function is designed to save your project at regular time intervals while it is being worked on. You can select the time interval between saves and the maximum number of saves to be stored. The objective is to enable you to restore a project to a previously saved state if: • Some data points or lines have been deleted or constructed or imported or you decide that recent work was in error. • The application has crashed after you have been working on a project for some time without saving the project. • A computer or network failure has occurred. © 2013 BRGM & Desmond Fitzgerald & Associates Pty Ltd | Back | GeoModeller User Manual Contents | Help | Top 3D GeoModeller Reference 66 | Back | Controls in this dialog box Option Description Enabled or Disabled You can enable or disable Autosave using the toggle switch. On installation the Autosave default is disabled. Once Autosave is enabled it will remain on until you choose to disable it. Autosave remembers its new default settings for multiple invocations of 3D GeoModeller not just the current session. The project autosaves are stored beneath the current project in a folder called Autosave. If you are is working on a fresh project that has not been saved and an Autosave is triggered by the timer, 3D GeoModeller asks you to save the project first. Auto Saves per Project You can choose the maximum number of saved copies of a project. The default is 10. This enables you some control over the amount of disk storage consumed. The choice will be somewhat dependent on the Minimum time interval chosen in the next option. Once the maximum number of project saves is reached 3D GeoModeller overwrites the autosaved project copies, starting with the oldest. Minimum Intervals You can select the time interval between each autosave in seconds. The default time interval is 60 seconds. Duty Cycle (%) You can adjust the Duty Cycle so that the Autosave process does not consume too much time and interfere with work productivity. You can think of the Duty Cycle as the maximum proportion of work time the Autosave process will use. The smaller the number the less impact Autosave will have but it might mean that the project will be saved less often than the minimum time interval. This is best illustrated with some simple examples: • If the last autosave took 60 secs, the minimum interval is set to 300 secs and the default Duty Cycle is 5% then the next Autosave will take place in: Max(60/0.05, 300) or Max(1200, 300) = 1200 secs • If the last autosave took 2 secs, the minimum interval is set to 300 secs and the default Duty Cycle is 5% then the next Autosave will take place in Max(2/0.05, 300) or Max(40, 300) = 300 secs . Contents Help | Top © 2013 BRGM & Desmond Fitzgerald & Associates Pty Ltd | Back | GeoModeller User Manual Contents | Help | Top 3D GeoModeller Reference 67 | Back | Print Viewer dialog box Parent topic: Project menu, Project toolbar and dialog boxes Use this dialog box to select which data display window you want to print. Controls in this dialog box Contents Help | Top Control Purpose 3D Viewer Print the current view in the 3D Viewer 2D Viewers Print the Topography or one of the Sections as you select. Print Display the Print dialog box Close Close the dialog box without printing © 2013 BRGM & Desmond Fitzgerald & Associates Pty Ltd | Back | GeoModeller User Manual Contents | Help | Top 3D GeoModeller Reference 68 | Back | Project Properties dialog box Parent topic: Project menu, Project toolbar and dialog boxes Use this dialog box to create a new 3D GeoModeller project or edit the properties of an existing one. Once you have created a project, you are not able to edit the Project extents or the Datum / Projection. You can hwoever edit data in the other fields at any time. Controls in this dialog box Contents Help | Top Control Purpose Name Name of the 3D GeoModeller project. Version Version number of the project. Authors Names of the project’s authors. Date Date and time of creation of the project. Description Brief description of the project. Projection Coordinate system (datum and projection) of the project. You can define only a rectilinear coordinate framework such as a projected coordinate system, in m, km or feet. You cannot use geodetic coordinates (latitude and longitude). Height datum The height (elevation) datum of the project. Unit The unit of measurement of the coordinates and elevation data of the project. Precision Precision to which 3D GeoModeller computes the model © 2013 BRGM & Desmond Fitzgerald & Associates Pty Ltd | Back | GeoModeller User Manual Contents | Help | Top 3D GeoModeller Reference 69 | Back | Control Purpose Dynamic selection in Viewers Enable (checked) or disable (clear) dynamic selection. See Precision in representing curves and surfaces Project limits: XMin, XMax Minimum and maximum extents of the project in the X or East direction. Project limits: YMin, YMax Minimum and maximum extents of the project in the Y or North direction. Project limits: ZMin, ZMax Minimum and maximum extents of the project in the Z or Up direction. Specify all vertical measurements in 3D GeoModeller in terms of elevation, positive upwards, measured relative to the specified Height Datum. More or Less Show more or fewer parameters Geometric parameters 2D Deflection 3D Deflection See Precision in representing curves and surfaces. Discretisation Notes Contents Help | Top • Units are the same for all three coordinate directions, X, Y and Z. • Once the topographic surface has been defined, you will not be able to modify the coordinates of the project’s bounding box. • Changing the precision and the geometrical parameters is not retroactive: it will affect only the objects created later. © 2013 BRGM & Desmond Fitzgerald & Associates Pty Ltd | Back | GeoModeller User Manual Contents | Help | Top 3D GeoModeller Reference 70 | Back | Create New Project from Voxet To create a new project from a GoCAD voxet: Contents Help | Top • Click on Start with a Voxet in the Project->New menu and then click on the red ringed pencil on the far right to choose the voxet to load. • The dialog below will open; Browse and choose the lithology voxet to load. • Once the voxet is selected, choose the Lithology field in the voxet and click on the Scan button. The Scanned Lithologies list will display the contents of the Lithology voxet as shown in the dialog below. If the GoCAD voxet contains the formation names or regions and colours in the header file then the original assigned formation names and colours will be populated in the Scanned Lithologies list. If not then the user has the ability to edit the Formation names, colours and index order as described below. © 2013 BRGM & Desmond Fitzgerald & Associates Pty Ltd | Back | GeoModeller User Manual Contents | Help | Top • Contents Help | Top 3D GeoModeller Reference 71 | Back | The user can manipulate the Voxet litho indices shown in the scanned lithologies list as follows: • Click the Reverse Order button to reverse the index order so that the Formations are in the correct chronological order ie stratigraphic pile Youngest to Oldest (top to bottom in the list). • Select an Index and use the Move up or Move down buttons to obtain the correct stratigraphic order. • Double Left Click a voxet Litho Name or Voxet Litho Index to edit the existing colour and/or Lithology Name (see dialog figure below). • Unselect Zero relative when the geology indices are not zero relative ie start at 1 not 0 when is no zero index in the voxet (or vice versa). • The user can also choose whether to load the GoCAD voxet into the Mesh Grid tree inside the project. See the Load voxet into Project toggle switch at the bottom left. This might be turned off to conserve memory and can then be imported and displayed on demand or interactively loaded for geophysical forward modelling and inversion. © 2013 BRGM & Desmond Fitzgerald & Associates Pty Ltd | Back | GeoModeller User Manual Contents | Help | Top • • 3D GeoModeller Reference 72 | Back | Dialog for editing the existing colour and/or Lithology Name. When all the voxet formation options are set as required click OK to proceed • The project extents are automatically set to the loaded voxet extents as shown below. At this point the user proceeds to complete the new project dialog by choosing: • Project Name • Authors • Description • Projection (Datum / Projection pair) • Height Datum • Measurement Units (m, km, ft) • The spatial precision of the model in metres Note: The Project Name is used to create a project directory containing the project xml file et al within the defined Parent Directory ie Parent Directory\Project Name\Project Name.xml. Contents Help | Top © 2013 BRGM & Desmond Fitzgerald & Associates Pty Ltd | Back | GeoModeller User Manual Contents | Help | Top • 3D GeoModeller Reference 73 | Back | When the Project dialog is completed click OK to proceed At this point the project is created using the voxet extents and the geological pile is built using the scanned lithologies list. The user may want to alter the default Erode/Onlap relationships in the stratigraphic pile to record the true relationships between them but these are not used directly during geophysical modelling (only the pile order can be honored). Contents Help | Top © 2013 BRGM & Desmond Fitzgerald & Associates Pty Ltd | Back | GeoModeller User Manual Contents | Help | Top 3D GeoModeller Reference 74 | Back | The user is not asked for a DTM as the DTM surface is normally embedded in the voxet ie the top of the first formation in the pile. The section of the voxet above the top of the first formation can be assigned to Above Topo if it has an index defined. Some times the Above Topo part of the voxet may be set to a Null value in the incoming GoCAD voxet. In this case the user may need to use the voxet editor to set the null value to zero for the purposes of geophysical forward modelling and inversion since the user may want to assign properties to this part of the model ie when calculating a Bouguer correction. At this point the user can run geophysical forward or inverse modelling using the voxet as input. The user has two options for setting the geophysical properties for the lithology units. Contents Help | Top • Use the Geophysical properties editor to set the properties of each formation as for a normal GeoModeller project OR • Load a physical properties voxet derived from another source using the Load From Voxet option provided during geophysical forward modelling and inversion. © 2013 BRGM & Desmond Fitzgerald & Associates Pty Ltd | Back | GeoModeller User Manual Contents | Help | Top 3D GeoModeller Reference 75 | Back | Edit menu and dialog boxes • These menu items are used for the purpose of copying and pasting graphic items or selected GeoModeller objects to and from the Clipboard. GeoModeller has other copy and paste menu items under objects in the Explore Tree for copying and pasting items from one GeoModeller project to another. They are useful for transferring basic geological items from an existing project when it is found necessary to change the project extents ie enlarge or reduce the coverage of a project The supported items are: Contents Help | Top • Copy/Paste Formations • Copy/Paste Stratigraphic Pile • Copy/Paste Dykes • Copy/Paste Faults • Copy/Paste Sections (The DTM is not copied with the Surface Topography Section) © 2013 BRGM & Desmond Fitzgerald & Associates Pty Ltd | Back | GeoModeller User Manual Contents | Help | Top 3D GeoModeller Reference 76 | Back | Section menu, toolbar and dialog boxes Parent topic: 3D GeoModeller main menus Use the Section menu to manage the topography and sections in your model. See the following table for an overview of the Section menu Contents Help | Top Option Description Topography > Load from a DTM See Load Topography from a DTM dialog box CTRL+T Topography > Define as a horizontal plane See Define Topography as an Horizontal Plane dialog box CTRL+U Topography > Properties See Topography Properties dialog box Create a Sector from its Trace See Create a Section from its Trace dialog box Create a Horizontal Sector See Create a Horizontal Section dialog box Regenerate all section intersection Occasionally after you have added new data, 3D GeoModeller may not fully update the relationships between sections. If the relationships do not appear correctly, choose this option to regenerate them. Create a section map See Section Map dialog box © 2013 BRGM & Desmond Fitzgerald & Associates Pty Ltd Tool Keys | Back | GeoModeller User Manual Contents | Help | Top 3D GeoModeller Reference 77 | Back | Load Topography from a DTM dialog box Parent topic: Section menu, toolbar and dialog boxes Use this dialog box to import the Digital Terrain Model (DTM) for the Project, and create the Project’s SurfaceTopography Section. The SurfaceTopography Section in 3D GeoModeller is the section on which you either import or digitise all surface geological mapping data. The plot of the modelled geology on the SurfaceTopography section is essentially the ‘geological map’ for the project. If you have a digital terrain model (DTM), you can import it to 3D GeoModeller. For details about DTM import, see How 3D GeoModeller imports the DTM. Supported DTM file formats Contents Help | Top • ERMapper and INTREPID grid datasets (.ers) • Geosoft grids (.grd) • GeoTIFF 16 bit grids (.tif) • Simple ASCII grid format (.semi) • BRGM grid format (.gdm) • ASCII Arc grid format (.grd) © 2013 BRGM & Desmond Fitzgerald & Associates Pty Ltd | Back | GeoModeller User Manual Contents | Help | Top 3D GeoModeller Reference 78 | Back | Controls in this dialog box Control Purpose Name Name of the surface topography section. The default is SurfaceTopography, but you can use any name. You cannot use spaces in section names. Filename Name of the DTM grid file. Choose Browse to browse for the file. Notes Contents Help | Top • 3D GeoModeller clips a DTM dataset if it is larger in X or in Y than the bounding box of the project. • The vertical range of the DTM topography values must lie within the specified Z limits of the project. Projection Projection of the project coordinate system. 3D GeoModeller dispays this for your information. You cannot edit it here. Units Distance unit of the project coordinate system. 3D GeoModeller dispays this for your information. You cannot edit it here. Project bounding box XMin, XMax, YMin, YMax, ZMin and ZMax parameters are the Project extents of the 3D GeoModeller Project in the X (east), Y (north) and Z (up) directions respectively. 3D GeoModeller dispays this for your information. You cannot edit it here. Grid bounding box XMin, XMax, YMin and YMax parameters are the extents of the chosen grid file in the X (East) and Y (North) directions respectively. The data are the cell centroid values of the grid extremities. 3D GeoModeller dispays this for your information. You cannot edit it here. X cell size, Y cell size Cell size of the grid cells in the X (east) and Y (north) directions respectively. 3D GeoModeller dispays this for your information. You cannot edit it here. Nb of points on X, Y Number of grid cells in the X (east) and Y (north) directions respectively according to the subsampling rate that you specified. 3D GeoModeller dispays this for your information. You cannot edit it here. © 2013 BRGM & Desmond Fitzgerald & Associates Pty Ltd | Back | GeoModeller User Manual Contents | Help | Top 3D GeoModeller Reference 79 | Back | Control Purpose Subsampling: Rate By default, 3D GeoModeller subsamples a DTM grid to a resolution of approximately 100 x 100 grid cells in the East and North directions. Rate specifies the subsampling interval in terms of ‘number of grid cells’. 3D GeoModeller uses only every nth grid cell (where n is the specified Rate) to create the surface topography section. Note: During import, by default, 3D GeoModeller subsamples an imported DTM to a resolution of 100 x 100 cells. It does this for performance reasons but this action can seriously degrade DTM quality. You can override this by adjusting (decreasing) the parameter. We recommend that you do not exceed a resolution of 250 x 250 cells. Contents Help | Top Subsampling: Output Total number of grid cells—after subsampling—that 3D GeoModeller uses to generate the surface topography section. Description Your note about the source of the DTM data. 3D GeoModeller provides this space for your notes. It does not use the data in calculations. © 2013 BRGM & Desmond Fitzgerald & Associates Pty Ltd | Back | GeoModeller User Manual Contents | Help | Top 3D GeoModeller Reference 80 | Back | Define Topography as an Horizontal Plane dialog box Parent topic: Section menu, toolbar and dialog boxes If you don’t currently have topographic data, you can simply define the topography as a horizontal plane. Controls in this dialog box Control Purpose Name Name of the surface topography section. The default is SurfaceTopography, but you can use any name. You cannot use spaces in section names. Projection Projection of the project coordinate system. 3D GeoModeller dispays this for your information. You cannot edit it here. Units Distance unit of the project coordinate system. 3D GeoModeller dispays this for your information. You cannot edit it here. Plane elevation (Z) Z level (altitude or RL) of the plane that forms your project ‘topography’ Project bounding box XMin, XMax, YMin, YMax, ZMin and ZMax parameters are the Project extents of the 3D GeoModeller Project in the X (east), Y (north) and Z (up) directions respectively. 3D GeoModeller dispays this for your information. You cannot edit it here. Description Your note about the surface topography section. 3D GeoModeller provides this space for your notes. It does not use the data in calculations. OK Create and post the topographic surface in the 3D Viewer. Open a 2D Viewer window containing the ‘map’ view. Contents Help | Top © 2013 BRGM & Desmond Fitzgerald & Associates Pty Ltd | Back | GeoModeller User Manual Contents | Help | Top 3D GeoModeller Reference 81 | Back | Topography Properties dialog box Parent topic: Section menu, toolbar and dialog boxes This dialog box shows the properties of the topography of your model. Controls in this dialog box Contents Help | Top Control Purpose Name Name of the surface topography section. 3D GeoModeller dispays this for your information. You cannot edit it here. Projection Projection of the project coordinate system. 3D GeoModeller dispays this for your information. You cannot edit it here. Unit Distance unit of the project coordinate system. 3D GeoModeller dispays this for your information. You cannot edit it here. Project bounding box XMin, XMax, YMin, YMax, ZMin and ZMax parameters are the Project extents of the 3D GeoModeller Project in the X (east), Y (north) and Z (up) directions respectively. 3D GeoModeller dispays this for your information. You cannot edit it here. Description Your note about the surface topography section. 3D GeoModeller provides this space for your notes. It does not use the data in calculations. © 2013 BRGM & Desmond Fitzgerald & Associates Pty Ltd | Back | GeoModeller User Manual Contents | Help | Top 3D GeoModeller Reference 82 | Back | Create a Section from its Trace dialog box Parent topic: Section menu, toolbar and dialog boxes If you have a set of points in the points list, you can use them to create a section. Use this dialog box to specify the section to be created. Controls in this dialog box Contents Help | Top Control Purpose Section name Name of section Orientation Dip of the line of greatest slope (from –90° to +90°). A vertical section has a dip of –90°. First point (If required) The origin of the section, using specific (u, v) coordinates of the first point of the trace in the section Section limits ZMin and ZMax parameters are the vertical extents of the defined section. They must be within the project extents of the 3D GeoModeller Project © 2013 BRGM & Desmond Fitzgerald & Associates Pty Ltd | Back | GeoModeller User Manual Contents | Help | Top 3D GeoModeller Reference 83 | Back | Create a Horizontal Section dialog box Parent topic: Section menu, toolbar and dialog boxes Use this dialog box to specify a horizontal section in the model. Controls in this dialog box Contents Help | Top Control Purpose Section name Name of the new section Z of horizontal plane Z value (or RL) for the section. It must be between the ZMin and ZMax of the project. See Project Properties dialog box Section limits XMin, XMax, YMin and YMax are the extents of the defined horizontal section in the X (east) and Y (north) directions. They must be within the project extents of the 3D GeoModeller Project. © 2013 BRGM & Desmond Fitzgerald & Associates Pty Ltd | Back | GeoModeller User Manual Contents | Help | Top 3D GeoModeller Reference 84 | Back | Section Map dialog box Parent topic: Section menu, toolbar and dialog boxes Use this dialog box to specify and create a map image of the currently selected section. You can save the map image in the following formats: Contents Help | Top • .png • .gif • .eps (Encapsulated Postscript) © 2013 BRGM & Desmond Fitzgerald & Associates Pty Ltd | Back | GeoModeller User Manual Contents | Help | Top 3D GeoModeller Reference 85 | Back | Controls in this dialog box Control Purpose Section Section used to make the section map Page sizes Printed page size of the section map Map Scale Scale of the section map Vertical Exaggeration Degree of vertical exaggeration Title Title of the section map Infrastructure Show Intersection When checked, the intersections of formations appear on the section map Data Show Orientation When checked, orientation data appears on the section map Show Interface When checked, interfaces between formations appear on the section map Show drillhole When checked, drillholes appear on the section map Model Contents Help | Top Show Contact When checked, the contact lines between the formations appear on the section map Show Fill When checked, all infilling applied to the formations appears on the section map Show Trend Lines When checked, the trend lines for the series within the formations appear on the section map © 2013 BRGM & Desmond Fitzgerald & Associates Pty Ltd | Back | GeoModeller User Manual Contents | Help | Top 3D GeoModeller Reference 86 | Back | Geology menu and dialog boxes Parent topic: 3D GeoModeller main menus • Geology menu, cascades and the Structural toolbar • Formations • • • • • • Create or Edit Geology Formations dialog box • Edit Geological Formation Attributes dialog box Geology series and the stratigraphic pile • Create or Edit Geology Series and the Stratigraphic Pile dialog box • Create or Edit Geology Series dialog box • External Constraints dialog box • Stratigraphic pile viewer Geology data • Create (or Edit) Geology Data dialog box • Create (or Edit) Geology Orientation Data dialog box • Fit a Plane to Points Create Orientation Data dialog box Faults • Create or Edit Faults dialog box • Fault Properties (attributes) dialog box • Links Faults with Series dialog box • Link Faults with Faults dialog box Axial data • Create or Edit Axial Series dialog box • Create or Edit Axial Surfaces dialog box • Axial Surface Attributes dialog box • Create (or Edit) Axial Surface Data (an Axial Trace on a Map) dialog box • Create (or Edit) Axial Surface Orientation Data dialog box • Create a Section from an Axial Surface dialog box • Create (or Edit) Hinge Line Data dialog box Provenance • Contents Help | Top Provenance Editor dialog box © 2013 BRGM & Desmond Fitzgerald & Associates Pty Ltd | Back | GeoModeller User Manual Contents | Help | Top 3D GeoModeller Reference 87 | Back | Geology menu, cascades and the Structural toolbar Parent topic: Geology menu and dialog boxes Parent topic: Geology menu, cascades and the Structural toolbar The Geology menu has a cascade menu, 2D Structural. In this section: • Geology menu • 2D Structural sub menu and Structural toolbar Geology menu Use Geology menu options to create and edit geological objects in your geological model, such as formations, the stratigraphic pile, faults and axial series and surfaces. See the following table for an overview of the Geology menu Contents Help | Top Control Purpose Create or edit formations See Create or Edit Geology Formations dialog box Create or edit stratigraphic pile See Create or Edit Geology Series dialog box Visualise stratigraphic pile See Stratigraphic pile viewer Create or edit faults See Create or Edit Faults dialog box Link faults with series See Links Faults with Series dialog box Link faults with faults See Link Faults with Faults dialog box Create or edit axial series See Create or Edit Axial Series dialog box Create or edit axial surfaces See Create or Edit Axial Surfaces dialog box Create section from axial surface See Create (or Edit) Axial Surface Data (an Axial Trace on a Map) dialog box 2D structural See 2D Structural sub menu and Structural toolbar. Provenance editor See Provenance Editor dialog box © 2013 BRGM & Desmond Fitzgerald & Associates Pty Ltd | Back | GeoModeller User Manual Contents | Help | Top Parent topic: Geology menu, cascades and the Structural toolbar 3D GeoModeller Reference 88 | Back | 2D Structural sub menu and Structural toolbar Use the Structural toolbar and cascade menu to add data to geological objects in the model. See the following table for an overview of the 2D Structural sub menu and Structural toolbar Contents Help | Top Control Purpose Create geology data See Create or Edit Geology Formations dialog box CTRL+G Create geology orientation data See Create (or Edit) Geology Orientation Data dialog box CTRL+R Fit a plane to points See Fit a Plane to Points Create Orientation Data dialog box CTRL+F Create axial surface data See Create or Edit Axial Surfaces dialog box CTRL+B Create axial surface orientation data See Create (or Edit) Axial Surface Orientation Data dialog box CTRL+K Create hinge line data See Create (or Edit) Hinge Line Data dialog box CTRL+H © 2013 BRGM & Desmond Fitzgerald & Associates Pty Ltd Tools Keys | Back | GeoModeller User Manual Contents | Help | Top 3D GeoModeller Reference 89 | Back | Create or Edit Geology Formations dialog box Parent topic: Geology menu and dialog boxes With the Create or Edit geology formations dialog box you can create, edit or delete geology formations. Tip If you are editing a formation, before opening this dialog box, select the formation that you want to edit. Operations that use this dialog box • Creating geology formations • Editing geology formations • Deleting geology formations Controls in this dialog box Control Purpose Geology formations Formations in the project. Select (click) a formation for editing or deleting. Attributes Edit the attributes of the selected formation. Displays the Project Properties dialog box Appearance Edit the attributes of the selected formation. Displays the Appearance of objects dialog box family Delete Delete the selected formation Create a new geology formation Contents Help | Top Name Name of a new formation Colour Click in this field to select colour for the new formation. Uses the Colour Palette dialog box. Add Add the new formation (Choose this after you have named it and selected a colour.) © 2013 BRGM & Desmond Fitzgerald & Associates Pty Ltd | Back | GeoModeller User Manual Contents | Help | Top 3D GeoModeller Reference 90 | Back | Edit Geological Formation Attributes dialog box Parent topic: Geology menu and dialog boxes Contents Help | Top Use this dialog box to record information about a formation. 3D GeoModeller only uses the data in the Name field. All other data is simply recorded information (metadata) about the formation © 2013 BRGM & Desmond Fitzgerald & Associates Pty Ltd | Back | GeoModeller User Manual Contents | Help | Top 3D GeoModeller Reference 91 | Back | Controls in this dialog box Contents Help | Top Control Purpose Name Name of the formation Geological age 3D GeoModeller provides this space for your notes. It does not use the data in calculations. Age dating method Select from Unknown, Palynology or Gas Chronology 3D GeoModeller provides this space for your notes. It does not use the data in calculations. Lithology 3D GeoModeller provides this space for your notes. It does not use the data in calculations. Comment 3D GeoModeller provides this space for your notes. It does not use the data in calculations. Absolute geological age: Start 3D GeoModeller provides this space for your notes. It does not use the data in calculations. Absolute geological age: End 3D GeoModeller provides this space for your notes. It does not use the data in calculations. Minerology 3D GeoModeller provides this space for your notes. It does not use the data in calculations. Texture 3D GeoModeller provides this space for your notes. It does not use the data in calculations. Qualifying 3D GeoModeller provides this space for your notes. It does not use the data in calculations. Nature Select from Unknown, Magmatic, Sedimentary, Metamorphic, Meteological alteration, or Anthropic deposit. 3D GeoModeller provides this space for your notes. It does not use the data in calculations. Genesis 3D GeoModeller provides this space for your notes. It does not use the data in calculations. © 2013 BRGM & Desmond Fitzgerald & Associates Pty Ltd | Back | GeoModeller User Manual Contents | Help | Top 3D GeoModeller Reference 92 | Back | Create or Edit Geology Series and the Stratigraphic Pile dialog box Parent topic: Geology menu and dialog boxes Use this dialog box to organise the sequence of series in the stratigraphic pile, and for access to the controls for creating and editing geological series. Controls in this dialog box Contents Help | Top Control Purpose Reference Reference of the stratigraphic pile —Top or Bottom. Determines whether the geology observations represent the top or the bottom of defined geological formations. New Series Create new geology series. Displays New Geology Series dialog box. See Create or Edit Geology Series dialog box Edit Edit the selected geology series. Displays Create or Edit Geology Series dialog box Delete Delete the selected series Move up Reposition the selected series up the stratigraphic order Move down Reposition the selected series down the stratigraphic order Save CSV file Save the stratigraphic sequence as a .csv (comma separated variable) text file © 2013 BRGM & Desmond Fitzgerald & Associates Pty Ltd | Back | GeoModeller User Manual Contents | Help | Top 3D GeoModeller Reference 93 | Back | Create or Edit Geology Series dialog box Parent topic: Geology menu and dialog boxes Use this dialog box to create and edit a geological series. Before creating a series starting you need to have already created the formations that belong to the series. See Geology formations and series operations. Controls in this dialog box Contents Help | Top Control Purpose Name of the series Name of the series Default Revert to the default name for the series. The default the series name is the name of its highest formation with _Series appended Relationship Type of relationship for this series (Erode or Onlap). The default value is Onlap Available Formations Available geology formations to add to the series Add to Series Add the formations selected in the Available Formations list to the Formations in Series list Remove from Series Remove the formations selected in the Formations in Series list. After you choose this button they appear in the Available Formations list. Formations in Series Formations included in the series being created or edited. Move up, Move down Set stratigraphic order of geology formations in the series Constraints Select formations outside this series that partly conform to it and use contact or orientation data from them in modelling it. See External Constraints dialog box Commit Save the changes you have made © 2013 BRGM & Desmond Fitzgerald & Associates Pty Ltd | Back | GeoModeller User Manual Contents | Help | Top 3D GeoModeller Reference 94 | Back | External Constraints dialog box Parent topic: Geology menu and dialog boxes You can use data from other formations to help compute the model of this formation. Use this dialog box to select the formations and the data that you want to use. Note that, in the current version of 3D GeoModeller you have to use all of the selected data from the other formation. You can’t only select the points that you consider relevant. Controls in this dialog box Control Purpose Formation Name of the external formation whose data you may reference Point When checked, 3D GeoModeller uses contact data belonging to that formation in calculating the model for the current formation. Orientation When checked, 3D GeoModeller uses orientation data belonging to that formation in calculating the model for the current formation. Stratigraphic pile viewer Parent topic: Geology menu and dialog boxes The Stratigraphic Pile Viewer shows you the series in your project, in order, and the formations they contain. Controls in this dialog box Contents Help | Top Control Purpose Save JPEG Save an image of the diagram as a .jpg file Save CSV file Save a description of the stratigraphic pile as a .csv (comma separated variables) text file © 2013 BRGM & Desmond Fitzgerald & Associates Pty Ltd | Back | GeoModeller User Manual Contents | Help | Top 3D GeoModeller Reference 95 | Back | Create (or Edit) Geology Data dialog box Parent topic: Geology menu and dialog boxes Use the Create or Edit Geology Data dialog box to: • Create a set of geology contact points from the points in the Points List • Set the properties of a set of geology contact points When you create a set of geology contact points, 3D GeoModeller takes them from the Points List. Before When you edit a set of geology contact points, 3D GeoModeller loads them into the Points List. When you choose Edit, 3D GeoModeller replaces the set of points with the ones from the Points List. Before you choose Edit, you can edit the points using the Points List Editor. See Editing geological data with the Points List for more information. If you are working on a number of different sets of geology contact data, you can leave this dialog box open in your 3D GeoModeller workspace. Controls in this dialog box Contents Help | Top Control Purpose Geological formations and faults Formation or fault on which the point is located Observation ID Your label for the data. 3D GeoModeller provides this space for your notes. It does not use the data in calculations. Section Section containing the geology data points © 2013 BRGM & Desmond Fitzgerald & Associates Pty Ltd | Back | GeoModeller User Manual Contents | Help | Top 3D GeoModeller Reference 96 | Back | Control Purpose Provenance Source of the geology data. See Provenance Editor dialog box to see the default settings or to create or edit new categories. Associated orientation data If you don’t have specific orientation points available, you can associate geology orientation data with the geology data points. For information about orientation data symbols and conventions see Orientation data plot symbols. Compute Methods of computing the associated orientation data Orthogonal Associated orientation data points are perpendicular to the section plane Dip constant Associated orientation data points have a constant dip that you specify. Dip direction is perpendicular to the formation contact that the points are defining. Plunge dip and direction Associated orientation data points have a constant plunge and plunge direction that you specify. Dip and dip direction constant Associated orientation data points have a constant dip and dip direction that you specify. Polarity If the geology at the contact points is overturned, select Reverse. If the geology is not overturned, select Normal. See Overturned geology. Automatically re-edit Contents Help | Top When checked, 3D GeoModeller does not empty the Points List when you choose Edit or Create. This enables you to continue editing the data. See Editing geological data with the Points List for more information. © 2013 BRGM & Desmond Fitzgerald & Associates Pty Ltd | Back | GeoModeller User Manual Contents | Help | Top 3D GeoModeller Reference 97 | Back | Create (or Edit) Geology Orientation Data dialog box Parent topic: Geology menu and dialog boxes Input the coordinates, dip direction, dip and the polarity of your geology orientation data Controls in this dialog box Control Purpose Geological formations and faults Geology formation or fault associated with the geology orientation data Observation ID Your own reference number for this data. 3D GeoModeller provides this space for your notes. It does not use the data in calculations. Section Section containing the geology data points Provenance Source of the geology data. See Provenance Editor dialog box for the default settings or to create or edit new categories. Coordinates: X, Y u, v coordinates of the orientation point in the section. This point is at the intersection of the baseline and pointer of the symbol. You can enter coordinates automatically from the Points List. See ‘Automatically update coordinates’ below in this table. Contents Help | Top © 2013 BRGM & Desmond Fitzgerald & Associates Pty Ltd | Back | GeoModeller User Manual Contents | Help | Top 3D GeoModeller Reference 98 | Back | Control Purpose Direction Dip and Dip direction of the orientation point. See Orientation data plot symbols for further information You can enter Dip direction automatically from the Points List. See ‘Automatically update coordinates’ below in this table. Polarity If the geology at the orientation point is overturned, select Reverse If the geology is not overturned, select Normal. See Overturned geology. Automatically re-edit When checked, 3D GeoModeller does not empty the Points List when you choose Edit or Create. This enables you to continue editing the data. See Editing geological data with the Points List for more information. Automatically update coordinates When checked, 3D GeoModeller automatically: • Updates X and Y with the coordinates of the most recent point in the Points List • Updates Dip direction with a direction that it calculates using the most recent two points in the Points List Update now When not checked: Contents Help | Top • 3D GeoModeller does not automatically update X, Y and Dip direction from the Points List. • When you choose Update now, 3D GeoModeller updates X, Y and Dip direction from the Points List. as described above. © 2013 BRGM & Desmond Fitzgerald & Associates Pty Ltd | Back | GeoModeller User Manual Contents | Help | Top 3D GeoModeller Reference 99 | Back | Fit a Plane to Points Create Orientation Data dialog box Parent topic: Geology menu and dialog boxes If you are certain that a formation contact is planar and know four contact points, then 3D GeoModeller can calculate orientation data. Enter the points into the Points List and use the Fit a Plane to Points Create Orientation Data dialog box. This enables you to obtain the dip direction and the dip of the best fit plane fitted to several data points. This is useful, for example, when you have outcrops of a formation, or the boundary limits (contacts) of this formation on the DTM, but do not have any orientation measurements. By recording these geology data points, and doing this calculation, 3D GeoModeller fits the average plane through the selected points. You can capture the result (dip and dip direction) in the form of new geology orientation data at one or all of the points used. Controls in this dialog box Contents Help | Top Control Purpose Geological formations The geological formation at the surface of which you want to fit the plane to the points data Observation ID Your label for the data. 3D GeoModeller provides this space for your notes. It does not use the data in calculations. Section Section containing the points that you are using Provenance Source of the geology data. See Provenance Editor dialog box to see the default settings or to create or edit new categories. © 2013 BRGM & Desmond Fitzgerald & Associates Pty Ltd | Back | GeoModeller User Manual Contents | Help | Top 3D GeoModeller Reference 100 | Back | Control Purpose Orientation of the fitted plane: Dip direction, Dip Dip and dip direction of the fitted plane. When you choose Compute, 3D GeoModeller calculates this from the contact points you specify. You can also edit them directly. See Orientation data plot symbols for further information. Compute Choose Compute to calculate the dip and dip direction of the plane based on the points present in the Points List. Note: Before computing the plane orientation, you need to load the contents of the Points List. See ‘Automatically update coordinates’ below in this table. Assign orientation value You can create orientation data points: • From all the points present in the Points List • From one point with specified (X, Y) coordinates. The default point is the last entered point in the Points List. Note: Before creating the orientation points, you need to load the contents of the Points List. See ‘Automatically update coordinates’ below in this table. Polarity If the geology at the contact points is overturned, select Reverse. If the geology is not overturned, select Normal. See Overturned geology. Automatically update coordinates Update now When checked, 3D GeoModeller automatically loads the coordinates of the points in the Points List, ready to compute the plane and create the orientation points that describe it When not checked: Create or Edit Contents Help | Top • 3D GeoModeller does not automatically load the contents of the Points List. • When you choose Update now, 3D GeoModeller loads the contents of the Points List ready to compute the plane and create the orientation points that describe it. Apply the changes that you have specified. The title of the button depends on whether you are creating a new set of points or editing an existing set © 2013 BRGM & Desmond Fitzgerald & Associates Pty Ltd | Back | GeoModeller User Manual Contents | Help | Top 3D GeoModeller Reference 101 | Back | Create or Edit Faults dialog box Parent topic: Geology menu and dialog boxes These attributes enable a detailed (geological) description of the fault. Controls in this dialog box Control Purpose Faults Faults in the project. Select (click) a fault for editing or deleting. Attributes Edit attributes of the selected fault. See Fault Properties (attributes) dialog box Appearance Edit appearance of the selected fault. See Appearance of objects dialog box family Delete Delete the selected fault Create a new fault Contents Help | Top Name Name for a new fault that you are creating Colour Click in this field to select colour for the new fault. Uses the Colour Palette dialog box. Add Add the new fault. Choose this after you have named it and selected the colour. © 2013 BRGM & Desmond Fitzgerald & Associates Pty Ltd | Back | GeoModeller User Manual Contents | Help | Top 3D GeoModeller Reference 102 | Back | Fault Properties (attributes) dialog box Parent topic: Geology menu and dialog boxes When you define a fault, you can specify it as: • Infinite, extending to the edges of the project space OR • Finite, extending some distance from the known points. When we specify a finite fault in 3D GeoModeller we define an ellipsoid within which we have decided that the fault exists. We therefore need to define the centre and the three radii of this ellipsoid. We use axes oriented to the line of known contact points and to the plane of the section on which we have defined the known contact points. Contents Help | Top © 2013 BRGM & Desmond Fitzgerald & Associates Pty Ltd | Back | GeoModeller User Manual Contents | Help | Top 3D GeoModeller Reference 103 | Back | Controls in this dialog box Control Purpose Name Fault name Range Range of existence of the fault Infinite or Finite Infinite: Fault extends to the boundaries of the project space Finite: Exists within the ellipsoid that we define Contents Help | Top Horizontal radius Radius of the ellipsoid along the line of the known points in the section Vertical radius Radius of the ellipsoid in the direction perpendicular to the section Influence radius Radius of the ellipsoid in the plane of the section in the direction perpendicular to the line of known contact points Centre Methods of defining the centre of the ellipsoid Mean centre Coordinates of the ellipsoid centre are the means of the coordinates of the known contact points Databox centre Coordinates of the ellipsoid centre are the centre, in the section, of the rectangle containing all of the known contact points. User-specified Coordinates of the ellipsoid centre that you specify as X, Y, Z, within the project space © 2013 BRGM & Desmond Fitzgerald & Associates Pty Ltd | Back | GeoModeller User Manual Contents | Help | Top 3D GeoModeller Reference 104 | Back | Links Faults with Series dialog box Parent topic: Geology menu and dialog boxes Use this dialog box to define the relationship of faults with the defined geology series. You can instruct 3D GeoModeller to ignore or take faults into account when interpolating the geology series in your project. The geology series in your project are designated by rows and the defined faults are designated by columns. To specify that a fault be taken into account in the interpolation of the chosen geology series check the cell at the intersection of a series and a fault. A fault passes through the geology series when the cell at the intersection of a series and the fault is checked. To ignore the specified fault in the interpolation of the chosen geology series clear the cell at the intersection of a series and a fault. Note You can check or clear all of a row or column at the same time by using the buttons at the ends of the rows or column. Controls in this dialog box Contents Help | Top Control Purpose Column width controls See Column width controls Save CSV file Export the list of faults linked to series as a .csv (comma separated variable) text file © 2013 BRGM & Desmond Fitzgerald & Associates Pty Ltd | Back | GeoModeller User Manual Contents | Help | Top 3D GeoModeller Reference 105 | Back | Link Faults with Faults dialog box Parent topic: Geology menu and dialog boxes Using this table you can define the termination of one fault on another. To make fault B terminate on fault A check the cell at the intersection of the row B and column A. Two faults cannot be interdependent: if fault B terminates on A, then fault A cannot terminate on B. For this reason, when a cell is checked, the corresponding symmetrical cell becomes inactive and is greyed-out. Note: You can check or clear all of a row or column at the same time by using the buttons at the ends of the rows or column. Controls in this dialog box Contents Help | Top Control Purpose Column width controls See Column width controls Save CSV file Export the list of faults linked to faults as a .csv (comma separated variable) text file © 2013 BRGM & Desmond Fitzgerald & Associates Pty Ltd | Back | GeoModeller User Manual Contents | Help | Top 3D GeoModeller Reference 106 | Back | Create or Edit Axial Series dialog box Parent topic: Geology menu and dialog boxes Use this dialog box to create or edit axial series (axial families). Controls in this dialog box Control Purpose Axial series Axial series in the project. Select (click) a series for editing or deleting Attributes Not in use Appearance Edit the appearance of the selected axial series. See Appearance of objects dialog box family. Delete Delete the selected axial series. Create a new axial series (family) Contents Help | Top Name Name of a new axial series Colour Click in this field to select colour for the new axial series (family). Uses the Colour Palette dialog box. Add Add a new axial series. Choose this after you have named it and selected the colour © 2013 BRGM & Desmond Fitzgerald & Associates Pty Ltd | Back | GeoModeller User Manual Contents | Help | Top 3D GeoModeller Reference 107 | Back | Create or Edit Axial Surfaces dialog box Parent topic: Geology menu and dialog boxes Create or edit axial surfaces Controls in this dialog box Control Purpose Axial surfaces Axial surfaces in the project. Select (click) an axial surface for editing or deleting Attributes Edit the attributes of the selected axial surface. See Axial Surface Attributes dialog box. Appearance Edit the appearance of the selected axial surface. See Appearance of objects dialog box family. Delete Delete the selected axial surface. Create a new axial surface Contents Help | Top Name Name of a new axial surface Colour Click in this field to select colour for the new axial surface. Uses the Colour Palette dialog box. Add Add a new axial surface. Choose this after you have named it and selected the colour, axial series and polarity. Axial series Axial series to which the new axial surface belongs. Select from drop-down list. New axial series Create a new axial series for the new axial surface to belong to. See Create or Edit Axial Series dialog box. Polarity Whether the axial surface passes through an anticline or a syncline. © 2013 BRGM & Desmond Fitzgerald & Associates Pty Ltd | Back | GeoModeller User Manual Contents | Help | Top 3D GeoModeller Reference 108 | Back | Axial Surface Attributes dialog box Parent topic: Geology menu and dialog boxes Use this dialog box to edit the name or reselect axial series or polarity for an axial surface. Controls in this dialog box Contents Help | Top Control Purpose Name Name of axial surface Axial series Axial series to which the axial surface belongs. Polarity Whether the axial surface passes through an anticline or a syncline. © 2013 BRGM & Desmond Fitzgerald & Associates Pty Ltd | Back | GeoModeller User Manual Contents | Help | Top 3D GeoModeller Reference 109 | Back | Create (or Edit) Axial Surface Data (an Axial Trace on a Map) dialog box Parent topic: Geology menu and dialog boxes Use this dialog box to create or edit a set of axial surface data that marks the intersection between the axial surface and a section. Controls in this dialog box Contents Help | Top Control Purpose Axial surfaces Axial surface associated with the axial surface data Observation ID Your label for the data. 3D GeoModeller provides this space for your notes. It does not use the data in calculations. Section The section containing the axial trace data points. Provenance Source of the geology data. See Provenance Editor dialog box to see the default settings or to create or edit new categories. Automatically re-edit When checked, 3D GeoModeller does not empty the Points List when you choose Edit or Create. This enables you to continue editing the data. See Editing geological data with the Points List for more information. © 2013 BRGM & Desmond Fitzgerald & Associates Pty Ltd | Back | GeoModeller User Manual Contents | Help | Top 3D GeoModeller Reference 110 | Back | Create (or Edit) Axial Surface Orientation Data dialog box Parent topic: Geology menu and dialog boxes Use this dialog box to enter or edit orientation data for axial surfaces. Note that 3D GeoModeller associates the data with the whole axial series, not with any individual axial surface. Controls in this dialog box Control Purpose Axial series Axial series associated with the geology orientation data Observation ID Your own reference number for this data. 3D GeoModeller provides this space for your notes. It does not use the data in calculations. Section Section containing the geology data points Provenance Source of the geology data. See Provenance Editor dialog box for the default settings or to create or edit new categories. Coordinates: X, Y u, v coordinates of the orientation point. This point is at the intersection of the baseline and pointer of the symbol. You can enter coordinates automatically from the Points List. See ‘Automatically update coordinates’ below in this table. Contents Help | Top © 2013 BRGM & Desmond Fitzgerald & Associates Pty Ltd | Back | GeoModeller User Manual Contents | Help | Top 3D GeoModeller Reference 111 | Back | Control Purpose Direction Dip and Dip direction of the orientation point. See Orientation data plot symbols for further information. Plunge is the dip of the hinge line in the axial surface, showing an overall slope of the folded geology. You can enter Dip direction automatically from the Points List. See ‘Automatically update coordinates’ below in this table. Polarity If the geology at the orientation point is overturned, select Reverse If the geology is not overturned, select Normal. See Overturned geology. Automatically re-edit When checked, 3D GeoModeller does not empty the Points List when you choose Edit or Create. This enables you to continue editing the data. See Editing geological data with the Points List for more information. Automatically update coordinates When checked, 3D GeoModeller automatically: • Updates X and Y with the coordinates of the most recent point in the Points List • Updates Dip direction with a direction that it calculates using the most recent two points in the Points List Update now When not checked: Contents Help | Top • 3D GeoModeller does not automatically update X, Y and Dip direction from the Points List. • When you choose Update now, 3D GeoModeller updates X, Y and Dip direction from the Points List. as described above. © 2013 BRGM & Desmond Fitzgerald & Associates Pty Ltd | Back | GeoModeller User Manual Contents | Help | Top 3D GeoModeller Reference 112 | Back | Create a Section from an Axial Surface dialog box Parent topic: Geology menu and dialog boxes 3D GeoModeller normally requires that you create a section from an axial surface after you have defined it. You can specify the extents of the section. Controls in this dialog box Control Purpose Create a section on Select the axial surface from which you want to generate the section Model limits Limits of the section extent in the project. Specify the extents xMin, xMax, yMin, yMax, zMin. You can: Contents Help | Top • Enter them manually • Enter dimension extents from the Points List • Specify the Model limits as whole project zone. Use points Uses the appropriate coordinate value (x, y or z) of the last (most recent) two points in the Points List as the Min and Max Project zone Sets the Model Limits to the full Project extents Grid nodes Contact our support service for information © 2013 BRGM & Desmond Fitzgerald & Associates Pty Ltd | Back | GeoModeller User Manual Contents | Help | Top 3D GeoModeller Reference 113 | Back | Create (or Edit) Hinge Line Data dialog box Parent topic: Geology menu and dialog boxes Contents Help | Top In a 2D Viewer (of a section created from an axial surface), you can position points along a hinge line © 2013 BRGM & Desmond Fitzgerald & Associates Pty Ltd | Back | GeoModeller User Manual Contents | Help | Top 3D GeoModeller Reference 114 | Back | Controls in this dialog box Control Purpose Geological formations and faults Geology formation for these hinge line data points Observation ID Your label for the data. 3D GeoModeller provides this space for your notes. It does not use the data in calculations. Section Section containing the hinge line data Provenance Source of the geology data. See Provenance Editor dialog box to see the default settings or to create or edit new categories. Fold shape parameters Constant Check Constant if the distance and the aperture remain constant along the length of the hinge line. If the aperture and the distance vary along the hinge line between the two end values, clear Constant and enter the Fold shape parameters Aperture at Origin Aperture of the fold (in degrees) at the start of the hinge line (first point in the Points List) Distance at Origin Distance between the first point of the hinge line (first point in the Points List) and each of the associated orientation points that you are creating or editing Aperture at Extremity Aperture of the fold (in degrees) at the end of the hinge line (last point in the Points List) Distance at Extremity Distance between the last point of the hinge line (last point in the Points List) and each of the associated orientation points that you are creating or editing Polarity If the geology at the hinge line is overturned, select Reverse. If the geology is not overturned, select Normal. See Overturned geology. Automatically re-edit Contents Help | Top When checked, 3D GeoModeller does not empty the Points List when you choose Edit or Create. This enables you to continue editing the data. See Editing geological data with the Points List for more information. © 2013 BRGM & Desmond Fitzgerald & Associates Pty Ltd | Back | GeoModeller User Manual Contents | Help | Top 3D GeoModeller Reference 115 | Back | Provenance Editor dialog box Parent topic: Geology menu and dialog boxes Use this dialog box to specify the available provenances for your project. You can save an image of the dialog box showing the current settings. The default 3D GeoModeller provenances are • Unspecified • Observed • Inferred • Interpreted • ModelConstructor Controls in this dialog box Contents Help | Top Elements Purpose Identifier Unique index number identifying each provenance Name Name of provenance Create new provenance To create a new provenance, enter new provenance name and choose Add Save JPG Save image of provenance table as a .jpg file © 2013 BRGM & Desmond Fitzgerald & Associates Pty Ltd | Back | GeoModeller User Manual Contents | Help | Top 3D GeoModeller Reference 116 | Back | Model menu, toolbar and dialog boxes Parent topic: 3D GeoModeller main menus Use the Model toolbar options to calculate the model and specify how you want 3D GeoModeller to display the model. See the following table for an overview of the Model menu Control Purpose Compute See Compute The Model—Interpolate Geology and Structural Data dialog box. Tools Keys CTRL+M For model interpolation parameters, see Model Interpolation Parameters dialog box Contents Help | Top Plot the model settings See Plot the Model Settings dialog box Plot the model on the current section Plot the model on the currently selected section according to the current model settings (See Plot the Model Settings dialog box) Plot the model on all sections Plot the model on all sections according to the current model settings (See Plot the Model Settings dialog box) Build 3D formations and faults See Build 3D Formation and Fault Shapes dialog box Erase all model geology Erase display of the model from the currently selected section. Project data onto sections See Project data onto Sections dialog box CTRL+I Plot the model along section intersections In the 2D Viewer, display model geology colours along section intersections. This enables you to check agreement between sections. CTRL+F Compare model with drillhole observations See Compare Model with Drillhole Observations dialog box © 2013 BRGM & Desmond Fitzgerald & Associates Pty Ltd CTRL+D | Back | GeoModeller User Manual Contents | Help | Top 3D GeoModeller Reference 117 | Back | Compute The Model—Interpolate Geology and Structural Data dialog box Parent topic: Model menu, toolbar and dialog boxes Contents Help | Top Use this dialog box to: • Select the project elements and the region of the project space that you want to include in the model calculation • Using the Simplification radius, specify how much you want to reduce data density in the model calculation • Calculate the model © 2013 BRGM & Desmond Fitzgerald & Associates Pty Ltd | Back | GeoModeller User Manual Contents | Help | Top 3D GeoModeller Reference 118 | Back | Controls in this dialog box Control Purpose Faults only Faults only: Check this in order to interpolate only the faults, regardless of the links between faults and series Series to interpolate Series available for the model calculation. Select (click) the series that you want to include in the model computation or use Select All. Hold down SHIFT or CTRL in the normal Windows manner to select a range or number of separate series. If Faults only is checked, the series are unavailable for inclusion in the model calculation Select All Include all series in the model calculation Parameters Set interpolation parameters for a series. This is only a when you select a single series. See Model Interpolation Parameters dialog box. Hints Reports on the reason for not listing certain series in this dialog box, for example Faults to interpolate Faults available for the model calculation. If Faults only is checked, you can select the faults to include in the model calculation. Select (click) the faults that you want to include in the model computation or use Select All. Hold down SHIFT or CTRL in the normal Windows manner to select a range or number of separate faults. If Faults only is not checked, 3D GeoModeller automatically includes faults were appropriate and you cannot select or deselect them individually. Select All, Deselect All If Faults only is checked, use these buttons to select all or deselect all faults Sections to take into account Sections available for the model calculation. Select (click) the sections that you want to include in the model calculation or use Select All. Hold down SHIFT or CTRL in the normal Windows manner to select a range or number of separate sections. As you select and deselect sections, 3D GeoModeller includes or excludes faults and series according to their presence in the sections that you are selecting. Select All Contents Help | Top Include all sections in the model calculation © 2013 BRGM & Desmond Fitzgerald & Associates Pty Ltd | Back | GeoModeller User Manual Contents | Help | Top 3D GeoModeller Reference 119 | Back | Control Purpose Model limits Limits of the model calculation space in the project. Specify the extents xMin, xMax, yMin, yMax, zMin. You can: Contents Help | Top • Enter them manually • Enter dimension extents from the Points List • Specify the Model limits as whole project zone. Use points Uses the appropriate coordinate value (x, y or z) of the last (most recent) two points in the Points List as the Min and Max Project zone Sets the Model Limits to the full Project extents Simplification radius Control the density of project data to use in the calculation. Within the diameter that you specify (in metres), 3D GeoModeller averages out multiple data points to a single value. This enables 3D GeoModeller to operate faster in cases where you have dense data or you want to sacrifice model precision for speed of processing. © 2013 BRGM & Desmond Fitzgerald & Associates Pty Ltd | Back | GeoModeller User Manual Contents | Help | Top 3D GeoModeller Reference 120 | Back | Plot the Model Settings dialog box Parent topic: Model menu, toolbar and dialog boxes Use this dialog box to specify how you want 3D GeoModeller to plot the model on a section, including: • Density of plot points along contact lines • The region of the project space to plot • Whether to plot lines, fill or trend lines or a combination, and which of them to plot With this dialog box you can: • Immediately apply settings to a selected section. 3D GeoModeller plots the model on the section according to your settings • Immediately apply settings to all sections. 3D GeoModeller plots the model according to your settings When you close the dialog box, 3D GeoModeller remembers the settings. When you plot the model on a section or on all sections , 3D GeoModeller uses the settings that were in the dialog box when you closed it. Note: Currently, if you set plotting limits in a section, as soon as you select a different section in the dialog box or the 2D Viewer, 3D GeoModeller restores the plotting limits for that section to the project extents. Contents Help | Top © 2013 BRGM & Desmond Fitzgerald & Associates Pty Ltd | Back | GeoModeller User Manual Contents | Help | Top 3D GeoModeller Reference 121 | Back | Controls in this dialog box Control Purpose Section Section to which you want to apply the current settings Plotting resolution 3D GeoModeller applies a mesh (grid) to the section to determine the level of plot detail. You can specify the number of nodes (cells) in each dimension of the section. 3D GeoModeller assigns a different value from the model to each node or cell and then smoothly fills the gaps between them. If you specify a finer mesh (larger number of nodes), you will get a more detailed result, but it will take longer to draw it. If you specify plotting limits, 3D GeoModeller divides the areas within the plotting limits according to the mesh that you specify. Hence, if you specify 50 by 50 nodes (cells), 3D GeoModeller divides the area defined by the plot limits into 50 by 50 nodes (cells). More, Less Show (More) or Hide (Less) the Plotting limits panel Plotting limits Limits of the model plotting space in the section. Specify the extents uMin, uMax, vMin, yMax, vMin. You can: • Enter them manually • Enter dimension extents from the Points List • Specify the Plotting limits as the section extent. Use points Uses the appropriate coordinate value (u or v) of the last (most recent) two points in the Points List as the Min and Max Reset Sets the Plotting Limits to the section extent Limit by topography When checked, 3D GeoModeller does not plot any model data above the topography in a section. Plot model geology Contents Help | Top Show fill When checked, 3D GeoModeller plots the selected formations using filled polygons in their assigned colours. Formations Formations available for plotting. See How to select items from a list. © 2013 BRGM & Desmond Fitzgerald & Associates Pty Ltd | Back | GeoModeller User Manual Contents | Help | Top Contents Help | Top 3D GeoModeller Reference 122 | Back | Control Purpose Show lines When checked, 3D GeoModeller plots: • The interface or contact lines of the selected geology formations in the assigned colours of the formations (according to the Top or Bottom setting for the series to which they belong). See Create or Edit Geology Series and the Stratigraphic Pile dialog box. • The selected faults in their assigned colours Formations, Faults Formations and faults available for plotting. See How to select items from a list. Show trend lines When checked, 3D GeoModeller plots geology trend lines for the selected series in the assigned colours of the formations through which they pass. Trend lines are contours based on the model’s isopotential curves. Number of trend lines Specify the number of trend lines to plot for each series Show within series When checked, 3D GeoModeller plots trend lines only within the series to which they belong Show everywhere When checked, 3D GeoModeller plots the specified number of trend lines for each selected series, but spreads them evenly through the whole plot area Series Series available for trend line plotting. See How to select items from a list. OK Plot the model on selected section in 2D Viewer and then close the dialog box Apply Plot the model on selected section in 2D Viewer Apply to all Plot the model on all sections in 2D Viewer Close Close the dialog box without plotting the model, but retain the settings for use with Plot the model on a section and Plot the model on all sections © 2013 BRGM & Desmond Fitzgerald & Associates Pty Ltd | Back | GeoModeller User Manual Contents | Help | Top 3D GeoModeller Reference 123 | Back | Model Interpolation Parameters dialog box Parent topic: Model menu, toolbar and dialog boxes Use this dialog box to control how 3D GeoModeller interpolates data associated with a series when calculating the model. For a detailed explanation and examples, see Model interpolation parameters. To display this dialog box, in the Compute The Model—Interpolate Geology and Structural Data dialog box, select the series required and choose Parameters. See Compute The Model—Interpolate Geology and Structural Data dialog box. Controls in this dialog box Control Purpose Range Zone of influence for contact and orientation data points. Beyond the Range, a data value has no influence on the model calculation. The default value is the length of the diagonal of the bounding box of the project. Nugget Effect on Geology Data Balance of model smoothness against honouring the contact data. The larger the value, the smoother the model and the less 3D GeoModeller honours the contact data. Geology Orientation Data Balance of model smoothness against honouring the orientation data. The larger the value, the smoother the model and the less 3D GeoModeller honours the orientation data. Drift Degree Anisotropy Contents Help | Top The anisotropy definition consists of: • A set of 3D axes with defined ranges of influence in each dimension. • Angles of rotation of the set of axes that defines the anisotropy © 2013 BRGM & Desmond Fitzgerald & Associates Pty Ltd | Back | GeoModeller User Manual Contents | Help | Top Contents Help | Top 3D GeoModeller Reference 124 | Back | Control Purpose Azimuth The default Azimuth of 0 is north, the direction of the +Y axis. A positive Azimuth rotates the Y axis in a clockwise direction around the Z axis, in the horizontal plane. Dip The angle of downward rotation of the Y axis in the direction of the azimuth of the +Y axis. Dip is positive down in this direction in 3D GeoModeller, not negative as defined in GSLIB (see diagrams in Model interpolation parameters). Pitch The third rotation angle, Pitch, leaves the principle direction or vector defined by Azimuth and Dip unchanged. The two directions perpendicular to the principle vector are rotated clockwise relative to the principle vector when looking towards the origin. The Pitch rotation appears to be anticlockwise since the view is away from the origin. See diagrams in Model interpolation parameters. X Range Range (in metres) in the ‘X’ dimension of the axes that define the anisotropy Y Range Range (in metres) in the ‘Y’ dimension of the axes that define the anisotropy Z Range Range (in metres) in the ‘Z’ dimension of the axes that define the anisotropy © 2013 BRGM & Desmond Fitzgerald & Associates Pty Ltd | Back | GeoModeller User Manual Contents | Help | Top 3D GeoModeller Reference 125 | Back | Build 3D Formation and Fault Shapes dialog box Parent topic: Model menu, toolbar and dialog boxes Contents Help | Top Use this dialog box to specify the appearance and components of the display in the 3D Viewer. You can: • Include or exclude formations and fonts • Build the 3D display as volume, columns or a surface • Specify resolution, cell size and render quality • Specify the region of the project area to plot and the appearance of the topographic surface © 2013 BRGM & Desmond Fitzgerald & Associates Pty Ltd | Back | GeoModeller User Manual Contents | Help | Top 3D GeoModeller Reference 126 | Back | Controls in this dialog box Control Purpose Build Build 3D Formations or Faults or both so that they are available for display Type Build formations as Volumes (a (closed) volume) or Surfaces (a series of geology interfaces or surfaces) only. Faults are always built as surfaces. For a quick display of formations only, as an assemblage of ‘columns’ or vertical parallelepipeds, select Columns. Draw shapes after building When checked, display shapes in 3D Viewer after calculating them Resolution: Render quality Resolution of the sampling grid. Higher resolution yields more detail but requires more time and memory. Cell dimension Fixed: 3D GeoModeller renders the model in cells of fixed size Variable: 3D GeoModeller renders the model in cells whose size you specify Size (If you selected Cell dimension: Fixed) Size of rendered cells in metres X, Y, Z (If you selected Cell dimension: Variable) Dimensions of rendered cells in each dimension, in metres. If you change nX, nY, nZ, 3D GeoModeller adjusts these automatically. nX, nY, nZ (If you selected Cell dimension: Variable) Numbers of rendered cells in each dimension within the Build limits. If you change X, Y, Z, 3D GeoModeller adjusts these automatically. Build 3D limits Contents Help | Top Limit by topography When checked, 3D GeoModeller only displays the 3D model within the topographic surface. Advanced mesh parameters: Warp mesh to topography When checked, 3D GeoModeller displays the mesh warped so that it follows the topographic surface. When clear, 3D GeoModeller displays the mesh as straight lines parallel to the axes. If you check Limit by topography, the lines of mesh end abruptly at the topographic surface © 2013 BRGM & Desmond Fitzgerald & Associates Pty Ltd | Back | GeoModeller User Manual Contents | Help | Top 3D GeoModeller Reference 127 | Back | Project data onto Sections dialog box Parent topic: Model menu, toolbar and dialog boxes Data that is not on a section, such as drillholes or imported 3D data, would not normally be visible in the 2D Viewer. It may be useful, too, to be able to see the collective data from close-by sections all together on one section. You can project data onto a nearby section so that you can see it. Use this dialog box to select: Contents Help | Top • The sections onto which to project the data • The formations whose data you want to project • The distance from the section beyond which 3D GeoModeller will not project data • The type of data to project © 2013 BRGM & Desmond Fitzgerald & Associates Pty Ltd | Back | GeoModeller User Manual Contents | Help | Top 3D GeoModeller Reference 128 | Back | Controls in this dialog box Control Purpose Sections Sections onto which you can visually project data. Select one or more. Geology formations and faults Geology formations and faults whose data you can visually project onto sections. Select one or more. Maximum distance of projection Data needs to be within this distance of the section to be visually projected. Data to project Types of data to project. Select the data types using the check boxes. Compare Model with Drillhole Observations dialog box Parent topic: Model menu, toolbar and dialog boxes Use this dialog box to set parameters for comparing the model formations with drillhole data. 3D GeoModeller displays special symbols above drillholes whose data do not match the model formations. Controls in this dialog box Contents Help | Top Control Purpose Precision Maximum allowable distance along the drillhole between the drillhole contact and the model contact Compare Perform the comparison © 2013 BRGM & Desmond Fitzgerald & Associates Pty Ltd | Back | GeoModeller User Manual Contents | Help | Top 3D GeoModeller Reference 129 | Back | Geophysics menu and dialog boxes Parent topic: 3D GeoModeller main menus Use the Geophysics menu items to configure and performs geophysical processing in the project space. See the following table for an overview of the Geophysics menu Element Description Create zero value field See Geophysical Grid Definition dialog box Define physical properties See Physical Properties of Geological Formation dialog box 2D Geophysics Forward modelling from geophysical data within a line or model slice. See Computing a 2.5D forward model. (2D) Seismic Create a synthetic seismograph (2D) Gravity Forward model a gravity profile for a section. See Computing a 2.5D forward model. (2D) Magnetic Forward model a magnetism profile for a section. See Computing a 2.5D forward model. 3D Geophysics Accounting for geophysical observations in the X, Y and Z dimensions Forward model (Gravity) Forward models a vertical gravity anomaly or tensor components using geology volumes and associated rock properties. (Magnetism) Forward models total magnetic intensity or tensor components using geology volumes and associated rock properties. Forward model temperatures Computes 3D temperature based on geology volumes and associated rock properties Potential field inversion See Forward modelling and inversion with 3D GeoModeller. Create movies from inversion Create set of inversion movies Contents Help | Top © 2013 BRGM & Desmond Fitzgerald & Associates Pty Ltd | Back | GeoModeller User Manual Contents | Help | Top 3D GeoModeller Reference 130 | Back | Element Description Intrepid geophysical Worme Launch the INTREPID Multi-scale edge detection wizard Examine geophysical grids Launch the INTREPID Visualisation tool Geophysical Grid Definition dialog box Parent topic: Geophysics menu and dialog boxes Set up a regular orthogonal grid of zero values as a reference for the forward model. It is defined by number and size of cells in X and Y. Controls in this dialog box Control Purpose Field definition Grid name Grid title Grid properties Px, Py: Cell size in metres in each dimension Nx, Ny: Number of cells in each dimension Contents Help | Top © 2013 BRGM & Desmond Fitzgerald & Associates Pty Ltd | Back | GeoModeller User Manual Contents | Help | Top 3D GeoModeller Reference 131 | Back | Physical Properties of Geological Formation dialog box Parent topic: Geophysics menu and dialog boxes A group of tables in which you can assign physical rock properties for each formation. Operations that use this dialog box • Geophysics operations Controls in this dialog box Contents Help | Top Control Purpose Gravity Density distribution law for each formation Magnetic Susceptibility and remnant magnetisation distribution laws for each formation Thermal Thermal conductivity and heat production rate distribution laws for each formation Seismic Velocity distribution law for each formation © 2013 BRGM & Desmond Fitzgerald & Associates Pty Ltd | Back | GeoModeller User Manual Contents | Help | Top 3D GeoModeller Reference 132 | Back | Import menu and dialog boxes Parent topic: 3D GeoModeller main menus Contents Help | Top Use Import menu items illustrated below to import data from supported formats into your 3D GeoModeller project. © 2013 BRGM & Desmond Fitzgerald & Associates Pty Ltd | Back | GeoModeller User Manual Contents | Help | Top 3D GeoModeller Reference 133 | Back | See the following table for an overview of the Import menu Control Purpose Import 2D GIS Data to Section Import 2D GIS data into the topographic section See Importing GIS and other binary located data Import 2D Geology to Section Import 2D contacts, structure and orientation data in BRGM, MIF and ASCII formats. See Import 2D Geology to Section Submenu Options Import 3D Geology Import 3D formations, dykes, faults and orientation data in CSV format using the CSV data import wizard. See Import 3D Geology Submenu Options and CSV data import wizard Choose to project data onto the nearest section and permanently associate it with the section. Select sections and maximum projection distances. Contents Help | Top Import 2D Section Create Import a series of points and automatically create multiple vertical cross-sections within your GeoModeller project, see Import 2D Section Create. Import Drillhole Import drillhole data in 3 file CSV format using the CSV data import wizard. For detailed instructions, see Import Drillhole and Importing drillholes and drillhole geophysical logs and assays Import Grid and Mesh Import 2D and 3D Observations, 2D Grids, 2D and 3D Triangulations and 3D Grids/Voxets, see... Import Seismic Import Seismic Navigation data and Horizon picks or Import a Micro-seismic 3D point cloud with attributes and a Micro-seismic Flow rate database, see Import Seismic © 2013 BRGM & Desmond Fitzgerald & Associates Pty Ltd | Back | GeoModeller User Manual Contents | Help | Top 3D GeoModeller Reference 134 | Back | Import 2D Geology to Section Submenu Options Parent topic: Import menu and dialog boxes If you have 2D contacts (shapes) or orientations (geometry - dip/dip-direction) created with other software, you can import the graphic objects into 3D GeoModeller. When you import the 2D data to the Surface Topography section the imported locations are assigned the DTM elevation at each location - x,y coordinate. Available formats for 2D Contacts and Orientation Data • ASCII (BRGM) • MIF MID (MapInfo) See MapInfo import Dialog • ASCII (CSV) See CSV data import wizard Submenu Item 1 • Contacts, Structure (BRGM) Use this dialog box to select the section to which you want to import data and the data file from which to import the data. You can preview the data in the import file before importing it. The data will be in ASCII BRGM format (see ....). Contents Help | Top © 2013 BRGM & Desmond Fitzgerald & Associates Pty Ltd | Back | GeoModeller User Manual Contents | Help | Top 3D GeoModeller Reference 135 | Back | Controls in this dialog box Control Purpose Section Section onto which to import the data Browse, File to load Import file View Preview the import file with or without line numbers. Submenu Item 2 • Contacts, Structure (MIF,CSV) Use the previous Import 2D Data dialog box to select the section and the data file from which to import the data. If you select a MIF/MID format file then you will see the following dialog Choose the Data Type required for import and the Attribute(s) in the Mid file containing the Formation name or other attributes required for Orientation or other data types as shown in the table and dialogs below. Data Type Geology Data (Top) Attribute1 Attribute2 Attribute3 Attribute4 Formation Geology Data (Interface) Formation Right Formation Left Geology Orientation Data Formation Dip Geology Polygon Formation DipDirection Polarity Background Contents Help | Top © 2013 BRGM & Desmond Fitzgerald & Associates Pty Ltd | Back | GeoModeller User Manual Contents | Help | Top 3D GeoModeller Reference 136 | Back | If you select a CSV format file then you will see the standard CSV import dialog and at Step 3 you will be required to select the columns containing the Formation or Fault name and the East and North coordinates. Contents Help | Top © 2013 BRGM & Desmond Fitzgerald & Associates Pty Ltd | Back | GeoModeller User Manual Contents | Help | Top 3D GeoModeller Reference 137 | Back | Submenu Item 3 • Orientations (CSV) Selecting this submenu option opens the CSV import wizard (See CSV data import wizard—Parse import file). The selected file must contain at least 6 columns or the importer will report an error Otherwise the final dialog will appear as shown below and the user must select the columns containing the following variables. Contents Help | Top Data Source Style Formation File (Column in File), Project (Choose a Fm from the project), User (Type in the Fm name) X File (Column in File only) Y File (Column in File only) Direction Strike (Column in File only) Dip Dip (Column in File only) Polarity File (Column in File) or User (Type in the polarity used [0 or 1; normal or reverse) © 2013 BRGM & Desmond Fitzgerald & Associates Pty Ltd | Back | GeoModeller User Manual Contents | Help | Top 3D GeoModeller Reference 138 | Back | Import 3D Geology Submenu Options As indicated by the submenu menu options above the following methods are available for importing 3D data into 3D GeoModeller. All of these import options are handled by the CSV Import wizard, see CSV data import wizard. Contents Help | Top © 2013 BRGM & Desmond Fitzgerald & Associates Pty Ltd | Back | GeoModeller User Manual Contents | Help | Top 3D GeoModeller Reference 139 | Back | SubMenu Option Description 3D Interface Import geology contact data associated with selected formations and faults. This data remains in 3D space and is not visible on a section unless it is exactly on the section or you project it onto the section. 3D Orientations Import geology orientation data associated with selected formations and faults. This data remains in 3D space and is not visible on a section unless it is exactly on the section or you project it onto the section. Apparent Dips Import 3D Apparent Dip data (ie from 2D Seismic sections) Dykes with Topography as Depth Reference Import 3D Dykes derived from Intrepid’s Naudy AutoModeller 3D Interface and Project to Sections Import geology contact data associated with selected formations and faults. Project it onto selected sections and permanently convert it from 3D data to data associated with these sections. Select a maximum projection distance. 3D Orientation and Project to Sections Import geology orientation data associated with selected formations and faults and project to nearest section. Select a maximum projection distance. These datatypes are discussed in more detail in the manual under 2D and 3D Meshes and Grids In 3D GeoModeller Import 2D Section Create This option allows the user to to automatically create vertical cross-sections in a GeoModeller project by importing multiple series’ of points and section attribute labels in a CSV format. An example of the required CSV file format is shown below (in this case each pair of points defines a cross-section): Contents Help | Top © 2013 BRGM & Desmond Fitzgerald & Associates Pty Ltd | Back | GeoModeller User Manual Contents | Help | Top 3D GeoModeller Reference 140 | Back | Section,East,North 10032N,551843,6751690 10032N,554718,6751690 10041N,551834,6751395 10041N,554757,6751395 10051N,551839,6751090.5 10051N,554757,6751090.5 The CSV import wizard is used to parse the file. The vertical cross-sections created have the full vertical extent of the GeoModeller project. Import Drillhole For all details see: Importing drillholes and drillhole geophysical logs and assays Import Grid and Mesh This option allows the user to import 2D and 3D Observations, 2D Grids, 2D and 3D Triangulations and 3D Grids/Voxets as shown in the following table. Contents Help | Top SubMenu Option Function 2D/3D Observations Import surface, airborne - geochemical, geophysical data in CSV format using the CSV data import wizard. For information about the wizard, see CSV data import wizard © 2013 BRGM & Desmond Fitzgerald & Associates Pty Ltd | Back | GeoModeller User Manual Contents | Help | Top 3D GeoModeller Reference 141 | Back | SubMenu Option Function 2D Grid Import geophysics, geochemistry, elevations, isopachs 2D grids available supported formats Triangulations Import 2D surface triangulations or 3D triangulations of volumes into a Mesh from available supported formats such as GoCAD TSurf, DXF, or Vulcan wireframe 3D Grid (Voxels) Import 3D regular grids of such data as Geology, Densities, Susceptibilities using available supported formats such as GoCAD Voxet Import Seismic These options allow the user to import Seismic Navigation data and Horizon picks or to import a Micro-seismic 3D point cloud with attributes and/or a Micro-seismic Flow rate database as described in the following table Contents Help | Top SubMenu Option Description Import Seismic Navigations Import seismic navigation data in fixed format using the CSV data import wizard. For information about the wizard, see Navigation Import Import Seismic Horizons Import seismic horizon picks in fixed format using the CSV data import wizard. For information about the wizard, see Horizon Import Import Micro-seismic Import micro-seismic data in CSV format using the CSV data import wizard. For information about the wizard, see CSV data import wizard Import Micro-seismic Flow Data Import micro-seismic flow data in CSV format using the CSV data import wizard. For information about the wizard, see CSV data import wizard © 2013 BRGM & Desmond Fitzgerald & Associates Pty Ltd | Back | GeoModeller User Manual Contents | Help | Top 3D GeoModeller Reference 142 | Back | Importing Seismic Navigation and Horizon Data Overview: The Seismic Import tool provides a convenient way to bring both seismic navigation and interpreted horizon pick data into Geomodeller. A two step procedure is used where seismic navigation data is imported as a first step, followed by interpreted horizon pick data. The two step procedure was chosen as it is expected that navigation data will change less frequently than the interpreted horizon picks. Navigation data is imported as a section in Geomodeller for each seismic line. Horizon picks are imported as 3D contact data with each horizon corresponding to a different formation in Geomodeller. True-dip orientation data is calculated automatically from seismic line intersections by fitting a plane to all points within a specified radius of an intersection from which the dip and dip-direction are calculated. This is then imported into Geomodeller as 3D orientation data. Data files are Intrepid databases which can be converted from plain ASCII text files via the ImportAscii tool or the Geomodeller CSV ASCII import wizard. Data Constraints: A seismic line must be fully defined within a single file. Data files must contain a unique set of seismic lines. Each line will appear once and once only in the entire set of data files. Summary: The following points summarise the important aspects of the Seismic Import tool. • Navigation and Horizon data are imported in two separate import steps. • Navigation and Horizon data from each seismic line must not be split over multiple files. • Horizon import requires the navigation data to be available. • The shot-id is used to look up the LAT/LON or UTM coordinates for each horizon pick in the navigation database files. • Data is thinned before importing to Geomodeller using a Ramer-Douglas-Peucker like algorithm (See below) • All processing such as line intersection calculations, true-dip orientation etc. is done on the full dataset, not the thinned data • True-dip is calculated at seismic line intersections during the horizon pick import. Data Thinning: In order to import dense seismic data into Geomodeller it must be thinned. This is an automated processed which will search for the best N points that match the dataset. The final N points will best match the data according to the runime behaviour of the Ramer-Douglas-Peucker algorithm http://en.wikipedia.org/wiki/ Ramer%E2%80%93Douglas%E2%80%93Peucker_algorithm. The best N points can be defined by the user, however, the defaults are generally sufficient. Contents Help | Top © 2013 BRGM & Desmond Fitzgerald & Associates Pty Ltd | Back | GeoModeller User Manual Contents | Help | Top 3D GeoModeller Reference 143 | Back | Note: Geomodeller is designed to work extremely well with sparse data. Thinning the large number of horizon picks from the input data is often beneficial for performance and the resulting model. Navigation Import The navigation import is used to create a Geomodeller section for each seismic line. During this step additional information is gathered in order to streamline the horizon pick import stage. Line intersections are recorded to alleviate the need to recalculate every time horizon pick data, that corresponds to the navigation data, is imported. The intersections are by default stored in temporary files but the user may be specify a file in order to reuse the data later. This is handy when one needs to perform multiple horizon pick imports using the same navigation data. During the horizon pick import a look up into the navigation data files is required. This look up uses the SHOTPOINT and LINE-ID as a key to obtain the coordinates for each interpreted pick point. 1 The first step is to setup a new GeoModeller project with the correct datum/ projection and extents to cover the area of the seismic traverses. A suitable DTM or bathymetry surface should also be loaded 2 To commence the import of navigation data choose: Import-> Seismic->Seismic Navigations option from the 3D Geomodeller main menu and select the fixed format ascii navigation file to import. Wizard Step 1: 3 Contents Help | Top Click Next-> to move to next Page. © 2013 BRGM & Desmond Fitzgerald & Associates Pty Ltd | Back | GeoModeller User Manual Contents | Help | Top 3D GeoModeller Reference 144 | Back | Wizard Step 2: 4 Set the file format to Fixed Columns and select Preview entire file 5 Click Add to add a field then enter the fixed format column positions for each variable. Use an editor to obtain the column positions before the import run. Do not attempt to edit the automatic column position for last field as this usually corrupts the previous field and turns the previous field rows red. The fields required for the navigation import and their possible data types are listed in the table below Contents Help | Top Field Description Data type Line The Seismic line identifier which becomes the section name in GeoModeller alpha numeric Shotpoint Shotpoint number used to map coordinates to Formation picks (may be a decimal number - interpolated between shotpoints) numeric X X coord of the Shotpoint (Longitude or East) numeric - one char if DMS Y Y coord of the Shotpoint (Latitude or North) numeric - one char if DMS © 2013 BRGM & Desmond Fitzgerald & Associates Pty Ltd | Back | GeoModeller User Manual Contents | Help | Top 3D GeoModeller Reference 145 | Back | The X and Y coordinates may be projected (UTM east/north) or geodetic Latitude/ Longitude. The latter may be either in DMS (dddmmss.ss) or decimal degrees (ddd.ddddddd) format . If in DMS format then the values require 'N', 'S', 'E', 'W' appended to them to indicate their quadrant. If in decimal format then the sign of the value indicates the quadrant. Once the first navigation file has been loaded the file format and variable names are saved to a DDF (ie seismic_nav.ddfpb). The format window can then be populated by clicking on the “...” button in the dialog window and loading the DDF for subsequent navigation files in the same format. 6 Click Next-> to move to next Page. Wizard Step 3: Contents Help | Top 7 Map the fields to the correct Data names. If your data is Lat/Long then make sure you choose Longitude for X and Latitude for Y. 8 Click Next-> to move to next Page. © 2013 BRGM & Desmond Fitzgerald & Associates Pty Ltd | Back | GeoModeller User Manual Contents | Help | Top 3D GeoModeller Reference 146 | Back | Wizard Step 4: The items in this wizard dialog are described in the following table 9 Option Description Section Points Number of points to use to define the GeoModeller section after thinning. Clip to Project When checked, points outside the project extents are ignored Projection - Project: The GeoModeller Datum/Projection Projection - Dataset: The imported coordinates Datum/Projection Latitude Longitude - Format The formats of the incoming Lat/Long coords active when DMS convert is ON DMS convert When ON geodetic coordinates are converted on import to the GeoModeller project’s Datum/ Projection. Note GeoModeller requires cartesian coordinates Nav Database - Nav DDF The name of the DDF file to save during the import stage Nav Database - Nav DDF Output file name for the Intrepid database containing the imported Nav data Set the number of points to use for a section after thinning. The number of points required to accurately define the section will depend on the straightness of the incoming seismic line. 10 Set Datum/Projection of the incoming dataset ie WGS 84 if Geodetic (Lat/Long) Contents Help | Top © 2013 BRGM & Desmond Fitzgerald & Associates Pty Ltd | Back | GeoModeller User Manual Contents | Help | Top 3D GeoModeller Reference 147 | Back | and choose DMS Convert to reproject to the GeoModeller coordinate system during import. Make sure the formats for Latitude and Longitude match the ascii data being imported ie (ddmmss.ss, dddmmss.ss). 11 Click Finish-> 12 The import will proceed while displaying an oscillating progress bar. On completion the following dialog will display and the sections will be drawn on the Surface Topo section in the GeoModeller 2D viewer. The saved task file is intended for use in batch mode to automate the import of a large number of navigation files to a prexisting GeoModeller project independent of the requirement to have GeoModeller running. Contents Help | Top © 2013 BRGM & Desmond Fitzgerald & Associates Pty Ltd | Back | GeoModeller User Manual Contents | Help | Top 3D GeoModeller Reference 148 | Back | Horizon Import The horizon import creates a Geomodeller formation and series for each horizon in the input dataset. Interpreted horizon picks are imported into Geomodeller as 3D interface points. True dip is calculated from a regression plane fitted to all points within a user specified radius of seismic line intersections. Apparent dip can be imported as a separate step using the ASCII import wizard within Geomodeller. In order to determine the 3D coordinates of a pick point, the navigation database files are required. These are generated when the navigation data is first imported using the Navigation Import option in GeoModeller or at another time via the Intrepid import tool. There can be any number of navigation data files or horizon files Horizon Input Data The horizon input file format is very similar to that used in the navigation step and both Navigation and Horizon data can be in the same file. It is a flat ASCII fixedwidth file with the LINE-ID and SHOTPOINT columns, followed by N columns for the horizon pick depths, where N is the number of horizons. As with the navigation data all picks for a line must be contained within the one file. In other words, data along a line may not be split across several files. However, there may be several input files each with different seismic lines. Contents Help | Top © 2013 BRGM & Desmond Fitzgerald & Associates Pty Ltd | Back | GeoModeller User Manual Contents | Help | Top 1 3D GeoModeller Reference 149 | Back | To commence the import of horizon pick data choose: Import-> Seismic->Seismic Horizons option from the 3D Geomodeller main menu and select the fixed format ascii horizon file to import. The GeoModeller project containing the previously imported Navigation data and the generated seismic line sections must be open. Wizard Step 1: 2 Click Next-> to move to next Page. Wizard Step 2: Contents Help | Top 3 Set the file format to Fixed Columns and select Preview entire file 4 Click Add to add a field then enter the fixed format column positions for each variable. Use an editor to obtain the column positions before the import run. Do not attempt to edit the automatic column position for last field as this usually corrupts the previous field and turns the previous field rows red. © 2013 BRGM & Desmond Fitzgerald & Associates Pty Ltd | Back | GeoModeller User Manual Contents | Help | Top 3D GeoModeller Reference 150 | Back | The required fields for the horizon import are: Field Field Description Data type Line The Seismic line identifier created in the GeoModeller project during Navigation import alpha numeric Shotpoint Shotpoint number used to map coordinates to Formation picks (The lookup identifier with an identicaL match in the Navigation file) numeric Horizon1 The depth of the seismic pick for horizon1 (relative to project DTM elevation at that x,y location) numeric Horizon2 The elevation of the seismic pick for horizon1 (relative to project DTM elevation at that x,y location) numeric Horizon... The elevation of the seismic pick for horizon (relative to project DTM elevation at that x,y location)... etc numeric While the number of horizons is arbitrary, there must be at least one in the input dataset. 5 Click Next-> to move to next Page. Wizard Step 3: 6 Contents Help | Top Map the fields to the correct Data names. © 2013 BRGM & Desmond Fitzgerald & Associates Pty Ltd | Back | GeoModeller User Manual Contents | Help | Top 7 3D GeoModeller Reference 151 | Back | Click Next-> to move to next Page. Wizard Step 4: The items in this wizard dialog are described in the following table. These options control how the Horizon picks are thinned, depths converted to elevations and the horizon true dips and strikes (orientations) are calculated at section intersections. Contents Help | Top Option Description Intersection Radius Radius around each line intersection when calculating the true-dip Max. Line Points Maximum number of points per line to import. Clip to Project Remove any picks outside the GeoModeller project x,y,z limits Pick Z is positive depth If selected this option converts positive depths below surface to GeoModeller elevations Horizon DDF Pathname of the saved DDF for the horizon data file. Created or loaded during Step 2. Horizon Database Pathname of the saved Intrepid horizon output database Nav Database List A list of navigation databases (full paths) used to lookup coordinates of the Horizon picks, (Line, Shotpoint) is used for the lookup. © 2013 BRGM & Desmond Fitzgerald & Associates Pty Ltd | Back | GeoModeller User Manual Contents | Help | Top 3D GeoModeller Reference 152 | Back | True Dip Geomodeller requires both contact data and orientation data in order to compute a model. With regards to the seismic import tool this is in the form of 3D interface points and 3D orientation data. The 3D interface data are brought in via the thinned horizon picks while the 3D orientation data relate to the true-dip calculation at seismic lin intersections. A true-dip orientation is calculated for each horizon that has points within a user specified radius around each seismic line intersection. An orthogonal regression plane is fitted to the points and the dip and dip-direction are then calculated from the plane. The true-dip is calculated using the raw input data not the thinned data that Geomodeller uses as 3D interface points. 8 Click Finish-> 9 The import will proceed while displaying an oscillating progress bar. On completion the following dialog will display. At this point the Formations, horizon picks and orientation data will have been loaded into the GeoModeller project. The saved task file is intended for use in batch mode to automate the import of a large number of navigation and horizon files to a prexisting GeoModeller project independent of the requirement to have GeoModeller running. 10 At this point the use can visualise the imported data using the GeoModeller 3D viewer as shown below. 3D view of Seismic picks for the Basement horizon Contents Help | Top © 2013 BRGM & Desmond Fitzgerald & Associates Pty Ltd | Back | GeoModeller User Manual Contents | Help | Top 3D GeoModeller Reference 153 | Back | 3D view of horizon orientations (Dip/Dip Direction) computed at section intersections for the Basement horizon. Contents Help | Top © 2013 BRGM & Desmond Fitzgerald & Associates Pty Ltd | Back | GeoModeller User Manual Contents | Help | Top 3D GeoModeller Reference 154 | Back | CSV data import wizard Parent topic: Import menu and dialog boxes Use the CSV data import wizard to import data in ASCII columns equivalent to the comma separated value (CSV) format. • Step1 Browse to datafile to import Import steps The wizard steps you through the import, enabling you to: Contents Help | Top 1 Parse import files—see CSV data import wizard—Parse import file 2 Map import fields to project fields—see CSV data import wizard—Map import fields to project fields 3 (If you are projecting 3D data onto sections) Select sections on which to project data—see CSV data import wizard—Select sections for projecting data 4 Create and select objects whose associated data you want to import—see CSV data import wizard—Create and select objects to receive data 5 View a report of the import—see CSV data import wizard—Report © 2013 BRGM & Desmond Fitzgerald & Associates Pty Ltd | Back | GeoModeller User Manual Contents | Help | Top 3D GeoModeller Reference 155 | Back | CSV data import wizard—Parse import file Parent topic: CSV data import wizard Use this page to specify the field and text delimiters and decimal separator in the import data and the spaces and records to skip at the beginning of lines and of the file. 3D GeoModeller the resulting interpretation of the data in a table. Controls in this wizard page Control Purpose CSV Separator Character separating the fields in the import file Text qualifiers Character denoting that a field contains text. Data begins and ends with the selected character Decimal separator Character used as the decimal separator, separating the whole number part from the fractional part of a number Data start at row Skip all import file text lines or rows at the beginning of the import file until the one you specify here, which is the first line or row of data. For example, if you specify 4, 3D GeoModeller ignores the first three lines (rows) of the import daa file. Treat consecutive delimiters as one When checked, if 3D GeoModeller encounters consecutive field delimiter characters (with no other characters between them) it treats them as a single field delimiter. Skip leading spaces When checked, 3D GeoModeller ignores all spaces at the start of lines (rows) in the import file Data table Based on the settings you have made, 3D GeoModeller in this table how it will parse the data. Column width controls Contents Help | Top See Column width controls © 2013 BRGM & Desmond Fitzgerald & Associates Pty Ltd | Back | GeoModeller User Manual Contents | Help | Top 3D GeoModeller Reference 156 | Back | CSV data import wizard—Map import fields to project fields Parent topic: CSV data import wizard Use this page to map the fields in the import data to the fields and object types in your 3D GeoModeller project. Controls in this wizard page Control Purpose Data table Table of fields and records that 3D GeoModeller has obtained from the import data file based on your parsing specifications (see CSV data import wizard—Parse import file) Column width controls See Column width controls Field mapping table Data Fields that 3D GeoModeller requires Source style How you intend to supply the data for each 3D GeoModeller field and object type File: Import the data from the import data file Project: Select an object from the project and associate all import data with it User: Enter the data yourself If you have selected: Source File: Import data field containing the required data Project: Object from the project with which 3D GeoModeller will associate all import data User: Data value that you enter Contents Help | Top Null value Value in the import data that represents Null Unit conversion Distance units of the import data. 3D GeoModeller converts the import data to metres © 2013 BRGM & Desmond Fitzgerald & Associates Pty Ltd | Back | GeoModeller User Manual Contents | Help | Top 3D GeoModeller Reference 157 | Back | CSV data import wizard—Select sections for projecting data Parent topic: CSV data import wizard If you are projecting the 3D data onto sections after import and converting it to 2D data associated with a section, use this page to select the sections onto which you want to project the data and the sensitivity parameters that you require. Controls in this wizard page Control Purpose Sections onto which data projected Sections available onto which you can project imported data. See How to select items from a list. Maximum distance of projection Data needs to be within this distance of the section for 3D GeoModellerto project it onto the section Simplification radius If there are several points within the same radius, 3D GeoModelleronly projects one point to represent them. CSV data import wizard—Create and select objects to receive data Parent topic: CSV data import wizard After you have mapped the import data fields with the corresponding fields and object types in the 3D GeoModeller project, you can match each instance of an import data object with an object in the 3D GeoModeller project. If no matching object exists in the project, you can create it in the import operation. For example, for matching formations and faults, 3D GeoModeller displays a list of all import file formations and faults and tries to match it with its own existing formations and faults, displaying a list. For each import formation or fault, you can: • Import the data to a corresponding project formation or fault in the project OR • Create a new formation or fault in the project. In this section: Contents Help | Top • Matching objects • Creating new objects during import • Columns in this wizard page • Global and individual match-up actions © 2013 BRGM & Desmond Fitzgerald & Associates Pty Ltd | Back | GeoModeller User Manual Contents | Help | Top Parent topic: CSV data import wizard— Create and select objects to receive data 3D GeoModeller Reference 158 | Back | Matching objects If 3D GeoModeller can match import formations and faults with project ones, it displays a match-up list. In the following illustration, most data matched up with the existing formations and faults, but some data had formation or fault name with a typographic error and 3D GeoModeller failed to match some data with the existing objects. One of the formation names was different in the data, Sediments instead of Sediment, and some of the data belonging to the formation VolcanicBreccia had VolcanicBrexcia. Here is a segment of the import data X,Y,Z,FormationFault 506411,167799,52.6939,Sediments 506316,167799,52.6939,Sediments 507719,166901,96.5455,VolcanicBrexcia 507573,166768,143.465,VolcanicBrexcia 507616,166790,104.999,VolcanicBrexcia 507666,166851,93.1114,VolcanicBreccia 507300,166491,145.266,VolcanicBreccia 507351,166560,196.822,VolcanicBreccia 507407,166647,211.092,VolcanicBreccia In this example, to correct this situation, for each unmatched object, select Merge to formation and then, in the Merge to column, select the required existing project formation. Contents Help | Top © 2013 BRGM & Desmond Fitzgerald & Associates Pty Ltd | Back | GeoModeller User Manual Contents | Help | Top Parent topic: CSV data import wizard— Create and select objects to receive data Parent topic: CSV data import wizard— Create and select objects to receive data 3D GeoModeller Reference 159 | Back | Creating new objects during import In the illustration below, the 3D GeoModeller project had defined sections but no formations or faults. We decided to create the formations and faults and assign them colours at the time of import. Columns in this wizard page The following table explains the four columns in this wizard page. Control Purpose Geological object Object named in the import file Action Action to perform on the data associated with the object in the import file. See Global and individual match-up actions Merge to Existing project object to which 3D GeoModeller will import the data. This appears if both: • Project objects exist AND • You select Import or Merge to formation or Merge to Fault (For individual objects) If an individual import object exactly matches a project object and you select Import, you are not able to select a different target project object. If you want to select a different project object, select one of the Merge actions See Global and individual match-up actions Colour New object to create during import. This appears when you select Create formation or Create fault. See Global and individual match-up actions. (For individual objects) Its name matches the import file object. To assign a colour to a new object, click it. See Colour Palette dialog box. Contents Help | Top © 2013 BRGM & Desmond Fitzgerald & Associates Pty Ltd | Back | GeoModeller User Manual Contents | Help | Top Parent topic: CSV data import wizard— Create and select objects to receive data 3D GeoModeller Reference 160 | Back | Global and individual match-up actions You can specify a global action for all objects or individual actions for each individual object. For global action, use the Import all drop-down list. For individual action, set it to User specified and select an individual actions for each object. See the following table for an explanation of the possible actions: Contents Help | Top Action Import all Individual User specified Use individual selections not applicable Do not import Do not import any data Do not import data for this object Import Import all data to a single existing project object Import data for this existing project object from the matching object in the import file Create formation Create a new project formation and import all data to it Create a new project formation with a name the same as the formation in the import file and import the corresponding data to it Create fault Create a new project fault and import all data to it Create a new project fault with a name the same as the fault in the import file and import the corresponding data to it Merge to formation Import all data to a single existing project formation Import the data for this object in the import file to an existing project formation of a different name Merge to fault Import all data to a single existing project fault Import the data for this object in the import file to an existing project fault of a different name © 2013 BRGM & Desmond Fitzgerald & Associates Pty Ltd | Back | GeoModeller User Manual Contents | Help | Top 3D GeoModeller Reference 161 | Back | CSV data import wizard—Report Parent topic: CSV data import wizard Contents Help | Top After the import, 3D GeoModeller displays a report of the operation © 2013 BRGM & Desmond Fitzgerald & Associates Pty Ltd | Back | GeoModeller User Manual Contents | Help | Top 3D GeoModeller Reference 162 | Back | Export menu and dialog boxes Parent topic: 3D GeoModeller main menus Use the Export menu items to export project data in the format of your choice. See the following table for an overview of the Export menu Control Purpose Export 2D data See Export 2D Data from— dialog box Export 3D data ASCII structural data Export interface and orientation data in ASCII BRGM format GeoSciML: Drillhole Export drillholes in GeoSciML-compliant XML Export 3D model Summary voxets from inversion Inversion summary voxet in ASCII format VRML project website Shapes and 3D data in VRML 2 Export 3D Shapes Contents Help | Top Shapes: BREP Open Cascade format Shapes: TSurf format GoCAD format for triangles Shapes: STL ASCII format Standard 3D vector format Shapes: DXF AutoCAD 3D vector format Shapes: IGES International open standard 3D vector format Shapes: STEP International open standard 3D vector format (more recent than IGES) © 2013 BRGM & Desmond Fitzgerald & Associates Pty Ltd | Back | GeoModeller User Manual Contents | Help | Top 3D GeoModeller Reference 163 | Back | Export 2D Data from— dialog box Parent topic: Export menu and dialog boxes Use this dialog box to export your choice of data associated with a section. You can specify export format, location and name of the export file and the types of data to export. Controls in this dialog box Contents Help | Top Control Purpose Section Section from which to export data File format Export file format. You can export in MIF MID or ASCII BRGM Browse, File name Export filename and path Type of data Types of data for export. Check the boxes as required. © 2013 BRGM & Desmond Fitzgerald & Associates Pty Ltd | Back | GeoModeller User Manual Contents | Help | Top 3D GeoModeller Reference 164 | Back | Exporting 3D models Parent topic: Export menu and dialog boxes Contents Help | Top You can export the model as: • Summary voxets (from inversion) • Shapes in the following 3D vector formats • BREP • VRML 2 • TSurf • STL ASCII • DXF • IGES • STEP • VTKPolyData • VULCAN © 2013 BRGM & Desmond Fitzgerald & Associates Pty Ltd | Back | GeoModeller User Manual Contents | Help | Top 3D GeoModeller Reference 165 | Back | View menu and dialog boxes Parent topic: 3D GeoModeller main menus Menu, submenus and related menus • View menu, cascades, shortcut menus and toolbars Dialog boxes related to View menu, submenu and related menu options • 2D Viewer Presentation dialog box • Section Properties dialog box • Section Display Parameters dialog box • Image Manager dialog box • Edit and Align Image dialog box • 3D Viewer Presentation dialog box • 3D Viewer Presentation dialog box • Load Surface Mesh • Show Orientation Data in 3D Viewer dialog box • Show Drillholes in 3D Viewer dialog box • Appearance of Drillholes dialog box • Show Interface Data in 3D Viewer dialog box • Vertical Exaggeration dialog box • Appearance of objects dialog box family • Colour Palette dialog box • Column width controls • Point Acquisition Parameters dialog box • Points List Visualisation dialog box View menu, cascades, shortcut menus and toolbars Parent topic: View menu and dialog boxes The View menu has a number of cascade menus, repeated groups of menu options and options that duplicate the toolbars: • View menu • 2D Viewer sub menu and main shortcut menu, Project Explorer Section menus • Data shortcut submenu • Contents Help | Top Delete Data shortcut sub menu • 3D Viewer sub and shortcut menu • 3D Controls sub menu and 3D Viewer toolbar • Submenus common to various menus • Vertical exaggeration submenu and toolbar • Pan and zoom controls © 2013 BRGM & Desmond Fitzgerald & Associates Pty Ltd | Back | GeoModeller User Manual Contents | Help | Top 3D GeoModeller Reference 166 | Back | View menu Parent topic: View menu, cascades, shortcut menus and toolbars Use the View menu items to specify the choice and the appearance of the data that you want to see in the 3D GeoModeller window, including both the 2D Viewer and the 3D Viewer. See the following table for an overview of the View menu Elements Purpose 2D Viewer See 2D Viewer sub menu and main shortcut menu, Project Explorer Section menus 3D Viewer See 3D Viewer sub and shortcut menu 3D Controls See 3D Controls sub menu and 3D Viewer toolbar Vertical Exaggeration See Vertical exaggeration submenu and toolbar Formations: edit all appearances See Appearance of objects dialog box family Faults: edit all appearances See Appearance of objects dialog box family Point acquisition parameters See Point Acquisition Parameters dialog box Points list visualisation See Points List Visualisation dialog box Dim unavailable options When checked, 3D GeoModeller dims menu options that are unavailable in the current context. When not checked, 3D GeoModeller displays warning messages when you select options that are unavailable in the current context (default setting) Contents Help | Top © 2013 BRGM & Desmond Fitzgerald & Associates Pty Ltd | Back | GeoModeller User Manual Contents | Help | Top 3D GeoModeller Reference 167 | Back | 2D Viewer sub menu and main shortcut menu, Project Explorer Section menus Parent topic: View menu, cascades, shortcut menus and toolbars All of these menus contain similar options, so we describe them in this combined section. Within the 2D Viewer menu: • Data shortcut submenu • Delete Data shortcut sub menu For an overview of the specific 2D Viewer shortcut menus for different objects, see 2D Viewer shortcut menus Main View menu > 2D Viewer 2D Viewer main shortcut menu Project Explorer Section shortcut menu Project Explorer Topography shortcut menu Contents Help | Top © 2013 BRGM & Desmond Fitzgerald & Associates Pty Ltd | Back | GeoModeller User Manual Contents | Help | Top 3D GeoModeller Reference 168 | Back | See the following table for an overview of the 2D Viewer submenu and shortcut menu and the Project Explorer individual Section and Topography shortcut menus Element Description 2D viewer Contents Help | Top Show, Hide, Shading, Wireframe, Appearance See Common shortcut menu options. Plot the model (on the current section) Plot the model on the currently selected section according to the current model settings (See Plot the Model Settings dialog box) Reset View Resets 3D GeoModeller window to the default layout. See 3D GeoModeller workspace Display parameters (Not in Project Explorer) See Section Display Parameters dialog box Presentation (Not in Project Explorer) See 2D Viewer Presentation dialog box Background colour (Not in Project Explorer) See Colour Palette dialog box Refresh (Not in Project Explorer) Image Manager See Image Manager dialog box Save image (Not in Project Explorer) Section > Create a Sector from its Trace (Not in Project Explorer) See Create a Section from its Trace dialog box Section > Create a Horizontal Sector (Not in Project Explorer) See Create a Horizontal Section dialog box Data (Not in Project Explorer) See Data shortcut submenu. Show modelled geology lines in 3D Viewer (not for Topography or in main View menu) Erase all model geology (not for Topography or in main View menu) Export (Project Explorer only) See Data shortcut submenu Properties See Section Properties dialog box Delete Data (Project Explorer only) See Data shortcut submenu. © 2013 BRGM & Desmond Fitzgerald & Associates Pty Ltd | Back | GeoModeller User Manual Contents | Help | Top 3D GeoModeller Reference 169 | Back | Data shortcut submenu Parent topic: View menu, cascades, shortcut menus and toolbars Use this menu to import data onto the section and delete data from it. Option Description Import GIS and other binary located data See Points List Editor (floated) Import BRGM data See Import 2D Geology to Section Submenu Options Export 2D data See Export 2D Data from— dialog box Delete See Delete Data shortcut sub menu. Delete Data shortcut sub menu Parent topic: View menu, cascades, shortcut menus and toolbars Contents Help | Top Use items from this submenu to delete classes of data from the section. Option Description Geology data Delete all contact data from the selected section Geology orientation data Delete all orientation data from the selected section Axial surface orientation data Delete all axial surface orientation data from the selected section Hinge line data Delete all hinge line data from the selected section © 2013 BRGM & Desmond Fitzgerald & Associates Pty Ltd | Back | GeoModeller User Manual Contents | Help | Top 3D GeoModeller Reference 170 | Back | 3D Viewer sub and shortcut menu Parent topic: View menu, cascades, shortcut menus and toolbars Use items from this menu to control the display in the 3D Viewer and to export images or the whole project See the following table for an overview of the 3D Viewer sub menu and shortcut menu Contents Help | Top Elements Purpose 3D viewer See 3D Viewer Presentation dialog box Show interface data See Show Interface Data in 3D Viewer dialog box Show orientation data See Show Orientation Data in 3D Viewer dialog box Show drillholes See Show Drillholes in 3D Viewer dialog box Load surface mesh See Load Surface Mesh Dynamic selection When you select this option, 3D GeoModeller selects elements in the 3D Viewer when you point to them. Presentation 3D Viewer Presentation dialog box Background colour See Colour Palette dialog box Save image as Save the current view as an image file in .gif or .jpg format © 2013 BRGM & Desmond Fitzgerald & Associates Pty Ltd | Back | GeoModeller User Manual Contents | Help | Top 3D GeoModeller Reference 171 | Back | 3D Controls sub menu and 3D Viewer toolbar Parent topic: View menu, cascades, shortcut menus and toolbars Use these menu items or toolbar buttons to control the 3D Viewer display. See the following table for an overview of the 3D Controls submenu and shortcut menu Contents Help | Top Element Description Pan, Zoom, Recentre, Rotate, Reset See Pan and zoom controls Joystick and Focal Point See Joystick and Focal point controls Vertical Exaggeration See Vertical exaggeration submenu and toolbar © 2013 BRGM & Desmond Fitzgerald & Associates Pty Ltd Icon | Back | GeoModeller User Manual Contents | Help | Top 3D GeoModeller Reference 172 | Back | Element Description Icon Preset views of project in 3D Viewer Display front view Front face Display top view Top face Display left view Left face Display back view Back face Display right view Right face Display bottom view Bottom face Display an axial view Isometric view 3D Clipping Controls Set Clipping Parameters Bring up the Control dialog for 3D clipping. See 3D Viewer Joystick and Focal point controls See the following table for an overview of the Joystick and Focal point menu and tools Contents Help | Top Elements Purpose Joystick Mode ON/OFF Turn ON/OFF Joystick Mode Focal point indicator ON/OFF Turn ON/OFF the Focal point indicator when in Joystick mode. © 2013 BRGM & Desmond Fitzgerald & Associates Pty Ltd Icon | Back | GeoModeller User Manual Contents | Help | Top 3D GeoModeller Reference 173 | Back | Vertical exaggeration submenu and toolbar Parent topic: View menu, cascades, shortcut menus and toolbars Use items from this submenu to control the vertical exaggeration displayed in the 2D Viewer or 3D Viewer. Se the following table for an overview of the Vertical Exaggeration menu and tools Elements Purpose Icon Increase vertical exaggeration by 1 Increase the vertical exaggeration factor by 1. See Vertical exaggeration Set vertical exaggeration See Vertical Exaggeration dialog box. Reset vertical exaggeration Reset the vertical exaggeration factor to 1. See Vertical exaggeration Pan and zoom controls Parent topic: View menu, cascades, shortcut menus and toolbars Use the 3D pan and zoom controls in the menu and toolbar to pan, zoom and rotate the display in the 3D Viewer. See the following table for an overview of the 3D Controls submenu and shortcut menu Contents Help | Top Element Description Icon Mouse Pan Drag in the required direction using left mouse button MIDDLE Recentre display via mouse click (Not available in 2D Viewer) LEFT CLICK Zoom—fit selection to window (Not available in 2D Viewer) Fit (map or section) to current window size. Reset view Reset viewer window to include full extent of its contents MOUSE MOUSE © 2013 BRGM & Desmond Fitzgerald & Associates Pty Ltd | Back | GeoModeller User Manual Contents | Help | Top 3D GeoModeller Reference 174 | Back | 3D Viewer Keyboard Shortcuts and Mouse Operations Table 1: Keyboard Shortcuts Key Action Description t Toggle to Trackball mode j Toggle to Joystick mode r Reset view Zoom to full extents x Select graphic item under cursor Hover cursor over graphic item and hit keyboard ‘x’ f Set Focal point Focal point is active in Joystick mode only Table 2: Mouse Operations Mode Contents Help | Top Mouse Button Event Action Trackball Left Drag Rotates model in the drag direction Trackball Middle Drag Pans model in the drag direction Joystick Left Drag Rotates camera around Focal point in direction of cursor movement at a speed relative to the distance from Focal point projected onto viewport Joystick Middle Drag Pans model in the direction of cursor movement at a speed relative to the distance from Focal point projected onto viewport. Either Left Double Click Selects the first object found under the cursor. All other objects are set partially transparent. If no object is found under the cursor location the background is selected. Deselect object by repeating action outside the 3D Viewer frame Either Right Click Popup context sensitive sub-menu depending on the object currently selected or whether no object is selected. Either Left Click No Action © 2013 BRGM & Desmond Fitzgerald & Associates Pty Ltd | Back | GeoModeller User Manual Contents | Help | Top 3D GeoModeller Reference 175 | Back | 2D Viewer Presentation dialog box Parent topic: View menu and dialog boxes Use this dialog box to specify the publishing annotations for a section, including title, position of title and axis properties. Controls in this dialog box Contents Help | Top Control Purpose Title When checked, specified title is displayed Position Position of title. Enter the desired coordinates or choose Use Points to place the title according to the contents of the Points List Axis graduation When checked, axis tick marks are displayed Axis step Axis tick interval Decimal number Number of decimal places in axis tick labels Axis title Axis title © 2013 BRGM & Desmond Fitzgerald & Associates Pty Ltd | Back | GeoModeller User Manual Contents | Help | Top 3D GeoModeller Reference 176 | Back | Section Properties dialog box Parent topic: View menu and dialog boxes Use this dialog box to view the properties of a section. Controls in this dialog box Contents Help | Top Control Purpose Name Name of section Bounding box Section extents in 3D real world coordinates u,v extensions Section extents in 2D local u, v coordinates © 2013 BRGM & Desmond Fitzgerald & Associates Pty Ltd | Back | GeoModeller User Manual Contents | Help | Top 3D GeoModeller Reference 177 | Back | Section Display Parameters dialog box Parent topic: View menu and dialog boxes Use this dialog box to specify how you want a section to appear in the 2D Viewer. Controls in this dialog box Contents Help | Top Control Purpose Selected section Name of selected section Update in 3D Viewer When checked, 3D GeoModeller updates the 3D Viewer when you change data in the section Display control of section elements Types of elements for display Other data Types of data for display that do not belong to the section Model geology Types of model geology for display Details of section elements Details of section elements: Select a type of element then choose Details © 2013 BRGM & Desmond Fitzgerald & Associates Pty Ltd | Back | GeoModeller User Manual Contents | Help | Top 3D GeoModeller Reference 178 | Back | Image Manager dialog box Parent topic: View menu and dialog boxes Use this dialog box to manage the images associated with a section. You can import, geolocate, show, hide or delete an image. Controls in this dialog box Contents Help | Top Control Purpose Section Section to which the image is imported Images List of the section’s imported images. See How to select items from a list. New See Edit and Align Image dialog box Edit See Edit and Align Image dialog box Delete Delete selected image Show Display selected image on section Hide Hide selected image © 2013 BRGM & Desmond Fitzgerald & Associates Pty Ltd | Back | GeoModeller User Manual Contents | Help | Top 3D GeoModeller Reference 179 | Back | Edit and Align Image dialog box Parent topic: View menu and dialog boxes Use this dialog box to geolocate an image on a section. Locate and mark three points on the image whose section coordinates you know. Controls in this dialog box Elements Purpose Image Path of the loaded image Section Section with which the image is associated File, Browse Path and file name of image being loaded. Use Browse to navigate to the file. Tools For information about supported image file formats, see File Formats—Images. Image panel The loaded image with source control points. You can move the control points to the known locations in the image Section panel The image as it appears in the section. You can move the target control points: • To match features visually or • To match known coordinate values in the points data ares Image and Section panel toolbar Zoom in Zoom out Contents Help | Top Enlarge or reduce the image display © 2013 BRGM & Desmond Fitzgerald & Associates Pty Ltd | Back | GeoModeller User Manual Contents | Help | Top 3D GeoModeller Reference 180 | Back | Elements Purpose Invert points Mirror the image and points in a vertical axis Reverse points Mirror the image and points in a horizontal axis Reset Fit the image into the panel Tools Alignment controls (mouse modes) Move point Move points by dragging Add point Add new points by clicking required positions. Note: Additional points (beyond 3) are not necessary for geolocation and will not straighten warped images Delete point Delete points by clicking them Reset points Move points to their original positions (Points 1, 2, 3 in corners of the image) Preview Off: Target image hidden On: Preview of target image refreshes at the end of each point movement Continuous: Preview of target image refreshes continuously during point movements Points data Table of point coordinates showing coordinates of each point in the Image and Section panels. You can: • Edit these values directly and 3D GeoModeller updates the panels. • Move the points in the panels and 3D GeoModeller updates the coordinates i, j: Pixel coordinates in the Image panel u, v: Section coordinates in the Section panel x, y, z: Project coordinates in the Section panel Contents Help | Top © 2013 BRGM & Desmond Fitzgerald & Associates Pty Ltd | Back | GeoModeller User Manual Contents | Help | Top 3D GeoModeller Reference 181 | Back | 3D Viewer Presentation dialog box Parent topic: View menu and dialog boxes Use this dialog box to specify the publishing annotations for a 3D view, including title, position of title and axis properties. Controls in this dialog box Control Purpose Title Title text. Use Font to set the typeface and size Position Location of title Axis system Axis graduation Axis step Decimal number Number of decimal places in axis tick number Axis title Axis title Note Contents Help | Top © 2013 BRGM & Desmond Fitzgerald & Associates Pty Ltd | Back | GeoModeller User Manual Contents | Help | Top 3D GeoModeller Reference 182 | Back | Load Surface Mesh Parent topic: View menu and dialog boxes You can load triangulated surfaces and volumes as visual layers. Supported formats: • TSurf (GoCAD) • Vulcan • DXF • BRep Show Orientation Data in 3D Viewer dialog box Parent topic: View menu and dialog boxes Use this dialog box to select formations whose orientation data points you want to see in the 3D Viewer. You can also specify the appearance of the points. Controls in this dialog box Contents Help | Top Control Purpose Geology formations and faults Geology formations and faults with orientation data available for display. See How to select items from a list. Parameters 3D GeoModeller shows orientation data using disc symbol. You can set the Radius and Thickness of the symbols (in Project distance units) © 2013 BRGM & Desmond Fitzgerald & Associates Pty Ltd | Back | GeoModeller User Manual Contents | Help | Top 3D GeoModeller Reference 183 | Back | Show Drillholes in 3D Viewer dialog box Parent topic: View menu and dialog boxes Use this dialog box to select drillholes for display in the 3D Viewer and specify their appearance. Controls in this dialog box Control Purpose Drillholes Drillholes available for display. See How to select items from a list. Parameters 3D GeoModeller shows drillholes using cylinders. You can set the Radius of the cylinders (in Project distance units). The default radius is equal to 1/100 of the longest dimension of the Project. Appearance of Drillholes dialog box Parent topic: View menu and dialog boxes Use this dialog box to specify the display radius of one or more drillholes. Controls in this dialog box Contents Help | Top Control Purpose Radius Display radius for the drillhole, in Project distance units (metres). The default radius is equal to 1/100 of the longest dimension of the Project. © 2013 BRGM & Desmond Fitzgerald & Associates Pty Ltd | Back | GeoModeller User Manual Contents | Help | Top 3D GeoModeller Reference 184 | Back | Show Interface Data in 3D Viewer dialog box Parent topic: View menu and dialog boxes Use this dialog box to specify the formations whose geology data points appear in the 3D Viewer. Controls in this dialog box Control Purpose Geology formations and faults Geology formations and faults with interface data available for display. See How to select items from a list. Vertical Exaggeration dialog box Parent topic: View menu and dialog boxes Use his dialog box to set the vertical exaggeration factor in the 2D Viewer or 3D Viewer Controls in this dialog box Contents Help | Top Control Purpose Vertical exaggeration Vertical exaggeration factor. See Vertical exaggeration © 2013 BRGM & Desmond Fitzgerald & Associates Pty Ltd | Back | GeoModeller User Manual Contents | Help | Top 3D GeoModeller Reference 185 | Back | Appearance of objects dialog box family Parent topic: View menu and dialog boxes Contents Help | Top Use these dialog boxes to specify the display of objects. The dialog boxes vary slightly depending on the type of object you are configuring. © 2013 BRGM & Desmond Fitzgerald & Associates Pty Ltd | Back | GeoModeller User Manual Contents | Help | Top 3D GeoModeller Reference 186 | Back | Controls in this dialog box Control Purpose Appearance Colour (Single formation or fault properties only) Colour of formation. See Colour Palette dialog box. Polygon filling (Single formation or fault properties only) You can select a different fill colour for the formation. If you set the main colour for the formation, 3D GeoModeller overwrites this setting with the new formation colour. Transparency (Single formation or fault properties only) Transparency of fill in 3D Viewer Display mode Shading or wireframe Material Reflective properties of fill in 3D Viewer Vertex symbol size (Contact data) Radius of symbol Vertex symbol (Contact data) Shape of symbol Line width Width of plotted geological model lines Line type Line type (solid, dotted, dashed) of plotted geological model lines Orientation symbol size Size of orientation data symbols Orientation symbol type Type (classic, standard map) of orientation data symbol. See: • Orientation data plot symbols • Overturned geology Gridding No of u, v isolines For topography: number of lines in a grid that shows the topographic surface. For other uses: Contact our support service for information Contents Help | Top © 2013 BRGM & Desmond Fitzgerald & Associates Pty Ltd | Back | GeoModeller User Manual Contents | Help | Top 3D GeoModeller Reference 187 | Back | Colour Palette dialog box Parent topic: View menu and dialog boxes Whenever you choose a colour for something, 3D GeoModeller displays the Colour palette dialog box. Controls in this dialog box Control Purpose Swatches tab Select the required colour from the palette. HSB tab The Hue, Saturation and Brightness tab. Set values using the text boxes, spin boxes or selection panels. In the square selection panel, Brightness corresponds to the vertical location and Saturation to the horizontal location. The tall narrow panel is for selecting Hue. 3D GeoModeller displays the corresponding RGB values for your selection. RGB tab The Red, Green, Blue tab. Set Red, Green and Blue using the sliders, text boxes or spin boxes. Contents Help | Top Preview The Preview panel shows your selected colour in a variety of contexts. Reset Resets the colour to the default for that object. © 2013 BRGM & Desmond Fitzgerald & Associates Pty Ltd | Back | GeoModeller User Manual Contents | Help | Top 3D GeoModeller Reference 188 | Back | Column width controls Parent topic: View menu and dialog boxes When 3D GeoModeller displays data in columns, you can adjust the width of the columns using these controls. Controls Contents Help | Top Control Purpose Column size: auto When checked, 3D GeoModeller automatically sets the column size Column expand Increase column width Column shrink Decrease column width Column reset Reset column width © 2013 BRGM & Desmond Fitzgerald & Associates Pty Ltd | Back | GeoModeller User Manual Contents | Help | Top 3D GeoModeller Reference 189 | Back | Point Acquisition Parameters dialog box Parent topic: View menu and dialog boxes This dialog box enables you to define the parameters for optional ‘snap-to’ positioning of a point, relative to already existing 2D grids and shapes. You can: • Position the point yourself OR • Set 3D GeoModeller to ‘snap’ the selected point to a grid. In effect 3D GeoModeller simply rounds the coordinates of the point to a multiple of a ‘modulus’ (number) that you specify. You can also specify how close the mouse pointer needs to be to a point for you to be able to select it. Controls in this dialog box Control Purpose Acquired point is Free: 3D GeoModeller creates each new point exactly at the position that you click Projected on the grid: 3D GeoModeller rounds the values of new point coordinates according to the Point alignment modulus Fitting on grid Contents Help | Top (If you selected Projected on the grid) You can round the values of new point coordinates in either or both dimensions: • The nearest mesh node: Round both the U and V coordinates OR • The nearest horizontal line: Round only the U coordinate OR • The nearest vertical line: Round only the V coordinate © 2013 BRGM & Desmond Fitzgerald & Associates Pty Ltd | Back | GeoModeller User Manual Contents | Help | Top 3D GeoModeller Reference 190 | Back | Control Purpose Point alignment modulus (If you selected Projected on the grid) Rounding number for coordinates of new points. When you create a new point, 3D GeoModeller rounds its coordinates to the nearest multiple of this number. For example if you set it to 100 and create new points, 3D GeoModeller creates points with coordinates that are multiples of 100. Point selection radius Contents Help | Top (When you are selecting points in the 2D Viewer) Radius (in pixels) within which you can select a nearby point using the mouse. If this is a small number, you can only select a point when the mouse pointer is close to it. If there are several nearby points, 3D GeoModeller selects the one nearest to the mouse pointer © 2013 BRGM & Desmond Fitzgerald & Associates Pty Ltd | Back | GeoModeller User Manual Contents | Help | Top 3D GeoModeller Reference 191 | Back | Points List Visualisation dialog box Parent topic: View menu and dialog boxes The Points List Visualisation dialog box enables you to specify how points appear in viewers when you create them in the points list. Controls in this dialog box Control Purpose 2D display Colour of current point in the Point List and colour and thickness of straight line from previous point to current point in the sequence of entry. Points To hide the current point and previous line segment, set the slider to Off. (Lines joining each pair of points remain unchanged.) Straight lines Colour and thickness of lines joining each pair of points in the sequence entered except for the current point and the point before it. To hide the lines joining each pair of points, set the slider to Off. (Current point and previous line segment remain unchanged.) Spline line Colour and thickness of spline line showing the smooth curve through the sequence of points. To hide the spline line, set the slider to Off. Spline degree Degree of spline in spline line. Degree 1 follows the lines exactly and is not visible as a separate line in the display. Degrees 2 – 5 show smooth curves of increasing generality, higher degrees following the lines less closely. 3D display Show in 3D Viewer Contents Help | Top When checked, 3D GeoModeller displays the points and lines in the 3D Viewer. © 2013 BRGM & Desmond Fitzgerald & Associates Pty Ltd | Back | GeoModeller User Manual Contents | Help | Top 3D GeoModeller Reference 192 | Back | Window menu and dialog boxes Parent topic: 3D GeoModeller main menus The Window menu has options for the 3D GeoModeller workspace and user interface. See the following table for an overview of the Window menu Contents Help | Top Control Purpose Reset workspace Reset the workspace so that the 2D Viewer and 3D Viewer are of equal size and the 2D Viewer contains the Topography Restore last workspace Reorganise the workspace to match its layout last time you saved the project. Manage workspace Show or hide workspace components. See Docking configuration dialog box. Show keyboard shortcuts View a summary of all 3D GeoModeller keyboard shortcuts. See Keyboard shortcuts window. Show pop-up tips Contact our technical support service for information about this option. Show research menu Contact our technical support service for information about this option. © 2013 BRGM & Desmond Fitzgerald & Associates Pty Ltd | Back | GeoModeller User Manual Contents | Help | Top 3D GeoModeller Reference 193 | Back | Docking configuration dialog box Parent topic: Window menu and dialog boxes Use the Docking Configuration dialog box to show and hide the current screen elements, such as 2D Viewer windows and the Project Explorer. Controls in this dialog box Control Description Icon Icon representing the window element Name Name of window element Visible Check to show. Clear to hide. Keyboard shortcuts window Parent topic: Window menu and dialog boxes The Keyboard Shortcuts window has a complete list of all 3D GeoModeller keyboard shortcuts. Command Keystroke File operations (see Project menu, Project toolbar and dialog boxes) New CTRL+N Open CTRL+O Close CTRL+W Save CTRL+S Save as CTRL+SHIFT+S Print CTRL+P Quit CTRL+Q Points list (see Points List toolbar (docked), Points List Editor (floated)) Contents Help | Top Go back 10 points CTRL+[ Go to previous point [ Go forwards 10 points CTRL+] Go to next point ] Delete all points CTRL+DELETE © 2013 BRGM & Desmond Fitzgerald & Associates Pty Ltd | Back | GeoModeller User Manual Contents | Help | Top 3D GeoModeller Reference 194 | Back | Command Keystroke Delete selected points DELETE Move selected points up in list U Move selected points down in list D Reverse the order of points \ Float or dock the Points List Editor CTRL+L 2D viewer controls (see 2D Viewer toolbar) Section controls (see Section menu, toolbar and dialog boxes) Create a section from its trace CTRL+T Create a horizontal section CTRL+U 2D structural data (see 2D Structural sub menu and Structural toolbar) Create geology data CTRL+G Create geology orientation data CTRL+R Fit a plane to points and create orientation data CTRL+F Create axial surface data (an axial trace on a map CTRL+B Create axial surface orientation data CTRL+K Create hinge line data CTRL+H Model (see Model menu, toolbar and dialog boxes) Contents Help | Top Compute CTRL+M Plot the model settings CTRL+D Project data onto sections CTRL+I Plot the model along section intersections CTRL+E © 2013 BRGM & Desmond Fitzgerald & Associates Pty Ltd | Back | GeoModeller User Manual Contents | Help | Top 3D GeoModeller Reference 195 | Back | Help menu and dialog boxes Parent topic: 3D GeoModeller main menus The Help menu has options for viewing the 3D GeoModeller manual, website, readme, licence and version. See the following table for an overview of the Help menu Control Purpose Manual and tutorial (PDF) See User manual and tutorials. Licence manager See Licence manager. View ReadMe Choose this option to view the 3D GeoModeller readme file, which contains installation and configuration instructions and last minute updates GeoModeller website Choose this option to visit the 3D GeoModeller website http://www.geomodeller.com About See About 3D GeoModeller dialog box. User manual and tutorials Parent topic: Help menu and dialog boxes Contents Help | Top The PDF version of the user manual contains all reference, instructions and case study tutorials. The same reference information for 3D GeoModeller windows and dialog boxes also appears as context-sensitive help when you press F1 or choose a Help button. © 2013 BRGM & Desmond Fitzgerald & Associates Pty Ltd | Back | GeoModeller User Manual Contents | Help | Top 3D GeoModeller Reference 196 | Back | Licence manager Parent topic: Help menu and dialog boxes The Licence Manager enables you to view and manage your 3D GeoModeller licence. If you do not have a valid licence when you launch 3D GeoModeller, the Licence Manager window opens instead of 3D GeoModeller Follow the instructions in the Licence Manager. Contents Help | Top © 2013 BRGM & Desmond Fitzgerald & Associates Pty Ltd | Back | GeoModeller User Manual Contents | Help | Top 3D GeoModeller Reference 197 | Back | About 3D GeoModeller dialog box Parent topic: Help menu and dialog boxes The About dialog box shows the current 3D GeoModeller version and enables you to view configuration information. Choose Configuration Details to view configuration information for your installation of 3D GeoModeller. Contents Help | Top © 2013 BRGM & Desmond Fitzgerald & Associates Pty Ltd | Back | GeoModeller User Manual Contents | Help | Top 3D GeoModeller Reference 198 | Back | 3D GeoModeller concepts Parent topic: 3D GeoModeller Reference This section contains a number of explanations of concepts that you may need to understand when using 3D GeoModeller. In this section: • Dynamic selection • Precision in representing curves and surfaces • Overturned geology • Orientation data plot symbols • Vertical exaggeration • How to select items from a list Dynamic selection Parent topic: 3D GeoModeller concepts If you enable this feature, you can automatically select objects in the 2D Viewer when you point to the object. You can edit or delete selected data objects using the shortcut menu. When enabled, you can select an object in the 2D Viewer by pointing to it. When not enabled, to select an object, you need to be in Select mode (see 2D Viewer toolbar) and then click the object. In this state you can select a number of objects. After selecting the first object hold down SHIFT to select more. You can turn dynamic selection on and off in the Project Properties dialog box. See Project Properties dialog box. Precision in representing curves and surfaces Parent topic: 3D GeoModeller concepts 3D GeoModeller represents (curved) lines in the 2D Viewers and 3D Viewer by a succession of rectilinear segments (‘discretisation’) and manages them to give the best possible rendering of their shape. In the same way, 3D GeoModeller represents surfaces an assemblage of triangles (of variable size) coupled one to another (‘triangulation’). The quality of the representation of these curves and surfaces depends on the number of segments and triangles used. This quality is controlled by the three parameters: Parameter Description 2D Deflection Maximum distance between a line segment and the corresponding curve in the model. Use this to manage the quality of rendering (curved) lines of modelled geology plots in the 2D Viewer 3D Deflection Maximum distance between a triangle and the corresponding part of the 3D model surface. Use this to manage the quality of rendering (curved) surfaces of modelled geology shapes in the 3D Viewer Discretisation Diameter of an ‘averaging’ sphere within which to simplify the structural data (geology data and geology orientation data). You can set these parameters in the Project Properties dialog box. See Project Properties dialog box. Contents Help | Top © 2013 BRGM & Desmond Fitzgerald & Associates Pty Ltd | Back | GeoModeller User Manual Contents | Help | Top 3D GeoModeller Reference 199 | Back | Overturned geology Parent topic: 3D GeoModeller concepts When specifying orientation data you need to tell 3D GeoModeller is the geology is overturned. The following illustration of a vertical section shows overturned data at location C. 3D GeoModeller shows orientation data as facing vectors, orthogonal to the local geology surface or feature. The following illustration shows a table of values of the orientation data shown above. When you enter overturned geology data in 3D GeoModeller, set Polarity to –1. Contents Help | Top © 2013 BRGM & Desmond Fitzgerald & Associates Pty Ltd | Back | GeoModeller User Manual Contents | Help | Top 3D GeoModeller Reference 200 | Back | Orientation data plot symbols Parent topic: 3D GeoModeller concepts You can create an orientation point from two points in the Points List (in other words, by clicking two points). The following diagram has a guide to the default 3D GeoModeller orientation point symbols. Orientation data markers—3D GeoModeller default conventions Horizontal section Pointer of symbol shows the dip direction (orthogonal to strike). For orientation of surfaces, 3D GeoModeller always uses dip and dip direction Length of pointer indicates angle of dip Long – surface has shallow dip Baseline of the symbol shows the strike of the intersection between the horizontal section and the geological surface. You can create the baseline by clicking points. Short – surface has steep dip Non-horizontal section Marker direction represents the pole to the geological surface Length of pointer represents projection of the pole to the geology surface onto the section Long – surface almost orthogonal to section Short – surface almost parallel with section Baseline of symbol shows the orientation of the contact between the section and the geological surface. You can create the baseline by clicking points You can change the symbols if required. See Appearance of objects dialog box family Entering orientation data points using the Points List You can use the Points List to create an orientation point. 3D GeoModeller creates the line component (not the arrow) parallel to the line joining the two most recent points in the Points List. This has a different significance in horizontal and vertical sections (see following sections). You can edit the line later in the Create (or Edit) Orientation Data dialog box or the Create (or Edit) Axial Surface Orientation Data dialog box at any time. See: • Create (or Edit) Geology Data dialog box • Create (or Edit) Axial Surface Orientation Data dialog box See also Editing geological data with the Points List. Horizontal section orientation markers If you use the Points List to create an orientation point in a horizontal section, 3D GeoModeller sets the dip direction the same as the line joining the two points. The direction in which you click the two points is important for the dip. If you want to enter the dip as an angle between 0° and 90°, then you need to click the two points in the direction where the dip falls away to the left. Contents Help | Top © 2013 BRGM & Desmond Fitzgerald & Associates Pty Ltd | Back | GeoModeller User Manual Contents | Help | Top 3D GeoModeller Reference 201 | Back | The following diagram shows a number of orientation points in a horizontal section. the large arrows show the direction in which the user clicked the points of each observation. We show the overturned dips with their conventional dip direction, with a filled triangle symbol to indicate that they are overturned. The following diagram has examples. 45° to 110° 75° to 110° 75° to 290° overturned 45° to 290° overturned Non-horizontal section orientation markers If you are clicking points to input orientation data on a non-horizontal section, the two points you click represent the observed dip of the contact between the surface and the section. In the in the Create or Edit Orientation Data dialog box, 3D GeoModeller shows: • Dip as the angle between 0° and 90° above the horizontal of the line between the points you clicked • Dip direction as the direction from left to right or right to left of the section at the clicked points. For example, if the section is oriented North-East, it shows Dip direction as either 45° or 225°. See the following diagram for an illustration. Section oriented North-East Suggested Dip direction = 225° Suggested Dip direction = 45° In suggesting these values 3D GeoModeller is assuming that the geological surface is orthogonal to the section and so has the Dip direction of 45° (North-East) or 225° (South-West). If you know the true dip of the surface, edit the Dip and Dip direction to show the correct values. There is no special symbol for overturned in a non-horizontal section. Contents Help | Top © 2013 BRGM & Desmond Fitzgerald & Associates Pty Ltd | Back | GeoModeller User Manual Contents | Help | Top 3D GeoModeller Reference 202 | Back | Vertical exaggeration Parent topic: 3D GeoModeller concepts A vertical exaggeration factor of 1 results in height scale being the same as horizontal scale. For example, if there is no vertical exaggeration (factor = 1), then if you add 1 to the factor. the vertical exaggeration becomes 2 and 3D GeoModeller shows height at twice the actual size relative to horizontal distances. If you add 1 again, 3D GeoModeller displays at three times actual height relative to horizontal distances. There is no vertical exaggeration in topographic sections. How to select items from a list Parent topic: 3D GeoModeller concepts In various places while using 3D GeoModeller you need to select one or more items from a list. 3D GeoModeller has a standard set of options for this. Controls for selecting items Operation Contents Help | Top Control Mouse and keyboard Select one item Click the item Select a number of separate items CTRL Click the first item. Hold down and click the other items Deselect a single selected item Hold down CTRL and click selected item that you want to deselect Select a range of items Click the first item. Hold down SHIFT and click the last item Select all items Select all Deselect all items Deselect all Invert the selection so that selected items become deselected and deselected items become selected Invert © 2013 BRGM & Desmond Fitzgerald & Associates Pty Ltd | Back | GeoModeller User Manual Contents | Help | Top 3D GeoModeller Reference 203 | Back | How 3D GeoModeller imports the DTM Parent topic: 3D GeoModeller Reference 3D GeoModeller can import DTMs from a variety of formats. It applies checks and corrections before accepting the data into the model. In this section: • Datum and projection DTM import checks • Spatial extent DTM import checks • Wireframe format (DXF) DTM import • DTM data sources—NASA SRTM data See also • File Formats—Digital terrain model • Load Topography from a DTM dialog box Datum and projection DTM import checks Parent topic: How 3D GeoModeller imports the DTM When importing a digital terrain model (DTM) in a format containing datum and projection properties (all formats except semi, gdm and dxf), 3D GeoModeller compares these properties with those of the 3D GeoModeller project. If the DTM datum and projection does not match the one defined in the 3D GeoModeller project, 3D GeoModeller displays the Reproject DEM dialog box, asking if you want to reproject the DTM (DEM is an alternative term for DTM, digital elevation model). 3D GeoModeller supports SRTM DTMs in the WGS84 GEODETIC (Latitude Longitude) datum and projection in the reprojection process. It supports most datums for Transverse Mercator UTM projections although there may be a lack of support for less common datum and projection pairs. If you require a particular datum and projection please contact our support service. If you choose Yes: 3D GeoModeller reprojects the DTM into the project's datum and projection. If the required transform parameters are not available, 3D GeoModeller displays an error message. To override the datum and projection mismatch, choose OK. 3D GeoModeller attempts to load the DTM without reprojection. If you choose No: 3D GeoModeller returns to the Load topography from a DTM dialog box (see Load Topography from a DTM dialog box). Use Browse or type the path of an alternative DTM. Contents Help | Top © 2013 BRGM & Desmond Fitzgerald & Associates Pty Ltd | Back | GeoModeller User Manual Contents | Help | Top 3D GeoModeller Reference 204 | Back | Spatial extent DTM import checks Parent topic: How 3D GeoModeller imports the DTM Contents Help | Top 3D GeoModeller performs spatial extents checking when importing a DTM to a project as follows: 1 If the DTM does not intersect the project extents 3D GeoModeller warns you and does not perform the import. 3D GeoModeller displays feedback on the actual DTM extents compared to the project extents. © 2013 BRGM & Desmond Fitzgerald & Associates Pty Ltd | Back | GeoModeller User Manual Contents | Help | Top 2 3D GeoModeller Reference 205 | Back | If the DTM does not cover the full extents of the project, 3D GeoModeller warns you and does not perform the import. 3D GeoModeller displays feedback on the actual DTM extents compared to the project extents. You can continue with the import but we do not recommend it. If you continue, 3D GeoModeller attempts to extrapolate the DTM to cover the project extents using a spline interpolator, often with poor results, particularly in areas of high topographic relief. 3 Contents Help | Top If the DTM contains a large number of nulls around the perimeter, 3D GeoModeller does not take them into account when computing the DTM extents. This can affect the quality of the imported DTM, as 3D GeoModeller attempts to fill any holes as described in the previous step. We recommend that before import you fill Null holes or Null perimeters in the DTM using publicly available SRTM data (see DTM data sources—NASA SRTM data). © 2013 BRGM & Desmond Fitzgerald & Associates Pty Ltd | Back | GeoModeller User Manual Contents | Help | Top 3D GeoModeller Reference 206 | Back | Wireframe format (DXF) DTM import Parent topic: How 3D GeoModeller imports the DTM 3D GeoModeller can import a topographic surface (DTM) as a 3D DXF (wireframe). Currently it expects a 3DFACE DXF primitive but can also handle 3D polyline primitives as may be found in contour maps or 3D points as in spot heights. It extracts, grids and saves the DXF height information to an ERMapper grid file and then imports in one operation using the same extent tests described above. Currently 3D GeoModeller does not respond if the DXF file contains unsupported primitives. If the DXF file contains the required primitives, 3D GeoModeller displays the Loading wireframe DTM dialog box. Select the grid cell size for the output DTM grid. DTM data sources—NASA SRTM data Parent topic: How 3D GeoModeller imports the DTM If you do not have a DTM for your 3D GeoModeller Project then an excellent source of publicly available 3 arc minute (90m) resolution NASA Shuttle Radar Topographic Mission (SRTM) digital elevation data is available from the CGIAR-CSI (CGIAR Consortium for Spatial Information) website at http://srtm.csi.cgiar.org/ Data is available in 5° x 5° tiles in WGS84 Geodetic projection in both GeoTIFF and Arc ASCII format. On the home page you can find the following detailed information on quality and value added processing of the available SRTM data (adapted). The text contains the alternative term DEM (digital elevation model) which is the same as DTM. Contents Help | Top © 2013 BRGM & Desmond Fitzgerald & Associates Pty Ltd | Back | GeoModeller User Manual Contents | Help | Top 3D GeoModeller Reference 207 | Back | The CGIAR-CSI GeoPortal can provide SRTM 90m digital elevation data for the entire world. The SRTM digital elevation data, produced by NASA originally, is a major breakthrough in digital mapping of the world, and provides a major advance in the accessibility of high quality elevation data for large portions of the tropics and other areas of the developing world. The SRTM digital elevation data provided on this site has been processed to fill data voids, and make it easy for a wide group of potential users to use. NASA provides this data in an effort to promote the use of geospatial science and applications for sustainable development and resource conservation in the developing world. A DTM for the entire globe, covering all of the countries of the world, is available for download on this site. The component SRTM 90m DEMs have a resolution of 90m at the equator, and are provided in mosaic-ed 5° x 5° tiles for easy download and use. They are all produced from a seamless dataset to allow easy mosaic-ing. These are available in both ArcInfo ASCII and GeoTIFF format to facilitate their ease of use in a variety of image processing and GIS applications. You can download data using a browser or access it directly from the FTP site. If you find this digital elevation data useful, please send e-mail to [email protected] The NASA SRTM has provided digital elevation data (DEMs) for over 80% of the globe. USGS currently distributes this data free of charge and it is available for download from the National Map Seamless Data Distribution System, or the USGS FTP site. The SRTM data is available as 3 arc second (approx. 90m resolution) DEMs. A 1 arc second data product was also produced, but is not available for all countries. The vertical error of the DEMs is reported to be less than 16m. The data currently being distributed by NASA and USGS (finished product) contains ‘no-data’ holes where water or heavy shadow prevented the quantification of elevation. These are generally small holes, which nevertheless render the data less useful, especially in fields of hydrological modelling. Dr. Andy Jarvis and Edward Guevara of the CIAT Agroecosystems Resilience project, Dr. Hannes Isaak Reuter (JRC-IES-LMNH) and Dr. Andy Nelson (JRC-IES-GEM) have further processed the original DEMs to fill in these no-data voids. This involved the production of vector contours and points, and the re-interpolation of these derived contours back into a raster DEM. These interpolated DEM values are then used to fill in the original no-data holes within the SRTM data. These processes were implemented using ArcInfo and an AML script. The DEM files have been mosaiced into a seamless near-global coverage (up to 60 degrees north and south), and are available for download as 5° x 5° tiles, in geographic coordinate system—WGS84 datum. These files are available for download in both ArcInfo ASCII format, and as GeoTIFF, for easy use in most GIS and Remote Sensing software applications. In addition, a binary Data Mask file is available for download, allowing you to identify the areas within each DEM that have been interpolated. Contents Help | Top © 2013 BRGM & Desmond Fitzgerald & Associates Pty Ltd | Back | GeoModeller User Manual Contents | Help | Top 3D GeoModeller Reference 208 | Back | Model interpolation parameters Parent topic: 3D GeoModeller Reference This section explains how you can control the way 3D GeoModeller interpolates data and includes examples. For details about how to set interpolation parameters in 3D GeoModeller, see Model Interpolation Parameters dialog box. In this section: • Introduction to interpolation concepts and parameters • Interpolation examples—Introduction • Interpolation example 1—Isotropic • Interpolation example 2—Anisotropic—No Axes Rotation, Limited Z range • Interpolation example 3—Anisotropic—No Axes Rotation, Large Z Range • Interpolation example 4—Anisotropic—no Axes Rotation, Large X Range • Interpolation example 5—Anisotropic—No Axes Rotation, Large X & Z Range • Interpolation example 6—Anisotropic with Azimuth and Dip Rotation • Interpolation example 7—Anisotropic with Azimuth, Dip and Pitch Rotation • Interpolation example 8—Using Anisotropy to connect widely spaced outcrop data • Notes about interpolation anisotropy Introduction to interpolation concepts and parameters Parent topic: Model interpolation parameters Isotropic Properties and Range 3D GeoModeller's default settings assume that a formation or series has geometric properties that are isotropic. This means that the properties of the formation vary equally in all directions, the search neighbourhood for interpolation is spherical and is defined by a radius equal to the range parameter. The default range parameter is the diagonal length of the project bounding box. Geological Contact and Orientation data 3D GeoModeller uses both geological contact data and orientation data (gradients) during interpolation. It uses co-kriging in its dual form to interpolate both types of data, assuming a cubic model. Orientation data (gradients or derivatives) have a much higher weighting than contact data (increments) in this dual process. 3D GeoModeller further controls interpolation using two additional kriging parameters usually derived by variogram modelling. See the following sections for a discussion of their estimation and impact. Contents Help | Top © 2013 BRGM & Desmond Fitzgerald & Associates Pty Ltd | Back | GeoModeller User Manual Contents | Help | Top 3D GeoModeller Reference 209 | Back | Nugget Effect The Nugget effect is the error (variance) that remains when the sample spacing is zero. Two measurements at the same location give different results. This may be due to sampling error, erratic processes or geological micro structure. On a typical variogram this is where the fitted variogram line intersects the Y axis. In other words, semi-variance Ý is not zero when sample spacing is zero. See the diagram below. In 3D GeoModeller we can think of the value assigned to the Nugget effect as the error allowed in fitting the model to the observed data during interpolation. You can choose whether to force the data through the known data points or accept some error in order to produce a smoother model. This choice depends on how accurate you believe that your data points are in both a locational and a geological sense and whether there are sufficient observations to completely define the model. You can set the Nugget effect for both contact data and orientation data separately. The smaller the Nugget effect the smaller the error in fitting the data. For instance if you are confident that your drill hole contacts are very accurate and there is very little other subsurface contact data then reducing the default Nugget effect on Geology data from 0.000001 to 0.00000001 will force the interpolated contacts to pass through the drill hole contacts with a much smaller error. Drift The Drift parameter allows you to control interpolation of the structural component of the data where the local trend varies from one location to another. You can set Drift to zero (no drift, no predefined trend), one (linear, tends to planar) or two (quadratic tends to parabolic). The default is 1, tendency to planar. For sedimentary series this is generally true at most mapping scales and this parameter is seldom changed. Contents Help | Top © 2013 BRGM & Desmond Fitzgerald & Associates Pty Ltd | Back | GeoModeller User Manual Contents | Help | Top 3D GeoModeller Reference 210 | Back | Anisotropy You can change the default isotropic interpolation behaviour to anisotropic. This allows the geometric properties of a formation to be different in all directions, which can be useful for controlling the geometry of thin bodies such as dykes or pipe like intrusives. It may also reduce the number of observations required to model them. Six Anisotropic parameters are available. The first three are angles, Azimuth, Dip and Pitch. These allow you to orient the 3 axes of the ellipsoid to fit the geometry of the body being modelled. The default values of zero for Azimuth, Dip and Pitch define ellipsoid axes parallel to the X, Y & Z coordinate axes of the project. Normally +X is East, +Y is North, +Z is Up (Elevation). The last three parameters, X_Range, Y_Range and Z_Range are the interpolation range values in metres in the direction of each ellipsoid axis as defined by the three angles above. The range is the distance at which an observation or measurement is no longer spatially correlated with others; has no further impact on the interpolation. Anisotropy—Angles The default Azimuth of 0 is north, the direction of the +Y axis. A positive Azimuth rotates the Y axis in a clockwise direction around the Z axis; in the horizontal plane. Dip is the angle of downward rotation of the y axis in the direction of the azimuth of the +Y axis. Dip is positive down in this direction in 3D GeoModeller not negative as defined in GSLIB (see diagrams below in this section). The third rotation angle, Pitch leaves the principle direction or vector defined by Azimuth and Dip unchanged. The two directions perpendicular to the principle vector are rotated clockwise relative to the principle vector when looking towards the origin. The Pitch rotation appears to be anticlockwise since the view is away from the origin, (see diagrams below in this section). Contents Help | Top © 2013 BRGM & Desmond Fitzgerald & Associates Pty Ltd | Back | GeoModeller User Manual Contents | Help | Top 3D GeoModeller Reference 211 | Back | GSLib convention for axis rotations (Source: Deutsch and Journel, p 28. Note that the third step has been corrected. Diagram is from Angle Rotations in GSLIB by Chad Neufeld and Clayton V. Deutsch, Centre for Computational Geostatistics, Department of Civil and Environmental Engineering, University of Alberta. Contents Help | Top © 2013 BRGM & Desmond Fitzgerald & Associates Pty Ltd | Back | GeoModeller User Manual Contents | Help | Top 3D GeoModeller Reference 212 | Back | Anisotropy—Angles example Consider the deposit shown in the diagram below. We want to align the X, Y, and Z axis to be along strike, down dip, and perpendicular to the structure respectively. This allows us to better characterise the anisotropy of the deposit. The azimuth correction is the first rotation. Setting ang1 = 25° aligns the Y axis with the dip and the X axis with the strike. The dip correction is the second rotation. Setting ang2 = –40° aligns the Y axis down dip and the Z axis perpendicular to the dip. The plunge correction is the third rotation. Setting ang3 = –20° aligns the X axis along strike and the Z axis perpendicular to the structure. Example rotated coordinate system. Note that Dip is positive down in 3D GeoModeller not negative as shown in this diagram. Diagram is from Angle Rotations in GSLIB by Chad Neufeld and Clayton V. Deutsch, Centre for Computational Geostatistics, Department of Civil and Environmental Engineering, University of Alberta. Contents Help | Top © 2013 BRGM & Desmond Fitzgerald & Associates Pty Ltd | Back | GeoModeller User Manual Contents | Help | Top 3D GeoModeller Reference 213 | Back | Anisotropy—Range Values X_Range, Y_Range and Z_Range are the interpolation range values in metres in the direction of each ellipsoid axis as defined by the three angles above. The range is the distance at which an observation or measurement is no longer spatially correlated with its neighbours and therefore has no further impact on the interpolation. Interpolation examples—Introduction Parent topic: Model interpolation parameters The following examples are of a diorite formation with erode properties and a basement. We assigned the diorite only two 3D contact points and two 3D orientation points at the same elevation near the project mid-point. This allows the body geometry to be mostly controlled by the isotropic or anisotropic interpolation parameters. The two contact points control the width of the Diorite formation in the North direction (~300m). Contents Help | Top © 2013 BRGM & Desmond Fitzgerald & Associates Pty Ltd | Back | GeoModeller User Manual Contents | Help | Top 3D GeoModeller Reference 214 | Back | Interpolation example 1—Isotropic Parent topic: Model interpolation parameters This example shows the use of isotropic settings. The following illustrations show the model in 3D perspective (looking north west) and views of the front (looking north), top and right (looking west). 3D axial view north west Front, looking north Contents Help | Top © 2013 BRGM & Desmond Fitzgerald & Associates Pty Ltd | Back | GeoModeller User Manual Contents | Help | Top 3D GeoModeller Reference 215 | Back | Top, looking down Right, looking west Interpolation example 2—Anisotropic—No Axes Rotation, Limited Z range Parent topic: Model interpolation parameters Contents Help | Top This example uses anisotropic settings with default angles of zero and limited Z range. © 2013 BRGM & Desmond Fitzgerald & Associates Pty Ltd | Back | GeoModeller User Manual Contents | Help | Top 3D GeoModeller Reference 216 | Back | The following illustrations show the model in 3D perspective (looking north west) and views of the front (looking north), top and right (looking west). 3D axial view north west Front, looking north Top, looking down Contents Help | Top © 2013 BRGM & Desmond Fitzgerald & Associates Pty Ltd | Back | GeoModeller User Manual Contents | Help | Top 3D GeoModeller Reference 217 | Back | Right, looking west Interpolation example 3—Anisotropic—No Axes Rotation, Large Z Range Parent topic: Model interpolation parameters This example has default angles of zero and a greatly expanded Z range. The following illustrations show the model in 3D perspective (looking north west) and views of the front (looking north), top and right (looking west). 3D axial view north west Contents Help | Top © 2013 BRGM & Desmond Fitzgerald & Associates Pty Ltd | Back | GeoModeller User Manual Contents | Help | Top 3D GeoModeller Reference 218 | Back | Front, looking north Top, looking down Right, looking west Contents Help | Top © 2013 BRGM & Desmond Fitzgerald & Associates Pty Ltd | Back | GeoModeller User Manual Contents | Help | Top 3D GeoModeller Reference 219 | Back | Interpolation example 4—Anisotropic—no Axes Rotation, Large X Range Parent topic: Model interpolation parameters This example has default angles of zero, a greatly expanded the X range and a limited Z range. The following illustrations show the model in 3D perspective (looking north west) and views of the front (looking north), top and right (looking west). 3D axial view north west Front, looking north Contents Help | Top © 2013 BRGM & Desmond Fitzgerald & Associates Pty Ltd | Back | GeoModeller User Manual Contents | Help | Top 3D GeoModeller Reference 220 | Back | Top, looking down Right, looking west Interpolation example 5—Anisotropic—No Axes Rotation, Large X & Z Range Parent topic: Model interpolation parameters Contents Help | Top This example has default angles of zero and a greatly expanded the X range and Z range. © 2013 BRGM & Desmond Fitzgerald & Associates Pty Ltd | Back | GeoModeller User Manual Contents | Help | Top 3D GeoModeller Reference 221 | Back | The following illustrations show the model in 3D perspective (looking north west) and views of the front (looking north), top and right (looking west). 3D axial view north west Front, looking north Top, looking down Contents Help | Top © 2013 BRGM & Desmond Fitzgerald & Associates Pty Ltd | Back | GeoModeller User Manual Contents | Help | Top 3D GeoModeller Reference 222 | Back | Right, looking west Interpolation example 6—Anisotropic with Azimuth and Dip Rotation Parent topic: Model interpolation parameters In this example, the Y axis has a 90° clockwise rotation (Azimuth), a 30° Dip and a larger Y range (6000 m). The following illustrations show the model in 3D perspective (looking north west) and views of the front (looking north), top and right (looking west). 3D axial view north west Contents Help | Top © 2013 BRGM & Desmond Fitzgerald & Associates Pty Ltd | Back | GeoModeller User Manual Contents | Help | Top 3D GeoModeller Reference 223 | Back | Front, looking north Top, looking down Right, looking west Contents Help | Top © 2013 BRGM & Desmond Fitzgerald & Associates Pty Ltd | Back | GeoModeller User Manual Contents | Help | Top 3D GeoModeller Reference 224 | Back | Interpolation example 7—Anisotropic with Azimuth, Dip and Pitch Rotation Parent topic: Model interpolation parameters In this example the Y axis has a 90° Azimuth and a 30° Dip. A Pitch rotation of 30° has been added. To visualise the pitch effect it was necessary to increase the X range to 8000 m and reduce the Y range to 4000 m. If we did not do this, the impact of the east–west strike of the orientation data and the Y range would overwhelm the pitch effect. The following illustrations show the model in 3D perspective (looking north west) and views of the front (looking north), top and right (looking west). 3D axial view north west Front, looking north Contents Help | Top © 2013 BRGM & Desmond Fitzgerald & Associates Pty Ltd | Back | GeoModeller User Manual Contents | Help | Top 3D GeoModeller Reference 225 | Back | Top, looking down Right, looking west Contents Help | Top © 2013 BRGM & Desmond Fitzgerald & Associates Pty Ltd | Back | GeoModeller User Manual Contents | Help | Top 3D GeoModeller Reference 226 | Back | Interpolation example 8—Using Anisotropy to connect widely spaced outcrop data Parent topic: Model interpolation parameters This example shows how you can use anisotropic interpolation to connect three widely separated outcrops of a thin dyke-like body. Isotropic settings The first part of the example shows settings for and results of isotropic interpolation of three widely separated outcrops of a thin dyke-like body. The following illustrations show the resulting isotropic surface plan and the isotropic 3D axial view. Isotropic surface plan Contents Help | Top © 2013 BRGM & Desmond Fitzgerald & Associates Pty Ltd | Back | GeoModeller User Manual Contents | Help | Top 3D GeoModeller Reference 227 | Back | Isotropic 3D axial view north west Anisotropic settings The second part of the example shows the settings for and results of anisotropic interpolation of three widely separated outcrops of a thin dyke-like body. Use of these settings enables the widely separated outcrops to be correlated and connected provided that the chosen anisotropy angles are consistent with the outcrop orientation data. The Y axis Azimuth angle is set to the average dip direction of the dyke outcrops and the Dip angle is set to the average Dip of the dyke. The means that the Y range is down dip, the X range is along strike and the Z range is perpendicular to the planar body of the dyke. You need to set the Y range to a very large number so that the body extends to the base of the project model. The reason for this is not well understood. Contents Help | Top © 2013 BRGM & Desmond Fitzgerald & Associates Pty Ltd | Back | GeoModeller User Manual Contents | Help | Top 3D GeoModeller Reference 228 | Back | Anisotropic surface plan Anisotropic 3D axial view (north west) You can also apply the above strategy to data on widely separated vertical cross sections where only drill hole intersections are available but geophysics indicates continuity. Contents Help | Top © 2013 BRGM & Desmond Fitzgerald & Associates Pty Ltd | Back | GeoModeller User Manual Contents | Help | Top 3D GeoModeller Reference 229 | Back | Notes about interpolation anisotropy Parent topic: Model interpolation parameters Anisotropy is assumed to be constant over the whole project area for the chosen Series. You need to take care when setting these parameters as they can have dramatic results. Unexpected geometries can occur when you set these parameters and some trial and error is required. It is clear in the example shown above that the range values are much larger than might be expected to obtain the required continuity considering that the project is only 10000 x 10000 x 5000 m. Anisotropy can be very useful when you are setting up regular shaped synthetic models for testing purposes, for example, evaluating geophysical responses for a variety of geophysical properties and simple geometries. File formats Parent topic: 3D GeoModeller Reference In this section: • File Formats—Digital terrain model • File Formats—Images • File Formats—Structural data • File Formats—Drillholes • File Formats—2D and 3D Data Objects File Formats—Digital terrain model Parent topic: File formats You can define topography in a 3D GeoModeller model by importing a grid of digital terrain model (DTM) data. This section describes the available grid file formats that can 3D GeoModeller can read. Available formats are: • ERS • GRD • TIF • SEMI • GDM • DXF ERS—ERMapper grid format This is a standard ERMapper format grid which consists of an ASCII header file (gridname.ers) and a binary file with no extension suffix (gridname). The ASCII header file contains the datum and projection, coordinate registration, cell dimensions, numeric format and byte ordering information for the grid. ERMapper grids are registered by default to the grid cell edges, not to the cell centres. You can define the registration point anywhere inside the grid extents. GRD—Geosoft grid format A binary format for storing raster data typically used for geophysical data. Two files describe each grid (suffixes .grd and .grd.gi). The .gi file contains information about the coordinate reference system. Contents Help | Top © 2013 BRGM & Desmond Fitzgerald & Associates Pty Ltd | Back | GeoModeller User Manual Contents | Help | Top 3D GeoModeller Reference 230 | Back | GRD or ARC ASCIIGRID format ARC ASCIIGRID refers to a specific interchange format developed for ArcInfo rasters in ASCII format. The format consists of a header that specifies the geographic domain and resolution, followed by the actual grid cell values. Usually the file extension is .asc, but recent versions of ESRI software also recognise the extension .grd. It looks like this: ncols 157 nrows 171 xllcorner -156.08749650000 yllcorner 18.870890200000 cellsize 0.00833300 0 0 1 1 1 2 3 3 5 6 8 9 12 14 18 21 25 30 35 41 47 53 59 66 73 79 86 92 97 102 106 109 112 113 113 113 111 109 106 103 98 94 89 83 78 72 67 61 56 51 46 41 37 32 29 25 22 19 etc... Coordinates may be in decimal or integer format. DD:MM:SS format for geodetic coordinates is not supported. xllcorner and yllcorner are given as the edges of the grid, not the centres of the edge cells. ARC INFO supports other header strings that allow the centres of the edge cells to be given using xllcenter and yllcenter instead. The origin of the grid is the upper left and terminates at the lower right. ARC format grids are single-band files. TIF—GeoTIFF grid format (16 bit Integer only) TIFF is a public domain binary format for storage, transfer, display, and printing of raster images. GeoTIFF refers to TIFF files which have geographic (or cartographic) data embedded as tags within the TIFF file. 3D GeoModeller imports 16 bit GeoTIFF images containing integer terrain heights to create the DTM such as those available for download from some public SRTM sites—CGIAR-CSI. Other GeoTIFF images in 8 bit and 24 bit in which real height values are no longer preserved cannot be imported here. SRTM GeoTIFF images are registered to the top left corner (Edge) of the image which is the top left corner of the first cell (TIFF tag is PixelIsArea). This is equivalent to the registration system used by ERMapper. SEMI—ASCII grid format The SEMI format is an ASCII file. The first line of a SEMI file has the following format: W XMIN=<real> YMIN=<real> XMAX=<real> YMAX=<real> NUMBERX=<integer> NUMBERY=<integer> With the information in this line it is possible to build a 2D table of real coordinates coded on 8 bytes. The remainder of the file contains the data for each point of the grid. The data for each grid node are recorded on a separate line as follows: <real> <real> <real> The three real values for each line represent respectively the East (X) coordinate, the North (Y) coordinate and the elevation value. Contents Help | Top © 2013 BRGM & Desmond Fitzgerald & Associates Pty Ltd | Back | GeoModeller User Manual Contents | Help | Top 3D GeoModeller Reference 231 | Back | GDM—BRGM grid format GDM is in-house BRGM software used for drillhole data management. The software includes a binary file format for the representation of grid data. For detailed information on this format, refer to the GDM Reference Manual or contact GDM technical support. DXF—AutoCAD ASCII vector format The ASCII version of the DXF vector drawing format created by Autodesk for interoperability between AutoCAD and other software can be used as a DEM source for a 3D GeoModeller project. The primitives supported include 3D faces and 3D polylines or points. The 3D data is extracted from the DXF file and gridded prior to import to 3D GeoModeller. File Formats—Images Parent topic: File formats The 3D GeoModeller Image Manager can load images onto sections in the following image file formats: • BMP • GIF • JPG • PNG • TIF (only 8 bit and 24 bit, not 16 bit) For more information about loading images on sections in 3D GeoModeller, see: • Image Manager dialog box • Edit and Align Image dialog box File Formats—Structural data Parent topic: File formats The format for storage of structural data enables the exchange of data between several 3D GeoModeller projects. It is an ASCII file, and contains structural data organised in the following manner: ----------------------------------------------------Start of file <integer> INTERFACES INTERFACE <string> <string> <integer> POINTS <real> <real> ... <integer> ASSOCIATEDORIENTATIONS <real> <real> <real> <real> <integer> <string> ... ... <integer> FOLIATIONS <real> <real> <real> <real> <integer> <string> ... -----------------------------------------------------End of file Description The following sections describe this format. <integer> INTERFACES Contents Help | Top © 2013 BRGM & Desmond Fitzgerald & Associates Pty Ltd | Back | GeoModeller User Manual Contents | Help | Top 3D GeoModeller Reference 232 | Back | Total number of different geology horizons or ‘interfaces’ for which geology data are defined (includes geology contacts, and faults). An integer number, followed by the keyword INTERFACES INTERFACE <string> <string> The keyword INTERFACE, followed by the names of the 2 geology formations on either side of this interface (geology contact, ... or fault). The geology data which follow are associated with the second named of the two formations. <integer> POINTS Total number of points in the following list of geology data points <real> <real> For each point of the list of geology data: • East (x) coordinate • North (y) coordinate <integer> ASSOCIATEDORIENTATIONS Total number of ‘associated’ geology orientation data in the following list of points. These are geology orientation data which are ‘associated’ with the preceding list of geology data points <real> <real> <real> <real> <integer> <string> For each ‘associated’ geology orientation data point • East (x) coordinate • North (y) coordinate • Dip direction, between 0 and 360) • Dip (between –90 and +90) • Polarity (normal = 1 or reverse = –1) • Name of the ‘associated’ geology formation <integer> FOLIATIONS Total number of geology orientation data points <real> <real> <real> <real> <integer> <string> For each geology orientation data point: Contents Help | Top • East (x) coordinate • North (y) coordinate • Dip direction, between 0 and 360) • Dip (between –90 and +90) • Polarity (normal = 1 or reverse = –1) • Name of the ‘associated’ geology formation © 2013 BRGM & Desmond Fitzgerald & Associates Pty Ltd | Back | GeoModeller User Manual Contents | Help | Top 3D GeoModeller Reference 233 | Back | Example file (To make this example easier to read we truncated the real numbers, removing the decimals): --------------------------------------------------start of file 2 INTERFACES INTERFACE Secondary Socle 5 POINTS 2608. 711. 3007. 757. 3321. 815. 3356. 967. 3461. 963. 4 ASSOCIATEDORIENTATIONS 2808. 734. 228. 6. 1 Socle 3164. 786. 228. 10. 1 Socle 3338. 891. 228. 77. 1 Socle 3408. 965. 48. 2. 1 Socle INTERFACE Tertiary Socle 3 POINTS 3959. 1209. 4357. 1404. 5022. 1699. 4 FOLIATIONS 294833. 2277538. 10. 55. 1 Secondary 295042. 2278478. 10. 55. 1 Secondary 288625. 2283317. 4. 85. -1 Quaternary 280990. 2283270. 352. 85. -1 Tertiary -------------------------------------------------------end file Notes Contents Help | Top • To load structural data into 3D GeoModeller, the data must observe this format specification. • The coordinates must be the (u, v) coordinates of the 2D space of the relevant map or the section. • With regard to the geology orientation data, the values for dip direction and dip follow Hoeke’s convention. • To define a block which contains no data, use 0. For example: 0 ASSOCIATEDORIENTATIONS © 2013 BRGM & Desmond Fitzgerald & Associates Pty Ltd | Back | GeoModeller User Manual Contents | Help | Top 3D GeoModeller Reference 234 | Back | File Formats—Drillholes Parent topic: File formats 3D GeoModeller can use drillhole data imported as either ASCII files or in the BRGM’s GDM file format. ASCII Format A file containing drillhole data is organised in the following way. Each line of the file contains the data defining a ‘geology interval’ in the drillhole. ---------------------------------------------------Start of file <String> <real> <real> <real> <real> <String> ... ---------------------------------------------------End of file These fields represent: • Name of drillhole • East (X) coordinate of the drillhole collar • North (Y) coordinate of the drillhole collar • Height of the drillhole collar • Depth to the end of the geology interval • Name of the geology formation for this drilled interval Example file (To make this example easier to read we truncated the real numbers, removing the decimals): ----------------------------------------------Start of file S080 997540. 167670. 220. 105. Quaternary S080 997540. 167670. 220. 123. Tertiary S080 997540. 167670. 220. 278. Secondary S080 997540. 167670. 220. 569. Socle S081 997054. 172524. 139. 62. Quaternary S081 997054. 172524. 139. 307. Secondary S083 996100. 159765. -46. 281. Tertiary -------------------------------------------------End of file For drillhole S080, the Quaternary formation interval extends from depth 0 to 105. For drillhole S080, the Secondary formation interval extends from depth 123 to 278. The collar of drillhole S083 is located below sea level, at an altitude of –46. Format GDM GDM is in-house BRGM software used for drillhole data management. The software enables the export of drillhole data in a proprietary (binary) format. For detailed information on this format, refer to the GDM Reference Manual or contact GDM technical support. Contents Help | Top © 2013 BRGM & Desmond Fitzgerald & Associates Pty Ltd | Back | GeoModeller User Manual Contents | Help | Top 3D GeoModeller Reference 235 | Back | File Formats—2D and 3D Data Objects Parent topic: File formats The main difference between the 2D and 3D data objects is not so much about the data, but rather the way in which these are used in 3D GeoModeller. The loading and export of both 2D and 3D data objects share the same low level file reading and writing routines. The decision to use or not use the third dimension is made only at the execution time. The available formats are as follows: • DXF 12 and 13 • IGES • STEP • VRML 10 and 20 • BRep DXF Format (Data eXchange Format) The DXF format is very popular in the world of geographical information systems (GIS) and CAD. It is a proprietary format published by AUTODESK, creator of the popular CAD/CAM software AUTOCAD. DXF is an ASCII file format. A detailed description of this format can be found in the AUTOCAD reference manual Drawing Interchange and File Formats. IGES Format (Initial Graphic Exchange Specification) The IGES format is an ANSI standard intended for the data exchange of manufactured objects. The following URL-links have a complete description of this format: http://www.nist.gov/iges/ http://www.iges5x.org/ STEP Format (Product Data Representation and Exchange) The STEP format is an ISO standard (ISO 13003) intended for the data exchange of manufactured objects. VRML Format (Virtual Reality Modelling Language) The VRML format, initially developed by Silicon Graphics, is a popular ASCII format used in animation and virtual reality work. Its most recent version is now an ISO standard (ISO/IEC14772-1:1997). The following site has a complete description of this format: http://www.vrml.org/ Contents Help | Top © 2013 BRGM & Desmond Fitzgerald & Associates Pty Ltd | Back | GeoModeller User Manual Contents | Help | Top 3D GeoModeller Reference 236 | Back | BRep Format (Boundary Representation) The BRep format is an ASCII file, and is a proprietary format of MATRA Datavision This format, particularly effective for the storage of geometrical objects designed by CSG methods (Constructive Solid Geometry), and is available across the entire range of Quantum products developed by MATRA Datavision (EUCLID, etc.). This is a native format used in CASCADE, the library of 2D/3D tools used for the development of 3D GeoModeller. Contents Help | Top © 2013 BRGM & Desmond Fitzgerald & Associates Pty Ltd | Back | GeoModeller User Manual Contents | Help | Top 3D GeoModeller Reference 237 | Back | 2D and 3D Meshes and Grids In 3D GeoModeller Parent topic: 3D GeoModeller Reference In this section: • Introduction to 2D and 3D meshes • Mesh Grid Concepts and Types • The mesh types managed in Geomodeller: • Grid primitives managed in Geomodeller: • Grid types in 2D or 3D: • Mesh and Grid Topological Structure • Mesh and Grid Examples & Application Flow Chart • Mesh and Grid element/field datatypes implemented in mesh grid objects: Introduction to 2D and 3D meshes Parent topic: 2D and 3D Meshes and Grids In 3D GeoModeller The purpose of Meshes and Grids in 3D GeoModeller is to provide 2D and 3D objects for storing, querying, manipulating and visualising raw input data and the products derived from them by interpolation and geophysical forward modelling and inversion. They are also used for storing raw and processed 2D and 3D data of similar types imported from external sources/other software packages. These external data sets can be used as inputs or references for these same internal functions. • • Input data types stored in these objects include: • drillhole assays • drillhole geophysical logs • 2D observations (surface, airborne - geochemical, geophysical) • 3D observations (terrain, seismic picks, depth to basement) • 2D grids (geophysics, geochemistry, elevations, isopachs) • 3D grids (geological and geophysical voxets from other software (GoCAD) Outputs from the internal processing functions listed and stored in these objects include: • • • Contents Help | Top Interpolation by Inverse Distance, Classical and Domain Kriging • 2D grids of geophysics and geochemistry • 3D grids of assays or rock properties (density and susceptibility) 3D Geophysical forward modelling and inversion • 2D geophysical grids • 3D geological and geophysical property voxets 3D geological model outputs from GeoModeller’s Cokriging interpolator • 2D surface meshes (triangulations) • 3D meshes (triangulations) and 3D voxets of geology, potential and gradient © 2013 BRGM & Desmond Fitzgerald & Associates Pty Ltd | Back | GeoModeller User Manual Contents | Help | Top 3D GeoModeller Reference 238 | Back | Mesh Grid Concepts and Types Parent topic: 2D and 3D Meshes and Grids In 3D GeoModeller The mesh types managed in Geomodeller: • Vertices (2D/3D) • Triangles (2D/3D) • Tetrahedrons (3D) Vertices (2D/3D): A Mesh of vertices (in 2D or 3D) is a mesh of points (2D {x, y} and 3D {x, y, z}) This type of mesh is used to store and manipulate observations/measured points. There is no link between the points. Triangles: A Mesh of triangles (in 2D and 3D) is a mesh built using triangles sharing the vertices. This type of mesh is used to represent the boundary of a unit in 3D for visualisation purposes. Tetrahedrons: Meshes of tetrahedrons (3D only) are meshes to describe the lithology units as solid objects. We will add properties/values to some elements of this mesh (vertices/tetrahedrons) using interpolation techniques (inverse distance, kriging) . Grid primitives managed in Geomodeller: • Quadrangles (2D) • Hexahedrons (3D) Quadrangles (2D: These grids are used to represent 2D fields, or intersections of a 3D grid with a 2D surface. Hexahedrons (3D): These grids are used to represent 3D fields. The unique regular hexahedron is the cube. This is the most common element in GeoModeller 3D grids. Contents Help | Top © 2013 BRGM & Desmond Fitzgerald & Associates Pty Ltd | Back | GeoModeller User Manual Contents | Help | Top 3D GeoModeller Reference 239 | Back | Grid types in 2D or 3D: • Regular grids • Semi-Regular grids • Non regular, unstructured grids Mesh and Grid Topological Structure Contents Help | Top © 2013 BRGM & Desmond Fitzgerald & Associates Pty Ltd | Back | GeoModeller User Manual Contents | Help | Top 3D GeoModeller Reference 240 | Back | Mesh and Grid Examples & Application Flow Chart Mesh and Grid element/field datatypes implemented in mesh grid objects: Contents Help | Top • Integer • Real • Boolean • String © 2013 BRGM & Desmond Fitzgerald & Associates Pty Ltd | Back | GeoModeller User Manual Contents | Help | Top 3D GeoModeller Reference 241 | Back | Mesh Grid Operations Parent topic: 3D GeoModeller Reference Contents Help | Top In this section: • From Explore Context Menu: Drillhole fields to data points mesh • From Explore 3D Geology Context Menu: Create 2D/3D Grids from Model • From Explore 3D Geology Context Menu: Create 3D Grids with Physical Properties • From Meshes and Grids Context Menu • From Individual Mesh Grid Context Menu • From Mesh and Grid Fields Context Menu © 2013 BRGM & Desmond Fitzgerald & Associates Pty Ltd | Back | GeoModeller User Manual Contents | Help | Top 3D GeoModeller Reference 242 | Back | From Explore Context Menu: Drillhole fields to data points mesh Parent topic: Mesh Grid Operations Contents Help | Top Select the drillholes and fields to copy to the data points mesh. The x, y, z coordinate of the mid point of each field’s from/to interval and the field value will be copied to a mesh vertex. Not all vertices will be populated with every field value (some may be null). This occurs if both the original value and the regularised value are copied to the same mesh or not all fields contain measurements for each from/to interval (density and susceptibility logs). © 2013 BRGM & Desmond Fitzgerald & Associates Pty Ltd | Back | GeoModeller User Manual Contents | Help | Top 3D GeoModeller Reference 243 | Back | From Explore 3D Geology Context Menu: Create 2D/3D Grids from Model Parent topic: Mesh Grid Operations Build meshes and grids from your 3D Model • • 2D - Toggle one or more of the options in the left hand panel • Thickness of Unit (Isopach) Note: Unit = formation • Elevation of Unit (Isohypse) • Elevation Interfaces (Only where formation interface is defined) • Elevation of the topographic surface (Project DTM) OR 3D - Toggle one or more of the options in the right hand panel • 3D Model • Gradient - model gradients calculated by the implicit function • Potential - model potential calculated by the implicit function • Choose Only on model or Model and all units for gradients and potential • 3D - The Use Topography option and the Topography sampling value in the upper right panel (red) allow the user to create a semi-regular voxet where a smaller voxel Z dimension can be specified for the voxet between the minimum and maximum elevation height. Note: If the user creates a lithology model voxet for input to inversion then the voxet must be regular with a uniform voxel Z dimension. • Model Grid - Choose the cell resolution or number of cells in X,Y,Z • Buld 3D Limits - Choose the extents of the voxet model in the lower panel. You can Use Points in the points editor to set the grid extents. Contents Help | Top © 2013 BRGM & Desmond Fitzgerald & Associates Pty Ltd | Back | GeoModeller User Manual Contents | Help | Top 3D GeoModeller Reference 244 | Back | From Explore 3D Geology Context Menu: Create 3D Grids with Physical Properties Parent topic: Mesh Grid Operations This function creates a single mesh grid with 5 property fields; Density, Susceptibility, Thermal Conductivity, Heat Production Rate and Seismic Velocity. The mesh grid is created from the current computed model pile and is randomly initialised using the geophysical properties and statistical distribution defined for each formation, (Mode: Mono/Bi/Tri-Modal; Population Mean, Standard deviation and Statistical law: Normal, Log normal, ...) Contents Help | Top © 2013 BRGM & Desmond Fitzgerald & Associates Pty Ltd | Back | GeoModeller User Manual Contents | Help | Top 3D GeoModeller Reference 245 | Back | From Meshes and Grids Context Menu Parent topic: Mesh Grid Operations Right clicking on the Meshes and Grids menu in the Explore tree produces the following dialog of choices • Hide All Views • • Create Grid with Zero Value Field • • creates a 2D grid at the resolution defined and fills it with zero’s. Useful as a starting point for a new computation. Import • Contents Help | Top Clears from view any meshes or grids displayed in the 2D or 3D viewers Import external or internal meshes and grids in a variety of formats. Supported formats are fully documented in the Import section of the manual • 2D/3D Observations • 2D Grid © 2013 BRGM & Desmond Fitzgerald & Associates Pty Ltd | Back | GeoModeller User Manual Contents | Help | Top • • 3D Grid (Voxels) • Triangulations Delete • Contents Help | Top 3D GeoModeller Reference 246 | Back | Deletes all mesh grids from the 3D GeoModeller project © 2013 BRGM & Desmond Fitzgerald & Associates Pty Ltd | Back | GeoModeller User Manual Contents | Help | Top 3D GeoModeller Reference 247 | Back | From Individual Mesh Grid Context Menu Parent topic: Mesh Grid Operations An Irregular Vertex Mesh or Point Cloud Right clicking on an individual mesh grid in the Explore tree produces the following dialog of choices for the DrillHoleFields irregular vertex mesh • Hide All Views of this Mesh/Grid • • Contents Help | Top Clears from view any field of the current Mesh or Grid displayed in the 2D or 3D viewers. Add Current Model Field • Adds an integer field for each formation (lithology) in the current model pile to the current mesh or grid. Each formation (lithology) is assigned an integer starting from 1 at the base of the pile and increasing upwards. • The formations are sampled at the mesh vertices or grid cell/voxel centroids depending on the type. • If present, an Above_Topo formation is always assigned the value 0. It represents that part of the grid from the top of the topographic surface to the top of the 3D voxet. This formation is only present in 3D voxets created during geophysical forward modelling and inversion and is not part of the model pile. • The lithology field is a special type which is recognised by setting an Alias named Lithology. This allows the mesh or voxet field to be automatically recognised as such and to be assigned the current formation colours when displayed in the 2D or 3D viewers. • It also allows the histogram tool to report volumes for each formation since conventional statistics are meaningless in this context. © 2013 BRGM & Desmond Fitzgerald & Associates Pty Ltd | Back | GeoModeller User Manual Contents | Help | Top • Create Coordinates(X, Y, Z) Fields • • 3D GeoModeller Reference 248 | Back | Adds the X,Y,Z coordinates of each vertex, cell or voxel to the current Mesh or Grid as 3 separate fields. These may be useful for calculations in the MeshGrid calculator or for export for use in other applications. Export • Export the selected mesh or grid to one of the supported export formats. The user chooses the output directory, format and filename. The available formats are sensitive to the mesh grid type as shown in the list and dialogs below. • • • • Contents Help | Top 3D observations • CSV • VTKUnstructuredGrid file format 2D grids • ERMapper • ASCII ESRI • Geosoft grd • Geosoft gxf • Semi • VTK regular 3D grids • GoCAD Voxet • CSV Voxet • GoCAD sgrid (semi-regular) • UBC • Noddy • VTK rectilinear grid (semi-regular or regular) Triangulations • GoCAD Tsurf • AutoCAD dxf • CSV with Metadata • VTK UnstructuredGrid file format © 2013 BRGM & Desmond Fitzgerald & Associates Pty Ltd | Back | GeoModeller User Manual Contents | Help | Top • Contents Help | Top 3D GeoModeller Reference 249 | Back | The sgrid format is presented as the default format for Semi Regular or Irregular 3D grids whereas the Gocad Voxet format is the default format for Regular 3D grids. © 2013 BRGM & Desmond Fitzgerald & Associates Pty Ltd | Back | GeoModeller User Manual Contents | Help | Top • • Contents Help | Top 3D GeoModeller Reference 250 | Back | All supported Mesh Grid export formats are fully documented in the Export section of the manual. Compute New Field... • The Mesh and Grid Calculator will compute new fields from those fields contained within the current mesh grid. This becomes more powerful once the model lithology is added ie Add Current Model Field • It has a broad suite of mathematical and logical functions to draw on as shown in the Calculator dialog below. • The example in the formula window shows how the kriging result FeKIsoInt can be masked to a particular formation. • If(Current_Model_Grid == 4; FeKIsoInt; NaN) copies the FeKIsoInt variable to a new voxet where the formation equals 4 (Ore2) and sets the other formation voxels to Null. © 2013 BRGM & Desmond Fitzgerald & Associates Pty Ltd | Back | GeoModeller User Manual Contents | Help | Top 3D GeoModeller Reference 251 | Back | • The Calculator is also very useful when analysing stochastic inversion results. Density and susceptibility properties can be examined spatially by formation to analyse how they are migrating during the inversion process. The actual formation boundary changes can also be analysed by subtracting the Initial lithology voxet from the MostProbable or Final lithology voxets. Two examples follow (TBD). • Mesh and Grid Calculator Syntax • • The Calculator syntax has some similarity to that used in Excel formulae but the separator is a “;” not a “,”. • The calculator’s logical AND and OR syntax is not Excel like but more traditional. • Nested structures are possible with the use of round brackets. Entry of formulae into the Calculator is by use of the mouse only; • the keyboard cannot be used and pasting a formula from the clipboard is not possible. Mesh and Grid Calculator Syntax Examples • IF; Remove the Above_Topo voxels (0) from grid; set them to Null. • • AND; Null the values between 2.66 and 2.68 in Fld1. • • EXP(LogSusceptReg5*LN(10)) Examine changes in density for Fm=2 between the inversion starting density and the inversion final density; subtracting two IF tests • Contents Help | Top LOG(SusceptReg5) EXP and LN; Back transform LogSusceptReg5 from log10 space (overcomes lack of inverse LOG or Power function) • • IF((Fld1= =2) OR (Fld1= =4);Fld1;nan) LOG; transform field SusceptReg5 to log10 • • IF((Fld1>2.66) AND (Fld1<2.68);nan;Fld1) OR; Set Lithology 3 in Fld1 to Null • • IF(Density= =0;nan;Density) IF - IF; (IF(InLith= =2;InDen;nan)-IF(FinLith= =2;FinDen;nan)) © 2013 BRGM & Desmond Fitzgerald & Associates Pty Ltd | Back | GeoModeller User Manual Contents | Help | Top 3D GeoModeller Reference 252 | Back | • As above but set the result to Null if the difference between the IF’s is 0. • • Contents Help | Top IF((IF(InLith= =2;InDen;nan)-IF(FinLith= =2;FinDen;nan))= =0; nan; (IF(InLith= =2;InDen;nan)-IF(FinLith= =2;FinDen;nan))) Multi Crossplot with • The Multi Crossplot allows the user to choose multiple fields from the current mesh grid for scatter plot and histogram analysis. • The Crossplot dialog is shown below • The user can choose to complete a linear regression as part of the multiplot analysis. • An example multiplot analysis using the settings shown above appears on the next page as a full A4 landscape size figure. © 2013 BRGM & Desmond Fitzgerald & Associates Pty Ltd | Back | GeoModeller User Manual Contents | Help | Top Contents Help | Top 3D GeoModeller Reference 253 | Back | © 2013 BRGM & Desmond Fitzgerald & Associates Pty Ltd | Back | GeoModeller User Manual Contents | Help | Top • • Group Fields • Group Fields is another method for creating a new field from the existing fields of a mesh or grid by using a series of numeric field and/or date/time ranges for these fields. • The query takes the form of a series of logical “And”s within an enclosing “If” statement • The method was designed for use in microseismic analysis • The Group Fields dialog appears below. Flow Rate Pressure Plot • • This a specialised plot designed for microseismic analysis Delete • Contents Help | Top 3D GeoModeller Reference 254 | Back | Delete the selected mesh grid from the 3D GeoModeller project © 2013 BRGM & Desmond Fitzgerald & Associates Pty Ltd | Back | GeoModeller User Manual Contents | Help | Top • Properties • • Contents Help | Top 3D GeoModeller Reference 255 | Back | The Properties dialog contains the following information • Name - The mesh or grid name can be edited here • Description - Edit or enter a description (history or source) • Purpose - Choose the mesh or grid purpose from the drop down list The lower dialog panel summarises the mesh or grid type, regularity, number of fields, the origin and the cell/voxet dimensions where appropriate. © 2013 BRGM & Desmond Fitzgerald & Associates Pty Ltd | Back | GeoModeller User Manual Contents | Help | Top 3D GeoModeller Reference 256 | Back | 2D Grids Context Menu • • Right clicking on an individual 2D grid in the Explore tree produces the following dialog of choices for the Model_Grid_2D Elevation grid. • Three extra operations are available for 2D and 3D Grid or Voxets that are not available for the Irregular Vertex Meshes discussed above. One of these is only available for 2D Grids and is highlighted in red and discussed below. The other two options highlighted in magenta are discussed under the 3D Grids Context Menu in the next section. Add Fields from 2D grid • Contents Help | Top Selecting this operation produces the following dialog. 2D grid fields can be imported into an existing 2D Grid from any of the grid formats listed below. © 2013 BRGM & Desmond Fitzgerald & Associates Pty Ltd | Back | GeoModeller User Manual Contents | Help | Top 3D GeoModeller Reference 257 | Back | 3D Grids or Voxets Context Menu Right clicking on an individual 2D or 3D grid in the Explore tree produces the following dialog of choices for the Fe_KrigInt regular grid. This dialog includes two extra operations for 2D and 3D Grids or Voxets that are not available for Irregular Vertex Meshes. • Contents Help | Top Merge this Grid with Another • This operation allows two 2D or 3D grids with different geometries to be merged with one another. The user selects a grid (the Master) and selects “Merge this Grid with Another”. A second grid is selected from the available list. • The Master will govern the merge process. The Master may be an empty grid created for the purpose of combining grids of different resolutions and/or extents • The fields of the second grid are sampled on to the Master. • Finally a new 3D grid is created with the geometry of the Master and the fields of the two grids. The fields of the two grids do not overwrite each other but retain the original gid name as a prefix to the field name. The grid Calculator can be used to merge the contents of the two fields once they are in the same grid. © 2013 BRGM & Desmond Fitzgerald & Associates Pty Ltd | Back | GeoModeller User Manual Contents | Help | Top • Contents Help | Top 3D GeoModeller Reference 258 | Back | Create a Compatible Grid with • This operation creates 2D and 3D grids compatible on x and y coordinates. • For example if we have a 3D grid with a given geometry we can obtain a 2D grid with the same geometry in x and y (same origin, same spacing in x and y, same number of points). • Alternatively if we have a 2D grid then we can build a 3D grid with a field containing the model. The geometry of the 3D grid in x and y will be the same as the 2D one, the geometry of the grid in z is defined by the user in the interface. • Note: This option does not appear to be working TBD!! © 2013 BRGM & Desmond Fitzgerald & Associates Pty Ltd | Back | GeoModeller User Manual Contents | Help | Top 3D GeoModeller Reference 259 | Back | From Mesh and Grid Fields Context Menu Parent topic: Mesh Grid Operations The context menus at the Mesh and Grid “Fields” level (Right Click on a mesh grid Field) contain functions for interpolation, exploratory statistics and visualisation. The available options vary depending on the type of Mesh or Grid containing the field. Options will be greyed out until the appropriate data is available to perform the required function. For instance Domaining, Kriging and Simulation require a prior variogram analysis on the selected field The options available for all field types are described under the headings of Mesh and Grid Visualisation, Interpolation and Statistical Analysis below the individual menu summaries. • Irregular Vertex Mesh (Point Cloud) Field context menu functions Visualisation Statistical Analysis Interpolation Statistical Analysis Regression • Contents Help | Top All available Field options can be used with Irregular Vertex Meshes (Point Clouds) with the exception of the Make Surface Shells option for 3D grids © 2013 BRGM & Desmond Fitzgerald & Associates Pty Ltd | Back | GeoModeller User Manual Contents | Help | Top • 3D GeoModeller Reference 260 | Back | 2D Grid Fields • The 2D Grid Field context menu includes all of the point cloud functions except those used in Interpolation and Nearest Neighbour Analysis Visualisation Statistical Analysis Fit Surface Statistical Analysis Regression • 3D Grid Fields • Contents Help | Top The 3D Grid Field context menu includes all of the point cloud functions except those used in Interpolation and Nearest Neighbour Analysis. It includes one extra function which is only available for a 3D field, “Make Surface Shells” which extracts triangulated Shells or Surface observation points from 3D grids of formations or numeric fields. These products are useful for revising geological models following inversion. © 2013 BRGM & Desmond Fitzgerald & Associates Pty Ltd | Back | GeoModeller User Manual Contents | Help | Top 3D GeoModeller Reference 261 | Back | Visualisation Create a Lithology or Property Shell or Surface Statistical Analysis Fit Surface Statistical Analysis Regression • The Field context menu management functions, Delete and Properties are common to all of the Field data types and are described here. • Delete • • Deletes a field from any Mesh or Grid Type Properties • The Field Properties dialog allows the user to carry out the following data management functions • Name: Change a Field Name • Units: Edit Units ie %, ppm, SI • Alias: Edit the Alias. If a lithology voxet is to be visualised in Pile colours and the Histogram tool is to have the ability to view statistics by Formation, then the Lithology voxet must have the alias set to Lithology Contents Help | Top © 2013 BRGM & Desmond Fitzgerald & Associates Pty Ltd | Back | GeoModeller User Manual Contents | Help | Top Contents Help | Top 3D GeoModeller Reference 262 | Back | • Field Description - Add a description of the Field ie history. • Type - Describes the Data type (not editable). • Elements - The number of vertices, grid cells or voxels in mesh or grid. • Memory Usage - Memory required to load • The Character button (red arrow) in the dialog allows the user to open the Chracter Map to choose special characters when editing the Units field © 2013 BRGM & Desmond Fitzgerald & Associates Pty Ltd | Back | GeoModeller User Manual Contents | Help | Top 3D GeoModeller Reference 263 | Back | Mesh and Grid Visualisation Parent topic: 3D GeoModeller Reference The following functions are available in the Field context menus for visualising meshes and grids on sections in the 2D Viewer and in the 3D viewer • Hide Field from All Views • • Removes all views of the Mesh or Grid from the 2D and 3D Viewers Field Visualisation Manager • Manages where the Mesh or Grid is displayed and the display mode (3D point, wireframe, volume etc) • Contents Help | Top The Visualisation Manager is sensitive to the field type selected for display • 3D Points (Irregular Vertex Mesh from drillhole assays or geophysical logs). • Example: 3D Drillhole vertex mesh (Fe %) projected onto 2D section (50m projection distance) and in the 3D viewer in 3D Volume mode. © 2013 BRGM & Desmond Fitzgerald & Associates Pty Ltd | Back | GeoModeller User Manual Contents | Help | Top Contents Help | Top 3D GeoModeller Reference 264 | Back | • 2D Grids (DTM, measured/observed geochemical or geophysical grids or geophysical output grids from forward modelling and inversion). • Display options are shown in the snap below. The user can choose the Display Colour Table, Edit Colours and Clips or display Contours. • Example: 2D DTM on Surface Topo section and draped on the topography in the 3D viewer © 2013 BRGM & Desmond Fitzgerald & Associates Pty Ltd | Back | GeoModeller User Manual Contents | Help | Top Contents Help | Top 3D GeoModeller Reference 265 | Back | • 3D Grids (Geological model, Kriged resource, inversion geology or rock properties). • Example1: 3D Domain kriging (pot) of Fe on vertex mesh example drill holes above. The Kriging domain was confined to the Ore2 formation. © 2013 BRGM & Desmond Fitzgerald & Associates Pty Ltd | Back | GeoModeller User Manual Contents | Help | Top 3D GeoModeller Reference 266 | Back | • Contents Help | Top Example2: 3D Geology grid of the model pile user the 3D viewer clipping to show section C23; Domain pot interpolated Fe grades (regularised to 10m) are shown in section C23 on left. Colour table of the Fe% grades is above 2D section display on left. © 2013 BRGM & Desmond Fitzgerald & Associates Pty Ltd | Back | GeoModeller User Manual Contents | Help | Top • Appearance • • The Appearance Menu dialog provides the following Mesh and Grid functions • Colour Curve opens the Colour lookup table tool (Adjust Color Curve) dialog which is normally accessed from the Field context menu or from the Field Visualisation Manager • Transparency controls the transparency of a mesh in the 3D viewer or a grid projected to section and displayed in the 3D viewer. It does not function in the 2D Viewer • Display Mode changes the display of a triangular mesh from points (nodes) to a wireframe. It has no effect on the display of a vertex mesh which is currently fixed to the shading mode. • Vertex Symbol Size Changes the point size of a triangular mesh when it is in the Points Display Mode • Vertex Symbol sets the vertex symbol used to display points • The Line options and the Gridding isolines do not work in the Mesh and Grid context. Edit Colour and Clips • Contents Help | Top 3D GeoModeller Reference 267 | Back | Opens the Colour lookup table tool (Adjust Color Curve) dialog. The main functions of this tool are: • Colour: Choose a colour lookup table from the drop down list. • Data Clip: Manually adjust the data range for the colour mapping using the numeric Data Clip boxes • Data Clip: Auto adjust the data range using a % population clip from drop down list. • Graphics window: Manually adjust the colour mapping by dragging points on the transform line until the required colour distribution is reached • Transformation: Use an automatic colour stretch such as Linear, Histogram Equalisation, Step (user sets number of steps) and LogNormal • Visibility Clip: Set the visible data limits of the display by choosing a % population clip from the drop down list or by typing the min/max values in the numeric data boxes; this is useful for looking at data with upper and/or lower cutoffs applied. Data outside the chosen clip range is removed from the display. © 2013 BRGM & Desmond Fitzgerald & Associates Pty Ltd | Back | GeoModeller User Manual Contents | Help | Top Contents Help | Top 3D GeoModeller Reference 268 | Back | • Data Limits and Visibility Clip Drop Down list • Transformation Drop Down list © 2013 BRGM & Desmond Fitzgerald & Associates Pty Ltd | Back | GeoModeller User Manual Contents | Help | Top 3D GeoModeller Reference 269 | Back | • Colour Lookup table Drop Down List • • Display Colour Table • Contents Help | Top Note: User can copy any ERMapper format LUT file into the 3D GeoModeller “lut” directory; it will automatically be added to the Colour dropdown list on a restart. Displays the colour table used to visualise the current mesh or grid as a bar scale with the colour axis labelled in mesh or grid data values. The Colour bar can be saved as a png image for inclusion in presentations, maps or reports. © 2013 BRGM & Desmond Fitzgerald & Associates Pty Ltd | Back | GeoModeller User Manual Contents | Help | Top 3D GeoModeller Reference 270 | Back | Mesh and Grid Field Statistical Analysis Parent topic: 3D GeoModeller Reference The Mesh and Grid Field context menu functions are: • Contents Help | Top Histogram • The histogram function displays a standard histogram of the mesh or grid field values with an automatically generated bin spacing based on the data range • The dialog also displays the mesh or grid field summary statistics. • If the mesh or grid contains a model lithology field in numeric form (Integer index) and the field Property Alias is set to “Lithology” then the histogram dialog has a drop down lithology list which allows the user to select and generate the histogram and summary statistics for each lithology. If a Lithology field is not present the user can use the Add Current Model field from the Mesh Grid context menu to add the 3D GeoModeller model (Formation/Lithology) to the mesh or grid. © 2013 BRGM & Desmond Fitzgerald & Associates Pty Ltd | Back | GeoModeller User Manual Contents | Help | Top 3D GeoModeller Reference 271 | Back | Select a formation from drop down list to get it’s histogram and stats • Contents Help | Top Gutenberg-Richter Plot • This graph is used in Micro-Seismic analysis and plots seismic event frequency against magnitude. • In seismology, the Gutenberg–Richter law[1] (GR law) expresses the relationship between the magnitude and total number of earthquakes in any given region and time period of at least that magnitude. • A good reference for microseismic analysis is Tutorial J distributed with the 3D GeoModeller software. © 2013 BRGM & Desmond Fitzgerald & Associates Pty Ltd | Back | GeoModeller User Manual Contents | Help | Top • Nearest Neighbour Analysis • • Contents Help | Top 3D GeoModeller Reference 272 | Back | This tool has two purposes • analyse the spatial distribution of samples by examining the distances of each sample from all the others to obtain an average sample separation; and view the binned separation distance distribution in a histogram plot • remove or average samples within a user chosen distance from each other; Discussion • When analysing spatial data, one of the most important types of information required is the spacing between samples. This helps the user to choose search radii in interpolation routines so as to balance density of sampling against computation time. A large search radius will ensure the inclusion of large numbers of samples. However, if too large a radius is selected, the software will spend more time in eliminating the excess samples than in finding the relevant ones. • The inter-sample distance is also useful in determining the grouping intervals (lags) for variogram calculation. If the sampling is extremely irregular, it may be difficult to establish an optimum distance interval empirically. • Another use of “nearest neighbour” analysis is the identification of duplicate or very closely spaced sampling before kriging. Kriging routines assume that you want the estimation to “honour” the sample data. This is difficult to do if you have two samples at the same location! Also samples too closely spaced for the chosen kriging analysis can cause instability during interpolation. • This type of calculation takes exactly twice the time of a corresponding variogram analysis, since it must pair every sample up with every other sample --- both ways. © 2013 BRGM & Desmond Fitzgerald & Associates Pty Ltd | Back | GeoModeller User Manual Contents | Help | Top • • Contents Help | Top 3D GeoModeller Reference 273 | Back | The Nearest Neighbour Merge parameters panel is shown below : • Merge Radius (The Info panel auto-updates as the Merge Radius is changed) • Samples within the merge radius are combined using an inverse distance weighting procedure • The user chooses the name of the new Conditioned field The Statistics panel summarises the sample separation distance statistics. © 2013 BRGM & Desmond Fitzgerald & Associates Pty Ltd | Back | GeoModeller User Manual Contents | Help | Top • Cross Plot (Scatter Plot) with another or multiple fields • Contents Help | Top 3D GeoModeller Reference 274 | Back | Options are: • Cross Plot with another Field; includes a linear regression line. • Multi Crossplot with; Choice of this option pops a Field chooser and a regression option © 2013 BRGM & Desmond Fitzgerald & Associates Pty Ltd | Back | GeoModeller User Manual Contents | Help | Top 3D GeoModeller Reference 275 | Back | • Contents Help | Top Multifield Analysis • Multifield analysis pops a Field chooser and then produces a textile plot of the chosen Fields ie Fe and SiO2 below. • The textile plot is a parallel coordinate plot in which the ordering, locations and scales of the axes are simultaneously chosen so that the connecting lines, each of which represents a case, are aligned as horizontally as possible. Plots of this type can accommodate numerical data as well as ordered or unordered categorical data, or a mixture of these different data types. Knots and parallel wefts are features of the textile plot which greatly aid the interpretation of the data. © 2013 BRGM & Desmond Fitzgerald & Associates Pty Ltd | Back | GeoModeller User Manual Contents | Help | Top • 3D GeoModeller Reference 276 | Back | Variogram Analysis • Selecting variogram analysis opens a wizard which takes the user through the steps required to produce a sensible variogram model prior to running the kriging interpolators. The Step1 dialog ishown below. • The wizard contains four steps: • • Contents Help | Top Selection of the variogram analysis type. The user can modify an existing analysis or create a new one. The analysis could be saved as an attribute of a field of a mesh of vertices. An the same time we can define, the maximum radius to compute the pairs building the variogram and in which coordinate space the variogram will be computed. • In 2D we can work in (x,y) or in r (sqrt(x^2 + y^2)). • In 3D we can work in (x,y); in this case we don’t take into account the z coordinate) or • In r (sqrt(x^2 + y^2 + z^2)) - For the moment the (x,y,z) analysis user interface is not implemented and is turned off or • using the space coordinate of a potential, or • using the space coordinate of the potential plus curvilinear distance along the potential. . • Computation of the variogram • Analysis (Fitting of the variogram model) • Saving the analysis These steps are discussed fully in the Interpolation section following Surface Analysis © 2013 BRGM & Desmond Fitzgerald & Associates Pty Ltd | Back | GeoModeller User Manual Contents | Help | Top 3D GeoModeller Reference 277 | Back | Mesh and Grid Field Surface Analysis Parent topic: 3D GeoModeller Reference • Polynomial approximation • • Contents Help | Top Computes a new field from the original one, by selecting and fitting a polynomial surface of order 1 to 5 of the coordinate (here 3D coordinates x, y, z) that minimises the distance to the true value. The new field created is added to the grid, the name of the field is automatically generated. Make Surface Shells • Extracts triangulated Shells or Surface observation points from 3D grids of formations or numeric fields. These products are useful for revising geological models following inversion. • The user can select from the following Query Types to control the extracted Shell or Surface. Selecting Range allows the user to enter 2 inclusive Values • The Shells are saved as VTK .vtp poly files and the Surfaces (Tops) are saved as (x, y, z) observation points in .csv format • The Shells are auto loaded into Meshes and Grids in the Explore tree on completion. • The Surface observation points are imported as 3D points to the relevant formation where they can be visualised as normal and used to control the update to the formation boundary • Selecting Make Surface Shells opens the following dialog. This is an example of the use of the RANGE Query Type and the selection of Tops © 2013 BRGM & Desmond Fitzgerald & Associates Pty Ltd | Back | GeoModeller User Manual Contents | Help | Top 3D GeoModeller Reference 278 | Back | • Contents Help | Top • The second example below outputs the Shell for Formation 3 in the .vtp poly format • The third example shows the results of the two queries displayed in the 3D viewer. Points for top of Formations 1 and 2 (base of 3) and shell for Formation 2 © 2013 BRGM & Desmond Fitzgerald & Associates Pty Ltd | Back | GeoModeller User Manual Contents | Help | Top 3D GeoModeller Reference 279 | Back | Mesh and Grid Field Interpolation Parent topic: 3D GeoModeller Reference In this section: • Introduction to mesh and grid field interpolation • Inverse Distance Interpolation • Variogram Analysis • Kriging • Domain Kriging Introduction to mesh and grid field interpolation Parent topic: Mesh and Grid Field Interpolation Interpolation by Inverse Distance, Kriging or Simulation Based on the Meshes and Grids infrastructure, 3D GeoModeller provides a set of functions to interpolate, estimate and simulate variables in 2D or 3D space; the user can choose whether or not to constrain the kriging interpolators using the extents and properties of the geological model. The interpolation functions take their input from a vertex mesh. This kind of mesh handles scattered datapoints with different values of measurements (fields). This mesh can be a 2D or a 3D mesh. The interpolation output is stored in a regular 2D or 3D grid. Concepts Kriging results will be a 2D/3D grid with 2 fields (the interpolated measurements and the variance of the estimation). Inverse Distance output is just one field, the interpolated variable. Prior to Kriging the user must do a variogram analysis of the selected field (in 2D or 3D). Then use the resulting variogram model to realize the estimation of the variable. For the theoretical discussion refer to the Appendix A. Functions The main functionalities are: • Interpolation (inverse distance). • Structural analysis (variogram study) in 2D and 3D. • Kriging 2D/3D using the variogram analysis. • Domaining 3D (Kriging taking into account the geological model). • Sequential Gaussian Simulation. Contents Help | Top © 2013 BRGM & Desmond Fitzgerald & Associates Pty Ltd | Back | GeoModeller User Manual Contents | Help | Top • Contents Help | Top 3D GeoModeller Reference 280 | Back | The Interpolation Menus • The Fields context menu before variogram analysis • The Fields context menu after variogram analysis © 2013 BRGM & Desmond Fitzgerald & Associates Pty Ltd | Back | GeoModeller User Manual Contents | Help | Top • Contents Help | Top 3D GeoModeller Reference 281 | Back | Interpolation Functions can also be accessed from the main menu. © 2013 BRGM & Desmond Fitzgerald & Associates Pty Ltd | Back | GeoModeller User Manual Contents | Help | Top 3D GeoModeller Reference 282 | Back | Inverse Distance Interpolation Parent topic: Mesh and Grid Field Interpolation • The wizard contains four steps as shown in the next set of dialogs • • Contents Help | Top Step 1. Define Target Grid - Select the target output grid • New Grid or • Add to an Existing Grid Step 2. Grid Definition - Define the output grid resolution and extents and the neighbourhood search parameters • Fixed or variable cell size and the grid extents options are available in the top two panels. • The Neighbourhood options are: • Maximum Points in neighbourhood: The algorithm does a radial search for points from the centre of the cell to be interpolated. It stops searching once the Maximum Points limit is reached. • Minimum Points in neighbourhood: The minimum number of points in the radial search required to calculate a value for the cell. If the minimum is not reached then the cell value is set to Null. © 2013 BRGM & Desmond Fitzgerald & Associates Pty Ltd | Back | GeoModeller User Manual Contents | Help | Top 3D GeoModeller Reference 283 | Back | • • Maximum Radius of Neighbourhood: The maximum radial search distance used to scan for points to include in the estimation of a cell value. Step 3 Define a name for the new interpolated Field Variogram Analysis Parent topic: Mesh and Grid Field Interpolation • Selecting variogram analysis opens a wizard which takes the user through the steps required to produce a sensible variogram model prior to running the kriging interpolators. • The wizard contains four steps: • Contents Help | Top Selection of the variogram analysis type. The user can modify an existing analysis or create a new one. The analysis can be saved as an attribute of a field of a mesh of vertices. We define the maximum radius to compute the pairs for building the variogram and the coordinate space within which the variogram will be computed. • In 2D we can work in (x,y) or in r (sqrt(x^2 + y^2)). • In 3D we can work in (x,y); in this case we don’t take into account the z coordinate) or • In r (sqrt(x^2 + y^2 + z^2)) - For the moment the (x,y,z) analysis user interface is not implemented and is turned off or • using the space coordinate of a potential, or • using the space coordinate of the potential plus curvilinear distance along the potential. . • Computation of the variogram • Analysis (Fitting of the variogram model) • Saving the analysis © 2013 BRGM & Desmond Fitzgerald & Associates Pty Ltd | Back | GeoModeller User Manual Contents | Help | Top • 3D GeoModeller Reference 284 | Back | Step 1 - New Variogram Analysis • Choose a new variogram analysis or modify an existing variogram model • Choose the variogram type • Two component variogram for modelling 2D anisotropy; only geometric anisotropy is supported (Sill fixed for both axes); available for 2D and 3D kriging and simulation. • One component variogram for isotropic data; available for 2D and 3D kriging and simulation. • • Step 2 - Compute Variogram • Contents Help | Top Choose the geological constraints for variogram modelling and Compute © 2013 BRGM & Desmond Fitzgerald & Associates Pty Ltd | Back | GeoModeller User Manual Contents | Help | Top • 3D GeoModeller Reference 285 | Back | • Toggle Series constraints and choose one series only. • Toggle Unit constraints and choose one lithological unit only. • Toggle No constraints (All formations are modelled). Step 3 - Adjust Variogram (1) • • Experiment with the number of lags to find a suitable data distribution for variogram fitting. Step 4 - Adjust Variogram (2) • The objective is to obtain a good quality fit to the data. If the data is erratic and a reasonable fit is not possible then re-examine your data distribution; if uneven then regularise or decluster. If the data exhibits a lognormal distribution transform to log space ie susceptibility. If nothing works then there may be very little spatial correlation and inverse distance will be the best solution. • To Fit a variogram curve click the Adjust button (red highlight) and proceed as follows. a. Choose a variogram model type from the drop down list. Examples of the most common variogram models are illustrated below. Contents Help | Top © 2013 BRGM & Desmond Fitzgerald & Associates Pty Ltd | Back | GeoModeller User Manual Contents | Help | Top 3D GeoModeller Reference 286 | Back | Total Sill Nugget Sill Range b. Toggle Nugget effect; enter Sill value where curve intersects Y axis. c. Toggle y1 and enter Range (h) value where curve levels out (X axis), then enter the Sill (y) value (Y axis intercept) where the curve levels out (spherical) or reaches the mid inflexion (gaussian). See model examples below. Model sill values are cumulative so enter the y1 Sill as: y1 Sill = (Total Sill - Nugget Sill) If there are problems with the fit, experiment with other variogram models (distributions). Contents Help | Top © 2013 BRGM & Desmond Fitzgerald & Associates Pty Ltd | Back | GeoModeller User Manual Contents | Help | Top • 3D GeoModeller Reference 287 | Back | Examples of the most common variogram model types are illustrated below. Sill Sill Range Range Sill Sill Range • Contents Help | Top Nesting: It is possible to handle complex distributions where there is more than one model distribution in the data by using a nested model. The user would handle this by toggling y2 and trying to fit a second distribution which when added will give a better fit to the observed data. A nested model example is shown below. © 2013 BRGM & Desmond Fitzgerald & Associates Pty Ltd | Back | GeoModeller User Manual Contents | Help | Top • 3D GeoModeller Reference 288 | Back | Step 5 - Save As • Contents Help | Top Save the variogram model with a suitable name. A default name is built from the input field, formation and variogram model type.The user can accept or edit the name. © 2013 BRGM & Desmond Fitzgerald & Associates Pty Ltd | Back | GeoModeller User Manual Contents | Help | Top 3D GeoModeller Reference 289 | Back | Kriging Parent topic: Mesh and Grid Field Interpolation • Now that we have produced an isotropic variogram model as described in the section above. The Kriging interpolation option can be selected in the field context menu. • Right Click on Kriging in the Field context menu and select the variogram that you saved during variogram analysis. • • Contents Help | Top Step1. Define target grid • Choose New Grid -and type a new grid name or • Choose Add to an Existing Grid and select from the list of existing grids with the desired characteristics ie cell/voxet size and extents. The Kriging result will be written to the existing grid in a new field. © 2013 BRGM & Desmond Fitzgerald & Associates Pty Ltd | Back | GeoModeller User Manual Contents | Help | Top • 3D GeoModeller Reference 290 | Back | Step 2. Grid Definition - Define the output grid resolution and extents and neighbourhood search parameters • Grid Definition for Kriging - Define output grid fixed or variable cell sizes or the number of grid cells in the X ,Y & Z directions in the top panel. • Build 3D Limits - Interpolate a subset of the 3D GeoModeller project by entering new X, Y, Z min/max limits or accept the default of the full project area. The project extents can be reset by clicking on the Project Zone button. • • Contents Help | Top Use Points - You can use points digitised on a section in the 2D Viewer or captured in the Points list editor to set the X, Y, Z min/max limits by clicking on the Use Points buttons. Neighbourhood Definition options are: • Maximum Points in neighbourhood: The algorithm does a radial search for points from the centre of the cell to be interpolated. It stops searching once the Maximum Points limit is reached. • Minimum Points in neighbourhood: The minimum number of points in the radial search required to calculate a value for the cell. If the minimum is not reached then the cell value is set to Null. • Maximum Radius of Neighbourhood: The maximum radial search distance used to scan for points to include in the estimation of a cell value. © 2013 BRGM & Desmond Fitzgerald & Associates Pty Ltd | Back | GeoModeller User Manual Contents | Help | Top • 3D GeoModeller Reference 291 | Back | Step3 - Define field names for Kriged and Kriged StdDev outputs. • Click Finish button to run the interpolation • The output grid will be available for visualisation in the Grids and Meshes section of the Explore tree as shown in red highlight below. Note: Although we defined the isotropic variogram using the formation ORE2 only, the Kriging function has used the criteria defined in Step2 to interpolate the whole project neighbourhood and not just the formation ORE2. The Domain kriging functions are the only geostatistical operations that can be constrained to interpolate within a single series or formation in this version of 3D GeoModeller. The isotropic kriging results grid can be masked to a single formation/unit by following the post interpolation procedure outlined below. Contents Help | Top © 2013 BRGM & Desmond Fitzgerald & Associates Pty Ltd | Back | GeoModeller User Manual Contents | Help | Top • 3D GeoModeller Reference 292 | Back | Masking a 3D grid using one or more formations • Add the 3D Model to your kriged grid FeReg10Iso • Right Click on grid FeReg10Iso and select Add Current Model Field as shown above. • The current model lithology is added to the grid as a new field (arrowed below). • Right Click on grid FeReg10Iso and select Compute New Field as shown above. • The Calculator opens. Create formula below using the calculator buttons. • Contents Help | Top if(Current_Model_Grid = = 3;FeReg10_Iso1;Nan) • Type in the new grid Field Name: FeReg10_Iso1 • Click Evaluate; wait for new variable to appear in List signal column • Click Save and Exit; Grid field list updates. © 2013 BRGM & Desmond Fitzgerald & Associates Pty Ltd | Back | GeoModeller User Manual Contents | Help | Top 3D GeoModeller Reference 293 | Back | • The formation/lithology index numbers are assigned from the bottom of the Pile upwards as shown below in the red box. • Unmasked (All formations) - 3D view of the Isotropic kriging result below Fe % • Masked (ORE2) - 3D view of the Isotropic kriging result below. Fe % Contents Help | Top © 2013 BRGM & Desmond Fitzgerald & Associates Pty Ltd | Back | GeoModeller User Manual Contents | Help | Top • Contents Help | Top 3D GeoModeller Reference 294 | Back | Colour LUT Tool showing colour stretch for the above two 3d views with colour bar scale showing values in Fe% © 2013 BRGM & Desmond Fitzgerald & Associates Pty Ltd | Back | GeoModeller User Manual Contents | Help | Top • 3D GeoModeller Reference 295 | Back | Colour LUT Tool and 3D view showing the Fe values masked below 60% Fe Mask values <60% Fe Contents Help | Top © 2013 BRGM & Desmond Fitzgerald & Associates Pty Ltd | Back | GeoModeller User Manual Contents | Help | Top • Contents Help | Top 3D GeoModeller Reference 296 | Back | Histograms of the isotropic kriging result for all formations and for the ORE2 formation alone using the drop down formation menu. This menu is available when the Lithology field is available in the grid. © 2013 BRGM & Desmond Fitzgerald & Associates Pty Ltd | Back | GeoModeller User Manual Contents | Help | Top • Contents Help | Top 3D GeoModeller Reference 297 | Back | Cross Validation of Kriging • The degree to which the isotropic kriging interpolation honours the observed data can be evaluated using cross validation scatter plots and linear regression • Right Click on the Fe_Reg10 drillhole data points field and select Cross Validation of Kriging • Select the isotropic (Rho) variogram for validation • Select the same neighbourhood options as those used in the isotropic kriging interpolation • A scattergram of the original observations plotted against the isotropic kriging interpolation results is generated. The scattergram points are colour coded by formation and the result illustrates the poor fit resulting from the kriging of all the values using the variogram generated from the ORE2 formation only. © 2013 BRGM & Desmond Fitzgerald & Associates Pty Ltd | Back | GeoModeller User Manual Contents | Help | Top 3D GeoModeller Reference 298 | Back | Domain Kriging Parent topic: Mesh and Grid Field Interpolation • The following section provides a theoretical overview of the two Domain kriging algorithms available in GeoModeller. This section is followed by an example and a description of the variogram modelling and kriging dialogs used in these operations. Abstract Estimation of a variable related to a geological unit can be done using geostatistical methods. To solve the problem we need to define a ”geological distance” since each geological phenomenon can have an anisotropic variogram. For example, the variogram of a sedimentary ore body has a larger range along the stratification than in the direction perpendicular to the stratification. We define a space coordinate that takes into account the shape of the geological unit. A good knowledge of the geology can give a natural coordinate system. For example, imagine an event folding a geological unit; in this case the distance used for the kriging will no longer be the euclidian distance, d(x,y,z), but a distance that must take in to account the folding. One solution is to unfold the unit and use the Euclidian distance in the unfolded space. Alternatively if we have an equation that describes the folding we can use this equation to compute the distance, and we don’t need to use the unfolding procedure. We will illustrate this technique using the potential field describing the geological unit shapes. Introduction One major problem reservoir or mine geologists often encounter in geologic modelling, resource estimation or simulation is how to interpolate the petrophysical and chemical properties (porosity, permeability and grades) in a geological model while taking into account the geometry and history of the geological units. One reason for creating 3D models is to use them for 3D simulation (geophysical, fluid flow, mechanics) or estimation of resources (grade, heat). For this purpose, filling the Contents Help | Top © 2013 BRGM & Desmond Fitzgerald & Associates Pty Ltd | Back | GeoModeller User Manual Contents | Help | Top 3D GeoModeller Reference 299 | Back | model with petrophysical properties is a prerequisite. There is a long tradition of using geostatistical interpolation methods for interpolation in the geosciences, (Chilès, J.P., Delfiner, P., 1999). These techniques are all based on the computation of a distance, in general the Euclidian distance for the geosciences. The traditional way to realize a geostatistical study in 3D is (1) to compute a 3D variogram and (2) to estimate by kriging the value of the petrophysical property in each cell of a 3D grid. Both calculations require computing the Euclidian distance between data points and between the grid cell and data points where the petrophysical property has been measured (for example in different boreholes). In case of "simple geology", such as sub horizontal layer cake models, the Euclidian distance d(x,y,z) is computed from the Easting, Northing and Elevation coordinates. This is a good estimator of the "geological" distance because there is little or no deformation of the 3D space. However this approximation is not suitable in more complex geology (folding, faulting). To solve this problem some authors propose to work in the undeformed (unfaulted and unfolded) space of the geology (Mallet 2004, Jayr et al. 2008) or to build "stratigraphic grids", grids that are conformal with geological boundaries, (Bertecello et al. 2008). Despite their elegancy, these methods show some limitations in case of complex geometries (fault reverse fault, overturned units). They rely on the hypothesis that an unfaulting/unfolding or grid building process is effectively possible. Alternatively, if the formulation of the modelling method allows computation of "geological distances", kriging of properties can be directly performed by using this distance in the variogram calculation. We propose a method that relies on the description of the shapes of the geological formations with implicit potential functions (Lajaunie et al. 1997, Calcagno et al 2008). We will see how these functions are used (value and gradient) to define a new space where distance computation takes into account the internal geometry of the geological units. These functions are based on the data belonging to a unit such as: • 3D points on the unit interface • Structural data (direction, dip) of the unit. In this method the implicit function is a potential field function (laplacian of the function equals zero) and each unit is represented by this kind of function. We know everywhere in the space this function and its gradient. At the same time we will see how we can forget the idea of a grid, the grid will be an implicit grid, and the technique can be used to fill the petrophysical properties using either an hexahedral grid or tetrahedral meshes. Classical Kriging In classical geostatistics to realize kriging of a variable inside a geological unit or a geological series (set of conformable units) there are three main possibilities: Contents Help | Top • Kriging using 3 coordinates (x,y,z) or polar coordinates (ρ,θ,ψ), allowing the study of anisotropy in 3D, the three directions (x, y, z). • Kriging using only 2 coordinates, polar coordinates (ρ, θ), limiting the study of anisotropy to 2D, the plane XY. • Kriging using only 1 coordinate (ρ), where the study of anisotropy is not possible. © 2013 BRGM & Desmond Fitzgerald & Associates Pty Ltd | Back | GeoModeller User Manual Contents | Help | Top 3D GeoModeller Reference 300 | Back | To enable kriging to take geology into account, we will compute the semi-variogram γ(ρ) using pairs of points belonging to the same geological unit or geological series. In this case γ(ρ) is defined by: Where: • z(ρi) represents the value of the variable to estimate at a point ρi and • z(ρi + h) is the value of the variable of a point at distance h from point ρi. • N(ρ) is the number of point pairs separated by a distance h. Space definition ( pot, dg, θ ) Calcagno et al. (2008) have applied an implicit method based on potential field functions in order to model geological bodies using the location of the geological interfaces and orientation data from structural field, These functions are obtained by a dual co-kriging of equi-potential data (geological interfaces) and their gradients (orientations) (Lajaunie et al. 1997). The combination and truncations of these functions in a geological model allows a full description of geological shapes. Moreover, each geological formation can be assigned to a potential field in order to define its internal geometry, given these functions this geometry is represented inside formations as a set of iso-potential values (Figure. 2). Walking on an isopotential between 2 points, A and B along the shortest path we will define a coordinate pair (dg, θ), where the coordinate dg represents the geodesic distance between A and B along this shortest path, and θ the azimuth of this walk. The coordinate normal to these isovalues will define a pot coordinate; we call it pot Contents Help | Top © 2013 BRGM & Desmond Fitzgerald & Associates Pty Ltd | Back | GeoModeller User Manual Contents | Help | Top 3D GeoModeller Reference 301 | Back | because it represents the value of the potential field function. The (dg, θ) coordinate is in this case the distance between 2 points along an isovalue of the potential field (geodesic distance) and θ is the azimuth of the section. Using the azimuth θ is a way to study the anisotropy in the plane XY, using only the dg coordinate and not θ, we use the hypothesis of isotropy in the XY plane. Computing distance When the two points A and B are on two different isovalues of the potential field; for example potA and potB; there are two ways to define the dg(A, B) coordinate. • We can define dg(A, B) as the distance along the isovalue potM where: • • potM = (potA + potB)/2. If we call Am the projection of the point A on the isovalue potM and Bm the projection of the point B on the isovalue potM. We can define dg(A, B) as the value • dg(Am, Bm). Alternatively if we call Ab the projection of the point A on the isovalue potB and Ba the projection of the point B on the isovalue potA • We can define dg(A, B) as the mean of the two distances • dg(Ab, B) and dg(A, Ba). The first solution needs the computation of two projections and one distance along an isovalue, the second one needs the computation of two projections and two distances along two isovalues. Contents Help | Top © 2013 BRGM & Desmond Fitzgerald & Associates Pty Ltd | Back | GeoModeller User Manual Contents | Help | Top 3D GeoModeller Reference 302 | Back | Here we will work on the first solution, which requires less computation time. The next figure illustrates how we compute the distance in the ( pot, dg, θ ) space. The point A is on isovalue potA, the point B on isovalue potB. The distance dg(A, B) is the length of the arc (label) at isovalue potM = (potA + potB)/2. The distance along the coordinate potM is dg(Am, Bm). Thus we define dg(A,B) = dg(Am, Bm). dg(A, B) distance: To compute distance we use the gradient of potential field to walk on the isosurface in 3D space. The algorithm to compute distance is defined in the following 2D figure. Contents Help | Top © 2013 BRGM & Desmond Fitzgerald & Associates Pty Ltd | Back | GeoModeller User Manual Contents | Help | Top 3D GeoModeller Reference 303 | Back | If the points A and B belong to an isovalue V, the dashed line connecting the point A to point B is projected onto this isovalue using dichotomy. We compute a point C at the middle of line AB then we project C using the gradient of the isopotential on to isopotential V. If the new length AC + CB is much less than the length AB we split the chord AC to obtain D and the chord CB to obtain E and we project D and E on to isopotential V and so on until the new length doesn’t change more than a few percent from the former length AB . In this example the length of AB at the start is 3551m after the projections the length is 4541m. pot Distance: Computation of pot distance between two points A and B, pot(A, B) is very easy; it is the absolute value of the difference between pot(A) and pot(B). Variogram (pot, dg, θ): It is necessary to recall some features that can be expected using a multi coordinate variogram: • Geometric anisotropy: range changes with direction while sill remains constant. • Zonal anisotropy: sill changes with direction while range remains constant. • To deal with changes of range and sill with direction, we need to identify the anisotropy axes, using variogram surface maps or knowledge of the phenomenon. Here the distances dg and pot are two different distances, and they are not comparable, so one solution is to normalize them by the range. In many cases if we ignore θ, then γ(pot,dg) will present a combination of geometrical and zonal anisotropy: Where: • 2 2 Mod ( x, y ) = Mod ⎛⎝ x + y ⎞⎠ = Mod ( h ) ) • C0 pot is the nugget effect, C pot is the sill value, pot is the distance along the coordinate potential and rpot is the range of the model Mod for the component pot. • C0 dg is the nugget effect and Cdg is the sill value, dg is the distance along the coordinate potential and rdg is the range of the model Mod for the component dg . Here is an example of such a variogram Contents Help | Top © 2013 BRGM & Desmond Fitzgerald & Associates Pty Ltd | Back | GeoModeller User Manual Contents | Help | Top 3D GeoModeller Reference 304 | Back | pot variogram γ(pot, 0) uv variogram γ(0, dg) If both nugget effects are equal to zero we have: When the variability of the parameter to study is mainly correlated with the pot coordinate, the variogram in the space (pot, dg, θ) is in reality a function of pot and we have: • γ(pot, dg, θ) = γ(pot) In this case, we have pure “zonal anisotropy” and the variogram is: • γ(pot, dg, θ) = γ(pot) = C potMod(pot/ rpot). General case: • Contents Help | Top γ(pot, dg, θ) = γ(pot, dgu, dgv) © 2013 BRGM & Desmond Fitzgerald & Associates Pty Ltd | Back | GeoModeller User Manual Contents | Help | Top 3D GeoModeller Reference 305 | Back | Where: dgu , dgv represent respectively, the geodesic distance along the u axis and the v axis, which are the axes representing the anisotropy in the xy plane. dgu and dgv are the projection on the principal axes u and v of the geodesic distance dg and u and v are the direction of anisotropy on the plane xy rotated with an angle θ from axis x and y. If we have a geometric anisotropy on the plane xy and zonal anisotropy along the pot coordinates and two different nugget effects for the pot coordinate (C0 pot ) and the xy plane (C0 dg ), the variogram will be: Contents Help | Top © 2013 BRGM & Desmond Fitzgerald & Associates Pty Ltd | Back | GeoModeller User Manual Contents | Help | Top 3D GeoModeller Reference 306 | Back | Filling physical properties using (pot, dg, θ) space We use regular grids as support for the kriging. Any kind of grid or mesh could be used since kriging properties are independent of the supporting grid and refer directly to the implicit formulation of the model. Tetrahedral meshing of multivolumes described by implicit functions with discontinuities is now a well addressed problem in the frame of De-launay triangulation (Boissonnat et al. 2008, Boltcheva et al. 2009). We propose to further use this technique in our particular case since most tools for simulation can use tetrahedrons. As an example, figure 4 illustrates a tetrahedral meshing of an implicit function, conformal with geological boundaries and following the internal isopotential. Ideally this kind of mesh should used more often. All the tools for simulation can use tetrahedral meshing. The problem is to obtain meshes with: • A minimum of cells, • Conformal mesh (the frontier of two objects is shared by the adjacent cells). • Well formed cells. Using this technique we can: • Control the number of cells • Ensure that the frontier of two objects is shared by the adjacent cells, • The size of the cell can increase inside one geological unit, Another advantage of this technique from the user point of view is that the volume meshing is only required for the visualisation of the model. The meshing is created when we compute the representation of the geological units. To fill the mesh we just need to know the circumcenter of the cells or the vertices of the cell and apply the geostatistical technique describe above to these points. In case of regular hexahedral grids the same procedure is applied using the centre of the cells. When filling the properties it is also possible to fill the cells with the gradient vector of the potential field function so that we know the normal vector to the potential in each cell; this could be useful for some application like fluid flow, geophysics. Contents Help | Top © 2013 BRGM & Desmond Fitzgerald & Associates Pty Ltd | Back | GeoModeller User Manual Contents | Help | Top 3D GeoModeller Reference 307 | Back | Kriging in (pot, dg, θ) space Synthetic examples: For all the examples, a set of data representing the density of the geological units is generated: • For each unit we define the density as a Gaussian law with a mean and standard deviation. • Along drill holes crossing the model we generate randomly points of measurement. • For each point of measurement, values of density are generated taking into account the geological unit and the associated statistical law to which the point belongs. • For one unit we generate a density in function of the potential value of the geological unit. This kind of generation of value is isotropic for the geodesic distance. The fourth constraint will generate a zonal isotropy along the pot coordinate. Example 1: In this example we generate data using the fourth constraints, for a geological unit. So the variogram will be isotropic for the geodesic coordinate. The probability density function (pdf) f1(p,d), used to randomly generate the density at a point p in this unit is a Gaussian one; Contents Help | Top © 2013 BRGM & Desmond Fitzgerald & Associates Pty Ltd | Back | GeoModeller User Manual Contents | Help | Top 3D GeoModeller Reference 308 | Back | Where m1 represents the mean and σ1 the standard deviation. Here m1 = 2.78 and σ1 = 0.03 When the point p in a borehole has a potential field pf(p) , with pf1 < pf(p) < pf2 we use another Gaussian pdf, with m2 = 2.91 and σ2 = 0.05. The values pf1 and pf2 are chosen to obtain the density peak close to the bottom of the unit. We placed another constraint on fanom(p,d). We imposed that the high densities are aligned along a NE-SW direction, and decrease when distance increases from a given plane P(x,y,z) with a smoothing function, where dist is the distance between the point p and the plane P(x, y, z) . In summary f(p,d) the pdf describing the probability to find a density d at a point p that belongs in the unit is: In this example we define a vertical plan P oriented SW-NE. The data are generated along boreholes applying the previous rules. The figure below shows the result of interpolation using kriging: Contents Help | Top © 2013 BRGM & Desmond Fitzgerald & Associates Pty Ltd | Back | GeoModeller User Manual Contents | Help | Top 3D GeoModeller Reference 309 | Back | The next figure shows the difference between kriging that takes into account geometry on the left (a,c) and classical kriging using only the Euclidian distance on the right (b,d). Contents Help | Top © 2013 BRGM & Desmond Fitzgerald & Associates Pty Ltd | Back | GeoModeller User Manual Contents | Help | Top 3D GeoModeller Reference 310 | Back | As the original data where generated takes into account the geological structure, the next figure shows the difference in the variance of estimation. The variance is much smaller when geometry is taken into account (a), than when using classical kriging (b). References BERTONCELLO, A., CAERS, J.K., BIVER, P., CAUMON, G. (2008). Geostatistics on stratigraphic grids in Ortiz J et Emery X, Proc. 8th Geostatistics Congress, 2, 677-686 BOLTCHEVA D.,YVINEC M., BOISSONNAT J.D. (2009): Feature preserving Delaunay mesh generation from 3D multi- material images. Computer Graphics Forum, 28:1455-14645. Note: Special issue for EUROGRAPHICS Symposium on Geometry Processing. BOISSONNAT J.D., COHEN-STEINER D.,VEGTER G. (2008): Isotopic implicit surface meshing. Discrete and Computational Geometry, 39:138-157. CALCAGNO, P., CHILÈS J.P., COURRIOUX G., GUILLEN A. (2008): Geological modelling from field data and geological knowledge: Part I. Modelling method coupling 3D potential-field interpolation and geological rules. Physics of the Earth and Planetary Interiors, Volume 171, Issues 1-4, December 2008, pp. 147-157 CHILÈS, J.P., DELFINER, P. (1999): Geostatistics: Modeling Spatial Uncertainty. John Wiley & Sons, New York, NY. JAYR, S., GRINGARTEN, E., TERTOIS, A.L., MALLET, J.L., DULAC, J.C. (2008): The need for a correct geological modelling support: the advent of the UVT-transform. First break 26. LAJAUNIE, C., COURRIOUX, G., MANUEL, L. (1997): Foliation fields and 3D cartography in Geology 29, 571-584. MALLET, J.L. (2004). Space-time mathematical framework for sedimentary geology. Mathematical Geology 36, 1-32. Contents Help | Top © 2013 BRGM & Desmond Fitzgerald & Associates Pty Ltd | Back | GeoModeller User Manual Contents | Help | Top • 3D GeoModeller Reference 311 | Back | Domain Kriging Variogram Analysis - Worked Example • Select a variable for variogram analysis from the Grids and Meshes context menu OR • Choose Variogram from Interpolation drop down in the Main menu. • Step 1 - New Variogram Analysis • Choose a new variogram analysis or modify an existing variogram model • Choose from the two Domain variogram types • Contents Help | Top • Potential - thickness (t); quick to calculate. The distance between two points perpendicular to the potential ie the absolute value of the difference between pot(A) and pot(B), ref pot distance: P251 • (uv, potential) - u,v and thickness; slow to calculate. Incorporates the distance and direction along the potential as well as the thickness - two separate variograms, ref TBD. Choose the Maximum Radius for the neighbourhood search © 2013 BRGM & Desmond Fitzgerald & Associates Pty Ltd | Back | GeoModeller User Manual Contents | Help | Top • 3D GeoModeller Reference 312 | Back | Step 2 - Compute Variogram • Select Series or Unit Constraints • • • Alternatively toggle No Constraints • When done click on Compute to calculate the variogram map. This is a very cpu intensive process and takes a long time to compute depending on the search radius and the number of observation points in the model. The distances between the points must be computed in the uv,potential coordinate space. A progress bar provides feedback to the user. • The alternative Domain kriging option of Potential is much faster and can give good results depending on the model complexity (degree of anisotropy). Step 3 - Analyse Variogram • Contents Help | Top Select one Series or Unit (Formation) from the list - ORE2 Adjust the number of Lags for the uv and t directions to locate the optimum point distributions for the variogram fitting step; examine the grey scale image © 2013 BRGM & Desmond Fitzgerald & Associates Pty Ltd | Back | GeoModeller User Manual Contents | Help | Top 3D GeoModeller Reference 313 | Back | • • Contents Help | Top Click Adjust to open the uv fit dialog and step through the fitting process • Toggle Nugget Effect and enter the nugget Sill value; hit <Return> • Toggle γ1, model Type and enter the Range and Sill to obtain a reasonable fit to the data points • Toggle γ2 and fit a second nested model with Range and Sill to obtain a better fit to the data. The nested models are additive. Click OK to accept the fitted uv model and return to the previous dialog. © 2013 BRGM & Desmond Fitzgerald & Associates Pty Ltd | Back | GeoModeller User Manual Contents | Help | Top 3D GeoModeller Reference 314 | Back | • Toggle t Direction and click Adjust to open the t fit dialog and step through the fitting process as for uv fitting above. • • Contents Help | Top Click OK to accept the fitted t model and return to the Step 3 dialog. Click Next to proceed to Step 4 to save the variogram analysis. © 2013 BRGM & Desmond Fitzgerald & Associates Pty Ltd | Back | GeoModeller User Manual Contents | Help | Top • Contents Help | Top 3D GeoModeller Reference 315 | Back | Step 4 - Save Analysis • The Step 4 dialog shows a graphic summary of the variograms fitted for uv and t and displays the variogram model equations under Description in the lower panel below each graph. • Enter or edit the default Analysis Name and click Finish to save the results. • The user is advised that the variogram analysis has been created • The Project must be saved to complete the process as the variogram analysis is saved in the Project xml. © 2013 BRGM & Desmond Fitzgerald & Associates Pty Ltd | Back | GeoModeller User Manual Contents | Help | Top • Contents Help | Top 3D GeoModeller Reference 316 | Back | Domain Kriging Interpolation - Worked Example • Select a variable for domain kriging from the Grids and Meshes context menu OR • Select Domain Kriging then Run Wizard from the Interpolation drop down in the Main menu © 2013 BRGM & Desmond Fitzgerald & Associates Pty Ltd | Back | GeoModeller User Manual Contents | Help | Top • • 3D GeoModeller Reference 317 | Back | Step 1. Define Target Grid • Choose New Grid -and type a new grid name or • Choose Add to an Existing Grid and select from the list of existing grids with the desired characteristics ie cell/voxet size and extents. The Kriging result will be written to the existing grid in a new field. • Click Next > to continue Step 2. Grid Definition - Define the output grid resolution and extents and neighbourhood search parameters • Grid Definition for Kriging - Define output grid fixed or variable cell sizes or the number of grid cells in the X ,Y & Z directions in the top panel. • Build 3D Limits - Interpolate a subset of the 3D GeoModeller project by entering new X, Y, Z min/max limits or accept the default of the full project area. The project extents can be reset by clicking on the Project Zone button. • Contents Help | Top Use Points - You can use points digitised on a section in the 2D Viewer or captured in the Points list editor to set the X, Y, Z min/max limits by clicking on the Use Points buttons. © 2013 BRGM & Desmond Fitzgerald & Associates Pty Ltd | Back | GeoModeller User Manual Contents | Help | Top 3D GeoModeller Reference 318 | Back | • • Contents Help | Top Neighbourhood Definition options are: • Maximum Points in neighbourhood: The algorithm does a radial search for points from the centre of the cell to be interpolated. It stops searching once the Maximum Points limit is reached. Limiting the Maximum Points in the neighbourhood minimises smoothing if the local data mean is known to fluctuate considerably and also speeds up matrix inversion. • Minimum Points in neighbourhood: The minimum number of points in the radial search required to calculate a value for the cell. If the minimum is not reached then the cell value is set to Null. • Maximum Radius of Neighbourhood: The maximum radial search distance used to scan for points to include in the estimation of a cell value. • Click Next > to continue to Step 3 • In setting the Neighbourhood Definition search options the user should consider the range of the variogram being used and the minimum/ maximum separation of observation points in the kriging neighbourhood. It is not good practice to limit the search radius to the largest variogram range. Although a location uα may be beyond the range ie if Cov(u - uα ) = 0, the data value z(uα ) still provides information about the unknown mean value m(u) at the location u being estimated, cref GSLIB Application Notes IV.6 p105. • The Nearest Neighbour analysis tool is useful in providing statistics of the spacing of observations and can help in setting the optimum Neighbourhood definition parameters. Step 3. Define Units to Fill • Toggle the Filled Unit (Formation) to interpolate • Select a Unit from the Geometry Used drop down © 2013 BRGM & Desmond Fitzgerald & Associates Pty Ltd | Back | GeoModeller User Manual Contents | Help | Top • • Select the Variogram Analysis to use from the drop down lists • Normally you would select the Unit that was modelled in the Variogram Analysis for the Filled Unit and Geometry Used • There are Toggles available to select All Units and/or to use the Same Variogram Analysis for all the selected Units (Formations) • Click Next > to continue to Step 4 Step 4. Interpolated Field and Standard Deviation Field Definition • Enter interpolation output names in the Field Name and Standard Deviation Field Name data boxes • Click Finish button to run the interpolation • The 3D output grid will be available for visualisation in the Grids and Meshes section of the Explore tree. • The usual Visualisation options are available in 2D and 3D. • Domaining Cross Validation • Contents Help | Top 3D GeoModeller Reference 319 | Back | Select a variable for domain kriging from the Grids and Meshes context menu OR © 2013 BRGM & Desmond Fitzgerald & Associates Pty Ltd | Back | GeoModeller User Manual Contents | Help | Top 3D GeoModeller Reference 320 | Back | • Select Domain Kriging then Cross Validation of Domain Kriging from the Interpolation drop down in the Main menu • Step 1. Neighbourhood Definition • Contents Help | Top Define the Neighbourhood parameters with which to run Cross Validation. These parameters would normally match those used in the Variogram Analysis and subsequent Domain Kriging interpolation • Maximum Points in neighbourhood: The algorithm does a radial search for points from the centre of the cell to be interpolated. It stops searching once the Maximum Points limit is reached. Limiting the Maximum Points in the neighbourhood minimises smoothing if the local data mean is known to fluctuate considerably and also speeds up matrix inversion. • Minimum Points in neighbourhood: The minimum number of points in the radial search required to calculate a value for the cell. If the minimum is not reached then the cell value is set to Null. • Maximum Radius of Neighbourhood: The maximum radial search distance used to scan for points to include in the estimation of a cell value. • Anisotropic Ratio: This parameter is not currently relevant to this procedure and should be left as the default of 1. • Click Next > to continue to Step 2 © 2013 BRGM & Desmond Fitzgerald & Associates Pty Ltd | Back | GeoModeller User Manual Contents | Help | Top • • Contents Help | Top 3D GeoModeller Reference 321 | Back | Step 2. Define Units to Fill • Select the Units in the same manner as described for the Domaining Estimation procedure. • Toggle the Filled Unit (Formation) to interpolate • Select a Unit from the Geometry Used drop down • Select the Variogram Analysis to use from the drop down lists • Normally you would select the Unit that was modelled in the Variogram Analysis for the Filled Unit and Geometry Used • There are Toggles available to select All Units and/or to use the Same Variogram Analysis for all the selected Units (Formations) • Click Finish to run Domain Cross Validation The Domain Cross Validation graph is displayed together with a linear regression fit of Observed Fe_Reg10 versus Interpolated Fe_Reg10. © 2013 BRGM & Desmond Fitzgerald & Associates Pty Ltd | Back | GeoModeller User Manual Contents | Help | Top 3D GeoModeller Reference 322 | Back | • This result indicates a poor fit of interpolated to observed and is a reflection of the poor quality variogram analysis model which did not fit the data very well. Sequential Gaussian Simulation (SGS) Stochastic simulation is a means for generating multiple equiprobable realizations of the property in question, rather than simply estimating the mean. Essentially, we are adding back in some noise to undo the smoothing effect of kriging. This possibly gives a better representation of the natural variability of the property in question and gives us a means for quantifying our uncertainty regarding what’s really down there. The two most commonly used forms of simulation for reservoir modeling applications are sequential Gaussian simulation for continuous variables like porosity and sequential indicator simulation for categorical variables like facies. The basic idea of sequential Gaussian simulation (SGS) is very simple. Recall that kriging gives us an estimate of both the mean and standard deviation of the variable at each grid node, meaning we can represent the variable at each grid node as a random variable following a normal (Gaussian) distribution. Rather than choose the mean as the estimate at each node, SGS chooses a random deviate from this normal distribution, selected according to a uniform random number representing the probability level. The basic steps in SGS algorithm are listed below (Deustch, C. V., Journel, 1992): • Calculate a histogram and summary statistics of the raw data. • Transform data into Gaussian space (Gaussian Anamorphosis). • Calculate variogram model of Gaussian transformed data. • Define a grid to contain the simulation results • Generate a random path through the grid nodes • Visit the first node along the path and use kriging to estimate a mean and standard deviation for the variable at that node based on surrounding data values. • Select a value at random from the corresponding normal distribution and set the variable value at that node to that number • Visit each successive node in the random path and repeat the process, including previously simulated nodes as data values in the kriging process • Back transform the simulated values (reverse the anamorphosis transformation) We use a random path (Equation 1) to avoid artifacts induced by walking through the grid in a regular fashion. We include previously simulated grid nodes as “data” in order to preserve the proper covariance structure between the simulated values. ⎧ 5R i – 1 + 1 ⎫ m m - ⎬2 R i = mod ( 5R i – 1 + 1.2 ) = ( 5R i – 1 ) + 1 – int ⎨ ----------------------m 2 ⎩ ⎭ (1) Where: Ri is a random indicator for node i, m is a large number which makes (2m) greater than the number of network’s nodes. (Gomez -Hernandez and Srivastava, Brately 1983) Contents Help | Top © 2013 BRGM & Desmond Fitzgerald & Associates Pty Ltd | Back | GeoModeller User Manual Contents | Help | Top 3D GeoModeller Reference 323 | Back | Fig. 1: The basic steps in SGS algorithm (Deustch, C.V., Journel, 1992). Contents Help | Top © 2013 BRGM & Desmond Fitzgerald & Associates Pty Ltd | Back | GeoModeller User Manual Contents | Help | Top • 3D GeoModeller Reference 324 | Back | Gaussian Simulation • Step 1. Histogram and Statistical Analysis of the Observed Field • Step 2. Gaussian Anamorphosis Transformation • Select the variable to be simulated and perform a Gaussian Anamorphosis transformation from the Grids and Meshes context menu. • A new field is computed and added to the source grid, GaussianAnamorphosis_Fe_Reg10 OR Contents Help | Top • Select Gaussian Simulation then Gaussian Anamorphosis Transformation from the Interpolation drop down in the Main menu • Choose the Mesh Grid and Field to be transformed. • Click OK • A new field is computed and added to the source grid, GaussianAnamorphosis_Fe_Reg10 © 2013 BRGM & Desmond Fitzgerald & Associates Pty Ltd | Back | GeoModeller User Manual Contents | Help | Top • Contents Help | Top 3D GeoModeller Reference 325 | Back | Check the statistics of the pre and post transformed data to verify a suitable normal (gaussian) distribution © 2013 BRGM & Desmond Fitzgerald & Associates Pty Ltd | Back | GeoModeller User Manual Contents | Help | Top • 3D GeoModeller Reference 326 | Back | Step 3. Variogram Analysis of the transformed variable • • Calculated variogram model using Pot on Unit (Formation) ORE2 Step 4. Gaussian Simulation on a Domain • From the Grids and Meshes Context Menu OR Contents Help | Top © 2013 BRGM & Desmond Fitzgerald & Associates Pty Ltd | Back | GeoModeller User Manual Contents | Help | Top • 3D GeoModeller Reference 327 | Back | • Select Gaussian Simulation then Gaussian Simulation on a Domain from the Interpolation drop down in the Main menu • Choose the Mesh Grid and Field to be simulated. • Click OK Step 5. Define New Simulated Grid (Step 1. in Simulation Dialog) • • Step 6. Grid Definition (Step 2. in Simulation Dialog) • Contents Help | Top Define the Grid name to hold the new simulated Fields Define the Grid neighbourhood for the Simulated grid • Grid Cell Sze Fixed or Variable • 3D limits © 2013 BRGM & Desmond Fitzgerald & Associates Pty Ltd | Back | GeoModeller User Manual Contents | Help | Top 3D GeoModeller Reference 328 | Back | • Contents Help | Top Define the Neighbourhood search parameters • Maximum Points in neighbourhood: The algorithm does a radial search for points from the centre of the cell to be interpolated. It stops searching once the Maximum Points limit is reached. Limiting the Maximum Points in the neighbourhood minimises smoothing if the local data mean is known to fluctuate considerably and also speeds up matrix inversion. • Minimum Points in neighbourhood: The minimum number of points in the radial search required to calculate a value for the cell. If the minimum is not reached then the cell value is set to Null. • Maximum Radius of Neighbourhood: The maximum radial search distance used to scan for points to include in the estimation of a cell value. • Anisotropic Ratio: This parameter is not currently relevant to this procedure and should be left as the default of 1. • Click Next > to continue to next Step (Step 3 in Simulation Dialog) © 2013 BRGM & Desmond Fitzgerald & Associates Pty Ltd | Back | GeoModeller User Manual Contents | Help | Top Contents Help | Top 3D GeoModeller Reference 329 | Back | • Step 7 - Define Domain (Unit) within which the Simulation will be computed and the variogram model that will be used. • Step 8. Define the Simulation Parameters (Step 4 in Simulation Dialog) • Enter Starting Name of the Simulated Field • Choose the Number of Simulations • Select the observaion Field from which the Anamorphosis was derived Anamorphosis Come From ie Fe_Reg10 • Click Finish to start the Simulation calculations © 2013 BRGM & Desmond Fitzgerald & Associates Pty Ltd | Back | GeoModeller User Manual Contents | Help | Top 3D GeoModeller Reference 330 | Back | 3D GeoModeller Operations Parent topic: 3D GeoModeller Reference Contents Help | Top This section contains instructions for 3D GeoModeller operations In this section: • Organising the 3D GeoModeller workspace • Points list operations • Project and file operations • Topography and section operations • Geology formations and series operations • Structural data operations • Model operations • Geophysics operations • Importing drillholes and drillhole geophysical logs and assays © 2013 BRGM & Desmond Fitzgerald & Associates Pty Ltd | Back | GeoModeller User Manual Contents | Help | Top 3D GeoModeller Reference 331 | Back | Organising the 3D GeoModeller workspace Parent topic: 3D GeoModeller Operations For reference information about this area, see: • User interface overview • 3D GeoModeller workspace In this section • Sizing windows • Tabbed and separate windows • Rearranging windows Sizing windows Parent topic: Organising the 3D GeoModeller workspace Minimising The following illustration shows all windows minimised. You can minimise: •Single pane windows •Tabbed windows Controls in the title bar: Minimise, Maximise, Close Restore and Restoring You can restore: •Temporarily from minimised state •Permanently from minimised state •From maximised state Controls in the title bar: Minimise, Maximise, Close and Restore >> To restore a minimised window: 1 (Temporary) Point to the window's icon. 3D GeoModeller temporarily displays the window. 2 (Permanent) Use Restore in the title bar OR double click the window title. Maximising You can maximise: • Single pane windows • Tabbed windows Controls in the title bar: Minimise, Maximise, Close and Restore Closing windows Close windows using the Close button Contents Help | Top © 2013 BRGM & Desmond Fitzgerald & Associates Pty Ltd | Back | GeoModeller User Manual Contents | Help | Top 3D GeoModeller Reference 332 | Back | Tabbed and separate windows Parent topic: Organising the 3D GeoModeller workspace Selecting a tabbed window • To select a pane in the 2D Viewer, select the relevant tab Removing a window from a set of tabbed windows To open a window tab in a new window, drag the window tab to any window edge. A 'new window' icon activates. Drop the tab into the new window. 1 Contents Help | Top 2 3 © 2013 BRGM & Desmond Fitzgerald & Associates Pty Ltd | Back | GeoModeller User Manual Contents | Help | Top 3D GeoModeller Reference 333 | Back | Adding a window to a set of tabbed windows Drag any window display onto any other window space. The two window displays will share that window space. Window tabs are created. Contents Help | Top © 2013 BRGM & Desmond Fitzgerald & Associates Pty Ltd | Back | GeoModeller User Manual Contents | Help | Top 3D GeoModeller Reference 334 | Back | Use these to toggle between alternative displays. Contents Help | Top © 2013 BRGM & Desmond Fitzgerald & Associates Pty Ltd | Back | GeoModeller User Manual Contents | Help | Top 3D GeoModeller Reference 335 | Back | Rearranging windows Parent topic: Organising the 3D GeoModeller workspace Window Edges Drag any window edge to adjust the display of two adjacent windows Rearrange Windows To rearrange the window displays, drag any window title to any window edge and then drop. In the following diagram: • The dotted red lines show possible target edges to where you can drag a window. • The red arrow shows an example. We move the lower 2D Viewer window so that it is beside the upper 2D Viewer window. • The image at the bottom shows the new positions of the two 2D Viewer windows Rearranged windows Points list operations Parent topic: 3D GeoModeller Operations For reference information, see Points List. In this section • Contents Help | Top Adding a set of points to the Points List © 2013 BRGM & Desmond Fitzgerald & Associates Pty Ltd | Back | GeoModeller User Manual Contents | Help | Top 3D GeoModeller Reference 336 | Back | Adding a set of points to the Points List Parent topic: Points list operations In the Points List: • To activate the Create mode: In the 2D Viewer toolbar, choose Create mouse cursor changes to a cross +. • To exit from Create mode: Choose Select arrow. . The . The mouse cursor changes to an For information about the way 3D GeoModeller displays the contents of the Points List in the 2D Viewer, see How the Points List coordinates with the 2D Viewer. >> To add points to the Points List: Contents Help | Top 1 Enter Create mode 2 Select a 2D section to contain the points 3 Click a series of points in the 2D section view. 3D GeoModeller creates a points list. 4 Create project data using the points. For more information, see Editing geological data with the Points List. © 2013 BRGM & Desmond Fitzgerald & Associates Pty Ltd | Back | GeoModeller User Manual Contents | Help | Top 3D GeoModeller Reference 337 | Back | Project and file operations Parent topic: 3D GeoModeller Operations For reference information, see: • The project • Project menu, Project toolbar and dialog boxes In this section • Creating a project • Recovering a saved project Creating a project Parent topic: Project and file operations Main Menu: Project > New To create a new project is to define the 3D work-space within which you will manage the geology map, the sections and all the other elements that will be used in the construction of the 3D model. Complete the parameter fields according to the details of your project. The new project also defines the structure within which you gather together all of the (input) data and the various outputs built from the computed model (section plots of model geology, 3D shapes, etc.). All of these data objects of the project are managed in a tree-structure which is presented in a special window, the Project Explorer. Notes • 3D GeoModeller can have only one project open at a time. If you want to save a version of your project or to work on a new project, save your current project work before loading the next one. • The projects extents (the ‘bounding box is modifiable as long as a topographic surface has not been defined. Once a topographic surface is defined, the topographic surface cannot be modified, and the bounding volume is fixed. For reference information, see: Contents Help | Top • Create new project • Save a project (and Save As ...) • Project Properties dialog box © 2013 BRGM & Desmond Fitzgerald & Associates Pty Ltd | Back | GeoModeller User Manual Contents | Help | Top 3D GeoModeller Reference 338 | Back | Recovering a saved project Parent topic: Project and file operations Using this option you can select a copy of an autosaved saved project and restore it. When you choose File > Autosave > Recover Saved Project the Automatic Saves selection dialog box appears. >> To recover the project if it is still open Recovery points for the current project are displayed in reverse chronological order (youngest to oldest). 1 Select the row No Date Time that is to be restored and choose OK. 3D GeoModeller displays the following dialog box: 2 Choose Yes to overwrite the currently loaded project >> To recover the project if the computer crashed or 3D GeoModeller locked up or crashed Contents Help | Top © 2013 BRGM & Desmond Fitzgerald & Associates Pty Ltd | Back | GeoModeller User Manual Contents | Help | Top 3D GeoModeller Reference 339 | Back | When you restart 3D GeoModeller, the following dialog box appears 1 If you are satisfied that the most recent save of the project to be restored is complete then choose OK. 3D GeoModeller restores the most recent save. If you had not saved the model for some time before the abnormal shutdown then choose Cancel and then choose File > Autosave > Recover Saved Project and go to step 2. 2 Select the most recent autosave from the top of the list and choose OK. >> To restore a project from a different folder In some circumstances the last project that you worked on may not be the one that you want to recover. For example, you may have recently saved the project to a new name using Save As. To restore an Autosave for the project from another folder: Contents Help | Top 1 Choose File > Autosave > Recover Saved Project 2 Use Browse to navigate to the project directory you require 3 Select the automatic save you require and choose OK. © 2013 BRGM & Desmond Fitzgerald & Associates Pty Ltd | Back | GeoModeller User Manual Contents | Help | Top 3D GeoModeller Reference 340 | Back | Topography and section operations Parent topic: 3D GeoModeller Operations For reference information about this area, see: • The topographic surface • Sections • Section menu, toolbar and dialog boxes In this section • Defining the topographic surface • Creating a section • Using the Tape Measure Defining the topographic surface Parent topic: Topography and section operations • Main Menu: Section > Topography > Load from a DTM (using an ASCII file. See File Formats—Digital terrain model) • Main Menu: Section > Topography > Define as an horizontal plane (if you want a simple horizontal planar topography at a specified elevation or RL) The topographic surface is essential in a project. It defines the upper limit of the 3D geology model; the ‘geology map’ for your project area is created from the intersection of this topographic surface and the (mathematical) 3D model. Creating a section Parent topic: Topography and section operations • 2D Viewer shortcut menu: Section > Create a section from its trace (if you defined its trace on the topography or in another section - using the Points List) • 2D Viewer shortcut menu: Section > Create a Horizontal Section (if you want to create a horizontal planar section) To create a section ‘from its trace’ first draw the trace of the required section-line on topographic surface (or in another section view) using the Points List. In a 2D Viewer, a section is presented in its 2D space. True ‘along-line’ distances are preserved; the section is not projected onto the 2D Viewer plane. This transformation implies a change of coordinate system [ (x, y, z) to (u, v) ]. By default the coordinates of the 1st point of the trace of the section in 2D space are fixed at u = 0 and v = z (i.e. v = z= its height or RL). Note: u is the section’s x-axis, v is the section’s y-axis (typically a ‘height’-axis). In the dialog box for the creation of a section, you can modify the coordinates for this section-origin point; Once the section has been created, however, no further modification is allowed. Contents Help | Top © 2013 BRGM & Desmond Fitzgerald & Associates Pty Ltd | Back | GeoModeller User Manual Contents | Help | Top 3D GeoModeller Reference 341 | Back | Using the Tape Measure Parent topic: Topography and section operations With the Tape Measure you can measure distances and angles in a section. >> To use the Tape Measure: 1 In the 2D Viewer select the section in which you want to use the Tape Measure 2 Select the Tape Measure tool window. See Tape Measure. 3 To view all data, choose More. To view only the distance, bearing and angle, choose Less. 4 Click the starting, intermediate and end points of the path you want to measure. 5 Read the results in the Tape Measure window. 6 When finished, close the window using Close 7 To clear the path and start measuring again with different points, choose Clear. . 3D GeoModeller displays the Tape Measure in the top right corner. Geology formations and series operations Parent topic: 3D GeoModeller Operations For reference information about this area, see • Geology objects—formations, faults, axial series and surfaces • The stratigraphic pile • Geology menu and dialog boxes You can: • Creating geology formations • Editing geology formations • Deleting geology formations Creating geology formations Parent topic: Geology formations and series operations Contents Help | Top >> To create geology formations 1 From the main menu, choose Geology > Formations > Create or Edit. The Create or Edit Geology Formations dialog box appears. See Create or Edit Geology Formations dialog box. 2 Enter the name of the geology formation in the Name field. 3 Select the colour for the formation. Click the Colour field and select the colour from the Colour Palette dialog box. See Colour Palette dialog box. 4 Choose Add. 5 Repeat steps 2–4 as required. 6 Choose Close. © 2013 BRGM & Desmond Fitzgerald & Associates Pty Ltd | Back | GeoModeller User Manual Contents | Help | Top 3D GeoModeller Reference 342 | Back | Editing geology formations Parent topic: Geology formations and series operations >> To edit geology formations 1 From the main menu, choose Geology > Formations > Create or Edit. The Create or Edit Geology Formations dialog box appears. 2 Select (click) the formation that you want to edit. 3 Choose Attributes to edit the attributes of the formation. Use the Project Properties dialog box. 4 Choose Appearance to edit the appearance of the formation. Use the Appearance of objects dialog box family. 5 Repeat steps 2–4 as required. 6 Choose Close. Deleting geology formations Parent topic: Geology formations and series operations Contents Help | Top >> To delete geology formations 1 From the main menu, choose Geology > Formations > Create or Edit. The Create or Edit Geology Formations dialog box appears. 2 Select (click) the formation that you want to delete. 3 Choose Delete. 4 Confirm that you want to delete the formation. 5 Repeat steps 2–4 as required. 6 Choose Close. © 2013 BRGM & Desmond Fitzgerald & Associates Pty Ltd | Back | GeoModeller User Manual Contents | Help | Top 3D GeoModeller Reference 343 | Back | Creating the stratigraphic pile Parent topic: Geology formations and series operations Main menu: Geology > Stratigraphic Pile: Create or Edit • Set the Reference (Top/Bottom) of the stratigraphic pile (i.e. specify that geology data points will define the ‘Top’ of a geology formation, or the ‘Bottom’ of the formation). • Using the geology formations previously defined, group formations into geology series, and assemble these series into the stratigraphic pile for the project. Formations and series must be arranged in their correct stratigraphic order - from the oldest (at the bottom of the stratigraphic pile) to the youngest strata (at the top). • For each series, specify the Relationship (to older series) to be either ‘OnLap’ or ‘Erode’. (Defined on the basis of observed rock-relationships in the field: conformable contracts, unconformities, intrusive contacts, etc.). Structural data operations Parent topic: 3D GeoModeller Operations For reference information about this area, see • Structural data • Geology menu and dialog boxes The inputting of geology on the map or in sections consists of creating the structural data—geology data (contacts and fault locations), geology orientation data, fold axial surface data (axial traces), axial surface orientation data (locally, the axial plane) and hingelines—which 3D GeoModeller uses to compute the 3D model: In this section: Contents Help | Top • Creating geology data • Creating geology orientation data • Fitting a plane to Points (create orientation data) • Creating faults • Linking faults with geology series • Defining a network of faults • Creating axial series • Creating axial surfaces • Creating axial surface data (axial traces) • Creating axial surface orientation data • Creating hinge line data © 2013 BRGM & Desmond Fitzgerald & Associates Pty Ltd | Back | GeoModeller User Manual Contents | Help | Top 3D GeoModeller Reference 344 | Back | Creating geology data Parent topic: Structural data operations Structural toolbar: Create geology data When you have geology contacts (or interfaces), or fault locations, known from outcrops, etc., you can input these geology observations on the map view or in a section view. These data will then be used, together with other structural data, to compute the 3D geometrical model. You can input geology data points either one by one, or as a group of data points (provided that all points belong to a single geology surface, such as the ‘top of a formation’, or a specific fault). To create geology data points: • Using the Points List, mark one or more points to define the position of a given geology feature on the map view or in a section. • In the 2D Viewer toolbar choose Create geology data . Creating geology orientation data Parent topic: Structural data operations Structural toolbar: Create geology orientation data You can input or edit geology orientation data on a map view or in a section. This information will be used, together with other structural and geology data, to compute the 3D geometrical model. Geology orientation data are input individually, one point at a time. To create geology orientation (structural) data (dips and dip directions, as orientation data points): • Using the Points List, mark either one point (a position only) or two points (defining position and dip direction) on the map view or in a section. • In the 2D Viewer toolbar choose Create geology orientation data . Fitting a plane to Points (create orientation data) Parent topic: Structural data operations Structural toolbar: Fit a plane to points This button computes the dip and the dip direction of a plane ‘fitted’ through several points. This is useful when you have outcrops of a formation, or the limits of this formation on the DTM, but have no dip and dip direction measurements. For this computation, 3D GeoModeller ‘fits’ a plane (representing the average geological surface) through the listed points. The resulting orientation value (dip and dip direction) can be used to create new orientation data either at all of the Points, or at a single point (defined either by inputting coordinates, or using the Current Point of the Points List). In both cases, the selected points used for the calculation, or the single point to be assigned the ‘result’, are transformed into orientation data, identical to any other (measured) orientation data point. Creating faults Parent topic: Structural data operations Contents Help | Top Main menu: Geology > Faults: Create or Edit • Input the name of the fault. • Choose its colour by clicking in the coloured zone. The ‘RGB’ tab on the colourpallet allows you to set a specific colour by choosing numerical RGB value. © 2013 BRGM & Desmond Fitzgerald & Associates Pty Ltd | Back | GeoModeller User Manual Contents | Help | Top 3D GeoModeller Reference 345 | Back | Linking faults with geology series Parent topic: Structural data operations Main menu: Geology > Link faults with series This dialog box defines the influence of a fault on each series of geology formations. To do this, use the table and mark [x] to define which fault affects which series. Series are defined during the process of defining the stratigraphic pile. Defining a network of faults Parent topic: Structural data operations Main menu: Geology > Link faults with faults With this function you can specify that one fault stops on another. Using the table, you can define a ‘network’ of faults. Creating axial series Parent topic: Structural data operations Main menu: Geology > Axial series > Create or Edit To create a new axial series: 1 Input the name of the series 2 Choose the colour by clicking on the coloured zone. The RGB tab on the colour palette allows you to set a specific colour by choosing numerical RGB values. 3 Confirm by choosing Add. Creating axial surfaces Parent topic: Structural data operations Main menu: Geology > Axial surfaces > Create or Edit To create a new axial surface: • Input the name of axial surface • Choose the colour by clicking on the coloured zone. The RGB tab on the colour palette allows you to set a specific colour by choosing numerical RGB values. • Choose the type of fold (Anticline or Syncline) • Select the associated axial series. If this axial surface cannot be associated with any of the existing axial series, you can create a new one by choosing New axial series • Choose Add. Creating axial surface data (axial traces) Parent topic: Structural data operations Structural toolbar: Create axial surface data (Axial traces) When you know (from outcrop) the trace of a fold axis, you can input this on a map or a section view. This information will be used, together with other structural and geology data, to compute the 3D geometrical model. To create axial surface data (an axial trace): Contents Help | Top • With the Points List, input the points defining the position of the fold axis on the map or section view. • In the 2D Viewer toolbar choose Create axial surface data (Axial traces) © 2013 BRGM & Desmond Fitzgerald & Associates Pty Ltd . | Back | GeoModeller User Manual Contents | Help | Top 3D GeoModeller Reference 346 | Back | Creating axial surface orientation data Parent topic: Structural data operations Structural toolbar: Create axial surface orientation data You can create or edit axial surface orientation data (measurements of the axial plane) on a map or a section view. This information will be used, together with other structural and geology data, to compute the 3D geometrical model. Axial surface orientation data are created one point at a time. To define axial surface orientation data (locally, an axial plane): • With the Points List, place a single point (for position only), or two points (for position and direction) on the map or section view • In the 2D Viewer toolbar choose Create axial surface orientation data . Creating hinge line data Parent topic: Structural data operations Structural toolbar: Create hinge line data When you know (from outcrop) the hinge line of a fold, you can input this on a map or a section view. This information will be used, together with other structural and geology data, to compute the 3D geometrical model. To create a hinge line: Contents Help | Top • With the Points List, input points which define the hinge line on the map or a section view. • Choose Hinge line in the Structural toolbar. © 2013 BRGM & Desmond Fitzgerald & Associates Pty Ltd | Back | GeoModeller User Manual Contents | Help | Top 3D GeoModeller Reference 347 | Back | Model operations Parent topic: 3D GeoModeller Operations For reference information about this area, see • The 3D model • Model menu, toolbar and dialog boxes In this section: • Computing the 3D model • Plotting the model in a section • Building 3D shapes (of model geology) • Tips for faster model plotting Computing the 3D model Parent topic: Model operations Main menu: Model > Compute Having created or loaded geology data (and geology orientation data, faults, fold axial data, ...), you can compute the 3D geometrical model. Plotting the model in a section Parent topic: Model operations 2D Viewer toolbar: Plot the model Having computed the 3D model, you can plot (render, or draw) the model-geology on the topographic surface (map) or any other section. In effect, this plot is simply the intersection between the (mathematical) model and the selected map or section. Building 3D shapes (of model geology) Parent topic: 3D GeoModeller Operations Main menu: Model > Build 3D formations and faults Having ‘computed’ a (mathematical) model from the geology and structural data of your project, you can ‘build’ various forms of 3D shapes of the model geology for each of the formations of the project. When built, these 3D ‘shapes’ will be rendered in the 3D Viewer (see 3D Viewer). The displayed shapes will vary, according to the ‘type’ of 3D shape built; ‘3D Volumes’, for example, will be rendered as closed volumes for each formation, each defined by triangulated surfaces. Tips for faster model plotting Parent topic: 3D GeoModeller Operations Contents Help | Top A large project that contains a lot of data may take time to plot. These tips will help you reduce the time required. • Only plot on the section intersections. This may give you a satisfactory view of the model. See the option in Model menu, toolbar and dialog boxes. • Limit the plotted area. See the Plotting limits controls in Plot the Model Settings dialog box. • Reduce the density of imported GIS and binary located data. See Filtering (threshold) in Importing GIS and other binary located data. © 2013 BRGM & Desmond Fitzgerald & Associates Pty Ltd | Back | GeoModeller User Manual Contents | Help | Top 3D GeoModeller Reference 348 | Back | Geophysics operations Parent topic: 3D GeoModeller Operations For reference information about this area, see Geophysics menu and dialog boxes In this section: • Defining physical properties for a formation • Computing a 2.5D forward model Defining physical properties for a formation Parent topic: Geophysics operations Before performing geophysics operations, you need to define geophysical properties of the formations involved. >> To define geophysical properties: 1 From the main menu choose Geophysics > Define physical properties. See Geophysics menu and dialog boxes. The Physical properties of geological formation dialog box appears. See Physical Properties of Geological Formation dialog box. 2 Select the tab you require: Gravity, Magnetic, Thermal or Seismic. 3 Double click the cell of the table corresponding to the formation and property you want to configure. The dialog box for the property appears. 4 Set the Statistical law, Mode, Parameters and Percentage of population parameters as required. For example, Statistical law: Log-normal, Mean: .05, Standard deviation: .05. Contents Help | Top 5 Repeat steps 3–4 for other tabs as required 6 Choose OK. © 2013 BRGM & Desmond Fitzgerald & Associates Pty Ltd | Back | GeoModeller User Manual Contents | Help | Top 3D GeoModeller Reference 349 | Back | Computing a 2.5D forward model Parent topic: Geophysics operations Using 3D GeoModeller you can quickly compute 2.5D gravity and magnetic forward models for a chosen project cross section. >> To compute a 2.5D forward model: 1 Ensure that you have defined physical properties for at least one formation. For instructions, see Defining physical properties for a formation. 2 From the main menu choose Geophysics > 2D Geophysics. See Geophysics menu and dialog boxes. The Geophysical profile computer appears 3 From the Geophysical profile computer’s Cross-Sections menu choose the project section you require. 4 From the Geophysical profile computer’s Method menu choose Gravity or Magnetics 5 (If you want to load a grid of observations) From the Geophysical profile computer’s Geophysics menu choose Load observed grid This enables you to load an observed or 3D forward modelled gravity or magnetics grid. 3D GeoModeller samples a profile from the grid along the chosen section for comparison with your 2.5D forward model. Contents Help | Top © 2013 BRGM & Desmond Fitzgerald & Associates Pty Ltd | Back | GeoModeller User Manual Contents | Help | Top 6 3D GeoModeller Reference 350 | Back | (If you want to set further physical properties of formations) From the Geophysical profile computer’s Geophysics menu choose Set properties. The Physical properties of geological formation dialog box appears. See Physical Properties of Geological Formation dialog box. Set the properties as required. Note that 3D GeoModeller does not retain the magnetic IGRF settings from one session to the next, so you need to set in each time you open your project. Follow these instructions: The following screen snap is an example of the default IGRF setting on opening a project. Choose IGRF Calculator to get the local IGRF field settings (calculated using datum, projection and coordinates of the centre of the project. Choose OK to set the IGRF field properties in the Physical properties dialog box. Contents Help | Top © 2013 BRGM & Desmond Fitzgerald & Associates Pty Ltd | Back | GeoModeller User Manual Contents | Help | Top 3D GeoModeller Reference 351 | Back | Choose OK. 7 From the Geophysical profile computer’s Geophysics menu choose Compute. The Compute dialog box appears This dialog box enables you to set model computation parameters and choose whether to compare the predicted profile with the observed or modelled grid. In the example screen shot that appears above, we have chosen to compare the profile from the forward model of the section with the profile from the observations grid that we loaded. We did this by selecting Intrepid measured. Contents Help | Top © 2013 BRGM & Desmond Fitzgerald & Associates Pty Ltd | Back | GeoModeller User Manual Contents | Help | Top 3D GeoModeller Reference 352 | Back | In our example, 3D GeoModeller calculates the model response at a constant distance of 0 to Topography (in other words, at the surface). You can also specify: 8 Contents Help | Top • The number of stations along the modelled profile • The half extension distance perpendicular to the section (in length of profile multiples). Choose OK. 3D GeoModeller calculates the forward model and displays the profile in the Geophysical Profile Computer window. © 2013 BRGM & Desmond Fitzgerald & Associates Pty Ltd | Back | GeoModeller User Manual Contents | Help | Top 9 3D GeoModeller Reference 353 | Back | Edit the text items as required in the panel. Choose Tree view. Use the Class View window to edit the items. Tree View Profile panel Tree View Section or Grid panel When you select a label type and choose Edit Selected, 3D GeoModeller displays a dialog box with editing options. Contents Help | Top © 2013 BRGM & Desmond Fitzgerald & Associates Pty Ltd | Back | GeoModeller User Manual Contents | Help | Top 3D GeoModeller Reference 354 | Back | Importing drillholes and drillhole geophysical logs and assays Parent topic: 3D GeoModeller Operations For reference information about this area, see Import menu and dialog boxes In this section: • Importing a set of 3 ASCII files (Collar, Survey & Geology) • Validation rules for drillholes (3 Files CSV format) • Importing a single BRGM ASCII file • Importing a binary GDM data record (BRGM software format) • Importing an XML file, formatted according to the GeoSciML standard • Importing drillhole geophysical logs and assays into existing drillholes Use the following menu operations: • Main menu: Import > Drillhole > 3 Files (Collars, Surveys, Geology) • Main menu: Import > Drillhole > BRGM ASCII Format • Main menu: Import > Drillhole > BRGM GDM Format • Main menu: Import > Drillhole > GeoSciML Borehole • Main menu: Import > Drillhole > Assay Data into Existing Drillholes You can import drillholes in 3D GeoModeller from four data file formats • a set of 3 ASCII files (Collar, Survey & Geology) in TXT, TAB or CSV format • a single BRGM style ASCII file or • a GDM binary data record (BRGM software format). • an XML file formatted according to the GeoSciML standard. You can import geophysical logs and assays into existing drillholes using an ascii file in TXT, TAB or CSV format. Contents Help | Top © 2013 BRGM & Desmond Fitzgerald & Associates Pty Ltd | Back | GeoModeller User Manual Contents | Help | Top 3D GeoModeller Reference 355 | Back | Importing a set of 3 ASCII files (Collar, Survey & Geology) Parent topic: Importing drillholes and drillhole geophysical logs and assays Contents Help | Top The 3 ASCII files are parsed using an import wizard similar to that provided with the Excel Data tool ‘Text to Columns’. The import wizard is able to handle fixed width or space, comma or tab delimited files or a combination of both. Examples of the first two steps in the wizard import dialogue are shown below: 1 Select the data to import 2 Parse CSV collar file © 2013 BRGM & Desmond Fitzgerald & Associates Pty Ltd | Back | GeoModeller User Manual Contents | Help | Top 3D GeoModeller Reference 356 | Back | The 3 files contain Collar data, Down Hole Survey data and Geology data The wizard uses a lookup table to try to automatically identify and match the field header names with the required import fields. The fields within each file can be in any order. If the files do not contain a header line then the user must select the columns for matching unless the expected order is as shown in the following examples; if so the correct matching will take place automatically. The 3 files have the following structure: Collar file The Collar file must contain the following fields. Field Description HoleID Name of Drillhole (Must begin with a letter). Collar_X East (X) coordinate of the drillhole collar. Collar_Y North (Y) coordinate of the drillhole collar Collar_Z RL or Elevation of the drillhole collar. Example HoleID,Collar_X,Collar_Y,Collar_Z Mansfield1,424267,5888679,286 Other fields can exist but they will not be imported. A FinalDepth or EOHDepth is not required in 3D GeoModeller V1.3 but will be imported if present in 3D GeoModeller V2.0 to improve the validation of depths in the Survey and Geology files. Contents Help | Top © 2013 BRGM & Desmond Fitzgerald & Associates Pty Ltd | Back | GeoModeller User Manual Contents | Help | Top 3D GeoModeller Reference 357 | Back | Survey file The Survey file must contain the following fields. Field Description HoleID Name of Drillhole. Dip Dip of the drillhole path, +ve down (+90 to -90 degrees). Azimuth Dip direction of the drillhole path, (0 to 360 degrees). SurveyDepth Distance down the drillhole path to the survey point. Example HoleID,Dip,Azimuth,DownHoleDepth Mansfield1,90.0,0.0,0.0 Note: The default convention of Dip +ve down can be flipped using the toggle switch at the base of the survey dialogue window (highlighted in red below). Contents Help | Top © 2013 BRGM & Desmond Fitzgerald & Associates Pty Ltd | Back | GeoModeller User Manual Contents | Help | Top 3D GeoModeller Reference 358 | Back | Geology file The Geology or lithology file must contain the following fields. Field Description HoleID Name of Drillhole. From Depth down drillhole path to start of litho interval. To Depth down drillhole path to end of litho interval. Lithology Formation or lithology code for the interval. Example HoleID,From,To,Lithology Mansfield1,0.0,156.0,UpperMansfield Mapping the drillhole units in 3D GeoModeller Once the Geology file has been parsed the user is presented with a dialog box for selecting a global method for importing and mapping the drillhole Formation/Fault units within the 3D GeoModeller project. A default global method option will be selected for the user depending on whether the imported lithologies can be automatically matched to project formations. The global method can be modified by the user to handle non matches and these can be further modified by selection from the drop down lists at the individual formation level. Contents Help | Top © 2013 BRGM & Desmond Fitzgerald & Associates Pty Ltd | Back | GeoModeller User Manual Contents | Help | Top 3D GeoModeller Reference 359 | Back | The following global import and mapping methods are available: Option Description Import Imports all drillhole lithologies that match an existing formation in the current 3D GeoModeller project. This is the default selection if all lithologies being imported are matched. See Fig 1. User Specified This will be the default selection if some imported lithologies do not match a formation within the 3D GeoModeller project. See Fig 2. Do not import If the user selects this global option all lithologies will be set to ‘Do not import’. The user can modify this selection using the drop down lists at the individual formation level. Note: The user may be surprised to see ‘Import’ as the default but no formation matches when he believes the litho codes are matched by formation names. This can be caused by leading spaces in the imported lithology names and is a symptom of a poorly formatted CSV file. An example of this occurs with the CSV import files in Case Study H. In this case the user must also select a space as a separator and check Treat consecutive delimiters as one in the Parse CSV import steps. See Fig 5. Contents Help | Top Create formation This option creates a new project formation for any lithology name that does not match a project formation. See Fig 3. This is useful when importing into a new project where no formations exist. The user can modify this selection using the drop down lists at the individual formation level. Merge to Formation This option allows the user to merge lithology subsets to a single project formation. It will try to match lithology codes to existing formation names. If there is an exact match then it behaves like Import. If there isn’t an exact match then it will try to match lithology codes set to Do not import to formation names containing the same leading characters. For example BG1 and BG2 will be matched to BG. See Fig 4. © 2013 BRGM & Desmond Fitzgerald & Associates Pty Ltd | Back | GeoModeller User Manual Contents | Help | Top 3D GeoModeller Reference 360 | Back | The image below is an example of the Import method. Import is selected by default (see Tutorial case study H (Mansfield)) because all the imported lithology/formation codes are matched to a project formation. Note: If you check Show imported after finish, 3D GeoModeller displays the imported drillholes in the 3D Viewer as soon as you choose Finish in the Verify Imports dialog box (accepts the results of the first validation report). Contents Help | Top © 2013 BRGM & Desmond Fitzgerald & Associates Pty Ltd | Back | GeoModeller User Manual Contents | Help | Top 3D GeoModeller Reference 361 | Back | The image below is an example of the ‘User specified’ mapping option. Some imported lithologies do not match a formation within the 3D GeoModeller project. The image below is an example of mapping option ‘Create formation’. Some imported lithologies do not match a formation within the 3D GeoModeller project (Fig 2) and the user has decided to select the ‘Create formation’ option. Unmatched lithology codes will be used to create new formations on import. The global drop down selection remains set to User specified. Contents Help | Top © 2013 BRGM & Desmond Fitzgerald & Associates Pty Ltd | Back | GeoModeller User Manual Contents | Help | Top 3D GeoModeller Reference 362 | Back | The image below is an example of mapping option ‘Merge formation’. Some imported lithologies do not match a formation within the 3D GeoModeller project (Fig 2) and the user has decided to select the ‘Merge formation’ option. Where possible unmatched lithologies will be matched to formation names containing the same leading characters. The option ‘Merge formation’ is now selected as all lithologies have been matched to project formations. When the user selects Next > in the Map Geologic Objects window an initial view of the validation results will be displayed. The following figure is a synthetic example. It shows a variety of validation failures demonstrating how the results are presented to the user. Note that only the first validation error encountered for any single drillhole is reported to the user. If multiple errors exist for any single drillhole then it will be necessary to make more than one pass through the validation process before they are diagnosed and can be fixed. Contents Help | Top © 2013 BRGM & Desmond Fitzgerald & Associates Pty Ltd | Back | GeoModeller User Manual Contents | Help | Top 3D GeoModeller Reference 363 | Back | The sequence of validation steps proceeds in a defined order of order of severity. See Validation rules for drillholes (3 Files CSV format). The Verify Imports (Step 9 of 9) shown above presents the detailed results of validation. The user can choose one of the following options: Contents Help | Top • Finish and import all holes except those marked with the symbol indicating Validation Failure, not imported • Choose Cancel and rectify the validation problems reported in the CSV files. • Edit the problems in the CSV files. Choose < Back and go back to the point where the corrected file can be reloaded. Step forward. Check the new validation results and then choose Finish. © 2013 BRGM & Desmond Fitzgerald & Associates Pty Ltd | Back | GeoModeller User Manual Contents | Help | Top 3D GeoModeller Reference 364 | Back | When the user chooses Finish as described above, a validation summary window Results – Load Drillholes opens. You can Copy/Paste from the above window into a document to save the validation summary. The results are not currently written to a file. Validation rules for drillholes (3 Files CSV format) Parent topic: Importing drillholes and drillhole geophysical logs and assays Contents Help | Top •Drill Hole Collar location must be inside the project area. • Any Hole outside the project area will be reported to the user in the Validation report. • The hole will not be imported. • Normally a Drill Hole Collar RL will be very close to the terrain surface (except in an underground mining situation); characteristically however the terrain model is often less accurate than the Drill Hole collar survey. Currently no test is done to warn the user of any elevation mismatches. • Hole names must begin with the characters a-z, A-Z. Drill holes with names commencing with illegal characters (numbers) will be reported to the user in the Validation report and will not be imported if the user chooses to continue. • Duplicate Hole names in any of the import files will be reported to the user in the Validation report. Duplicate holes will not be imported. © 2013 BRGM & Desmond Fitzgerald & Associates Pty Ltd | Back | GeoModeller User Manual Contents | Help | Top 3D GeoModeller Reference 365 | Back | • Drill Hole import files are tested to ensure that the survey and litho records for each are in Depth sorted order. Failure of this test will be reported to the user in the Validation report. Holes that fail this test will not be imported. • In the multiple (3 file) case each Drill Hole name in the Collar file must have a matching Hole name in the Survey and Geology files. • • If a Hole name in the Collar, Survey or Geology file does not occur in any of the other 3 files then the user will be warned in the Validation report. • A Hole in the Collar file without a matching survey or geology entry will not be imported. • Holes in the survey and/or geology files without a match in the Collar file will be reported to the user during validation and will be ignored if the user chooses to continue.* When a Final/Total Hole Depth field (EOH) is available in the collar file. It will be used to test the Depth and Depth_To fields in the Survey and Geology files to ensure these are always less than or equal to the Total Hole Depth. IF an EOH Depth is defined in the Collar file THEN Any Survey or Geology Interval which occurs beyond the EOH will be reported to the user in the Validation report. AND The Hole will not be imported if the user chooses to continue. ELSE IF there is no EOH depth available in the Collar file THEN The total hole depth will be the greater of the maximum survey depth and the maximum Depth_To. AND The hole will be imported Note: The Total Hole Depth field is not supported for import in 3D GeoModeller V1.3. This option will be supported in V2.0. The rule marked * above still applies in 3D GeoModeller V1.3. • Duplicate survey depths or geology [From – To] intervals for any Hole will be reported to the user in the Validation report. If the duplicate records match for all fields then one record will be imported if the user chooses to continue otherwise the hole will not be imported. (All fields do not match.) • Validation of the survey file detects Dips or Azimuths (dip directions) that are outside the possible numeric range. Abs (Dip) > 90 OR NAN Azimuth < 0 OR > 360 OR NAN Holes that fail this test will not be imported Contents Help | Top © 2013 BRGM & Desmond Fitzgerald & Associates Pty Ltd | Back | GeoModeller User Manual Contents | Help | Top • 3D GeoModeller Reference 366 | Back | Overlapping intervals [From – To] are not permitted in the geology file (3 file case) and will be reported to the user in the Validation report. Holes that fail this test will not be imported. Example • From To Litho 0 5.3 A 5.3 75 Gd 7.5 10.0 St 10.0 15.1 Ss Error—missing decimal point creates overlapping interval Geology From – To intervals must be continuous down each hole (3 file case). The last To must equal the next From. Failures will be reported to the user as a “Missing interval” in the Validation report. Holes that fail this test will be imported if the user chooses to continue. Example From To Litho 0 5.3 A 5.3 7.5 Gd Error—missing interval from 7.5 to 10 10.0 • 15.1 Ss Geology intervals must contain a litho or formation descriptor. Any Null or blank litho or formation descriptors will be reported to the user in the Validation report. Holes that fail this test will not be imported. Example Holename,From,To,Litho,Colour 0.0,5.3,A,Bn 5.3,7.5,Gd,Pk 7.5,10,,Gy # >> ERROR—MISSING DESCRIPTOR 10.0,15.1,Ss,Rd • Contents Help | Top Geology From – To (3 hole case) intervals with zero thickness are not permitted. From == To OR consecutive Tos are equal (BRGM ASCII case). Failures will be reported to the user in the Validation report. Holes that fail this test will not be imported. A workaround for this problem is to set the zero length intervals to a small thickness (0.1m). © 2013 BRGM & Desmond Fitzgerald & Associates Pty Ltd | Back | GeoModeller User Manual Contents | Help | Top 3D GeoModeller Reference 367 | Back | Importing a single BRGM ASCII file Parent topic: Importing drillholes and drillhole geophysical logs and assays See File Formats—Drillholes for details. Importing a binary GDM data record (BRGM software format) Parent topic: Importing drillholes and drillhole geophysical logs and assays You can import drillholes from a GDM project database. A drillhole is represented in 3D GeoModeller as a section which consists of a succession of segments, each one corresponding to an interval of geology intersected in the drillhole. The geology formations intersected in the drillhole must be identified by a code indicating the base-name of the drillhole. When loading the drillhole, 3D GeoModeller adds the data to the list of the known geology data for the project. If the names of geology formations (for the drillhole data) are not identical to those already defined in the project, but the formations are the same, use the Merge function available in the Create (or Edit) geology data dialog box (see Create (or Edit) Geology Data dialog box). To load a drillhole: • Choose Open and specify the GDM project database containing the drillhole to load • Select the name of the drillhole in the list • Select the field containing the geological formations (field “code” in the GDM database) • Input a name for the section into which the drillhole will be loaded • Input a direction for this section, and a width • Choose OK. Note • The drillhole cannot be loaded unless co-ordinates have been assigned for the drillhole collar and the geology intervals. Importing an XML file, formatted according to the GeoSciML standard Parent topic: Importing drillholes and drillhole geophysical logs and assays Contents Help | Top You can load drillholes directly from a GeoSciML xml file by navigating and selecting the GeoSciML file with the file selector. The drillhole will be loaded directly into the current 3D GeoModeller project. © 2013 BRGM & Desmond Fitzgerald & Associates Pty Ltd | Back | GeoModeller User Manual Contents | Help | Top 3D GeoModeller Reference 368 | Back | Importing drillhole geophysical logs and assays into existing drillholes Parent topic: Importing drillholes and drillhole geophysical logs and assays Drillhole geophysical logs and assays recorded in standard holename, depth from/to format with associated numeric field values can be imported from TXT, TAB or CSV format ascii files, to existing drillholes within the current 3D GeoModeller. The holenames must match exactly for the import to succeed. ie HOLEID,FROM,TO,MagSusc1,MagSusc2,MagSusc3,MagAVG DH00001,0.0,1.0,11.80,11.10,10.80,11.23 DH00001,1.0,2.0,12.60,1.87,9.97,8.15 DH00001,2.0,3.0,8.81,10.20,7.22,8.74 To import drillhole numeric data: • RightClick on Assay Data into Existing Boreholes • Step1. Select data type to import • Contents Help | Top Browse and select the ASCII file to load then click Next > © 2013 BRGM & Desmond Fitzgerald & Associates Pty Ltd | Back | GeoModeller User Manual Contents | Help | Top • Contents Help | Top 3D GeoModeller Reference 369 | Back | Step2. Parse CSV file • Select the correct CSV separator and the Data start at row parameter • Choose any other CSV Data Import wizard options required to correctly parse the incoming file and click Next > © 2013 BRGM & Desmond Fitzgerald & Associates Pty Ltd | Back | GeoModeller User Manual Contents | Help | Top • Contents Help | Top 3D GeoModeller Reference 370 | Back | Step3. Select Columns to Import • Select HOLEID in the Columns list then select Hole ID from the Treat as: drop down list; the red highlight prompt (blue arrow) will dissolve and a new red highlight will warn that the Interval “From” column not defined • Select GEOLFROM in the Columns list then select From in the Treat as: drop down list; the red highlight prompt (blue arrow) will dissolve and a new red highlight will warn that the Interval “To” column not defined • Select GEOLFROM in the Columns list then select To in the Treat as: drop down list; © 2013 BRGM & Desmond Fitzgerald & Associates Pty Ltd | Back | GeoModeller User Manual Contents | Help | Top Contents Help | Top 3D GeoModeller Reference 371 | Back | • Now choose the numeric fields to import; move slider left to expose numeric columns in the upper pane and Click on DM_DENS_WET_CALC in the Columns list • Choose Field in the Treat as: drop down list; and complete the Field Properties pane dialog boxes • Edit the Name: of imported field to be as brief as possible ie Density • Enter a Description: of imported field ie Wet Density • Choose a field datatype (Type:) from the drop down list; be careful not to truncate your data. • Enter the data Units: ie g/cc, kg/m3 • Enter the Null value: for undefined/unmeasured intervals ie -999; leave blank if represented by an empty string in the csv file ie ,, © 2013 BRGM & Desmond Fitzgerald & Associates Pty Ltd | Back | GeoModeller User Manual Contents | Help | Top Contents Help | Top 3D GeoModeller Reference 372 | Back | • Click Finish at the bottom of the main dialog to commence the Import. On completion a Results report dialog will appear listing the holes for which the numeric data was imported and any problems encountered ie holes with numeric data which do not exist in the current project. • Click Close to finish. © 2013 BRGM & Desmond Fitzgerald & Associates Pty Ltd | Back | GeoModeller User Manual Contents | Help | Top • 3D GeoModeller Reference 373 | Back | The numeric data can be visualised in profile as part of the drillhole log via the Drillholes branch in the Explore tree. Double clicking on an individual drillhole in the tree or RightClicking and selecting Properties will bring up the drillhole log view. Drillholes are listed in the Project Explore tree under Drillholes. Drillholes also appear under Formations, Dykes and Faults in a Drillhole sub branch under each unit, if the drill hole contains an interval from that formation, dyke or fault. See File Formats—Drillholes for further details on import formats. Contents Help | Top © 2013 BRGM & Desmond Fitzgerald & Associates Pty Ltd | Back | GeoModeller User Manual Contents | Help | Top 3D GeoModeller Reference 374 | Back | Geoscientific Principles and Underpinnings Parent topic: 3D GeoModeller Reference In this section: • Inference of the covariance of the potential field • Radial Basis Functions 3D GeoModeller draws on many aspects of Mathematics, Physics, Material Science, Geology, Geostatistics and Geophysics. Perhaps the most fundamental improvement follows from observing how geological fabrics behave. This is a natural extension to the displine of geostatistics. Initially, numerical variabilities such as the grade of a gold vein, has driven geostatistical thinking over more than 30 years. It was inevitable then, that the form and shapes of naturally occurring geological bodies would also come under scrutiny. This work was conducted in France over several years (Chilès et.al. 2004). The major outcome includes an insight into how the relationships between structural geology observations and contacts can be approximated by fitting a cubic function to the experimental variogram for the contacts and a linked differentiated cubic function to the parallel and perpendicular components of the dip vectors. Potential Field theory is suitable as it has close properties to the desired model. Inference of the covariance of the potential field Parent topic: Geoscientific Principles and Underpinnings In usual geostatistical applications, the covariance or variogram of the variable under study is modelled from the sample variogram of the data. When modeling geology, we have no measurement of the potential T(x), and the potential increments used for the interpolation cannot be used for the inference of K since they all have a zero value. In its first implementation, the algorithm was used heuristically with a covariance model arbitrarily chosen by the user. That choice was more or less rationalised according to the following considerations: • At the scale considered, geological interfaces are smooth rather than fractal surfaces. This implies that the covariance is twice differentiable. A cubic model is a good compromise among the various possible models, because it has the necessary regularity at the origin and has a scale parameter that can accommodate various situations. • The scale parameter a and sill C of the covariance K(h) determine the sill of the variogram of the partial derivatives: it is equal to 14C ---------2 a in the case of an isotropic cubic covariance. When there is no drift and the geological body is isotropic (for example, a granitic intrusion), the unit gradient vector can have any direction so that its variance is equal to one. The variance of each partial derivative is then equal to one third. • A consistent choice for C once the scale parameter a is chosen, is therefore . 2 a -----42 That value is an upper bound for C when the potential field has a drift. This is because the mean of the potential gradient is not equal to zero and its variance is less than one (its quadratic mean is zero by definition). • Contents Help | Top Sensible measurement variances can also be defined (nugget effects). © 2013 BRGM & Desmond Fitzgerald & Associates Pty Ltd | Back | GeoModeller User Manual Contents | Help | Top 3D GeoModeller Reference 375 | Back | The use of a heuristic model, however, implies two limitations: • The choice is usually not the best one. • (More importantly) This precludes any evaluation of the magnitude of the interpolation error. A means to infer the covariance is thus a core issue of that approach. Since K cannot be inferred from the potential increments, it is inferred is from the gradient data. This is possible because the covariances of the partial derivatives can be derived from assuming a potential field. In the case of an isotropic covariance K(h), which for simplicity will be denoted K(r) as a function of r = ||h||, the covariance of, say, ∂T(x) / ∂u and ∂T(x+h)/∂u is –K''(||h||) when h is parallel to the u axis, –K (||h||) / ||h|| when h is orthogonal to the u axis. Isotropy vs anisotropy The assumption of an isotropic covariance model is the standard starting position. It can become too restrictive and with V1.3 3D GeoModeller, options for anisotropy are more available. This allows you to model more reliably, thinner bodies such as dykes. In practice the covariance K(h) is the sum of several cubic components Kp(h), each one possibly displaying a zonal or geometric anisotropy. With the initial formulation of this capability, the main anisotropy axes u, v, w, are common to all the components. Current development work allows for each geological series to have its own definition of anisotropy. Using the formulae for the selected model the covariance parameters of K (nugget effect, scale parameter of each covariance component in the three main directions, sill of each component) are chosen so as to lead to a satisfactory global fit of the directional sample variograms of the three components of the gradient. Figure 11 Example of fitting of the covariance of the potential field from the sample variograms of the partial derivatives of the potential field. Limousin dataset, Massif Central, France. (Aug, 2004). Contents Help | Top © 2013 BRGM & Desmond Fitzgerald & Associates Pty Ltd | Back | GeoModeller User Manual Contents | Help | Top 3D GeoModeller Reference 376 | Back | Figure 11 shows an example of such a fitting. 1485 structural data was sampled in an area of about 70 × 70 km2 in the Limousin (Massif Central, France). The main (u, v, w) coordinates here coincide with the geographical (x, y, z) coordinates. Since the structural data is all located on the topographic surface, the variograms have been computed in the horizontal plane only. Note that the sill of the variogram of the vertical component is much lower than that of the horizontal components. This is due to the fact that the layers are subhorizontal so that the vertical component of the gradient displays limited variations around its non-zero mean. The model K includes three components, the second of which only depends on the horizontal component of h and the third one on the N–S component (zonal anisotropies). Stationarity Property An important assumption made is that any trend in the spatial variability of the geology can be removed or detrended. The aim in detrending the “geology”, is to achieve a state where any remaining variability is essentially random and the “geology” is stationary. This allows cokriging to be performed in the framework of a random function model. Formally, the mathematical function used to model geology T(x), is assumed to be a random function with a polynomial drift, and a stationary covariance K(h). Detrending geology Since the vertical usually plays a special role, the degree of the polynomial drift can be higher vertically than horizontally and the covariance can be anisotropic. Not all geology is layer cake. An intrusive geological body that has the shape of an ellipsoid, can be detrended assuming a quadratic drift—use ten coefficients for the drift function with degree less than or equal to two. So, in general, a three dimensional quadratic drift function is the current practise. In theory, other detrending methods like sinusoidal terms could be used, but in usual applications geology is not regular enough for that. It is also important to note that as no attempt is being made to follow the genesis of the geology, there is no need to try and “mass balance on a section by section basis”. We are modeling what is observed, not simulating a folding and faulting progression. Interpolating geology using the potential field method In summary, the potential field method defines a geological interface as an implicit surface, namely a particular isosurface of a scalar field defined in the 3D space—the potential field. The 3D interpolation of that potential field, based on universal cokriging, provides isosurfaces that honour all the data. Since no data measures the potential field itself, its covariance cannot be inferred directly. However, the covariance can be determined from the structural data, which makes it possible to associate sensible cokriging standard deviations to potential field estimates and to translate them into uncertainties of the 3Dmodel. The implementation of joint structural geology and contacts interpolation based upon experimentally derived methods, is a unique breakthrough in turning geology mapping and interpretation into a quantitative science. It is a fallacy to now claim there is no basis for how one should interpolate geology, so any methods are equally adaptable. Contents Help | Top © 2013 BRGM & Desmond Fitzgerald & Associates Pty Ltd | Back | GeoModeller User Manual Contents | Help | Top 3D GeoModeller Reference 377 | Back | Radial Basis Functions Parent topic: Geoscientific Principles and Underpinnings Universal kriging implies that all observations have an influence on every part of the model, no matter how far away an observation may be. However, it is now recognized that the majority of the influence is from those observations that are local to that part of your model. This turns out to be a local radial basis interpolator, using classical geostatistics. A very similar outcome can also be arrived at with alternate mathematical thinking. One candidate is the use of the biharmonic equation and thin plate theory from engineering science, to interpolate the geology. This can be easily formuated as a radial basis function. In this case, there is no attempt to honour observed characteristics of how geology bodies should be modeled, just the condition that all observed contacts are honoured. Where there are many observations of geological contacts, say in an in-mine context with lots of bore holes, this method will produce a satisfactory prediction of each geological contact surface. Surface vs Volume The important point to make here is that one should interpolate volumes rather than surfaces, and this is central to the 3D GeoModeller potential field method. Thin plate surface interpolations do not naturally have this property. As the number of observations become sparser, the breakdown in being able to produce realistic geological bodies will become very pronounced for the thin plate spline methods. There is no natural constraint to have Top and Bottom surfaces for a unit follow the same trends, if using surface splining. Not coincidently, well behaved geological volumes are also important for the geophysical modeling and inversion aspects of 3D GeoModeller. Both the total mass and total magnetization of a unit is inherently tied to the volume of the body. It is now more generally recognized that it is the volume of the unit, not just individual bounding surfaces, that is important in producing believable 3D geology models. In later sections of this manual, many references to characterizing allowable volume changes while inversion is being pursued, will be made. Faults Several methods are used to handle faults. If faults delimit blocks and the geology is not correlated from one block to the other, it obviously suffices to process each block separately. These are termed “TERRAIN” faults. For most other cases, the method used in 3D GeoModeller is a transposition to 3D potential fields of the method proposed by Maréchal (1984). This handles faults in the 2D interpolation of the elevation of interfaces, where faults are entered as external drift functions. This method requires knowledge of the fault plane and also its zones of influence. For the case where a normal fault intersects the whole study zone, the geology is divided into two sub zones D and D'. This fault induces a discontinuity of the potential field, whose amplitude is not known. Cokriging can accommodate that discontinuity whatever its amplitude by introducing a drift function complementing the L polynomial drift or detrending functions above, for example: Contents Help | Top © 2013 BRGM & Desmond Fitzgerald & Associates Pty Ltd | Back | GeoModeller User Manual Contents | Help | Top 3D GeoModeller Reference 378 | Back | If the polynomial drift functions include the first coefficient f 1(x) = x (first coordinate) fL + 1 ( x ) = 1D ( x ) due to the presence of a linear trend of the potential field, and we have good reasons to suspect not only a discontinuity but also a change of slope of the drift when crossing the fault, it is advisable to also introduce an additional drift function such as: A finite fault can be modeled with a drift function with a bounded support, and whose fL + 2 ( x ) = x1D ( x ) value vanishes on the support boundaries; inside that support, the function takes on positive values on one side of the fault plane, with a maximum at the centre of the fault, and negative values on the other side. The fault plane is unlikely to be a planar surface. It is often only known by some points on its surface and unit vectors orthogonal to it. Its geometry can thus be modeled by a potential field too. Currently, faults are not honored in inversion. Contents Help | Top © 2013 BRGM & Desmond Fitzgerald & Associates Pty Ltd | Back | GeoModeller User Manual Contents | Help | Top 3D GeoModeller Reference 379 | Back | Copyright and acknowledgments Parent topic: 3D GeoModeller Reference All rights reserved. No part of the contents of this book may be reproduced or transmitted in any form or by any means without the written permission of the publisher. BRGM and Desmond FitzGerald & Associates Pty Ltd reserve the right to make improvements in the products described in this manual at any time and without notice. BRGM and Desmond Fitzgerald & Associates Pty Ltd make no warranties either express or implied with respect to 3D GeoModeller software and associated manuals, their merchantability or their fitness for any particular purpose. The following are registered trademarks of Microsoft Corporation in the United States and other countries: • Microsoft • Windows All logos and trademarks in this manual are property of their respective owner. The authors of this manual are Philippe Calcagno, Gabriel Courrioux, Antonio Guillen, Phil McInerney, David Stephensen. The original English translation was by Phil McInerney This manual is copyright © 2010 BRGM and Desmond Fitzgerald & Associates Pty Ltd. Contents Help | Top © 2013 BRGM & Desmond Fitzgerald & Associates Pty Ltd | Back |