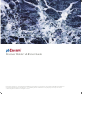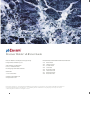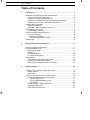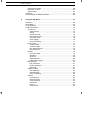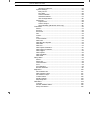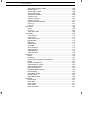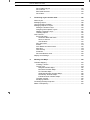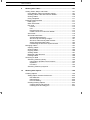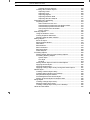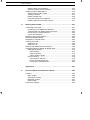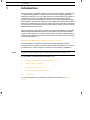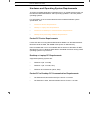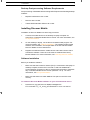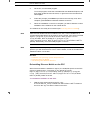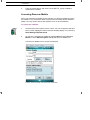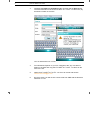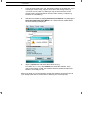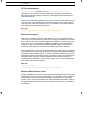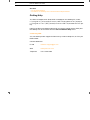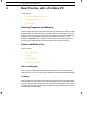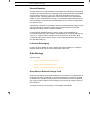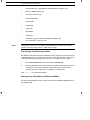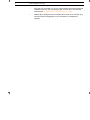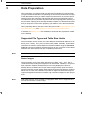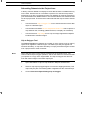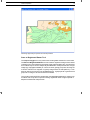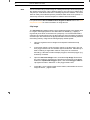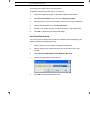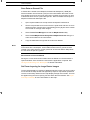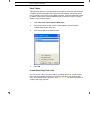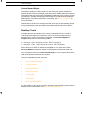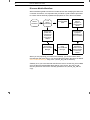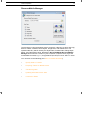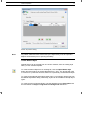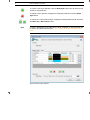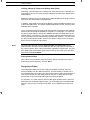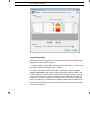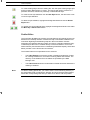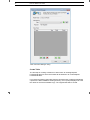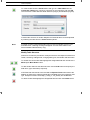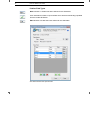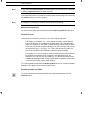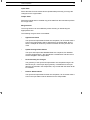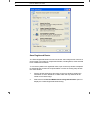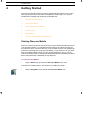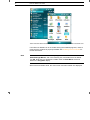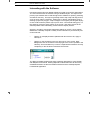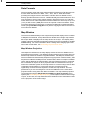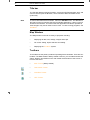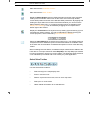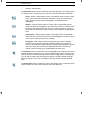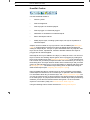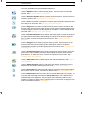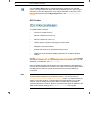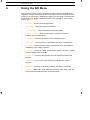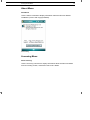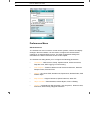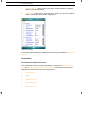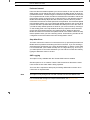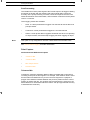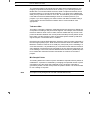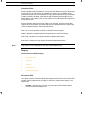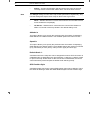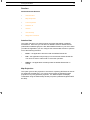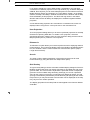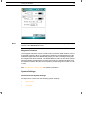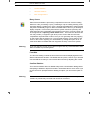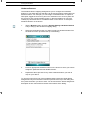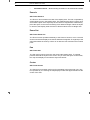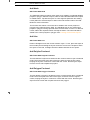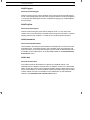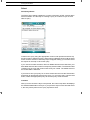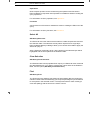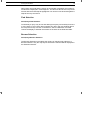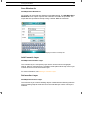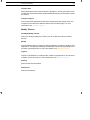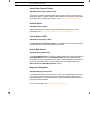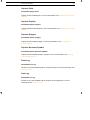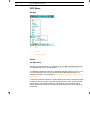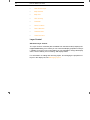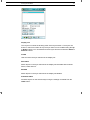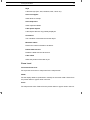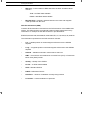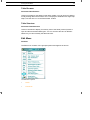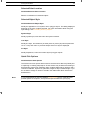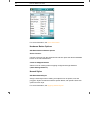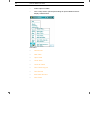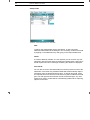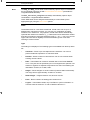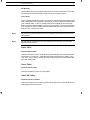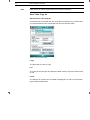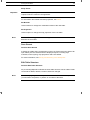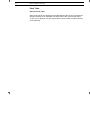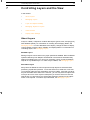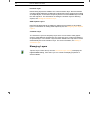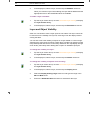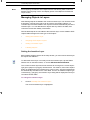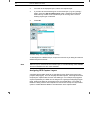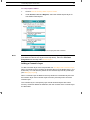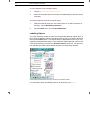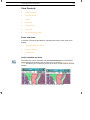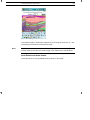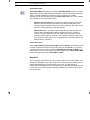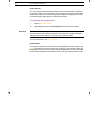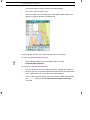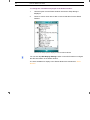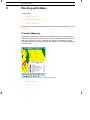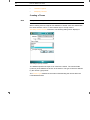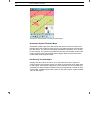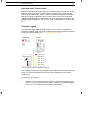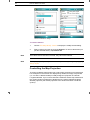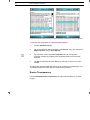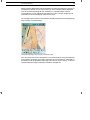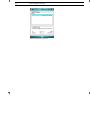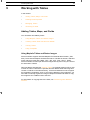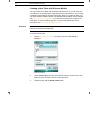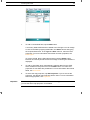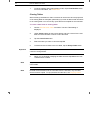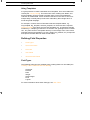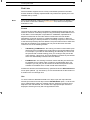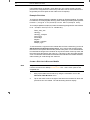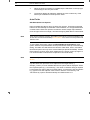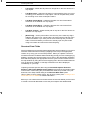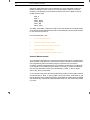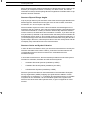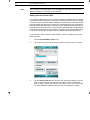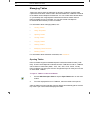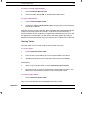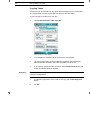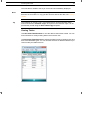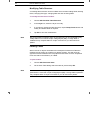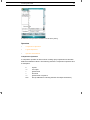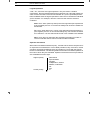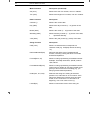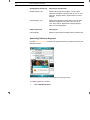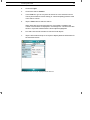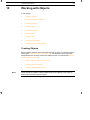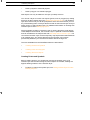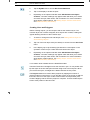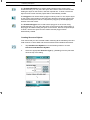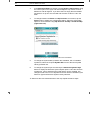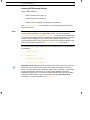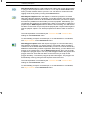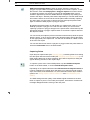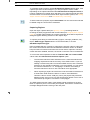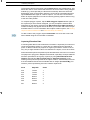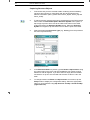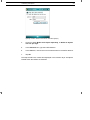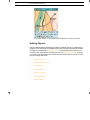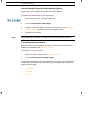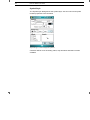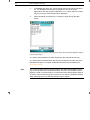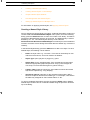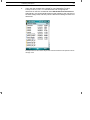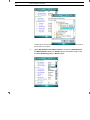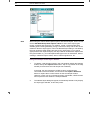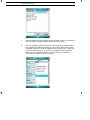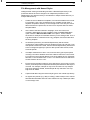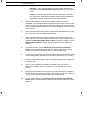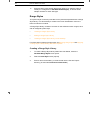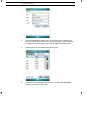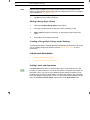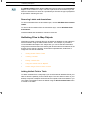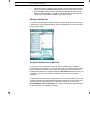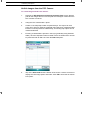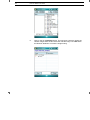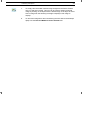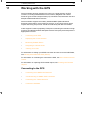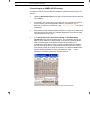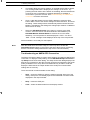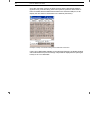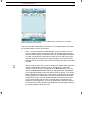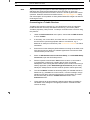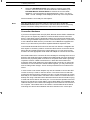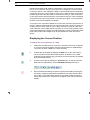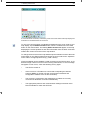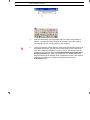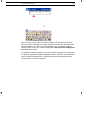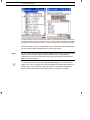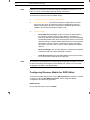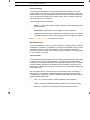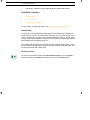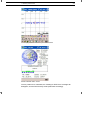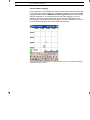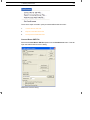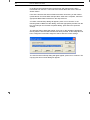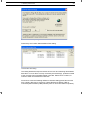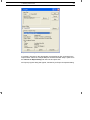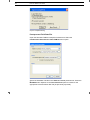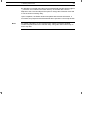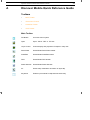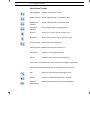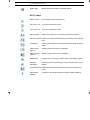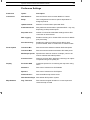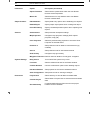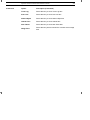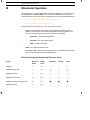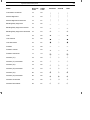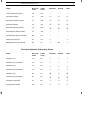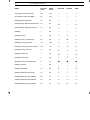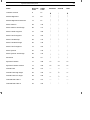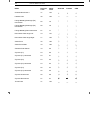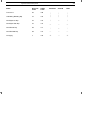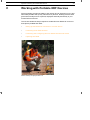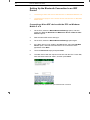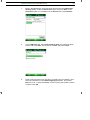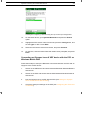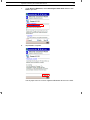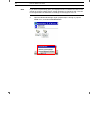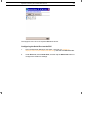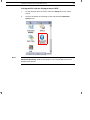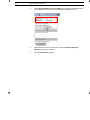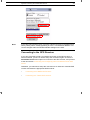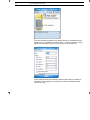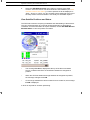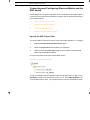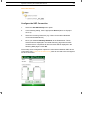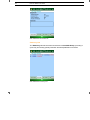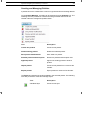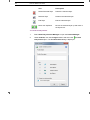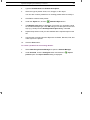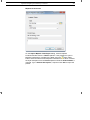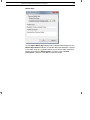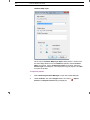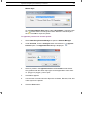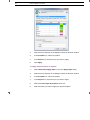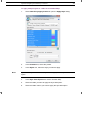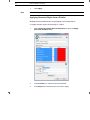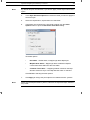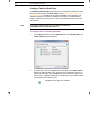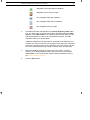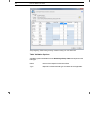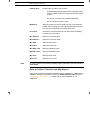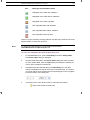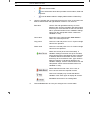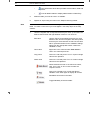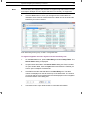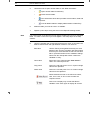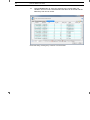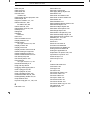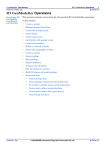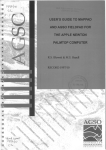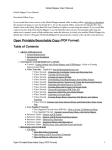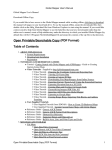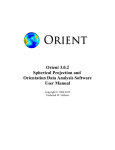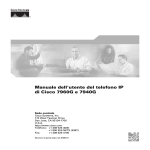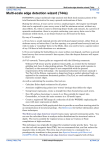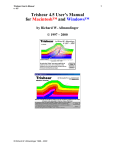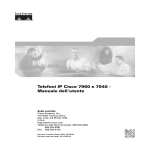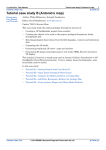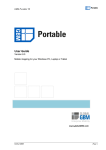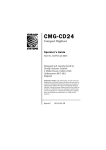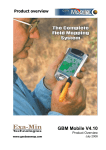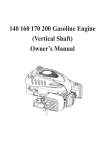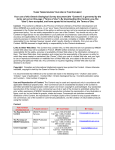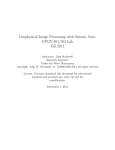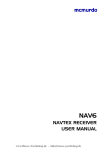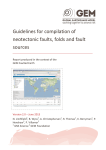Download Discover Mobile 3.8 - Pitney Bowes Business Insight
Transcript
Discover Mobile 3.8 Discover Mobile v3.8 User Guide TM Pitney Bowes Software Inc. is a wholly-owned subsidiary of Pitney Bowes Inc. Pitney Bowes, the Corporate logo, pbEncom and Discover are [registered] trademarks of Pitney Bowes Inc. or a subsidiary. All other trademarks are the property of their respective owners. © 2013 Pitney Bowes Software Inc. All rights reserved. Discover Mobile v3.8 User Guide TM Discover Mobile is developed and supported by Pitney Bowes Software Pty Ltd ASIA PACIFIC / AUSTRALIA Level 7, 1 Elizabeth Plaza North Sydney NSW 2060 Australia SUPPORT T: +61.2.9437.6255 ENCOM DISCOVER MOBILE RELEASE HISTORY v1.0 v2.0 v2.5 v3.0 v3.5 v3.6 v3.7 v3.8 March 2003 February 2004 October 2005 June 2007 November 2008 December 2010 September 2012 December 2013 [email protected] www.pbencom.com Pitney Bowes Software Inc. is a wholly-owned subsidiary of Pitney Bowes Inc. Pitney Bowes, the Corporate logo, pbEncom and Discover are [registered] trademarks of Pitney Bowes Inc. or a subsidiary. All other trademarks are the property of their respective owners. © 2013 Pitney Bowes Software Inc. All rights reserved. Table of Contents i Table of Contents 1 Introduction ............................................................................................. 1 Hardware and Operating System Requirements....................................... 2 Pocket PC Device Requirements......................................................... 2 Desktop or Laptop PC Requirements .................................................. 2 Pocket PC to Desktop PC Communication Requirements................... 2 Desktop Post-processing Software Requirements............................... 3 Installing Discover Mobile.......................................................................... 3 Software Installation............................................................................. 3 Reinstalling Discover Mobile on the PPC............................................. 4 Licensing Discover Mobile......................................................................... 5 Reactivating the Licence ...................................................................... 8 Transferring Data Between Devices.......................................................... 8 PC Synchronisation.............................................................................. 9 Microsoft ActiveSync....................................................................... 9 Windows Mobile Device Center ...................................................... 9 Getting Help ............................................................................................ 10 2 Best Practice with a Portable PC ......................................................... 11 Running Programs and Memory ............................................................. 11 Power and Battery Use ........................................................................... 11 Bluetooth Manager............................................................................. 11 Charging............................................................................................. 11 External Batteries............................................................................... 12 In-Vehicle Recharging........................................................................ 12 Data Storage ........................................................................................... 12 Keep Data on External Storage Card................................................. 12 Set Storage Card Directory Paths...................................................... 13 Backup Your Installation of Discover Mobile...................................... 13 3 Data Preparation.................................................................................... 15 Supported File Types and Table Size Limits........................................... 15 Raster Images.................................................................................... 15 ECW Files .......................................................................................... 16 Things You Can Do to Improve Performance ......................................... 16 Subsetting Datasets to the Project Area ............................................ 17 Clip to Polygon Tool ...................................................................... 17 Save to Registered Raster Tool .................................................... 19 Clip Image ..................................................................................... 20 Convert Tables to Same Projection ................................................... 21 Set Table Default View....................................................................... 22 Save Data as Geoset File .................................................................. 23 ii Discover Mobile User Guide Set Zoom Layering for Large Raster Images..................................... 23 Pack Tables ....................................................................................... 24 Create Data Entry Pick Lists.............................................................. 24 Create Named Styles......................................................................... 25 Desktop Tools ......................................................................................... 25 Discover Mobile Workflow ................................................................. 26 DiscoverMobile Manager ................................................................... 27 Specify Data to Transfer ............................................................... 28 Preparing Tables for Mobile Device.............................................. 28 Transferring Data.......................................................................... 28 Updating with New Device Data ................................................... 29 Connection Status ........................................................................ 29 Convert Hotlinks ................................................................................ 29 Name Style Editor.............................................................................. 30 Create Named Style ..................................................................... 31 Linking a Style to Tables and Setting Auto-fields ......................... 33 Saving Named Style ..................................................................... 33 Range Style Editor............................................................................. 33 Create Range Style ...................................................................... 34 Picklist Editor ..................................................................................... 35 Create Table ................................................................................. 36 Modify Table Structure ................................................................. 37 Picklist Field Types ....................................................................... 38 Create Picklist............................................................................... 39 Picklist Format .............................................................................. 41 Rename Picklist and Table ........................................................... 41 Saving Table and Picklists............................................................ 42 Table Merge....................................................................................... 42 Save Registered Raster..................................................................... 44 4 Getting Started ...................................................................................... 47 Starting Discover Mobile ......................................................................... 47 The User Interface .................................................................................. 49 Interacting with the Software .................................................................. 50 Data Formats .......................................................................................... 51 Map Window ........................................................................................... 51 Map Window Projection ..................................................................... 51 Saving and Restoring Your Workspace .................................................. 52 5 Mobile Interface .................................................................................... 55 Title bar ................................................................................................... 56 Map Window ........................................................................................... 56 Toolbars .................................................................................................. 56 Main Toolbar...................................................................................... 57 Table of Contents iii Select/View Toolbar ........................................................................... 58 Draw/Edit Toolbar .............................................................................. 62 GPS Toolbar ...................................................................................... 64 GO Menu................................................................................................. 66 Customizing the Hardware Buttons......................................................... 66 6 Using the GO Menu ............................................................................... 67 Exit Menu ................................................................................................ 68 About Menu ............................................................................................. 69 Licensing Menu ....................................................................................... 69 Preferences Menu ................................................................................... 70 Connection ......................................................................................... 71 GPS Protocol ................................................................................ 72 Setup............................................................................................. 72 Update Interval.............................................................................. 75 Preferred Interval .......................................................................... 76 Stop After Error ............................................................................. 76 SSF Logging ................................................................................. 76 Post Processing ............................................................................ 77 Point Capture ..................................................................................... 77 Tolerance Min ............................................................................... 77 Tolerance Max .............................................................................. 78 Min Sample Points ........................................................................ 78 Precision Filter .............................................................................. 79 Display ............................................................................................... 79 Re-centre GPS.............................................................................. 79 Altitude in ...................................................................................... 80 Speed in ........................................................................................ 80 Default Scale 1:............................................................................. 80 GPS Position Style........................................................................ 80 Map Rotation...................................................................................... 81 Deg Tolerance .............................................................................. 81 Speed Tolerance........................................................................... 81 When Off ....................................................................................... 81 Object Creation .................................................................................. 82 Edit Attributes................................................................................ 82 Named Styles................................................................................ 82 Point XY Editing ............................................................................ 82 Session .............................................................................................. 83 Autoload last ................................................................................. 83 Map Projection .............................................................................. 83 User Projection ............................................................................. 84 Distance In .................................................................................... 84 Area In .......................................................................................... 84 Grid Overlay .................................................................................. 84 iv Discover Mobile User Guide Waypoint Tolerance...................................................................... 85 System Settings................................................................................. 85 Busy Cursor .................................................................................. 86 Font Size ...................................................................................... 86 Confirm Deletion ........................................................................... 86 Hardware Buttons ......................................................................... 87 Alert Configurations ...................................................................... 88 Directories.......................................................................................... 88 Project Root .................................................................................. 88 Current Project ............................................................................. 88 Set Individually (advanced users only) ......................................... 88 Tools Menu ............................................................................................. 90 Select................................................................................................. 91 Zoom In.............................................................................................. 92 Zoom Out........................................................................................... 92 Pan .................................................................................................... 92 Center ................................................................................................ 92 Info..................................................................................................... 93 Cursor Position .................................................................................. 93 Add Point ........................................................................................... 93 Add Structure Symbol........................................................................ 93 Add Node........................................................................................... 94 Add Line............................................................................................. 94 Add Polyline Freehand ...................................................................... 94 Add Polygon Freehand ...................................................................... 94 Add Polygon ...................................................................................... 95 Add Polyline....................................................................................... 95 Add Annotation .................................................................................. 95 Add Label........................................................................................... 95 Query Menu ............................................................................................ 96 Select................................................................................................. 97 Select All............................................................................................ 98 Clear Selection .................................................................................. 98 Find.................................................................................................... 98 Find Selection .................................................................................... 99 Browse Selection ............................................................................... 99 Map Menu ............................................................................................. 100 Save Window As.............................................................................. 101 Add Cosmetic Layer ........................................................................ 101 Set Insertion Layer........................................................................... 101 Create Theme.................................................................................. 102 Modify Themes ................................................................................ 103 Map Projection................................................................................. 104 GPS Menu ............................................................................................ 104 Connect ........................................................................................... 105 Monitor Satellite Status.................................................................... 105 Setup Connection ............................................................................ 105 Table of Contents v Setup Data Capture Tables.............................................................. 106 Default Styles ................................................................................... 106 Center Map on GPS......................................................................... 106 Orient Map Ahead ............................................................................ 106 Waypoint Navigation ........................................................................ 106 Capture Point ................................................................................... 107 Capture Polyline............................................................................... 107 Capture Polygon .............................................................................. 107 Capture Structure Symbol................................................................ 107 Point Log .......................................................................................... 107 Line Log ........................................................................................... 107 XRF Menu ............................................................................................. 108 Setup................................................................................................ 108 Connect............................................................................................ 109 Open XRF Table .............................................................................. 109 View Menu ............................................................................................ 109 Layer Control.................................................................................... 110 Zoom Level ...................................................................................... 113 View Entire Layer ............................................................................. 114 Map Rotation.................................................................................... 114 Map Grid .......................................................................................... 114 GPS Overlay .................................................................................... 114 Scale Bar.......................................................................................... 114 Show Toolbars ................................................................................. 115 Status Window ................................................................................. 115 Table Browser .................................................................................. 119 Table Structure................................................................................. 119 Edit Menu .............................................................................................. 119 Buffer................................................................................................ 120 Edit Mode ......................................................................................... 121 Clear Custom Labels and Annotations............................................. 122 Delete............................................................................................... 122 Raster Transparency........................................................................ 122 Selected Point Location ................................................................... 123 Selected Object Style....................................................................... 123 Quick Pick Options........................................................................... 123 Hardware Button Options................................................................. 124 Named Styles................................................................................... 124 New Object Styles............................................................................ 125 Range Styles.................................................................................... 125 Apply Range Style............................................................................ 125 File Menu .............................................................................................. 125 Recent Files ..................................................................................... 127 New Table ........................................................................................ 127 Open Table ...................................................................................... 131 Close Table ...................................................................................... 131 Close All Tables ............................................................................... 131 vi Discover Mobile User Guide Save Table Copy As ........................................................................ 132 Save Geoset .................................................................................... 133 Edit Table Structure ......................................................................... 133 Pack Table....................................................................................... 134 7 Controlling Layers and the View ....................................................... 135 About Layers......................................................................................... 135 Managing Layers .................................................................................. 136 Layer and Object Visibility..................................................................... 138 Managing Objects in Layers ................................................................. 139 Setting the Insertion Layer............................................................... 139 Assigning GPS Capture Layers ....................................................... 140 Adding a Cosmetic Layer................................................................. 141 Labelling Objects ............................................................................. 142 View Controls........................................................................................ 143 Zoom and Scale............................................................................... 143 Set Zoom Width and Scale ......................................................... 143 Zoom In and Out......................................................................... 144 View Extents ............................................................................... 144 Pan and Center................................................................................ 144 Rotate .............................................................................................. 144 Auto-Rotate and Auto-Centre .......................................................... 145 Map Grid .......................................................................................... 146 GPS Overlay.................................................................................... 149 Scale Bar ......................................................................................... 149 Save and Restore View ................................................................... 150 Display View Settings ........................................................................... 150 8 Working with Maps ............................................................................. 153 Thematic Mapping ................................................................................ 153 Creating a Theme ............................................................................ 154 Theme Type..................................................................................... 155 Ranged Thematic Maps ............................................................. 155 Bar Chart Thematic Maps........................................................... 156 Pie Thematic Maps ..................................................................... 157 Graduated Symbol Thematic Maps ............................................ 158 Dot Density Thematic Maps........................................................ 158 Individual Value Thematic Maps................................................. 159 Thematic Legend ............................................................................. 159 Modifying Themes ........................................................................... 161 Controlling the Map Projection.............................................................. 162 Raster Transparency ............................................................................ 164 Table of Contents 9 vii Working with Tables ........................................................................... 167 Adding Tables, Maps, and Fields .......................................................... 167 Using MapInfo Tables and Raster Images....................................... 167 Creating a New Table with Discover Mobile .................................... 168 Cloning Tables ................................................................................. 170 Using Templates .............................................................................. 171 Defining Field Properties ....................................................................... 171 Field Types....................................................................................... 171 Quick Pick Fields.............................................................................. 172 Pick Lists .......................................................................................... 173 Format......................................................................................... 173 Use.............................................................................................. 173 Example Pick Lists ...................................................................... 174 Create a Pick List in Discover Mobile.......................................... 174 Auto Fields ....................................................................................... 176 Structural Data Fields....................................................................... 179 Azimuth Measurements .............................................................. 180 Structure Dip and Plunge Angles ................................................ 181 Structure Codes and Symbol Libraries ....................................... 181 Adding Structural Data Fields ..................................................... 182 Customizing the Structure Symbol Picklist.................................. 183 Managing Tables................................................................................... 184 Opening Tables................................................................................ 184 Closing Tables ................................................................................. 185 Copying Tables ................................................................................ 186 Viewing Tables................................................................................. 187 Modifying Table Structure ................................................................ 188 Packing Tables................................................................................. 188 Searching for Data ................................................................................ 189 Searching Tables by Query.............................................................. 189 Using Query Operators and Functions........................................ 190 Operators .................................................................................... 191 Functions .................................................................................... 193 Searching Tables by Keyword ......................................................... 196 10 Working with Objects.......................................................................... 199 Creating Objects ................................................................................... 199 Setting Object Creation Preferences................................................ 200 Edit Attributes.............................................................................. 200 Named Styles.............................................................................. 200 Point XY Editing .......................................................................... 200 Creating Drawing Objects ................................................................ 200 Creating Points and Symbols...................................................... 201 Creating Lines and Polygons ...................................................... 202 viii Discover Mobile User Guide Creating Structure Objects ......................................................... 203 Creating GPS-located Objects......................................................... 205 Capturing Points ......................................................................... 208 Capturing Lines .......................................................................... 209 Capturing Regions ...................................................................... 210 Capturing Elevation Data............................................................ 211 Capturing Structure Objects ....................................................... 212 Field Data Entry and Editing ................................................................. 213 Populating Fields ............................................................................. 214 Select Value from Pick List ......................................................... 214 Automatically Populate with User-Defined Data ......................... 214 Automatically Populate with GPS Data....................................... 214 Auto-prompt for Structural Data.................................................. 215 Ad Hoc Values ............................................................................ 215 Selecting Objects .................................................................................. 215 Using the Selection Tools ................................................................ 215 Viewing Graphical Selections .......................................................... 216 Selecting Objects Within a Buffer .................................................... 216 Editing Objects...................................................................................... 218 Move an Object................................................................................ 219 Edit and Delete Nodes..................................................................... 219 Add Nodes ....................................................................................... 219 Edit Attributes .................................................................................. 219 Edit Coordinates .............................................................................. 220 Edit Object Style .............................................................................. 220 Delete Objects ................................................................................. 220 Formatting Objects ............................................................................... 220 Setting Default Styles for New Drawing Objects.............................. 221 Formatting Drawing Objects ............................................................ 221 Symbol Style............................................................................... 222 Line Style .................................................................................... 223 Fill Style ...................................................................................... 224 Setting Default Styles for GPS-Located Objects ............................. 224 Applying Named Styles.................................................................... 225 Applying Range Styles..................................................................... 227 Applying a Range Style Library During XRF Data Capture ............. 227 Named Styles ....................................................................................... 228 Creating a Named Style Library....................................................... 229 Creating Named Styles on the Desktop........................................... 230 Sample Named Styles Dataset........................................................ 230 File Management with Named Styles .............................................. 237 Setting up Named Styles for Multiple Users .................................... 238 Range Styles ........................................................................................ 240 Creating a Range Style Library........................................................ 240 Editing a Range Style Library .......................................................... 242 Creating a Range Style Library on the Desktop .............................. 242 Labels and Annotation .......................................................................... 242 Table of Contents ix Adding Labels and Annotation ......................................................... 242 Removing Labels and Annotations .................................................. 243 Hotlinking Files to Map Objects............................................................. 243 Adding Hotlink Field to Table ........................................................... 243 Creating a Hotlink............................................................................. 244 Editing a Hotlink File ........................................................................ 246 Using the Hotlink Files in MapInfo.................................................... 246 Hotlink Images from the PPC Camera ............................................. 247 11 Working with the GPS......................................................................... 251 Connecting to the GPS ......................................................................... 251 Connecting to an NMEA GPS Receiver........................................... 252 Troubleshooting an NMEA GPS Connection ................................... 253 Connecting to a Trimble Receiver.................................................... 258 Connection Hardware ...................................................................... 259 Displaying the Current Position ............................................................. 260 Monitoring Satellite Status..................................................................... 262 Navigating to a Known Point ................................................................. 263 Tracking Your Path ............................................................................... 266 GPS Point Log ................................................................................. 266 GPS Line Log................................................................................... 268 Working with Differential GPS (DGPS) ................................................. 269 Configuring Discover Mobile for DGPS Work........................................ 270 Field Data Collection ........................................................................ 273 Data Storage ............................................................................... 273 GPS Connection ......................................................................... 273 Carrier Phase Logging ................................................................ 276 Post-processing ............................................................................... 278 Correct Rover SSF File ............................................................... 279 Export Corrected Rover file......................................................... 282 Post-process Field Data File ....................................................... 284 Appendices .......................................................................................... 287 A Discover Mobile Quick Reference Guide .......................................... 289 Toolbars ................................................................................................ 289 Main Toolbar .................................................................................... 289 Select/View Toolbar ......................................................................... 290 Draw/Edit Toolbar ............................................................................ 291 GPS Toolbar .................................................................................... 292 Preference Settings............................................................................... 293 x Discover Mobile User Guide B Structural Symbols ............................................................................ 297 Structural Symbols Ordered by Discover Code ............................... 297 Structure Symbols Ordered by Name.............................................. 303 C Working with Portable XRF Devices ................................................. 311 Setting Up the Bluetooth Connection to an XRF Device....................... 312 Connecting a Niton XRF device with the PPC on Windows Mobile 5 or 6....................................................................................................... 312 Connecting an Olympus Innov-X XRF device with the PPC on Windows Mobile 2003 ..................................................................................... 315 Connecting to the GPS Receiver .......................................................... 327 Connecting to an NMEA GPS receiver............................................ 328 Connecting to a Trimble GPS receiver ............................................ 329 View Satellite Positions and Status ................................................. 331 Connecting and Configuring Discover Mobile and the XRF device ...... 332 Specify the XRF Project Path .......................................................... 332 Configure the XRF Connection........................................................ 333 Connect to the XRF device.............................................................. 334 Enhance the Map Window Display .................................................. 337 Capturing XRF Data ............................................................................. 337 Run an Analysis on the XRF device ................................................ 338 Record the GPS Location ................................................................ 338 Review XRF Data and Record Comments and Observations ......... 339 Save Reading in Discover Mobile.................................................... 342 D Digitizing and Data Entry in Discover ............................................... 343 Creating and Managing Picklists ..................................................... 345 Applying a Single Style from a Picklist............................................. 359 Applying Multiple Styles from a Picklist ........................................... 361 Applying Structural Styles from a Picklist ........................................ 364 Configure Table for Data Entry ........................................................ 366 Table Validation Options ............................................................ 368 Enter or Digitize Table Data and Map Objects ................................ 370 Index .................................................................................................... 379 1 Introduction 1 1 Introduction Discover Mobile is a portable companion to Discover for MapInfo Professional. It is a powerful Geographic Information System (GIS) and mapping application designed specifically to run on mobile Pocket PC (Pocket Personal Computer or PPC) devices, and is compatible with selected Microsoft Windows Mobile operating systems. Discover Mobile is built on Pitney Bowes Software’s MapX Mobile platform and provides support for native MapInfo Professional data. Such data can be transferred to and from the mobile device when linked to an external PC through the use of the Microsoft ActiveSync data exchange system or through Windows Mobile Device Center. Discover Mobile provides inbuilt support for GPS devices capable of supporting NMEA 0183 (National Marine Electronics Association) standard data transfer protocol. This enables you to perform data capture operations, sample logging, mapping and in-field navigation with real-time GPS information using virtually any connected GPS device. With Discover Mobile your data goes wherever you do! Discover Mobile also supports Trimble TSIP (Trimble Standard Interface Protocol) protocol, allowing connectivity with Trimble DGPS devices such as the Pro XRS and XT, with full support for Trimble Post-Processing capabilities. Note Trimble protocol supported up to Trimble Pathfinder SDK to version 2.41. For information on installing Discover Mobile, see: • Hardware and Operating System Requirements • Installing Discover Mobile • Licensing Discover Mobile • Transferring Data Between Devices • Getting Help For a quick introduction to starting and using Discover Mobile, see Getting Started. 2 Discover Mobile User Guide Hardware and Operating System Requirements The Discover Mobile application is designed to run on mobile devices which use the Microsoft Windows Mobile 5 and 6 (including updates 6.1 and 6.5) edition operating systems. For information on the recommended minimum hardware/software system specification, see: • Pocket PC Device Requirements • Desktop or Laptop PC Requirements • Pocket PC to Desktop PC Communication Requirements • Desktop Post-processing Software Requirements Pocket PC Device Requirements Pocket PC device running Microsoft® Windows Mobile 5 or Windows Mobile 6. Minimum 64 Mb of RAM, with 28MB of free space on Main Memory. Discover Mobile will not run on handheld devices which run Windows CE.NET, Windows CE 3.0-5.0, Windows HPC 2000 or handheld machines running earlier operating systems or processors. Desktop or Laptop PC Requirements Supported operating systems are: • Windows 8 (32- or 64-bit) • Windows 7 (32- or 64-bit, SP1) • Windows XP Professional (32-bit, SP3) Pocket PC to Desktop PC Communication Requirements • On Windows XP, Microsoft ActiveSync version 4.5 or later • On Windows 7 and 8, Windows Mobile Device Center 6.1 or later. 1 Introduction 3 Desktop Post-processing Software Requirements Post-processing of field data collected using DGPS requires the following desktop software: • MapInfo Professional 10.5 or later • Discover 2013 or later • Trimble GPS Pathfinder Office 4.00 or later Installing Discover Mobile Installation of Discover Mobile is a three-step procedure: 1. Connect the mobile device to the desktop or laptop computer via ActiveSync or Windows Mobile Device Center. For more information, see PC Synchronisation. 2. On the desktop or laptop, run the Discover Mobile install program. For more information, see Software Installation. The install program installs software, documentation, and sample data on the PC and also installs Discover Mobile on the mobile device. 3. Register the software with the mobile device and install a licence file to activate the software. This licence file must be obtained from Pitney Bowes Software. For more information, see Licensing Discover Mobile. Software Installation Before you install the software: • Make sure that the Pocket PC device (PPC) is connected to the laptop or desktop computer, and the PPC is turned on and has established a synchronization connection to the PC via Microsoft ActiveSync (Windows XP) or Windows Mobile Device Center (Windows 7 or 8). For more information, see PC Synchronisation. • Make sure that there is at least 28MB of free space in the PPC main memory. To install the Discover Mobile software on your PC and mobile device: 1. Download or copy the Discover Mobile installation file DiscoverMobile_3.8_Setup_WindowsMobile.exe onto the PC. 4 Discover Mobile User Guide 2. On the PC, run the install program. To run the program, locate the executable file with Windows Explorer, and then either double-click the file name, or right-click on the file name and select Open. 3. Follow the prompts, press Next to proceed to the next step, and, when complete, press Finish to install the software on the PC. 4. When the installation on the PC is complete, you will be asked to confirm installation of the software on the mobile device. The software is now ready to be licensed (see Licensing Discover Mobile). Note After Discover Mobile has been installed on the PC, it can be installed on a synchronised mobile device at any time by running Setup.exe, which is located under C:\Program Files\Encom\Discover Mobile\Application Files\Windows Mobile (32-Bit) or C:\Program Files (x86)\Encom\Discover Mobile\Application Files\Windows Mobile (64-Bit). Alternatively, rerun the install program on the PC. Note If you intend to use the post-processing functionality of the Trimble TSIP protocol, you will need Discover 2013 or later installed, as well as Trimble GPS Pathfinder Office 4.00 or later. See also ... Hardware and Operating System Requirements ... Licensing Discover Mobile ... Transferring Data Between Devices Reinstalling Discover Mobile on the PPC When Discover Mobile is installed on the PC, the install file specific to the PPC device is copied to the C:\Program Files\Encom\Discover Mobile\Application Files\Windows Mobile (32-Bit) or C:\Program Files (x86)\Encom\Discover Mobile\Application Files\Windows Mobile (64-Bit) folder on the PC. To reinstall the software on the PPC: 1. With the PPC synchronized to the PC, copy DiscoverMobile_Setup.CAB file from the Windows Mobile folder on the PC to the \My Documents folder on the PPC. 1 Introduction 2. 5 From the mobile device, tap the DiscoverMobile_Setup.CAB file to install Discover Mobile. Licensing Discover Mobile When you start Discover Mobile for the first time you will be prompted to licence the software. You will need to obtain a licence file from Pitney Bowes Software (PBS). You only need to license the software once on each installation. To license the software: 1. Check that the PPC system clock is correct. You can change the date and time by either tapping the date in the PPC desktop display, or by selecting Start>Settings>System>Clock. 2. On the PPC, start Discover Mobile by tapping Start and then Discover Mobile or select Start>Programs and tap the Discover Mobile icon. The Discover Mobile licence screen is displayed. Licence screen showing user and licence information 6 Discover Mobile User Guide 3. Complete the Name and Company fields, and then tap the Save button. The user information is saved to DiscMobileLicInfo.txt file in the \My Documents folder on the PPC. Save the DiscMobileLicInfo.TXT file 4. From Windows Explorer on your PC, navigate to the \My Documents folder on the PPC and copy the DiscMobileLicInfo.txt file from the PPC to the PC. 5. Attach the DiscMobileLicInfo.txt file to an e-mail and send to [email protected]. 6. By return email, you will receive a licence file from PBS with the filename extension of .LIC. 1 Introduction 7 7. Copy the licence file to the \My Documents folder on the PPC and, if you are using a storage card, copy the same file to the storage card (e.g. \Disk\Discover Mobile). Storing a copy of the licence file on the storage card is recommended in case the main memory is wiped (e.g. because of a flat battery). 8. Start Discover Mobile by tapping Start>Discover Mobile or by tapping the Start>Programs>Discover Mobile icon. When Discover Mobile starts the licence dialog is displayed. 9. Tap the Load button and select the licence file (e.g. DiscMobileLic.LIC). Tap Validate to activate the software. If the licence information is valid, the software will be activated and Discover Mobile is now ready for use. Before you begin to use the software, backup the software and licence files to your storage card and PC. Remember to backup your work frequently. 8 Discover Mobile User Guide Warning If your PPC device loses all power due to a flat battery, all information stored in the main memory will be lost. This includes all installed programs and data you have added to the device since receiving it from the factory. You should also keep a copy of the installation .CAB file on the storage card so that you can reinstall the software in the field (see Reinstalling Discover Mobile on the PPC). Reactivating the Licence If the software is erased from the PPC, you must reinstall the Discover Mobile software and then reactivate the software licence. You can reuse your original licence file to activate Discover Mobile at any time providing you use the licence file on the same PPC device. Keep a copy of the licence file on your PC or another form of storage media (e.g. CF Flash card or Secure Digital card). Transferring Data Between Devices Transferring data between your mobile device and your desktop computer is as simple as dragging and dropping files from one device to the other using Windows Explorer. All that is required to activate this functionality is to establish a connection between the two devices using Microsoft ActiveSync or Windows Mobile Device Center (see PC Synchronisation). These synchronisation applications can provide communication between the mobile device and a desktop or laptop computer via a serial, universal serial bus (USB) or ethernet connection. USB connections are the most common and are significantly faster than serial connections for data transfer. It is possible to use ethernet or a wireless LAN connection to transfer files between your mobile device and a host computer. However, you cannot use an ethernet or wireless LAN connection to remotely install software or to perform file synchronisation. Please refer to your mobile device documentation for details on how to establish a local area network connection. When a mobile device is connected to your desktop computer, it will be automatically listed in the file system tree in Windows Explorer as a Mobile Device (Windows XP) or as a named computer (Windows 7 or 8). You can copy, paste, drag and drop files to and from your local computer to the mobile device, just as you would with any folder using Windows Explorer. It is good practice to store data files on a removable storage card, such as a Compact Flash (CF) or Secure Digital (SD) card, instead of the main RAM memory of the PPC. This will ensure that you do not loose any data in the event of a power failure. It also frees up onboard memory for the PPC operating system. 1 Introduction 9 PC Synchronisation Microsoft ActiveSync (Windows XP) and Windows Mobile Device Center (Windows 7 or 8) are synchronisation applications supplied by Microsoft for Microsoft Windows® powered Pocket PCs, allowing file transfer between PCs and mobile devices. ActiveSync and Windows Mobile Device Center software provide all file services to synchronise or backup data and install software on the PPC. Please refer to your PPC user guide for information on how to establish a connection between your mobile device and desktop computer. See also ...Pocket PC to Desktop PC Communication Requirements Microsoft ActiveSync ActiveSync is used for transferring data between your PC and mobile device if your PC is running Windows XP. ActiveSync may be pre-installed on the mobile device but you will need to install the application software on your PC computer. If you do not have an ActiveSync installation CD-ROM you can download the software for free from a Microsoft Download website. Refer to the Microsoft ActiveSync User Guide for instructions on installing ActiveSync software. Microsoft ActiveSync comes pre-installed in ROM on all mobile devices but needs to be installed on the host computer using the accompanying software installation CD shipped with the mobile device. If you do not have an installation CD you can download or update to the latest version of ActiveSync freely from the Microsoft download centre web page. Windows Mobile Device Center should be preinstalled with the Windows 7 or 8 operating system, if not it can be downloaded from a Microsoft Download website. See also ...PC Synchronisation ...Pocket PC to Desktop PC Communication Requirements Windows Mobile Device Center Windows Mobile Device Center is used for transferring data between your PC and mobile device if your PC is running Windows 7 or 8 operating system. Windows Mobile Device Center should be pre-installed with Windows 7 or 8 operating system, if not it can be downloaded from a Microsoft Download website. Refer to the Windows Mobile Device Center documentation for instructions on installing the software. 10 Discover Mobile User Guide See also ... PC Synchronisation ... Pocket PC to Desktop PC Communication Requirements Getting Help The Discover Mobile User Guide PDF is installed on the desktop PC, under C:\Program Files\Encom\Discover Mobile\Documentation. (32-bit) or C:\Program Files (x86)\Encom\Discover Mobile\Documentation. (64bit) Help for the Discover Mobile mobile tools on both the mobile device (PPC) and the desktop can be accessed from the DiscoverMobile>Help menu. Contacting PBS You can obtain product support for Discover by e-mail or telephone, or from your PBS reseller. Contact details are: E-mail [email protected] Web www.pbencom.com Telephone +61 2 9437 6255 2 Best Practice with a Portable PC 2 11 Best Practice with a Portable PC In this section: • Running Programs and Memory • Power and Battery Use • Data Storage Running Programs and Memory Check the task manager on the Pocket PC (PPC) periodically to make sure that a large number of programs are not currently running. For example, if the close button (the X at the top-right of the screen) is used to close Discover Mobile the program is only removed from the screen but remains in memory. To exit properly, the GO>Exit menu should be selected. If there are many programs running in the background the Pocket PC battery will be quickly used up. Power and Battery Use Choose a topic: • Bluetooth Manager • Charging • External Batteries • In-Vehicle Recharging Bluetooth Manager If you are using a Bluetooth wireless GPS make sure to turn off the Bluetooth radio when it is not in use. This can be carried out using the Bluetooth Manager. Charging Before venturing into the field, make sure the Pocket PC is fully charged. Make sure the device is connected to the Universal Desktop cradle or AC Adaptor when not in the field. If the device fails to turn on as a result of extended use, the Pocket PC will need to be fully charged and a normal reset performed before the charge indicator light will flash again. 12 Discover Mobile User Guide External Batteries Invest in at least one external battery to extend the life of the Pocket PC between charging. The external battery or expansion pack is removable and rechargeable and can also be used to run PC, CF or SD cards depending on the type of expansion pack. Charging takes place when the Pocket PC is in the Desktop cradle or on the optional battery charger. For extended periods of field work it is worth investing in more than one external battery so one can be charging while the other is in use. Alternatively, a portable 12-volt battery may be purchased relatively inexpensively which will provide a continuous power source to the Pocket PC in the field although the battery must be carried at all times. If using external batteries with a PC device, make sure the batteries are connected properly and fully charged. If the batteries go completely flat and will not turn on, connect them to a power source and leave for 5 minutes. While connected to the power source perform a soft reset and hold down power key to turn the device back on. In-Vehicle Recharging Invest in an auto adapter to use the Pocket PC while travelling or to charge in between field usage. Do the same for Bluetooth GPS units. Data Storage Choose a topic: • Keep Data on External Storage Card • Set Storage Card Directory Paths • Backup Your Installation of Discover Mobile Keep Data on External Storage Card Apart from expanding the storage capacity on the Pocket PC, any data stored on a storage card does not depend on power from the device. Therefore any data recorded on the storage card will not be lost if the battery becomes completely flat. Copying some programs to the storage card can free up memory space on the Pocket PC. The types of data you should keep on the storage card include: 2 Best Practice with a Portable PC • All map data (e.g., topographical, geological data, images, etc.) • Discover Mobile licence file • GPS point and line logs • Named styles files • Pick list files • Hotlink files • Track logs • New tables • Image files • A backup copy of the Discover Mobile installation file 13 DiscoverMobile_Setup.CAB Note The directory structure on a storage card is limited to one level only and file names cannot be longer than 21 characters in length. Set Storage Card Directory Paths By default the file paths in Discover Mobile are set to the My Documents directory in the Main Memory of the Pocket PC device not the storage card. These paths should be altered before going out to the field. To modify a directory path: 1. Select GO>Preferences menu and scroll to Directories. 2. Enter the appropriate root project directory location on the storage card for saving each of the project’s tables, GPS track log files, pick list files, named styles files, hotlink files, new tables, and image files. See Directories for further information. Backup Your Installation of Discover Mobile It is also recommended to keep a copy of the Discover Mobile installation file on the storage card. 14 Discover Mobile User Guide • Copy the DiscoverMobile_Setup.CAB file from the PC Discover Mobile installation directory onto the storage card. Use this file to re-install the software (see Reinstalling Discover Mobile on the PPC). • Additionally, keeping the Discover Mobile licence file on the storage card will ensure that the application can be activated if re-installation is required. 3 Data Preparation 3 15 Data Preparation When preparing your data for field use with Discover Mobile it is important that you give careful consideration to optimising the structure and size and coverage of the data tables so that you obtain maximum performance on the PPC device. Although PPCs are extremely well featured and perform exceptionally well on most tasks they do not possess anywhere near the computing power (memory or the processor capacity) of the average desktop computer. It is therefore important that you keep this in mind when preparing your data for use in Discover Mobile. When preparing data for the field, review the topics under Supported File Types and Table Size Limits and Things You Can Do to Improve Performance. A selection of Desktop Tools are available to assist with the preparation of data on the desktop. Supported File Types and Table Size Limits Discover Mobile cannot access non-native MapInfo Professional tables such as Excel (.XLS, .XLSX), Text (.TXT) or MS Access (.MDB, .ACCDB). These tables should be converted to native MapInfo Professional tables using the File>Save Copy As command in MapInfo Professional prior to use. In general, vector tables with less than 2000 objects will give acceptable performance. Note Discover Mobile does not support Time or Date/Time fields. Raster Images Discover Mobile can access raster data stored in .BMP, .TIFF, .JPG, .GIF or .ECW file format providing the images have an associated .TAB file (i.e. they have been opened in MapInfo Professional prior to being displayed in Discover Mobile). Discover Mobile cannot open raster images directly apart from those saved in GeoTIFF format. Ideally raster images should be kept below a couple of MB in size. It is also more efficient to produce a single low-resolution image for regional navigation and switch to smaller, high-resolution images for each project area. Note Grid image formats, such as DEM or Topographic data, are not supported and must be converted to a raster image. 16 Discover Mobile User Guide ECW Files Discover Mobile supports raster images in the ER Mapper .ECW format provided they have already been associated with a MapInfo Professional .TAB file. The MapInfo Professional .TAB file must point directly to the .ECW image file as Discover Mobile cannot open .ECW files directly. Note To import an ECW into MapInfo Professional, navigate to Discover>Import and Export>ALG\ECW\JP2000 Import. Raster images in .ECW format will give the best performance in Discover Mobile due to the lossless compression algorithms used. ECW images typically have a compression of at least 10% of the file size. It is recommend to use only ECW files up to 20MB in file size. Things You Can Do to Improve Performance The following suggestions will improve the performance of Discover Mobile and assist with management of your data: • Supported File Types and Table Size Limits • Subsetting Datasets to the Project Area • Convert Tables to Same Projection • Set Table Default View • Save Data as Geoset File • Set Zoom Layering for Large Raster Images • Pack Tables • Create Data Entry Pick Lists • Create Named Styles 3 Data Preparation 17 Subsetting Datasets to the Project Area In theory, Discover Mobile can display as much data as there is available memory on the PPC. However this is not realistic in practice. For the best map redraw performance you are encouraged to keep your datasets as small as practical for your intended Discover Mobile session. It is recommended to use subsets of data for each project area. There are three main methods that may be used to subset data: • Use the Discover Clip to Polygon Tool tool to subset selected vector data layers to a defined region • Use the Discover Mobile Save to Registered Raster Tool tool to capture a map window view, including gridded surfaces, to display as a backdrop • Use the Discover Clip Image tool to crop an image registered in MapInfo Professional to a defined region. Clip to Polygon Tool The Clip to Polygon tool enables any number of vector (points, lines or region) layers to be clipped to a defined region. The data layers may be clipped to a tenement boundary, a map sheet boundary or simply a freehand region created over a project area or area of interest. Note Clip to Polygon does not clip objects contained in the Cosmetic layer. You cannot undo a Clip to Polygon operation, and for this reason we recommend that you operate on a copy of the original data. The Clip to Polygon tool does not work with raster images or thematic map layers. 1. Open data tables to clip into map window in MapInfo Professional. 2. Select a map object polygon/region to use as the clipping boundary. This object may be part of an existing table or digitized into the cosmetic layer. 3. Choose Discover>Object Editing>Clip to Polygon. 18 Discover Mobile User Guide Selected region clipping boundary and Clip Layers Dialog 4. Choose to clip outside or inside the selected polygon boundary. 5. All tables by default are selected for clipping and new tables will be created for the clipped layers with a “_CLIP” extension. 6. Select a folder to save the new clipped data tables and click OK. 7. The clipped tables are automatically opened into the current map window. 3 Data Preparation 19 Resulting clipped layers opened in new map window Save to Registered Raster Tool The Clip to Polygon tool only works with creating data subsets for vector data. The Save to Registered Raster tool will create a registered image of the visible contents of any map window to the extent of that map windows view. It is therefore an excellent way to convert multiple layers/datasets in a map window into a single image (eg. topographical data) or convert a vector geology map into an image so it can be overlain on a magnetic or gravity image with a set transparency. It can also be used to convert and crop gridded data (e.g. a geophysical or geochemical grid) into an image to be used in Discover Mobile. The tool also supports ECW compression and adjustable detail size, making it an excellent tool to clip and compress existing registered raster images opened in MapInfo Professional map window. 20 Discover Mobile User Guide Note It is much better using a raster image as a background map instead of displaying the original vector layers. This is because there is only one layer to redraw and may be up to 1000 times faster than re-drawing large vector datasets. The vector data can always be loaded temporarily if attribute data needs to be queried; i.e. view assay results for selected samples or drillhole collar information. It is opened via the DiscoverMobile>Save Registered Raster menu. See Save Registered Raster for more information on using this tool. Clip Image The Clip Image tool allows multiple, large registered images to be clipped down to a region more appropriate for use within Discover Mobile (e.g. clipping a regional air photo down to the extent of a prospect). It is recommended that if working over a large images area, clip the image to a series of smaller work areas, and then open and close these as appropriate within Discover Mobile (therefore decreasing memory usage and increasing display redraw speeds. 1. Open the registered source image into a MapInfo Professional map window. 2. In the same mapper, create a polygon region to clip the image. This can be a polygon drawn into the cosmetic layer and selected. Alternatively a table containing a single table could be used (such as a tenement boundary); if the table contains multiple polygons, select the polygon (e.g. tenement) of interest. 3. Open the Discover>Images menu, and select Clip Image. Ensure that the correct image is selected in the pull-down list at the top of the dialog. Enable the Clip Outside Polygon option, and set the Polygon Table to clip against as either *Selection* or the polygon table name. 4. Press OK. A new cropped image will be created, named after the source image file with a ‘_clipped’ suffix. 3 Data Preparation 21 Convert Tables to Same Projection Like MapInfo Professional, Discover Mobile can display multiple tables with different map projections in a single map window. While this feature can be very useful it does come at some performance cost. In order to display map objects with different projections in the same map window Discover Mobile must perform “on-the-fly” coordinate transformations. This requires significant processor performance and can slow down a map redraw by up to 100%. To ensure the best map redraw performance make sure that all your map tables share a common projection. To convert a number of vector tables to the same projection: 1. In MapInfo Professional, select Discover>Table Utilities>Multi-Table Reproject. 2. Check the box next to the tables to re-project or choose Select All. 3. Press New Projection and select a projection from the pull-down lists. 4. Choose to Overwrite existing tables or Create new tables. 5. Type a directory location. 6. Choose to annotate new tables with name suffix. 7. Click OK to create the newly projected tables. 22 Discover Mobile User Guide To reproject an image into a new projection: (Preferably the same projection as the vector data.) 1. Ensure the registered image is open within MapInfo Professional. 2. Open Discover>Images menu, and select Reproject Image. 3. Ensure that the correct source image is selected in the top pull-down list. 4. Use the Browse button to set the New projection. 5. Browse for an output directory location and specify a new image name. 6. Click OK to create the new reprojected image. Set Table Default View You can improve the speed at which Discover Mobile opens and displays your data by changing the default table view. 1. Open a table into a map window in MapInfo Professional. 2. Set the required map centre and zoom level for the table in the map window. 3. Select Discover>Map Window>Set Default Table View. 4. Choose the table from the pull-down list. 5. Click OK to save the default table view. 3 Data Preparation 23 Save Data as Geoset File A Geoset file is similar to the MapInfo Professional Workspace (.WOR) file. Discover Mobile uses a Geoset (.GST) to record information about the current map window zoom level, the list of open layers, whether zoom layering or style override has been set for a particular layer etc. Discover Mobile cannot open a MapInfo Professional Workspace file. Note 1. Open required tables into a map window in MapInfo Professional 2. Set the map window zoom level so that it is quite small and turn on zoom layering function (via the Layer control dialog) for any layers which contain a lot of data or for large raster images. 3. Select Tools>Tool Manager and load the MapX Geoset utility. 4. Select Tools>MapX Geoset Utility>Save MapX Geoset As and type a name and location for the new Geoset. 5. Copy the data tables and geoset file to Discover Mobile. A geoset saves information about a single map window only not a multi-window environment like a workspace. All the tables referenced in a geoset must be located in the same directory as the geoset file in Discover Mobile. Map labels are not saved as part of a geoset. Save Geoset in Discover Mobile Saving the current work session within Discover Mobile as a Geoset allows a rapid restoration of the session the next time the application is opened. See Saving and Restoring Your Workspace for further information. Set Zoom Layering for Large Raster Images Turning off the display of complex or detailed map layers when you zoom out and move around the map window will significantly improve map redraw speed and remove unnecessary detail from the map display at larger zoom levels. This can be applied using the zoom layering function within Discover Mobile. See Layer and Object Visibility for more information on this topic. 24 Discover Mobile User Guide Pack Tables Although map objects or records appear as though they have been removed from a MapInfo Professional table when they have been deleted, the storage space they occupied is not removed until a table is packed. This tool is especially useful for tables created from external databases and must be done prior to copying tables to the Pocket PC device. 1. Select Discover>Table Utilities>Multi-Pack. 2. Choose the tables to pack from the list available command to pack multiple tables at the same time. 3. Pack both graphical and tabular data. 4. Click OK Create Data Entry Pick Lists The use of Pick Lists (e.g. look-up tables of predefined rock or sample codes) within Discover Mobile can greatly increase the efficiency and speed of data entry, and minimize data entry errors. See Picklist Editor for more information on creating and using pick lists. 3 Data Preparation 25 Create Named Styles The ability to apply an existing style to a new object can greatly simplify the display window in Discover Mobile, particularly when dealing with large numbers of the same object type (eg points) with differing attributes (eg rock-chips, soil and lag samples). Creating and applying Named Styles to objects allows graphical differentiation, minimizing duplication of sampling. See Name Style Editor for more information. Named Styles can also be configured so that each style is automatically placed into pre-linked table, with style (rather than table) specific Quick Pick options. Desktop Tools Included with Discover Mobile are a number of desktop tools to be used in conjunction with MapInfo Professional. These can auto-load with Discover, otherwise they can be accessed by navigating to Tools>Run MapBasic Program and browse to the following folder: C:\Program Files\Encom\Discover Mobile (32-bit) or C:\Program Files (x86)\Encom\Discover Mobile (64-bit) Select the file DiscMobile.MBX and click Open. A new menu item called Discover Mobile should then appear on the MapInfo Professional menu bar. You can add this tool to the Tools>Tool Manager to set it to permanently autoload when MapInfo Professional is opened. The tools available from this menu are: • DiscoverMobile Manager • Convert Hotlinks • Name Style Editor • Range Style Editor • Picklist Editor • Table Merge • Save Registered Raster For information on the steps involved in preparing and transferring data from the desktop to the mobile device, see Discover Mobile Workflow. 26 Discover Mobile User Guide Discover Mobile Workflow When transferring data to and from a mobile device and modifying the data over a number of sessions, it is important that you follow a good workflow procedure to ensure data is efficiently updated and prepared for use in Discover Mobile. Master Database Local subset of database Add/update row ID and modified fields Review and update data changes into local subset using Merge Tables Retrieve from device using DiscoverMobile Manager Use Picklist editor to prepare or create Mobile tables Use Style editor to prepare styles library for Discover Mobile Transfer to PPC using DiscoverMobile Manager Use Save Registered Raster to subset other map data for Discover Mobile When you are preparing your data on the desktop, you should collect all the relevant files and place them in your Project Directory (set in the Discover Mobile DiscoverMobile Manager tool), in the \Encom_DM_Tables directory. Similarly once you have retrieved data from the device via the tool, the modified and new Discover Mobile data tables will be in the Encom_DM_Tables_WM directory which will need to be manually updated to the \Encom_DM_Tables copy. 3 Data Preparation 27 DiscoverMobile Manager The first step in using the desktop tools is to specify a directory to store and copy data for Tables, Picklists, Name Styles, Image Files, and Hotlink Files. The specified directory will be used by the Style Editor, Picklist Editor, Range Style Editor, and Table Merge tools. Navigate to DiscoverMobile>DiscoverMobile Manager and browse to a folder on your local disk or network drive where the mobile data is located, e.g. C:\ProgramData\Encom\Discover Mobile Data. You can then do the following (see Discover Mobile Workflow): • Specify Data to Transfer • Preparing Tables for Mobile Device • Transferring Data • Updating with New Device Data • Connection Status 28 Discover Mobile User Guide Specify Data to Transfer Specify the data types which are to be copied to and from the mobile device. Uncheck any data types which are not required to be copied. The options include: Tables Picklists NameStyles Images Hotlinks When a directory has been specified a series of folders are created in the root directory where the data resides, these are called: Encom_DM_Tables_WM Encom_DM_Picklists Encom_DM_Namestyles Encom_DM_Images Encom_DM_Hotlinks Note To specify the directories on the mobile device where the data is to be copied, navigate to GO>Preferences>Directories. By default these will be set to \My Documents, it is advisable to re-path this to a removable disk in case of a crash or hard reset which will delete these files. Preparing Tables for Mobile Device Make sure any tables or files you have prepared for use on the mobile device are placed in the Project Directory root folder. Before transferring your data to the device, click on the Enable Table Marge button. This will perform a check on all tables in that project directory that will be copied to the device. Any tables which are fund not compatible for use with the Table Merge, to preview and merge modifications back to the desktop tables, will be listed and you should select any tables which you are going to modify on the device. Click OK and they will be updated to be compatible with the Table Merge tool. Transferring Data Transferring data to and from the computer and mobile device is a matter of selecting the appropriate method of transfer. 3 Data Preparation 29 To transfer data from the local or network disk, click the Copy data from PC to device button. To transfer data from the mobile device click the Copy data from device to PC button. Updating with New Device Data When you transfer from device to the PC all the tables from the Device project directory will be placed in Encom_DM_Tables_WM. Other files—picklists, namedstyles, images, and hotlinks folders—will all be placed in the same directory overwriting the existing copies, updating them with any modification to these performed in Discover Mobile. With the Tables directory, however, you will then need to update your original tables in the project root directory, with the data either with the Table Merge tool or a manual update with a file copy and over-write. Note Make sure to update your original table once you have retrieved the device data. Failure to do so may result in data loss as device and desktop data is overwritten during the transfer. Connection Status The status of the connection from the PC to mobile device to displayed at the bottom of the dialog. Data can only be transferred when the PC and mobile device are correctly connected. Convert Hotlinks Discover Mobile and MapInfo Professional both support hotlinks from a Tables fields to documents and resources stored on the computer. When moving a Table from Discover Mobile back to the desktop MapInfo Professional the hotlink file paths can be edited to convert the folder locations of the linked files. To convert hotlinks in a table: 1. Copy the .TAB file and linked files to the preferred location on your desktop computer. 30 Discover Mobile User Guide 2. From the DiscoverMobile menu select the Convert Hotlinks item. In the Discover Mobile Hotlink Converter dialog select the table which contains the hotlinks you wish to remap and then in the fields to check list box select the column which contains the link path. 3. Under Options, check the box Change link directory path to: and enter the file path or browse to the location of your hotlink files. 4. If you have linked Pocket Word or Excel files then leave the Convert extensions options ticked and click OK to complete the re-link function. To activate the new hotlinks in MapInfo Professional go to the MapInfo Professional Layer control and select the layer which contains the hotlinks. Click the HotLink button. Select the field which contains the file path and check the appropriate options from the bottom of the dialog. Click OK to finish the setup process. To activate a Hotlink, click on the lightning bolt icon and then click on the object to bring up the linked file Name Style Editor The Name Style Editor facilities the creation and management of Named Styles for Discover Mobile from a desktop interface. Named Styles enable the user to create a style library for point, line and region objects. Named styles allow the textural capture of data to be attributed to user defined object styles, this enables streamlined data capture and validation. Named Styles can be directly created in Discover Mobile; however, the Desktop interface provides a more functional user interface. The directory of the Named Styles is specified by the DiscoverMobile Manager tool. Alternatively, the directory can be manually redirected from the Output File option. 3 Data Preparation 31 Mobile Style Editor dialog Note Any tables, fields and fonts referenced by the Style library must be opened in Mapinfo Professional prior to opening the library. Create Named Style Named Styles can be created from one of two methods, from an existing style library or from a blank template. To create a Named Style from an existing file, click the Open Mobile style button and select either an existing Named Style (*.TXT). The text file will need to conform to a particular structure, based on a previously created Named Style. To create a new Named Style select either Point, Line or Region object type from the Mobile Style Editor dialog. Alternately, styles can be created for all map object types. To create a series of Named Styles, type the attribute into the Description text box and define the Style, Foreground and Background definitions. 32 Discover Mobile User Guide To create a new style definition click the New Style button, this will insert a new record for style definition. To delete a style definition, highlight the designated field and click the Delete Style button. To reorder the current Named Style, highlight the designated field and use either the Move Up or Move Down button. Note To save a Description to the table when a style is applied, an auto-pick field can be set for the Table and Field. See Linking a Style to Tables and Setting Autofields . Regions Named Style definition 3 Data Preparation 33 Linking a Style to Tables and Setting Auto-fields Optionally, a specific table can be selected for each style to link to. The table you wish to link to has to be currently opened in MapInfo Professional to appear in the selectable list. Setting this allows styles to be applied to the specified table when using a Named Style for a new object within DiscoverMobile. In addition, Auto-fields can be set for the table by clicking the adjacent button next to the linked table name. This allows GPS derived fields to be set, which are also available within a picklist. This is a powerful method to apply auto-field picklists to populate a table attribute based on the Named Style selected for the object. For example, you could use the Set Constant Value to assign one attribute field with the same name as the Named Styles – such that one you select “Granite” named style for the table, the Rock_Type field would be automatically populated with “Granite”. You also could do other conditional auto-fields, such as set a field to “Object Area” for Region Styles, but not set this for Point Styles. Note Not setting the Optional columns (Capture Table and Auto-Field options) means that the set styles are non-table specific; they will simply be captured to the current insertion layer in Discover Mobile, regardless of object type. The only Auto-Field options that will be applied are those that have been set to the table itself using the Picklist Editor. Saving Named Style When all the correct Named Styles have been defined, browse to the correct Output Style Library directory, and click Save. Range Style Editor The Range Style Editor allows the creation and editing of Range Styles for Discover Mobile from the desktop interface. This functionality is similar to the Point Classification tool in Discover's Geochem module. Range Styles allows the user to auto-classify the XRF data points in real time, or apply the point style permanently to any point data table opened in Discover Mobile. For example, you could collect a series of data point measurements, and as an alternative to thematically mapping them, you could apply a pre-created Range Style for custom From-To ranges of the data. This is applied and saved in the table. 34 Discover Mobile User Guide Range Style Editor Create Range Style Range Styles can be created from one of two methods: from an existing range style library or from a blank template. To create a series of range styles, type the lower bound into the >= column, and the upper bound for the range into the < column. The values can either be absolute numbers. Alternatively, select the Value ranges in percentile option, and the range value will then be percentiles, and must be between 0–100 percentile. Note that percentile differ from percentage, and percentile reflect the number of observations that fall within the range. For example, if you have 10 range and 10 sample points, there will be one point in each percentile range, regardless of the measured data values and data range. Left click in each of the other columns to define the Font file, Point symbol Style, colour and symbol size. 3 Data Preparation 35 To create a Range Style from an existing file, click the Open existing range style and an existing Named Style (*.styles). The text file will need to conform to a particular structure; based on a previously created Named Style. To create a new style definition click the New Style button, this will insert a new record for style definition. To delete a style definition, highlight the designated field and click the Delete Style button. To reorder the current Named Style, highlight the designated field and use either the Move Up or Move Down button. Picklist Editor The Pick Editor facilitates the creation and management of Picklists for Discover Mobile from a desktop interface. Picklists are fully customisable validation lists used when digitizing and attributing objects in Discover Mobile. Picklists streamline the repetitive data entry tasks and ensure consistent valid data entry. Traditionally Picklist can be created directly in Discover Mobile or from a text editor interface (see Picklists section in Attributing Field Data chapter), the Picklist Editor provides a more functional user interface. The Picklist Editor tool is separated into two sections: Note • The Table Options controls the creation of tables and selection of table for creating Picklists from, as well as renaming tables and Picklists. The directory of the Picklists and new tables are specified by the Data Manager tool. • The Table Fields allows the customisation of table structures and also the defining of Picklists. To edit an existing picklist file, you need to set the current Working directory to the appropriate folder containing the picklists, and open the associated Tables. Select the corresponding table and you will then be able to edit the picklists. 36 Discover Mobile User Guide Table and Picklist Manager dialog Create Table The first step in creating a Picklist is to either have an existing MapInfo Professional table for which the Picklist will be utilised or to create MapInfo Professional table. If you select an existing open table from the drop down list, it will be automatically copied to the DiscoverMobile working directory, and a prompt displayed to enter the name for the DiscoverMobile copy. The original table will be closed. 3 Data Preparation 37 To create a table click the Create button and type in a Table Name into the Create New Table dialog, specify a projection for the new table, and click OK. This will create a table with two fields called ID (Integer) and Modified (Logical). If desired the structure of another MapInfo Professional table can be duplicated by selecting the table from the Clone from dropdown. Note If a table contains unsupported fields types for Discover Mobile such as Time and Date/Time a warning message will appear and omit these fields in the DiscoverMobile Table directory copy. Modify Table Structure Numerous controls are provided to modify the structure of a MapInfo Professional Table; reordering, adding fields, changing field types, field widths and field name. To reorder the current table field highlight the designated field and use either the Move Up or Move Down button. To add another field into the table structure click the Add button and specify the field name, type and width (if required). If GPS derived data needs to be recorded the Special Fields button allows the addition of fields which will be automatically populated which the respective data type. Examples of this include Map_X, Map_Y, Fix_Quality and FixNumSat. To delete a table field highlight the designated field and click the Delete button. 38 Discover Mobile User Guide Picklist Field Types New indicates no Picklist has been defined for this field table. A tick indicates this filed is a special field which will be automatically populated from the mobile GPS data. Edit indicates a Picklist has been defined for this field table. New table definition with special fields 3 Data Preparation 39 Create Picklist Once all of the table fields have been defined Picklists can be created for the allocated fields. To create a Picklist click on the New button next to the field you wish to create the Picklist. Several controls are available to create Picklists these include adding Picklist items, reordering and importing. To reorder the current Picklist highlight the designated item and use either the Move Up or Move Down buttons. To add another item into the Picklist click the Add button and specify the item name. If GPS-derived data needs to be recorded, the Special Item button allows the addition of items which will be automatically populated which the respective data type. Examples of this include Map_X, Map_Y, Fix_Quality and FixNumSat. Picklist item can be further subdivided into Categories, these allow a Picklist item to have subitems. An example of this would be a rock type Picklist, within the Picklist a category may be called volcanic, this category may contain items such as tuff, rhyolite, basalt etc. If a validation or value list is available in either *.CSV or *.TXT format the Picklist importer can import and automatically create a Picklist. Picklist items can be deleted by clicking the Delete button. 40 Discover Mobile User Guide Example Picklist with associated Category Editing a Category To edit the contents in a category, click on the Edit button in the category column of the picklist editor. Further Sub-Categories can be added within each category. Assign Default Picklist Value Default Picklist behaviour can be controlled by numerous options on the dialog. If only one item exists, you can enforce this value to be the default by either selecting the Default check box next to the item or select the Singular picklist items set as default value check box. 3 Data Preparation Note 41 If only one default Special Items GPS auto-field is set in a pick list, it is identical to adding a Special Field to the table structure. If several Picklist items are present the default value can be assigned by checking the Default check box next to the item. Note A Category or a Category’s contents cannot be set to a default. Make Picklist Read-Only To ensure the integrity of the Picklist, select the Read only picklist check box. Picklist Format The pick list file name must conform to one of the following formats: • TableName_FieldName.txt – this naming convention means that the pick list file will only be available for the field name in the specified table name. For example, if your table is called Geology and the field you want to use the pick list with is called Lithology, then you would give the pick list the name Geology_Lithology.txt. This is the default convention for pick list files which are automatically created in Discover Mobile. • FieldName.txt – this naming convention means that the pick list file will be available for all tables which contain the specified field name. For example if you call your pick list Comments.txt then that pick list will be available for all tables which contain a field called Comments. This Picklist convention is referred to as a global Picklist. To create a global Picklist select the Global picklist check box. It will be available globally for any table with the matching field name.. Rename Picklist and Table To rename a MapInfo Professional Table and associated Picklists click the Rename button. 42 Discover Mobile User Guide Saving Table and Picklists When all the table fields have been defined and Picklists created click the Save button. You will be prompted to add an ID and Modified field, if they do not exist in the table, which are required for Discover Mobile and the ID will be populated with the row number. Table Merge The Table Merge tool enables modifications performed on a copy of a MapInfo Professional table on a single Discover Mobile device to be updated into the unchanged original copy residing on a local disk. The advantage of this tool over a file overwrite, is it allows a user to select only certain modifications and preview any changes before the original table is updated with the changes. The most useful application of this tool is for when a table is modified on a Discover Mobile device in a number of periods. After each period, the user can retrieve and analyse a summary of the updates performed on the table, and select which one to accept. For example, a user can prevent any records that had been deleted from being lost in the original table. It is important that the assumptions of the tool are followed including: • Original/Output Table had a field called “Modified” of Boolean type • Original/Output Table had a field called “ID” of Integer type • The ID field was populated sequentially with the row number, with no gaps. • Original/Output table has been unchanged during the period it was used on the device • Only a single copy of the table has been modified • The copy of the table has not been packed e.g. Do not Save a second copy of the mobile copy • The copy of the table has only been modified within Discover Mobile • The structure of either table has not changed 3 Data Preparation 43 Input Table Select the table from the mobile device (downloaded previously) to merge the changes into the original table. Output Table Select the original and un-modified copy of the table from the local disk to perform the merge action. Merge Actions The merge actions can be modified by either selecting or deselecting the appropriate action. The following merge actions are available: • Append New Rows The Input and Output table ID fields are compared, if an ID record doesn’t exist in the Output table it will be appended to the Output table. Note if there is multiple ID values they will be overwritten and only the last one used. • Update Changed Field Values The Input and Output table Modified fields are compared, if a Modified record is flagged with a T this will indicate a modification and this record will be changed in the Output table. • Scan Geometry for Changes The geometry of the Input and Output tables are compared using the ID field as the join. If the maps object geometry is modified from the Input table this is reflected in the Output table, only records with the same ID will be modified. • Remove Deleted Rows The Input and Output table ID fields are compared, if an ID record doesn’t exist in the Input table it will be deleted from the Output table. 44 Discover Mobile User Guide Save Registered Raster The Save Registered Raster tool will convert the select map window view into a raster image in a number of compressed formats, including ECW, at the selected level of detail and resolution. To convert any data into a registered raster, open a new map window in MapInfo Professional that contains the required tables or make an existing map window the active window 1. Set the window dimensions and scale so the map window contains the information to save. Whatever is visible within the map window will be saved as the raster image. 2. Select the menu DiscoverMobile>Save to Registered Raster option to display the Create Registered Raster dialog: 3 Data Preparation 45 3. Select the window you to wish to convert to a raster image from the Select Window to Save list. 4. Select the raster format from the Image Type drop down list. Available formats include .ECW, .PNG, .BMP, .JPEG, .TIF, .GEOTIFF (note though that Discover Mobile does not support .PNG). For best compression, save the window as an ECW. 5. Use the Detail drop-down list to increase the level of detail in the image from the fixed screen resolution (96 dpi). By default Discover will save an image which is double (2x) the size (width and height) of the map window on the screen. 6. Enter a value into the Image Transparency window to apply a transparency to the entire image (enter 0% for an opaque image). 7. Check the Set background transparent box to change the white background default. 8. Check the Create World File box to create an associated world file for the image which contains the registration information – this is useful for opening in programs without using the TAB file. 9. Click OK for the conversion to raster image to proceed. 4 Getting Started 4 47 Getting Started The Discover Mobile interface is easy to understand and simple to use, so the best way to learn how to use Discover Mobile is to start using it. For a quick introduction to starting and using Discover Mobile see: • Starting Discover Mobile • The User Interface • Interacting with the Software • Data Formats • Map Window • Saving and Restoring Your Workspace Starting Discover Mobile Start your Pocket PC device and check that you have sufficient battery power for your intended session. It is important that the battery has sufficient charge as most devices which connect to the PPC, such as GPS receivers can significantly reduce the operating time of the onboard battery. If you intend to use your PPC with an integrated GPS receiver you are strongly advised to carry or use an external or backup battery. This will help extend the effective operating time of the device and minimise the possibility of any data loss. To start Discover Mobile: • Tap the Start menu and then the Discover Mobile menu item. If the Discover Mobile menu is not shown on the Start menu then: • Tap the Programs menu and tap the Discover Mobile icon. 48 Discover Mobile User Guide Select the Start>Discover Mobile menu item or the Start>Programs>Discover Mobile icon If the Discover Mobile icon is not visible among the installed programs, check to make sure the software is properly installed. See Installing Discover Mobile for further information. Note To ensure that Discover Mobile always appears on the Start Menu, browse to Start>Settings>Menus, and in the following list, tick/enable Discover Mobile. Tap OK. Note that any applications visible under the Start Menu will not be listed in the Programs display. When Discover Mobile starts, the main screen and main toolbar are displayed. 4 Getting Started 49 Discover Mobile main screen and main toolbar The User Interface The Discover Mobile user interface provides a simple and intuitive method for interacting and working with your mapping data. Most commonly used tasks can be directly accessed via the shortcut button toolbars located along the bottom of the screen. There is a complete menu system accessible via the GO menu in the lower left corner of the screen. This menu provides access to all shortcut button functions as well as a number of additional functions. The Discover Mobile interface includes three user-controllable toolbars plus the Main Toolbar. The three controllable toolbars are accessed via the main toolbar and can be turned on or off by tapping the toggle buttons. The main toolbar is located at the bottom of the Discover Mobile display and is always visible. The user-controllable toolbars include: • Select/View Toolbar • Draw/Edit Toolbar • GPS Toolbar All operations performed by the toolbar buttons, plus a number of additional functions, can be accessed from the GO menu. For more information, see Using the GO Menu system. 50 Discover Mobile User Guide Interacting with the Software Interaction with the Discover Mobile software is similar to most PPC applications. The user interacts with the software using a handheld stylus. The stylus is the primary input method and is used throughout the software for pointing, selecting and data or text entry. The stylus is generally used to tap or tap and drag an item, such as when making a selection, editing text or objects, manipulating a list or drawing a polyline or polygon. A tap is simply the act of gently touching the display screen surface with the plastic stylus (never use a conventional writing pen). To tap and drag, place the stylus gently on the screen and drag it across to the desired position while maintaining contact with the display surface. Applying, cancelling, and closing application dialogs on a PPC can be slightly different to a desktop computer. Usually screen interaction is performed by one of two methods: • Tapping on a displayed button (labelled with text such as OK, Apply or Cancel) or, • Tapping on the OK button in the top right corner of the screen. Most dialogs will have an OK button in the top right of the screen (located in the Title bar). Some windows may not have a separate Cancel button and rely completely on the OK button to dismiss the window. The Discover Mobile software has been especially designed for users familiar with MapInfo Professional. Existing MapInfo Professional users will find many similarities between the Discover Mobile interface and the desktop MapInfo Professional application. 4 Getting Started 51 Data Formats Discover Mobile reads and writes native MapInfo Professional Tab files and can access raster data stored in .BMP, .TIFF, .JPG, .GIF or .ECW file formats providing the images have an associated .TAB file. Discover Mobile cannot directly open files which do not have .TAB files already associated with them. The only exception to this is raster images saved in GeoTIFF format. Any Tab files which reference non-native MapInfo Professional data such as Excel (.XLS), Text (.TXT) or MS Access (.MDB) files cannot be opened in Discover Mobile. These non-native data types must first be converted into MapInfo Professional Native format (using File>Save Copy As menu) before copying the data to the PPC for use in Discover Mobile. Map Window The Discover Mobile desktop uses a layered map window display which is similar to MapInfo Professional, except that Discover Mobile has a single map window. Each open table is displayed in the map window as a Layer. The display order, visibility, selection and editing properties of these layers are controlled by a Layer Control dialog. For more information about creating and managing layers and other view control tasks, see Controlling Layers and the View. Map Window Projection Like MapInfo Professional, the map display window in Discover Mobile has an associated map projection. The default projection assigned to an empty Discover Mobile map window is Latitude Longitude WGS 84. Like MapInfo Professional, Discover Mobile will automatically adopt the map projection of the first table (.TAB file) which is added to the Map window. All other data, with the exception of Raster layers, will be added to the map window in this map window projection. If required, the coordinates of objects in other projections will be transformed on the fly to match the coordinate system of the map window. It is worth noting however that coordinate transformation is a processor intensive procedure and can significantly increase the time required to redraw the map window. For best performance you are encouraged to convert all TAB files into the same base projection before using them with Discover Mobile. The map window projection can be altered using the GO>Preferences>Map and User Projection menu options (see Controlling the Map Projection). An exception is when a raster image is open; in this case, the map window and all contained vector data will then take on the projection of the raster image. 52 Discover Mobile User Guide Saving and Restoring Your Workspace Your Discover Mobile workspace can be saved to and restored from Geoset files. Geosets save the state of all open tables plus the characteristics of displayed objects, including style overrides, zoom layering, map projections and zoom details. A Geoset is similar to a MapInfo Workspace; however, the two are not compatible. MapInfo Professional is shipped with two utilities to help you create and read Geoset files within MapInfo Professional. These utilities are called GEOSET.MBX and SEND2MXM.MBX, which are located in the MapInfo\Professional\Tools folder. To save your workspace: 1. At least one table must be open in the map view. 2. Choose GO>File>Save Geoset. 3. Type the name (without the file extension) and folder for the Geoset. Specify the name and folder location of the required Geoset 4. Tap OK to save the Geoset. To open a recently opened Geoset: 1. Choose GO>File>Recent Files. 4 Getting Started 2. 53 Select the Geoset and tap OK, or double-tap the table name. To open a Geoset file: 1. Choose GO>File>Open Table. 2. Change the Type to Geoset Files (.GST) using the pick list and select the Geoset to be opened After the Geoset has been selected, Discover Mobile will automatically load all the associated tables and restore the display settings for that Geoset. Searching and selecting one of the available Geoset files with .GST filename extension 5 Mobile Interface 5 Mobile Interface The Discover Mobile user interface provides a simple and intuitive method of interacting and working with your mapping data. Most tasks are accessed via button toolbars displayed at the bottom of the screen. The Discover Mobile interface comprises four main parts: • Title bar • Map Window • Toolbars • GO Menu (tap the GO button to display) You can also assign Discover Mobile functions to hardware buttons. For more information, see Customizing the Hardware Buttons. Layout and toolbars of Discover Mobile screen For information on using the stylus and accessing the various items in the interface, refer to Interacting with the Software. 55 56 Discover Mobile User Guide Title bar The Title bar displays useful information, such as the GPS signal status, time, and volume controls, plus the X button, which minimises Discover Mobile to the system tray. Note To exit or terminate Discover Mobile, select the GO>Exit menu. The X button in the Title bar will only minimise the Discover Mobile application. It does not exit or shutdown the software. This means that the application will still be operational, even though it may not be visible on the screen. To close running programs, see Exit Menu. Map Window The Map window is used for a variety of purposes including: • Displaying all data, text, dialogs, images and maps. • On-screen editing, object selection and editing. • Displaying the GO Menu system. Toolbars The toolbars are the primary method of operating Discover Mobile. There are four toolbars. The Main toolbar is always visible. However, you can hide and show the Select, Drawing and GPS from the main toolbar at the bottom of the screen or from the GO menu: • Main Toolbar (always visible) • Select/View Toolbar • Draw/Edit Toolbar • GPS Toolbar 5 Mobile Interface 57 Tapping the arrow next to a toolbar button, such as the Select tool, will display additional options in a pop-up menu: Main Toolbar Use the Main toolbar to: • Display the GO menu system. • Open, close and maintain tables and views. • Control the selection, visibility and editing properties of a layer. • Hide and show other toolbars. • Display Status window to show GPS position and map information. • Display screen coordinates. • Select the data entry method. Tap the GO button to display the Discover Mobile menu system. When selected, a menu and sub-menu list is displayed. See GO Menu for additional details. Use the Open file button to browse for and select files to display. When a .TAB file is opened it will be automatically added to the Layer control list and the map objects will be added to the map display. Use the Layer Control button to add extra tables, change the display order, control visibility, editability and override display attributes. Hide and show the Select/View Toolbar. 58 Discover Mobile User Guide Hide and show the Draw/Edit Toolbar. Hide and show the GPS Toolbar. Display a Status Window showing GPS information and other map properties used by Discover Mobile. Items such as the zoom level of the map window, current GPS position and other user-definable GPS parameters. By tapping and holding the stylus within the bounds of the Status window you can access the Status Window Setup menu to configure the items which are displayed (see Display View Settings). It can be resized by dragging the red square at the bottom right of the window. Display the Coordinates of the stylus as a map easting (X) and northing (Y)l in a moveable text display window. The map coordinates are displayed using the current projection, which is defined by GO>Preferences>Session. Select the Input Method for character and number entry. The default method is a keyboard however additional options as described below are available. Refer to the PPC user documentation for detailed descriptions of each of the data entry modes. When installing Discover Mobile, an additional input method will be added to the PPC device. This input method is called Stop Map. The Stop Map input method is used to terminate or stop a long screen redraw. The Stop Map input method is a non-standard input method and is not used by any other application. Select/View Toolbar Use the Select/View toolbar to: • Select item(s) in the map display area. • Zoom in and zoom out . • Restore a previous zoom level, save or set a map scale . • Select pan or centre mode. • Obtain tabular information for a selected item. 5 Mobile Interface • 59 Delete a selected item. The Selection button has four modes for selecting object(s) in the display area. To change mode, select the arrow next to the currently selected mode button. Point – Select a single object or item. This default mode is used for data entry, object selection and editing. Selection is done by positioning the stylus over the required object and tapping. A selected object is highlighted. Radius – Selects objects within a circular area. All selectable objects within the radius are highlighted. The origin of the radius is centred where the stylus was first placed on the screen. Locate the stylus at a point on the screen and then drag it away from the point to define the radial search area. Rectangular - Selects objects within a rectangular area. All selectable objects whose centroid is within the area are highlighted. Locate the stylus at one corner and then drag out a rectangle. Polygonal - Select objects within a polygonal area. Use the polygon select tool to enclose the required objects by tapping out a series of vertices. All selectable objects within the polygon are highlighted. Tap the stylus at a start point and then tap additional vertices to enclose the objects. Close the polygon by double-tapping the last point. The Zoom In button increases the view of the display area. Tapping once in the Display Area will operate the tool. The tool magnifies the view by a factor of 2x and uses the point of the stylus tap as the centre of magnification. Alternatively, you can tap a location with the stylus then drag it to create a dotted rectangle. When the stylus is removed, the Display Area view zooms to fill the selected area. The Zoom Out button increases the view of the display area. A single tap of the stylus will halve the view area centred on the stylus tap point. 60 Discover Mobile User Guide The Previous Zoom button will restore multiple previous views. To operate, tap the button once per view. Tap the arrow button to display other functions available from this tool: Save View – Saves the current view properties with a unique name. Multiple views can be defined and restored directly from the pop-up menu. Note that only the display area properties are saved, not the view contents. Restoring a view will return the map display to the same scale and map centre at the time it was saved. It will not reopen layers that were in use when the view was originally saved. If you wish to save a view which includes all associated map layers and display properties you need to save a Geoset (see Saving and Restoring Your Workspace). Delete View – Deletes a saved view from the display list. Zoom Level – You can specify a precise zoom level by selecting a screen width value (in metres) or map scale from the pop-up menu. The zoom level tool can be used in either the Width mode or Scale mode. When you switch between modes the corresponding scale or width value will be shown in the list. If you need to set the screen width or map scale to a value which is not available in the list, you can type the value using the keyboard or one of the other input methods. View Entire Layer – Redraws the map to show the full data extents for a selected layer. Choose a layer or All Layers from the Zoom to selection dialog. Pan and Center tools share the same button position and can be switched with the arrow button next to the displayed tool. Pan button moves the view around the map display area. Position the stylus on the map and drag it in the direction you want the map to move. Center tool repositions the map display so that it is centred on the position where you tap the stylus. 5 Mobile Interface 61 The Distance Measurement tool has two modes. To change mode, select the arrow next to the currently selected mode button. The default mode is a freehand polyline measure tool which will measure the cumulative distance along a polyline as you draw on the screen. The distance is shown in the units set in GO>Preferences>Session. The straight-line distance mode measures the distance between consecutive points. The information displayed shows the distance between the last two consecutive points of the polyline as well as the total accumulated distance between the origin and the last point. The distance is shown in the units set in GO>Preferences>Session. Double tap the screen to complete a line and reset the measurement. The Information and Hotlink tools share the same button position and can be toggled with the arrow button next to the display tool. Use the Information button to display and edit object attributes (field values) in the table browser. If the selected item does not have any associated attribute information, blank data fields will be displayed. If more than one table has an object at the selected point, use the drop-down list to select the table of interest. Use the Hotlink button to open a hotlink image from the target map object. If a MapInfo table contains multiple hotlink fields only the first one will be displayed. The Hotlink button streamlines the display of images taken from your in built PPC camera. Delete button deletes any selected object(s) from an editable layer (see Managing Layers). 62 Discover Mobile User Guide Draw/Edit Toolbar Use the Draw/Edit toolbar to: • Place a symbol. • Draw a straight line . • Draw a polyline or freehand polyline. • Draw a polygon or a freehand polygon. • Add labels or annotations to selected objects. • Edit or add object vertices. • Modify object styles, including symbol style, line style or fill patterns of selected objects. Objects can be modified on any layer which is set as Editable (see Managing Layers). Unlike MapInfo Professional, Discover Mobile allows simultaneous editing of multiple layers. If a layer is open and editable then any objects in that layer can be moved, repositioned, resized or deleted. Different line styles or polygon fills can also be applied. New objects can only be added to one layer (i.e. table) at a time. You can set a layer to receive new drawing objects (points, lines or polygons) by setting that layer as the insertion layer (see Setting the Insertion Layer). If an insertion layer has not been set you will be prompted to select one the first time you use any of the drawing tools. This layer will then remain as the insertion layer until you either close it or select another layer. For more information on working with layers refer to Managing Layers. The insertion layer setting does not affect the storage of GPS-located objects (see Assigning GPS Capture Layers). Discover Mobile provides a cosmetic layer for storing temporary map objects. Unlike MapInfo Professional, the cosmetic layer is optional in Discover Mobile. For information about ding a cosmetic layer, see Adding a Cosmetic Layer. You can use the cosmetic layer to store temporary map objects rather than add them to an existing layer. Any objects placed into the cosmetic layer will be permanently deleted if you exit Discover Mobile without saving them. To save Cosmetic objects to a new table (.TAB), use GO>File>Save Table Copy As. Using the Drawing tools is further discussed in Working with Objects. 5 Mobile Interface 63 The tools available from the Draw/Edit toolbar are: Use the Symbol button to add a symbol (point). Tap the screen to insert the symbol. See Creating Points and Symbols.. Use the Structure Symbol button to add a structural symbol. Tap the screen to insert the symbol. See Creating Structure Objects. Use the Line tool to draw a straight line. Tap the stylus at the line start point and then drag to an end point. See Creating Lines and Polygons. Use the Polyline tool to draw a polyline node-by-node. Tap the screen to add the first node, then move the stylus off the screen surface and tap another point. Continue tapping vertices until the polyline is complete. To finish double tap the last node. See Creating Lines and Polygons. Use the Freehand Polyline tool to draw a free-hand polyline. Place the stylus at the start of the line and then while holding the stylus on the surface, draw the line. To finish, remove the stylus from the screen. See Creating Lines and Polygons. Use the Polygon tool to draw a polygon node-by-node. Tap the stylus on the screen at the first node and then tap the subsequent nodes in sequence. Complete the polygon by double tapping the the final node. See Creating Lines and Polygons. Use the Freehand Polygon tool to draw a closed free-hand polygon. Place the stylus at the start of the line and then while holding the stylus on the surface, draw the line. To finish and close, remove the stylus from the screen. See Creating Lines and Polygons. Use the Add Label button to label objects with selected attributes. See Labels and Annotation. Use the Add Annotation button o add text to the display. Ensure the pop-up keyboard is open before selecting this tool. See Labels and Annotation. Use the Vertex Edit tool select and edit vertices of polyline and polygon objects. Each vertex can be moved, relocated or deleted. See Edit and Delete Nodes. Use the Add Vertex button to insert nodes on a selected polyline or polygon. To use, first select the object and tap the Vertex Edit button. The vertices of the selected object are displayed. Tap the stylus at the required position on the polyline or polygon to add a node. Hold the stylus on the screen to drag the new node to the desired position. Add Nodes. 64 Discover Mobile User Guide Use the Object Style button to modify the display properties of a selected object. The style properties dialog will change depending on the type of object selected. To alter the appearance of an object, first select it using one of the select tools and then tap the Object Style button. See Formatting Drawing Objects. GPS Toolbar The GPS toolbar is used to: • Connect to a GPS receiver. • Record a GPS Point Track Log. • Record a GPS Line Track Log. • Capture points. polylines, and polygons via the GPS. • Navigate to a known location. • Activate the North Up or Auto Rotate map function. • Modify the GPS information display properties for the Status Window readout. See the Connecting to the GPS and Creating GPS-located Objects for a detailed description of these tools. To automatically prompt for a named style, or to edit attributes or coordinates, see Object Creation. Discover Mobile provides inbuilt support for a wide selection of standard GPS devices. Discover Mobile can connect to any GPS receiver which outputs data in the NMEA 0183 version 2.0 protocol format and has a serial (COM) port connection. Note The first time you use Discover Mobile you will need to configure the GPS communication settings for your particular receiver. You can do this from GO>GPS>Setup Connection or GO>Preferences menu. It is important that you set the correct port number, communication format and speed for your GPS receiver. If these settings are incorrect Discover Mobile will not be able to communicate with the receiver. Refer to your GPS User Guide for details on the GPS communication settings and Working with the GPS in this guide. 5 Mobile Interface 65 GPS Connect button is used to connect/disconnect the GPS port. Tap the connect button to open the GPS connection. You will need to make sure that your GPS has been properly configured, is turned on and that appropriate communication settings have been made under the Discover Mobile GO>Preferences>GPS>Connection menu before opening the connection. GPS Point Track Log button turns on/off the Point Track Log function. Discover Mobile can record a continuous Track Log showing your path as a series of points. See GPS Point Log. GPS Line Track Log button turns on/off the Line Track Log function. The Line Track Log is made up of a series of consecutive line segments rather than one continuous polyline. If you want to record a single continuous line (e.g. a fault trace or track) then use the GPS Line Capture function instead. See GPS Line Log. GPS Point Capture button captures a single point at the current position coordinates from the GPS receiver. See Capturing Points. GPS Structure Symbol button captures structural measurements readings using the current position coordinates from the GPS receiver. See Capturing Structure Objects. GPS Insert Node button adds a new node to the current GPS polyline or polygon while the pause button is active. To use, tap the Insert Node button when you wish to add a node to your line. You can return to continuous node logging mode at any time by turning off the Pause button. GPS Polyline Capture button captures a continuous polyline using the GPS position coordinates. Tap the button again to stop the polyline capture. The node separation is controlled by the Tolerance Min and Tolerance Max settings on the Preferences menu. GPS Polygon Capture button captures a polygon using GPS position coordinates. Tap the button again to stop the polgon capture. The polygon will automatically close by joining the last captured node to the first. The node separation is controlled by the Tolerance Min and Tolerance Max settings on the Preferences menu. GPS Polyline/Polygon Pause pauses the capturing of a polygon or polyline without terminating the current capture. Tap the Pause button once to pause the current capture (the button is depressed). With the pause button depressed you can move without capturing further data. When you are ready to capture the next node tap the pause button again to restart the capture. 66 Discover Mobile User Guide Auto Rotate Map - North Up button turns on and off the Auto Map Rotate function. The Auto Rotate Map function will automatically rotate the map view so that the top of the map is oriented towards the direction of travel. The auto map rotation preferences can be configured from GO>Preferences>GPS>Map Rotation. Center Map on GPS option will re-center the map window so the GPS position symbol is in the center if the map window. Waypoint Navigation enables you to select an existing map object (eg point, polygon) as a destination waypoint and Discover Mobile will then report the distance and bearing between your current GPS location and the selected waypoint feature to the waypoint readout window. GPS Display Settings configures the GPS information displayed in the Status window. See Display View Settings. Tap the button to display the GPS display configuration dialog. Select or clear the information you want displayed. GO Menu The GO menu system of Discover Mobile is used to control and configure the application. Many of the functions in the menu system are also available from the toolbars. To display the menu, tap the GO button in the lower left corner of the main toolbar. For details of the commands available from the Go Menu, see Using the GO Menu. Customizing the Hardware Buttons GO>Edit>Hardware Button Options To customize the hardware buttons, choose GO>Preferences and under System Settings, select the Hardware Buttons option. Choose a function from the Select Function pull-down list and then press the desired hardware button on the hand-held device. To use an existing button mapping configured through Windows (Start>Settings>Buttons, eg for Word or Excel), ensure that the Check for Mapped Buttons option is unticked/disabled. 6 Using the GO Menu 6 67 Using the GO Menu The GO menu system of Discover Mobile is used to control and configure the application. Many of the functions in the menu system are also available from the toolbars. The main menu is displayed by tapping the GO button in the lower left corner of the main toolbar. Additional functions are available on some toolbar buttons (see Toolbars). • Exit Menu – exit and close the application • About Menu – description of Discover Mobile • Licensing Menu – User information and licensing details • Preferences Menu – GPS communications, system and session preferences and maintenance • Tools Menu – controls the buttons on the Draw/Edit toolbar • Query Menu – create queries on data tables, find objects by attributes • Map Menu – Create Cosmetic Layer, Set Insertion Layer, Save window, Add/Modify Theme, Map Projection • GPS Menu – connect to a GPS, monitor/check a GPS connection, capture data and define preferred styles • XRF Menu – connect to the Olympus Innov-X and Niton portable XRF devices • View Menu – Layer control, Map zoom level, Map Rotation, Table structure • Edit Menu – accesses layer editing, labelling, annotation, and styles • File Menu – New Table, Open Table, Save Geoset, Save Table Copy As, Recent files, Edit Table Structure, and Pack Tables 68 Discover Mobile User Guide Exit Menu GO>Exit Use the Exit command to terminate the Discover Mobile application and remove it from the PPC memory. If you intend to restore your data and map display to the same state as when you closed the application, you must save the state to a Geoset file before you exit Discover Mobile (see Saving and Restoring Your Workspace ). The GO>Exit command is not the same as the X button on the Title bar of Discover Mobile. Tapping the X button on the Title bar will only minimise Discover Mobile to the system tray of the device. It does not exit from the application or remove it from main memory. This means that the application is still operational, even though it may not be visible on the screen. If you power off the PPC by pressing the power button Discover Mobile will remain in main memory and be ready for use when you next turn the device on. However, the running applications will still consume power while the device is switched off. Note To preserve battery power when you are not using your mobile device, make sure all applications are closed before turning the power off. To close all applications: 1. Tap Start>Settings, navigate to the System tab, and then tap the Memory icon. 2. Select the Running Programs tab and stop all running applications on the device. Alternatively perform a Soft Reset. 6 Using the GO Menu About Menu GO>About Use the About command to display information about the Discover Mobile installation (version and copyright details). About dialog Licensing Menu GO>Licensing Use the Licensing command to display information about the Discover Mobile licence including version, UnitID and Licence No. details. 69 70 Discover Mobile User Guide Licensing dialog Preferences Menu GO>Preferences The Preferences menu is used to control various systems, session and display settings in Discover Mobile. It is also used to configure the communication settings for an attached GPS receiver. The GPS configuration settings are described in the GPS Connection section of this chapter. The Preferences dialog allows you to configure the following parameters: • Connection - GPS Protocol, Setup, Update Interval, Preferred Interval, Stop after error, SSF Logging, Post Processing • Point Capture – Tolerance Minimum and Tolerance Maximum, Minimum Sample Points, Precision Filter • Display – Re-centre GPS, Altitude units, Speed units, Default Scale, GPS Position Style • Map Rotation – Degree Tolerance, Speed Tolerance, When Off • Object Creation – Edit Attributes, Named Styles, Point XY Editing • Session – Autoload last, Map Projection, User Projection, Distance Units, Area Units, Grid Overlay, Waypoint Tolerance 6 Using the GO Menu 71 • System Settings – Busy Cursor, Font Size, Confirm Deletion, Hardware Buttons, Alert Configuration • Directories – Project Root, Current Project, Track Log, Pick Lists, Named Styles, Hotlink files, New Tables, Image Files Preferences dialog A summary of all the settings available from this dialog is available at Preference Settings. Connection GO>Preferences>GPS>Connection The configuration and use of these parameters in discussed Working with the GPS and Working with Differential GPS (DGPS). Consult these topics before adjusting the various GPS Connection parameters. • GPS Protocol • Setup • Update Interval • Preferred Interval • Stop After Error 72 Discover Mobile User Guide • SSF Logging • Post Processing GPS Protocol The GPS Protocol option allows specification of: • NMEA (US-based National Marine Electronics Association) protocol • Trimble protocol (only for use with Trimble Post-Process DGPS receivers) • A log file option, available for troubleshooting NMEA connections • A Trimble simulation mode Typically, this will be set to default NMEA option. Setup The Setup dialog will vary depending on which GPS Protocol has been selected NMEA Protocol See Connecting to an NMEA GPS Receiver for a full description of the use of these options. Port Port setting refers to the serial communication (COM) port on the Pocket PC device to which the GPS receiver is connected. The COM port on which the GPS receiver is connected may change depending on the type of PPC device and the communication options it supports. By default, Discover Mobile will attempt to connect on COM 4, however if this should be unsuccessful you may need to try different COM ports. Generally CF (Compact Flash) type receivers will connect on COM 4 or COM 6 and Bluetooth GPS receivers on COM 5 or COM 8. To determine which COM port your GPS is connected to start the GPS and make sure it is set to output NMEA data. Connect the GPS and use the “Scan” function in the Discover Mobile GO>GPS>Setup Connection dialog to scan the available COM ports for valid GPS data. 6 Using the GO Menu 73 Speed The speed setting allows you to adjust the communication speed for the serial COM port to match the communication speed of the GPS receiver. It is important that you set the appropriate communication speed so Discover Mobile can communicate properly with your GPS receiver. Most GPS units, which output NMEA data, will communicate between 48009600 baud rate. The default setting is 4800 baud. Consult your GPS user guide to determine the correct communication speed for your GPS device. Some example speeds are listed below: Garmin 12XL = 4800 baud Socket Bluetooth GPS = 38600 baud Navman GPS Sleeve = 57500 baud Parity Parity is a form of error checking used in serial communication. Most modern devices use more advanced forms of software error checking and no longer use hardware parity. Set this value to match your GPS receiver. Consult your GPS user guide to determine the appropriate parity setting for your GPS receiver. Most modern GPS devices will use null Parity or “None” so this is the default setting for Discover Mobile. If you are not sure what the parity setting for your GPS should be then try setting it to none. Trimble Protocol (only for use with Trimble Post-Process DGPS receivers) See Connecting to a Trimble Receiver for a full description of the use of these options. Port Specify the Port to which the DGPS receiver is connected. 74 Discover Mobile User Guide DOP Type Dilution of Precision (DOP) is an indication of the current satellite geometry. It is the result of a calculation that takes into account each satellite’s location relative to the other satellites in the constellation. A low DOP indicates that the visible satellites are widely separated in the sky, which allows better position information to be recorded. When the DOP value rises above the DOP mask (set in the following options), the GPS receiver stops generating positional data until the DOP value falls below the DOP mask. This option allows the DOP type to be specified either as Position (PDOP) or Horizontal (HDOP). The HDOP mask is useful when you are more concerned with horizontal accuracy rather than vertical accuracy. Max PDOP Use this field to set the Position (PDOP) mask. PDOP refers to horizontal and vertical measurements (latitude, longitude, and altitude). A PDOP value of 6 is recommended. Max HDOP Use this field to set the Horizontal (HDOP) mask. HDOP refers to horizontal measurements (latitude and longitude). A HDOP value of 4 is recommended. Min Elevation Use this field to set the elevation mask. Use the elevation mask to allow the GPS receiver to only use those satellites above a specified elevation in the sky. The GPS receiver does not use satellites below the set elevation mask to compute positions. A minimum elevation of 15° is recommended. Min SNR Use this field to set the Signal to Noise Ratio (SNR) mask, measured in decibel-Hertz (dBHz). The SNR value is used to determine whether the signal strength of each satellite is sufficient for that satellite to be used by the GPS receiver. If a satellite’s SNR is below the SNR mask, it is not used to compute positions. An SNR value of 39 is recommended. Min Satellites Specify the minimum number of satellites required for a position fix. A value of 5 is recommended. 6 Using the GO Menu 75 Apply Velocity Filter Use this check box to enable or disable the velocity filter. Velocity filtering smooths the positions from the GPS receiver as they are generated, using velocity information. This filter reduces the effects of multipath error on positions computed by the GPS receiver. Use GLONASS Enables tracking of GLONASS satellites in the connected GPS receiver if the receiver is GLONASS-capable. Tracking both GLONASS and GPS satellites can improve productivity by reducing the time required to achieve real-time or post-processed decimeter or subfoot solutions and increasing the amount of data collected (increased yield), particularly in tough environments such as around tall buildings and under heavy tree canopy. For more information, see Trimble documentation. Trimble Simulation Once enabled via the top-most tick box, Discover Mobile can simulate a live Trimble DGPS connection, either by sourcing a data file (.txt) previously generated, or via simulating a circular movement path. The latter option requires user-specified latitude, longitude, altitude and radius parameters. Update Interval The update interval controls the time interval or rate at which Discover Mobile updates the current GPS position location on the map. This value is set to 2 seconds by default, which is generally adequate for most situations. If you do not need have your current position location updated as often then you may find it more appropriate to set this value to a higher interval, say 10 or 20 seconds as this will reduce the amount of information that Discover Mobile has to process and may improve overall performance. 76 Discover Mobile User Guide Preferred Interval Each time Discover Mobile updates your current location on the map with a new GPS position it must redraw the entire contents of the Map window to show the updated information. If it takes longer to redraw the map window than the time set in the Update Interval control, then Discover Mobile will not be able to redraw the map window quickly enough to keep up with the GPS. In this situation Discover Mobile will automatically adjust the rate at which it polls the GPS for position information to match the re-draw speed of the map window. The Preferred Update Interval setting allows you to set a preferred update interval for the current GPS position and where possible Discover Mobile will attempt to honour this value. If you find the map redraw speed is too slow for your current needs try zooming in on the working area in the map window as this may improve re-draw time and restore the GPS update interval to the preferred value. Whenever Discover Mobile decreases or increases the update interval of the GPS to match the map redraw speed it alerts you with a warning sound. These warning sounds can be configured via the GO>Preferences>Alert Configuration control. Stop After Error This item controls the number of consecutive errors (or poor data) that Discover Mobile will accept before terminating the GPS connection. If you are working in areas with poor GPS signal (e.g. heavily forested terrain, in valleys or near cliffs) it is recommended you increase the stop error to a high value (e.g. 30 or 50). If you still experience connection difficulties you can further increase this value by typing an alternative value in the box. SSF Logging This option is only available with the Trimble GPS Protocol enabled. Set this option to On to create a Trimble .SSF format Rover file with the same name as the file into which data is being captured. This rover file is required to allow post-processing differential correction to be carried out on captured data. Note This option is only designed for use with Trimble Post-Process DGPS units. For recommended settings for Postprocessed DGPS, see Working with Differential GPS (DGPS). 6 Using the GO Menu 77 Post Processing This enables the Carrier phase signal of the Trimble output to be logged. Utilizing this signal (in tandem with the default Code phase signal) will increase the accuracy of the post-processing correction; however it requires the user to be within 50 kilometres of the base station, and to maintain continuous Carrier phase lock for 10 minutes. Three logging modes are available: Note • None: no carrier phase data is logged. The data set will not be able to be post-processed. • Continuous: carrier phase data is logged at 1 second intervals • Classic: carrier phase data is logged at heat beat rate when not capturing an object location, and at the object logging rate when logging an object. This option is only designed for use with Trimble Post-Process DGPS units. See Carrier Phase Logging for further information. Point Capture GO>Preferences>GPS>Point Capture • Tolerance Min • Tolerance Max • Min Sample Points • Precision Filter Tolerance Min Controls the minimum separation distance Discover Mobile will accept before recording a new point or line segment. For example, if the distance value is set to 5m then Discover Mobile will only record a new line segment in a polyline or polygon if the distance travelled between the previous position and the current position is greater than 5m. Any position data received which is closer than 5m will be filtered out. The default Tolerance value is 10m (the approximate accuracy of standard GPS receivers). 78 Discover Mobile User Guide The minimum tolerance should be set at a value which is appropriate for your mapping requirements and GPS receiver accuracy. If you are using Discover Mobile with a conventional GPS receiver to walk out object boundaries, then a minimum tolerance of 10m should be sufficient. If you were using a differential GPS you may reduce the value to 1m or 5m. This will allow you to stop and take notes without Discover Mobile adding a series of unwanted points to your polyline. If you were mapping out roads or tracks with Discover Mobile using a vehicle then a minimum tolerance between 20m to 100m would be more appropriate. Tolerance Max This option controls the maximum separation distance that Discover Mobile will accept when recording a new point or line segment. For example, if the maximum tolerance distance value is set to 100m, Discover Mobile will only record a new point if the distance between the current position and the previous position is less than 100m. Use this function to filter out unwanted points caused by bad GPS signal reception. The default value is 10000m. Be careful not to set the GPS Maximum Tolerance value too small, particularly if the GPS signal quality is poor. Ideal values are between 500m and 10000m. If the Maximum Tolerance value is set to small (say 100m) and you are travelling in a car at 80-100 km/hr, it is possible that you could travel further than the tolerance value between consecutive points, especially if an error was encountered in one of the readings. In this case, Discover Mobile would consider any additional point to be outside the maximum tolerance and would not continue to record the polyline. Min Sample Points This setting defines the number of point calculations required before a position is established. A position is calculated by averaging the specified number of point calculations; thus the higher this parameter is set, the longer it will take to generate a position, but the more precise the position will be. It is recommended to use a setting of 15 points. Note This option is only designed for use with Trimble DGPS units. 6 Using the GO Menu 79 Precision Filter Various quality levels of position fix can be output by DGPS receivers, depending on factors such as the number of satellites, the quality of the satellite signal (influenced by the amount of satellite coverage and overhead cover), the quality of radio reception (for Real-Time DGPS) and the parameters assigned in the Setup dialog. The quality of the current position fix is indicated at the bottom left of the map screen. Discover Mobile allows a Precision Filter to be selected, which prevents data capture when the position fix quality falls below a designated level. These Filter levels are detailed below; select the DGPS filter. GPS - Any current position fix (GPS or DGPS) will be accepted DGPS - Requires a Differential GPS fix (Real-time or Post-processed) RTK LOW - Requires a low-quality Real-time Differential solution RTK HIGH - Requires a high-quality Real-time Differential solution Note This option is only designed for use with Trimble DGPS units. Display GO>Preferences>GPS>Display • Re-centre GPS • Altitude in • Speed in • Default Scale 1: • GPS Position Style Re-centre GPS This option controls how the map window display redraws when the Current GPS Position marker approaches the edge or leaves the map window display. The options are: • Off Map – Window will re-centre only when the Current GPS Position moves outside the display area. 80 Discover Mobile User Guide • Note Always – Current GPS Position will stay fixed in the centre of the map. The map window contents will redraw at the rate of the GPS Interval. The Always setting can slow down map redraw performance significantly. Only use this setting with simple vector maps or GPS Track Log function. • Never – Window will never re-centre even when the Current GPS Position moves outside the map display. • n% Border – Window will re-centre when the Current GPS Position is within a n% border of the map window. The default setting is 5%. Altitude in This option allows you to specify the preferred units of measure for displaying GPS altitude in the Status window. The available options are metres or feet. Speed in This option allows you to specify the preferred units of measure for displaying GPS altitude in the Status window. The available options are metres per second (m/s), kilometres per hour (km/h), miles per hour (mph) and knots (kt). Default Scale 1: A default scale for the map view can be assigned for when a GPS connection is established and no data tables are open (between 1:1000 and 1:10000). If data is open in the map window when a GPS connection is established, the current view scale will be preserved (and the default scale will be ignored). GPS Position Style A default symbol style for the current GPS location point can be defined. This is the same as defining it under GO>GPS>Default Styles>Current Position Style. 6 Using the GO Menu 81 Map Rotation GO>Preferences>GPS>Map Rotation Discover Mobile provides a display option to automatically rotate the map window contents so that the top of the screen is always in the direction of travel as defined by the GPS. The Auto Rotate function only works with vector maps and is only enabled when the GPS is active. The map rotation function cannot be used if a raster table is loaded in the map window. See Auto-Rotate and Auto-Centre for further information. Deg Tolerance This control sets the angular tolerance for the Map Auto Rotate function. An angular tolerance value refers to the angular difference between two consecutive GPS locations. If the angle between two points is greater than the degree tolerance value then the map will rotate so the direction of travel is towards the top of the screen. The default value is 45 degrees and is generally sufficient for most situations. If you set a lower value, the map display will rotate more frequently. If your map is relatively complex and takes considerable time to redraw you may notice a performance decrease if the Auto Rotate function is turned on. Speed Tolerance The speed tolerance control is used to set the minimum speed over ground below which the Auto Rotate function will be deactivated. The default setting is 2 kilometres per hour, however you can set it to any integer value. For most situations 2 km/h is generally adequate, however you may find increasing the value to 30 or 50km/h more appropriate when you are travelling in a vehicle. When Off Determines what happens to the map window contents when the Auto Rotate map function is turned off. The options are: • Rotate North – this will return the map window display to its original position with north up. • Keep Rotation – will keep the map window positioned at the current rotation angle. If you need to reset the map window later so that north is towards the top of the screen you can do this using the GO>View>Map Rotation control. 82 Discover Mobile User Guide Object Creation GO>Preferences>Object Creation The following editable criteria are available when capturing object data. • Edit Attributes • Named Styles • Point XY Editing The preferences for these can be set as follows: • Always – Upon data capture, the user is taken directly to the appropriate editing dialog • Ask – The user is prompted as to whether the specified criteria is to be edited. If Yes, the appropriate editing dialog is opened; if No, the dialog is skipped. • Never - The criteria is skipped, without display of a prompt or the editing dialog. Edit Attributes The Edit Attributes option opens a browser for the new object, allowing the user to edit any of the object’s attributes, as well as assign attributes from predefined Pick Lists. Named Styles An existing style can be applied to the new object from the Named Styles library. This is an excellent way to visually differentiate identical object types; eg point samples such as rock-chips, lag and soil samples can have differing existing symbol types applied during data capture. See Named Styles for further information. Point XY Editing After data capture, an object’s X and Y coordinates can be manually edited 6 Using the GO Menu 83 Session GO>Preferences>Session • Autoload last • Map Projection • User Projection • Distance In • Area In • Grid Overlay • Waypoint Tolerance Autoload last This option functions in a similar manner the Quick Start dialog in MapInfo Professional. Each time you exit Discover Mobile it saves a default Geoset (called DiscoverMobile.gst) to the \MY DOCUMENTS folder on your PPC. When you start the application you can configure the Autoload last function to perform one of the following functions: • Never – the application will never load the Default Geoset file. • Ask – the application will prompt you to load the last saved Geoset file. You can then elect to either load or cancel the operation. • Always – the application will always load the default Geoset file on startup. Map Projection This option governs the projection to be used for capturing GPS data as well as for displaying the Map Grid. This can be set as either the (Default) system projection or a (User) preferred projection. The Default option will display coordinates using the default map window projection (Latitude/Longitude WGS 84 GPS). 84 Discover Mobile User Guide If you wish to display the current GPS position coordinates or the map Grid coordinates in a different projection to the map window (e.g. Australian Map Grid AGD 66, Zone 55) then you can set the Map Projection to User Defined. Discover Mobile will then display all coordinates (e.g. GPS Map X & Map Y in the Status window, the Map X and Map Y attribute coordinates in the browser and the Map Grid coordinates) in this projection. The GPS Lat/Long values in the Status Window and browser will always be displayed in Latitude/Longitude WGS 84 projection. A user-defined map projection also overrides the coordinate units, which are displayed when using the XY cursor point tool on the main button bar. User Projection The user projection dialog allows you to select a preferred projection for the Map Grid and for capturing GPS data. To enable a user projection, select the appropriate projection category from the user projection dialog and then set the Map Projection (above) control to User Projection. Distance In The Distance In option allows you to select a preferred unit for displaying distance measurements. This controls the display units of the Distance and Measurement tool, the Scalebar, and the various Quick Pick measurement options (Object Length and Perimeter). Area In The Area In option allows specification of the preferred area units for area measurements (eg using the Quick Pick Object Area option). Grid Overlay The grid overlay dialog is used to override the default display settings for Discover Mobiles dynamic Map Grid. The display properties for grid label size and colour, grid line width, line colour and line style and the preferred number of displayed grid lines can be modified using this dialog. Although you can set a preferred value for the number of grid lines you want Discover Mobile to display, the grid spacing is automatically calculated to provide the best grid spacing for the current map scale so you may find that the actual number of lines displayed on the map may vary from the number specified. The display properties for the Map Grid are also applied to the Discover Mobile Scale Bar. 6 Using the GO Menu 85 Dynamic map grid setup dialog Note The projection of the displayed map grid is controlled via the Map Projection section of the Preferences menu. Waypoint Tolerance The waypoint tolerance control is used to set a minimum radial distance around a selected waypoint. When you approach to within the specified distance of the selected waypoint Discover Mobile will prompt you with a message saying that the waypoint has been reached. The default distance value is 10m which means Discover Mobile will report that you have arrived at your selected location when the distance between the GPS current position and the waypoint location is 10m or less. See Navigating to a Known Point for further information. System Settings GO>Preferences>System Settings Provides some control over the following system settings. • Busy Cursor • Font Size 86 Discover Mobile User Guide • Confirm Deletion • Hardware Buttons • Alert Configurations Busy Cursor When Discover Mobile is processing a request from the user such as reading data from a file, processing a query, redrawing a map or loading a dialog, it will generally display a system busy cursor. Opening large datasets or raster images may take considerably longer on Discover Mobile than it does on you desktop or laptop computer. This is mainly because the system resources (memory and CPU speed etc) are considerably less powerful on the PPC. The busy cursor can be recognised as a spinning colour wheel button . On some PPC devices this icon may remain (i.e. appear to get stuck) on the screen after the PPC has completed a requested task. If this occurs you can generally clear it by tapping on the screen with the select tool. If you find that the busy cursor seems to get stuck on the screen regularly you can disable it by setting this option to off. In most cases Discover Mobile will then suppress the busy cursor from symbol. Warning If you turn the busy cursor off you will no longer have any visual indication when Discover Mobile is processing data. Font Size The font size setting controls the size of the font used for displaying data in the Status and Browser windows. The default size is 8 point, however if you find this size text difficult to read you can increase the text size by adjusting this control. Confirm Deletion This controls whether Discover Mobile will provide a Confirmation dialog before attempting to delete an object from a table. The default value is set to YES. If you do not want to be prompted before deleting an object you can set this option to NO. Warning There is no undo function in Discover Mobile, so when you delete an object from a table it is permanently removed and cannot be recovered. 6 Using the GO Menu 87 Hardware Buttons The hardware button mapping dialog allows you to configure the hardware buttons on your PPC device so that they can be used to perform certain Discover Mobile functions. For example you can assign a hardware button to capture a GPS point, toggle the zoom tool, pan tool or selection tool or even to power off the screen to help conserve battery power. In Discover Mobile you can map virtually any inbuilt function to a hardware button on the device. To setup the hardware buttons on the device: 1. Tap the Browse button next to the System Settings Hardware Buttons entry to bring up the hardware mapping dialog 2. Select the particular function you want to map to a hardware button from the Select Function pick list at the top of the dialog. 3. Press an appropriate hardware button on the device to which you want to assign the particular Discover Mobile function. 4. Repeat the above process for any other hardware buttons you wish to map on your device. To clear a function from one of the hardware buttons select the Clear Button Assignment entry from the Select Function pick list at the top of the dialog and then press the button you wish to clear. You should note the button assignment description is then removed from the list at the bottom of the dialog. 88 Discover Mobile User Guide If the Hardware Button assignments set via Windows (Start>Settings>Buttons) are to be used (eg to access Word or Excel), ensure that the Check for Mapped Buttons option is unselected (disabled). Alert Configurations Alerts such as sounds or warning messages can be setup to inform users when certain situations with their GPS unit arise. These situations include instances when the GPS is reporting values derived from a bad position fix, the user is trying to record a point outside the set distance tolerance limits, an XRF measurement has been received, or the GPS recording interval has been increased or reduced. Directories GO>Preferences>Directories • Project Root • Current Project • Set Individually (advanced users only) Project Root The Project root setting will define where all Discover Mobile project data will be stored. By default this is set to the \My Documents\ folder, however it is strongly recommended this is changed to a removable storage card (e.g. SD or CF memory card) so that your data will not be lost if the battery on the PPC becomes fully drained. Current Project This sets the current project folder. By default after data is transferred using the Desktop DiscoverMobile Manager tool, it will be set to the last transferred project directory. Set Individually (advanced users only) The following settings will be automatically set when the Project Root and Current Project is set - they should only be modified by advanced users. By default they will be placed in the Project directory or relevant sub-folders. To manually over-ride the project settings, first change the Project settings to 'none set'. 6 Using the GO Menu 89 Track Log You can specify a preferred directory in which to save your GPS Track Log files. By default this is in the current project directory. Pick Lists You can specify a preferred directory in which to store and save pick list files which can be used in the Discover Mobile browser. By default Discover Mobile will store the picklist files in the \Encom_DM_Picklists directory in the current project directory. Named Styles You can specify a preferred directory in which to save your Named Style Library files. By default Discover Mobile will store the Named Style Library files in the \Encom_DM_Namestyles directory in the current project directory. Range Styles will also be stored and loaded in this directory. Hotlink Files You can specify a preferred directory in which to save your Hotlink files. By default Discover Mobile will store the Hotlink files in the \Encom_DM_Hotlinks directory in the current project directory. Keeping all the hotlink files together in a hotlink directory will also help maintain the links when the files are copied back to the desktop computer. New Tables The File>New Table or Save Copy As commands will automatically create new tables in the location specified by this option. By default this is in the current project directory. Image Files You can specify a preferred directory where the in-built PPC camera saves images. This directory is used by Discover Mobile when linking PPC camera images to a map object. 90 Discover Mobile User Guide Tools Menu GO>Tools Tools menu The Tools menu item is divided into two groups. The upper group controls the tools that are available on the Main and View toolbars. Items in the second group relate to tools on the Draw/Edit toolbar. These menu options all replicate buttons available on the relevant toolbars. • Select • Zoom In • Zoom Out • Pan • Center • Info • Cursor Position • Add Point • Add Structure Symbol 6 Using the GO Menu • Add Node • Add Line • Add Polyline Freehand • Add Polygon Freehand • Add Polyline Freehand • Add Polygon • Add Polyline • Add Annotation • Add Label 91 Select GO>Tools>Select • Radius Select – selects objects within a radius around an initially located point. All selectable objects within the radius are selected and highlighted. Operate by placing the stylus at a point on the map and then dragging the stylus away from the point until the radial search area increases to the required diameter. • Polygon Select - select objects within a user-drawn polygon area. Place the stylus at a start point and then tap out an enclosing polygon of any shape by tapping a series of vertices. Complete the polygonal area by tapping twice. All selectable objects within the polygon are selected and highlighted. • Rectangular Select - select objects within a rectangular area drawn from an initially located point. All selectable objects within the area are highlighted. Operate by locating the stylus at a rectangle corner point and then drag the stylus away from the point until the search area increases to the required size. • Point Select - activates the point select tool, which allows single point picking of objects. This is the default mode used for data entry, object selection and editing. Selection is done by positioning the stylus over the required object and tapping. A selected object is identified by a change of colour, pattern change or highlighting. 92 Discover Mobile User Guide • Annotation Select – allows existing annotation to be selected and edited. Zoom In GO>Tools>Zoom In The Zoom-In tool increases the view of the display area. The tool is operated by simply tapping once in the Display Area. This magnifies the view by a factor of 2x and uses the point of the stylus tap as the centre of magnification. Alternatively, place the stylus on the screen and drag out a dotted rectangle. When the stylus is removed, the Display Area will zoom to fill the extents of the rectangle area. Zoom Out GO>Tools>Zoom Out The Zoom-Out tool operates identically to the Zoom-In function, but in a reverse sense such that the display area shrinks instead of magnifies. A single tap of the stylus decreases the view by a factor of 2x with the view centred on the located point. Pan GO>Tools>Pan The Pan tool is used to move the view around the Display Area. To operate, position and hold the stylus on the screen. As you move the stylus on the screen, the map view display moves with the stylus movement. Center GO>Tools>Center The Center tool is another useful tool for navigating around the map view. This tool operates by re-centering the map display to show the tapped location at the centre of the view. 6 Using the GO Menu 93 Info GO>Tools>Info The Information tool operates similarly to the Arrow tool, but instead of selecting an item, this tool displays any available attribute information about the object. An item must have associated attribute information for it to be displayed in a browser view. Cursor Position GO>Tools>Cursor Position The Cursor Position tool displays the easting (X) and northing (Y) location of the stylus when it is placed within the map display area. The location is shown in a moveable text display dialog. The coordinate display units are shown in the Session Coordinate Projection which can be defined from GO>Preferences>Session.. Add Point GO>Tools>Add Point Add a located symbol to the current Insertion Layer. To add symbols, tap the stylus at the required location on the screen. Add Structure Symbol GO>Tools>Add Structure Symbol The Add Structure Symbol tool will activate the Structure symbol dialog, and place the appropriate symbol in the current Insertion Layer. Tap the stylus at the required location on the screen: the structure symbol dialog will then appear, allowing the user to select the appropriate symbol and enter in the structure measurements. See Creating Structure Objects. 94 Discover Mobile User Guide Add Node GO>Tools>Add Node The Add/Insert Node tool allows extra nodes to be added to completed editable polyline or polygon. Select the object, and then select the Add Nodes menu option or toolbar button. Tap with the stylus on a line segment (between two existing nodes) within the selected object to add a new node at this location. See Edit Modes for more information. This function also allows a new node to be added to the current polyline or polygon being captured via the GPS. The Add Node tool is only used when a polyline or polygon is being captured and the Pause button is active. To add new nodes, walk to the required location and tap the button. The new node will be added to the current polyline or polygon. See Creating GPS-located Objects. Add Line GO>Tools>Add Line Draws a Straight line into the current Insertion Layer. To use, place the stylus at the line start point and drag the stylus across the screen to the endpoint. When the stylus is removed, a straight line will be drawn between the two points. Add Polyline Freehand GO>Tools>Add Polyline Freehand This tool allows a Polyline to be drawn into the current Insertion Layer in freehand mode. Place the stylus at the start of the line, and then trace the line extent, keeping the stylus in continuous contact with the screen. Removing the stylus from the screen will complete the polyline. Add Polygon Freehand GO>Tools>Add Polygon Freehand This tool allows a polygon to be drawn into the current insertion layer in freehand mode. Place the stylus at the start of the region, and then trace the region’s extent, keeping the stylus in continuous contact with the screen. Removing the stylus from the screen will complete and close the polygon. 6 Using the GO Menu 95 Add Polygon GO>Tools>Add Polygon Draw a Polygon into the current Insertion layer using the point and tap polygon mode. Use by tapping the first vertex of the polygon and then continue by tapping in a second and subsequent vertices. Complete the polygon by double tapping the final vertex. Add Polyline GO>Tools>Add Polyline Draw a Polyline using the point and tap Polyline mode. To use, tap a start location, then move the stylus to another point and tap the next vertex. Continue tapping vertices until complete. To finish the line, double tap the last point. Add Annotation GO>Tools>Add Annotation The Annotation tool allows text annotations to be added to or removed from the annotation layer. Text labels placed in the annotation layer are temporary and cannot be saved. To remove all annotations use the Clear Annotations sub menu accessible via the Label button on the Draw/Edit toolbar or the GO>Edit>Clear Annotations menu. Add Label GO>Tools>Add Label The Label tool allows text labels to be placed on individual objects. The information for the labels is retrieved from an attribute column in the associated table. To alter the source column used for labelling use the Labels button on the Layer Control dialog. To remove all labels from the annotation layer use the Clear Custom Labels sub menu accessible via the Label button on the Draw/Edit toolbar or the GO>Edit>Clear Custom Labels menu. 96 Discover Mobile User Guide Query Menu GO>Query The Query menu items are used to create and maintain queries that may be used in interrogation of data tables. Query menu • Select • Select All • Clear Selection • Find • Find Selection • Browse Selection 6 Using the GO Menu 97 Select GO>Query>Select The Select query dialog enables the concise construction of SQL queries within Discover Mobile. The first step to creating a query is to select a Layer or base table to query. The Query dialog with layer and query specified Construct the query using the appropriate columns and operators and then tap the Run button to initiate the query. When Discover Mobile has found all the items which meet the selection criteria a prompt will appear asking you to either select the objects in the map or cancel the query. If you choose to select the items, Discover Mobile will extract the data from your base table and store the results in a temporary selection table. The selection table contains only the rows and columns that meet your criteria. The default name of the results table is Selection. If you wish to save your query for re-use at a later time then use the Save button and assign an appropriate name for the query. To re-use the query, tap the Load button, select the appropriate query file and the query will be restored. Columns After you have chosen the layer to be queried, the column drop down list displays the available data fields in the layer. If you place the stylus over a field and select it, the entry will be placed in the query expression area. 98 Discover Mobile User Guide Operations Quite complex queries can be created using the operators and functions in Discover Mobile. A drop-down list of operators is available to assist in creating the query expression. For information on Query operators, see Operators. Functions A drop-down list of functions is available to assist in creating the SQL text of the query. For information on Query functions, see Functions. Select All GO>Query>Select All The Select All menu item selects all records from a table and places the items in the Selection table. The selection will only select objects from a single layer. Discover Mobile displays a dialog to allow you to choose which table to apply the Select All query to. After a Select All command is given, all the objects in the selected layer will be highlighted and the items placed in the Selection table. Clear Selection GO>Query>Clear Selection The Selection table can be populated from a query or a Select All menu command (as described above). If you wish to unselect the various items in the Selection table, use this option (GO>Query>Clear Selection). Find GO>Query>Find The Find menu item allows a fast method of interrogating data and viewing the selection results. With the Find dialog you can specify the target Layer and search for a keyword in the selected column. The keyword needs to match exactly (in case and spelling) with the word in the search column. 6 Using the GO Menu 99 When items are found and the search is successfully completed, the number of found items is displayed in a message box. The items are also shown in a preview window with the found objects highlighted. You can then view and interrogate the objects found by the search. Find Selection GO>Query>Find Selection Occasionally a query may be run and although the query successfully found one or more items, it may not be obvious where they are in the map window (due to the map zoom level). In these circumstances, the Find Selection command centres the display to indicate the location of the items in the Selection table. Browse Selection GO>Query>Browse Selection The Browse Selection tool enables the viewing of selected map objects in a Browser Window. Only the map objects which were selected will be displayed in the Selection Browser. 100 Discover Mobile User Guide Map Menu GO>Map The Map menu items are used to set the Insertion Layer, add a Cosmetic Layer to the map display, create themes for a given layer or modify the projection of the map window. Map menu For more information, see: • Save Window As • Add Cosmetic Layer • Set Insertion Layer • Create Theme • Modify Themes • Map Projection 6 Using the GO Menu 101 Save Window As GO>Map>Save Window As Any display can be saved as a Windows compatible bitmap. The GO>Map>Save Window As menu option requires that a filename and folder be specified. The output filename specifies a bitmap having a default .BMP file extension. Specify the name and location to save a display window as a bitmap file Add Cosmetic Layer GO>Map>Add Cosmetic Layer The cosmetic layer is a temporary layer which can be used to hold graphic objects. When a cosmetic layer is created it will be placed at the top of the Layer Control list and is set as the insertion layer. For more information, see Adding a Cosmetic Layer Set Insertion Layer GO>Map>Set Insertion Layer The Insertion Layer is where drawing objects created with the Drawing tools are stored. Drawing objects will be stored on the selected layer until a new layer is selected. 102 Discover Mobile User Guide For more information, see Setting the Insertion Layer. Create Theme GO>Map>Create Theme You can change the appearance of maps with themes. For more information, see Thematic Mapping. Dataset The dataset specifies the layer to be used for the theme. The various fields (columns) of the dataset are shown in the list box. Type The theme Type determines the method of distributing the values within the nominated data field. Select a theme type from: • Auto – An automatically scaled data range determined from the numerical data field selected. • Ranged – A type of thematic map which displays numerical data according to data ranges set by the user. The ranges are shaded using colours or patterns. • Bar Chart – A type of thematic map, which displays a bar chart of thematic variables for each record in the table. • Pie Chart - A type of thematic map which displays a pie chart of thematic variables for each record in the table. • Graduated Symbol – A type of thematic map that shows symbols (point objects) sized by order of magnitude representing specified threshold values. • Dot Density – A type of thematic map which displays data as a series of tiny dots, where each dot represents some specific quantity. For example, in a dot-density map of rock age, each dot might represent 10,000 years. • Individual Value - A type of thematic map that shades records according to individual values. For more information, see Theme Type. 6 Using the GO Menu 103 Theme Fields Select the fields that the selected theme is applied to. Theme types that involve comparison of field values allow multiple data field selection (for example, pie and bar charts). Compact Legend The normal sized legend shows the entire sampling and the ranges used. The compact format shows less detail of theme style and data range. For more information, see Thematic Legend. Modify Themes GO>Map>Modify Themes Opens the Themes dialog, from where you can modify and remove existing themes. Modify Tap the Modify button to change the data specification, symbols, annotation and appearance. The displayed dialog and associated controls vary depending on the thematic Type being used. For more information, see Modifying Themes. Legend Tap the Legend button to modify the title, subtitle, text appearance, and to select compact or normal format. For more information, see Thematic Legend. Remove Removes the selected theme. Remove All Removes all themes. 104 Discover Mobile User Guide Map Projection GO>Map>Map Projection For information about the native map projection, and how this changes as you open tables and raster images, see Controlling the Map Projection. Use the GO>Map>Map Projection command to specify the map projection. This is the projection into which objects are captured with the Drawing tools. Discover Mobile supports the same range of map projections as MapInfo Professional. GPS Menu GO>GPS The GPS menu provides full control of GPS connections, data capture, logging, GPS object display styles and GPS debugging. • Connect • Monitor Satellite Status • Setup Connection • Setup Data Capture Tables • Default Styles 6 Using the GO Menu • Center Map on GPS • Orient Map Ahead • Waypoint Navigation • Capture Point • Capture Polyline • Capture Polygon • Capture Structure Symbol • Point Log • Line Log 105 Connect Go>GPS>Connect Make a GPS connection. For instructions on setting up and connecting the GPS, see Connecting to the GPS. Monitor Satellite Status GO>GPS>Monitor Satellite Status The Monitor Satellite Status dialog shows the number and position of satellites currently in view. If a satellite is red it is not used in the GPS fix. Each available satellite is numbered and the corresponding signal strength is displayed as a bar in the Satellite Strength Plot. Setup Connection GO>GPS>Setup Connection Configure the GPS connection. For instructions on setting up and connecting the GPS, see Connecting to the GPS. 106 Discover Mobile User Guide Setup Data Capture Tables GO>GPS>Setup Data Capture Tables This option is similar to the Map>Set Insertion Layer function, but is specific to GPS data capture. It allows a default capture table to be specified for each GPS object type (point, polyline and polygon). See Assigning GPS Capture Layers. Default Styles GO>GPS>Default Styles Define default styles for different types of GPS-located objects. For more information, see Setting Default Styles for GPS-Located Objects. Center Map on GPS GO>GPS>Center Map on GPS If GO>Preferences>Re-Center GPS is set to Never, this command will redraw the view with the current GPS location at the center. Orient Map Ahead GO>GPS>Orient Map Ahead The Orient Map Ahead menu option (or GPS toolbar button) will turn On/Off the Auto Map Rotate function. The Auto Map Rotate function will automatically rotate the map view so that the top of the map is oriented towards the direction of travel. The sensitivity of the auto map rotation can be configured using the GO>Preferences>GPS>Map Rotation options. Waypoint Navigation GO>GPS>Waypoint Navigation The waypoint navigation tool allows the selection of an existing map object (eg point, polygon) as a destination waypoint; it will then report the distance and bearing between the current GPS location and the selected waypoint feature in a waypoint message window. For more information, see Navigating to a Known Point. 6 Using the GO Menu 107 Capture Point GO>GPS>Capture Point Capture a GPS-located point. For more information, see Creating GPS-located Objects. Capture Polyline GO>GPS>Capture Polyline Capture a GPS-located polyline. For more information, see Creating GPS-located Objects. Capture Polygon GO>GPS>Capture Polygon Capture a GPS-located polygon. For more information, see Creating GPSlocated Objects. Capture Structure Symbol GO>GPS>Capture Structure Symbol Capture a GPS-located structure symbolt. For more information, see Creating GPS-located Objects. Point Log GO>GPS>Point Log Record a log of the travelled path as a series of points. For more information, see GPS Point Log. Line Log GO>GPS>Line Log Record a log of the travelled path as a series of line segments. For more information, see GPS Line Log. 108 Discover Mobile User Guide XRF Menu GO>XRF • Setup • Connect • Open XRF Table Setup GO>XRF>Setup Setup a connection to either an Olympus Innov-X or Niton portable XRF device. For detailed instructions, see Appendix C:Configure the XRF Connection. The Bluetooth COM port needs to be specified (a higher number such as 7, 8 or 9 is recommended). This can also be setup via the Bluetooth Manager. For detailed instructions, see Appendix C:Setting Up the Bluetooth Connection to an XRF Device. A short list of summary elements can be selected: these are the elements that will be listed on the second tab of the XRF output (Summary tab). All elements will still be listed in the following data tabs: this Summary is an excellent way of quickly examining just the key indicator elements of interest as each sample is measured. 6 Using the GO Menu 109 Connect GO>XRF>Connect After the Setup option has been configured, use this option to connect to the portable XRF device. For detailed instructions, see Appendix C:Connect to the XRF device. Open XRF Table GO>XRF>Open XRF Table Open and view previously created XRF batch files. Note that XRF batch files do not need to be open to be selectable in the XRF>Connect dialog. View Menu GO>View The View menu provides controls to adjust the appearance (displayed layers and zoom level) of the map display. View menu • Layer Control • Zoom Level 110 Discover Mobile User Guide • View Entire Layer • Map Rotation • Map Grid • GPS Overlay • Scale Bar • Show Toolbars • Status Window • Table Browser • Table Structure Layer Control GO>View>Layer Control The Layer Control command (also available from the Main toolbar) displays the Layer control dialog, from where you can control the display properties of a layer (.TAB file). From the Layer control dialog you can add tables, change the display order, control visibility, turn on editing, and display labels. For information on adding and removing layers, and changing the properties of layers in the display list, see Managing Layers. 6 Using the GO Menu 111 Dialog of the Layer Control Display List The Layer list controls the drawing order of the layers within it. The layers are drawn in order from bottom-to-top The layer order can be modified using the Up or Down buttons. You can add and remove layers from the list with the Add and Remove buttons. Visible Hide and show the layer selected in the display list. Selectable Make objects on the layer selected in the display list selectable with tools like Select, Label and Info. Editable Make objects on the layer selected in the display list editable. Automate labels Annotate objects on the selected layer using the settings controlled from the Label button. 112 Discover Mobile User Guide Display Change the display settings of the layer selected in the display list. With this option you can override the style properties of objects on the layer, hide objects when you zoom out from the map, and control line direction, node display and centroid display of polygons. For more information, see Layer and Object Visibility. Labels Change the automatic label settings on the selected layer. To apply these changes, the Automate labels option must be selected. Label dialog for controlling automatic labelling Dataset and Field The layer (table) and field (column) to be used when labelling. Label lines The format of callout lines drawn between the object and the label (no line, simple or arrowed). Display within range Show labels only within a specified zoom range. 6 Using the GO Menu 113 Style Label text style (font, size, boldness, italic, colour etc). Allow overlapped Allow labels to overlap. Allow duplicates Allow duplicated labels. Label partial objects Label objects that are only partially displayed. Orientation The orientation of the label around the object. Maximum labels Restrict the number of labels to be drawn. Rotate label with line Rotate the label with the call-out line. Label offset Offset the position of the label in pts. Zoom Level GO>View>Zoom Level Set a precise zoom level or map scale for the map window. Width Set the display distance (measured in metres) for the screen width. Select from the preset values or type a value in the box. Scale Set map window scale. Select from the preset values or type a value in the box. 114 Discover Mobile User Guide View Entire Layer GO>View>View Entire Layer Show the full extents of a selected layer or all layers. Map Rotation GO>View>Map Rotation Rotate the map view. Adjust the slider bar or type a value into the rotation box. To return the map view to default (north up), drag the slider back to zero degrees or type 0 (zero) in the rotation value box. Note Map rotation is not available if there are any raster image layers in the display list (even when the raster image is not visible in the map window). Map Grid GO>View>Map Grid Show and hide the map grid. The map grid is displayed in the native projection of the current map window and is always positioned as the top most layer in the map. The grid interval is determined automatically by Discover Mobile to provide best grid spacing for the current zoom level and will be dynamically updated as you zoom in/out or pan around the map. GPS Overlay GO>View>GPS Overlay Show and hide the Satellite Strength Plot information in the bottom left hand corner of the map window. Scale Bar GO>View>Scale Bar Show and hide a dynamic scale bar on the map window. Like the map grid, the scale bar is automatically updated to the most appropriate distance interval as you zoom in and out of the map window. 6 Using the GO Menu 115 The scale bar is always displayed as the top most layer in the map window and its position is fixed in the lower right corner of the screen. Show Toolbars GO>View>Select Toolbar GO>View>Drawing Toolbar GO>View>GPS Toolbar Use these commands to hide and show the Discover Mobile toolbars. You can also hide and show toolbars from the Main toolbar (see Main Toolbar). Status Window GO>View>Status Window Displays a floating Status window which displays information about the view and GPS data. You can customize the Status window from the Setup dialog. To open the Setup dialog, hold the stylus over the Status window. Some of the Setup options displayed from the Status Window 116 Discover Mobile User Guide Map Window • Screen Width – displays the distance across the screen in metres • Insertion Layer – displays the name of the current Insertion Layer GPS Map Coordinates • Map X – displays the current X (Easting or Longitude) position received from the GPS in the map Session Projection. To change the coordinate display to another projection use the GO>Preferences menu and change the Session Projection to the required format. • Map Y - displays the current Y (Northing or Latitude) position value received from the GPS in the map Session Projection. To change the coordinate display to another projection use the GO>Preferences menu and change the Session Projection to the required format. GPS Recommended Min Data (RMC) The information in this section includes GPS data received from the RMC (Recommended minimum data) sentence of the NMEA data stream. An example of this data sentence in provided below: $GPRMC,044912.280,A,3753.0880,S,14500.0965,E,0.19,,210503,,*05 The information reported from the RMC sentence includes: • Lat – Latitude position in decimal degrees referenced to the WGS84 ellipsoid • Long – Longitude position in decimal degrees referenced to the WGS84 ellipsoid • Date – Date taken from the GPS and converted into the current date format on the PPC • Time – Time taken from the GPS and converted into the current time zone format on the PPC • Full Time – Date and Time taken from the GPS and converted into the current data and time format on the PPC • Speed – Speed over the ground and reported in kilometres per hour • Course – Course over the ground measured in degrees clockwise from north 6 Using the GO Menu • 117 Warning – Current status of RMC data from the GPS. Possible values include: True = No RMC data available False = Valid RMC data available • Mag Variation - magnetic variation between true north and magnetic north reported from the GPS GPS Fix Information (GGA) Contains GPS information received from the GGA sentence of the NMEA data stream. The GGA sentence provides 3D position location data and accuracy information. An example of this data sentence in provided below: $GPGGA,044913.280,3753.0882,S,14500.0964,E,1,04,7.8,19.5,M,,M,,0000*63 The information reported from the GGA sentence includes: • Lat – Latitude position in decimal degrees referenced to the WGS84 ellipsoid • Long – Longitude position in decimal degrees referenced to the WGS84 ellipsoid • Altitude – Altitude measured in metres above sea level • GMT – Time GPS fix was obtained in Universal Time (UTC) or Greenwich Mean Time (GMT) format • Quality – Quality of the GPS fix. • No Fix = no GGA data available • GPS = Standard GPS fix • DGPS = Differential GPS fix • Num Sats. – Number of satellites currently being tracked • H. Dilution – Horizontal dilution of precision 118 Discover Mobile User Guide GPS GNSS DOP (GSA) Contains GPS information received from the GSA sentence of the NMEA data stream. The GSA sentence provides details on the nature of the GPS fix, the number of satellites being used to calculate the current position and the dilution of precision (DOP). The DOP is an indication of the effect of satellite geometry on the accuracy of the fix. The DOP is a unit less number where the smaller the value the better. For a 3D fix, a value of 1.0 would be considered almost perfect. An example of this data sentence in provided below: $GPGSA,A,3,28,07,08,04,,,,,,,,,12.5,7.8,9.8*0B The information reported from the GSA sentence includes: • Mode – GPS selection mode. Options are Auto 2D/3D or Forced 2D/3D • Fix Type – GPS fix type. Values include: No Fix, 2D Fix or 3D Fix. To obtain a 3D fix the GPS must be tracking 4 or more satellites. • P. Dilution – Dilution of Precision (PDOP) • H. Dilution – Horizontal Dilution of Precision (HDOP) • V. Dilution – Vertical Dilution of Precision (VDOP) GPS Satellites in View (GSV) Contains GPS information received from the GSV sentence of the NMEA data stream. The GSV sentence provides data about which satellites may be able to provide GPS information, based on its viewing mask and almanac data. Examples of this data sentence are provided below: $GPGSV,2,1,08,07,83,111,36,28,42,115,43,26,38,283,,29,32,313,*79 $GPGSV,2,2,08,08,24,047,45,09,24,226,,04,20,026,44,11,08,138,*74 The information reported from the GSV sentence includes: • Sats – Unique satellite numbers used for the position solution 6 Using the GO Menu 119 Table Browser GO>View>Table Browser Use this command to view data records within a table. You can enter new data or modify existing data in this browser view. To display the attributes for a single map object, use the Info icon on the Select/View Toolbar. Table Structure GO>View>Table Structure Use this command to display a summary view of the fields (columns) within a layer and their associated data types. You can view the structure of different tables but you cannot modify the table structure. Edit Menu GO>Edit The Edit menu consists of five grouped options and appears as shown: The Edit menu options • Buffer • Edit Mode 120 Discover Mobile User Guide • Clear Custom Labels and Annotations • Delete • Raster Transparency • Selected Point Location • Selected Object Style • Quick Pick Options • Hardware Button Options • Named Styles • New Object Styles • Range Styles • Apply Range Style Buffer GO>Edit>Buffer A buffer selects objects that fall within a given distance of one or more selected objects. 6 Using the GO Menu Buffer each object separately Create a buffer around each selected object. Buffer all objects into one per layer Create a single buffer around all selected objects. Distance Type the buffer distance. Unit Choose the unit of measurement for the buffer distance. Edit Mode GO>Edit>Edit Mode>Feature Edit Mode GO>Edit>Edit Mode>Add Edit Mode GO>Edit>Edit Mode>Node Edit Mode The edit modes enable different editing operations on selected objects. For information on how to use these modes, see Editing Objects. 121 122 Discover Mobile User Guide Clear Custom Labels and Annotations GO>Edit>Clear Custom Labels GO>Edit>Clear Annotations Removes all custom labels or annotations from the Annotation Layer. Individual labels and annotations cannot be removed. Delete GO>Edit>Delete Removes all selected objects from editable layers. Raster Transparency GO>Edit>Raster Transparency Controls the level of transparency of a selected layer. Use the slider bar or type a percentage value into the box between 0 (opaque) and 100 (transparent). 6 Using the GO Menu 123 Selected Point Location GO>Edit>Selected Point Location Edit the coordinates of a selected object. Selected Object Style GO>Edit>Selected Object Style Modify the appearance of a symbol, line or polygon object. The dialog displayed depends on the type of object selected. For more information about using the style dialogs, see Formatting Drawing Objects. Symbol Style Modify symbol style, size and colour and symbol rotation. Line Style Modify line style, line thickness (in either pixels or points (32 points equals 2.54 cm or 1 inch) and colour. A preview sample of the line style is displayed. Fill Style Modify fill patterns, colour and outline style of polygon objects. Quick Pick Options GO>Edit>Quick Pick Options The Quick Pick menu option allows users to set actions for data entry fields prior to capturing or creating map objects. These actions may include incrementing or decrementing values from a starting value, updating fields with an object X and Y centroid coordinate, object area, perimeter, length or object rotation angle. If you do not wish to assign an action to a field in the table select Quick Pick as the default action. Note It is recommended you use the Desktop Picklist Editor tool to create and edit picklists (Quick Pick options, auto-picks and special fields are synonyms). 124 Discover Mobile User Guide Quick Pick Table Setup For more information, see Quick Pick Fields. Hardware Button Options GO>Edit>Hardware Button Options Select Function Choose a function from the pull-down list and then press the desired hardware button on the hand-held device. Check for Mapped Buttons Select to use an existing button mapping configured through Windows (Start>Settings>Buttons). Named Styles GO>Edit>Named Styles Assign named styles when creating new objects such as points, lines and polygons. Styles can also be linked to specific tables, with specific Quick Pick options for each style. For more information, see Applying Named Styles. 6 Using the GO Menu 125 New Object Styles GO>Edit>New Object Styles Set the default display style for newly created objects. The default styles can be applied to symbols, lines and polygons. For more information, see Setting Default Styles for New Drawing Objects. Range Styles GO>Edit>Range Styles The symbol style of numeric point data can be permanently altered with a Range Style library. This functionality is similar to the Point Classification tool in the Discover Geochem module. A Range Style library consists of a series of user-defined numeric ranges, each with an assigned symbol style. These libraries can be created within Discover Mobile with the Go>Edit>Range Styles option (see Range Styles for more information), or (recommended) via the Discover Mobile desktop Range Style Editor. Apply Range Style GO>Edit>Apply Range Styles Apply a Range Style library to a numeric field of a selected table. This is a oneoff permanent style change (see Range Styles for more information). Range Styles can also be automatically applied as XRF data is captured (see Appendix C:Applying Range Styles for more information) File Menu GO>File The File menu item is used to: • open and restore recently accessed files • create and open tables • close individual or all open tables 126 Discover Mobile User Guide • make copies of a table • save a map session (Geoset) describing all opened tables and their display characteristics. File menu • Recent Files • New Table • Open Table • Close Table • Close All Tables • Save Table Copy As • Save Geoset • Edit Table Structure • Pack Table 6 Using the GO Menu 127 Recent Files GO>File>Recent Files Any recently used Tables or Geosets are listed in the Recent Files option of the File menu. Highlight the required table or Geoset, and press OK to open the file into Discover Mobile. Alternatively, double click on the target file to open it. New Table GO>File>New Table Use this command to create new (.TAB) tables directly in Discover Mobile. Tables used in Discover Mobile are identical to those used in MapInfo Professional. You can also create and maintain tables on your desktop PC using MapInfo Professional and then transfer these to Discover Mobile for use in the field. New Table dialog accessed from the File>New Table menu item Create Layer The name and location of the new table is displayed in the File box. To edit, tap the browse button. Fields Displays the fields in the new file. Tap the Setup Fields button to add and remove fields (columns) in a table. 128 Discover Mobile User Guide Setup Fields Creation of new data fields for a new table Add To add a user-defined field, tap the Add button. A new entry titled NewField will be added to the field grid. You can assign a name to the field by tapping on the NewField entry and typing in the required field name. Delete If a field is added by mistake or is not required you can remove it by first selecting it with the stylus and then tapping the Delete button. Removal of a field is permanent and a message confirming the deletion is displayed. Auto Fields You can also choose to add Auto fields from the drop-down list next to the Add button. Auto fields are predefined fields which automatically capture information from the attached GPS receiver. To add an auto field, select the required field name from the list and the entry will be added to the field grid. The data type and size will then be set for that field type. Any Auto Fields which exist in a table will be automatically updated when capturing objects via the GPS. 6 Using the GO Menu Note 129 The Map_X & Map_Y auto fields will automatically capture object coordinates in the user-defined projection set with GO>Preferences>Session (the default is Longitude/Latitude WGS84). The Pos_Lat and Pos_Long fields will always automatically capture object coordinates in Longitude/Latitude WGS84. These GPS fields can be assigned automatically to custom fields (of the appropriate type) using the Auto Fields options. Name The default name for a new field is NewField. A field name can be up to 31 alphanumeric characters in length. You can use any combination of letters, numbers or an underscore. Any spaces in a field name will be automatically replaced with underscore character ("_"). Field names cannot start with a number and cannot contain any reserved characters (eg $,%, *, &,?,<,> etc). You can use upper and lowercase for legibility but Discover Mobile ignores case when referring to column names. Type The field type is displayed. The following types are available from the drop-down list: • Character – Stores up to 254 alphanumeric characters. You cannot perform arithmetic operations on character fields. • Decimal – Stores numbers in decimal form. Do not use commas when entering numeric values. • Date – These fields can contain a calendar date in the format MM/DD/ YYYY. The year can be specified by two or four digits and is optional. Use slashes or hyphens to separate components of a date. The following are valid dates: 01/23/91, 5-6-1989, 10/07. • Integer – Stores integers or whole numbers (numbers without a decimal). The range is from approximately -2 billion to +2 billion. • Small Integer – Integers between -32,767 and +32,767. • Float – Stores numbers in floating-point decimal form. • Logical – These fields contain only True/False or yes/no information. A True/Yes value is stored as "T" and a False/No value as "F". 130 Discover Mobile User Guide Size Type the number of characters in the field (string and decimal fields only). Maximum field width is 254 for character fields and 10 for numeric fields. The width of a decimal value includes the total number of numeric characters, including the decimal point. Projection All table (*.TAB) files in MapInfo Professional which have graphic objects (i.e. a *.MAP file) have an assigned native map projection. When you create a new table in Discover Mobile the native map window projection will initially default to Latitude/Longitude (WGS84). You can specify an alternative projection for the table by selecting Set Projection option in the New Table dialog. Discover Mobile supports the same range of map projections that are used in MapInfo Professional. Select the projection Category and then the Category Member When creating new tables in Discover Mobile it is strongly recommended to use the same map projection for all tables. Although Discover Mobile can dynamically transform map objects from one projection to another on-the-fly, this process is very resource intensive and can significantly increase the time taken to redraw the map window. If you wish to capture data from a GPS it is recommended that you set the native map projection for the table to be Latitude/Longitude WGS84. You will then be able to capture new objects in their native projection (raw GPS position information references the WGS 84 ellipsoid). These objects can then be converted into any other map projection using MapInfo’s File>Save Copy As command. 6 Using the GO Menu 131 Set Bounds The Set Bounds button is used primarily when a non-earth projection is selected. The Easting and Northing table bounds can be set using this option. Clone From When creating new tables it is often convenient to use the structure and projection of an existing table as a template, particularly if you wish to add several new fields to an existing table. To use an existing table as a template tap the Clone File button. Discover Mobile will then prompt you to choose any one of the open tables as a template for the new table. Discover Mobile will then clone structure of this table and use it for the new table. Note Any Quick Pick options setup for the source table will be copied across for the cloned table. Note No data will be transferred to the new table from the old table; only the table structure will be copied. Open Table GO>File>Open Table Use this command to open .TAB tables (created with Discover Mobile, MapInfo Professional, or Discover), .TAB files with referenced raster files (.BMP, .TIFF, .GIF, JPG, .PCX, .SPOT, .ECW), GeoTIFF images (without an associated TAB file), and Geoset files. Close Table GO>File>Close Table Use this command to close any open table. Close All Tables GO>File>Close All Tables Use this command to close all open tables. Note that when closing all tables, the map display will show no data. 132 Discover Mobile User Guide Note Using Close All Tables will also disconnect a GPS connection. Save Table Copy As GO>File>Save Table Copy As A new table can be created from any open table providing it is not a raster table. The original table remains unchanged and open for all further edits. Save a copy of a table dialog Layer The layer that you want to copy. File The name of the new layer and where the table is stored. Tap the browse button to edit. Fields The fields to be copied to the new table are displayed. To add or remove fields, tap the Setup Fields button. 6 Using the GO Menu 133 Setup Fields Important Make sure that you fully define the table structure when it is first created or copied, because it cannot be changed later. For information about fields and their properties, see Fields. Set Bounds Use this button to change the coordinate bounds of the new table. Set Projection Use this option to change the map projection of the new table. Note The Save Table Copy As function will copy both the source tables structure and data into the new table. Save Geoset GO>File>Save Geoset A Geoset is a table where a workspace is saved. A Geoset saves the state of all open tables plus the characteristics of displayed objects, including style overrides, zoom layering, map projections and zoom details. For more information, see Saving and Restoring Your Workspace. Edit Table Structure GO>File>Edit Table Structure An pre-existing MapInfo Professional vector table structure can be edited. Fields can be either added, deleted, renamed, field size changed. Note When modifying large tables this process make take sometime to complete so you will need to be patient, or perform on a subset of the table. 134 Discover Mobile User Guide Pack Table GO>File>Pack Table When map objects are deleted from the Map Window the record in the Browser Window remains as an undeleted row and therefore the row and map object counts can be different. It is also a good idea to pack a table to make it perform more efficiently. 7 Controlling Layers and the View 7 135 Controlling Layers and the View In this section: • About Layers • Managing Layers • Layer and Object Visibility • Managing Objects in Layers • View Controls • Display View Settings About Layers A layer is a table (.TAB) which contains data objects (points, lines, and polygons) with attributes (fields). For information on creating and managing tables, see Managing Tables. You can add tables to the display, change the order of display, control visibility, make the layer editable, and display labels. For information on controlling layers, see Managing Layers. Editable Layers Editing of objects can be done on any layer specified as editable. Discover Mobile operates differently from MapInfo Professional in that it allows simultaneously editing of multiple layers. You can move, reposition, resize, format, and delete objects on any editable layer. To make a layer editable, see Managing Layers. Selectable Layers Many Discover Mobile functions require that map objects be selected before performing a particular operation. To use the Select tool, Label tool or Info tool you must first make the layer selectable. Like layer editing, more than one layer may be selectable at the same time. However, you can only select an object from one layer at a time. If two objects overlap and you need to select one of those objects then you will need to turn off the table selection property for the object which is not required. To make a layer selectable, see Managing Layers. 136 Discover Mobile User Guide Insertion Layer New drawing objects are added to the current insertion layer. Discover Mobile operates slightly differently to MapInfo Professional in that it supports the editing of multiple layers, so the user must specify which one of the editable layers to add the new objects to. For information on setting the insertion layer for drawing objects, see Setting the Insertion Layer. GPS Capture Layers New GPS-located objects are added to capture layers specific to each object type. For information on setting GPS capture layers, see Assigning GPS Capture Layers. Cosmetic Layer The Cosmetic Layer is a temporary layer which can be used to hold graphic objects. Unlike MapInfo Professional, the Cosmetic Layer in Discover Mobile is an optional layer. If a Cosmetic Layer has been added to the map then it will be automatically set as the Insertion Layer. For more information, see Adding a Cosmetic Layer. Managing Layers Tap the Layer Control tool (or choose GO>View>Layer Control) to display the Layer Control dialog, from where you can control the display properties of selected tables. 7 Controlling Layers and the View 137 Layer Control dialog The display list shows the drawing order of the current layers. Layers are drawn from bottom-to-top. Image layers should be placed at the bottom of the list to prevent them from obscuring vectors, drawing objects, and text. To change the display order: • In the display list, select a layer, and then tap the Up and Down buttons. To add new layers: • Tap the Add button. Adding a layer from the Layer Control dialog is the same as opening a table with the GO>File>Open command (see Opening Tables). To remove a layer from the display: • In the display list, select a layer, and then tap the Remove button. Removing a layer from the Layer Control dialog is the same as closing a table with the GO>File>Close Table command (see Closing Tables). To make a layer editable: 1. Tap the Layer Control tool (or choose GO>View>Layer Control) to display the Layer Control dialog. 138 Discover Mobile User Guide 2. In the display list, select a layer, and then tap the Editable check box. When you close the Layer Control dialog, the layer will be editable and the appropriate tools on the Draw/Edit toolbar are available. To make a layer selectable: 1. Tap the Layer Control tool (or choose GO>View>Layer Control) to display the Layer Control dialog. 2. In the display list, select a layer, and then tap the Selectable check box. Layer and Object Visibility Often it is convenient to have a layer open but not visible. The layer control can be used to turn the visibility of a layer off, removing it from the display without closing the table. You can also control the visibility of objects on a layer based on a zoom range. Specifying the zoom range for which a raster layer is visible can greatly increase map redraw speed and remove unnecessary detail from the map display at larger zoom levels, particularly when dealing with complex or detailed map layers. To change the visibility of a layer: 1. Tap the Layer Control tool (or choose GO>View>Layer Control) to display the Layer Control dialog. 2. In the display list, select a layer, and then tap the Visible check box. To change the visibility of objects when zooming: 1. Tap the Layer Control tool (or choose GO>View>Layer Control) to display the Layer Control dialog. 2. In the display list, select a layer, and then tap the Display button. 3. Select the Display withing range check box and type the range in the Min and Max boxes. 4. Ensure the Automate labels check box is selected for the layer. 7 Controlling Layers and the View Note 139 Zoom layering can also be set in MapInfo before transferring data to Discover Mobile. Zoom layering is set in the Display option of the MapInfo Professional Layer Control. Managing Objects in Layers New drawing objects are added to the current insertion layer. You can also create a temporary cosmetic layer which can be used to hold graphic objects. If a cosmetic layer has been added to the map then it will be automatically set as the insertion layer. You can add labels to objects with any field in the table, and control the format and visibility of the labels. GPS-located objects are not added to the insertion layer, but are added to GPS capture tables assigned for each type of GPS object. • Setting the Insertion Layer • Assigning GPS Capture Layers • Adding a Cosmetic Layer • Labelling Objects Setting the Insertion Layer Before adding drawing objects to the map window, you must choose which layer the objects are added to. To determine which layer is currently set as the insertion layer, tap the Status Window tool on the Main toolbar, or choose GO>View>Status Window The current insertion layer will remain selected for as long as the current object type (point, polyline or polygon) remains active. For instance, if the Point capture button is enabled when the insertion layer is set to ‘soils’, all points captured will be automatically inserted into the ‘soils’ table. As soon as a different object type is selected (e.g. polygon), the Insertion Layer dialog will be displayed so that you can select another table. To change the insertion layer: 1. Choose GO>Map>Set Insertion Layer. The current insertion layer is highlighted. 140 Discover Mobile User Guide 2. From the list of displayed layers, select the required layer. 3. If you want to store all data types on the same layer (e.g. the “geology” table), select the Set as Default Layer option. Otherwise the selected table will only remain as the insertion layer for as long as the current drawing object type is selected. 4. Press OK. Insertion dialog used to specify a layer for editing To add objects to a different layer, reopen the Insertion Layer dialog and select a different layer from the list. Note When a layer is selected as the insertion layer, it is automatically made editable and the Draw/Edit tools are made available. Assigning GPS Capture Layers A default capture table needs to be specified for each GPS object type (point, polyline and polygon). This can simplify field data capture, removing the need to respecify the capture table for each new data type. For example, all polygonal objects captured by the GPS can be assigned to a geological mapping polygon table, whilst point data can be assigned to a soil sample table. If a number of tables are being used to enter objects into choose the “Prompt for Layer Name” option to enable different tables to be selected to store captured data. 7 Controlling Layers and the View 141 To setup capture tables: 1. Choose GO>GPS>Setup Data Capture Tables. 2. Under Points, Lines and Regions, select the default capture layer for new GPS-located objects. Setting default tables for each object type can simplify field data collection Note To automatically use multiple insertion tables for a single object type (such as point data into various soil, lag and rock-chip tables), utilise the auto-table assignment functionality within Named Styles. Adding a Cosmetic Layer To add a cosmetic layer to the map window use GO>Map>Add Cosmetic Layer. When a cosmetic layer is created it is placed at the top of the display list (i.e. it is drawn last). You can alter the position of the cosmetic layer like any other layer (see Managing Layers). When a cosmetic layer is added to the map window it is automatically set to be the insertion layer even if another layer has been previously been set as the insertion layer. The cosmetic layer is a temporary layer and all inserted objects are held in memory. If Discover Mobile is shutdown, then the contents of the cosmetic layer are discarded. 142 Discover Mobile User Guide To save objects in the cosmetic layer: 1. Choose GO>File>Save Table Copy As. 2. Select the cosmetic layer from the list of available tables, and save it as a new table. To remove objects from the cosmetic layer: 1. Select the objects using one of the select tools or, to select all objects in the layer, choose GO>Query>Select All 2. Tap the Delete tool or choose GO>Edit>Delete. Labelling Objects The Layer Control provides an option for automatically labelling objects within a layer using an attribute column in the table. Select the layer you wish to label and then tap the Labels button. The Labels dialog is displayed from where you can adjust the label placement options. After setting the label properties, return to the Layer Control dialog and select the Automate Labels check box.. All objects in the selected layer table will be labelled with their corresponding attribute. Label dialog accessed from the Layer Control for automatic labels For information about the labelling options on this dialog, see Labels. 7 Controlling Layers and the View 143 View Controls • Zoom and Scale • Pan and Center • Rotate • Map Grid • GPS Overlay • Scale Bar • Save and Restore View Zoom and Scale A selection of tools are provided for controlling the scale or zoom level of the display. • Set Zoom Width and Scale • Zoom In and Out • View Extents Set Zoom Width and Scale The zoom level can be set either from the Previous Zoom tool on the Select toolbar (tap the arrow button next to the tool) or by choosing GO>View>Zoom Level. This allows you to specify a precise zoom level or map scale for the map window. Zoom Level dialogs – setting zoom level by screen width or map scale 144 Discover Mobile User Guide The map zoom level can be set using one of two methods: • The Width option allows you to set the display distance (measured in metres) for the screen width. A range of preset values are available via the selection list, however you can also type any value you require in the box. • Alternatively, the map window display can be specified using a preferred Scale. A range of preset scales are available via the selection list, however, you can also enter an alternative scale in the box if required. The Scale option will adjust the map zoom level so the contents are displayed at the selected scale. Zoom In and Out The Zoom In and Zoom Out buttons on the Select toolbar increase and decrease the view scale. To use, select one of the tools and then tap inside the display. The view magnifies by a factor of 2x or 0.5x centred at the point of the stylus tap. Alternatively, tap and drag the stylus to define a zoom rectangle. View Extents Choose GO>View>View Entire Layer to display the full extents of a selected layer or all layers. Note For large or complex datasets, it may take a long time to draw the entire layer. Pan and Center The Pan and Center tools share the same position on the Select toolbar. Tap the arrow button next to the tool to select the other tool. To pan the view, tap the tool button, and then tap and drag the stylus on the map in the direction you want the map to move. To centre the view, tap the tool button, and then tap the display where you want the new centre of the display to be positioned. Rotate Discover Mobile provides an option to interactively rotate the map view. This option is only available for vector layers and cannot be used if a raster layer is present in a map window. Choose GO>View>Map Rotation to display the rotation dialog. Adjust the slider bar to set the map rotation angle or type a value into the rotation box. To return the map view to default (north up), drag the slider back to zero degrees or type 0 (zero) in the rotation value box. 7 Controlling Layers and the View 145 Map Rotation dialog and slider bar The rotation angle is measured in degrees and can range in value from 0 – 360. The bearing is measured clockwise from North. Note Map rotation is not possible when a raster image layer is listed in the Layer Control dialog (even when the raster image is not visible in the map window). Auto-Rotate and Auto-Centre These functions are only available when the GPS is connected. 146 Discover Mobile User Guide Auto-Rotate View Auto Rotate Map button will turn on/off the Auto Map Rotate function. The Auto Rotate Map function will automatically rotate the map view so that the top of the map is oriented towards the direction of travel. The auto map rotation preferences can be configured using the GO>Preferences menu. Two settings are available for the auto rotate function. • Rotation Degree Tolerance - specifies the angular difference required between two consecutive points before the map view will rotate. The recommended and default value is 45 degrees although the value can be set to any integer between 0 and 360 degrees. • Speed Tolerance – specifies a speed value below which the map view will not rotate. By adjusting the Speed Tolerance you can control the rotation so that the map view will only rotate if the GPS speed across ground is greater than the set value. This setting is useful to prevent the map view from rotating when you are standing still or travelling slowly. The default value is 2 km/hour. Auto-Centre View Set the GO>Preferences>Re-Center GPS setting to Always, to keep the current location centred in the map window. If this option is set to Never, you can also manually recentre the view by choosing GO>GPS>Center Map on GPS. If you wish to quickly re-center the map on the GPS navigate to the Auto Rotate Map button and select the option Center Map on GPS. Map Grid You can display a dynamic map grid over the contents of the map window. The map grid is displayed in the native projection of the current map window and is always positioned as the top-most layer in the map. The grid interval is determined automatically by Discover Mobile to provide best grid spacing for the current zoom level and will be dynamically updated as you zoom in/out or pan around the map. 7 Controlling Layers and the View 147 Discover Mobile map window showing the dynamic map grid displayed over a geology map To show and hide the map grid: 1. Choose GO>View>Map Grid and turn on or off the map grid display. Grid Format You can set preferences for the number of grid lines which are displayed on the map, the size and colour of the grid labels and the style, width and colour of the grid lines on the Grid Overlay properties dialog. The actual number of grid lines which are displayed on the map may vary at different zoom levels from the preferred number entered on the setup dialog to maintain an even grid spacing interval for the current zoom level and map window extents. To change the display properties of the grid: 1. Choose GO>Preferences. 2. Under Session, select Grid Overlay and open the setup dialog. 3. Set the number of lines, label size, label colour, and line style. width and colour. For more information, see Grid Overlay. 148 Discover Mobile User Guide Grid Projection You can override the default grid projection so that it is displayed in a different coordinate system to the map window. The user projection will override the native map window projection so that the map grid will always be displayed in the user coordinate system rather than the native map projection. To change the map grid projection: Important 1. Choose GO>Preferences. 2. Under Session, select User Projection and open the setup dialog. Take care when overriding the Default Map Projection with a User Projection. This may reduce map redraw performance and it will also override the default map projection when creating or capturing new objects to a table. For more information, see User Projection. Rotated Grids The dynamic map grid can be used when the Map Rotation function is active (see Rotate) providing there are no raster layers present in a map window. When the Map Rotation function is active and the map grid is displayed, you may not be able to see all the text labels for each grid line as they may be positioned off the screen. 7 Controlling Layers and the View 149 GPS Overlay You can display the Satellite Strength Plot information in the bottom left hand corner of the map window. Use the GO>View>GPS Overlay command to hide and show the GPS information. Discover Mobile map window showing the Satellite Strength Plot as series of green bars in bottom left of screen. Scale Bar You can display a dynamic scale bar on the map window. Like the map grid, the scale bar is automatically updated to the most appropriate distance interval as you zoom in and out of the map window. The scale bar is always displayed as the top most layer in the map window and its position is fixed in the lower right corner of the screen. The Scale Bar uses the same line colour and label size properties as the map grid (see Map Grid). To change the distance units: Note 1. Choose GO>Preferences. 2. Under Session, select Distance In and choose the distance units. Changing the distance units will also affect the operation of the distance measurement tools on the Select/View toolbar. 150 Discover Mobile User Guide Discover Mobile map window showing the dynamic Scale Bar in the lower right corner of the map window Save and Restore View Restoring a view will return the map display to the same scale and map centre at the time it was saved. It will not reopen layers that were in use when the view was originally saved. If you want to save a view which includes all associated map layers and display properties you need to save a Geoset. For details refer to the Saving and Restoring Your Workspace. The Previous Zoom button on the Select/View toolbar provides a selection of options for saving and restoring multiple views. Tap the arrow button to select a saved view and to display the functions available from this tool: Save View – saves the current view properties with a unique name. Multiple views can be defined and restored directly from the pop-up menu. Note that only the display area properties are saved, not the view contents. Delete View – deletes a saved view from the list. Display View Settings Information about the view settings is available from the Status Window.This is a floating window displays the following information: 7 Controlling Layers and the View 151 • The screen width (in metres) of the map window display . • The current object Insertion Layer. • GPS information such as GPS position, GPS Map Position, Date, Time, Speed, Fix Dilution, Number of Satellites etc. Floating Status Window displayed The display and contents of the Status window can be customized. To hide and show the Status window: • Tap the Status Window tool on the Main toolbar or choose GO>View>Status Window. To change the window size and font: • You can adjust the size of the Status window by dragging the red box in the lower right corner. Discover Mobile will remember the size and position of the window when you next activate the Status Window. • You can also adjust the display size of the text in the Status Window with the Font Size setting under the GO>Preferences>System Settings command. 152 Discover Mobile User Guide To change the information displayed in the Status window: 1. Hold the stylus over the Status window until the the Setup dialog is displayed. 2. Check or clear a check box to add or remove that item from the Status Window. Some of the Setup options displayed from the Status Window You can also tap GPS Display Settings button on the GPS toolbar to configure the GPS information in the Status window. The items available for display in the Status Window are described in Status Window. 8 Working with Maps 8 153 Working with Maps In this section: • Thematic Mapping • Controlling the Map Projection • Raster Transparency For information about individual commands used to control the map display, see Map Menu Thematic Mapping The display of map objects (points, lines and polygons) can be modified with a temporary fill pattern or colour based on the value of attributes associated with an object (eg. geology type, size, geological age, date). Such shading is called "thematic mapping" or "theme” mapping.. An example of a thematic map display is shown below: Thematic geology map based on the ages of mapped unit • Creating a Theme • Theme Type 154 Discover Mobile User Guide • Thematic Legend • Modifying Themes Creating a Theme Note For a permanent style modification, use Range Styles. When creating a theme, objects with attributes of similar value are shaded with the same thematic colour. To add a theme layer to a map use the GO>Map>Create Theme command. The following dialog will be displayed: The dialog to specify a theme The dataset specifies the layer to be used for the theme. The various fields (columns) of the dataset are shown in the list box. The type of theme is defined by the Theme Type pick list. The Theme Type determines the method of distributing the values within the nominated data field. 8 Working with Maps 155 Available theme Types Depending on the theme Type selected, one or more layers may be selectable from the available list. Theme types that involve comparison of data field values allow multiple data field selection (eg pie and bar charts). Theme Type • Ranged Thematic Maps • Bar Chart Thematic Maps • Pie Thematic Maps • Graduated Symbol Thematic Maps • Dot Density Thematic Maps • Individual Value Thematic Maps Ranged Thematic Maps A Ranged Thematic Map displays table data according to ranges you specify. The ranges are shaded with colours and/or patterns. Ranged thematic maps allow you to illustrate data values across points, lines and regions. They are used to show a relationship between the data values and geographical area (e.g. assay figures, geochemical sampling results) or to present ratio information such as assay result density (copper geochemical results divided by area). 156 Discover Mobile User Guide Below is an example of a range thematic map showing the use of colour to modulate the copper data value at each sample site in a geochemical sampling grid. Ranged thematic map of geochemical sampling for copper using colour Bar Chart Thematic Maps Bar charts can be used to analyse multiple variables per record. Comparing the size of bars in each chart can be useful for obtaining information about a set of values in a table or comparing one bar in all the bar charts can also help draw conclusions about a variable across all records in a table. Thin lines extending in the opposite direction to the bar chart orientation indicate negative values in the column. Negative values do not display in stacked bar charts. An example of a bar chart thematic map using assay geochemical sample results is shown below. 8 Working with Maps 157 Example bar chart thematic map with expanded legend Pie Thematic Maps Pie charts are multi-variable displays and can be used on a map to analyse several variables at a time. You can compare the size of the pie wedges in each chart to obtain information about a record in the table, or compare one pie wedge in all of the pie charts to draw conclusions about a variable across all the records. Pie chart diameters can also be compared to obtain information about the entire data set. An example of a pie chart map is shown below relating various assay values. 158 Discover Mobile User Guide Example pie chart thematic map with expanded legend Graduated Symbol Thematic Maps Graduated symbol maps show data points with specific numerical values such that the size of the symbol for each record in your table is directly proportional to the data values. It is useful for illustrating quantitative information, such as highto-low rankings. The size of the symbols is proportional to the data values of the points. Points that have larger data values appear larger and points that have smaller data values appear smaller.. Dot Density Thematic Maps Displays the data values as dots on your map where each dot is equal to a number and the total number of dots in a region is proportional to the data value for that region. A dot density map allows you to examine raw counts of data (e.g. gold assays or stream sediment samples). Each dot represents a number of units. That number, multiplied by the total number of dots in the region, equals the data value for that region. 8 Working with Maps 159 Individual Value Thematic Maps Individual value thematic maps allow you to shade records according to unique attribute values in the table. Individual value templates can be multi-variable. Choose from shaded lines, points or regions. A thematic map that draws map objects according to individual values is useful when you want to emphasise categorical differences in the data rather than show quantitative information (for example types of samples in a given area, zoning classifications in a given area etc.). Thematic Legend The legend associated with thematic maps can be in either a compacted or normal presentation style, which can be selected when either creating the theme or from the Themes dialog (see GO>Map>Modify Themes). Types of legends both Compacted and Normal The compact format shows only the minimal information of theme style and data range. The normal sized legend shows the entire sampling and the various ranges used. To reposition the legend: • Legends can be positioned on the screen by selecting and dragging the stylus to a new, more convenient location. Similarly, by selecting a legend corner, you can resize the area covered by the legend. 160 Discover Mobile User Guide To edit the legend: 1. 2. Display the legend format dialog in two ways: • Double-tap the legend. • Choose GO>Map>Modify Themes, select a theme, and tap the Legend button. Modify the title, subtitle, text appearance, and choose compact or normal format. Legend format dialog 3. Note Tap OK. The controls provided in the legend dialog may alter depending on the legend and Theme Type used. 8 Working with Maps 161 Modifying Themes Themes can be modified from the modify themes dilaog, which displays a list of existing themes. Modify themes dialog To modify a theme: 1. Choose GO>Map>Modify Themes to display the modify themes dialog. 2. Select a theme from the list, and tap Modify. 3. Edit the data specification, symbols, annotation and appearance. The displayed dialog and associated controls vary depending on the thematic type being used. Below are examples of two such dialogs. 162 Discover Mobile User Guide Theme modification dialogs To remove themes: 1. Choose GO>Map>Modify Themes to display the modify themes dialog. 2. Select a theme from the list, and tap Remove. To remove all themes (not just the selected theme), tap Remove All. Note Once the themes have been removed, they cannot be restored. Note The display style of point objects can also be permanently changed by applying Range Styles. Controlling the Map Projection The Discover Mobile map window has a native map projection which determines how all objects in the window are displayed. By default, an empty map window (i.e. one with no tables loaded) is initially assigned a projection of Latitude/ Longitude WGS84. If you connect and start a GPS with a blank map window then the current position symbol will be displayed in the native Latitude/Longitude WGS84 projection (the default projection of the window and GPS coordinate system). 8 Working with Maps 163 The first time you open a data table into an empty map window, Discover Mobile will check the native projection of the table and compare it with the projection of the map window. If the native projection of the table is different to projection of the map window then Discover Mobile will automatically change the map window projection to match the native projection of the first opened table. This only occurs for the first table that is opened. All subsequently data tables which are loaded into the map window will be added in the map window projection, regardless of their native projection. If the native projection of any of these tables is different to the map window projection, then Discover Mobile will dynamically convert the map objects on-the-fly so they are displayed in their correct relative position on the map. The only exception to this behaviour occurs with raster tables. If a raster table is opened in Discover Mobile, the map window projection will automatically change to the native projection of the raster table, even it there are already vector tables open in the window. Any open vector tables, which have a different native projection to the raster table, will be dynamically reprojected on-the-fly so that the map objects are displayed in the correct position relative to the raster image. Although dynamic re-projection can be a very powerful feature, it can also have adverse effects on map redraw performance on PPC devices. Dynamic map reprojection requires considerable system resources to perform the necessary projection calculations for each map object and can therefore slow down the redraw performance of the map window by as much as 70%. If you experience slow map redraw performance then check your data to make sure that the native projection of all your data tables are the same. Refer to Chapter 3 Desktop Data Preparation for Discover Mobile for more information on improving map redraw performance. Note Dynamic re-projection of map objects from one projection to another requires considerable system resources and can therefore have adverse effects on map redraw performance. It is highly recommended that you convert all large data tables (e.g. with more than 1000 objects) which are to be used in Discover Mobile to the same native map projection. Discover Mobile provides two methods for altering the data projection, depending on whether data is being captured using the Drawing tools or GPS tools. To set the map projection for capturing drawing objects: 1. Choose GO>Map>Map Projection. 2. Select the projection Category and Category Member. Discover Mobile supports the same range of map projections as MapInfo Professional. 164 Discover Mobile User Guide Projection Selection dialog showing Projection Category and then the Category Member To set the map projection for capturing GPS objects: 1. Choose GO>Preferences. 2. On the Preferences dialog navigate to the Session entry and change the Map Projection entry to User Defined. 3. Tap the button next to the User Projection entry and change the projection category by selecting the required projection from the dropdown list. 4. Tap OK on the dialog and then OK in the Title bar to return to the main window. The Map Grid and Status Window display units should then be displayed in your user-defined projection rather than the map window projection. Raster Transparency Choose GO>Edit>Raster Transparency to adjust the transparency of raster images. 8 Working with Maps 165 Raster images displayed by Discover Mobile can have their degree of opacity or transparency altered. This is useful when you have multiple images displayed such as a scanned geological map overlain by a Landsat image. In these circumstances you can adjust the transparency of the overlying image so that information from the underlying raster can be seen. An example of this is shown below where a partially transparent scanned geology map overlays a Landsat image. Transparent geology map overlying a Landsat image You can control the level of transparency of a selected layer using the slider bar or by entering a specific percentage value into the central text box. Note that no transparency will be applied to the image if the level is set to 0 (zero). A value of 100 will make the image completely invisible or transparent. 166 Discover Mobile User Guide Raster Transparency controls 9 Working with Tables 9 167 Working with Tables In this section: • Adding Tables, Maps, and Fields • Defining Field Properties • Managing Tables • Searching for Data Adding Tables, Maps, and Fields You can add a new table by either: • Using MapInfo Tables and Raster Images • Creating a New Table with Discover Mobile • Cloning Tables • Using Templates Using MapInfo Tables and Raster Images Discover Mobile supports standard MapInfo Professional table formats (.TAB files). These include MapInfo Professional native .TAB files as well as .TAB files which reference raster files (.BMP, .TIFF, .GIF, JPG, .PCX, .SPOT, .ECW). Discover Mobile can also open GeoTIFF images directly even if they do not have an associated .TAB file. When the table is opened (see Opening Tables), it is placed at the top of the Layer Control list. When a GeoTIFF is opened, Discover Mobile loads the image and creates a .TAB file in the same directory. If Discover Mobile does not recognise the registration parameters, then an error will be displayed. If this happens, you will need to manually register the image in MapInfo Professional and then copy the image file and .TAB file back to the PPC. For information on copying files to the PPC, see Transferring Data Between Devices. 168 Discover Mobile User Guide Creating a New Table with Discover Mobile You can create a new table and create the field structure, or you can clone the new table from an existing table. Table fields can be user defined, or you can add a predefined Auto field for capturing GPS data. When you create the table, you can select where the table is stored. The default folder for tables can be changed with GO>Preferences>Directories. You can also select the map projection for each table, or use the default projection. For more information about map projections, see Controlling the Map Projection. Important Make sure that you fully define the table structure when it is first created, because it cannot be changed later. To create a new table: 1. Choose GO>File>New Table command. The New Table dialog is displayed. New Table dialog 2. Under Create Layer, tap the browse button and type a name for the new table and select a folder in which to store the table. 3. To define fields, tap the Setup Fields button. 9 Working with Tables 169 Creation of new data fields for a new table 4. To add a user-defined field, tap the Add button. A new entry titled NewField will be added to the field grid. You can assign a name to the field by tapping NewField in the Name column and typing the required field name. In the Type and Size columns, select the field properties. For more information about fields and their properties, see Field Types. To remove a field, tap the field name and then tap the Delete button. Removal of a field is permanent and a message confirming the deletion is displayed. Important 5. To add an Auto field, which automatically captures data from the GPS, select a field from the pick list next to the Add button. The name and properties of Auto fields are predefined. For more information about Auto fields, see Auto Fields. 6. To select the map projection, tap Set Projection. If you do not set the projection, the default map projection will be used. For more information about map projection, see Projection. When creating new tables in Discover Mobile it is strongly recommended that you use the same map projection for all tables. 170 Discover Mobile User Guide 7. To set the easting and northing table bounds, tap the Set Bounds button. For more information, see Set Bounds. Cloning Tables When creating new tables it is often convenient to use the structure and projection of an existing table as a template, particularly if you wish to add several new fields to an existing table. You can use any open table as a template for the new table. To clone a table from an existing table: Important 1. Choose GO>File>New Table command. The New Table dialog is displayed. 2. Under Create Layer, tap the browse button and type a name for the new table and select a folder in which to store the table. 3. Tap the Clone From button. 4. Select the table you want to clone and tap OK. 5. To add and remove fields in the new table, tap the Setup Fields button. Make sure that you fully define the table structure when it is cloned, because it cannot be changed later. 6. When you are finished modifying the table structure tap OK and the new .TAB file will be created. Note Any Quick Pick Fields setup for the source table will be copied across for the cloned table. Note No data will be transferred to the new table from the old table; only the table structure will be copied. To copy the data and structure, see Copying Tables. 9 Working with Tables 171 Using Templates It is good practice to create a standard set of templates, from which tables are cloned (see Cloning Tables). This saves time when creating new tables, and these templates can be provided to all field users to ensure that field data collection is standardised. It also minimises data loss in the case of user error: multiple daily or weekly files provide more redundancy that a single file for a month-long field campaign. For example, create a series of field data collection template tables, e.g. soil_template, lag_template, streams_template, etc. Ensure that the required Quick Pick Fields have been set for these templates (e.g. incrementing sample numbers by 1, sample type field set to a constant “soil”, geologist set to constant “BJ”, etc). Save these to a template directory on the storage card. Then clone a new table from these templates (e.g. soils_240507, lag_240507, etc.) as required and capture the field data into these cloned tables. Defining Field Properties • Field Types • Quick Pick Fields • Pick Lists • Auto Fields • Structural Data Fields Field Types The following field types are available when creating fields in a new table (see Creating a New Table with Discover Mobile): Character Decimal Date Integer Small Integer Float Logical For more information about each field type, see New Table. 172 Discover Mobile User Guide Quick Pick Fields Note Only use the following creation and editing procedures in Discover Mobile if you do not have access to the desktop Picklist Editor tool, which is much quicker andeasier to use. You can set actions for data entry fields prior to capturing or creating map objects. These actions may include incrementing or decrementing each new object from a starting value, updating fields with an object X and Y centroid coordinate, object area, perimeter, length or object rotation angle. If you do not wish to assign an action to a field in the table select Quick Pick default action. Quick Pick Table Setup Users can also create and use custom Quick Pick lists for streamlined entry of attribute information. See Pick Lists. 9 Working with Tables 173 Pick Lists Discover Mobile supports the use of fully customisable pick lists in the table browser window to simplify repetitive data entry tasks and to permit you to use standard look-up codes. Note Only use the following creation and editing procedures in Discover Mobile if you do not have access to the desktop Picklist Editor tool, which is much quicker andeasier to use. Format The pick list files used in Discover Mobile are standard ASCII text files and can either be created on a Desktop computer using the desktop Picklist Editor tool or a text editor such as Notepad or exported from a database, spreadsheet or MapInfo Professional as a text file and then loaded into Discover Mobile. Alternatively, pick lists can also be created and edited on-the-fly in Discover Mobile. If intending to create a pick list file on a desktop computer, it must conform to the format expected by Discover Mobile. The pick list files must be ASCII text files with each attribute on a separate line.The pick list file name must also conform to one of the following formats: • TableName_FieldName.txt – this naming convention means that the pick list file will only be available for the field name in the specified table name. For example, if your table is called Geology and the field you want to use the pick list with is called Lithology, then you would give the pick list the name Geology_Lithology.txt. This is the default convention for pick list files which are automatically created in Discover Mobile. • FieldName.txt – this naming convention means that the pick list file will be available for ALL tables which contain the specified field name. For example if you call your pick list Comments.txt then that pick list will be available for all tables which contain a field called Comments. Picklists are stored in the Picklist Directory specified under the GO>Preferences menu option (default \My Documents). It is recommended to set this location to a location such as a storage card. Use To use a Picklist to add attribute data to an object, open the object browser window (accessed for a new object via the Edit Attributes option, or via the Info tool or View Browser options for existing objects). Select the pull-down arrow adjacent to the relevant field; the contents of the appropriate pick list will be displayed. Selecting an entry will auto-populate the field. 174 Discover Mobile User Guide If the Picklist does not appear, check that it is in the correct format, has been placed in the assigned Pick List directory and that it has the same name as the target field (and same prefix as the Table name if required). Example Pick Lists The Discover Mobile desktop installation includes an Example dataset. This data is installed to an Example Data directory under the Discover Mobile folder (default location C:\Program Files\Encom\Discover Mobile\Example Data). The example dataset includes a number of standard geological Pick List text files in an .\Example Data\PickList subdirectory: Grain_clast_size Lithology Lithology_example Occurrence Percentage Regime Regolith_example Sample_Type To use these files, copy them to the mobile device’s Pick List directory (as set via GO>Preferences>Directories>Pick Lists). Then ensure that the appropriate field name in the capture table and the pick list name patch. It is recommended to truncate/edit the longer Pick Lists down to only those entries commonly used, and then save these files with a new name (e.g. Lithology) to the removable storage card. This will allow easier attribute selection within the Discover Mobile interface, without having to scroll through the entire list. Create a Pick List in Discover Mobile Note Only use the below creation and editing procedures in Discover Mobile if you do not have access to the desktop Picklist Editor tool – this is much quicker and simplified tool. 1. Bring up the table browser either by using the Information icon or the GO>View>Table Browser menu. 2. Tap on the down arrow to the right of the field in the browser for which the pick list file is to be created. The edit list dialog will then display. 9 Working with Tables Selecting the Edit List option from the table browser 3. Note Type in the attributes required for the field. Quick Pick auto-fields can also be added to the picklist – see Auto Fields for more information. Entering a custom quick pick list 175 176 Discover Mobile User Guide 4. When the Pick List of items is complete tap the OK button in the top right of the dialog to save the pick list file. 5. The browser dialog will redisplay, allowing the user to select any of the entries just created from the drop-down menu. Auto Fields GO>Edit>Quick Pick Options Discover Mobile provides a range of Quick Pick options. These allow specified fields to be automatically incremented or decremented, or to be populated with a constant value. Quick Pick options can also be used to assign object statistics such as region area or line length, as well as assigning GPS data to custom fields. Note Only use the following creation and editing procedures in Discover Mobile if you do not have access to the desktop Picklist Editor tool, which is much quicker and easier to use. To set a Quick Pick option, select the GO>Edit>Quick Pick Options menu option. Select the required table from the pull-down list at the top of the following dialog. The table view will show three columns: Field name, Action, and Value. Quick Pick options can only set for custom fields (not preset GPS fields). Custom fields will have a ‘Quick Pick’ option displayed in the Action column (though it is not recommended to set Quick Pick options for Structural fields). Note An easier way to add QuickPick Auto field to Create a Pick List in Discover Mobile. Tap the Quick Pick pull-down arrow adjacent to the target field (e.g. Sample_number). A list of available Quick Pick options will be displayed. Select the required option (e.g. ‘Increment by’). If a value or character string is required by the Quick Pick option (‘Set as Constant Value’, ‘Increment by’ and ‘Decrement by’), type this into the adjacent Value column. Both the ‘Increment by’ and ‘Decrement by’ options will automatically set a default value of 1. 9 Working with Tables 177 The Quick Pick list Press OK to save these settings. Upon capturing a new object into the table, the Quick Pick options will be used to populate the specified fields. Note that for the ‘Increment/Decrement by’ and ‘Same as previous’ options, an initial field value will need to be specified; otherwise numeric fields will start incrementing from 0. The following Auto Fields are available for use: • System Date – populates the field with the current date as set on the Mobile device (Start>Settings>System>Clock). This capture field must have a Date type. Alternatively a string field (of 20 characters width) can be utilised. • System Time - populates the field with the current time as set on the Mobile device (Start>Settings>System>Clock). This field must be a string field (of 20 characters width). • Set Constant Value – assigns the user specified value every time a new object is created (e.g. date, sampler, data type, mesh size, etc). This value must entered into the Value column. • Same As Previous – will update the current field with the same attribute as the previous record. This function will only work if there is an existing record in the table with an attribute value. 178 Discover Mobile User Guide • Increment by – increments the current numeric value by any user specified value. The increment value must be entered in the Value column (default of 1). This function will work for both numeric and character (string) data fields. For string fields, it will add the increment value after any characters; e.g. if the initial string value is CHRC, following entires will be CHRC1, CHRC2, etc. If the string value already incorporates a numeric suffix, this suffix will be incremented; e.g. FAN345, FAN346, etc. • Decrement by – decrements the current numeric value by any user specified value. The decrement value must be entered in the Value column (default of 1). This function will work for both numeric and character (string) data fields (see the “Increment by’ option above for further information. • Object Area – updates the attribute field with the Area value of the current object if it can be computed. The Object Area function can only be used with closed polygon objects. • Object Perimeter – updates the attribute field with the Perimeter of the current object if the perimeter value can be computed. The Perimeter function can only be used with closed polygon objects. • Object Length – updates the attribute field with the Length value of the current object if it can be computed. The Length function can only be used with line or polyline objects. • Object X – updates the attribute field with the Centroid X value of the current object. The Object X function can be computed for all object types. • Object Y – updates the attribute field with the Centroid Y value of the current object. The Object Y function can be computed for all object types. • Object Rotation – updates the attribute field with the Rotation value of the current object. The rotation function can only be used with point objects. • GPS-specific output – the various GPS specific output streams can be linked to custom fields of the appropriate formats (i.e. Float fields for most GPS data types such as Map_X, Pos_Lat, etc, Date field for Pos_Date, etc). These special fields record the data as displayed in the GPS Status Window. The following additional options are available when the Quick Pick tag is set. Press the adjacent browse button, select the Auto Field List tab, and choose a Quick Pick option: • Link File – hotlink the file path of any file on the PPC device to a map object. 9 Working with Tables 179 • Link Image – hotlink the file path of an image file on the PPC device to a map object. • Link New Audio – hotlink the file path of a new Audio file (such as a voice recording) as an attribute to a map object. This can be particularly useful for recording voice notes at sample locations. • Link New Pocket Word – hotlink the file path of a new Pocket Word document as an attribute to a map object. • Link New Pocket Excel – hotlink the file path of a new Pocket Excel document as an attribute to a map object. • Link New Custom – hotlink the file path of any file on the PPC device an attribute to a map object. • [Read Only] – set the pick list file to be read only. If the read-only flag is added to the pick list you cannot edit the pick list using the Edit List menu in Discover Mobile. If you set a pick list to be read-only and you want to edit it in Discover Mobile you will have to directly open the pick list file using a text editor and remove the Read Only flag. Structural Data Fields Discover Mobile has a structural data mapping utility which enables you to record structural measurements manually by tapping on the map in the appropriate location or by using your current GPS position. When you capture a structure measurement Discover Mobile will automatically prompt you for the data type (eg bedding, cleavage etc) and then allow you to enter in the appropriate orientation data and finally display the appropriate structure symbol for the measurement in the map window. By using the structure mapping tool in Discover Mobile features such as fold axes, bedding or cleavage orientations can all be displayed immediately on your map. Capturing structural-specific data using the GO>GPS>Capture Structure Symbol or GO>Tools>Add Structure Symbol tools requires the insertion table to have been created using the preset Structural fields, as provided in the pulldown list in the Setup Fields dialog of the GO>File>New Table option (Struct_Strike or Struct_DipDir, Struct_Dip, & Struct_Code). See Creating a New Table with Discover Mobile for further information. Before you can collect structure measurements in Discover Mobile you first need to create a structural data table to store the point objects and attribute data. 180 Discover Mobile User Guide Structure measurements can be recorded to any open map table in Discover Mobile providing the table contains the required Custom Fields for structure mapping. The following numeric fields must be present in the table in order to record structure data: Map_X Map_Y Struct_Strike Struct_DipDir Struct_Dip Struct_Code The Map_X and Map_Y fields are used to store the easting and northing values of the structural data measurement and are automatically read from the GPS if it is connected and turned on. For more information, see: • Azimuth Measurements • Structure Dip and Plunge Angles • Structure Codes and Symbol Libraries • Adding Structural Data Fields • Customizing the Structure Symbol Picklist Azimuth Measurements The orientation information for structural measurements may be recorded using either a Strike or Dip Direction measurement. Strike orientation measurements are interpreted by Discover Mobile using the right-hand rule convention. Therefore, all strike measurements are converted to dip directions by adding 90º. If you intend to record data using the Strike convention you need to make sure the structure data table contains at least the Map_X, Map_Y, Struct_Strike, Struct_Dip, Struct_Code fields. To record data using a Dip direction measurement make sure the table contains at least the Map_X, Map_Y, Struct_DipDir, Struct_Dip, Struct_Code fields. If you include both the Struct_DipDir and Struct_Strike fields in a table Discover Mobile will automatically calculate and populate both fields from the measurement data you enter. 9 Working with Tables 181 Many structural codes measure the direction of plunge rather than a strike or dip direction (for example a lineation or fold axis). For these codes, the azimuth information is always used as plunge direction regardless of whether strike or dip direction has been selected. Structure Dip and Plunge Angles A dip or plunge value may be entered for most of the structural types that Discover Mobile supports. Selected structural types such as wrench faults, trend lines, monoclines, etc. do not require a dip value. Discover Mobile expects a numeric value of between 0 and 90 degrees to be entered for the dip. However, there may be instances where a dip measurement cannot be measured for a variety of reasons. Because dip values are stored in numeric columns, the field value cannot be blank. Therefore, if you leave the dip entry box blank (to indicate no dip measurement was taken) Discover Mobile will automatically store a value of –99 in the dip column to represent a blank entry. If you subsequently process the structural measurements table using the Structure Symbol utility in Discover, it will interpret a value of -99 as a null dip value and will not display a dip value label next to the measurements. Structure Codes and Symbol Libraries In order for Discover Mobile to store your structural measurements correctly the structure data table must contain a Struct_Code field. This field will store the corresponding Discover Structure Code for the nominated structural measurement type. In accordance with Discover, Discover Mobile provides three structural symbol font files for Australian, Canadian and US structural symbols. • Australian Structural Symbols (modified by AGSO) • Canadian Structural Symbols (modified by the GSC) • USA Structural Symbols (modified by USGS) Structure symbols are based on those described in the Australian Geological Survey Organisation (AGSO) mapping style guide with the addition of extra symbols such as schistosity, L1-L3 lineation and general trend lines. A full table of symbols for the Australian, US and Canadian symbol sets, together with Discover structural codes and keyboard codes, is given in Appendix A of this manual. 182 Discover Mobile User Guide Note For a number of structure types, such as bedding or cleavage, Discover uses different symbols for horizontal and vertical dip. Adding Structural Data Fields The structural data tables may be created in MapInfo Professional prior to being transferred to Discover Mobile or they may be created directly in Discover Mobile as required. If you create the tables in MapInfo Professional you must ensure that the field names and data types conform to the standard convention expected by Discover Mobile. Because Discover Mobile uses a standard set of field names to internally match the data columns in the structure data table with the appropriate information entered in the structure dialog, you need to make sure the field names in the structure table are consistent with the default field names listed above. If you intend to create a structure table directly in Discover Mobile, perform the following steps: 1. Tap the GO>FILE>New Table menu 2. Type a file name in the name box and select a location for the new table Setting a name for a new structural table. 3. Tap the Setup Fields button to bring up the setup fields dialog. From the Custom Field pull-down list select the mandatory structural data fields Map_X, Map_Y, Struct_Strike, Struct_Dip, Struct_Code. You can then add any other additional attribute fields you wish to populate to the table. 9 Working with Tables 183 Setting up the fields for a structural table. 4. Tap the Projection button to assign an appropriate projection for the table and then tap OK to create the table. Customizing the Structure Symbol Picklist Discover Mobile stores the picklist of Structure Symbols in the designated Pick List directory as an Encom_StructureCodes.txt file (this file is installed to the default example data on the desktop, Example Data\Picklists. This contains every structure symbol in the Discover library (see Appendix B: Structural Symbols for a complete listing) listed alphabetically. This list can be customized to a user specific order an/or to display only those structure types commonly used in the field area (thus the drop down list may be setup to display only 15 structure types rather than the entire 79, saving the user having to scroll up and down a long list every time a structural measurement is made). Open the file into a text editor such as Notepad or WordPad, and reorder or delete entries as required. For each structure type, the entire row entry must be deleted or preserved (including the integer value at the end of each row). When completed, the original file name must also be preserved (Encom_StructureCodes.txt) for the Structural Symbols tool to recognize the file. Copy this customized file into your project's picklist folder, and ensure this file is copied to the Discover Mobile picklist directory on the device. 184 Discover Mobile User Guide Managing Tables Tables are used to store the attributes of all types of objects, including data captured from the GPS. Tables used in Discover Mobile are .TAB files—identical to the tables used in MapInfo Professional. You can create and maintain tables on your desktop PC using MapInfo Professional and then transfer them to Discover Mobile for use in the field. You can also create new MapInfo Professional tables directly in Discover Mobile. For information about managing tables, see: • Cloning Tables • Using Templates • Opening Tables • Closing Tables • Copying Tables • Viewing Tables • Modifying Table Structure • Packing Tables For information about individual commands, see File Menu. Opening Tables Discover Mobile supports standard MapInfo Professional table formats (.TAB files). These include MapInfo Professional native .TAB files as well as .TAB files which reference raster files (.BMP, .TIFF, .GIF, JPG, .PCX, .SPOT, .ECW). Discover Mobile can also open GeoTIFF images directly even if they do not have an associated .TAB file. To open a .TAB file in Discover Mobile: 1. Choose GO>File>Open Table or tap the Open Table button on the main toolbar 2. From the displayed file list of .TAB files, select the table to be opened After the table has been selected, Discover Mobile automatically places it at the top of the Layer Control list and displays the table. 9 Working with Tables 185 To open a recently opened table: 1. Choose GO>File>Recent Files. 2. Select the table and tap OK, or double-tap the table name. To open a GeoTiff file: 1. Choose GO>File>Open Table. 2. Change the Type to GeoTiff Files (.TIF) using the pick list and select the GeoTiff to be opened. After the GeoTiff has been selected, Discover Mobile will automatically load the image into the map window and create a .TAB file in the same directory. If Discover Mobile cannot recognise the registration parameters then an error will be displayed. In this situation you will need to manually register the image in MapInfo Professional and then copy the image file and .TAB file over to the PPC. Closing Tables Any open table can be closed using the Close Table command. To close a table: 1. Choose GO>File>Close Table. 2. From the list of open tables, tap on the required table to be closed. 3. Tap OK and the table is then closed and removed from the display. Alternatively, 1. Tap the Layer Control button or select GO>View>Layer Control. 2. Select the layer you wish to close and then tap the Remove button. The table will be removed from the layer control and the file closed. To close all open tables: • Choose GO>File>Close Table. When you close all tables, the map display will show no data. Important The Close All Tables command will disconnect the GPS connection. 186 Discover Mobile User Guide Copying Tables A new table can be created from any open table providing it is not a raster table. The original table remains unchanged and open for all further edits. To save a copy of a table as a new file: 1. Choose GO>File>Save Table Copy As. Save a copy of a table dialog Important 2. In the Layer box, select the layer to use as the source table. 3. Tap the browse button next to the File box, and then type a new layer name and select the folder where the new table is to be saved. 4. If you want to change the table structure, tap the Setup Fields button and modify and delete fields as required. Make sure that you fully define the table structure when it is copied, because it cannot be changed later. 5. If a different projection is to be used for the copy, tap the Set Projection button. 6. Tap OK. 9 Working with Tables 187 The new table is added to the Layer Control and is immediately displayed. Note The Save Table Copy As function will copy both the source tables structure and data into the new table. To copy just the structure without the data, see Cloning Tables. Tip The operation of saving a copy of a specified layer can be especially useful when used with the Cosmetic Layer. All objects in the Cosmetic Layer can be permanently saved using the Save Table Copy As option. Viewing Tables Use GO>View>Table Browser to view the data records within a table. You can enter new data or modify existing data in this browser view. Use GO>View>Table Structure to display the fields (columns) within a layer and their associated data types. You can view the structure of different tables but you cannot modify the table structure. Structure of a table 188 Discover Mobile User Guide Modifying Table Structure An existing table structure can be modified which includes adding fields, deleting fields, changing field type, changing field size and renaming fields. To modify the structure of a table: Note 1. Choose GO>File>Edit Table Structure. 2. In the Layer box, select the layer to modify. 3. If you want to change the table structure, tap the Setup Fields button and modify and delete fields as required. 4. Tap OK to save the modifications. Due to the limited computing power of PPC devices it is recommended to only modify tables no more than couple of Mega Bytes (MB). If a large table is modified it may complete within a couple of minutes so you will need to be patient. Packing Tables When records or objects are deleted from a MapInfo Professional Table the deleted records remain as unpacked or deleted records. This will cause an apparent mismatch between the map objects and browser records. Unpacked rows also reduce the efficiency of a table. To pack a table: Note 1. Choose GO>File>Pack Table. 2. On the Pack Table dialog select the table to pack and tap OK. Due to the limited computing power of PPC devices it is recommended to only pack tables no more than couple of Mega Bytes (MB). If a large table is packed it may complete within a couple of minutes so you will need to be patient. 9 Working with Tables 189 Searching for Data In this section: • Searching Tables by Query • Searching Tables by Keyword For information about individual commands used to search tables, see Query Menu. Searching Tables by Query The general procedure for using queries is to specify a query statement that is then applied to nominated layers. Where the items within the nominated layers meet the selection criteria of the query, the results are temporarily stored and highlighted in the display. To create a query: 1. Choose GO>Query>Select and select the table you wish to query. This table is referred to as the base table. The Query dialog with layer and query specified 2. Construct the query using the available columns and operators and then tap the Run button to initiate the query. 190 Discover Mobile User Guide 3. When Discover Mobile has found all the items which meet the selection criteria a prompt will appear asking you to either select the objects in the map or cancel the query. If you choose to select the items, Discover Mobile will extract the data from your base table and store the results in a temporary selection table. The selection table contains only the rows and columns that meet your criteria. The default name of the results table is Selection. Items found by a query and highlighted in the display To save and re-use a query: • To save the query, tap the Save button and assign an appropriate name. • To re-use a saved query, tap the Load button and select the query. Using Query Operators and Functions At the base of the Query dialog are drop-down lists that can be used to build queries. Quite complex queries can be created using the operators and functions in Discover Mobile. A drop-down list of operators is available to assist in creating the query expression. 9 Working with Tables 191 A selection of the operations available from the Query dialog Operators • Comparison Operators • Logical Operators • Operator Precedence Comparison Operators A comparison operator is often used in creating query expressions to describe differences between values. The following shows the comparison operators and a description. = equals <> not equal > greater than < less than >= greater than or equal to Like like (a wildcard for selecting subsets of multiple characters) 192 Discover Mobile User Guide Logical Operators "And", "Or", and "Not" are logical operators. They are used to combine expressions. Discover Mobile treats these expressions as a test and applies it to each record in the table. Each test will evaluate to a yes/no (true/false) answer. Discover Mobile uses the logical operators to tell it how to combine the individual yes/no answers. For example, does the current record meet the selection condition? And is "true" when (and only when) both of its arguments (the expressions it joins together) are true. A record must satisfy both of these conditions to be selected. Or is "true" when either one, or both, of its arguments (the expressions it joins together) are true. A record need satisfy only one of these conditions to be selected. It is also selected when both of its conditions are satisfied. Not is "true" when its argument (the expression it applies to) is false. A record is selected when it does not meet the stated condition. Operator Precedence When Discover Mobile evaluates a query, it needs to know which components of an expression to evaluate first. This is called precedence. By convention, certain operators are assigned different levels of precedence. Those with the highest level are evaluated first. The following table lists the Discover Mobile operators in the order in which they are evaluated. Operators at the same level of precedence are evaluated from left to right. Highest priority Lowest priority parenthesis exponentiation negation multiplication, division addition, subtraction not and or 9 Working with Tables 193 Functions A drop-down list of functions is available to assist in creating the SQL text of the query. Functions available in a drop-down list from the Query dialog A query can include one or more function calls. In the following list, num is any numeric expression or value (e.g. 5 or a column in a table containing numeric values), str is any string expression (e.g. "km" or a column in a table containing strings), and obj is any object expression (e.g. an object in a table). Math Functions Description Abs (num) Returns the absolute value of a number. Cos (num) Returns the cosine of a number; num is in radians. Int (num) Returns the integer (whole number) portion of a number. Maximum (num, num) Returns the larger of two numbers. Minimum (num, num) Returns the smaller of two numbers. Round (num1, num2) Returns a number (num1), rounded off to the nearest value of num2 (e.g. if num2 is ten, then num1 is rounded to the nearest ten). 194 Discover Mobile User Guide Math Functions Description (Continued) Sin (num) Returns the sine of a number; num is in radians. Tan (num) Returns the tangent of a number; num is in radians. Date Functions Description CurDate ( ) Returns the current date. Day (date) Returns the day-of-month (1 - 31) portion of the date. Month (date) Returns the month (1 - 12) portion of the date. Weekday (date) Returns the day-of-week (1 - 7) portion of the date; 1 represents Sunday. Year (date) Returns the year portion (e.g. 2001) of the date. String Function Description Chr$ (num) Returns a character that corresponds to a character code (e.g. Chr$(65) returns the string "A"). DeformatNumber$(str) Reverses the effect of the FormatNumber$ function, returning a string that does not include thousands separators. Format$(num, str) Returns a string representing a formatted number. Example: Format$( 12345.678, ”$,#.##”) returns “$12,345.68”. FormatNumber$(num) Returns a string representing a formatted number. This function is simpler to use than Format$, but it gives you less control over formatting (e.g. you always get thousands separators). Instar(num, str1, str2) Searches the string str1 starting at character position num, and looks for an occurrence of the string str2. Returns the position where str2 was found, or zero if not found. To start search at beginning, use a num value of one (1). Laces$(str) Returns a lowercase version of the string str. 9 Working with Tables 195 String Function Description (Continued) Left$(str , num) Returns the first num characters of the string str. Len(str) Returns the number of characters in a string. Trim$(str) Trims any spaces from the start of str and returns result. Mid$(str, num1, num2) Returns a portion of the string str starting at character position num1 and extending for num2 characters. Proper$(str) Returns a string with proper capitalisation (first letter of each word capitalised). Right$(str , num) Returns the last num characters of the string str. Trim$(str) Trims any spaces from the end of str and returns result. Str$(expert) Returns a string approximation of an expression. Ukase$(str) Returns an uppercase (all capitalised) version of str. Val(str) Returns the numeric value of the string; for example, Val("18") returns the number 18. Geographical Functions Description Area(obj,str) Returns the area of the object. The str parameter specifies an area unit name, such as "sq mi" or "sq km". CentroidX(obj) Returns the x-coordinate of the object centroid. CentroidY(obj) Returns the y-coordinate of the object centroid. Distance(num_x, num_y, num_x2, num_y2, str) Returns the distance between two locations. The first two parameters specify the x and y value of the start location; the next two parameters specify the x and y value of the end location; the str parameter is a distance unit name, such as "mi" or "km". 196 Discover Mobile User Guide Geographical Functions Description (Continued) ObjectLen(obj , str) Returns the length of the object. The str value specifies a distance unit name such as "mi" or "km". Only line, polyline and arc objects have non-zero lengths. Perimeter(obj , str) Returns the perimeter of the object. The str value specifies a distance unit name, such as "mi" or "km". Only region, ellipse and rectangle objects have non-zero perimeters. Object Functions Description Centroid(obj ) Returns a point object located at the centroid of obj. Searching Tables by Keyword Use the GO>Query>Find command to quickly search for a keyword and view the selection results. The Find dialog and the result of successfully interrogating the data To find a keyword in a table: 1. Select GO>Query>Find. 9 Working with Tables 197 2. Choose a Layer. 3. Choose the search Column. 4. In the Find box, type in a keyword to search for in the selected column. The keyword needs to match exactly (in case and spelling) with the word in the search column. 5. Tap the Find button to start the search. When items are found and the search is successfully completed, the number of found items is displayed in a message box. The items are also shown in a preview window with the found objects highlighted. 6. Pan and zoom the sub-window to view the found objects. 7. Tap the Info button and tap on an object to display attribute information for the selected records. The attribute items of a layer displayed in the Info tool 10 Working with Objects 10 199 Working with Objects In this section: • Creating Objects • Field Data Entry and Editing • Selecting Objects • Editing Objects • Formatting Objects • Named Styles • Range Styles • Labels and Annotation • Hotlinking Files to Map Objects Creating Objects Before creating objects, open and select the layer in which you want the object stored (see Controlling Layers and the View). The attributes of the object are determined by the structure of the layer table in which it is created (see Adding Tables, Maps, and Fields). Note • Setting Object Creation Preferences • Creating Drawing Objects • Creating GPS-located Objects Fields cannot be added to existing tables (and hence objects). They must be defined when the table is first created. 200 Discover Mobile User Guide Setting Object Creation Preferences The procedure followed when creating objects is controlled by the preference settings available from the GO>Preferences>Object Creation command. The following editable criteria are available when capturing object data. • Edit Attributes • Named Styles • Point XY Editing The preferences for these can be set as follows: • Always – Upon data capture, the edit dialog is opened. • Ask – The user is prompted to open the edit dialog. • Never – The edit dialog is not opened. Edit Attributes The Edit Attributes option opens a browser for the new object, allowing the user to edit any attributes, as well as assign attributes from predefined Pick Lists. Named Styles An existing style can be applied to the new object from the Named Styles library. This is an excellent way to visually differentiate identical object types; eg point samples such as rock-chips, lag and soil samples can have differing existing symbol types applied during data capture. See Named Styles. Point XY Editing After data capture, the X and Y coordinates can be edited. Creating Drawing Objects Use the Draw/Edit Toolbar to: • Place a symbol. • Place a structural symbol • Draw a straight line. 10 Working with Objects • Draw a polyline or freehand polyline. • Draw a polygon or a freehand polygon. 201 New objects can only be added to one layer (or table) at a time. You can set a layer to receive new objects (points, lines or polygons) by setting that layer as the insertion layer (see Setting the Insertion Layer). If an insertion layer has not been set you will be prompted to select one the first time you use any of the drawing tools. This layer will then remain as the insertion layer until you either close it or select another layer. For additional information on working with insertion layers refer to Managing Layers. Discover Mobile provides a Cosmetic Layer for storing temporary map objects. Unlike MapInfo Professional, the Cosmetic Layer is optional in Discover Mobile and can be added to the map window with GO>Map>Add Cosmetic Layer. You can use the Cosmetic Layer to store temporary map objects rather than add them to an existing layer. Any objects placed into the Cosmetic Layer will be permanently deleted if you exit Discover Mobile without saving them. The tools available from the Draw/Edit toolbar are described in: • Creating Points and Symbols • Creating Lines and Polygons • Creating Structure Objects Creating Points and Symbols Before creating objects, you should open and set the insertion layer. If an insertion layer has not been assigned, when objects are created, a dialog will appear allowing selection of the insertion layer. 1. To select or change the symbol style, see Setting Default Styles for New Drawing Objects. 202 Discover Mobile User Guide 2. Tap the Symbol tool or choose Go>Tools>Add Point. 3. Tap on the display to locate the point. 4. Depending on the options selected under GO>Preferences>Object Creation, a number of dialogs may appear which will allow you to select and enter line style, field values, and coordinates. For more information about object creation options, see Setting Object Creation Preferences and Field Data Entry and Editing. Creating Lines and Polygons Before creating objects, you should open and set the insertion layer. If an insertion layer has not been assigned, when objects are created, a dialog will appear allowing selection of the insertion layer. 1. To select or change the line and fill style, see Setting Default Styles for New Drawing Objects. 2. Tap one of the line object tools (see below) or choose from the Go>Tools menu. 3. In the display, tap or tap-and-drag (see below for a description on the operation of each tool) to create and terminate the line object. 4. Depending on the options selected under GO>Preferences>Object Creation, a number of dialogs may appear which will allow you to select and enter line style, field values, and coordinates. For more information about object creation options, see Setting Object Creation Preferences and Field Data Entry and Editing. Line creation tools available from the Draw/Edit toolbar: The Line Tool draws a straight line into the Insertion Layer. To use position and tap the stylus at the line start point and then drag a line to an end point. When you remove the stylus, a straight line is drawn between the two points. The Polyline Line tool is used to draw polylines by tapping the location of vertices (nodes) on the screen. To use, first tap a point on the screen to add the first node, then move the stylus off the screen surface and tap another point. Continue tapping vertices until the polyline is complete. To finish double tap the screen at the position of the last node. 10 Working with Objects 203 The Freehand Polyline tool is used to draw polylines on the screen using freehand drawing. To use, place the stylus at the start of the line and then while holding the stylus on the surface, draw the required line. To finish, remove the stylus from the screen and the polyline will be automatically created. The Polygon tool is used to draw a polygon node-by-node. To use, tap the stylus on the screen at the location of the first vertex and then continue by tapping the second and subsequent vertices. Complete the polygon by double tapping the location of the final vertex. The Freehand Polygon tool is used to draw polygons on the screen using freehand drawing. To use, place the stylus on the screen at the start location of the polygon and while holding the stylus on the surface, draw the required shape. To finish, remove the stylus from the surface and the polygon will be automatically created. Creating Structure Objects First ensure that you have created a table containing all the mandatory structure field columns to collect GPS and structural measurement attribute information. 1. Tap Add Structure Symbol tool on the Drawing toolbar or choose GO>Tools>Add Structure Symbol. 2. Select the appropriate Structure Type (e.g. Bedding) from the pull-down list at the top of the dialog. Entering structural data 204 Discover Mobile User Guide 3. In the Structural Data entry boxes, type the Strike or Dip Direction using the number pad on the right, and also the Dip box. Dip values must be between 0 and 90 degrees. If you leave the box empty Discover Mobile will assume no dip is to be recorded and will enter a value of -99 in the table. 4. To change between the Strike and Dip Direction conventions, tap the Setup button to display the configuration dialog. Select the appropriate option to record azimuth using Dip Direction and Dip or Strike and Dip (right-hand rule). Specifying the Symbol Set and preferred Structure Orientation. 5. To change the symbol library between the Australian, US or Canadian symbol set, select the required Symbol Set from the Structure Symbol Library pull-down list. 6. To change the symbol style and size tap the Advanced Symbol Style button to display the Structure Symbol Styles options. Here the structure symbol size, colour and background and effects can be modified. Any changes made to the Font or Symbol text boxes will be overridden by the Structure Type and Structure Symbol Library selected. To add more structure measurements to the map repeat the above steps. 10 Working with Objects 205 Creating GPS-located Objects Use the GPS toolbar to: • Record a GPS Point Track Log. • Record a GPS Line Track Log. • Capture points. polylines, and polygons via the GPS. See Working with the GPS for information on connecting the GPS. and other GPS-related tasks. Note The first time you use Discover Mobile you will need to configure the GPS communication settings for your particular receiver. You can do this from GO>GPS>Setup Connection or GO>Preferences command. It is important that you set the correct port number, communication format and speed for your GPS receiver. If these settings are incorrect Discover Mobile will not be able to communicate with the receiver. Refer to your GPS User Guide for details on the GPS communication settings and Working with the GPS in this guide. The tools available from the GPS toolbar are summarised below and described in more detail in: • Capturing Points • Capturing Lines • Capturing Elevation Data • Capturing Structure Objects GPS Point Track Log button turns on/off the Point Track Log function. Discover Mobile can record a continuous Track Log showing your path as a series of points. The point track log is recorded to a GPS_Point_Log table. The log table can be configured to record some or all of the GPS attribute information available for each point. The points are collected at the same rate as the GPS Connection interval which can be configured under the GO>Preferences command. For more information, see GPS Point Log. 206 Discover Mobile User Guide GPS Line Track Log button turns on/off the Line Track Log function. To activate the function tap the button and then setup the GPS attribute fields you wish to log. Discover Mobile will then record a Line Track Log showing your path. The Line Track Log is made up of a series of consecutive line segments rather than one continuous polyline. The reason for this is that GPS Line Track Log function needs to record GPS attribute information for each segment in your travelled path. Therefore, if you wish to examine the GPS attribute information for any segment of your path at a later date, the information is readily available. If you wish to record a single continuous line (e.g. a fault trace or track) then use the GPS Line Capture function instead. You can use the Track Log and GPS Polyline capture functions simultaneously. For more information, see GPS Line Log. GPS Point Capture button will capture a single point to any chosen layer in the map using the current position coordinates from the GPS receiver. To use this function, first create a layer containing default columns for each GPS attribute field you wish to capture, as well as any additional custom fields you wish to populate. This layer must be created before you capture the point so that the required attribute information can be recorded for the point. Alternatively you can add the GPS point to an existing layer, however only attribute information for the fields in that table will be recorded. When you are ready to capture the point object tap the GPS Point button once. A symbol will be placed on the screen at the current GPS location. To automatically prompt for a named style, or to edit attributes or coordinates, see Object Creation on the Preferences menu. GPS Structure Symbol button is used to capture structural measurements readings to any chosen layer in the map using the current position coordinates from the GPS receiver. To use this function, first create a table containing default columns for each structure measurement field you wish to collect as well as any GPS attribute data you wish to capture. You can also add any other custom fields you wish to populate. This table must be created before you capture the structure reading so that Discover Mobile can also record the required attribute information for the point. Alternatively, you can add the structure symbol to an existing layer, however attribute information will only be recorded if the appropriate fields exist in the table. When you are ready to capture a structural object, tap the GPS Structure Symbol button once. You will then be presented with the structure symbol dialog enabling you to assign the appropriate symbol type and orientation measurements. When complete, the appropriate symbol will be placed on the map at the current GPS location. The preferred method for recording structural symbols can be modified by tapping on the Setup button on the dialog. For more information, see Capturing Structure Objects. 10 Working with Objects 207 GPS Insert Node button is used to add a new node to the current GPS polyline or polygon while the pause button is active. To use, tap the Insert Node button when you wish to add a node to your line. You can return to continuous node logging mode at any time by turning off the Pause button. GPS Polyline Capture button will capture a continuous polyline to a chosen table using the GPS position coordinates. To use this function, first create a layer containing default columns for all GPS attribute information you which to capture as well as any additional custom fields you wish to populate. Alternatively, you can add the new polyline to an existing layer. When you are ready to capture the polyline tap the GPS Polyline button to start the line recording. You will see the line draw on the screen as you map out the polyline path. Tap the button again to stop the polyline capture. You will be prompted for a table in which to save the line. The node separation is controlled by the Tolerance Min and Tolerance Max settings on the Preferences menu. To automatically prompt for a named style, or to edit attributes or coordinates, see Object Creation on the Preferences menu. GPS Polygon Capture button will capture a polygon to a chosen table using GPS position coordinates. To use this function, first create a layer containing columns for all the default GPS attribute fields you wish to record as well as any additional custom fields you wish to populate. Alternatively, you can add the new polygon to an existing layer. Tap the GPS Polygon button when you are ready to capture the polygon object. You may need to toggle between the polyline and polygon tools first. A line will then draw on the screen as you map out the polygon boundary. To finish the polygon tap the button again. The polygon will automatically close by joining the last captured node to the first. The node separation is controlled by the Tolerance Min and Tolerance Max settings on the Preferences menu. To automatically prompt for a named style, or to edit attributes or coordinates, see Object Creation on the Preferences menu. 208 Discover Mobile User Guide GPS Polyline/Polygon Pause button is used to pause the capturing of a polygon or polyline without actually terminating the current line capture. To use this function, either the GPS polyline or Polygon capture tool must be active. To pause the capture of a polyline or polygon tap the Pause button once to activate it (depressed). Discover Mobile will then temporarily stop adding new nodes to the object. With the pause button depressed you can then walk around and examine where the next node should be placed without actually capturing any data. When you are ready to capture the next node tap the pause button again to restart the GPS polyline or polygon capture. By toggling the pause button on and off after you capture each node you can build up a polyline or polygon one node at a time. When you want to finish capturing a polyline or polygon simply turn the pause button off and then tap the appropriate polyline or polygon capture button to end the line capture and save the object to a table. You can record point objects (such as structural measurements) while the pause button is active. To do so simply walk to the desired location and tap the button for the appropriate point capture tool. You will then be asked for a table in which to save the new object You can also add a new node to a polyline or polygon while the pause button is active the Insert Node tool on the GPS toolbar. Capturing Points Open the point capture table (see Opening Tables) containing fields for recording the GPS point data and custom fields (see Assigning GPS Capture Layers). If a GPS capture table has not been assigned, when data is captured, a dialog will appear allowing selection of the capture layer. To capture a point at the current GPS position, tap the GPS Point Capture button on the GPS toolbar, or choose GO>GPS>Capture Point. Depending on the options selected under GO>Preferences>Object Creation, a number of dialogs may appear which will allow you to select and enter symbol style, field values, and coordinates. For more information about object creation options, see Setting Object Creation Preferences and Field Data Entry and Editing. The GPS settings and the quality of the satellite signal will influence the time taken to capture a point. For accurate point capture, wait until the “Please wait” message disappears before moving to the next point. 10 Working with Objects 209 Capturing Lines Open the line capture table (see Opening Tables) containing fields for recording the GPS line data and custom fields (see Assigning GPS Capture Layers). If a GPS capture table has not been assigned, when data is captured, a dialog will appear allowing selection of the capture layer. To capture points along a path, tap the GPS Polyline Capture button on the GPS toolbar, or choose GO>GPS>Capture Polyline. Discover Mobile will then commence capturing the polyline node-by-node using the current GPS interval and minimum/maximum tolerance values. An audible beep from the PPC will be heard each time a new node is captured. The beep sound cannot be disabled; however, the sound on the PPC can be turned down. To control the node separation review the Tolerance Min and Tolerance Max values under the GO>Preferences>Point Capture option: • The minimum tolerance value should be set to a value that matches the mapping requirements and the accuracy of the GPS receiver. If you are walking out a boundary with a conventional GPS receiver, then a minimum tolerance of 10m should be adequate. If you using DGPS, you can reduce the minimum tolerance to 1m. If mapping out roads or tracks using a vehicle, then setting a minimum tolerance of 20 m to 100 m would be more appropriate. • When capturing a polyline be careful not to set the maximum tolerance to a small value. Ideal values are 500 m to 1000 m. If the Maximum Tolerance value is set too small (say 100 m) the polyline may terminate between points. If this occurs, tap the GPS Polyline button once to turn it off and then tap it again to commence a new polyline. The GPS settings and the quality of the satellite signal will influence the time taken to capture a point. For accurate point capture, wait until the “Please wait” message disappears before moving to the next point. To pause the capture of a polyline, tap the Pause button on the GPS toolbar. This allows the user to move around and determine where the feature being mapped extends (e.g. where precisely the fault trend continues). When this has been determined, return to the position where the next node is to be added and then tap the Pause button again to continue capture. You can also use the Pause button to capture polylines one node at a time by pausing capture while moving to the new node position. 210 Discover Mobile User Guide To complete polyline capture, tap the GPS Polylines Capture button again. If the capture layer has not been assigned, you are prompted to select a table. Depending on the options selected under GO>Preferences>Object Creation, a number of dialogs may appear which will allow you to select and enter line style and field values. For more information about object creation options, see Setting Object Creation Preferences and Field Data Entry and Editing. To add a node to the polyline, tap the Insert Node icon once and a new node will be added using the current GPS coordinates. Capturing Regions Open the region capture table (see Opening Tables) containing fields for recording the GPS polygon data and custom fields (see Assigning GPS Capture Layers). If a GPS capture table has not been assigned, when data is captured, a dialog will appear allowing selection of the capture layer. To capture points along a closed boundary (regions, outcrops, paddocks, etc.), tap the GPS Polygon Capture button on the GPS toolbar, or choose GO>GPS>Capture Polygon. Discover Mobile will then commence capturing the polygon node-by-node using the current GPS interval and minimum/maximum tolerance values. An audible beep from the PPC will be heard each time a new node is captured. The beep sound cannot be disabled; however, the sound on the PPC can be turned down. To control the node separation review the Tolerance Min and Tolerance Max values under the GO>Preferences>Point Capture option: • The minimum tolerance value should be set to a value that matches the mapping requirements and the accuracy of the GPS receiver. If you are walking out a boundary with a conventional GPS receiver, then a minimum tolerance of 10m should be adequate. If you using DGPS, you can reduce the minimum tolerance to 1 m. If mapping in a vehicle, then setting a minimum tolerance of 20 m to 100 m would be more appropriate. • When capturing a polyline be careful not to set the maximum tolerance to a small value. Ideal values are 500 m to 1000 m. If the Maximum Tolerance value is set too small (say 100 m) the polyline may terminate between points. If this occurs, tap the GPS Polygon button once to turn it off and then tap it again to commence a new polygon. The GPS settings and the quality of the satellite signal will influence the time taken to capture a point. For accurate point capture, wait until the “Please wait” message disappears before moving to the next point. 10 Working with Objects 211 To pause the capture of a polygon, tap the Pause button on the GPS toolbar. This allows the user to move around and determine where the feature being mapped extends (e.g. where precisely the fault trend continues). When this has been determined, return to the position where the next node is to be added and then tap the Pause button again to continue capture. You can also use the Pause button to capture polylines one node at a time by pausing capture while moving to the new node position. To complete polylgon capture, tap the GPS Polygons Capture button again. If the capture layer has not been assigned, you are prompted to select a table. Depending on the options selected under GO>Preferences>Object Creation, a number of dialogs may appear which will allow you to select and enter line style and field values. For more information about object creation options, see Setting Object Creation Preferences and Field Data Entry and Editing. To add a node to the polygon, tap the Insert Node icon once and a new node will be added using the current GPS coordinates. Capturing Elevation Data If collecting field data for which elevation information is important (for instance to create a topographic surface or contour file), the data should be captured as points. If data is collected as polylines or regions (for instance a track or fenceline), only a single elevation value is recorded for the object, not for each vertex. Data collected as points will preserve point elevation data, and can be converted into polylines or polygons in MapInfo Professional, especially if a unique attribute has been specified for each group of points (by using GO>Edit>Quick Pick Options and selecting Set Constant Value or Same As Previous). If the ordering of the points is important to the object creation, automatically increment a second attribute field in Discover Mobile with an integer (Increment By). For instance, points representing two lines could be captured as: Point ObjectID Order 345 TrackA 1 346 TrackA 2 347 TrackA 3 348 DrainH 1 349 DrainH 2 350 TrackA 4 351 DrainH 3 212 Discover Mobile User Guide Capturing Structure Objects 1. First ensure that you have created a table containing all the mandatory structure field columns to collect GPS and structural measurement attribute information (Struct_Strike and/or Struct_DipDir, Struct_Dip and Struct_Code). 2. To add a structure measurement using coordinates from the GPS position either select the GO>GPS>Capture Structure Symbol menu option or tap the pop-up menu arrow next to the GPS Point button on the GPS toolbar and select the Structure Symbol option. When the Structure Symbol icon appears, tap the button once to add the point to the table. 3. Select the appropriate Structure Type (e.g. Bedding) from the pull-down list at the top of the dialog. Entering structural data 4. In the Structural Data entry boxes, type the Strike or Dip Direction using the number pad on the right, and also the Dip box. Dip values must be between 0 and 90 degrees. If you leave the box empty Discover Mobile will assume no dip is to be recorded and will enter a value of -99 in the table. 5. To change between the Strike and Dip Direction conventions, tap the Setup button to display the configuration dialog. Select the appropriate option to record azimuth using Dip Direction and Dip or Strike and Dip (right-hand rule). 10 Working with Objects 213 Specifying the Symbol Set and preferred Structure Orientation. 6. To change the symbol library between the Australian, US or Canadian symbol set, select the required Symbol Set from the Structure Symbol Library pull-down list. 7. To change the symbol style and size tap the Advanced Symbol Style button to display the Structure Symbol Styles options. Here the structure symbol size, colour and background and effects can be modified. Any changes made to the Font or Symbol text boxes will be overridden by the Structure Type and Structure Symbol Library selected. To add more structure measurements to the map repeat the above steps. Field Data Entry and Editing Field data captured with the GPS or the Drawing tools generally need text and numeric information recorded during the capture process (sample number, regolith type, date collected, coordinates, weight or size, etc). The type of information that you can record depends on the structure of the table selected as the insertion layer where objects are stored. For information about defining tables and fields, see the topics in Working with Tables. The simplest way to add attributes to a new object is to display the Edit Attributes browser after object capture by setting the Edit Attributes option under GO>Preferences>Object Creation to Ask or Always. You can then manually type values into the relevant attribute fields appropriate for the sample/data type. 214 Discover Mobile User Guide However, much of this attribute information is repetitive (incrementing sample or grid peg numbers), constant (sampler, date) or has a discrete number of possible values (eg rock type code). Discover Mobile has a number of tools to simplify object attributing, allowing many fields to be automatically attributed. For more information about automatically populated field values see Populating Fields You can also streamline the capture of object attributes with Named Styles. Note Fields cannot be added to existing tables. They must be defined when the table is first created. Populating Fields The data table to be populated must include the required field types (e.g. an integer field for Sample numbers, a string field of 20 characters size for Lithology type, a date field of date capture, etc). For information on creating tables and fields, see Adding Tables, Maps, and Fields. There are five methods of populating fields in Discover Mobile: Select Value from Pick List For instance, a Lithology picklist might include Granite, Basalt, Sandstone and Limestone. Each time a rock-chip is collected, the user populates the Lithology column by selecting a rock type from the picklist. The list can also contain subcategories, for example a BIF category may contain the sequence numbers for each of the BIF layers. Automatically Populate with User-Defined Data Various automatically populating fields can be set as QuickPick Fields within a picklist: a range of automatic functions can be applied, such as ‘Set as Constant’ (e.g. for populating a sample type, geologist or date column), ‘Increment by’ (e.g. for incrementing sample numbers), ‘Same As Previous’, etc. This functionality can also be used to populate custom fields with GPS specific data (e.g. a custom ‘Easting’ field could be assigned the GPS-specific Map_X output data). Automatically Populate with GPS Data Auto-attribute with GPS-specific information, by assigning the preset GPS fields during the table creation process. These include the Map_X, Map_Y, Pos_Lat, Pos_Long, etc fields. 10 Working with Objects Note 215 If only one default QuickPick GPS auto-field is set in method 2, it is identical to setting the GPS field type in step 3 Auto-prompt for Structural Data Auto-prompting for Structural-specific information, using either the GO>GPS>Capture Structure Symbol or GO>Tools>Add Structure Symbol tools. Both of these options require the addition of the preset structure -specific fields during the table creation process: these are Struct_Strike or Struct_DipDir, Struct_Dip, and Struct_Code fields. Ad Hoc Values Custom fields can be attributed manually by the user using the popup keyboard Selecting Objects • Using the Selection Tools • Viewing Graphical Selections • Selecting Objects Within a Buffer Using the Selection Tools The Selection tools on the Select/View toolbar has four modes for selecting object(s) in the display area. To change mode, tap the arrow next to the currently selected mode button. Point – Select a single object or item. This default mode is used for data entry, object selection and editing. Selection is done by positioning the stylus over the required object and tapping. A selected object is highlighted. Radius – Selects objects within a controllable radius. All selectable objects within the radius are highlighted. The origin of the radius is centred where the stylus was first placed on the screen. Operate by locating the stylus at a point on the screen and then drag it away from the point until the radial search has reached the required diameter. Rectangular - Selects objects within a rectangular area drawn from an initially located point. All selectable objects whose centroid is within the area are highlighted. Operate by locating the stylus at a start point and then drag out a rectangle until the search area reaches the required size. 216 Discover Mobile User Guide Polygonal - Select objects within a polygonal area. Use the polygon select tool to enclose the required objects by tapping out a series of vertices. All selectable objects within the polygon are highlighted. Operate by tapping the stylus at a start point and then tapping additional vertices to enclose the required objects. Complete the polygonal area by tapping twice on the screen. Viewing Graphical Selections To easily view selected map objects in a Browser Window navigate to the GO>Query>Browse Selection. A Browser Window will be presented only displaying records for map object selected. Selecting Objects Within a Buffer You can create a buffer around a single object, or around a collection of objects. Creating a buffer around an object defines an area of influence around that object to a user-specified distance. A buffer can be used to select objects that fall within a given distance of one or more selected objects. The Buffer option allows you to quickly identify objects of interest within a given distance of other objects. For example, you may wish to identify all mineral occurrences which fall within 2 km of a mapped fault. To create a buffer: 1. Open the table and set as the insertion layer. 2. Select the object or objects you want to create a buffer around. 3. Choose GO>Edit>Buffer. The Buffer Objects dialog is displayed: 10 Working with Objects 217 Specify a buffer distance around the selected object(s) 4. Choose to either Buffer each object separately, or Buffer all objects into one per layer. 5. In the Distance box, type the buffer distance. 6. In the Unit box, choose the unit of measurement for the buffer distance. 7. Tap OK. The object buffers are created and displayed in the Insertion layer. All objects located within the buffers are selected. 218 Discover Mobile User Guide An example display of a set of faults being buffered using a 500 metre buffer Editing Objects Discover Mobile allows simultaneous editing of multiple objects in multiple layers. Objects in any selectable and editable layer can be moved, repositioned, resized, formatted, or deleted (see Managing Layers). Most editing tools require you to first select the object before choosing the tool (see Selecting Objects). If the tool you need is not displayed on the toolbar, tap the arrow button next to the current tool and change the mode. • Move an Object • Edit and Delete Nodes • Add Nodes • Edit Attributes • Edit Coordinates • Edit Object Style • Delete Objects 10 Working with Objects 219 Move an Object Tap the Point Select tool on the Select/View Toolbar. If the Point tool is not active, tap the arrow button to change the selection mode or choose GO>Edit>Edit Mode>Feature Edit Mode. When you select the object, handles appear which you can drag to another location. Edit and Delete Nodes Select the polygon or polyline, and then tap the Vertex Edit tool on the Draw/ Edit Toolbar or choose GO>Edit>Edit Mode>Node Edit Mode. The polygon or polyline vertices are then displayed. Move or delete each vertex as required by selecting and dragging or by tapping the delete button. Add Nodes Select the polygon or polyline, and then tap the Add Vertex tool on the Draw/ Edit Toolbar or choose GO>Edit>Edit Mode>Add Node Mode. The polygon or polyline vertices are then displayed. Tap the stylus on the polyline or polygon in the position where you want the new node to be added. You can also drag the node to a new position with the stylus as you add it. Edit Attributes Use the Information button to display and edit attributes (field values) of an object in the table browser. 1. Tap the Information tool. 2. Tap the object you want to edit. The table browser is displayed. If the object does not have any associated attribute information, blank data fields will be displayed. If more than one table has an object at the selected point, use the drop-down list to select the table of interest. 3. Edit the field values as required. 4. Close the browser dialog when you have finished. You can also choose Go>View>Table Browser, to browse a selected table rowby-row (i.e. object-by-object). 220 Discover Mobile User Guide Edit Coordinates Select the object, and then choose GO>Edit>Selected Point Location to display the Point XY dialog, where you can edit the coordinates of a selected object. Edit Object Style To change the appearance of an object, first select it using one of the select tools and then tap the Object Style button or choose GO>Edit>Selected Object Style. The style properties dialog will change depending on the type of object selected. For more information, see Formatting Objects. Delete Objects To delete an object, select the object (or objects) and tap the Delete button on the Select/View toolbar. You can also delete selected objects by choosing GO>Edit>Delete. Warning Deleted objects cannot be restored. Formatting Objects • Setting Default Styles for New Drawing Objects • Formatting Drawing Objects • Setting Default Styles for GPS-Located Objects • Applying Named Styles • Applying Range Styles • Applying a Range Style Library During XRF Data Capture 10 Working with Objects 221 Setting Default Styles for New Drawing Objects Default styles can be applied to symbols, lines and polygons. To modify the default style for an object type: Note 1. Select a Symbol, Line or Polygon object tool. 2. Choose GO>Edit>New Object Styles. 3. Modify the preferred display settings for the object type. See Formatting Drawing Objects for details on the various dialog controls. 4. Tap OK on the Title bar The default object styles are not saved between Discover Mobile sessions. Formatting Drawing Objects Before an object can be formatted, the layer that contains the object must be editable and selectable (see Managing Layers). To format one or more objects: 1. Select the object or objects (see Selecting Objects). 2. Choose GO>Edit>Selected Object Style. A style dialog is displayed. The dialog depends on the type of object selected. If multiple items are selected then the first item in the selection will configure the display property dialog. • Symbol Style • Line Style • Fill Style 222 Discover Mobile User Guide Symbol Style The Symbol style dialog allows the symbol style, size and colour and symbol rotation properties to be controlled. Style dialog to control displayed symbols Character effects such as bolding, halos, drop shadows and italics are also available. 10 Working with Objects 223 Line Style Line style properties can be modified for all line types. When a line is selected the line style dialog appears: Line style dialog Available controls include line style, line thickness (in either pixels or points (32 points equals 2.54 cm or 1 inch) and colour. A preview sample of the line style is also displayed. 224 Discover Mobile User Guide Fill Style This style controls fill patterns, colour and outline style of polygon objects. Fill style dialog All standard MapInfo Professional fill patterns and colours are available. The colour of both the pattern foreground and background can be modified. The line style of the polygon border can also be adjusted using similar controls to the Line Style dialog. Setting Default Styles for GPS-Located Objects Choose GO>GPS>Default Styles to define graphical styles of various GPS object types (point, polyline, polygon, track logs, etc). • Current Position Style Sets a preferred display style for the Current Position Symbol. The default symbol is a hollow red circle. The symbol style can be adjusted for the Current Position to any symbol style supported by Discover Mobile. • Track Log Point Style Sets a preferred display style for the Point Track Log. The default style is a gray circle . The symbol style can be adjusted for the Point Track Log to any symbol style supported by Discover Mobile. 10 Working with Objects Note 225 • Track Log Line Style Sets a preferred display style for the Line Track Log. The default style is a single point black line. The line style can be adjusted for the Line Track Log to any line style supported by Discover Mobile. • Capture Point Style Sets a preferred display style for the Capture Point. The default style is a black flag. The symbol style can be adjusted for the Capture Point tool to any symbol style supported by Discover Mobile. • Capture Line Style Sets a preferred display style for the Capture Line. The default style is a single point black line. The line style can be adjusted for the Capture Line tool to any line style supported by Discover Mobile. • Capture Polygon Style Sets a preferred display style for the Capture Polygon. The default style is a filled white polygon with a single point black outline. The polygon style can be adjusted for the Capture Polygon tool to any line and fill pattern style supported by Discover Mobile. A Named Style can also be assigned to any object captured via the GPS. This Named Style will override the default capture point, polyline or polygon style (see Named Styles). • Way Point Navigation Style Sets a preferred display style for the Way Point Navigation - The default style is an orientated red triangle. The symbol style can be adjusted for the Way Point Navigation tool to any symbol style supported by Discover Mobile. Applying Named Styles Named styles can be applied to any type of object, including drawing objects and GPS objects. Before you can apply named styles, you must create a style library. For information on creating and assigning names styles, see Named Styles. To apply named styles to new objects: 1. Set the GO>Preferences>Object Creation>Named Styles option to Always. The Named Styles dialog is then displayed when a drawing object or GPS object is created. 2. When an object is created, the Named Styles dialog is displayed. 226 Discover Mobile User Guide 3. In the Style drop-down list, choose a Syle Library from the top pull-down list. The available named styles are displayed. Only those styles applicable to the object type are displayed, i.e. if a point object is created, only the point-type named styles will be displayed. 4. Either double-tap a named style, or select the style and tap the Use button. The Named Styles dialog after capturing a point object: the list has been filtered to display only point-type styles The object is then added to the table assigned to the selected named style. Any preset Quick Pick field values will also be populated in the table, and if the Edit Attributes option is enabled, additional field values may be added (see Populating Fields). Note The current insertion layer for drawing objects and data capture table for GPS objects are ignored when using named styles. However, the standard insertion tables are used if a named styles is not selected and the Named Styles dialog is cancelled. If the insertion layer has not been set, you will be prompted to select a table. Selecting None here will terminate the object capture. 10 Working with Objects 227 Applying Range Styles For information on creating and assigning range styles, see Range Styles. To apply an existing Range Style library to a numeric dataset open in Discover Mobile, select the Go>Edit>Apply Range Style menu option. In the following dialog, from each appropriate pull-down list: Note 1. Select the target table/layer. 2. Select the numeric field to apply the range style to. 3. Select the Range Style to apply. 4. Tap OK. This is a one-off application; any new data points added to the target table will not be modified by the Range Style library until this process is repeated. Applying a Range Style Library During XRF Data Capture Range Style libraries can be automatically applied to data points as they are captured using Discover Mobiles XRF connection functionality. 1. Connect to the GPS 228 Discover Mobile User Guide 2. Ensure your XRF connection is Setup (Go>XRF>Setup) 3. Connect to the portable XRF (Go>XRF>Connect) and after entering a batch number (or selecting an exisitng one), specify the Element, and Range Style library to apply to it (under the XRF Style pull-down). Tap OK. 4. Each XRF data point will now be automatically styled as it's captured. A Range Style library applied to XRF data automatically as field measurements are carried out. For more information, see Appendix C: Connect to the XRF device. Named Styles Named styles allows you to create a library of graphical styles, which can then be applied when creating objects. Additionally, Quick Pick options and tables can be assigned to each object style (rather than relying on table-specific Quick Pick options). For example, four soil mesh sizes are to be collected into a soil_sampling table. Each soil mesh size would be assigned a unique symbol (e.g. different coloured circles), and these would all automatically populate the soil_sampling table, maintaining the same sample number series. However, selecting an -80 mesh size from the Named Style dialog will automatically populate a size field in this table with the ‘-80’ string, rather than requiring the user to select this from a Pick List. 10 Working with Objects • Creating a Named Style Library • Creating Named Styles on the Desktop • Sample Named Styles Dataset • File Management with Named Styles • Setting up Named Styles for Multiple Users 229 For information on applying named styles, see Applying Named Styles. Creating a Named Style Library Prior to assigning a Named Style to an object, a Named Style library needs to be created. Select the GO>Edit>Named Styles menu option, and in the following dialog, press the New File button to name and create a new library. This will be saved to the Named Styles directory as a text file. The default library is named NamedStyles.txt. The named styles directory is set under the GO>Preferences>Directories>Named Styles command (it is recommended to set this to a location such a Storage Card rather than the default \My Documents location). In the Named Styles dialog, press the Add button to add a new style. For each Named Style, the following can be defined: • Name: the style name e.g. ‘-80 mesh’. This name is used solely for user reference/convenience, and is not used as an attribute. • Object Type: point, polyline or polygon e.g. point. • Object Style: for the specified object Type, the adjacent browse button allows the appropriate graphical style to be set (e.g. blue triangles for rock-chips, red cross-hatched region for granite outcrop). • Capture Table (optional): specify the open table into which this named style will be captured e.g. ‘soil_sampling’. • Quick Pick options (optional): for the specified capture table, define Quick Pick options relevant for this data type. For example, a size field in the table may assigned as ‘Set Constant Value’ of ‘-80’. To remove a Named Style,select the style and tap the Delete button. Multiple Named Style Libraries can be created and edited using the pull-down list at the top of the dialog. 230 Discover Mobile User Guide If the Capture Table option is not set, the styles are not table specific and the new object will be stored in the current insertion table, regardless of the object type. If the Quick Pick option is not set, the only Quick Pick options that will be applied are those that have been set in the table with GO>Edit>Quick Pick Options. Creating Named Styles on the Desktop For non-table specific named styles, the structure of the Named Styles file used by Discover Mobile is identical to a ColourMap table used in Discover. You can use the ColourMap function in Discover to create a Named Style file for Discover Mobile. The procedure for creating a Named Style file from Discover is a follows: 1. Start the ColourMap function in Discover using the Discover>ColourMap menu. 2. Select Setup from the ColourMap menu and choose the Select Colour Table option from Colour Table Options on the left of the dialog. Select the colour table you wish to use from the selection list on the right of the dialog and assign the column you wish to use as the unique code and click OK. 3. Select Export to Discover Mobile from the ColourMap menu and assign an appropriate file name for the Named Style file and click OK. 4. Copy the newly created .TXT file to the Named Style directory on your mobile device. Sample Named Styles Dataset The Discover Mobile desktop installation includes a sample dataset. This data is installed to an ‘Example Data’ directory under the Discover Mobile folder (default location C:\Program Files\Encom\Discover Mobile\Example Data). This example dataset contains the tables (and associated Geoset Field_Data) used in the previous screenshots. It also contains the Named Styles example (Regional_Sampling.txt) and associated Pick Lists in the relevant subdirectories. To setup the sample on the mobile device: 1. Ensure that Discover Mobile is not running on the mobile device. 2. Copy the various data tables (soils, lag, rockchip, etc) and the Field_Data.gst geoset file into a PPC data directory. 10 Working with Objects 3. 231 Then copy the contents of the Example Data\NamedStyles and Example Data\PickLists subdirectories into the appropriate directories on the PPC as defined under GO>Preferences>Directories. Alternatively, copy these subdirectories in their entirety to the root level of the PPC storage card, and then point the Directories settings to these new directories. Example data and the named Styles and PickLists subdirectories placed onto the Storage Card 232 Discover Mobile User Guide Configuring the Named Styles and Pick Lists directories within Discover Mobile to the Storage Card locations 4. Under GO>Preferences>Object Creation, set both the Named Styles and Edit Attributes dialogs to Always appear during data capture, and the Point XY Editing dialog to Never appear. 10 Working with Objects 233 5. To examine the Regional_Sampling Named Style library and its related Quick Pick options, select the GO>Edit>Named Styles menu option, and select this library from the pull down list. At this point do not modify any settings. 6. Finally, choose GO>Map>Set>Insertion Layer and set to None. Named Styles will ignore any insertion layer set; however, if the user cancels out of the Named Styles dialog, Discover Mobile will utilise any Insertion Layer set to capture the object. Switching between Drawing object types (e.g. from point to region) during the object capture process will still result in the Insertion Layer prompt being displayed. 234 Discover Mobile User Guide Note When using the various GPS Capture options with Named Styles, ensure to first set the GO>GPS>Setup Data Capture Tables for each of the object types (points, polylines and polygons). For instance, create a ‘General’ table with suitable generic fields (particularly a large ‘Comments’ field), and set this as the default for all three object types. Then if the Named Styles dialog is cancelled by the user during the GPS capture process for any object type (i.e. no style is appropriate for the captured object), the object will be nevertheless captured into this general table; e.g. for unanticipated data types such as waterholes, historic workings, meteorite impact craters, sites of cultural significance, etc. Using the example named styles dataset: 1. To capture a soil sample location in the map window, display the Drawing toolbar, and tap the Capture Point button. Tap on any location in the map window (records where this soil sample was collected). In the field, the user would have a GPS receiver configured and connected to Discover Mobile, and would use the Capture GPS Point button to capture their current location as the soil sample location. However, unless you are in the Mt Isa region of Australia, a GPS location will not place the user within the example dataset. 2. The Named Styles dialog will appear, automatically filtered to only display the object type selected, in this case points. 10 Working with Objects 235 3. Our soil sample has been sampled to the -20 mesh fraction, so choose the ‘Soil -20’ option, and press OK (or double tap on the style). 4. The Edit Attributes browser will open for the Soil table, with all the Quick pick attributes auto-filled (including the current date). Note that an initial SampleID needs to be entered, otherwise the “Increment by 1’ option set for this filed will begin at 0. To continue an existing number series type 2560. Also, the Comments field is a free text field for any additional comments the sampler may wish to make. 236 Discover Mobile User Guide 5. Press OK when finished. A yellow circle representing the soil sample will have been placed at the position tapped. Try capturing a few more soil samples of different mesh sizes) and note that they share the same sample number series, but that the Mesh attribute changes depending on the initial style selected. 6. Now record a rock-chip sample; the Edit Attributes dialog will now open the CRC browser. Note that in addition to the various Quick Pick options assigned (and again needing an initial SampleID), the Lithology field has an associated Pick List: tap on the pull-down arrow to the far right of this field to select from a list of available rock types. 7. Experiment with the other object styles: Fault (polyline) and Granite and Basalt (Region). Note that the Outcrop table (regions) has both Lithology and Occurrence pick lists. 10 Working with Objects 237 File Management with Named Styles Intelligent table naming and handling will allow a Named Styles library to be preserved without file name changes over multiple days/months of use. Additionally it can allow the library to be utilised on multiple mobile devices (i.e. multiple field workers). 1. Create the source tables as templates, from which field tables are cloned. For example, have a Soil_template and Lag_template stored under a separate ‘templates’ directory on the storage card. In this way the source table structures are preserved; the user never captures data into these template tables. 2. At the start of the field collection campaign, each user clones the necessary data tables from the templates using the Clone From table option under the GO>File>New Table menu option. These could be saved into for example a ‘Field Data’ directory on the storage card. Thus a Lag table would be created from the Lag_template, and a Soil table form the Soil_template. 3. As illustrated previously, the Named Styles library will have been configured to capture data into these standard names Lag and Soil. If say date specific names were used, then the Named Styles library would have to be reconfigured regularly to point to date specific table names, which would be painful. 4. If multiple mobile devices are in use, ensure that any quick pick options involving user name attributes has been edited to reflect the user’s name. For instance in the example dataset, most of the tables have a ‘Geologist’ field with a ‘Set Constant Value’ of “MJ”. This would need to be altered on Andrew Smith’s device to “AS”. 5. Ensure the first sample number for each data type is set correctly on each device, particularly when multiple field workers (and therefore devices) are involved. For example, sampler A may have an initial rock-chip sample bag series starting at 38900, whilst sampler B may start their rock-chip bag series at 39500. 6. Capture field data using the relevant style types in the named style library. 7. At regular time periods (e.g. daily or weekly), make backups of the various field data files with date and user name suffixes into say a ‘Backups’ folder on the storage card. 238 Discover Mobile User Guide For example, Mike Jones backs up his data files on 22/01/07. He uses the GO>File>Save Table Copy As option, and saves the Lag and Soil tables as Lag_MJ220107 and Soil_MJ220107. The user’s initials are important if multiple samplers are working with multiple devices, otherwise the database administrator may receive three Lag_22/01/07 tables from three different users. If or when possible, download them to a PC or email them to the data administrator. 8. At the end of a field campaign, the main field data tables (e.g. Lag and Soil) can be saved as say Soil_MJ15/02/02_final, and sent to the office. These tables will contain all the data for the period of the field campaign. 9. To start a new field campaign, delete the existing field data tables (e.g. Lag and Soil), then clone new ones from the templates. 10. Alternatively, to utilise a new (empty) data table each day, save the previous days field tables off with a date and sampler suffix (GO>File>Save Table Copy As), close the field tables then clone new tables from the templates. This will result in a series of date stamped tables with data just for the date indicated. This is a little more complex to get right (particularly with continuation of sample number series), and is not generally recommended to save user confusion. Nevertheless it is another way of handling field data. Neither method requires any user modification of the Named Styles library nor its Quick options, except for the user name and sample number setups discussed in steps 4 and 5. Setting up Named Styles for Multiple Users As demonstrated in the sample Named Styles dataset section previously, migrating Named Styles libraries and related Quick Pick options between mobile devices is straight-forward process. Additionally field data templates and the necessary data and backup directories can also be replicated onto multiple devices, using the procedure outlined below: 1. On one device, create the following directories on the storage card: • Field Templates – stores templates for each field data table (e.g. Soil_template). These are not to be altered by the field user • Field Data – contains the working data files, cloned from the templates (e.g. Soil, Lag, etc) 10 Working with Objects 239 • Backups – daily or weekly backups of the working data files are saved here using GO>File>Save Table Copy As, e.g. Soil_AZ23/ 01/07 • Config – all named style libraries and associated quick pick files are stored here. Alternatively separate PickList and NamedStyles directories could be created (as with the example data). 2. Either on the desktop, or on Discover Mobile, create the various templates. It is generally easiest to create the most complex one first, then clone the other templates from this first table, altering each as necessary. Save or transfer these templates into the ‘Field Templates’ directory on the mobile device. 3. Clone these templates and create the appropriate field data files (soil, lag, etc). Save these into the ‘Field Data’ directory. 4. Open these field tables into either a MapInfo Professional or Discover Mobile window, and create a Geoset session file. On the desktop, use the Tools>Tool Manager>MapX Geoset Utility; in Discover Mobile, use the GO>File>Save Geoset function. Place this Geoset in the ‘Field Data’ directory. 5. In Discover Mobile, set the GO>Preferences>Directories>Named Styles options for Named Styles and Pick Lists to point to the ‘Config’ directory (or whatever directories will be used for these files). 6. Create any required Pick Lists and name them after their destination fields in the existing tables. Place them in the Pick List directory (e.g. ‘Config’) 7. Create a Named Style library, and set the required Quick Pick options for each style type. 8. Setup is now complete. Close Discover Mobile, and copy the four directories created in step 1 to a directory on the desktop PC (‘Field Setup’). 9. Disconnect the mobile device from the PC, and connect the next PPC to the PC. Ensure that Discover Mobile is not running on the PPC, and then copy the four directories from the PC to the mobile device. 10. On the mobile device, set the GO>Preferences>Directories>Named Styles options for Named Styles and Pick Lists to point to the new ‘Config’ directory. 240 Discover Mobile User Guide 11. Ensure that any user specific Quick Pick options (i.e. sampler name or initials) are configured via GO>Edit>Named Styles), as well as initial sample numbers for each data type. Range Styles The symbol style of numeric point data can be permanently altered with a Range Style library. This functionality is similar to the Point Classification tool in the Discover Geochem module. A Range Style library consists of a series of user-defined numeric ranges, each with an assigned symbol style. • Creating a Range Style Library • Editing a Range Style Library • Creating a Range Style Library on the Desktop For information on applying range styles, seeApplying Range Styles and Applying a Range Style Library During XRF Data Capture. Creating a Range Style Library 1. To create a Range Style library within Discover Mobile, select the Go>Edit>Range Styles menu option. 2. Select the New Style button (top left) 3. Enter a name for the library; it will be saved into the Current Project directory (as set under Preferences>Directories) 10 Working with Objects 241 4. Press the Add button (bottom right); a new range will be added to the library. Enter the desired lower (>=) and upper/high (<) values. Also set an appropriate symbol style by pressing the adjacent symbol button. 5. Repeat step 4 for each additional required range: 6. Range values can treated as percentiles by enabling the Percentile option at the bottom of the dialog. 242 Discover Mobile User Guide Note Ranged Styles created as Percentile ranges cannot be auto-applied to XRF data. Percentile-based ranged styles will not be displayed in the list of available styles displayed in GO>XRF>Connect 7. Tap OK to finish creating the library. Editing a Range Style Library 1. Select the Go>Edit>Range Styles menu option. 2. From the pull-down list at the top right, select the library to edit. 3. Add or Delete ranges as necessary, or edit existing range values and styles. 4. Press OK to finish editing the library. Creating a Range Style Library on the Desktop The Range Style Editor installed with Discover Mobile's desktop tools is an easier way of creating Range Style libraries. See the Range Style Editor for more information. Labels and Annotation • Adding Labels and Annotation • Removing Labels and Annotations Adding Labels and Annotation The Add Label button places automatic labels (from a selected column in the browser) for selected objects. The labels are placed in a special layer called the Annotation Layer. The source of the labels and their display properties can be modified using the Layer Control dialog. The labels are placed in the Annotation Layer and cannot be permanently saved. To remove annotations/labels from the map use the Clear Custom Labels popup menu on the Add Label button. 10 Working with Objects 243 The Add Annotation button allows additional text to be placed in the Annotation Layer at a set location on a map. This text is placed in the Annotation layer and cannot be transferred or saved to a specified layer. Ensure the pop-up keyboard is open before selecting this tool. Removing Labels and Annotations To remove all labels from the annotation layer, choose GO>Edit>Clear Custom Labels. To remove all annotations from the annotation layer, choose GO>Edit>Clear Annotations. Individual labels and annotations cannot be removed. Hotlinking Files to Map Objects Information located in external files can be linked as attributes to map objects in Discover Mobile using the table Hotlink function. For example, if you wish to record a detailed description of a sample site, you can record this information using Pocket Word and then store the file path and file name as an attribute in the browser for the sample. Similarly, Pocket Excel spreadsheets, Audio files or image files can also be hotlinked. • Adding Hotlink Field to Table • Creating a Hotlink • Editing a Hotlink File • Using the Hotlink Files in MapInfo • Hotlink Images from the PPC Camera Adding Hotlink Field to Table To attach a hotlink file to a map object you must first add an attribute field to your table to store the pathway for the hotlink object. This can either be done on your desktop computer in MapInfo Professional and copied to Discover Mobile or you can create a new table in Discover Mobile using the GO>File>New Table menu to create a new table. 244 Discover Mobile User Guide Creating a Hotlink To create hotlink attribute: 1. Add a map object to your table. 2. Tap on the map object with the Information Tool to display the current objects attributes. 3. Click the dropdown button located next to the hotlink field. You will be presented with an Edit List. Click the Edit List option. Hotlinking a field 4. Tap on the Auto Field list at the bottom of the screen. Use the scroll bar to display the available hotlink options: • Link File • Link Image • Link New Audio • Link New Pocket Word • Link New Pocket Excel • Link New Custom 10 Working with Objects 245 Selecting the Hotlink type 5. Select the appropriate hotlink file type and tap OK to return to the attribute list. In the pull-down list next to the column designated to store the hotlink path, select the link new file entry (e.g. Link New Pocket Excel document is displayed if the Link New Pocket Excel Auto Field was selected). 6. Pocket Excel will then load and ask you for a file name or new file. To create a new file tap the New button and enter the desired information into Pocket Excel. 246 Discover Mobile User Guide 7. When data entry is complete, save the file in the Discover Mobile Hotlink directory (set under GO>Preferences menu) with a preferred name and then click OK. A dialog with the new Discover Mobile link filename and pathway will be displayed. Tap OK to exit this dialog and check that the new file name and path are stored in the hotlink column. Editing a Hotlink File To return to a hotlink file for editing bring up the browser window and tap on the hotlink field. A menu will appear with an Open and Expand entry. Select the Open menu to open the file. Using the Hotlink Files in MapInfo In order to use the hotlink files created in Discover Mobile back in MapInfo Professional on the desktop, you need to copy both the .TAB file and the hotlink files to the desktop computer. If you store all your hotlink files in the Discover mobile hotlinks directory (configured under the GO>Preferences menu) then you can simply copy the entire contents of this directory back to your desktop computer. To make this process as simple as possible, it is recommended that you store the .TAB file containing the hotlink attribute and the linked files in the same directory. Once the files are copied back to your desktop computer you can use the DiscoverMobile>Convert Hotlinks tool to remap the file paths and extensions so they will work on the desktop computer. 10 Working with Objects 247 Hotlink Images from the PPC Camera To create image hotlink from camera: 1. Navigate to GO>Preferences>Directories>Image Files ensure that the path for the Images files is set to the path where images created from the PPC camera are stored. 2. Using the PPC camera take a photo. 3. Create a new map object within a specified layer. The object can be a point, line or polygon. After the graphical object has been created the table browser record is presented. Alternatively, an existing map object can be used and selected. 4. Ensuring a Hotlink field is present in the layer (preferably string field 254 width). Click the dropdown button located next to the hotlink field. You will be presented with an Edit List. Click the Edit List option. 5. Tap on the Auto Field list at the bottom of the screen. Use the scroll bar to display the Link Image option and select. Click OK to have this as a Quick Pick option. 248 Discover Mobile User Guide 6. Click on the => Link Image option. This will open a directory where the camera images were saved. Select the relevant image. Click OK within the Browser Window to commit the image linking. 10 Working with Objects 249 7. To simply view the hotlink camera image navigate to the Select Toolbar Info icon and select Image. This tool can be used to display the linked image by clicking on the object with the linked image. If an object to select with no image link the following message is displayed "No image to display". 8. To inherit the image links when transferring the PPC data to the desktop/ laptop use the DiscoverMobile>Convert Hotlinks tool. 11 Working with the GPS 11 251 Working with the GPS Discover Mobile has been designed to connect to a wide selection of GPS receivers, including handheld devices from Garmin, Magellan and Trimble. Receiver types include Compact Flash (CF) card GPS units, Bluetooth units and backpack differential DGPS receivers. Discover Mobile supports the industry standard NMEA (National Marine Electronics Association) 0183 version 2 protocol, so any GPS receiver which outputs data using this protocol should work efficiently with Discover Mobile. It also supports Trimble’s proprietary TSIP protocol, allowing the collection of high precision and differential GPS data (both real-time and post-processed) with the appropriate receivers. • Connecting to the GPS • Displaying the Current Position • Monitoring Satellite Status • Navigating to a Known Point • Tracking Your Path For information on setting up a DGPS connection and how to correct DGPS data, see Working with Differential GPS (DGPS). For information on controlling the view with the GPS, see Auto-Rotate and AutoCentre. For information on capturing GPS-located objects, see Creating GPS-located Objects. Connecting to the GPS • Connecting to an NMEA GPS Receiver • Troubleshooting an NMEA GPS Connection • Connecting to a Trimble Receiver • Connection Hardware 252 Discover Mobile User Guide Connecting to an NMEA GPS Receiver The basic process to connect Discover Mobile to a GPS for the first time is as follows: 1. Under the GO>Preferences menu option, ensure that the GPS Protocol is set to NMEA. 2. If necessary, turn on the GPS, and check that it is connected correctly to the PPC device (via the appropriate cables or connections, e.g. a Bluetooth or serial port connection). See Connection Hardware for further information. 3. Ensure that no other third party GPS software is running on the PPC; most PPC devices will only allow one software application to access the GPS communication port at a time. 4. From GO>Preferences>Connection>Setup or GO>GPS>Setup Connection, open the GPS setup screen. The connection port for the GPS receiver needs to be set manually, as do the port settings Speed, Parity, Data and Stop. The settings are typically provided by the manufacturer of the GPS receiver in the accompanying documentation. Once these settings are set, press Start to test the connection. After a short period of time (up to about 30 seconds), a continuous NMEA data stream should be displayed—each line starts with ‘$GP….’, which indicates a successful connection with the receiver. Example of Setup Connection dialog with a valid GPS connection 11 Working with the GPS 253 5. If uncertain about the receiver settings, or the data stream fails to appear, or a message ‘Bad Data’ is displayed, the settings are incorrect. Try pressing the Scan button at the bottom of the dialog; Discover Mobile will run through every permutation of settings attempting to establish a connection to your GPS receiver. See Troubleshooting an NMEA GPS Connection for further information. 6. Once a valid data stream from the GPS is displayed, press the Stop button. Make a note of the various settings for future reference, and close the dialog. These settings will be automatically retained unless Discover Mobile is reinstalled or the settings are changed (for instance if a different GPS receiver is used). 7. Select the GO>GPS>Connect menu option to connect to the GPS receiver. Once the receiver has found sufficient valid satellites (use GO>GPS>Monitor Satellite Status to observe the current visible satellites), a current position fix will be displayed. A ‘GPS – Fix 2D’ or ‘GPS – Fix 3D’ message will be displayed at the top of the map window. Discover Mobile is now ready for data capture. Note After this initial GPS connection setup, the user only has to enable the GO>GPS>Connect option to reconnect to the same GPS receiver (assuming that the connection settings discussed in step 3 have not been altered). Troubleshooting an NMEA GPS Connection The Setup Connection dialog is used to help configure and debug a NMEA GPS connection. To display the setup dialog, choose GO>GPS>Setup Connection or tap Setup from the Connection dialog. The Setup Connection dialog displays raw data as it is received from the GPS receiver (and gives an estimate of the signal quality if satellites are in view). Discover Mobile will only be able to read and display the GPS data in the output window if the serial port communication settings are set correctly. There are several controls available on this dialog: • Start – opens the GPS port using the settings selected at the top of the dialog. If the port is successfully opened and valid data is found it will be displayed in the output window. • Stop – closes the GPS port. • Clear – clears the data stream from the display window. 254 Discover Mobile User Guide Once the connection Port for the GPS receiver and the appropriate settings (Speed, Parity, Data and Stop) have been specified, press the Start button. If Discover Mobile detects NMEA format data on the selected COM port, it will display the raw sentence information in the window (see below). Example of Setup Connection dialog with a valid GPS connection If there is no NMEA data available on the selected COM port, the display window will remain blank except for a message “Output will be displayed here” (see figure below) or an error “Bad Data”. 11 Working with the GPS 255 Setup Connection dialog indicating that no NMEA data is available on the specified communication port and settings If the communication parameters are unknown, or no NMEA data is found with the specified setting, use the Scan button: • Scan - can be used when first attempting to connect a GPS receiver to Discover Mobile. Discover Mobile will scan all selected COM ports and communication settings on the PPC looking for a valid NMEA GPS signal. If a valid connection port and signal is found, the scan will stop and the raw GPS data will be output to the display window. The communication settings will then be saved to the Connection preferences when the dialog is exited. • Before commencing a scan, the list of COM ports, Speed, Data, Parity and Stop bit combinations checked by Discover Mobile may need to be modified. This can be done by tapping on the Browse button in the top right of the Setup Connection dialog. All settings that are highlighted in the configuration dialog will be scanned by Discover Mobile. If it is known that the particular GPS does not communicate at speeds less than 4800 baud or greater than 19200 baud, then remove (deselect) those speed settings from the list. Discover Mobile will skip those options during the scan. Certain COM ports can also be deselected to prevent Discover Mobile from scanning these. This can be particularly useful if the GPS is connected via a Serial Cable and the Bluetooth Port (generally COM port 8) is to be bypassed during the scan. 256 Discover Mobile User Guide Example of the Scan configuration dialog showing a subset of the available options selected for scanning by Discover Mobile Note The Scan function in Discover Mobile should be capable of detecting which COM port the GPS receiver is attached to. However if the correct settings are already known for the GPS unit (.e.g. from GPS user manual), it is recommended that the Speed, Parity, Data and Stop Bits parameters are manually set. If raw GPS information is displayed in the output screen, some extra status information will also appear along the bottom of the screen between the output display window and the buttons. This information describes the status of the GPS connection. The DATA [++ - -] indicator on the right indicates the quality of the data stream. The quality is measured as the number of GPS sentences Discover Mobile can process without error. Possible values are: Data [- - - -] = no valid data Data [+ - - -] = many errors, very poor data Data [++ - -] = some errors, data connection OK Data [+++ -] = occasional error, data good Data [++++] = No errors, data excellent 11 Working with the GPS 257 Most GPS units will output valid NMEA data regardless of whether they have a current position fix or not. If the connected GPS has obtained a position fix, the third status indicator will show the raw GPS Latitude and Longitude position. Note When using Discover Mobile with a GPS is very important that you do not have any third party GPS software running. This includes any software (other than the necessary drivers) that came with the GPS receiver. Most PPC devices will only allow one software application to access the serial port at a time. Therefore, if you have two pieces of software trying to read data from the GPS port at the same time, they will generally cause the connection to fail. • Enable RTS – this tick box can be used to enable the Request to Send option. When enabled the mobile device will send a signal to the GPS to instruct it to start transmitting. This option should be enabled when working with GPS receivers connected via a serial device such as DGPS units. • Log to file - tick box can be used to save a log of the raw GPS data to a text file. The text file is saved to the \MY DOCUMENTS folder on the PPC and is called GPSLog.txt. 258 Discover Mobile User Guide Note Only use the log to file option to assist with debugging a GPS connection. If difficulties are experienced maintaining a GPS connection or errors are encountered using the GPS encounter, record a 1 minute log file under normal operation. Email this text file as an attachment to [email protected] along with a description of the problem so Piney Bowes Business Insight can assist in resolving the issue. Connecting to a Trimble Receiver Trimble’s high precision receivers (e.g. the GeoExplorer series of integrated mobile device and receivers) and DGPS receivers (e.g. the ProXT) utilize Trimble’s proprietary TSIP protocol. To setup a connection with a receiver using this protocol: 1. Under the GO>Preferences menu option, ensure that the GPS Protocol is set to Trimble. 2. If necessary, turn on the GPS, and check that it is connected correctly to the PPC device (via the appropriate cables or connections, e.g. a Bluetooth or serial port connection). See Connection Hardware for further information. 3. Ensure that no other third party GPS software is running on the PPC; most PPC devices will only allow one software application to access the GPS communication port at a time. 4. Either via GO>Preferences>Connection>Setup, or via GO>GPS>Setup Connection, open the GPS setup screen. 5. Set the required communication Port that the receiver is connected to (e.g. Bluetooth or serial port). Certain devices (such as Trimble GeoExplorer units running Windows Mobile 5) have a GPS Connector (or similar) application (under Start>Settings>Connections) which clearly identify the COM ports for the GPS receiver (and the various protocols). 6. The various Masks available in this dialog allow poor satellite data to be filtered out (e.g. satellites low on the horizon, or those resulting in a high signal-to-noise ratio), improving the precision on the position fix. These are discussed fully under the Trimble Protocol section of the Preferences menu. 7. These settings will be automatically retained unless Discover Mobile is reinstalled or the settings are changed (for instance if a different GPS receiver is used). 11 Working with the GPS 8. 259 Select the GO>GPS>Connect menu option to connect to the GPS receiver. Once the receiver has found sufficient valid satellites (use GO>GPS>Monitor Satellite Status to observe the current visible satellites), a current position fix will be displayed. A ‘GPS – Fix 2D’ or ‘GPS – Fix 3D’ message will be displayed at the top of the map window. Discover Mobile is now ready for data capture. Note After this initial GPS connection setup, the user only has to enable the GO>GPS>Connect option to reconnect to the same GPS receiver (assuming that the connection settings discussed in step 3 have not been altered). Connection Hardware If you have a Compact Flash card (CF) GPS, Navman sleeve GPS or a Bluetooth GPS you do not require any cables to connect the GPS receiver to the PPC device. These GPS units are designed to attach and communicate directly with the PPC using a standard expansion slot or communication protocol. If you intend to use a Bluetooth GPS receiver you will also need a Bluetooth-equipped PPC device or you will need to purchase a separate Bluetooth expansion card. Conventional hand held GPS units such as those from Garmin or Magellan will also require an accessory cable to connect the GPS receiver to the PPC device. Many GPS and mobile devices have unique fittings so you may have to shop around to find the appropriate serial cable and adapter to connect the two units. Most serial cables which connect a GPS to a desktop PC are designed to connect directly to the serial port using a standard 9 pin (DB9) serial connector. Most PPC devices have proprietary data connections so a special serial cable is generally required to connect a GPS to these devices. Most GPS serial cables and proprietary PPC serial cables have 9-pin DB9 female connectors on their ends. Therefore, to connect these two female cables together, you may need a 9-pin male to male gender changer. These can be purchased from most electronics stores. In some cases a null modem adapter may also be needed to connect the GPS receiver to the sync cable on the PPC device. The reason for this is that both mobile PPC devices and PC computers use pin 2 on their serial ports to receive data and pin 3 to transmit data. Therefore a PPC could not communicate with a desktop PC using a standard serial cable because both devices would be trying to send and receive data on the same pins. To overcome this problem most PPC devices use special sync serial cables. These cables differ from standard serial cables in that pins 2 and 3 have been swapped on the end which connects to the PC computer. This enables the PC and PPC to communicate because data is now being sent and received between the two machines on the correct pins. 260 Discover Mobile User Guide Because most GPS serial cables are designed to connect directly to the serial port on a PC computer, they too have pins 2 and 3 swapped on the end which connects to the PC. This enables the GPS to communicate with the computer in exactly the same way a PPC would do using a sync cable. However this poses a problem again when the GPS cable is connected to the sync cable on the PPC. In this case both the GPS and the PPC serial cables have pins 2 and 3 swapped and therefore send and receive data on the same pins again. To overcome this problem a null modem adapter is available. The purpose of a null modem adapter is to cancel the reversal of pins 2 and 3 on the sync cable so that both devices can communicate again. There is no easy way of telling if a PPC serial cable is a sync cable, however, in general, if the PPC serial cable has a 9-pin (DB9) female connector on one end it is probably a sync cable and will therefore require a null modem adapter to communicate with a GPS serial cable. Null modem adapters can be purchased from most electronics stores. Displaying the Current Position To display the current position on a map: 1. Make sure the GPS receiver is turned on and that it has been configured to connect to Discover Mobile (see the sections above for establishing a connection to either a NMEA or Trimble receiver). 2. Activate the GPS toolbar by tapping the GPS icon on the main toolbar. You should then see the GPS toolbar appear. All buttons on the GPS toolbar should be inactive (grey) except for the Connect button, the Rotate North and Setup buttons. 3. Connect to the GPS by tapping the Connect button on the far left of the GPS tool bar. Alternatively, use the GO>GPS>Connect menu item. 4. Discover Mobile will attempt to open the appropriate COM port (using the previously configured settings) and establish a connection with the GPS. If this step is successful all the buttons on the GPS toolbar will become active and you will see a red hollow circle appear in the centre of the map display. 11 Working with the GPS 261 A successful GPS connection, indicated by a red circle in the centre of the map display and all buttons on the GPS button bar are active. To view your current position coordinates and determine the zoom scale of your map display, tap the Status window button, which is located next to the GPS button on the main toolbar. The floating Status window will appear on the map displaying the current position fix and other information from the GPS. It will also indicate the current zoom level of the map window. To change the zoom level of the map window tap the small arrow next to the multi zoom button on the Select toolbar and choose the zoom scale menu. Adjust the zoom scale to an appropriate level (e.g. width 1000m). If Discover Mobile cannot establish a valid connection to the GPS receiver, or if it detects a large number of errors in the incoming data stream, an error message will appear. If this occurs, check the following and try again: • The GPS is turned on. • If the receiver is a Trimble unit, ensure that is outputting the desired protocol (NMEA or Trimble: see the receivers documentation and configuration software such as GPS Controller). • The receiver is connected to the mobile device (cables are correctly connected or Bluetooth connection established). • The appropriate protocol and communication settings have been set in Discover Mobile to match the GPS unit. 262 Discover Mobile User Guide • No other applications on the PPC are sourcing the GPS data. • If using NMEA protocol, the raw GPS data is visible in the Setup Connection dialog after pressing the Start button. If the above settings appear correct and you still have difficulties connecting to the GPS receiver, perform a soft reset of the PPC device and try again. Error message indicating that communication cannot be established between Discover Mobile and the GPS receiver Monitoring Satellite Status Choose GO>GPS>Monitor Satellite Status to display the Monitor Satellite Status dialog, which shows the number and position of satellites currently in view. If a satellite is red it is not used in the GPS fix. Each available satellite is numbered and the corresponding signal strength is displayed as a bar in the Satellite Strength Plot. Example of the available satellites and their signal strength 11 Working with the GPS 263 A mini-version of this bar graph can be displayed at the bottom left of the map window using the GO>View>GPS Overlay menu option. Map window with GPS Overlay (mini-Satellite Status) displayed (highlighted in red). Navigating to a Known Point Discover Mobile provides a Waypoint Navigation tool for use with a GPS receiver. The waypoint navigation tool allows the selection of an existing map object (eg point, polygon) as a destination waypoint; it will then report the distance and bearing between the current GPS location and the selected waypoint feature in a waypoint message window. The waypoint navigation tool is accessed from the Waypoint Navigation button on the GPS button bar (or choose GO>GPS>Waypoint Navigation). To use the waypoint navigation tool: 1. Open an existing layer that already contains the destination point or add a Cosmetic Layer to the map window and then add a point to the cosmetic layer which represents the destination location. 2. Connect and start the GPS. 3. Tap the Waypoint Navigation button on the GPS button bar. A status window should appear prompting the selection of the destination waypoint. 264 Discover Mobile User Guide 4. Select the destination point (the black flag in the above screenshot) to select it. The waypoint status window will change to show the distance and bearing from the current position to the waypoint. 5. The current position symbol will also change from the default symbol to an orientated red triangle. This will point in the direction of the waypoint as long as the waypoint navigation function is active. The default waypoint symbol can be changed under the GO>GPS>Default Styles>Way Point Navigation Style menu option. By default Discover Mobile reports the waypoint bearing as an angular value clockwise from North. The distance value will be reported in the distance units specified under the Preferences menu. 11 Working with the GPS 265 When the user arrives within the tolerance distance of the selected waypoint, Discover Mobile will display a message indicating arrival at the destination and will automatically turn off the waypoint navigation tool. The default waypoint tolerance value is 10m; this can be modified in the GO>Preferences>Waypoint Tolerance value option. To navigate to a different waypoint, turn the waypoint navigation tool off and then on again by tapping the Waypoint Navigation button. Select the new destination point and Discover Mobile will re-compute the distance and bearing from the current location to the new waypoint. 266 Discover Mobile User Guide Tracking Your Path • GPS Point Log • GPS Line Log GPS Point Log Choose GO>GPS>Point Log to record a log of the travelled path as a series of points. The frequency at which the points will be collected is determined by the GPS Connection Interval and the GPS Point Capture Tolerance Min values (under the GO>Preferences>GPS menu). If a minimum tolerance value of 20m is set then the Point Track Log will only be updated with a new point when the distance between the last point and the new point exceeds the 20m minimum. This enables the user to remain stationary and take notes or enter data while the Track Log function is still running and not have a series of unnecessary points added to the log file. Starting the GPS Point Track Log function for the first time in a Discover Mobile session, will prompt for a table name and location in which to save the data. Either a new table can be created, or a previously created Track Log table may be selected. By default the Point Track Log is saved to a GPS_Point_Log.TAB file in the \My Documents folder in main memory. This default can be accepted or a new name and file location can be specified. The Point Track Log can also save any information available from the GPS receiver as attributes for each point in the log. The attribute data is automatically added to the appropriate column (or field) in the point track log table. A default set of common fields is automatically added when a new Point Track Log table is created. To change the fields or to add additional fields tap the Setup button. 11 Working with the GPS 267 The Setup dialogs for the Point Track Log function. Any attribute fields listed in the Data to be logged list will be added to the Point Track Log table and will be automatically populated with data from the GPS. Use the Setup… button to change the list of fields to be logged. Within this dialog, the list of output fields can be customised. When finished, tap OK to create the table and start the Point Track Log function. Note Once a Point Track Log table is created, additional fields cannot be added to the table in Discover Mobile. Either add these fields on a PC using MapInfo Professional or to save a copy of the Point Track Log table and add the extra fields to the copied table. To stop the Point Track Log tap the Point Track Log button on the toolbar to toggle it off. Turn it on again at any time by tapping the same button again. If an existing Point Track Log table is already open, a prompt will be displayed to either continue appending to the existing table or to create a new table. 268 Discover Mobile User Guide Left image shows a Point Track Log with Current position (Red Circle) and a point log (grey circles) of path travelled. Right image shows the GPS attributes associated with one of the points GPS Line Log GO>GPS>Line Log Choose GO>GPS>Line Log to record a log of the travelled path as a series of line segments. The Line Track Log will look like a continuous line on the screen, however, it is actually made up of a series of line segments rather than one continuous line. This way, the GPS attribute information can be stored for each segment of the Line Track Log; any segment of the Line Log can therefore be queried to determine the GPS coordinates, time, date, speed etc of that segment. See the GPS Point Track Log section above for setup and use of the GPS Line Track log. 11 Working with the GPS 269 Left image shows a Line Track Log (black line) of path the travelled with Current position (Red circle) and a line segment selected point. Right image shows the GPS attributes associated with the selected line segment. Working with Differential GPS (DGPS) Differential GPS allows very accurate (sub-meter) positioning by calculating the current GPS error at a base station, and then applying this as a correction to the field data. Differential GPS therefore requires two receivers to operate simultaneously; field data is collected with a rover unit, whilst the other receiver is placed at a base station for which the position is accurately known. The base station GPS position data is compared to it’s known (surveyed) position, and a position error is calculated. Using this known error, a correction can then be applied to the field unit data to provide a more accurate field position. This correction can be applied either in real time (Real-time DGPS/RTK) via radio signal or after field work/data collection has been completed (Post-processed DGPS). Post-processed DPGS only requires the user to have direct access to one receiver (the field/rover unit eg a Trimble Pro XRS or XT). The base station data is generally provided via a continuously-operating commercial reference station. This data is normally accessed via the internet based on the timeframe and location of the field data collection. Discover Mobile supports Postprocess DGPS work using the Trimble Protocol. 270 Discover Mobile User Guide Note Desktop post-processing of field data requires installation of Discover 10.1 or later, as well as Trimble GPS Pathfinder Office 4.00 or later. There are three distinct phases to DGPS usage: Note 1. Configuring Discover Mobile for DGPS Work. 2. Field Data Collection - The field rover DGPS unit generates a Trimble Rover SSF file, which is captured by Discover Mobile along with the MapInfo Professional TAB files containing the field data (geochemical samples, structural and geological mapping, etc). 3. Post-processing • Rover SSF File Correction: At the conclusion of data collection, the relevant (closest) reference base station is accessed via internet (or the data is accessed electronically), and the appropriate Trimble Base Station SSF file is acquired (with reference to the field data time stamp). The Base Station SSF file (which incorporates the base station’s known position coordinates) is used to calculate a GPS-error correction. This correction is then applied to the Rover SSF file. • Rover File Export: the corrected SSF file is exported as a MapInfo Professional MIF file to allow field data correction • Field data correction: the field data TAB files are corrected using the corrected Rover SSF file (now a MIF file). This section only details Discover Mobile setup/configuration and data correction for Post Processing DGPS with a Trimble DGPS unit; it does not cover setup/ configuration for Real Time (RTK) DGPS. Configuring Discover Mobile for DGPS Work The Discover Mobile Preferences screen (GO>Preferences) contains a number of options under the GO>GPS>Connection section integral to DGPS configuration and Rover file generation. GPS Protocol Ensure that this option is set to Trimble. 11 Working with the GPS 271 Setup After assigning the GPS Protocol as Trimble, the Setup option should now indicate Trimble. Select the ‘…’ button adjacent to this option to open the General tab of the Trimble DGPS Configuration dialog: This screen allows the control of various parameters which affect the efficiency and precision of the DGPS position. These parameters are fully detailed in Trimble Protocol. When these parameters have been set, press OK to return to the main Preferences screen. SSF Logging Set this option to On to create a Trimble SSF format Rover file with the same name as the file into which data is being captured. This rover file is required to allow postprocessing differential correction to be carried out on captured data, but needs to be populated with one of the following options. Recommended settings for post-processed DGPS use (with carrier phase logging enabled) 272 Discover Mobile User Guide Post Processing This enables the enable the Carrier phase signal of the Trimble output to be logged. Utilizing this signal (in tandem with the default Code phase signal) will increase the accuracy of the post-processing correction; however it requires the user to be within 50 kilometres of the base station, and to maintain continuous Carrier phase lock for 10 minutes. Three logging modes are available: • None: no carrier phase data is logged. The data set will not be able to be post-processed. • Continuous: carrier phase data is logged at 1 second intervals • Classic: carrier phase data is logged at heat beat rate when not capturing an object location, and at the object logging rate when logging an object. See Carrier Phase Logging for further information. Min Sample Points This setting defines the number of point calculations required before a position is established. A position is calculated by averaging the specified number of point calculations; thus the higher this parameter is set, the longer it will take to generate a position, but the more precise the position will be. It is recommended to use a setting of 15 points. Precision Filter Various quality levels of position fix can be output by DGPS receivers, depending on factors such as the number of satellites, the quality of the satellite signal (influenced by the amount of satellite coverage and overhead cover), the quality of radio reception (for Real-Time DGPS) and the parameters assigned in the Setup dialog. The quality of the current position fix is indicated at the bottom left of the map screen. Discover Mobile allows a Precision Filter to be selected, which will display a warning when data capture is attempted with a fix quality lower than the set Precision Filter. These Filter levels are detailed below; select the DGPS filter for post-processed DGPS work. • GPS - Any current position fix (GPS or DGPS) will be accepted • DGPS - Requires a Differential GPS fix (Real-time or Post-processed) • RTK LOW - Requires a low-quality Real-time Differential solution 11 Working with the GPS • 273 RTK HIGH - Requires a high-quality Real-time Differential solution Field Data Collection • Data Storage • GPS Connection • Carrier Phase Logging For information on capturing objects, see Creating GPS-located Objects. Data Storage It is strongly recommended that all field data (capture) tables are created and saved onto the memory card rather than main memory. This ensures that in the event of a flat battery or system crash, the collected data is not lost. A high speed memory card is recommended; low speed memory cards can significantly impact data handling and processing efficiency. The Trimble SSF format Rover file created when the SSF Logging option is set to On (in Preferences) will also be saved to the same location as its parent file, with the same file name and a .SSF suffix. GPS Connection To connect to the DGPS, either select GO>GPS>Connect, or open the GPS toolbar by selecting the GPS button and then select the Connect button. 274 Discover Mobile User Guide The initial GPS connection screen; tap the screen once to refresh the display This will display a “Connecting to GPS” message; tap the screen once to refresh. Once connected a GPS Overlay (red target) will be placed on the screen with a “Waiting for GPS Time” message whist a position fix is acquired. This may take some time depending on the GPS preferences set, number of satellites available, amount of overhead cover (eg foliage) and the amount of sky visible (due to cliffs, buildings, etc). To monitor the current number of acquired satellites and their strength, select GO>GPS>Monitor Satellite Status. 11 Working with the GPS Initial display while DGPS unit acquires satellite feed Monitor Satellite Status screen Once a position fix is calculated, the “Waiting for GPS Time” message will disappear, and the GPS Overlay will be positioned accordingly. 275 276 Discover Mobile User Guide Carrier Phase Logging Once a position fix is calculated, the position quality status indicator (bottom left of the map screen) will be followed by a “Disabled” message if Carrier phase data logging is enabled (see the GPS>Connection>Log Carrier option under Trimble DGPS Configuration). This indicates that Carrier phase logging is yet to be initialized. Capturing a point (see below, Point Capture) will initialize Carrier phase logging, changing this status message to “Locked”, followed by the time in seconds (bracketed) since this locked status was acquired. Status message at the bottom left of screen indicates Carrier Lock is Disabled, awaiting initialization by point capture 11 Working with the GPS 277 Carrier Lock Initialization by point capture; the status message now displays “Locked” followed by the time in seconds since lock acquisition Use of the Carrier phase signal for post-processing requires the base station and rover unit to be within 50 kilometres of each other. Carrier wave data must also be continuously logged for a minimum of 10 minutes (600 seconds) for sufficient data to be acquired to allow high precision post-processing. During this time, data must be logged from the minimum number of satellites set in the Min Satellites option of the Setup dialog (4 or 5). If the number of satellites falls below this parameter, the “Carrier Lock” is broken; the “Locked” message will change to “No Lock”, with the timer reset to 0 seconds. Once the minimum time (10 minutes) has elapsed, all data captured within this period of Carrier Lock can be more precisely post-processed. If Carrier Lock is broken and the timer reset within 10 minutes of initialization, the carrier phase data captured may not be sufficient to ensure high precision post-processing for this block of data. 278 Discover Mobile User Guide “No Lock” Carrier status message indicates Carrier Lock has been lost; timer has been reset to 0 Efficient logging of Carrier phase data therefore requires an uninterrupted view of the sky (no buildings or overhead cover) to ensure that Carrier Lock is maintained. It is recommended to not move to the next data capture location before the minimum time (10 minutes) unless the user is certain Carrier Lock will not be lost. Lowering some of the Setup parameters (eg Min SNR, Min Satellites, Max HDOP and PDOP and Min Elevation) will allow better maintenance/continuity of Carrier Lock, but with a loss of precision. Post-processing Transfer the relevant field data files and their associated Rover SSF files from the PPC/PDA to the desktop. Run MapInfo Professional, and run the PostProcess.MBX (Tools>Run MapBasic Program, browse to the C:\Program Files\Encom\Discover Mobile folder [default location] and select this MBX). This will open the PostProcess menu (below). 11 Working with the GPS 279 There are 3 steps involved in post-processed differential correction: 1. Correct Rover SSF File 2. Export Corrected Rover file 3. Post-process Field Data File Correct Rover SSF File Select the Correct Rover SSF File option form the PostProcess menu. This will open the Differential Correction dialog: Differential Correction dialog 280 Discover Mobile User Guide In the Rover Files section browse for the Rover SSF files that have been transferred from the PPC. Then select the relevant Base files via the Internet Search button. If this is the first time the Internet Search has been accessed, you will need to update the list of Internet base data providers. After this is complete, select the appropriate Base Data Provider from the drop down list. A Confirm Internet Setup dialog will appear; press Yes to continue. In the following Select a Base Provider dialog, select the appropriate provider from the list. This will open the Provider Properties dialog: press OK to accept these settings. The Internet Search dialog will appear; from now on this will dialog will appear directly after the Internet Search button has been pressed, as this utility has now been configured. Press OK to begin the search with the current settings. The Confirm Internet Setup dialog will again appear; press Yes to continue. The Copying files from Internet dialog will appear: 11 Working with the GPS 281 Confirm Internet Setup dialog Followed by the Confirm Selected Base Files dialog: Confirm Base files dialog This dialog details the temporal extents of the rover and matching downloaded base files. If a rover file is not fully covered by the base file(s), positions outside of the coverage will not be differentially corrected. Select OK to continue, or Cancel to back and reselect the base files. Press OK to close the following Reference Position dialog (base files sourced from a public data source such as a Trimble Reference Station (TRS) or Community Base Station (CBS) will likely have an accurate reference position). 282 Discover Mobile User Guide The Corrected Files group lets you specify the path and folder that the output files will be written to. The current path and folder is displayed beside the Output Folder button. Press OK to run the differential correction; once completed, a message similar to the following will appear. Differential Correction Completed dialog Export Corrected Rover file The corrected Rover SSF file requires export as a MapInfo Professional MIF file to be usable by MapInfo Professional. Run the Export utility by selecting the PostProcess>Export Corrected Rover File. By default the most recently used data files are selected as input files. 11 Working with the GPS 283 Export Rover file dialog If necessary, Browse for the appropriate corrected Rover files, and specify the Output folder. Select the “Sample MapInfo Professional MIF Setup” option from the Choose an Export Setup pull-down list and press OK. An Export progress dialog will appear, followed by an Export Completed dialog. 284 Discover Mobile User Guide Export Completed dialog Post-process Field Data File Open the field data TAB file in MapInfo Professional. Select the PostProcess>Post-Process Field TAB file menu option. Select the field data TAB file in the Table to Correct pull-down list. Press the Browse button adjacent to the Correction File option to browse for the appropriate corrected Rover MIF file (as previously exported). 11 Working with the GPS 285 By default the corrected object file (post processed field data file) will be suffixed “_corrected” and created in the same directory as the field data. Use the ‘…’ adjacent to the Corrected Object File option to change this if desired. Press OK to run the Post Processing utility. Upon completion, the Status window will update with relevant information. If successful, the postprocessed field data file will be opened in a new map window. Note For further information on any of these topics, please consult the detailed Trimble Help files built into the relevant utility. This guide draws extensively on these Help files. Appendices 287 Appendices Appendix A: Discover Mobile Quick Reference Guide Appendix B: Structural Symbols Appendix C: Working with Portable XRF Devices Appendix D: Digitizing and Data Entry in Discover Appendix A Discover Mobile Quick Reference Guide A 289 Discover Mobile Quick Reference Guide Toolbars • Main Toolbar • Select/View Toolbar • Draw/Edit Toolbar • GPS Toolbar Main Toolbar GO Button Accesses menu system Open Open .TAB or .GST or .TIF files Layer Control Control display and properties of objects in map view Select/View Shows/Hides Select/View toolbar Draw/Edit Shows/Hides Draw/Edit toolbar GPS Shows/Hides GPS toolbar Status Window Shows/Hides Status Window XY Shows map coordinates at location of stylus tap Keyboard Selects input method for alphanumeric data entry 290 Discover Mobile User Guide Select/View Toolbar Point Selection Select a single object or item. Radius selection Selects objects within a controllable radius Rectangular selection Selects objects within a rectangular area Polygonal selection Select objects within an polygonal area. Zoom-In Zooms in on current view by a factor of 2x Zoom-Out Zooms out on current view by a factor of 1/2x Previous Zoom Restores previous view history Other functions available via the Previous Zoom tool: Save View Saves the current view properties Delete Deletes a saved view from the display list. View Zoom Level Adjust map zoom level by Screen Width or Map Scale View Entire Layer Redraws the map to show full extents for a layer Pan Move the view around the map display area Center Centers the view where the stylus is tapped Distance Measurement Measures the distance along a freehand polyline Appendix A Discover Mobile Quick Reference Guide Polyline Measurement Measures the straight-line distance between points in a polyline Information Displays attribute information for an object Hotlink Open hotlinked image from target map object Delete Deletes all selected objects Draw/Edit Toolbar Symbol Used to place symbols in the insertion layer Structure Symbol Used to place structure symbols in the insertion layer Line Used to draw straight lines in the insertion layer Polyline Used to draw polylines in the insertion layer Freehand Polyline Used to draw freehand polylines in the insertion layer Polygon Used to draw polygons in the insertion layer Freehand Polygon Used to draw freehand polygons in the insertion layer Add Label Labels selected objects in the annotation layer Add Annotation Used to place additional text in the annotation layer Vertex Edit Select and control vertices of polylines and polygons Add Vertex Used to add additional vertices to polylines and polygons 291 292 Discover Mobile User Guide Object Style Modify display properties of selected objects GPS Toolbar GPS Connect Connect/Disconnect the GPS port Point Track Log Turn point log tracking on/off Line Track Log Turns line log tracking on/off Point Capture Captures a single point from GPS to selected map layer Structure Symbol Captures a structural measurement from GPS to selected map layer Insert Node Used to add nodes to GPS polygons and lines while in pause mode GPS Polyline Capture Create polylines from GPS coordinates GPS Polygon Capture Create polygons from GPS coordinates GPS Pause Pause polyline or polygon capture without terminating object Waypoint Navigation Reports distance and bearing to a selected point from current position Auto Rotate Map Rotates the map so that the top of screen is the direction of travel GPS Display Settings Configures GPS display options for floating Status Window Appendix A Discover Mobile Quick Reference Guide 293 Preference Settings Preference Option Description Connection GPS Protocol Sets the GPS Protocol as either NMEA or Trimble Setup GPS configuration/connection options dependent on assigned protocol Update Interval Minimum communication speed with GPS Preferred Interval Sets preferred communication speed with GPS - may vary depending on Map redraw speed Stop after error Number of consecutive bad data readings before GPS connection is disconnected SSF Logging Enables recording of an Trimble SSF rover file for DGPS post-processing Post Processing Enables the capture of Carrier phase data for highprecision DGPS, either in Continuous or Classic modes. Tolerance Min Sets the minimum distance between GPS data points Tolerance Max Sets the maximum distance between GPS data points Min Sample points Specifies the minimum number of sample points to be used to calculate the DGPS position Precision Filter Assign a precision filter, displaying a warning if an object is captured using a low-quality fix Re-Center GPS Configures options for re-centering the map when using GPS Altitude in Sets units of measure for GPS altitude Speed in Sets units of measure for GPS Speed Default Scale 1: Sets the default map window scale Point Capture Display GPS Position Style Sets default GPS position symbol Map Rotation Deg. Tolerance Sets minimum angular deviation in course required to cause the map to rotate 294 Discover Mobile User Guide Preference Option Description (Continued) Speed Tolerance Sets minimum speed below which the Auto Rotate function will be suspended When Off Sets behaviour for map window when Auto Rotate function is deactivated Edit Attributes Specify data entry options when attributing new objects Named Styles Specify object style options when creating new object Point XY Editing Specify coordinate/position options when capturing new objects Autoload last Sets quick-start workspace settings Map Projection Configures map projection settings (GPS capture projection, map grid) User Projection Selects a preferred map projection to be used if User Projection is selected above Distance in Sets preferred units for distance measurements (eg scalebar) Area in Sets preferred units for area measurements Grid Overlay Configures map grid overlay Object Creation Session Waypoint Tolerance Defines minimum distance for waypoint navigation System Settings Busy Cursor Turns On/Off the system busy cursor Font Size Sets the default fonts size for the Status window Confirm Deletion Controls confirmation options when deleting objects Hardware Buttons Setup options for PPC device hardware buttons Alert Configuration Setup alert sounds or warning messages Directories Project Root Select directory to save all Discover Mobile data Current Project Select folder in Project Root to save all Discover Mobile data Set Individually If required default Project Root and Current project Folders can be overwritten Appendix A Discover Mobile Quick Reference Guide Preference 295 Option Description (Continued) Track Log Select directory to save Track Log files Pick Lists Select directory to save Pick List files Named Styles Select directory to save Named Style files Hotlink Files Select directory to save Hotlink files New Tables Select directory to save New Table files Image Files Select directory where in-built PPC camera stores image files Appendix B Structural Symbols B 297 Structural Symbols The Structural True Type symbol fonts should be installed onto your system via the Fonts folder in Control Panel. They are then available for use with any software that uses True Type fonts, including MapInfo, Corel Draw and MS Word. • Structural Symbols Ordered by Discover Code • Structure Symbols Ordered by Name The symbols may be referred to in one of a number of ways: • Name - Used with the Discover Structure Symbols>Create Structure Symbols menu option when placing individual structural symbols. There are three separate structural symbol fonts that are available. • Australian – ET Structural Australia • Canadian – ET Structural Canada • USA – ET Structural USA • ASCII - The ASCII character code. • Discover Code - Used when entering data into a spreadsheet for display with the Discover Structural Data Map Window. Structural Symbols Ordered by Discover Code Name Discover Code ASCII Code Australia Canada USA Bedding 1 33 ! ! ! Bedding Horizontal 1 34 " " " Bedding Vertical 1 35 # # # Bedding Overturned 2 36 $ $ $ Bedding Overturned Horizontal 2 37 % % % Bedding Facing 3 38 & & & 298 Discover Mobile User Guide Name Discover Code ASCII Code Australia Canada USA Bedding Facing Vertical 3 39 ' ' ' Cleavage (S1) 4 41 ) ) ) Cleavage (S1) Vertical 4 42 * * * Cleavage (S1) Horizontal 4 43 + + + Cleavage (S2) 5 44 , , , Cleavage (S2) Vertical 5 45 - - - Cleavage (S2) Horizontal 5 46 . . . Cleavage (S3) 6 47 / / / Cleavage (S3) Vertical 6 48 0 0 0 Cleavage (S3) Horizontal 6 49 1 1 1 Younging 7 132 ? ? ? Lineation 8 50 2 2 2 Lineation Vertical 8 51 3 3 3 Lineation Horizontal 8 52 4 4 4 Lineation (L1) 9 53 5 5 5 Lineation (L2) 10 54 6 6 6 Lineation (L3) 11 55 7 7 7 Bedding-Cleavage 12 56 8 8 8 Bedding-Cleavage Horizontal 12 57 9 9 9 Crenulation 13 58 : : : Appendix B Structural Symbols 299 Name Discover Code ASCII Code Australia Canada USA Crenulation Horizontal 13 59 ; ; ; Mineral Alignment 14 60 < < < Mineral Alignment Horizontal 14 61 = = = Banding/Platy Alignment 15 62 > > > Banding/Platy Alignment Vertical 15 63 ? ? ? Banding/Platy Alignment Horizontal 15 64 @ @ @ Joint 16 65 A A A Joint Vertical 16 66 B B B Joint Horizontal 16 67 C C C Foliation 17 68 D D D Foliation Vertical 17 69 E E E Foliation Horizontal 17 70 F F F Anticline (F1) 18 80 P P P Anticline (F1) Horizontal 18 81 Q Q Q Anticline (F2) 19 82 R R R Anticline (F2) Horizontal 19 83 S S S Anticline (F3) 20 84 T T T Anticline (F3) Horizontal 20 85 U U U Anticline Overturned 21 86 V V V Anticline Recumbent 22 87 W W W 300 Discover Mobile User Guide Name Discover Code ASCII Code Australia Canada USA Syncline (F1) 23 90 Z Z Z Syncline (F1) Horizontal 23 91 [ [ [ Syncline (F2) 24 92 \ \ \ Syncline (F2) Horizontal 24 93 ] ] ] Syncline (F3) 25 94 ^ ^ ^ Syncline (F3) Horizontal 25 95 _ _ _ Syncline Overturned 26 96 ` ` ` Syncline Recumbent 27 97 a a a Normal Fault 28 101 e e e Normal Fault-Low Angle 29 102 f f f Normal Fault-High Angle 30 103 g g g Thrust Fault 31 104 h h h Shear Zone 32 105 i i i Shear Zone-Wide 33 106 j j j Fault Zone Breccia 34 107 k k k Trend Line 35 108 l l l Parallel Lines 36 109 m m m Vein/Dyke No Dip 37 110 n n n Vein/Sill No Dip 38 111 o o o Vein/Dyke With Dip 37 112 p p p Appendix B Structural Symbols 301 Name Discover Code ASCII Code Australia Canada USA Vein/Sill With Dip 38 113 q q q Oriented Drill Collar 1 39 121 y y y Oriented Drill Collar 2 40 122 z z z Oriented Drill Collar 3 41 123 { { { Dipping Fault Gouge 42 115 s s s Sinistral Fault Wrench 43 99 c c c Dextral Fault Wrench 44 100 d d d Columnar Joint 45 71 G G G Bedding Facing Unknown 46 130 Bedding Facing Unknown Vertical 46 131 Undulating Bedding Dip 47 133 Deformed Bedding Dip 48 134 Foliation D1 49 163 £ £ £ Foliation D2 50 164 ¤ ¤ ¤ Foliation D3 51 165 ¥ ¥ ¥ Bedding/Cleavage (S1) Parallel 52 72 H H H Bedding/Cleavage (S2) Parallel 53 73 I I I Bedding/Cleavage (S3) Parallel 54 74 J J J Plunge Bedding/Cleavage (S2) Intersection 55 75 K K K 302 Discover Mobile User Guide Name Discover Code ASCII Code Australia Canada USA Plunge Bedding/Cleavage (S3) Intersection 56 76 L L L Plunge Bedding/Vein Intersection 57 77 M M M Monocline 58 79 O O O Minor Anticline 59 140 Minor Anticline And Plunge 60 141 Minor Syncline 61 142 Minor Syncline And Plunge 62 143 Minor Fold With Dip 63 144 Minor Fold With Plunge 64 145 Kink Fold With Plunge 65 146 Asymmetric Fold Verge Left 66 147 Asymmetric Fold Verge Right 67 148 Fold Verge Left 68 149 Fold Verge Right 69 150 Recumbent Fold Verge Left 70 151 Recumbent Fold Verge Right 71 152 Minor Fold S Vergence 72 153 Minor Fold Z Vergence 73 154 Minor Fold M Vergence 74 155 Boudin Plunge 75 156 Appendix B Structural Symbols 303 Name Discover Code ASCII Code Australia Canada USA Chert Contortion Plunge 76 157 Mylonitic Foliation 77 158 Mylonitic Foliation Vertical 77 159 Eutaxitic Foliation 78 161 ¡ ¡ ¡ Eutaxitic Foliation Vertical 78 162 ¢ ¢ ¢ Glacial Striae-Sense Known 79 116 t t t Glacial Striae-Sense Unknown 80 117 u u u Dipping Shear Zone 81 114 r Bedding Facing Overturned 82 40 ( r ( ( Structure Symbols Ordered by Name Name Discover Code ASCII Code Australia Canada USA Anticline (F1) 18 80 P P P Anticline (F1) Horizontal 18 81 Q Q Q Anticline (F2) 19 82 R R R Anticline (F2) Horizontal 19 83 S S S Anticline (F3) 20 84 T T T Anticline (F3) Horizontal 20 85 U U U Anticline Overturned 21 86 V V V Anticline Recumbent 22 87 W W W 304 Discover Mobile User Guide Name Discover Code ASCII Code Australia Canada USA Asymmetric Fold Verge Left 66 147 Asymmetric Fold Verge Right 67 148 Banding/Platy Alignment 15 62 > > > Banding/Platy Alignment Horizontal 15 64 @ @ @ Banding/Platy Alignment Vertical 15 63 ? ? ? Bedding 1 33 ! ! ! Bedding Facing 3 38 & & & Bedding Facing Overturned 82 40 ( ( ( Bedding Facing Unknown 46 130 Bedding Facing Unknown Vertical 46 131 Bedding Facing Vertical 3 39 ' ' ' Bedding Horizontal 1 34 " " " Bedding Overturned 2 36 $ $ $ Bedding Overturned Horizontal 2 37 % % % Bedding Vertical 1 35 # # # Bedding-Cleavage 12 56 8 8 8 Bedding-Cleavage Horizontal 12 57 9 9 9 Bedding/Cleavage (S1) Parallel 52 72 H H H Bedding/Cleavage (S2) Parallel 53 73 I I I Bedding/Cleavage (S3) Parallel 54 74 J J J Appendix B Structural Symbols 305 Name Discover Code ASCII Code Australia Canada USA Boudin Plunge 75 156 Chert Contortion Plunge 76 157 Cleavage (S1) 4 41 ) ) ) Cleavage (S1) Horizontal 4 43 + + + Cleavage (S1) Vertical 4 42 * * * Cleavage (S2) 5 44 , , , Cleavage (S2) Horizontal 5 46 . . . Cleavage (S2) Vertical 5 45 - - - Cleavage (S3) 6 47 / / / Cleavage (S3) Horizontal 6 49 1 1 1 Cleavage (S3) Vertical 6 48 0 0 0 Columnar Joint 45 71 G G G Crenulation 13 58 : : : Crenulation Horizontal 13 59 ; ; ; Deformed Bedding Dip 48 134 Dextral Fault Wrench 44 100 d d d Dipping Fault Gouge 42 115 s s s Dipping Shear Zone 81 114 r Eutaxitic Foliation 78 161 ¡ ¡ ¡ Eutaxitic Foliation Vertical 78 162 ¢ ¢ ¢ r 306 Discover Mobile User Guide Name Discover Code ASCII Code Australia Canada USA Fault Zone Breccia 34 107 k k k Fold Verge Left 68 149 Fold Verge Right 69 150 Foliation 17 68 D D D Foliation D1 49 163 £ £ £ Foliation D2 50 164 ¤ ¤ ¤ Foliation D3 51 165 ¥ ¥ ¥ Foliation Horizontal 17 70 F F F Foliation Vertical 17 69 E E E Glacial Striae-Sense Known 79 116 t t t Glacial Striae-Sense Unknown 80 117 u u u Joint 16 65 A A A Joint Horizontal 16 67 C C C Joint Vertical 16 66 B B B Kink Fold With Plunge 65 146 Lineation 8 50 2 2 2 Lineation (L1) 9 53 5 5 5 Lineation (L2) 10 54 6 6 6 Lineation (L3) 11 55 7 7 7 Lineation Horizontal 8 52 4 4 4 Appendix B Structural Symbols 307 Name Discover Code ASCII Code Australia Canada USA Lineation Vertical 8 51 3 3 3 Mineral Alignment 14 60 < < < Mineral Alignment Horizontal 14 61 = = = Minor Anticline 59 140 Minor Anticline And Plunge 60 141 Minor Fold M Vergence 74 155 Minor Fold S Vergence 72 153 Minor Fold With Dip 63 144 Minor Fold With Plunge 64 145 Minor Fold Z Vergence 73 154 Minor Syncline 61 142 Minor Syncline And Plunge 62 143 Monocline 58 79 O O O Mylonitic Foliation 77 158 Mylonitic Foliation Vertical 77 159 Normal Fault 28 101 e e e Normal Fault-High Angle 30 103 g g g Normal Fault-Low Angle 29 102 f f f Oriented Drill Collar 1 39 121 y y y Oriented Drill Collar 2 40 122 z z z 308 Discover Mobile User Guide Name Discover Code ASCII Code Australia Canada USA Oriented Drill Collar 3 41 123 { { { Parallel Lines 36 109 m m m Plunge Bedding/Cleavage (S2) Intersection 55 75 K K K Plunge Bedding/Cleavage (S3) Intersection 56 76 L L L Plunge Bedding/Vein Intersection 57 77 M M M Recumbent Fold Verge Left 70 151 Recumbent Fold Verge Right 71 152 Shear Zone 32 105 i i i Shear Zone-Wide 33 106 j j j Sinistral Fault Wrench 43 99 c c c Syncline (F1) 23 90 Z Z Z Syncline (F1) Horizontal 23 91 [ [ [ Syncline (F2) 24 92 \ \ \ Syncline (F2) Horizontal 24 93 ] ] ] Syncline (F3) 25 94 ^ ^ ^ Syncline (F3) Horizontal 25 95 _ _ _ Syncline Overturned 26 96 ` ` ` Syncline Recumbent 27 97 a a a Thrust Fault 31 104 h h h Appendix B Structural Symbols 309 Name Discover Code ASCII Code Australia Canada USA Trend Line 35 108 l l l Undulating Bedding Dip 47 133 Vein/Dyke No Dip 37 110 n n n Vein/Dyke With Dip 37 112 p p p Vein/Sill No Dip 38 111 o o o Vein/Sill With Dip 38 113 q q q Younging 7 132 ? ? ? Appendix C Working with Portable XRF Devices C 311 Working with Portable XRF Devices Discover Mobile provides the ability to link directly to both Olympus Innov-X and Niton field-portable XRF (X-Ray Fluorescence) devices, allowing real-time field geochemical analysis to be captured, displayed and analyzed directly in your mobile GIS environment. This section details the steps required to enable Discover Mobile to connect to and capture portable XRF data: • Setting Up the Bluetooth Connection to an XRF Device • Connecting to the GPS Receiver • Connecting and Configuring Discover Mobile and the XRF device • Capturing XRF Data Photo courtesy of Olympus Innov-X 312 Discover Mobile User Guide Setting Up the Bluetooth Connection to an XRF Device • Connecting a Niton XRF device with the PPC on Windows Mobile 5 or 6 • Connecting an Olympus Innov-X XRF device with the PPC on Windows Mobile 2003 Connecting a Niton XRF device with the PPC on Windows Mobile 5 or 6 1. On the PPC, select the Menu>Bluetooth Settings option, and then enable the Turn on Bluetooth and Make this device visible to other devices options. 2. Start the Niton XRF device and log in. 3. On the PPC, select the Menu>Bluetooth Settings option again. 4. If the Niton device is not visible in the Device tab, select the Add New Device option, and select the Niton device once the device list is populated. Press Next. 5. Leave the Passcode empty and press Next. 6. The Niton device will now request connection with the PPC. Press Yes, enter the Niton Passcode “0000”, and then press Done. Entering the XRF password to open the Bluetooth connection Appendix C Working with Portable XRF Devices 7. 313 Back in the Device tab, select the Niton device and in the Partnership Settings dialog, enable the Serial Port option and press Save. If the Serial Port option is not displayed in the Services list, press Refresh. Enabling the Serial Port service 8. In the COM Ports tab, select New Outgoing Port, then select the Niton Device and press Next. Set the Port to “COM8” and press Finish. Configuring the Outgoing Port 9. Gently select the Niton entry (but don’t proceed to the next dialog). Then select and hold down on the New Outgoing Port option, and choose Edit. Set “Port 7” and press Finish. A new Incoming Port (COM 7) will be created. Press OK. 314 Discover Mobile User Guide Creating and configuring a New Incoming Port 1) Hold down and press on the New Outgoing Port option, and select the Edit option from the pop-up menu. Creating and configuring a New Incoming Port 2) Set COM port 7. Appendix C Working with Portable XRF Devices 315 Creating and configuring a New Incoming Port 3) The final port configuration. 10. On the Niton device, go to System>Bluetooth and press the Search option. 11. Highlight the PPC device name from the list, press the Config button, and set the Type to “GIS”. Press Save. 12. Select the PPC device name from the list, and press Connect. 13. On the PPC, enter the Niton Passcode “0000” when prompted, and press Done. Connecting an Olympus Innov-X XRF device with the PPC on Windows Mobile 2003 Follow these steps to set up the Bluetooth connection between the PPC and an Olympus Innov-X XRF device: 1. Switch on the XRF device and ensure that the Bluetooth Wireless Radio is switched on. 2. Switch on the PPC and ensure that the PPC Bluetooth Wireless Radio is switched on. 3. Pair the Olympus Innov-X XRF with the PPC (see Pairing an Olympus Innov-X XRF device with the PPC). 4. Check the serial port settings on the PPC (see Configuring the Serial Port on the PPC). 316 Discover Mobile User Guide 5. Pair the PPC with the Olympus Innov-X XRF (see Pairing the PPC with the Olympus Innov-X XRF) Pairing an Olympus Innov-X XRF device with the PPC Start the PPC. The Windows Mobile Today Screen is displayed. 1. Tap the Start button and select Settings. 2. Tap the Connections tab and select the Bluetooth icon. Appendix C Working with Portable XRF Devices 3. On the General tab, tap the Bluetooth Manager option. 4. Tap New to open the Connection Wizard 317 318 Discover Mobile User Guide 5. From the Connection Wizard, select Explore a Bluetooth device and tap Next to proceed. 6. Wait for the list of detected Bluetooth devices to display, and then select the Olympus Innov-X and then tap Next to proceed. Appendix C Working with Portable XRF Devices 319 7. Under Service Selection, select ActiveSync Serial Port and then click Next to proceed. 8. Tap Finish to complete. The Olympus Innov-X is now a registered Bluetooth device on the PPC. 320 Discover Mobile User Guide Note If you have not previously given your Olympus Innov-X a device ID name, it will appear as a factory setting name, usually appearing as “Windows CE”. This can be changed within the Windows CE settings on the Olympus Innov-X. 9. Open the Bluetooth Manager again (repeat steps 1 through 3), tap the Tools menu, and select Paired Devices. Appendix C Working with Portable XRF Devices 10. From the Bluetooth: Paired devices screen, tap the Add button. 11. Tap the browse button to display registered Bluetooth devices. 321 322 Discover Mobile User Guide 12. Select the Olympus Innov-X Bluetooth device and then tap OK to proceed. 13. Using the PPC keyboard, type the Olympus Innov-X password in the Passkey box. The factory default password is “1”. 14. Click OK to complete the pairing. Appendix C Working with Portable XRF Devices 323 The Olympus Innov-X is now a paired Bluetooth device. Configuring the Serial Port on the PPC 1. Open the Bluetooth Manager (see steps 1 through 3 in Pairing an Olympus Innov-X XRF device with the PPC) and select the Services tab. 2. Under Services, select Serial Port, and then tap the Advanced button to configure the COM Port settings. 324 Discover Mobile User Guide 3. Check that the Inbound COM Port setting is the default value of 8, and the Outbound COM Port setting is 7. 4. Click OK to finish. Appendix C Working with Portable XRF Devices Pairing the PPC with the Olympus Innov-X XRF Note 1. On the Olympus Innov-X device, select the Setup tab on the control screen. 2. Scroll to the bottom of the Setup screen and select the Bluetooth Options icon. If the Bluetooth icon is not available, select Factory Settings and Enable Bluetooth Streaming. Refer to the Olympus Innov-X XRF Manual for more details on this feature. 325 326 Discover Mobile User Guide 3. Under Bluetooth Radio, select Enabled. An hourglass is displayed while the Olympus Innov-X searches for available Bluetooth devices. 4. Select the PPC from the list and ensure that the Stream Analysis Results check box is selected. 5. Tap the Select Device button. Appendix C Working with Portable XRF Devices Note 327 If you have not previously given your PPC a device ID name, it will appear as a factory setting name, usually appearing as “PPC” or a Bluetooth address. This can be changed within the Windows Mobile settings on the PPC. Connecting to the GPS Receiver If you have previously made a successful connection to the GPS receiver in Discover Mobile, you do not need to setup the connection again. Choose the GO>GPS>Connect menu option to reconnect to the GPS receiver, and proceed to the next section Connecting and Configuring Discover Mobile and the XRF device. Otherwise, you will need to setup the connection to an internal or external GPS receiver and select the appropriate GPS Protocol: • Connecting to an NMEA GPS receiver • Connecting to a Trimble GPS receiver 328 Discover Mobile User Guide Connecting to an NMEA GPS receiver To connect Discover Mobile to an NMEA GPS receiver: 1. Choose the GO>Preferences menu option and ensure that the GPS Protocol is set to NMEA. 2. Turn on the GPS, and check that it is connected correctly to the PPC device e.g. a Bluetooth connection or serial cable. 3. Ensure that no other third party GPS software is running on the PPC. Most PPC devices will only allow one software application to access the GPS communication port at a time. 4. Choose GO>Preferences>Connection>Setup or GO>GPS>Setup Connection to open the GPS setup screen. The connection Port for the GPS receiver needs to be set manually, as do its various settings (Speed, Parity, Data and Stop). The settings are typically provided by the GPS receiver manufacturer in its accompanying documentation. Once these settings are set, press Start to test the connection. After a short period of time (up to about 30 seconds), a continuous NMEA data stream should be displayed (each line will start with ‘$GP….’ indicating a successful connection with the receiver. Appendix C Working with Portable XRF Devices 329 If uncertain about the receiver’s settings, or the data stream fails to appear, or a message ‘Bad Data’ is displayed, the settings are incorrect. Try pressing the Scan button at the bottom of the dialog; Discover Mobile will run through every permutation of settings attempting to establish a connection to your GPS receiver. Once a valid data stream from the GPS is displayed, press the Stop button. Make a note of the settings for future reference, and close the dialog. These settings will be automatically retained unless Discover Mobile is reinstalled or the settings are changed (for instance, if a different GPS receiver is used). Refer to Connecting to the GPS Receiver for more information and how to troubleshoot the GPS connection. 5. Select the GO>GPS>Connect menu option to connect to the GPS receiver. Once the receiver has found sufficient valid satellites (see View Satellite Positions and Status), a current position fix will be displayed. A “GPS – Fix 2D” or “GPS – Fix 3D” message will be displayed at the top of the map window. Discover Mobile is now ready for GPS data capture. Connecting to a Trimble GPS receiver Trimble’s high precision receivers (e.g. the GeoExplorer series of integrated mobile device and receiver’s) and DGPS receivers (e.g. the ProXT) utilize Trimble’s proprietary TSIP protocol. To connect Discover Mobile to Trimble receiver: 1. Choose GO>Preferences menu option and ensure that the GPS Protocol is set to Trimble. 2. Turn on the GPS, and check that it is connected correctly to the PPC device e.g. a Bluetooth connection or serial cable. 3. Ensure that no other third party GPS software is running on the PPC. Most PPC devices will only allow one software application to access the GPS communication port at a time. 4. Choose GO>Preferences>Connection>Setup or GO>GPS>Setup Connection to open the GPS setup screen. Set the required communication port that the receiver is connected to (e.g. Bluetooth or serial port). Certain devices (such as Trimble GeoExplorer units running Windows Mobile 5) have a GPS Connector (or similar) application (under Start>Settings>Connections) which clearly identify the COM ports for the GPS receiver (and the various protocols). 330 Discover Mobile User Guide The various Masks available in this dialog allow poor satellite data to be filtered out (e.g. satellites low on the horizon, or those resulting in a high signal-to-noise ratio), improving the precision on the position fix. These settings will be automatically retained unless Discover Mobile is reinstalled or the settings are changed (for instance if a different GPS receiver is used). Appendix C Working with Portable XRF Devices 5. 331 Select the GO>GPS>Connect menu option to connect to the GPS receiver. Once the receiver has found sufficient valid satellites (see View Satellite Positions and Status), a current position fix will be displayed. A “GPS – Fix 2D” or “GPS – Fix 3D” message will be displayed at the top of the map window. Discover Mobile is now ready for GPS data capture. View Satellite Positions and Status The GPS will commence acquiring of satellites and downloading of the almanac. This can sometimes take up to several minutes depending on atmospheric conditions. Once the GPS starts to acquire satellites, choose GO>GPS>Monitor Satellite Status to view the position and status. • The message Fix None, displayed at the top of the Discover Mobile Screen, indicates that there are insufficient satellites to triangulate a position. • When the GPS has obtained enough satellites to triangulate a position, the message changes to Fix 3D. • If not enough satellite have been located for an accurate fix, the message Fix 2D is displayed. A 3D fix is required for accurate positioning. 332 Discover Mobile User Guide Connecting and Configuring Discover Mobile and the XRF device Once a Bluetooth connection to the XRF device is established, the following items need to be set to allow Discover Mobile to interact with the portable XRF device, prior to data capture: • Specify the XRF Project Path • Configure the XRF Connection • Connect to the XRF device • Enhance the Map Window Display Specify the XRF Project Path The Project Path controls the location of the output XRF data files. To configure: 1. Select the GO>Preferences>Directories option. 2. Under the Project Root option select a root directory. 3. Under the next Current Project option select a folder to store the data tables and Sample Batch folders. The structure under the Current Project folder will be: Olympus Innov-X XRF devices These correspond to the two different modes the Olympus Innov-X XRF runs in. Soil Mode is used for concentrations of up to 2-3%, and as Mining Mode is for concentrations above 2-3%. For soil geochemistry surveys, Soil Mode is usual. Appendix C Working with Portable XRF Devices 333 Niton XRF devices Configure the XRF Connection 1. Select the Go>XRF>Setup menu option. 2. In the following dialog, set the appropriate Device (Niton or Olympus Innov-X) 3. Select the Incoming COM Port (e.g. COM 7 for the Niton Bluetooth connection detailed above) 4. Move your desired Summary Elements to the Selected list. These elements will be displayed in the initial Summary page when an XRF measurement is completed: all other elements will be displayed in the following Data pages. Press OK. Once setup, these configuration options are remembered between XRF device connections (see Connect to the XRF device) and do not need to be reconfigured for each connection. 334 Discover Mobile User Guide Connect to the XRF device Once the XRF connection has been setup (see Configure the XRF Connection) in Discover Mobile, you can connect to the XRF device. 1. Select the GO>XRF>Connect menu option Batch Files 2. In the Select a Layer section, enter a Batch Name, or select an existing Batch Name in the pull-down list if you wish to append to an existing data file. Existing batch files do not need to be open in Discover Mobile; this will list any XRF datafiles on your PPC. XRF data is stored into data files and directories named by Sample Batch; this allows data to be separated/stored by date/location/etc. See Specify the XRF Project Path for more information on batch file naming and storage locations. This function is extremely useful for jobs that span multiple field sessions (ie. before and after lunch) or days, working on the same project. It also enables recommencement at any time in case of an unscheduled break or technical difficulties. Olympus Innov-X XRF devices create two data files per batch, for Soil and Mining modes. Soil Mode is used for concentrations of up to 2–3%, and as Mining Mode is for concentrations above 2–3%. For soil geochemistry surveys, Soil Mode is usual. Niton XRF devices generate only one datafile per batch. Applying Range Styles XRF point data can be coloured/styled automatically as the data is captured using a Range Style library (see Range Styles). This allows geochemical trends to be instantly visualized in the field, for example enabling the user to conduct real-time infill or verification sampling in response to anomalous results or trends. Note 3. To apply a range style, first select the target numeric XRF element field in the Style by Field drop-down list. 4. Then select the desired Range Style library from the Style drop-down list and press OK Range Styles created as Percentile ranges cannot be auto-applied to XRF data. Percentile-based range styles will not be displayed in the list. Appendix C Working with Portable XRF Devices Custom Fields XRF batch files contain an extensive range of preset XRF element and error fields, as well as various ancillary fields, all of which are autopopulated by the XRF data stream when a measurement is taken. The user can additionally add Custom Fields to these batch tables, for attribution with information like geology, regolith, soil type, colour, etc. 5. Select Yes in the next dialog to add Custom fields (selecting No will complete the batch file creation). 335 336 Discover Mobile User Guide 6. Use the Add button to add a custom field. See Defining Field Properties for information on the various field types. See Working with Tables for more information about working with tables. 7. Press OK to complete the XRF connection. Appendix C Working with Portable XRF Devices 337 Enhance the Map Window Display When the Sample Batch has been created, Discover Mobile displays a point object at the centre of the map window, this is your current GPS location. A wide variety of grids, aerial photos, geological maps or any thematic, layered data can be added to the map window to help you during the sampling program. For information on how to display other map data and control the map window, refer to the relevant sections in the Discover Mobile User Guide. Capturing XRF Data Photo courtesy of Thermo Fisher Scientific You are now ready to begin streaming analysis from the XRF device to the PPC: • Run an Analysis on the XRF device • Record the GPS Location • Review XRF Data and Record Comments and Observations • Save Reading in Discover Mobile 338 Discover Mobile User Guide Run an Analysis on the XRF device 1. Ensure that the XRF instrument is correctly configured to suit the sample program. Items such as mode, test timings and sample information may need to be entered (depending on the device) prior to running the instrument. Refer to the XRF device User Guide for more information. 2. Perform an XRF analysis. Refer to the XRF device User Guide for detailed information, including safety aspects. 3. When the XRF has finished running the analysis, the final result will be displayed on the XRF device screen, and a Bluetooth Stream will be sent to Discover Mobile a few seconds later. Record the GPS Location A message is displayed by Discover Mobile when the Bluetooth streamed result is received from the XRF device. Hold the PPC or DGPS antenna over the sample location to accurately record the location of the sample and then tap OK. Note An alert sound can be enabled to indicate when the XRF Data is Received, under Go>Preferences>System Settings>Alert Configurations. Appendix C Working with Portable XRF Devices 339 Review XRF Data and Record Comments and Observations The streamed XRF data populates fields into the XRF Data Forms on the PPC. All of the elemental data, including the associated errors are recorded into the active table, together with derived GPS coordinates. Due to the large amount of data received, the data is separated into several tabs (i.e. “Information” “Summary”, “XRF Data1”, “XRF Data 2”…“Geography”). Information Tab The Information tab lists summary information about the analysis. A Comments field is also available for operator descriptions, such as sample horizon types, regolith, geology or any other useful and relevant field observations. Additional Custom Fields can be added to the standard XRF tables and populated by the user (for example with manual entries, or via named styles and picklists). 340 Discover Mobile User Guide XRF datasheet Information tab Summary Tab The Summary tab lists the elements selected via Go>XRF>Setup, providing a quick way of browsing primary/indicator elements/pathfinders of interest. XRF datasheet Summary tab Appendix C Working with Portable XRF Devices 341 XRF Data Tabs The elemental concentration data from the XRF device is stored in the XRF Data forms with the associated analytical errors (red). The XRF Data tabs have been pre-configured to receive all elements from Sodium (Na) through to Uranium (U), depending on the element suite and individual XRF Analyzer configuration. The XRF Data 3 tab also contains instrument-specific information, such as the manufacturer, serial number and model. XRF Data Form 1 Geography Tab In addition to the XRF Data tabs, there is a Geography tab which contains the X, Y and Z coordinate positions obtained from the GPS. 342 Discover Mobile User Guide XRF data sheet Geography tab Save Reading in Discover Mobile To save the analysis results and GPS location, tap OK. The data is written to a MapInfo Professional table (*.TAB) and a location point is displayed on the screen. Browser view of XRF data Appendix D Digitizing and Data Entry in Discover D 343 Digitizing and Data Entry in Discover Note This section refers to functions available from the Data Entry menu in the Discover desktop application. These functions are not available from the Discover Mobile desktop application. The tools on the Discover Data Entry menu streamline the entry of table data and creation of digitized map objects. Attribute data in a column can be incremented automatically, validated, or selected from a look-up table. Customized styles can also be applied to objects as they are created. The tools on the Data Entry menu perform the following functions: • Picklist Manager Use this tool to manage picklist styles by either modifying existing picklists or creating new picklists by importing from external files or creating a brand new picklist. For information about how to use this tool, see Creating and Managing Picklists. • Apply Style Use this tool to apply a single picklist style to either selected map objects or to newly created map objects. For information about how to use this tool, see Applying a Single Style from a Picklist. • Apply Picklist Use this tool to apply multiple selected picklist styles to map objects in a table either permanently or as a thematic map. For information about how to use this tool, see Applying Multiple Styles from a Picklist. 344 Discover Mobile User Guide • Apply Structural Symbols Use this tool to apply structural symbols to a point dataset. For information about how to use this tool, see Applying Structural Styles from a Picklist. • Setup Table Configure tables with validation rules and defaults for data entry. For information about how to use this tool, see Configure Table for Data Entry. • Enter Data Digitize spatial or enter non-spatial validated data with attributes. For information about how to use this tool, see Enter or Digitize Table Data and Map Objects. Object styles are managed with the Picklist Manager. The Picklist Manager is used to create map object and textural validation lists used for the creation of new map objects and applying map styles and attributes to selected map objects. Appendix D Digitizing and Data Entry in Discover 345 Creating and Managing Picklists A picklist list can be created from a new list or generated from anexisting dataset. On the Picklist Manager, a picklist can be selected from the Picklists box. The following tools are provided to create and manage Picklists these tools are loacted under the Configure dropdown button: Tool Description Create new picklist Create a new picklist. Delete existing picklist Delete the selected picklist. Save picklist modifications Save edits to a picklist. Rename picklist and description Rename a picklist and description text. Append picklist Append an existing picklist to another picklist. Import picklist Create a new picklist from numerous file formats. Export picklist Export picklist to numerous file formats. The Styles box displays the styles available in the selected picklist. The following tools are provided to create and manage styles: Tool Description Add New Style Create a new style. 346 Discover Mobile User Guide Tool Description Delete Selected Style Delete the selected style. Rename Style Rename the selected style. Edit Style Edit the selected style. Move Item Up/Down Moves the selected style up and down in the Styles box. To create a new picklist: 1. Select Data Entry>Picklist Manager to open the Picklist Manager. 2. Under Picklists, click the Configure button and select the new picklist option. The Create Picklist dialog is displayed. Create Appendix D Digitizing and Data Entry in Discover 347 3. Type the Picklist Name and Picklist Description. 4. Select the type of picklist: Point, Line, Polygon, or No object. You can also create a picklist from an existing picklist and then modify it. 5. Click OK to create a blank picklist. 6. Under the Styles box, click the 7. The MapInfo style dialog is displayed, from which you can define a style for the selected object type. Click OK and type in a description for the new style (e.g. Shale) into the New Style Description dialog. Click OK. 8. Repeat steps 6 and 7 until you have defined all the required styles in this list. 9. Use the other controls below the Styles box to Delete, Rename, Edit, and order styles in the picklist. 10. Click the Save button. Add New Style button. To create a picklist from an existing dataset: 1. Select Data Entry>Picklist Manager to open the Picklist Manager. 2. Under Picklists, click the Configure button and select the picklist option The Import Picklist dialog is displayed. Import 348 Discover Mobile User Guide 3. 4. Choose a File Type and click OK: • Colour Map – Imports a colourmap created in ColourMap tool which the Apply Picklist tool has superseded. • GeoStyles – Imports files from the Styles Library tool which the Picklist Manager has superseded. • Legend – Import legend files from the Drillholes>Legend Editor tool. • MapInfo Professional – Import patterns and textural information from a MapInfo Professional TAB file. • Mobile Picklist – Import Discover Mobile picklist. • Mobile Style – Import Discover Mobile named style. • Thematic Map Layer – Import patterns and textural information from a MapInfo Professional Thematic Map layer. Select the details for each file type, as appropriate (see instructions for each file type below). Appendix D Digitizing and Data Entry in Discover 5. The imported file is displayed as a standard picklist in the Picklist Manager dialog. 6. Use the other controls in the Picklist Manager dialog box below the Styles box to delete, rename, edit, and order styles in the picklist. 7. Click the Save button. Colour Map 349 350 Discover Mobile User Guide On the Import ColourMap Styles dialog, select a ColourMap from the Table dropdown. If the ColourMap table isn't open in MapInfo Professional, navigate to the table using the Open Table button. Select a field from the ColourMap which contains the style description from the Field dropdown. The fields include MapCode, Desc1, Desc2 and Desc3. Edit the Picklist Name, if required. Type a Picklist Description if required. Select the Picklist Type: Point Objects, Line Objects or Polygon Objects. Click OK to import the picklist. GeoStyles On the Open dialog, navigate to the location of the GeoStyles table, and click Open. Legend On the Import Legend File dialog select the Legend File to import. Edit the Picklist Name, if required. Type a Picklist Description, if required. Click OK to import the picklist. Appendix D Digitizing and Data Entry in Discover 351 MapInfo Professional On the Import MapInfo Table Styles dialog, select a MapInfo Professional table from the Table dropdown. If the picklist isn't open in MapInfo Professional, navigate to the table using the Open Table button. Select the field from the MapInfo Professional table which contains the style description from the Field dropdown. EEdit the Picklist Name, if required. Type a Picklist Description, if required. Click OK to import the picklist. 352 Discover Mobile User Guide Mobile Picklist On the Import Mobile Picklist dialog, select a Mobile Picklist from the Mobile Picklists dropdown. If no picklists are displayed, navigate to the table using the Browse button and locate the folder containing Mobile Picklists. Edit the Picklist Name, if required. Type a Picklist Description, if required. Click OK to import the picklist. Appendix D Digitizing and Data Entry in Discover 353 Mobile Style On the Import Mobile Style dialog select a Mobile Named Style from the Mobile Style Name dropdown. If no Mobile Styles are displayed, navigate to the table using the Browse button and locate the folder containing Mobile Styles. Edit the Picklist Name, if required. Type a Picklist Description, if required. Click OK to import the picklist. 354 Discover Mobile User Guide Thematic Map Layer On the Import Thematic Map Layer Styles dialog select a Theme from the active Map Window from the Themes dropdown. Edit the Picklist Name, if required. Type a Picklist Description if required. Select the Picklist Type: Point Objects, Line Objects or Polygon Objects. Click OK to import the picklist. To export a picklist: 1. Select Data Entry>Picklist Manager to open the Picklist Manager. 2. Under Picklists, click the Configure button and select Picklist. The Export Picklist dialog is displayed. Export Appendix D Digitizing and Data Entry in Discover 3. 355 Choose a File Type and click OK: • Legend – Export as legend file for use in the Drillholes>Legend Editor tool. • Mobile Picklist – Export as Discover Mobile picklist. • Mobile Style – Export as Discover Mobile named style. 4. Select the details for each file type, as appropriate (see instructions for each file type below). 5. The imported file is displayed as a standard picklist in the Picklist Manager dialog. 6. Use the other controls in the Picklist Manager dialog box below the Styles box to delete, rename, edit, and order styles in the picklist. 7. Click the Save button. Legend 356 Discover Mobile User Guide On the Export Legend File dialog, edit the File Name, if required. Click OK to export the picklist. The exported Legend file is saved in the legend folder, typically C:\Users\username\AppData\Roaming\Encom\Common\Legends_LU T (set by the Settings option in the Drillholes>Legend Editor tool). Mobile Picklist On the Export Mobile Picklist dialog, edit the Picklist Name, if required. Under the Output Options, select: • Export Group entries as Categories – convert picklist groups into Discover Mobile Picklist Categories. • Export picklist as Read Only – make the Discover Mobile Picklist read-only. • Folder – click the browse button to change the location where the picklist is saved. Click OK to export the picklist. Appendix D Digitizing and Data Entry in Discover 357 Mobile Style On the Export Mobile Style dialog, edit the Style Name, if required. Click the browse button to change the location where the named style is saved. Click OK to export the picklist. To append a picklist onto another picklist: 1. Select Data Entry>Picklist Manager to open the Picklist Manager. 2. Under Picklists, click the Configure button and select the Picklist option. The Append Picklist dialog is displayed. 3. Select a picklist in the Append Picklist and To Picklist combo boxes. Only picklists with the same object type can be appended to each other i.e. polygon to polygon, point to point. 4. Click OK to append. 5. Use the other controls below the Styles box to Delete, Rename, Edit, and order styles in the picklist. 6. Click the Save button. Append 358 Discover Mobile User Guide To delete a picklist: 1. Select Data Entry>Picklist Manager to open the Picklist Manager. 2. Under Picklists, click the Configure button and select the existing picklist option. 3. A warning message will appears asking if you want to delete the selected picklist, click OK button to delete the picklist. Delete To rename a picklist and description: 1. Select Data Entry>Picklist Manager to open the Picklist Manager. 2. Under Picklists, click the Configure button and select the Rename picklist and description option. The Rename Picklist dialog is displayed. 3. Modify the Picklist Name and Picklist Description text boxes as required, click OK to commit the change. To save picklist modifications: 1. Select Data Entry>Picklist Manager to open the Picklist Manager. 2. Under Picklists, click the Configure button and select the picklist modifications option. 3. Alternatively, click the Save button on the Picklist Manager dialog. Save Appendix D Digitizing and Data Entry in Discover 359 To modify an existing picklist: Note 1. Select Data Entry>Picklist Manager to open the Picklist Manager. 2. Click the Picklists box and select the picklist you want to edit. 3. The picklist styles are displayed in the Styles box. Use the tools under the Styles box to perform the following: • To add a new style, click . The MapInfo style dialog is displayed, from which you can define a new style. Click OK and type in a description for the new style (e.g. Shale). Click OK. • To delete a style, select the style in the Styles box and click • To rename a style, select the style in the Styles box and click • To add/remove a style to a group, select the style in the Styles box and click . . . Styles can be added to a group to streamline the data entry process when using the Data Entry>Enter Data tool. 4. • To edit a style, select the style in the Styles box and click . The MapInfo style dialog is displayed, from which you can edit the style. Click OK and edit the description. Click OK. • To reorder styles in the Styles box, select the style you want to move and use the Move Up and Move Down buttons to reposition in the picklist styles. Click the Save button to save your changes. Applying a Single Style from a Picklist A single picklist style can be applied to selected map objects or applied when creating new map objects. The textural description for the picklist can be added to the selected object record in the Browser table. To apply a single style to one or more map objects: 1. Select Data Entry>Apply Style to open the Apply Style dialog. 360 Discover Mobile User Guide 2. Select the map object(s) in the Mapper window or Browser window. 3. In the Picklists box, select the picklist. 4. In the Styles box, select the style you want to apply. 5. Click Apply. To apply style description to objects: 1. Select Data Entry>Apply Style to open the Apply Style dialog. 2. Select the map object(s) in the Mapper window or Browser window. 3. In the Picklists box, select the picklist. 4. In the Styles box, select the style you want to apply. 5. Select the Insert style description check box. 6. Select the table you want to apply the style description. Appendix D Digitizing and Data Entry in Discover 7. Select the table column you want to apply the style description. 8. Click Apply. 361 To apply a style when digitizing objects: Note 1. Select Data Entry>Apply Style to open the Apply Style dialog. 2. In the Picklists box, select the picklist. 3. In the Styles box, select the style you want to apply. 4. Click Apply. 5. The selected style will be applied to any new objects. If you wish to insert the style description text in the new object record, select the Insert style description check box and populate the table and column dropdown boxes. Applying Multiple Styles from a Picklist Multiple picklist styles can be applied to selected map objects or applied when creating new map objects. To apply multiple styles permanently to a table: 1. Select Data Entry>Apply Picklist to open the Apply Style dialog. 362 Discover Mobile User Guide Note 2. In the Picklists box, select the picklist. 3. In the Styles box, select the style you want to apply. By default all styles are selected, if you wish to apply certain styles select those styles. 4. In the Style Table Options box select Source Table. 5. Select the table you want to apply the style description. 6. Select the table column you want to apply the style description. 7. Click Apply. Appendix D Digitizing and Data Entry in Discover 363 To apply multiple styles to a table as a Thematic Map: Note 1. Select Data Entry>Apply Picklist to open the Apply Style dialog. 2. In the Picklists box, select the picklist. 3. In the Styles box, select the style you want to apply. By default all styles are selected, if you wish to apply certain styles select those styles. 4. In the Style Table Options box select Thematic Map. 5. Select the table you want to apply the style description. 6. Select the table column you want to apply the style description. 364 Discover Mobile User Guide 7. Note Click Apply. Individual Thematic map styles are the only type current supported by this tool. Applying Structural Styles from a Picklist Multiple structural picklist styles can be applied to point map objects. To apply multiple styles permanently to a table: 1. Select Data Entry>Apply Structural Symbols to open the Apply Structural Symbols dialog. 2. In the Picklists box, select the structural picklist. 3. In the Styles box, select the style you want to apply. Appendix D Digitizing and Data Entry in Discover Note 365 By default all styles are selected, if you wish to apply certain styles select those styles. 4. In the Style Structural Options box select the table you want to apply the structural style. 5. Select the dip direction, dip and discover code fields. 6. If dip labels are required for the structural symbols click the Label Options button to open the Structure Text Labels dialog. Text label options: • No Labels – Default state, no dip/plunge labels displayed. • MapInfo Auto labels – Dip/plunge labels created as MapInfo custom auto labels within the structure table. • Cosmetic Text Labels – Dip/plunge labels created on the Map Window Cosmetic Layer in the Map Window which is selected. Click OK after selecting the label options. 7. Note Click Apply to change the point objects into rotated structure symbols. Make sure the MapInfo table is packed, otherwise unexpected object attribution may result. 366 Discover Mobile User Guide Configure Table for Data Entry The Data Entry>Setup Table tool configures any TAB file with validation rules for data entry using the Discover Enter Data tool (see Enter or Digitize Table Data and Map Objects). The tables can be either mappable or non-mappable. The validation settings are stored as metadata in the TAB file. TAB files linked to images, grids and read-only files such as Excel spreadsheets cannot be used with this tool.. Note To change the table structure, use the MapInfo Professional Table>Maintenance>Table Structure tool. To configure rules for validating table data: 1. On the Discover menu, point to Data Entry and select Setup Table. The Select Tables dialog is displayed. 2. All open vector and non-mappable tables are listed in the Select Tables dialog box. Select a table. Only one table can be configured at a time. To open a different table, Click the Open button and select the TAB file you want to open in MapInfo Professional. The table type and validation status is indicated by the following icons: Mappable vector table with validation Appendix D Digitizing and Data Entry in Discover 367 Mappable vector table without validation Mappable vector read-only table Non-mappable table with validation Non-mappable table without validation Non-mappable read-only table 3. Click OK to load the selected table in the Setup Digitizing Table dialog box. The table name, projection and location are displayed under Table Options. The Table Fields box is populated with the table fields as rows and field properties as columns in a spreadsheet-like grid. The table validation columns are initially blank. Validation settings that are applicable to each field are shaded blue. For example, you can only select a look-up table (of text values) for a text field (type Char). Similarly, minimum and maximum numerical values can only be set for numerical fields (type Integer, SmallInt, Float, and Decimal). 4. Make the validation settings for each field or as required. To clear a selection in the Setup Digitizing Table, right-click in the cell and select Clear Value. For more information about individual validation columns, see Table Validation Options. 5. Click the Save button. 368 Discover Mobile User Guide Setup Digitizing Tables dialog showing validation settings for each table field Table Validation Options Validation options available from the Data Entry>Setup Table tool depend on the field type. Name Name of the MapInfo Professional field. Type MapInfo Professional field type and width where applicable. Appendix D Digitizing and Data Entry in Discover Parameter Lookup Table 369 Automatically inserts the object centroid value into a numeric field type with the table projection. The options are available: • MapX table projection centroid X/Easting/Longitude value. • MapY table projection centroid Y/Northing/Latitude value. • RepeatValue repeats previous record cell value in new record. • CurrentDate inserts the current date. • CurrentTime inserts the current time. • CurrentDateTime inserts the current date and time. • Dip (used for structure symbols) the field that contains the dip. • DipDirection (used for structure symbols) the field that contains the dip direction. • DiscoverCode (used for structure symbols) the field that contains the Discover Code. Select a picklist to use as the validation list from that field. The picklists are located in: Windows 7 and 8 C:\Users\CurrentUser\AppData\Roaming\ Encom\Discover\Picklist Windows XP C:\Documents and Settings\CurrentUser\Application Data\ Encom\Discover\Picklists Exclusive If selected, restricts selections from only the picklist. If not selected, custom values can be entered or selected from the picklist. 370 Discover Mobile User Guide Default value Note Default value of field in new records: • If text field and Lookup Table option is selected, click to select a default value from the picklist. Otherwise, type a value. • If a date or time field, pick the default date/time. • If a numerical field, type a value. Map Style Select this option to use the graphical style of the selected picklist when creating new map objects (Map Style field has bold font for the field title in the Enter Data tool). Increment Increments a numerical field or a character field containing numbers by a fixed value. Min Numeric Minimum numerical value. Max Numeric Maximum numerical value. Min Date Minimum date value. Max Date Maximum date value. Min Date Time Minimum date/time value. Max Date Time Maximum date/time value. Min Time Minimum time value. Max Time Maximum time value. To clear a selection in the Setup Digitizing Table, right-click in the cell and select Clear Value. Enter or Digitize Table Data and Map Objects Data can be entered into standard TAB files (without validation) or TAB files with validation settings created with the Discover Setup Digitizing Table tool (see Configure Table for Data Entry). Tables can be either mappable or nonmappable: Appendix D Digitizing and Data Entry in Discover Icon 371 Table type and validation status Mappable vector table with validation Mappable vector table without validation Mappable vector read-only table Non-mappable table with validation Non-mappable table without validation Non-mappable read-only table Data can only be entered in existing TAB files: the data entry tool does not create MapInfo tables nor alter their structure. Note To change the table structure, use the MapInfo Professional Table>Maintenance>Table Structure tool. To enter non-mappable data with the Data Entry tool: 1. On the Discover menu, point to Data Entry and select Setup Tables. The Select Tables dialog is displayed. 2. All open tables are listed in the Select Tables dialog box. Select a table. To open another table, Click the Open button and select the TAB file you want to open in MapInfo Professional. 3. Click OK to load the selected table in the Data Entry tool. The table names are displayed on the tab at the top of the data sheet. The number of records and the current selected record are displayed on the navigation bar at the bottom of the dialog box. 4. Use these tools to open another table or view table information: • Open another table for data entry. 372 Discover Mobile User Guide • • Close selected table. View information about the open table such as Name, Path and Projection. • 5. View all tables loaded or display hidden tables in Data Entry. Use the navigation bar or keyboard arrow keys to move up and down the table records and left and right between columns. You can then: Edit value Use the TAB and right/left arrow keys to move between cells. Use the navigation bar and up/down arrow keys to move between records. Click a cell to edit. If a picklist is defined in the validation settings, select from the valid picklist values. Values are validated on entry. Clear value Right-click in the cell and select Clear Value or click in the cell and press DEL. Copy value Click in the cell and press CTRL+C. Copies a single value to the clipboard. Paste value Click in the cell and press CTRL+V. Pastes a single value from the clipboard. Add a new record (to the end of the table). If validation settings have been set up for this table, some columns will be populated by the increments or defaults defined for that field. Use the TAB and arrow keys to move between cells. Type values in fields as required. If a picklist is defined in the validation settings, click the cell and select from the valid picklist values. New and edited values are validated on entry. Delete selected records. Click, CTRL+click, or SHIFT+click to select the required records. Click once to display only records that fail the validation rules. Click again to display all records. Revalidate all records in an existing table. 6. Click the Save button to save your changes to the current table. Appendix D Digitizing and Data Entry in Discover Note 373 All validation errors must be resolved before the table can be saved or the Data Entry tool can be closed. Enter Data dialog showing entry of data in a non-mappable table To digitize mappable objects with the Data Entry tool: 1. On the Discover menu, point to Data Entry and select Setup Table. The Select Tables dialog is displayed. 2. All open tables are listed in the Select Tables dialog box. Select a table. To open another table, Click the Open button and select the TAB file you want to open in MapInfo Professional. 3. Click OK to load the selected table in the Data Entry tool. The table names are displayed on the tab at the top of the data sheet. The number of records and the current selected record are displayed on the navigation bar at the bottom of the dialog box. 4. Use these tools to open another table or view table information: • Open another table for data entry. • Close selected table. 374 Discover Mobile User Guide • View information about the open table such as Name, Path and Projection. • Note View all tables loaded or display hidden tables in Data Entry. 5. Make the table you want to enter in to editable. 6. Digitize an object using the tools on the MapInfo Drawing toolbar. You cannot enter a new browser record using the Data Entry tool for a mappable table. To create a new record you must digitize a new map object in the map window. 7. Use the navigation bar or keyboard arrow keys to move up and down the table records and left and right between columns. You can then: Edit value Use the TAB key and right/left arrow keys to move between cells. Use the navigation bar and up/down arrow keys to move between records. Click a cell to edit. If a picklist is defined in the validation settings, select from the valid picklist values. Values are validated on entry. Clear value Right-click in the cell and select Clear Value or click in the cell and press DEL. Copy value Click in the cell and press CTRL+C. Copies a single value to the clipboard. Paste value Click in the cell and press CTRL+V. Pastes a single value from the clipboard. Delete selected records. In the left-most column, click, CTRL+click, or SHIFT+click to select the required records. Click once to display only records that fail the validation rules. Click again to display all records. Revalidate all records in the table. Toggle editability of selected table.. Appendix D Digitizing and Data Entry in Discover Note 375 The Data Entry tool supports the selection of singular map and browser records and objects. Multiple record or object selections are currently not supported. 8. Click the Save button to save your changes to the current table. All validation errors must be resolved before the table can be saved and the Data Entry tool can be closed. Enter Data dialog showing entry of data in a mappable table To digitize mappable structure objects with the Data Entry tool: 1. On the Discover menu, point to Data Entry and select Setup Table. The Select Tables dialog is displayed. 2. All open tables are listed in the Select Tables dialog box. Select a table. To open another table, Click the Open button and select the TAB file you want to open in MapInfo Professional. 3. Click OK to load the selected table in the Data Entry tool. The table names are displayed on the tab at the top of the data sheet. The number of records and the current selected record are displayed on the navigation bar at the bottom of the dialog box. 4. Use these tools to open another table or view table information: 376 Discover Mobile User Guide 5. Use these tools to open another table or view table information: • Open another table for data entry. • Close selected table. • View information about the open table such as Name, Path and Projection. • Note View all tables loaded or display hidden tables in Data Entry. 6. Make the table you want to enter in to editable. 7. Digitize a point object using the tools on the MapInfo Drawing toolbar. You cannot enter a new browser record using the Data Entry tool for a mappable table. To create a new record you must digitize a new map object in the map window. 8. Use the navigation bar or keyboard arrow keys to move up and down the table records and left and right between columns. You can then: Edit value Use the TAB key and right/left arrow keys to move between cells. Use the navigation bar and up/down arrow keys to move between records. Click a cell to edit. If a picklist is defined in the validation settings, select from the valid picklist values. Values are validated on entry. Clear value Right-click in the cell and select Clear Value or click in the cell and press DEL. Copy value Click in the cell and press CTRL+C. Copies a single value to the clipboard. Paste value Click in the cell and press CTRL+V. Pastes a single value from the clipboard. Delete selected records. In the left-most column, click, CTRL+click, or SHIFT+click to select the required records. Click once to display only records that fail the validation rules. Click again to display all records. Appendix D Digitizing and Data Entry in Discover 377 Revalidate all records in the table. Label structural symbol options for digitizing structure points. Toggle editability of selected table.. Note The Data Entry tool supports the selection of singular map and browser records and objects. Multiple record or object selections are currently not supported. 9. To digitize rotated structural symbols, the table must be set up correctly in the Setup Table tool. The table must be mappable and have three numeric fields with the following parameters: Dip, DipDirection and DiscoverCode. There must also be a character field defining one of the standard structural picklists, with Exclusion and Map Style options enabled. Structural table setup An advantage of using the structural symbols component of the Data Entry tool is the dynamic ability to modify the structural points. When the DipDirection and Dip value are modified, the structural map object will change accordingly. When the structure type is selected from the Structural Picklist, the structural map object is modified. 378 Discover Mobile User Guide 10. Click the Save button to save your changes to the current table. All validation errors must be resolved before the table can be saved and the Data Entry tool can be closed. Enter Data dialog showing entry of data in a structural table Index 379 Index A Button toolbars 49 ActiveSync 9 Add a layer 137 Add Annotation 95 Add button for tables 128, 169 on Layer Control 137 Add Custom Labels button 63, 243 Add extra tables 57 Add Label 95 Add labels 62 Add Node Mode 219 Add Structure Symbol 93 Add Vertex button 63 Add/Insert Node 94 Adding new objects 139 All Layers viewing 60 alphanumeric characters 129 Annotation tool 95 Annotation/Label button 63, 242 Arrow Select tool 91 Australian Structural Symbols 181 Auto Detect 255 Auto Detect button 255 Auto Rotate Map Function 64 Auto Rotate Map North Up 66, 152 Auto theme 102 Automatic Label option 142 C B Background patterns 224 Backup battery 47 Bar chart thematic map 156 Bar Chart theme 102 Bitmap screen capture 101 Bluetooth connection 312 Bolding symbols 222 Browser information 61, 219 Canadian Structural Symbols 181 Center button 144 Center tool 60, 92 Character entry 58 Clear Annotations 242 Clear Selection table 98 Clipping objects at a polygon boundary 17 Clone File button for tables 131, 170 Close tables 125 Colour of polygons 123, 224 COM port 72 Communication between PC and PPC 8 Compact format legend 103, 159 Comparison operators of queries 191 Connect to a GPS 64 Copies of a table 126 Copy files 8 Cosmetic Layer 62, 101, 136, 201 made permanent 187 Create a buffer 216 Create the Cosmetic Layer 141 Current GPS Position 79 Current GPS position 58 Current Insertion Layer 151 Cursor location 58 Cursor Position tool 93 Custom XRF field 335 Customised labels 122, 243 D Data Digitizing 343 380 Discover Mobile User Guide Data entry 58 Data protocol 1 Date fields 129 Decimal value of fields 130 Default map window projection 162 Default style 221 Degree of rotation 114, 144 Delete button 61, 220 for tables 128, 169 Delete View 60, 150 Delete/Save views 60, 150 Desktop PC 8 Dialogs 56 Digitizing Data 343 Discover 1 Discover Mobile icon 47 Display attributes 57 Display labels on Layer Control 110, 135 Display location 58 Display screen 48 Display window zoom level 58 Distance along a Polyline 61 Distance between points 61 Distance Measurement tool 61 Dot density map 158 Dot Density theme 102 Down buttons on Layer Control 111, 137 Download ActiveSync 9 Drag and drop files 8 Dragging and dropping files 8 Draw a polygon 62, 201 Draw a polyline 62, 201 Draw a straight line 62, 200 Draw/Edit toolbar 58, 62, 200 Drawing/Editing toolbar 49, 56 Drop shadows 222 Dynamic map grid 114, 146, 149 E Edit menu 119 Edit modes 121 Edit object vertices 62 Edit>Apply Range Styles 125 Edit>Buffer 120 Edit>Clear Annotations 122 Edit>Clear Custom Labels 122 Edit>Delete 122 Edit>Edit Mode 121 Edit>Hardware Button Options 124 Edit>Named Styles 124 Edit>New Object Styles 125 Edit>Quick Pick Options 123 Edit>Range Styles 125 Edit>Raster Transparency 122 Edit>Selected Object Style 123 Edit>Selected Point Location 123 Editability 57, 110, 135 Entry method 58 Ethernet 8 Ethernet connection 8 Exit Discover Mobile 68 Exit from Discover Mobile 56 Exiting Discover Mobile 68 Exiting the application 67 Expressions in queries 192, 193 expressions in queries 194 Extent of layer 114 extent of layer 144 F Feature Edit mode 219 Field name 129 Field type 129 File menu 125 File>Close All Tables 131 File>Close Table 131 File>New Table 127 File>Open Table 131 File>Recent Files 127 File>Save Geoset 133 File>Save Table Copy As 132 Fill patterns 62, 123 fill patterns 224 Index Find Selection command 99 Fix Dilution 151 Float fields 129 Foreground patterns 224 Freehand Polygon button 63, 203 Freehand Polyline 94 Freehand Polyline button 63, 203 Functions of queries 98, 193 G Geosets and usage 52, 133 GIS 1 GO button 57, 66, 67 GO menu 49 Go to tool 64 GO>About 69 GO>Edit 119 GO>Exit 68 GO>File 125 GO>GPS 104 GO>Licensing 69 GO>Map 100 GO>Preferences 70 GO>Query 96 GO>Tools 90 GO>View 109 GO>XRF 108 GPS connecting 327 NMEA 328 Trimble 329 GPS Connect button 65 GPS errors 76 GPS information 151 GPS Information Properties 64 GPS Insert Node 65, 207 GPS Line Track Log 65, 206 GPS location 338 GPS Map Position 151 GPS menu 104 GPS Point Capture 64, 65, 205, 206 GPS Point Track Log 65, 205 381 GPS Polygon Capture 180 GPS Polyline Capture 65, 207 GPS Polyline/Polygon Pause Button 65, 208 GPS position 151 GPS receiver 70, 73 GPS receivers 47 GPS Structure Symbol 65, 206 GPS toolbar 49, 56, 58, 64, 205 GPS>Capture Point 107 GPS>Capture Polygon 107 GPS>Capture Polyline 107 GPS>Capture Structure Symbol 107 GPS>Center Map on GPS 106 GPS>Connect 105 GPS>Default Styles 106 GPS>Line Log 107 GPS>Monitor Satellite Status 105 GPS>Orient Map Ahead 106 GPS>Point Log 107 GPS>Setup Connection 105 GPS>Setup Data Capture Tables 106 GPS>Waypoint Navigation 106 Graduated Symbol theme 102, 158 H Halos around objects 222 Hotlink button 61 I Individual Value theme 102 Individual value theme 159 Information button 61, 219 Information Tool 93 Insert a node 63 Insertion Layer 116 Installation 3 Integer fields 129 Invisible 165 Italics of objects 222 K Keyboard use 58 382 Discover Mobile User Guide L Label tool 95 Landsat image 165 Layer Control 110, 136, 137, 138 Layer Control button 57, 110 Layer list controls 111, 137 Layered display 51 Legend button of themes 103 Legends of thematic maps 159 Level of transparency 122, 165 Licence 3 Licence file 5 Licence file security 8 License the software 5 Licensing procedure 5 Line button 63, 202 Line colour 123, 223 Line style 62 Line styles 223 Line thickness 123, 223 Line Track Log 64, 205 Location on screen 58 Logical fields 129 Logical operators of queries 192 Lost power 8 M Main menu 55 Main toolbar 49, 56, 57 Maintain queries 96 Maintain tables 127, 184 Make a layer editable 137 Map grid 114, 146, 149 Map menu 100 Map scale 60 Map session 126 Map window 55 Map X 116 Map Y 116 Map>Add Cosmetic Layer 101 Map>Create Theme 102 Map>Map Projection 104 Map>Modify Themes 103 Map>Save Window As 101 Map>Set Insertion Layer 101 MapInfo Professional 1, 50 MapX Mobile platform 1 Maximum field width 130 Maximum separation distance 78 Menu system 49, 66, 67 Microsoft 9 Minimise Discover Mobile 56 Minimum separation distance 77 Mobile Device in Explorer 8 Mobile device 8 Modify object styles 62 Move vertex 63 N National Marine Electronics Association 251 NewField entry 128, 169 Niton XRF 311 connecting 312 NMEA 0183 251 protocol 1 Node Edit tool 219 North Up Function 64 Null parity 73 Number entry 58 Number of Satellites 151 Numeric fields 129 O Object Style button 63, 64 Olympus Innov-X XRF 311 connecting 315 Opacity of rasters 165 Open files button 57 Open tables 125 Operating systems 2 Operator precedence 192 Outline line style 123, 224 Index 383 P Q Pan button 144 Pan mode 58 Pan tool 92 Pan/Center button 60 Parity of connections 73 Paste files 8 Picking of object 59, 215 Pie Chart Map 157 Pie Chart theme 102 Place a symbol 62, 200 Pocket PC 1 Point selection 59, 215 Point Track Log 64, 205 Pointing at objects 50 PolyClip clipping objects at a polygon boundary 17 Polygon 95 Polygon button 63, 203 Polygon selection 91 Polygonal selection 59, 216 Polyline 95 Polyline line button 63, 202 Port for GPS 72 Portable XRF 311 Power is lost 8 Precedence of operators 192 Preferences menu 70 Preferences>Directories 88 Preferences>GPS>Connection 71 Preferences>GPS>Display 79 Preferences>GPS>Map Rotation 81 Preferences>GPS>Point Creation 77 Preferences>Object Creation 82 Preferences>Session 83 Preferences>System Settings 85 Previous View button 143 Previous Zoom button 60, 150 Previous zoom level 58 Projection management 164 of tables 130 Projection of display 51 Queries described 189 Query 189 columns 97 math functions 193 Query columns 97 Query functions 98, 190 Query Load button 97 Query logical operators 192 Query menu 96 Query operators 98, 190 Query results 97, 190 Query>Clear Selection 98 Query>Find 98 Query>Find Selection 99 Query>Select 97 Query>Select All 98 Querying based on proximity to selected objects 120, 216 R Radius selection 59, 91, 215 Range of values for themes 102, 154 Range styles 240 applying 227 applying with XRF capture 227, 334 creating 240 creating on desktop 242 editing 242 Ranged Thematic Map 155 Ranged theme 102 Raster images 165 Recentre GPS 79 Rectangular selection 59, 91, 215 Remove a layer 137 Remove All button of themes 103 Remove annotations 122 Remove button of themes 103 on Layer Control 137 Remove custom labels 122 384 Discover Mobile User Guide Restore and open files 125 Rotate the view 114, 144 Rotation angle 145 Rotation Degree Tolerance 146 Run button for queries 97, 189 S Safe storage media 8 Satellite positions,viewing 331 Saving a copy 187 Saving Views 60, 150 Scale mode 60 Screen interaction 50 Screen width 116, 151 Select all objects 98 Select items tools 58 Select query 97 Select radius 59, 215 Select toolbar 49 Select/View toolbar 57, 58 Selectable area 59, 215 Selection button 59, 215 Selection table 97, 98, 190 find contents 99 Selection using stylus 50 Serial devices 73 Session Coordinate Projection 116 Setup Fields button 127 Shortcut buttons 49 Size of fields 130 Size of Status Window 151 Small arrow for options 57 Small integer fields 129 Speed setting of GPS 73 Speed Tolerance 146 Stacked bar charts 156 Start Discover Mobile 47 Start menu 47 Status Window 58, 115, 150 Status Window Setup menu 58 Stop Map 58 Straight line 94 String expression in queries 193 String fields 129 Structural codes 181 Structural Data Mapper symbol codes 181 Structural True Type symbol fonts 297 Stylus operation 50, 55 Submenu list 57 Symbol button 63 Symbol style 62 Symbol style dialog 222 System Settings Font Size 151 T Table copy 132, 186 Table structure 119, 187 Tables open and close 127 Tables, open and close 184 Tap and drag the stylus 50 Tap the stylus 50 Text entry using stylus 50 Thematic colour 154 Thematic map controls 159 Thematic maps legend 159 Theme Type 154 Title bar 50, 55 Toolbars 55 Tools menu 90 Tools>Add Annotation 95 Tools>Add Label 95 Tools>Add Line 94 Tools>Add Node 94 Tools>Add Point 93 Tools>Add Polygon 95 Tools>Add Polygon Freehand 94 Tools>Add Polyline Freehand 94 Tools>Add Structure Symbol 93 Tools>Center 92 Tools>Cursor Position 93 Tools>Info 93 Tools>Pan 92 Tools>Select 91 Index Tools>Zoom In 92 Tools>Zoom Out 92 Total accumulated distance 61 Total number of characters in fields 130 Transferring data 8 Transparency controls 165 Travel Speed 151 True Type fonts 297 U Universal Serial Bus (USB) connections 8 Up button on Layer Control 111, 137 US structural symbols 181 USB connections 8 User interface 49, 55 V Vector display rotation 114, 144 Vertex Edit tool 63 Vertex point 63 View Entire Layer 60 View menu 109 View>Drawing Toolbar 115 View>GPS Overlay 114 View>GPS Toolbar 115 View>Layer Control 110 View>Main Toolbar 115 View>Map Grid 114 View>Map Rotation 114 View>Scale Bar 114 View>Select Toolbar 115 View>Status Window 115 View>Table Browser 119 View>Table Structure 119 View>View Entire Layer 114 View>Zoom Level 113 Visibility 57, 110 visibility 135 385 W Width mode 60 Windows CE 3.0 2 Windows Explorer 8 Windows HPC 2000 2 Windows-compatible bitmap 101 Wireless LAN 8 X XRF 311 configure 333 connecting 332, 334 project path 332 XRF data capture 337 XRF devices 311 XRF menu 108 XRF>Connect 109 XRF>Open XRF Table 109 XRF>Setup 108 Z Zoom in and out 58 Zoom Level 60 Zoom level 60 Zoom-In button 59, 144 Zoom-In tool 92 Zoom-Out button 59 Zoom-Out tool 92