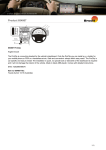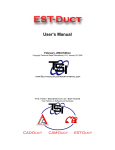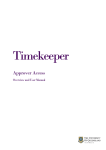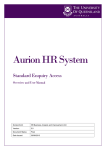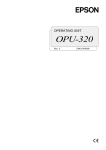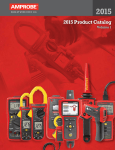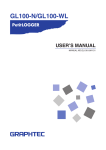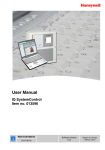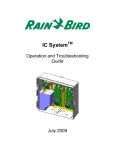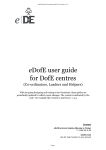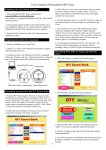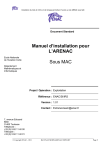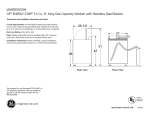Download Timekeeper FAQ
Transcript
MyAurion|Timekeeper Frequently Asked Questions Table of Contents 1. Introduction .................................................................................................................................... 5 2. Timesheets ..................................................................................................................................... 6 2.1 3. 4. Why am I unable to create a TK form? ................................................................................... 6 2.1.1 Timekeeper form already created/submitted ...................................................................... 6 2.1.2 Pay period is not available .................................................................................................. 6 2.1.3 Incorrect award.................................................................................................................... 6 2.1.4 Incorrect status change date ............................................................................................... 7 2.2 How do I complete a TK form?................................................................................................ 7 2.3 Why is the date field highlighted in red and an employee is unable to save the TK form? .... 8 2.4 Why is an employee able to enter hours into some days on the TK form but not others? ..... 8 2.5 Why does a casual academic have access to the incorrect TK form? ................................... 8 2.6 Why does a casual’s submitted TK form now have a status of Error? ................................... 8 2.6.1 Approver browser issue ...................................................................................................... 8 2.6.2 Error when Validating form .................................................................................................. 9 2.6.3 Error as declined by Timekeeper Approver ........................................................................ 9 2.7 Why is an employee unable to validate their TK form for submission? .................................. 9 2.8 How can approvers view which employees have a variable or fixed classification? .............. 9 2.8.1 MyAurion ............................................................................................................................. 9 2.8.2 Aurion ................................................................................................................................ 10 2.9 Why is an employee unable to locate their Timekeeper emails in MyAurion? ..................... 10 2.10 When will the next fortnight’s TK forms be available? .......................................................... 11 2.11 Why is a casual academic unable to record a lunch break on their TK form? ...................... 11 2.12 What happens if a TK forms is not approved by cut-off? ...................................................... 11 2.13 Casual does not receive an email when the form has been approved ................................. 11 2.13.1 TK Form approved in Aurion ......................................................................................... 11 2.13.2 Approver updates the TK Form and then the Approve button ...................................... 11 2.14 The TK form has been submitted to an incorrect TK Mailbox ............................................... 11 2.15 The TK form has a Status of Submitted, how can you tell where it has been sent .............. 12 Appointments ............................................................................................................................... 13 3.1 Employee has multiple employee numbers, can they have multiple supervisors ................. 13 3.2 Are Offer letters for exception based casuals automatically generated? ............................. 13 3.3 Where can I find copies of letters sent to casuals?............................................................... 13 3.4 How does Aurion Client pay the difference between Min. Hours and Hours Worked? ........ 13 3.5 How can I check how many hours a casual has claimed in a certain date period?.............. 13 Approval ....................................................................................................................................... 15 4.1 Why is a supervisor unable to approve a TK form? .............................................................. 15 4.2 How was a supervisor able to approve a TK form without sending it to the TK mailbox? .... 15 4.3 Why has the TK form disappeared when an approver was trying to approve it? ................. 15 MyAurion – Timekeeper FAQ Publication Date: v1.1 2 5. 4.4 A TK form has been approved in Aurion, why is the message still in MyAurion? ................. 16 4.5 The Approval option in MyAurion is missing ......................................................................... 16 4.6 Unable to view the Finance Only fields on the TK form in MyAurion .................................... 16 4.7 An Approver has TK Approver access, however is unable to see a TK Mailbox in MyAurion 16 4.8 Can an Approver update the hours a casual claims? ........................................................... 16 4.9 How does the validation work on a TK form within Aurion Client? ....................................... 17 4.10 How do I enter a Work Category in Aurion? ......................................................................... 17 Timekeeper Error Messages ....................................................................................................... 18 5.1 Why is an invalid TK form error message received when approving a TK form? ................. 18 5.2 Aurion Error: “Unexpected error encountered validating Timekeeper form: -1” ................... 18 5.3 Error message “Invalid Timekeeper Form” displayed in Aurion ............................................ 18 5.3.1 Lapsed placement ............................................................................................................. 19 5.3.2 Invalid Cost code ............................................................................................................... 19 5.4 6. 7. 8. Overtime ....................................................................................................................................... 20 6.1 How is overtime paid to a HEW 8 staff member? ................................................................. 20 6.2 How can finance/admin/HR officers check if overtime will be paid? ..................................... 20 6.3 What is the overtime rate for public holidays? ...................................................................... 20 Costing .......................................................................................................................................... 22 7.1 Do approvers need to add costing to every transaction? ..................................................... 22 7.2 Employee costed at the Placement level is now being costed at the Position level ............. 22 7.2.1 Manually entered costing .................................................................................................. 22 7.2.2 Placement costing details removed .................................................................................. 22 7.3 When viewing a TK form in Aurion, why am I unable to see all of the columns? ................. 22 7.4 Why is an approver unable to view all OpalUnitSite codes in MyAurion? ............................ 23 7.5 Where can you view split costing details? ............................................................................ 23 7.6 How can an approver find out where hours costed to? ........................................................ 24 Classification ................................................................................................................................ 25 8.1 Why does the TK form for an academic variable default to AC50A?.................................... 25 8.2 A casual’s TK form has the wrong classification ................................................................... 25 8.2.1 Incorrect classification on TK form .................................................................................... 25 8.2.2 Incorrect classification defined in Aurion ........................................................................... 25 8.3 9. Locked Records .................................................................................................................... 19 If a classification is changed does the new rate flow through to current TK form? ............... 26 Security Access ........................................................................................................................... 27 9.1 Why has an approver lost access to Timekeeper and/or the Timekeeper mailbox? ............ 27 9.2 Why does a casual employee no longer have access to Timekeeper? ................................ 27 9.3 Error Message: Employee has not been setup in Aurion Database ..................................... 27 9.4 Error Message: You do not have security access................................................................. 27 9.5 How do casuals get access to MyAurion? ............................................................................ 27 10. HR Portal ....................................................................................................................................... 28 10.1 Why is a user unable to log in to the HR Portal? .................................................................. 28 MyAurion – Timekeeper FAQ Publication Date: v1.1 3 10.2 User is having difficulty accessing the HR Portal .................................................................. 28 10.3 Are validated TK forms listed on the Pending Claims or Approved Entries report? ............. 28 10.4 Does the Pending Claims report list all staff who have submitted a TK form? ..................... 28 11. Deadlines ...................................................................................................................................... 29 11.1 What are the deadlines for submitting a TK form?................................................................ 29 MyAurion – Timekeeper FAQ Publication Date: v1.1 4 1. Introduction This document provides answers and possible solutions to some of the commonly asked questions regarding Timekeeper processes and Timekeeper (TK) forms. If this document does not provide information about an issue or further assistance is required, please raise the issue with the appropriate area as outlined in the below table. Issue Type Process Technical issues For all technical issues (for example, cannot access MyAurion), please lodge the issue with the ITS Help Desk by phoning x56000 (option 2) or email [email protected]. ITS will lodge the query and you will be contacted by someone who will be able to assist. Functional issues For any functional issues: Approvers (finance or administrative officers) should contact their relevant Faculty/Institute/Central HR staff HR staff should contact the HR BAI team. Intended Audience This document is intended for Timekeeper approvers (finance and administrative officers) and Faculty/Institute/Central HR staff. MyAurion – Timekeeper FAQ Publication Date: v1.1 5 2. Timesheets 2.1 Why am I unable to create a TK form? It is not possible to create/enter a TK form when: the TK form has already been created/submitted (for details, refer to section 2.1.1 Timekeeper form already created/submitted) the required pay period is not available (for details, refer to section 2.1.2 Pay period is not available) an incorrect award has been used (for details, refer to section 2.1.3 Incorrect award) an incorrect status change date has been selected (for details, refer to section 2.1.4 Incorrect status change date). 2.1.1 Timekeeper form already created/submitted Only one Timekeeper form can be created per pay period. It is not possible to create a new TK form when one already exists for the same pay period. In the event that a casual employee has already submitted their TK form for the pay period and additional hours are to be added, the approver will need to check whether the pay period has been approved/closed and either: 2.1.2 fill out a Casual Salary Adjustment for Timekeeper form for the hours that were not included in the original submission of the TK form (if the TK form has been finalised and paid), or “Unapprove & Update” the TK form in Aurion Client, add the additional hours/days and then “Approve” the TK form. Pay period is not available It is not possible to raise a new TK form using Aurion Client when the required pay period is not listed in the Pick Pay Period List pop-up window in Aurion Client. Before a new TK form can be created, the required pay period will need to be made available from the Pick Pay Period List pop-up window. To add a pay period, refer to section 4.4 of the Timekeeper Approver User Manual. 2.1.3 Incorrect award It is not possible to raise a TK form when the award for the employee is incorrect. Before a new TK form can be created, the award will need to be checked and updated. The HR staff member should check the employee’s status in Aurion to see what award has been applied to the casual employee’s profile. Where it is found that the employee should be on a different casual award, update the Change Employee Status screen in Aurion to the correct Award. MyAurion – Timekeeper FAQ Publication Date: v1.1 6 If the employee is on a non-casual award (for example, HEGS01) and should have been on a casual award, the leave balances will need to corrected before accessing the Change Employee Status function and updating the award. To correct the leave balances, complete the following steps: BEFORE AFTER Fixed Term / Continuing Casual Staff Procedures to resolve leave balances Recreation Leave/ NA 1) This type does exist not exist for casual staff, 2) Enter in Debit adjustment to zero out the balance on file for the original start date of the casual placement. Carers Leave/ Sick/Personal/ Additional Academic Sick Leave Academic Leave Loading NA 1) This leave type does not exist for casual staff, delete out leave loading occurrences. Long Service Leave Long Service Leave 1) This type does exist for casual staff. 2.1.4 2) Therefore will be transferred across automatically when you change the award. Incorrect status change date A new TK form is unable to be raised when the Last Status Change Date field in Aurion Client contains a date which is after the pay period for the TK form in question. Before a new TK form can be created, the HR staff member will need to access the Change Employee Status function in Aurion Client and change the date listed in the Last Status Change Date field to be the first Saturday in the pay period for the required TK form. No other dates should be changed. 2.2 How do I complete a TK form? In the first instance, if the staff member has not read the instructions or has been unable to locate the required instructions, direct the staff member to the appropriate set of instructions available in the MyAurion User Guides section. If the staff member has read the instructions and is still unable to raise a Timesheet, refer to section 2.1 for reasons why pay periods may not be available for casuals to enter their claim. Depending on the level of assistance needed this can be done over the phone, or in the form of a formal training session. MyAurion – Timekeeper FAQ Publication Date: v1.1 7 2.3 Why is the date field highlighted in red and an employee is unable to save the TK form? A casual employee is unable to enter hours into a TK form if their current placement has lapsed. The Faculty/Institute/Division HR staff member will need to check to see if the employee’s placement covers the required dates. If the placement is no longer active, and the employee’s placement is to be extended, the HR officer will need to organise for the reappointment paperwork to be sent through. 2.4 Why is an employee able to enter hours into some days on the TK form but not others? This can occur when an employee’s placement finishes partway through the fortnight. The employee should contact their finance or administrative officer, in the first instance. The finance or administrative officer will need to check the status of the appointment paperwork for the staff member. If required they will need to complete the casual appointment paperwork and send it through to HR for update into Aurion. 2.5 Why does a casual academic have access to the incorrect TK form? This can occur when the award assigned to the employee’s profile in Aurion is incorrect. Check with your local HR officer if the employee is currently on ACAD03 (fixed) or ACAD04 (variable) and confirm with them which it should be so they can update the employees details accordingly. To update the award HR officers need to access the Change Employee Status function, enter the status change date as of the commencement date and change the award. Note the following: Changing the award will remove the TK form. The employee will need to re-enter the details. The Change Date should be the first Saturday in the relevant pay period. Why does a casual’s submitted TK form now have a status of Error? 2.6 There are a couple of different reasons why a Timekeeper form can have a status of Error. 2.6.1 Approver browser issue This can occur when an approver—while updating a TK form in MyAurion—has accidentally clicked Cancel button, the browser’s Back button or the Close icon. Clicking either of these items will cancel the TK form and return it to the casual employee with an Error status. No email is sent to the casual in this instance. Should this occur the approver is required to either: log in to Aurion Client (via Citrix) update the costing and approve the form, or MyAurion – Timekeeper FAQ Publication Date: v1.1 8 contact the casual employee and advise them that they need to resubmit their TK form for approval. 2.6.2 Error when Validating form This can occur when the employee has entered the claim, clicked the Validate button and the TK form cannot be saved due to an error. The error could be incorrect time format, the End Time is before the Start Time, a date has been selected but no times entered. 2.6.3 Error as declined by Timekeeper Approver The TK Approver may decline a TK claim, which results in the claim having the Status of Error. When a TK Approver declines a claim a reason must be provided. The casual should read the message from the TK Approver and action accordingly. 2.7 Why is an employee unable to validate their TK form for submission? If the employee has filled out their TK form correctly, and the TK form is still unable to be validated (has an Error status), it could be that the TK form is outside the employee’s placement date. The finance or administrative officer will need to check the status of the appointment paperwork for the staff member. If required they will need to complete the casual appointment paperwork and send it through to HR for update into Aurion Client. 2.8 2.8.1 How can approvers view which employees have a variable or fixed classification? MyAurion When a TK Approver is viewing the message in MyAurion, the Ruleset field in the Timekeeper Form Details section displays what type of casual the employee is. MyAurion – Timekeeper FAQ Publication Date: v1.1 9 Timekeeper Form Details 2.8.2 Aurion When a TK Approver is viewing the Timekeeper Workbench, the Default Ruleset field at the bottom of the form displays what type of casual the employee is. Payroll/Timekeeper Workbench 2.9 Why is an employee unable to locate their Timekeeper emails in MyAurion? An employee has received an email notification in their email client advising that a TK form needs actioning. However, when the employee clicks on the link, provided in the email, they cannot locate the mail item in their MyAurion inbox. MyAurion – Timekeeper FAQ Publication Date: v1.1 10 This occurs as every Friday prior to the pay run, all TK mail items older than three months are deleted from MyAurion. After the pay run all employees with Pending TK forms are automatically emailed and asked to resubmit their TK form for the following fortnight. The supervisor will then get a new email the following week requesting they action the TK form. 2.10 When will the next fortnight’s TK forms be available? The TK forms for the next fortnight are automatically generated on the Sunday after cut-off. 2.11 Why is a casual academic unable to record a lunch break on their TK form? Academics do not need to enter breaks. Therefore, there is no room on the timesheet for them to do this. Academics are only paid for their contact hours. Time for preparation and breaks is built into an academic’s classification rates. 2.12 What happens if a TK forms is not approved by cut-off? At 12pm of Non Pay Week Friday, all validated or submitted forms are set back to a Status of Incomplete by the system and an email is generated and sent to the casual’s UQ email address. If the TK form has a Status of Error at cut-off, the form remains at an Error Status. 2.13 2.13.1 Casual does not receive an email when the form has been approved TK Form approved in Aurion When a TK Approver approves TK forms in Aurion, the system does not generate an email to send to the casual. 2.13.2 Approver updates the TK Form and then the Approve button MyAurion will not generate an email informing the casual that their claim has been approved if the TK Approver updated the TK form and then clicked the Approve button, not the Submit button. Please refer to the Update and Approve reference guide for more information. 2.14 The TK form has been submitted to an incorrect TK Mailbox If a TK Approver notices that a Timekeeper claim is from a casual from another organisational unit, the TK Approver can forward the message to the correct TK Mailbox. This is done by selecting the Forward this Request option and then selecting the correct TK Mailbox from the available list. MyAurion – Timekeeper FAQ Publication Date: v1.1 11 2.15 The TK form has a Status of Submitted, how can you tell where it has been sent A TK Approver may be informed that a casual has submitted a TK form and be asked to approve the form or be asked where the form currently is. Using the Pending Claims report, available from HR Portal, a TK Approver is able to view where a TK form currently is located (Receiver field). Pending Claims Report MyAurion – Timekeeper FAQ Publication Date: v1.1 12 3. Appointments 3.1 Employee has multiple employee numbers, can they have multiple supervisors No, MyAurion allows for only one Default Supervisor for an employee, regardless of the number of employee numbers they may have. 3.2 Are Offer letters for exception based casuals automatically generated? No, these letters need to be manually created by HR staff. 3.3 Where can I find copies of letters sent to casuals? A copy of the automatically generated casual offer letter is sent to the TK Mailbox for the casual’s organisational unit. The finance or administrative officers, who have access to the TK mailbox, should be able to locate the letter. Alternatively, a copy of each letter is stored under the Q drive (Q:\\Letters\FacultyX\Casuals). Only HR staff members have access to the Q drive. Note: When searching for a letter, HR officers should check the date the placement was recorded in Aurion Client so that they can easily find the correct file in the Q drive. 3.4 How does Aurion Client pay the difference between Min. Hours and Hours Worked? If an employee works for 1 hour but their minimum engagement is 3 hours, how is the difference paid? Aurion will not recognise that an employee’s timesheet is for fewer hours than the University is obligated to pay. The correction will need to be performed manually. The supervisor, finance officer or administrative officer must ensure that the correct amount of hours is paid. To arrange for payment of the additional hours, the finance/administrative officer will need to lodge a manual claim with Payroll. This is done using the Casual Salary Adjustment for Timekeeper form. 3.5 How can I check how many hours a casual has claimed in a certain date period? To check how many hours an employee has claimed, access the HR Portal and run the Total Hours report. Maximum Hours report provides the following information: Employee name Employee number MyAurion – Timekeeper FAQ Publication Date: v1.1 13 Classification paid Time Code to which the Classification relates FFT Hourly Rate Total Hours Total Amount MyAurion – Timekeeper FAQ Publication Date: v1.1 14 4. Approval 4.1 Why is a supervisor unable to approve a TK form? Supervisors are only able to review a TK form and send it to the appropriate Timekeeper mailbox for approval by an authorised approver (finance or administrative officer). Supervisors should be instructed to check the hours recorded on the TK form and forward it to the relevant Timekeeper mailbox for final approval. 4.2 How was a supervisor able to approve a TK form without sending it to the TK mailbox? The supervisor may also have TK approval authority. Timekeeper will recognise this and provide the supervisor with the ability to approve the TK form by adding the Approve this request and Decline this request options from the Action button in MyAurion. If a supervisor has the Timekeeper approval access, it will depend upon the local org unit’s policy as to what the supervisor should do: Approve the claim themselves Send the claim to the TK mailbox for final approval Where possible, a different approver should then approve the TK form for payment. 4.3 Why has the TK form disappeared when an approver was trying to approve it? This can occur when: MyAurion times out – once you have clicked on a message within the Timekeeper mailbox, the timesheet will load and allow for approval or updating. If the session times out, the timesheet will disappear. The back or refresh button on the browser is clicked, or when updating the costing in the TK form the Cancel button or the Close icon is clicked, the TK form will be cancelled. The mail item will still be in the Mail Inbox, but will have a status of Cancelled. Note: A cancellation message is not sent to the employee, therefore when they log on they will not know why their TK form has an Error status. Should this happen, the TK approver is required to either: log in to Aurion (via Citrix) and update the costing and approve the form, or contact the casual employee and advise them that they need to resubmit their TK form for approval. MyAurion – Timekeeper FAQ Publication Date: v1.1 15 4.4 A TK form has been approved in Aurion, why is the message still in MyAurion? When a TK form is approved in Aurion, the corresponding mail item in MyAurion will remain as pending and will not be removed until the end of the pay cycle – when all pending Timekeeper emails are deleted. To ensure no TK forms are left unapproved, the Pending MyAurion report can be used to check which TK forms have not yet been approved. 4.5 The Approval option in MyAurion is missing The Approve or Decline this request options are only available for a staff member in MyAurion if they have the appropriate Timekeeper approval access and it has not expired. If a staff member requires the ability to do the final approval of a Timekeeper claim, they need to send the completed Aurion Access form to the ITS Helpdesk (via fax or email). 4.6 Unable to view the Finance Only fields on the TK form in MyAurion In MyAurion when attempting to update a TK form, the costing (Finance Only) fields are not being displayed. Timekeeper in MyAurion has been configured so that only staff with a higher position level are able to view the Finance Only costing fields. If a Timekeeper Approver cannot view the costing fields when attempting to update a Timekeeper claim, they should use Aurion to update the costing and complete the approval. The Approver should also log an issue with the ITS Helpdesk that they need a change to the Authority Level for their Position number. 4.7 An Approver has TK Approver access, however is unable to see a TK Mailbox in MyAurion The Timekeeper Mailbox is only visible in MyAurion. If a Timekeeper Approver cannot see the Timekeeper Mailbox in their Inbox grid in MyAurion, the Approver’s position has not been associated with the Timekeeper Mailbox. When an Aurion Access form is completed, the employee needs to complete the Position number and Timekeeper Mailbox fields in Section C. If these fields are not completed correctly, the employee will not be able to view the required Timekeeper Mailbox. A new Aurion Access form needs to be completed correctly and sent to the ITS Helpdesk via fax or email. 4.8 Can an Approver update the hours a casual claims? A Timekeeper Approver has the ability to update the hours a casual claims in either MyAurion or Aurion. MyAurion – Timekeeper FAQ Publication Date: v1.1 16 A Timekeeper Approver should only update the hours a casual claims upon receipt of written instruction from the casual’s supervisor. 4.9 How does the validation work on a TK form within Aurion Client? Cause: When a TK Approver has finished entering or viewing hours in a timesheet you need to click ‘Validate’ to confirm that the timesheet has been filled out correctly. Timekeeper Form Solution Process Option 1: Click Approve and this will approve and validate the sheet in one step. Solution Process Option 2: Once a Timesheet has been validated you have three options as shown below, you can choose to leave the timesheet as is for the moment (Yes) or continue updating the timesheet (No) or approve (Approve) the timesheet. Validation message 4.10 How do I enter a Work Category in Aurion? To select a specific work category for a casual in Aurion, the HR officer/TK Approver must click in the field requiring this entry, then click the Pick Values button ( hand corner of the form. MyAurion – Timekeeper FAQ Publication Date: v1.1 ) that appears in the top right 17 5. Timekeeper Error Messages 5.1 Why is an invalid TK form error message received when approving a TK form? When the OpUnit/Site field is left blank, the costing would normally flow through from the placement costing. If the costing does not flow through correctly an Invalid Timekeeper From error message will be displayed. When this occurs the approver will need to manually update the OpUnit/Site field on the TK form. 5.2 Aurion Error: “Unexpected error encountered validating Timekeeper form: -1” The error “Unexpected error encountered validating Timekeeper form: -1” is displayed when the employee has already been terminated. In order to validate and approve the TK form, the approver will need to contact their Faculty/Institute/Central HR Officer and request that the placement be temporarily reactivated. Once the timesheets have been completely approved the placement can be terminated once more. For HR to reactivate the employee they will need to access the Change Employee Status function, delete the ‘Date Terminated’ and change the Employee Status field from Terminated to Active. The HR Officer should make sure that the status date used is the first Saturday of the pay period. This ensures that it does not affect the ability to raise TK forms if required. 5.3 Error message “Invalid Timekeeper Form” displayed in Aurion An Invalid Timekeeper Form message will display in Aurion Client when the: placement has lapsed (for details, refer to section 5.3.1 Lapsed placement) cost code is invalid (for details, refer to section 5.3.2 Invalid Cost code). Invalid data is highlighted in red, and the message field at the bottom of the page will provide some information as to the cause of the error. MyAurion – Timekeeper FAQ Publication Date: v1.1 18 5.3.1 Lapsed placement Where the date field is highlighted in red, it is likely that the cause of the Invalid Timekeeper Form error message is that the placement has lapsed. Timekeeper Form The approver will need to check to see if the employee’s placement covers the required dates. If the placement is no longer active, and the employee’s placement is to be extended, the reappointment paperwork will need to be completed and sent through to the HR officer for processing. Please note: The transaction will not have been validated and will therefore not appear on the current pay transactions report. 5.3.2 Invalid Cost code Where the Costing fields are highlighted in red, it is likely that the cause of the Invalid Timekeeper Form error message is that the cost code entered is not valid. Timekeeper Form Go to HR Portal and use the Cost Combination Search from the Costing section to confirm valid cost strings. 5.4 Locked Records The following error message will display in the Message line in Aurion Client when a record that you are trying to access is locked (being used/viewed) by another user: “2009 – This record has been locked by another process.” Once a lock is encountered it will not be released until the next day. MyAurion – Timekeeper FAQ Publication Date: v1.1 19 6. Overtime 6.1 How is overtime paid to a HEW 8 staff member? HEW level 8 employees are not normally paid overtime, and there is no provision for this in Aurion Client. Where an overtime payment has been authorised, the overtime payment will need to be performed manually. To arrange for overtime to be paid, the finance/administrative officer will need to lodge a manual claim with Payroll. This is done using the Casual Salary Adjustment for Timekeeper form. 6.2 How can finance/admin/HR officers check if overtime will be paid? HEW level 1-7 casual employees are automatically paid overtime once they meet the work time requirements, as stated in policy 5.55.4 Overtime for Professional Staff. Aurion provides HR/finance/admin officers with the ability to see if an employee will be paid overtime. Casuals, supervisors and approvers can use the Resulting Payroll Transaction grid in MyAurion to see if overtime is to be paid. To see whether overtime is to be paid, complete the following steps: 1. Access Aurion and select to view the Timekeeper forms for the employee. 2. Click the Summary button provided to the right of a completed Timekeeper form. The Timekeeper Summary page is displayed. 3. From the Timekeeper Summary page you will be able to view the overtime worked and the pay rate(s) used to calculate the amount paid to the employee. As shown below. Timekeeper Summary page 6.3 What is the overtime rate for public holidays? After a minimum engagement time of four hours, the overtime rate of 2.5 x the normal rate is applied. For employees at HEW level 1-7, this rate is automatically applied and calculated in Aurion Client. MyAurion – Timekeeper FAQ Publication Date: v1.1 20 For further information on overtime and how the rates are calculated, refer to policy 5.55.4 Overtime for Professional Staff. MyAurion – Timekeeper FAQ Publication Date: v1.1 21 7. Costing 7.1 Do approvers need to add costing to every transaction? No, a generic default costing should be placed on the position number or casual placement. Approvers should review the costing and determine how often specific accounts will be used. If the same account is used every week then approvers should ask HR to add the costing details to the placement. 7.2 Employee costed at the Placement level is now being costed at the Position level Why was an employee charged at placement level last fortnight but this fortnight the same employee is now appearing on the Current Pay Transaction report as position level? This can occur when the: costing was manually entered (for details, refer to section 7.2.1 Manually entered costing) placement costing details have been removed (for details, refer to section 7.2.2 Placement costing details removed). 7.2.1 Manually entered costing The Finance/Admin Officer could have manually entered the costing last fortnight Solution Process 1: Ask HR if they can add the costing details to the placement. 7.2.2 Placement costing details removed The placement costing details have been removed from the employee number Solution Process: Check with HR and ask them to add the costing codes back onto the placement. Last pay fortnight the Finance/Admin Officer had added at the costing at the timesheet level. If the same costing is going to be applicable, ask HR to change the placement costing to avoid having to add costing to every transaction on every fortnight. 7.3 When viewing a TK form in Aurion, why am I unable to see all of the columns? The Professional Casual timekeeper form contains 11 fields of information. Only 10 fields at a time can be displayed in Aurion when viewing the Timekeeper form. To view all of the available columns use the Scroll buttons ( ) to view the columns not currently displayed. This issue does not affect the view of the TK forms in MyAurion. MyAurion – Timekeeper FAQ Publication Date: v1.1 22 7.4 Why is an approver unable to view all OpalUnitSite codes in MyAurion? When an approver uses MyAurion to update costing, the OpalUnitSite field only displays a selected number of OpalUnitSite options. There are over one thousand OpalUnitSite values that can be used to cost financial activities for the entire University. To display all of them would take the form a lot longer time. As such a filter is applied that only displays a limited number of OpalUnitSite values, depending upon the casual’s Org Unit. Solution: Use Aurion to update the costing details in the short-term. Log into Aurion as per normal and update the costing. In the long term, if more OpalUnitSite values are required, contact ITS Helpdesk and include the OpalUnitSite values for the specified org unit. 7.5 Where can you view split costing details? To find out what the split costing details are, you can either: request the information from your HR officer. HR officers can view these details on the employee’s placement or position in Aurion, or access the HR Portal and generate the Current Pay transactions report. This lists all of the costing details. Please note that access to the HR Portal is restricted and is not available to all staff, to apply for access an approved copy of the Aurion Access Form will need to be emailed to ITS ([email protected]). Current Pay Transactions report MyAurion – Timekeeper FAQ Publication Date: v1.1 23 7.6 How can an approver find out where hours costed to? The hours can be costed to one of the following four levels: 1. Timesheet 2. Placement 3. Position 4. Organisation Unit. This information can be found by accessing the HR Portal and running the Current Approved Entries report. Hovering over the OUS Loc, FF Loc, Proj Loc or FFT Loc will display a screen tip with the following abbreviations: Current Approved Entries report Please note that access to the HR Portal is restricted and is not available to all staff, to apply for access an approved copy of the Aurion Access Form will need to be emailed to ITS ([email protected]). MyAurion – Timekeeper FAQ Publication Date: v1.1 24 8. Classification 8.1 Why does the TK form for an academic variable default to AC50A? If variable academic casual (ACAD04) does not select a Work Category from the options provided on their TK form, the default Work Category of AC50A is used. This category is used as it is the lowest hourly rate and avoids large overpayments. Where the Timekeeper form has already been processed for the pay period, the finance/administrative officer will need to lodge a manual claim with Payroll. This is done using the Casual Salary Adjustment for Timekeeper form. A casual’s TK form has the wrong classification 8.2 A casual’s TK form can be assigned the wrong classification when the classification: 8.2.1 selected by the employee when completing their TK form is incorrect (for details, refer to section 8.2.1 Incorrect classification on TK form) defined in Aurion Client is incorrect (for details, refer to section 8.2.2 Incorrect classification defined in Aurion ). Incorrect classification on TK form A casual’s TK form can contain the wrong classification if the casual has a timesheet requiring a category be selected and did not select the correct classification. In this instance the TK form should be sent back to the employee for correction and provide training, if required. If the pay period has already run then a Casual Salary Adjustment for Timekeeper form will need to be completed and sent to payroll. 8.2.2 Incorrect classification defined in Aurion Where an incorrect classification is selected on the Appointment form, this will flow through to the TK forms provided for the casual in MyAurion. To correct this issue, the finance or administration officer will need to contact their HR officer and confirm what classification rate the employee should be on. Once this has been determined the HR officer will need to update the classification on the placement as appropriate. To have the existing Timekeeper forms updated to the new classification: 1. Go to the casual’s Timekeeper forms in Aurion 2. Click the Detail form button for all approved timekeeper forms which will be processed in the current pay 3. Select Unapprove and Update 4. Select the Cancel button 5. Click the Detail form button for the now Incomplete timekeeper form 6. Approve the form as per normal. MyAurion – Timekeeper FAQ Publication Date: v1.1 25 8.3 If a classification is changed does the new rate flow through to current TK form? No Solution: Follow instructions outlined in Section 8.2. MyAurion – Timekeeper FAQ Publication Date: v1.1 26 9. Security Access 9.1 Why has an approver lost access to Timekeeper and/or the Timekeeper mailbox? An approver can lose access to Timekeeper and/or the Timekeeper mailbox when they: are acting in a different role and are on a different position number to normal have had their position number removed from the TK Mailbox Central Roles – possibly due to a clean-up of security access. The HR officer will need to check what position number the approver is on and then email ITS with the details of the position number and an approved copy of the Aurion Access Form. 9.2 Why does a casual employee no longer have access to Timekeeper? An employee will normally not be able to log in to MyAurion (and subsequently Timekeeper) when their access has been removed as part of the termination process. The finance/admin officer should check to see if access is appropriate. If the employee’s placement needs to be reinstated contact HR and request that the casual employee number is reactivated. 9.3 Error Message: Employee has not been setup in Aurion Database The error message “Employee has not been setup in Aurion Database” is normally received when an employee has multiple Aurion numbers and login details which are interfering with MyAurion. In this instance a support request will need to be logged with the ITS Support desk on x56000 or email [email protected]. 9.4 Error Message: You do not have security access The error message “You do not have security access” is normally received when attempting to log in to MyAurion after 12pm on the Friday of a Non Pay week. At this time all employees are locked out of MyAurion. Access will be available again on the Sunday night / Monday morning. 9.5 How do casuals get access to MyAurion? For each new employee, a Web-prism letter is sent to their organisation unit. If the employee has not received this letter, the employee will need to call the ITS Support desk on x56000 with their employee number and ask ITS for their log on details. MyAurion – Timekeeper FAQ Publication Date: v1.1 27 10. HR Portal 10.1 Why is a user unable to log in to the HR Portal? Employees are not able to log in to the HR Portal unless they have been set up with the required access. To gain access to the HR Portal, an approved copy of the Aurion Access Form, with Timekeeper Reports selected, will need to be emailed ITS ([email protected]). 10.2 User is having difficulty accessing the HR Portal Users may have difficulty accessing the HR Portal when they are using an older internet browser version. Users who experience difficulty viewing a HR Portal page should contact the ITS Helpdesk (ext 56000, option 2) with the internet browser name and version. 10.3 Are validated TK forms listed on the Pending Claims or Approved Entries report? Once a TK form is validated it will not be listed on the Pending Claims report, and because the form has not yet been approved the validated TK form is also not listed on the Approved Entries report. Instead the validated TK form will be listed on the Current Pay Transactions report. 10.4 Does the Pending Claims report list all staff who have submitted a TK form? Reports are derived from placement details, if a staff member does not have a current placement, their submitted TK form will not be listed on the reports. If a staff member is not listed on the report and their placement has been extended, the finance/administrative officer will need to organise reappointment paperwork and send it through to HR for processing. MyAurion – Timekeeper FAQ Publication Date: v1.1 28 11. Deadlines 11.1 What are the deadlines for submitting a TK form? The deadlines submitting a TK form are as follows: Process Deadline Deadline for Casuals to submit Timesheets. Refer to local org unit guidelines Deadline for Timekeeper approvers to update /approve Timesheets. 12pm Friday Non Pay week. Deadline for Manual Salary Adjustments Form to be sent to Payroll. COB Tuesday Non Pay week. Lock-out of MyAurion. 12pm Friday Non Pay Week. Timesheets for the current fortnight generated. Sunday Night Pay week. MyAurion – Timekeeper FAQ Publication Date: v1.1 29