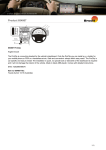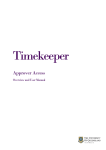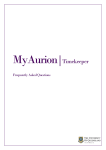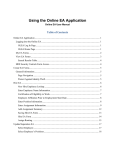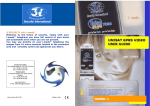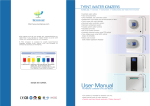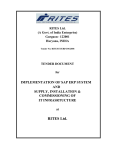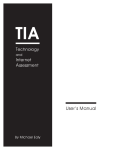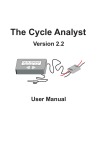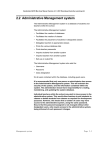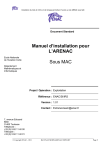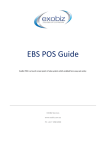Download Aurion Enquiry User Manual
Transcript
Aurion HR System Standard Enquiry Access Overview and User Manual Division/Unit: HR Business Analysis and Improvement Unit Version: 3.0 Document Status: Final Date Issued: 30/08/2013 Table of Contents 1. Introduction .................................................................................................................................... 4 2. Basic Aurion Functions................................................................................................................. 5 3. 2.1 Logging On to Aurion .............................................................................................................. 5 2.2 Logging Off from Aurion .......................................................................................................... 6 2.3 Aurion Page Elements ............................................................................................................ 7 2.4 Aurion Buttons ......................................................................................................................... 9 View Staff ...................................................................................................................................... 11 3.1 3.1.1 View Details Tab ............................................................................................................... 13 3.1.2 View Placements Tab ....................................................................................................... 14 3.1.3 View Service History Tab .................................................................................................. 16 3.1.4 View Training Tab ............................................................................................................. 17 3.1.5 Employee Availability Chart Tab ....................................................................................... 18 3.2 View Employee Leave ........................................................................................................... 20 3.2.1 Leave Occurrence List Form ............................................................................................. 21 3.2.2 View Leave History Form .................................................................................................. 24 3.2.3 Leave Takings Chart Form ................................................................................................ 25 3.2.4 Predict Leave Balances Form ........................................................................................... 27 3.3 Current Employment Details Form ........................................................................................ 29 3.4 View Employee Status Form ................................................................................................. 30 3.5 View Employee Superannuation ........................................................................................... 32 3.5.1 3.6 View Superannuation History Detail Form ........................................................................ 34 Position Enquiry .................................................................................................................... 35 3.6.1 Position Query Form ......................................................................................................... 37 3.6.2 Performing a Position Enquiry........................................................................................... 38 3.6.3 View Position Detail Form ................................................................................................. 39 3.7 4. Person Processing Workbench ............................................................................................. 12 Org Unit Availability Chart ..................................................................................................... 44 3.7.1 Building an Organisation Unit Availability Chart ................................................................ 46 3.7.2 Viewing the Availability of a Staff Member ........................................................................ 47 Staff General Reports .................................................................................................................. 48 4.1 Reporting Options ................................................................................................................. 48 4.2 Common Report Parameters ................................................................................................ 51 4.3 Generating Reports ............................................................................................................... 52 4.4 Leave Output Enquiry ........................................................................................................... 53 4.5 Leave Occurrence Enquiry.................................................................................................... 55 4.6 Printing a Report ................................................................................................................... 57 4.7 Report Parameters ................................................................................................................ 58 Aurion Enquiry Access – Overview and User Manual Page 2 of 73 5. 4.7.1 Saving the Parameters of a Report ................................................................................... 58 4.7.2 Running a Report using Saved Report Parameters.......................................................... 59 Useful Information ....................................................................................................................... 60 5.1 Using the Mouse Buttons ...................................................................................................... 60 5.2 Entering Dates....................................................................................................................... 60 5.3 Saving Your User Name ....................................................................................................... 61 5.4 Changing your Password ...................................................................................................... 62 5.5 Getting Help .......................................................................................................................... 63 5.5.1 5.6 5.6.1 5.7 6. Aurion Help Options .......................................................................................................... 63 Pick Lists ............................................................................................................................... 64 Using a Pick List ................................................................................................................ 64 Searching .............................................................................................................................. 65 5.7.1 Searching by Employee Name.......................................................................................... 65 5.7.2 Searching Using Wildcards ............................................................................................... 67 5.7.3 Searching by Organisation Unit ........................................................................................ 69 Appendix ....................................................................................................................................... 71 6.1 Selected Aurion/HR Terminology .......................................................................................... 71 6.2 Organisation Structure .......................................................................................................... 72 6.2.1 The University of Queensland Hierarchy .......................................................................... 72 Aurion Enquiry Access – Overview and User Manual Page 3 of 73 1. Introduction Welcome to Aurion, the University‟s Human Resources (HR) corporate system for personnel, leave, payroll, superannuation and training administration. This manual provides you with the information necessary to: navigate in Aurion understand the basic Aurion and University terminology retrieve information from the Aurion database use Aurion to run reports relating to your own organisation‟s staff. The intended audience for this manual is users who have been granted “Standard Enquiry” access to the Aurion HR System. To apply for Aurion access, complete the Aurion Access form and submit it signed by the authorised manager to the ITS Helpdesk (fax 334 66686 or email [email protected]). DISCLAIMER: Standard Enquiry access to Aurion HR System provides users with access to confidential personal, employment, and payroll details. This information should be treated at all times as confidential and should not be disclosed to any unauthorised entity or used in any unauthorised manner. The following symbols are used throughout this document: This icon is used to highlight important information. This icon is used to represent a warning. This icon is used to represent a tip or trick. Aurion Enquiry Access – Overview and User Manual Page 4 of 73 2. Basic Aurion Functions The following sections provide an overview of the basic functions performed in Aurion. 2.1 Logging On to Aurion Access to Aurion is available from the UQAPS Web Interface. To Log on to Aurion, complete the following steps: Steps Instruction – Logging on to Aurion Step 1 Access the UQAPS Web Interface by clicking the following link https://web.uqaps.uq.edu.au/Citrix/XenApp/auth/login.aspx. Alternatively, access the Current Staff website and click the My Applications option. Step 2 Enter your UQ Sign In username and password in the provided fields and click the Log On button. The UQAPS Web Interface page is displayed. Step 3 Click the Aurion icon. The Aurion Log On window is displayed, as shown below. Enter your Aurion username and password in the provided fields and click the Continue button. You are logged into Aurion, and the Aurion Home Page is displayed. Your Aurion username is the same as your UQ username; however, your Aurion password is different. If you forget your Aurion password, contact the ITS Helpdesk (56000) and request your password be reset. If an incorrect username or password is entered an error message will display in the Message line, and you will be required to re-enter your login details. Note: The entered username cannot be changed; if it has been entered incorrectly you will need to close the log on window and open a new Aurion session. Passwords are case sensitive. After a number of failed attempts you will be locked out of Aurion, contact the ITS Helpdesk (extension 56000, option 2) to request your password be reset. If Aurion has not been used for 30 minutes, you will be prompted to re-enter your password. Aurion Enquiry Access – Overview and User Manual Page 5 of 73 2.2 Aurion identifies a user by their unique identification code, also known as their Aurion User Identification (ID). Aurion maintains an internal audit trail of the transactions made by each Aurion User ID. The owner of an Aurion User ID is responsible for any transactions processed under their ID. Under no circumstances should users allow their Aurion User ID and/or password to be used by anybody else. Should the need arise for an individual (with no Aurion access) to access Aurion data, they should contact the ITS Helpdesk (extension 56000, option 2) for assistance. Logging Off from Aurion When you finish using Aurion, you should log off. This can be done by: pressing Alt-F4 from anywhere in Aurion to exit immediately selecting File > Quit from the Menu bar, or clicking the Quit button ( ) provided on the Aurion toolbar, from the Home Page. For security reasons, you must always exit completely from Aurion before closing the UQAPS Web Interface. Aurion Enquiry Access – Overview and User Manual Page 6 of 73 2.3 Aurion Page Elements On accessing Aurion, the Home Page is displayed. This page is composed of different elements, as shown in the below image. Page header Menu bar Process Form list Aurion toolbar Control panel Cascade & Title buttons Message line Aurion Page Element Description Page Header The Page header is displayed across the top of the Home Page. The Page header displays the name of the Aurion environment that you have accessed and provides the ability to maximize or minimize the screen display and exit Aurion. The Page Header also provides access to the Aurion button ( which you can change your user and printer settings. ) from The Aurion button also enables you to save your username, when you next enter your Aurion log on credentials the User Name field will automatically populate. For further details, refer to section 5.3 Saving Your User Name. Menu Bar The Menu bar is displayed below the page header in the top left-hand corner of the Home Page. The Menu bar provides access to the following drop-down menus: File – This menu enables you to perform an action, such as print a form. From this menu you can also select to exit Aurion. Edit – This menu provides access to standard editing functions, such as cut, copy and paste. Tools – This menu provides access to change your Aurion Aurion Enquiry Access – Overview and User Manual Page 7 of 73 Aurion Page Element Description password, access the calendar or view Aurion mail messages. Process Help (located below the page header in the top right-hand corner of the Home Page) – This menu provides access to the Aurion help features, and the „about‟ Aurion information (refer to section 5.5.1 Aurion Help Options). This drop-down menu enables you to process a specific task. The items listed under this menu item differ according to the form being accessed and the functions that can be performed against each different form. Form List The Form list is displayed below the Menu bar. The Form list displays the name of the form that is currently active. If you are viewing a number of related sub-forms the Form list acts as a navigation path, listing the forms in order of access. Clicking a form listed in the dropdown moves the selected form to the front of the display area. Cascade & Title Buttons The Cascade and Title buttons are displayed to the right of the Form list. The Cascade and Title buttons enable you to control the way forms are displayed. The Cascade button is displayed immediately to the right of the Form list. When clicked, your opened forms are resized and arranged side by side within the display area. The Title button is displayed to the right of the Cascade button. When clicked, your opened forms are resized to fit within the display area. Aurion Toolbar The Aurion toolbar is displayed below the Form list. By clicking a button on the toolbar the associated function is performed. For example, clicking the Copy button ( ), copies the selected text. Hover your mouse pointer over a button to display its purpose. For further information about the buttons available from the Aurion toolbar, refer to section 2.4 Aurion Buttons. Control Panel The Control panel is displayed within the display area of the Home Page. The Control panel provides access to the data stored in Aurion. From the Control panel you can select to view an employee‟s placement history, leave balances and produce reports. Message Line The Control panel is divided into two sections o the Main Menu on the left-hand side; and o the menu icons on the right-hand side. The Message line is displayed at the bottom of the display area. The Message line provides Aurion messages and information. For example, if you select an action for which you do not have access, a notification is displayed in the Message line. Aurion Enquiry Access – Overview and User Manual Page 8 of 73 Aurion Page Element Description Use the Drop-down to view previous messages that have been displayed during your current session. 2.4 Aurion Buttons The following table provides an overview of each of the buttons provided in the Aurion toolbar. Note: These buttons can also be found at the bottom of the pages and forms accessed when using Aurion. Item Name Description Accept For users with „enquiry‟ access, clicking this button when a Report Parameters form is active generates the requested report. In all other instances this button works in the same manner as the Quit button. That is, it closes the current form or Aurion session. Quit Closes the current form and returns you to the previous form. When no forms are active, this button enables you to exit Aurion. Clear Clears the data from the form you are using so you can enter a retrieve profile. Note: If this button is not displayed on the active form, the Clear button displayed on the Aurion toolbar is deactivated. Retrieve Gathers information from Aurion based on the active form or specified retrieve profile. Usually used in conjunction with the Clear button. Add Creates a new line on the form. Note: This button is disabled for users with „enquiry‟ access. Delete Deletes a selected line from a form. Note: This button is disabled for users with „enquiry‟ access. Save Saves the changes made to the current form. Note: This button is disabled for users with „enquiry‟ access. Print Allows you to print the information currently displayed. Cut Cuts the selected text from a field. Copy Copies the selected text. Aurion Enquiry Access – Overview and User Manual Page 9 of 73 Item Name Description Paste Pastes the text, copied from another field, into the currently selected field. Zoom Opens a pop-up window for the field currently selected. Message Opens the Message pop-up window. This pop-up window contains a list of the actions you have performed in the current session. Clear field Clears the text entered in an editable field. Help Opens the Aurion help file relevant to your location in Aurion (context-sensitive help). Aurion Enquiry Access – Overview and User Manual Page 10 of 73 3. View Staff The View Staff function provides you with access to view placement, leave, contact and superannuation details of an individual staff member. From this function you can also select to view the availability of staff within a selected organisation unit. The View Staff function is accessed by selecting the View Staff menu item from the Main Menu. When selected the Control panel updates to display the available menu icons, as shown below. View Staff control panel The following menu icons are available on accessing the Control panel for the View Staff menu item: Person Processing Workbench – Select this menu icon to view an employee‟s contact and placement details (refer to section 3.1 Person Processing Workbench) View Employee Leave – Select this menu icon to view an employee‟s leave details (refer to section 3.2 View Employee Leave) View Employee Superannuation – Select this menu icon to view an employee‟s superannuation details (refer to section 3.5 View Employee Superannuation) Position Enquiry – Select this menu icon to enquire on the position information for an employee or organisation unit (refer to section 3.6 Position Enquiry) Org Unit Availability Chart – Select this menu icon to view the availability of employees within a selected organisation unit (refer to section 3.7 Org Unit Availability Chart). Aurion Enquiry Access – Overview and User Manual Page 11 of 73 3.1 Person Processing Workbench The Person Processing Workbench page enables you to view an employee‟s contact, placement, service and training information. The Person Processing Workbench page is accessed by: 1. Selecting the View Staff menu item from the Main Menu. 2. Double clicking on the Person Processing Workbench menu icon. 3. Completing the search parameters to locate the required employee (for information on how to perform a search, refer to section 5.7 Searching). 4. Selecting the employee and either: clicking the Continue button ( pressing Enter, or selecting Detail Form from the right-click context menu. ) When the employee record is retrieved the Person Processing Workbench page is displayed, as shown below. Person Processing Workbench page Aurion Enquiry Access – Overview and User Manual Page 12 of 73 The Person Processing Workbench page provides access to the following tabs: View Details (refer to section 3.1.1 View Details Tab) View Placements (refer to section 3.1.2 View Placements Tab) View Service History (refer to section 3.1.3 View Service History Tab) View Training (refer to section 3.1.4 View Training Tab) Employee Availability Chart (refer to section 3.1.5 Employee Availability Chart Tab). 3.1.1 View Details Tab The View Details tab on the Person Processing Workbench page enables you to view an employee‟s personal details, such as their date of birth, contact numbers and residential address. An example of the View Details tab is provided below. View Details tab Page Display The View Details tab is divided into the following sections: Name and Contact Detail – Contains the employee‟s name and contact information, and their Aurion number. Address Detail – Contains the employee‟s residential and postal address. This section is divided into two columns the residential address in the left column and the postal address in the right column. Where the postal address and residential address is the same, the same address details are displayed in both columns. Other Detail – Contains the employee‟s Post Nominal letters and indicates whether the person is an authorised training presenter and/or recruitment participant. Aurion Enquiry Access – Overview and User Manual Page 13 of 73 The contact and address information displayed on the View Details tab is retrieved from the information stored in MyAurion. Employees can use MyAurion to maintain their own contact and address details. All other information provided on this tab is maintained by Faculty/Institute/Central HR staff on receipt of the relevant documentation from the employee. 3.1.2 View Placements Tab The View Placements tab on the Person Processing Workbench page enables you to view the current, past and future placements the employee has held with the University. An example of the View Placements tab is provided below. View Placements tab Page Display The View Placements tab is divided into the following sections: Placement Summary grid – Summary information of each placement the employee has held. The Status field denotes whether the placement is a Current or Future placement. Where the Status field is <blank> the placement was held in the past. Placement Detail – Detailed information of the placement that is currently selected in the above Placement Summary grid. Process Drop-Down Menu On accessing the View Placements tab the following options are available for selection from the Process drop-down menu: View Pay Scale History (refer to section 3.1.2.1 View Placement Pay Scale History List Form) Aurion Enquiry Access – Overview and User Manual Page 14 of 73 3.1.2.1 View Placement Pay Scale History List Form The View Placement Pay Scale History List form enables you to view the employee‟s classification and increment history, including the increment level for the current placement, any past increments applied during the current or past placements, and any future increments to be applied in the current or future placements. The classification and increment level determine the rate of pay the employee will receive. The View Placement Pay Scale History List form is accessed from the View Placements tab on the Person Processing Workbench page by: 1. Selecting the required placement listed in the Placement Summary grid. 2. Selecting View Pay Scale History from the Process drop-down menu. An example of the View Placement Pay Scale History List form is provided below. View Placement Pay Scale History List form Page Display The View Placements Pay Scale History List form lists the classification and increment level that have been or will be applied to the employee‟s selected placement. The classification and increment level determine the rate of pay the employee will receive. Aurion Enquiry Access – Overview and User Manual Page 15 of 73 3.1.3 View Service History Tab The View Service History tab on the Person Processing Workbench page enables you to view the employee‟s length of service. From this tab you can determine whether the employee has had any breaks in service, change in employment type or work hours. An example of the View Service History tab is provided below. View Service History tab Page Display The View Service History tab is divided into the following sections: Service Summary grid – Summary information about each term of employment the employee has held with the university. For information on each placement held during an employee‟s term of employment refer to the View Placements tab (section 3.1.2 View Placements Tab). Service Detail – Detailed information of the service record that is currently selected in the Service Summary grid. Hours Worked – Information on the employee‟s work pattern for the service record that is currently selected in the Service Summary grid. Aurion Enquiry Access – Overview and User Manual Page 16 of 73 3.1.4 View Training Tab The View Training tab on the Person Processing Workbench page enables you to view the employee‟s training history. Note: The information provided on this tab only reflects the internal UQ Staff Development courses the employee has attended. An example of the View Training tab is provided below. View Training tab Page Display The View Training tab is divided into the following sections: Course Summary grid – Summary information about each training course the employee has attended or is due to attend Course Results – Information about the outcome of the training course that is currently selected in the Course Summary grid Course Detail – Additional information about the training course that is currently selected in the Course Summary grid. Aurion Enquiry Access – Overview and User Manual Page 17 of 73 3.1.5 Employee Availability Chart Tab The Employee Availability Chart tab on the Person Processing Workbench page enables you to view the availability of a staff member for a specified date range. For details on how to build an Employee Availability Chart, refer to section 3.1.5.1 Building an Employee Availability Chart. The Employee Availability Chart can also be accessed from the Org Unit Availability Chart. For details on how to build an Org Unit Availability Chart refer to section 3.7 Org Unit Availability Chart. An example of the Employee Availability Chart tab is provided below. Employee Availability Chart tab Page Display The Employee Availability Chart tab is divided into the following sections: Selection fields – Enables you to define the date range that you would like to build the Employee Availability Chart for. Chart Display area – When the Employee Availability Chart has been built the information identifying the staff member‟s availability is displayed. Each row of information defines a specific month and each column defines a specific day in the month. Legend – This section provides a legend to help read the information provided in the Chart Display area. Aurion Enquiry Access – Overview and User Manual Page 18 of 73 3.1.5.1 Building an Employee Availability Chart To build an Employee Availability Chart, complete the following steps: Steps Instruction – Building an Employee Availability Chart Step 1 In the date fields provided at the top of the Employee Availability Chart, enter the date range required and click the Build Chart button. The Employee Availability Chart is created and lists the availability of the staff member for the specified date range. The following is an example of the Employee Availability Chart when built for a selected employee. Employee Availability Chart Aurion Enquiry Access – Overview and User Manual Page 19 of 73 3.2 View Employee Leave The View Employee Leave menu icon provides view access to the Leave Types page, from which you can view an employee‟s leave details. The Leave Types page is accessed by: 1. Selecting the View Staff menu item from the Main Menu. 2. Double clicking on the View Employee Leave menu icon. 3. Completing the search parameters to locate the required employee (for information on how to perform a search, refer to section 5.7 Searching). 4. Selecting the employee and either: clicking the Continue button ( pressing Enter, or selecting Detail Form from the right-click context menu. ) When the employee record is retrieved the Leave Types page is displayed, as shown below. Leave Types page Page Display The Leave Types page lists each of the leave types available to the employee within the Leave Types grid. Any Takings, Credits or Debits are displayed, as well as the current Balance available to the employee. Note: The award the employee is on determines the leave types that are available to the employee. Aurion Enquiry Access – Overview and User Manual Page 20 of 73 Process Drop-Down Menu On accessing the Leave Types page the following options are available for selection from the Process drop-down menu: Occurrences (refer to section 3.2.1 Leave Occurrence List Form) View Leave History (refer to section 3.2.2 View Leave History Form) Leave Takings Chart (refer to section 3.2.3 Leave Takings Chart Form) Predict Balance (refer to section 3.2.4 Predict Leave Balances Form) Employment Details (refer to section 3.3 Current Employment Details Form) Employee Status (refer to section 3.4 View Employee Status Form). 3.2.1 Leave Occurrence List Form The Leave Occurrence List form details the leave occurrences (takings, accruals and adjustments) that have been recorded against a leave type. The Leave Occurrence List form is accessed from the Leave Types page by: 1. Selecting the required leave type listed in the Leave Types grid. 2. Selecting Occurrences from the Process drop-down menu. An example of the Leave Occurrence List form is provided below. Leave Occurrence List form Aurion Enquiry Access – Overview and User Manual Page 21 of 73 Page Display The Leave Occurrence List form is divided into the following sections: Overview – Summary information specific to the leave type that was selected on accessing this form Leave Takings grid – A list of the leave taken for the selected leave type and any accruals or adjustments that have been made. To the right of Days it is possible that the letter P will be displayed. This indicates that the leave request is Pending and still requires approval. Process Drop-Down Menu On accessing the Leave Occurrence List form the following options are available for selection from the Process drop-down menu: View Leave History (refer to section 3.2.2 View Leave History Form) Predict balance (refer to section 3.2.4 Predict Leave Balances Form) Employment Details (refer to section 3.3 Current Employment Details Form) Employee Status (refer to section 3.4 View Employee Status Form). Aurion Enquiry Access – Overview and User Manual Page 22 of 73 3.2.1.1 View Leave Occurrence Form The View Leave Occurrence form provides a further breakdown of the information specific to the selected leave occurrence. The View Leave Occurrence form is accessed by clicking the Detail Form button ( right of each row of information displayed in either the: Leave Takings grid on the Leave Occurrence List form, or Leave History grid on the View Leave History form. ) provided to the An example of the View Leave Occurrence form is provided below. View Leave Occurrence form Page Display The View Leave Occurrence form provides a breakdown of the selected leave occurrence. This includes whether the occurrence was a taking (employee on leave) or an accrual (automated increase), and the submission and processing dates. From the View Leave Occurrence form you can also see who requested and who approved the occurrence, and whether the leave request is/was marked for prepayment. When a difference occurs between the Balance and Payment fields, the Balance is what has been reduced from the total, and the Payment is what has been paid to the employee. The differences usually occur due to Public Holidays while the employee is on leave. Aurion Enquiry Access – Overview and User Manual Page 23 of 73 3.2.2 View Leave History Form The View Leave History form provides a summary of every leave occurrence (taking, accrual or adjustment) for an employee. The View Leave History form is accessed by selecting View Leave History from the Process dropdown menu on accessing either the: Leave Types page, or Leave Occurrence List form. An example of the View Leave History form is provided below. View Leave History form Page Display The View Leave History form lists each of the leave occurrences that have been applied to the employee‟s record within the Leave History grid. Process Drop-Down Menu On accessing the View Leave History form the following options are available for selection from the Process drop-down menu: Show Takings and Payouts Only – Reduces the information displayed on the View Leave History form to only display the leave occurrences taken by the employee and any payouts they may have received Leave Takings Chart (refer to section 3.2.3 Leave Takings Chart Form). Aurion Enquiry Access – Overview and User Manual Page 24 of 73 3.2.3 Leave Takings Chart Form The Leave Takings Chart form enables you to build a graphical representation of the leave an employee has taken over a given period. For details on how to build a Leave Takings chart, refer to section 3.2.3.1 Building a Leave Takings Chart. The Leave Takings Chart form is accessed by selecting Leave Takings Chart from the Process dropdown menu on accessing either the: Leave Types page, or View Leave History form. An example of the Leave Takings Chart form is provided below. Leave Takings Chart form Page Display The Leave Takings Chart form is divided into the following sections: Chart Display area – When the Leave Takings chart has been built the information identifying the selected employee‟s work and leave periods is displayed. Each row of information defines a specific month and each column defines a specific day in the month. Selection fields and Legend – Enables you to define the date range that you would like to build the Leave Takings chart. This section also provides a legend to help read the information provided in Chart Display area. Aurion Enquiry Access – Overview and User Manual Page 25 of 73 3.2.3.1 Building a Leave Takings Chart To build a Leave Takings Chart, complete the following steps: Steps Instruction – Building a Leave Takings Chart Step 1 From the Leave Types page or View Leave History form access the Process drop-down menu and select the Leave Takings Chart option. The Leave Takings Chart form for the selected employee is displayed. Step 2 Enter the date range for which the leave takings are to be viewed and click the Build Chart button. The Leave Takings Chart form updates to display the leave takings for the specified period. The following is an example of the Leave Takings Chart when built for a selected employee. Leave Takings Chart Aurion Enquiry Access – Overview and User Manual Page 26 of 73 3.2.4 Predict Leave Balances Form The Predict Leave Balances form enables you to calculate an employee‟s leave balance for a given date (future or past). For details on how to predict a: future leave balance, refer to section 3.2.4.1 Predicting a Future Leave Balance past leave balance, refer to section 3.2.4.2 Predicting a Past Leave Balance The Predict Leave Balances form is accessed by selecting Predict Balance from the Process dropdown menu on accessing either the: Leave Types page, or Leave Occurrence List form. An example of the Predict Leave Balances form is provided below. Predict Leave Balances form Page Display The Predict Leave Balances form is divided into the following sections: Predicted Balance – The calculated predicted balance in both Hours and days. Aurion Enquiry Access – Overview and User Manual Page 27 of 73 3.2.4.1 Predicting a Future Leave Balance To predict an employee‟s future leave balance, complete the following steps: Steps Instruction – Future Leave Balance Step 1 From the Leave Types page or Leave Occurrence List form access the Process dropdown menu and select the Predict Balance option. The Predict Leave Balances form for the selected employee is displayed. Step 2 Enter the date in the future for which leave is to be calculated in the Predict Date field and click the Predict Balance button. The leave balance is calculated and displayed in the Predicted Balance Hours and Days fields. Note the following: 3.2.4.2 The balance is calculated to the close of business on the day prior to the entered date. Therefore, to calculate a balance as at 12 December, enter 13 December in the Predict Date field. Any leave already approved between now and the prediction date is automatically subtracted when calculating the predicted leave balance. Predicting a Past Leave Balance To predict what an employee‟s leave balance was at a particular date in the past, complete the following steps: Steps Instruction – Past Leave Balance Step 1 From the Leave Types page or Leave Occurrence List form access the Process dropdown menu and select the Predict Balance option. The Predict Leave Balances form for the selected employee is displayed. Step 2 Enter the date in the past for which leave is to be calculated in the Predict Date field and click the Predict Balance button. The leave balance is calculated and displayed in the Predicted Balance Hours and Days fields. Note the following: The balance is calculated to the close of business on the day prior to the entered date. Therefore, to calculate a balance as at 12 December, enter 13 December in the Predict Date field. Aurion Enquiry Access – Overview and User Manual Page 28 of 73 3.3 Current Employment Details Form The Current Employment Details form enables you to view the details of the placement currently held by the employee. The Current Employment Details form is accessed by: 1. Selecting the View Staff menu item from the Main Menu. 2. Double clicking on the Person Processing Workbench, View Employee Leave, or View Employee Superannuation menu icon. 3. Completing the search parameters to locate the required employee (for information on how to perform a search, refer to section 5.7 Searching). 4. Selecting the employee and selecting Employment Details from the Process drop-down menu. The Current Employment Details form can also be accessed by selecting Employment Details from the Process drop-down menu on accessing either the: Leave Types page, or Leave Occurrence List form. An example of the Current Employment Details form is provided below. Current Employment Details form Aurion Enquiry Access – Overview and User Manual Page 29 of 73 Page Display The Current Employment Details form is divided into the following sections: Overview – An overview of the employee‟s placement details Current Leave Status – Indicates if the employee is currently on leave and when they are due to return to work Contact Details – The contact details of the employee Supervisor – Name, contact and position information relating to the employee‟s supervisor. Note: This information is maintained by the employee from within MyAurion. 3.4 View Employee Status Form The View Employee Status form enables you to view the selected employee‟s status information. The View Employee Status form is accessed by: 1. Selecting the View Staff menu item from the Main Menu. 2. Double clicking on the Person Processing Workbench, View Employee Leave, or View Employee Superannuation menu icon. 3. Completing the search parameters to locate the required employee (for information on how to perform a search, refer to section 5.7 Searching). 4. Selecting the employee and selecting Employee Status from the Process drop-down menu. The View Employee Status form can also be accessed by selecting Employee Status from the Process drop-down menu on accessing either the: Leave Types page, or Leave Occurrence List form. Aurion Enquiry Access – Overview and User Manual Page 30 of 73 An example of the View Employee Status form is provided below. View Employee Status form Page Display The View Employee Status form is divided into the following sections: Overview – The date the staff member commenced their current placement, originally commenced employment with UQ, and contract expiry date for current placement is displayed, as well as the number of hours per week that the employee currently works. Work Pattern – The number of days and hours the employee is contracted to work each week Agreements – Indicates the Enterprise Agreement the employee has been employed under Leave Details – Indicates the employee‟s award and holiday group Payroll Details – The Payment Type, Pay Entity and Pay Point in which the staff member is currently employed is displayed. Refer to section 6.1 Selected Aurion/HR Terminology for definitions. Aurion Enquiry Access – Overview and User Manual Page 31 of 73 3.5 View Employee Superannuation The View Employee Superannuation menu icon provides access to the View Superannuation Membership page, from which you can view an employee‟s superannuation membership information. Questions in regard to Superannuation should be directed to the Superannuation staff in HR Division, email [email protected]. The View Employee Superannuation page is accessed by: 1. Selecting the View Staff menu item from the Main Menu. 2. Double clicking on the View Employee Superannuation menu icon. 3. Completing the search parameters to locate the required employee (for information on how to perform a search, refer to section 5.7 Searching). 4. Selecting the employee and either: clicking the Continue button pressing Enter, or selecting Detail Form from the right-click context menu. Aurion Enquiry Access – Overview and User Manual Page 32 of 73 When the employee record is retrieved, the View Superannuation Membership page is displayed, as shown below. View Superannuation Membership form Page Display The View Superannuation Membership page is divided into the following sections: Membership – The employee‟s UniSuper membership details. Note, the Membership Number is the employee‟s Aurion number, not the membership number issued by UniSuper. Fund of Choice – No information should be recorded in this section as all employees should have a UniSuper membership, as stipulated in the Enterprise Agreement Superannuation History grid – Summary information of when the employee joined, changed, or ceased their membership with the superannuation fund. Superannuation Fund Code Superannuation Type UNIBAS Employer compulsory (SGC) contribution rate for non-casual employees UNISGC Employer compulsory (SGC) contribution rate for casual employees UNISAT 17% Employer Superannuation with employee after TAX contributions UNIS-S 17% Employer Superannuation with employee salary sacrifice (before TAX) contributions Aurion Enquiry Access – Overview and User Manual Page 33 of 73 3.5.1 View Superannuation History Detail Form The View Superannuation History Detail form provides information on the employee‟s superannuation membership. The View Superannuation History Detail form is accessed from the View Superannuation Membership form by selecting the Detail Form button ( ) provided to the right of each row of information displayed in the Superannuation History grid. An example of the View Superannuation History Detail form is provided below. View Superannuation History Detail form Page Display The View Superannuation History Detail form is divided into the following sections: Overview – The date the employee commenced in the superannuation fund, changed their membership, and ceased their membership is displayed. Contributions – The percentage of the University‟s superannuation contribution and employee‟s superannuation contribution is displayed. Aurion Enquiry Access – Overview and User Manual Page 34 of 73 3.6 Position Enquiry The Position Enquiry menu icon provides access to the Position Enquiry List page, from which you can perform an enquiry on the positions available within an organisation unit. A summary of the position will be displayed after the enquiry has been performed, however further position detail is available, as well as current and historical placement information. For details on how to perform a Position Enquiry, refer to section 3.6.2 Performing a Position Enquiry. A position enquiry can only be performed for the organisation unit(s) that you have permission to access. If you do not have access to view a required organisational unit, complete the Aurion Access form. The Position Enquiry List page is accessed by: 1. Selecting the View Staff menu item from the Main Menu. 2. Double clicking on the Position Enquiry menu icon. When the Position Enquiry menu icon is selected the Position Enquiry List page is displayed, as shown below. Position Enquiry List page Aurion Enquiry Access – Overview and User Manual Page 35 of 73 Page Display The Position Enquiry List page is divided into the following sections: Field labels – Each item listed in this section directly corresponds to a field, of the same position, displayed in the Position Summary grid. Position Summary grid – Dual purpose grid: 1. Search Parameters – On initially accessing the Position enquiry List page the fields provided in this grid can be used to enter the search parameters needed to perform the enquiry. For example, entering the organisation unit number in the org unit field and clicking the Retrieve button ( ) will return all the positions for the specified organisation unit. 2. Results – When the position enquiry has been completed, the summary information of each position that matches the entered search parameters is listed in this grid. Checkboxes – After completing a position enquiry, use the checkboxes provided to the left of each position displayed in the Position Summary grid to mark (select) the positions for output to file. Buttons The Detail Form button ( ) is provided to the right of each row displayed in the Position Summary grid. Clicking the Detail Form button displays the View Position Detail form. For further details on this form, refer to section 3.6.3 View Position Detail Form. Process Drop-Down Menu On accessing the Position Enquiry List page the following options are available for selection from the Process drop-down menu: Query – Provides access to the Position Query form, from which you can enter additional search parameters (refer to section 3.6.1 Position Query Form) Sort By Position Number – Sorts the information displayed in the Position Summary grid by position number Sort By Organisation Unit – Sorts the information displayed in the Position Summary grid by organisation unit Sort By Classification – Sorts the information displayed in the Position Summary grid by classification level (lowest to highest) Sort By Classification Sort Number – Sorts the information displayed in the Position Summary grid by classification level (highest to lowest) Sort By Location Code – Sorts the information displayed in the Position Summary grid by location Sort By Reports to Position – Sorts the information displayed in the Position Summary grid by position reporting levels. Aurion Enquiry Access – Overview and User Manual Page 36 of 73 3.6.1 Position Query Form The View Position Query form enables you to further refine your position enquiry search. The View Position Query form is accessed from the Position Enquiry List page by selecting Query from the Process drop-down menu. An example of the Position Query form is provided below. Position Query form Page Display The Position Query form provides access to a number of different input fields, pick-lists and checkboxes that can be used to refine your search. For example, entering a classification in the Classification field and clicking the Retrieve button will return all the positions for the specified classification within the organisation units that you have permission to view. Aurion Enquiry Access – Overview and User Manual Page 37 of 73 3.6.2 Performing a Position Enquiry To perform a position enquiry, complete the following steps: Steps Instruction – Performing a Position Enquiry and Output to File Step 1 From the Position Enquiry List page, enter the search parameters, this can be done by either: Completing one, some or all of the fields provided in the Position Summary grid on the Position Enquiry List page and clicking the Retrieve button ( ), or Accessing the Position Query form (Process > Query), completing the fields that you would like to search on and pressing the Retrieve button provided in the top right-hand corner of the form. Common fields used to search in the Position Summary grid on the Position Enquiry List page are organisation unit, position title, or class; to limit the results to positions in a specific organisation and/or with a particular position title/classification level. If searching using position title, it must be typed exactly as it is recorded in Aurion or a wildcard should be used. This is the least reliable search field due to inconsistent naming standards associated with free text fields. The matching position records are displayed in the Position Summary grid on the Position Enquiry List page, as shown below. Aurion Enquiry Access – Overview and User Manual Page 38 of 73 3.6.3 View Position Detail Form The View Position Detail form provides detailed information about a position. The View Position Detail form is accessed from the Position Enquiry List page by selecting the Detail Form button ( ) provided to the right of each row of information displayed in the Position Summary grid. Note: The View Position Detail form can only be accessed after a position enquiry has been performed. An example of the View Position Detail form is provided below. View Position Detail form Page Display The View Position Detail form provides information about the selected position including whether the position is suitable for job sharing, the reporting chain and the job type. Aurion Enquiry Access – Overview and User Manual Page 39 of 73 Process Drop-Down Menu On accessing the View Position Detail form the following options are available for selection from the Process drop-down menu: Costing (refer to section 3.6.3.1 View Position Costing Profile Form) Current Placement (refer to section 3.6.3.2 Current Position Placements Form) Placement History (refer to section 3.6.3.3 Position Placement List Form) Acting History (refer to section 3.6.3.3 Position Placement List Form) Combined History (refer to section 3.6.3.3 Position Placement List Form). 3.6.3.1 View Position Costing Profile Form The View Position Costing Profile form enables you to view the costing information for the position. The View Position Costing Profile form is accessed by selecting Costing from the Process drop-down menu on accessing the View Position Detail form. An example of the View Position Costing Profile form is provided below. View Position Costing Profile form Page Display From the View Position Costing Profile form you can determine the costing information, including whether the position is being costed across different costing areas. Aurion Enquiry Access – Overview and User Manual Page 40 of 73 3.6.3.2 Current Position Placements Form The Current Position Placements form enables you to view the person currently appointed to the position. The Current Position Placements form is accessed by selecting Current Placement from the Process drop-down menu on accessing the View Position Detail form. An example of the Current Position Placements form is provided below. Current Position Placements form Page Display The Current Position Placements form is divided into the following sections: Overview – Placement details, including the job title of the position, who it reports to and the base classification level Placements – Name of the person who currently substantively holds the placement Actual Placements – Name of the person currently holding the placement (acting appointment will be indicated with Acting Placement in Type). Aurion Enquiry Access – Overview and User Manual Page 41 of 73 Buttons The Detail Form button ( ) is provided to the right of each row of information displayed in the Placements and Actual Placements section of the Current Position Placements form. Clicking the Detail Form button from either section displays the Current Employment Details form. An example of the Current Employment Details form is provided below. Current Employment Details form 3.6.3.3 Position Placement List Form The Position Placement List form provides a full listing of staff appointed substantively and acting to a position The Position Placement List form is accessed from the View Position Detail form by selecting one of the following options from the Process drop-down menu: Placement History – Views the placement history of the person(s) substantively appointed to the position Acting History – Views the placement history of the person(s) assigned to the position on a temporary/acting basis Combined History – Views the history of both the acting and substantively appointed person(s). Aurion Enquiry Access – Overview and User Manual Page 42 of 73 An example of the Position Placement List form is provided below. Position Placement List form Page Display The Position Placement List form displays the list of all staff appointed substantively and/or on a temporary/acting basis to a position, with the dates of the appointment and whether it was a placement or acting. Process Drop-Down Menu On accessing the Position Placement List form the View Placements option is available for selection from the Process drop-down menu. Selecting this option displays the View Placement List form. An example of the View Placement List form is provided below. View Placement List form Aurion Enquiry Access – Overview and User Manual Page 43 of 73 3.7 Org Unit Availability Chart The Org Unit Availability Chart menu icon provides access to the Organisation Unit Availability Chart page, from which you create a staff availability chart for a selected organisation unit for a specified month. When created, the Organisation Unit Availability chart also provides the option to view the availability of a listed staff member, for a specified date range. For details on how to create an: organisation availability chart, refer to section 3.7.1 Building an Organisation Unit Availability Chart availability chart for a specified staff member, refer to section 3.7.2 Viewing the Availability of a Staff Member. An Org Unit Availability chart can only be built for the organisation unit(s) that you have permission to access. If you do not have access to view a required organisational unit, complete the Aurion Access form. The Organisation Unit Availability Chart page is accessed by: 1. Selecting either the View Staff menu item or the Staff General Reports menu item from the Main Menu. 2. Double clicking on the Org Unit Availability Chart menu icon. 3. Retrieving the required organisation unit (for information on how to perform a search, refer to section 5.7 Searching). An example of the Organisation Unit Availability Chart page is provided below. Organisation Unit Availability Chart page Aurion Enquiry Access – Overview and User Manual Page 44 of 73 Page Display The Organisation Unit Availability Chart page is divided into the following sections: Chart Display area – When the Organisation Unit Availability chart has been built the information identifying the work and leave periods for the employees within the selected organisation unit for the specified month is displayed Selection fields and Legend – Enables you to define the date range that you would like to build the Organisation Unit Availability chart. This section also provides a legend to help read the information provided in the Chart Display area. Buttons The following buttons and radio buttons are provided on the Organisation Unit Availability Chart page: Name – Sorts the information provided in the Chart Display area by name. Job Title – Sorts the information provided in the Chart Display area by job title. Hrs – Sort the information provided in the Chart Display area by hours worked. Build Chart for – Builds the availability chart for the month entered in the Date field. Build Chart for Previous Month – Builds the Organisation Unit Availability chart for the month prior that entered in the Date field (refer to section 3.7.1 Building an Organisation Unit Availability Chart). Build Chart for Next Month – Builds the Organisation Unit Availability chart for the month after that entered in the Date field (refer to section 3.7.1 Building an Organisation Unit Availability Chart). Show Year Chart for <staff member> – Builds the Organisation Unit Availability chart for the selected employee. Note: This button is only displayed once the availability chart has been created (refer to section 3.7.2 Viewing the Availability of a Staff Member). In Org Unit – Indicates the Organisation Unit Availability chart is to be created for the organisation unit listed in the Organisation Unit field. In and Below – Indicates the Organisation Unit Availability chart is to be created for the organisation unit listed in the Organisation Unit field and any sub-units that sit under the selected organisational unit. Remove Person – Removes a selected staff member from the created Organisation Unit Availability chart. Note: This button is only displayed once the Organisation Unit Availability chart has been created. Aurion Enquiry Access – Overview and User Manual Page 45 of 73 3.7.1 Building an Organisation Unit Availability Chart To build an Organisation Unit Availability Chart, complete the following steps: Steps Instruction – Building an Organisation Unit Availability Chart Step 1 Double click the Org Unit Availability Chart menu icon. Step 2 Navigate to the required organisation unit in the Select Organisation Unit page. Once located, double click on the required unit or select Availability Chart from the Process drop-down menu displayed in the Menu bar. The Organisation Unit Availability Chart page is displayed. Step 3 Select the In Org Unit radio button to view the availability of staff for the selected organisation unit, or select the In and Below radio button to view the availability of staff for the selected organisation unit and its associated sub units. Enter the month and year (in the format; 1211 or dec-11) in the field provided and click the Build Chart for button. Or Click the Build Chart for Previous Month button, to build the chart for the month prior to that displayed in the date field. Or Click the Build Chart for Next Month button, to build the chart for the month after that displayed in the date field. The Organisation Unit Availability Chart page is displayed, and provides a listing of all staff within the selected organisation unit and their availability for the month selected. The following is an example of the Organisation Unit Availability Chart when built for a selected organisation unit. Organisation Unit Availability Chart form Aurion Enquiry Access – Overview and User Manual Page 46 of 73 3.7.2 Viewing the Availability of a Staff Member When the Organisation Unit Availability Chart for an organisation unit has been built, the option to view an individual staff member‟s availability for a larger date range is provided. To view the availability of an individual staff member, complete the following steps: Steps Instruction – Viewing the Availability of a Staff Member Step 1 Build the Organisation Unit Availability chart for an organisation unit: Step 2 Select the name of the staff member for which availability is to be viewed and click the Show Year Chart for <staff member> button. The Employee Availability Chart form is displayed. Step 3 In the date fields provided at the top of the Employee Availability Chart form, enter the date range required and click the Build Chart button. The Employee Availability Chart is created and lists the availability of the selected staff member for the specified date range. The following is an example of the Employee Availability Chart when built for a selected date range. Employee Availability Chart Aurion Enquiry Access – Overview and User Manual Page 47 of 73 4. Staff General Reports The Staff General Reports menu item enables you to generate staff leave and movement reports as well as organisational reports. Reports can either be printed (Output option Print) or sent to an Excel spreadsheet (Output option File). Note: You can only generate reports for staff that belong to the organisational unit and sub units for which you have permission to view. If you do not have access to view a required organisational unit, complete the Aurion Access form. When the Staff General Reports menu item is selected the available menu icons are displayed, as shown below. Staff General Reports 4.1 Reporting Options The table below lists the reports available, a description of the report and the output options. Report Description Output Options Provides information on current or acting placements. Print This report can be used to determine if and when a staff member‟s placement is up for renewal. Summary of positions, placements and fraction. Print and File Provides a listing of all vacant positions, position classification and length of vacancy in the organisation unit. Print and File This report can be used by budget managers to manage staff establishment costs. Aurion Enquiry Access – Overview and User Manual Page 48 of 73 Report Description Output Options Provides information on all acting placements in an organisation unit within a given date range. Print This report can be used to determine upcoming staffing requirements Lists the reporting hierarchy of all positions in an organisation unit. File Note: The data will not be complete if the “Reports To” field on positions is blank. Provides similar information as that provided in the Organisation and Staff report but operates on position rather than staff. Print and File Lists the hires, resignations and transfers in and out of the Organisation unit by movement type and classification during a specified date range. Print and File Provides a summary of leave takings within a certain time period and can be generated for an organisation unit or a single employee. Print The Leave Report can be used to determine upcoming staffing requirements. Provides a list of leave occurrences for an individual staff member or an organisation unit. File This report only outputs to Excel. Refer to section 4.4 for more information. Lists leave balances in hours and days as at the start of business of the report date for all accruable leave types for all staff in an organisation unit or a single employee. Print and File This report is not retrospective, it reports details as they are recorded at the time the report is executed. Note, if running the Leave Balances Report for the whole organisation unit the Totals Level field must be completed. Aurion Enquiry Access – Overview and User Manual Page 49 of 73 Report Description Output Options Lists the leave liability, number of hours and the dollar value of leave entitlements, for all accruable leave types for all staff in an organisation unit or a single employee. Print and File The dollar value is based on current hourly rate and does not include on-costs. Refer to section 3.7 Org Unit Availability Chart Lists the pending increments for all staff in the organisation unit as at a specified date. Print Shows the service history, commencement and completion date, of an employee. Print and File Can be generated for an individual employee or organisation unit. Lists the qualifications of all staff in an organisation unit. Print and File Lists the summary and length of service of staff at classification levels in an organisation unit. Print and File Is provided at pre-defined intervals. Lists all leave occurrences for an individual staff member. File This report only outputs as a comma deliminated text file. Refer to section 4.5 Leave Occurrence Enquiry for more information. Lists employees within the specified Org Unit who have the Leave Approver or Leave Reviewer profiles. Print and File Lists employees within the specified Organisation Unit who have a licence recorded in Aurion together with the relevant date information. Print and File Aurion Enquiry Access – Overview and User Manual Page 50 of 73 4.2 Common Report Parameters Parameter Description Notation This field is where you may supply a description of the contents of the report, or any other notes you wish to make regarding the report. The Notation is printed on the report output. Organisation Unit Pick the organisation unit for which you wish to run the report. Organisation View The report may cover only one organisation unit (In Only), or, the report can cover the selected organisation unit and all of its subordinates (In and Below). Page Break For organisation unit-based reports, you can format the report so that each organisation unit appears on a separate page by choosing the Org Unit parameter, or if you want multiple organisation units to appear on a page choose End of Page. Report Select this checkbox if you want a formatted report to be printed. File Select this checkbox if you want Aurion to produce a comma delimited text file. Printer Select the report destination (how do you wish the report to be printed?). See section 4.6 Printing a Report for more information about printing Output File Path Specify a path and file name for the text file. If you use an existing file name, Aurion will overwrite the existing file. The path is initially defaulted to either the file name in the menu option, your user path which is found in User Parameters under the Tools menu option, or the Global path shared by all users which may also be found on the User Parameters form under the Tools menu option. The Global Path is set globally on the Control Record form. Send File To Enter exactly the same path in the Send File To field as was entered in the Output File Path field. This causes Aurion to not only produce the file but also to open that file in the application indicated by the file type. For example, using H:\aurion\aurion.csv in the Output File Path field causes Aurion to create a file with that name. However, entering H:\aurion\aurion.csv in the Send File To field will also cause the file to be opened in Excel (Excel being the default application for files with a .csv extension). Aurion Enquiry Access – Overview and User Manual Page 51 of 73 An example of parameters available Notation Organisation Unit Organisation View Page Break Report File Printer Output File Path Send File To An example of the Output File Path and Send File To options in use 4.3 Generating Reports All report options available in Staff General Reports are generated the same way, except for the Org Unit Availability Chart (refer to section 3.7 Org Unit Availability Chart ), Leave Output Enquiry (refer to section 4.4 Leave Output Enquiry), and the Leave Occurrence Enquiry (refer to section 4.5 Leave Occurrence Enquiry). Refer to section 0 for Report descriptions. Aurion Enquiry Access – Overview and User Manual Page 52 of 73 4.4 Leave Output Enquiry The Leave Output Enquiry outputs all leave occurrences selected from the report parameters and output the results to a file, by default a text file. It is possible to output the results to an Excel file. The Leave Output Enquiry results displays more information than the Leave Report. Aurion Enquiry Access – Overview and User Manual Page 53 of 73 Steps Instruction – Generate the Leave Output Enquiry Report and output to an Excel spreadsheet Step 1 Enter the Organisation Unit and the required Organisation View Or Enter the Employee number Step 2 Select the required Report On Leave. NOTE: During is the default and usually the required option Step 3 Enter the Date Range required Or Enter the Current Month options Or Enter the Current Date and select the number of Calendar Days Step 4 Select the appropriate Period of Leave options. NOTE: To see all days it is advised to use the options of Greater Than 0 Days. Step 5 Enter any required information in the fields Leave Type to Load EEO Data. These fields are not mandatory, and can be used to reduce the number of occurrences viewed. NOTE: Leave Type can be used to view Recreation Leave or Personal Leave or Long Service Leave for example. Leaving Leave Type blank will allow the Enquiry to output all leave types for the selected employee or organisation unit. Step 6 Change the File Path default option from H:\aurion\aurion.txt to H:\aurion\aurion.csv Step 7 Copy the text in the File Path field Step 8 Paste the text in the Send File to field Step 9 Click the Accept button ( ). The report will generate and output to an Excel spreadsheet. NOTE: The process may take some time, depending upon the number of employees to report and the date range. An example Leave Output Enquiry report output Aurion Enquiry Access – Overview and User Manual Page 54 of 73 4.5 Leave Occurrence Enquiry The Leave Occurrence Enquiry outputs all leave occurrences for the selected employee and outputs the results to a comma deliminated text file. Steps Instruction – Generate the Leave Occurrence Enquiry Report and output to a text file Step 1 Option 1 Enter the employee number in the Employee No field and select Taking from the Type drop-down list. Click the Retrieve ( ) button. The Leave Occurrence Enquiry List form updates and displays a list of the recorded leave takings for the selected employee. Option 2 1. Access the Process drop-down menu and select Query. The Leave Occurrence Enquiry Query form is displayed. 2. Click the Pick button provided to the right of the Employee field. The Pick Employee List form is displayed. 3. Complete the Search Parameters to locate the required employee. A list of matching records is displayed. 4. Click the Accept ( ) button provided to the left of the required employee. The Pick Employee List form is closed and you are returned to the Leave Occurrence Enquiry Query form. 5. Select Taking from the Occurrence Type drop-down list. 6. Click the Retrieve ( ) button. The Leave Occurrence Enquiry Query form is closed and you are returned to the Leave Occurrence Enquiry List form. The Leave Occurrence Enquiry List form updates and displays a list of the recorded leave takings for the selected employee. The leave takings can also be limited to a specific Leave Type (for example Personal Leave) by selecting the leave type from the pick list in the Leave Occurrence Enquiry Query form. Aurion Enquiry Access – Overview and User Manual Page 55 of 73 Steps Instruction – Generate the Leave Occurrence Enquiry Report and output to a text file Step 2 Using the checkboxes to the left of each leave occurrence, select the occurrences to be included in the report. To select all of the occurrences, click the mark all checkbox next to Employee No ( ). Step 3 Access the Output drop-down menu and select Output Marked. The Output Field List form will be displayed. The Output Field List form lists all the available fields that can be used to build the report. Use the checkboxes to the left of each field item to select the headings to be reported. If required you can rename the default report headings by entering a heading label in the Override Heading column. Step 4 Option 1 Select File in the Output Type drop-down list and click the Accept button ( the report as a comma deliminated text file. ) to save This file will be saved to H:\aurion\aurion.txt by default. This file can then be opened in Excel. Option 2 Select List in the Output Type drop-down list and click the Accept button ( produce a print form. ) to An example Leave Occurrence Enquiry output to File and opened in Excel. Aurion Enquiry Access – Overview and User Manual Page 56 of 73 4.6 Printing a Report Most reports have a print option. To print a report, complete the following steps: Steps Instruction – Printing a Report Step 1 Access the report to be generated and complete the report parameter fields as required. At the Printer field, access the Pick List for this field and select the required printing option. The recommended printer options are: Step 2 Excel – Sends the report to Excel for printing and/or saving File – Sends the report to the Aurion folder on your H drive Notepad – Displays the report in Notepad Printer – Prints the report to your default printer (portrait view) Printer_L – Prints the report to your default printer in (landscape view) Word – Sends the report to Word for printing and/or saving. Click the Accept button ( method (printer/file). ). The report is generated and output to the nominated output To save a report as a Microsoft® Excel® file, when a report does not include an option to output to file, output the report to Notepad first and then save it as an xls file. This ensures the data is formatted correctly instead of grouped in one column. Assistance can be obtained by phoning the ITS Helpdesk on extension 56000 (option 2), or sending an email to [email protected] Aurion Enquiry Access – Overview and User Manual Page 57 of 73 4.7 Report Parameters The parameters used when requesting a report can be saved for re-use at a later time. Saving the parameters of a report can save you time and effort if you need to run a report several times a day or run a complex report on an ad hoc basis. 4.7.1 Saving the Parameters of a Report To save the parameters of a report, complete the following steps: Steps Instruction – Saving the Parameters of a Report Step 1 Select the Staff General Reports menu item from the Main Menu and double click on the required menu icon. The Report Parameters form is displayed, as shown below. Step 2 Step 3 Complete the report parameter fields as required and ensure the: Save Parameter Changes checkbox has been selected Parameter Id field is set to a unique identifier that relates to the type of report being saved. This must be one word with no spaces. Description field is set to a meaningful description of the type of report being saved Owner field has been set to the owner of the report. Click the Accept button ( will be saved in Aurion. Aurion Enquiry Access – Overview and User Manual ). The report is generated and the defined report parameters Page 58 of 73 4.7.2 Running a Report using Saved Report Parameters To run a report from a set of saved report parameters, complete the following steps: Steps Instruction – Running a Report using Saved Report Parameters Step 1 Select the Staff General Reports menu item from the Main Menu and double click on the required report icon. The Report Parameters form is displayed, as shown below. Step 2 Access the pick list for the Parameter Id field and locate and select the saved report parameters from the list. On selection, the fields on the Report Parameters form are updated with the stored values. Step 3 Check the values in the populated fields and update if required. Step 4 Click the Accept button ( Aurion Enquiry Access – Overview and User Manual ) to generate the report. Page 59 of 73 5. Useful Information 5.1 Using the Mouse Buttons Functionality is similar to normal Microsoft usage (for example, double click on icons to open). The primary mouse button (normally the left one, unless you have changed it) is either used for manipulating text within an entry field, or for pressing buttons, choosing menu items or manipulating other objects on your screen. The secondary mouse button provides access to the right-click context menu, a floating menu containing many of the commonly-used record manipulation commands. For full details about the types of mouse operations you can perform, access the Keyboard Help option from the Help drop-down menu provided on the Menu bar. 5.2 Entering Dates Aurion uses a date format DD-MMM-YYYY (for example, 01-JAN-1999). If you key in six (6) digits only (for example, 010199) Aurion automatically translates it to the correct format. Aurion also accepts any normal grammatical punctuation to separate day/month/year. Aurion assumes any date prior to the year 30 is post year 2000 (for example, 2029). Aurion assumes any date equal to or greater than the year 30 is pre year 2000 (for example, 1930). Aurion Enquiry Access – Overview and User Manual Page 60 of 73 5.3 Saving Your User Name When logging on to Aurion you are required to provide your username and Aurion password before access is granted. If you enter your username incorrectly, you are required to exit out of the log on window and reinitiate the log on process. To avoid entering your username incorrectly Aurion provides the ability for you to store your username for use as a default value. To save your username, complete the following steps: Steps Instruction – Saving your User Name Step 1 Click the Aurion button ( ) provided in the Page header, and select Setup from the dropdown menu that is displayed. The Setup pop-up window is displayed, as shown below: Step 2 Enter your UQ username in the Name field and click the Accept button ( ). Your UQ username is now stored as a default value and will be used each time you log on to Aurion. Under no circumstances should you record your Aurion password in the Password field. If recorded, the potential for others to access Aurion using your log on credentials is increased and puts the confidential information stored in Aurion at risk of disclosure to unauthorised persons. Aurion Enquiry Access – Overview and User Manual Page 61 of 73 5.4 Changing your Password Your password will expire every 30 days, and you are required to record a new password before you can access Aurion. This is an audit requirement. In addition, you can change your own password at any time by accessing the Change Password function. To change your password, complete the following steps: Steps Instruction – Changing your Password Step 1 Access the Change Password function by: selecting the Tools > Change Password options from the Menu bar, or double clicking on the Change Password menu item provided in the Main Menu on the Control panel. The Change Password pop-up window is displayed, as shown below: Step 2 Enter your existing and new password in the fields provided and click the Accept button ( ). The Change Password pop-up window closes and your password is changed. Aurion Enquiry Access – Overview and User Manual Page 62 of 73 5.5 Getting Help Assistance can be obtained by phoning the ITS Helpdesk on extension 56000 (option 2), or sending an email to [email protected]. The support staff will determine if your problem is technical or operational, and will refer your request to the relevant area. 5.5.1 Aurion Help Options The Help drop-down menu provided in the top right hand corner of the Menu bar provides access to the following help options: Option Description Keyboard Help Provides instruction on the use of the keyboard and mouse when in Aurion. Aurion Help Provides access to the standard Aurion Help file. Note, some functionality may not be relevant to UQ. Local Help Using Aurion within The University of Queensland. This contains the same information as in the training notes. Other Help Links to The University of Queensland business processes. Policy Help Provides access to the standard Aurion Help file. Context Strings For developers only. About Aurion Information about the Aurion version you are using. You may be asked for this information if you have difficulties with your installation. Aurion Enquiry Access – Overview and User Manual Page 63 of 73 5.6 Pick Lists A pick list allows you to populate a field by selecting an option from a list of valid values. Fields that provide access to a pick list are identified by the Pick button ( ), which is displayed to the right of a field. Clicking this button displays the relevant Pick List pop-up window. An example of the Pick Classification List pop-up window is provided below. Pick Classification List pop-up window 5.6.1 Using a Pick List To use a pick list, complete the following steps: Steps Instruction – Using a Pick List Step 1 Click the Pick button ( ) provided to the right of the field. The Pick List pop-up window with a list of valid values for the selected field is displayed. Step 2 Locate the required option and click on the Select button ( selected option. ) provided to the left of the The Pick List pop-up window is closed and the field is populated with the selected value. Aurion Enquiry Access – Overview and User Manual Page 64 of 73 5.7 Searching Aurion provides a number of different search functions to make searching quick and easy. Aurion also provides access to the Last Processed option. This option is accessed through the Process drop-down menu. When used the details of the last employee record accessed in the current session are displayed. This function is convenient if you have finished processing a record for someone and need to perform a different task for the same person. 5.7.1 Searching by Employee Name The most common search that is performed when using the search parameter fields, provided at the top of all Select Employee pages, is to search for an employee by name. To search for an employee by name, complete the following steps. Steps Instruction – Searching by Employee Name Step 1 From the Main Menu select the View Staff menu item and double click on the required menu icon. The Select Employee page for the selected menu icon is displayed, as shown below. Step 2 Complete the Surname and Preferred Name fields and set the Status field to the option (any value). Aurion uses a „soundex‟ search, meaning it retrieves all entries containing the sound you entered. Type in „smith‟ and it retrieves the names „smith‟, „smyth‟, „smit‟, etc. Type in only a few letters and many names may be retrieved. The records with the best match are at the start of the list. This search is not case sensitive. Aurion Enquiry Access – Overview and User Manual Page 65 of 73 Steps Instruction – Searching by Employee Name Step 3 Click the Search button or press the Enter key on your keyboard to activate the search. The list of employee‟s that match or closely match the entered search parameters are retrieved and displayed in the selection grid, as shown below. Searching for employees with status of „any value‟ will display employees with a current, expired or terminated appointment. When the Job Title in the employee list is blank, the employee has an expired or terminated appointment. Step 4 Select the required employee from the list displayed and click the Continue button ( ). The relevant form is displayed and contains the details of the selected employee. Aurion Enquiry Access – Overview and User Manual Page 66 of 73 5.7.2 Searching Using Wildcards Wildcards are a method of entering partial data into a field to limit the number of records that are retrieved. For example, in trying to locate the employee record for Jane Smith, you may choose to restrict the list of records retrieved to include only employees with the surname of „Smith‟ and first names beginning with „J‟. To perform a wildcard search, complete the following steps: Steps Instruction – Searching Using Wildcards Step 1 From the Main Menu select the View Staff menu item and double click on the required menu icon. The Select Employee page for the selected menu icon is displayed, as shown below. Step 2 Set the Status field to the (any value) option. In the Name field in the employee list, enter the surname in capital letters (SMITH) followed by a comma and then the first initial in capital letters of the first name (J); and then press the plus (+) sign on the numeric key pad (or Shift F9) followed by the asterisk (Shift 8). If you have done this correctly, the * symbol (meaning any sequence of characters) is displayed, as shown below. Step 3 Click the Retrieve button to retrieve all employees whose surname is Smith and first name begins with „J‟. Step 4 Locate and select the required employee from the list displayed and click the Continue button ( ). The relevant form is displayed and contains the details of the selected employee. Aurion Enquiry Access – Overview and User Manual Page 67 of 73 Names in the employee list (below the line) are case sensitive. The wildcards have no affect in the Search Parameter box. There are eleven wildcards that can be used for retrieval purposes. The most commonly used wildcard is the asterisk (*). There are special requirements when using the * wildcard. Wildcard Description Example * Any character (s) B* - see previous example using the * wildcard. ? Any single character SM?TH to retrieve both SMITH and SMYTH. & And Used when a field can hold more than one value. | Or L06|Administrative Officer to retrieve positions occupied by employees. ! Not S*!SMITH to retrieve people whose name starts with S, except those named SMITH. < Less than <3 to retrieve numeric values less than 3. <= Less than or equal to <=3 to retrieve numeric values of 3 or less. > Greater than >3 to retrieve numeric values greater than 3. >= Greater than or equal to >=3 to retrieve numeric values of 3 or more. != Not empty To retrieve records where the field containing this retrieve profile holds any value including zero. = Empty To retrieve records where the field containing this retrieve profile has no value whatsoever. The numeric operands (<,>, = etc.) are useful to find records with date information. For example, >=1/4/96&<=1/5/96 finds records with a date field which is in the range 1/4/96 to 1/5/96. Aurion Enquiry Access – Overview and User Manual Page 68 of 73 5.7.3 Searching by Organisation Unit The Select Employee pages also provide the ability to search for a staff member within a specific organisation unit. To search for an employee by organisation unit, complete the following steps. Steps Instruction – Searching by Organisation Unit Step 1 From the Main Menu select the View Staff For Managers menu item and double click on the required menu icon. The Select Employee page for the selected menu icon is displayed. Step 2 From the Select Employee page click the Select By Org Unit/Position tab. The Select By Org Unit/Position page is displayed, as shown below. Step 3 Using the organisation trees provided locate the required organisation unit. The staff members employed under the located organisation unit are displayed, as shown below. Aurion Enquiry Access – Overview and User Manual Page 69 of 73 Steps Instruction – Searching by Organisation Unit Step 4 Select the required employee from the list displayed and click the Continue button ( ). The relevant form is displayed and contains the details of the selected employee. Aurion Enquiry Access – Overview and User Manual Page 70 of 73 6. Appendix 6.1 Selected Aurion/HR Terminology Users should become familiar with the following terms that are used in Aurion and by HR/Payroll staff: Term Description Pay Entity A convenient way to group together like staff for human resource and payroll processing. At the University, pay entity groupings are based on Faculties, Institutes and Central Administration. Pay Point Major organisational unit Pay Branch Each pay entity is split into two sub-units called pay branches; one for exception based employees, and one for return based employees. Exception based employee Exception based employees are automatically paid the a salary each fortnight, unless authorised variations, such as leave, are made. Return based employee Return based employees are only paid by submission of salary claims. Employee Status The Employee Status contains the details of an employee‟s conditions of appointment – including award, hours of work, Pay Entity/Branch/Point. Position Specific job a staff member is appointed to Placement A contract of employment based on a Position number, Employee number and an Aurion number. Salary claims are normally submitted electronically using the Timekeeper module of MyAurion. A placement may be paid or unpaid (for example, an Honorary position). Substantive Placement An employee‟s base employment details. Acting Placement A temporary placement in a role different to the substantive role. For example, acting in a higher role to cover another employee‟s absence. The employee must also have a substantive placement for the duration of their acting placement. Multiple Placement When an employee holds more than one contract of employment concurrently. Note, the placements will be recorded on different employee numbers. Standing Allowance Ongoing allowance or deduction. Aurion Enquiry Access – Overview and User Manual Page 71 of 73 Term Description or Deduction One-off Allowance or Deduction Allowance or deduction affecting one pay period only. Classification Salary level (base and increment) Award Terms and conditions, such as leave entitlements, as stipulated in the Enterprise Agreement, that apply to a particular group of employees. Job Type Job family/function of the placement. For example, finance or research. Organisation Unit Refer to section 6.2 Organisation Structure for more information. Employment Type The type of employment for the placement. Common options include, but are not limited to, Fixed Term, Continuing and Casual. 6.2 Organisation Structure The organisation structure of the University is set up in Aurion as a series of organisation units with their reporting relationships. Each Faculty, School, Division is an organisational unit with its own unique identification number and hierarchy level. The University hierarchy ranges from Level 1 being the Vice-Chancellor to Level 10 being sub-sections used at the discretion of the Faculty. The control and maintenance of the Organisation Structure is managed centrally. The Aurion hierarchy may differ from the official University reporting structure displayed on the University‟s web site, in that only organisation units which have University staff are displayed in Aurion. The Organisational Unit number is different to an Operational Unit (Opal Unit) number that is used by the Finance System. 6.2.1 The University of Queensland Hierarchy Level Organisational Unit Level 1 University Level 2 Senior Executive (for example Snr Deputy VC, Sec & Reg, Office of the President, Academic Board) Level 3 Faculty (for example Arts, BEL, Science) Level 4 Divisions (for example Finance & Business Services, Human Resources, Prop & Facilities, TEDI and ITS). Aurion Enquiry Access – Overview and User Manual Page 72 of 73 Level Organisational Unit Level 5 Multi-Department Schools (for example Agriculture and Food Science, Population Health and Civil Engineering) Level 6 Schools/Faculty Centre Department (for example Music, Centre for Native Floriculture and TERN) Level 7 Branch/Directorate (for example Customs House, Art Museum, ATSISU and ICTE) Level 8 School Centre/Other Centre (for example Heron Island Res Station, RAMS and IML) Level 9 Section/Unit (for example Protocol Office, Payroll and SI-Net Projects) Level 10 Sub-sections (To be used at the discretion of the Faculty). Aurion Enquiry Access – Overview and User Manual Page 73 of 73