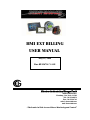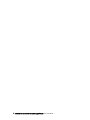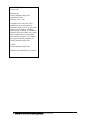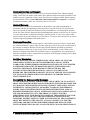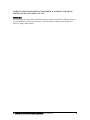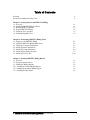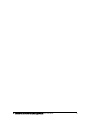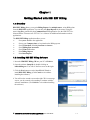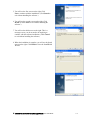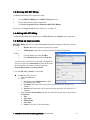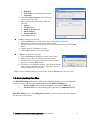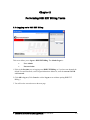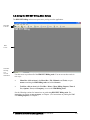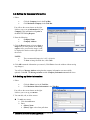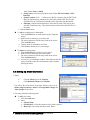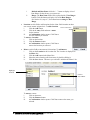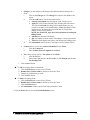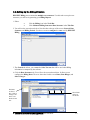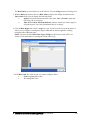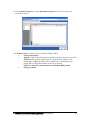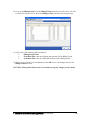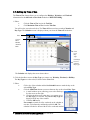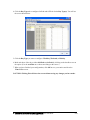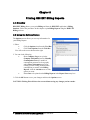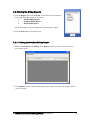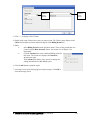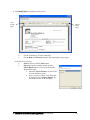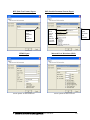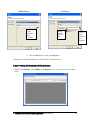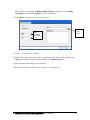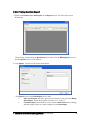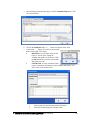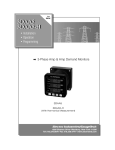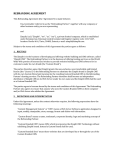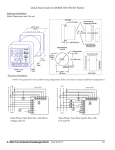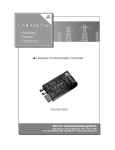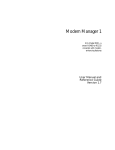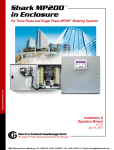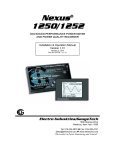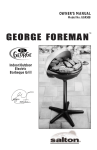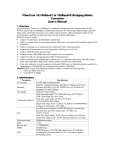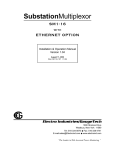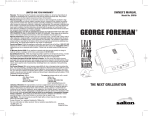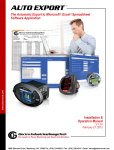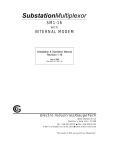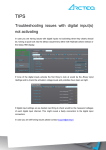Download HMI EXT BILLING USER MANUAL
Transcript
HMI EXT BILLING USER MANUAL May 15, 2008 Doc #E134724 V.1.02 e Electro Industries/GaugeTech 1800 Shames Drive Westbury, New York 11590 Tel: 516-334-0870 Fax: 516-338-4741 [email protected] www.electroind.com “The Leader in Web Accessed Power Monitoring and Control” E Electro Industries/GaugeTech Doc # E134724 HMI EXT Billing User Manual Version 1.02 Published by: Electro Industries/GaugeTech 1800 Shames Drive Westbury, NY 11590 All rights reserved. No part of this publication may be reproduced or transmitted in any form or by any means, electronic or mechanical, including photocopying, recording, or information storage or retrieval systems or any future forms of duplication, for any purpose other than the purchaser’s use, without the expressed written permission of Electro Industries/GaugeTech. © 2008 Electro Industries/GaugeTech Printed in the United States of America. E Electro Industries/GaugeTech Doc # E134724 i Customer Service and Support Customer support is available 9:00 am to 4:30 pm, Eastern Standard Time, Monday through Friday. Please have the model, serial number and a detailed problem description available. If the problem concerns a particular reading, please have all meter readings available. When returning any merchandise to EIG, a return materials authorization number is required. For customer or technical assistance, phone 516-334-0870 or fax 516-338-4741. Limited Warranty Electro Industries/GaugeTech warrants that (a) the Software will perform substantially in accordance with the accompanying written materials for a period of ninety (90) days from the date of receipt and (b) any Electro Industries/GaugeTech hardware accompanying the Software will be free from defects in materials and workmanship under normal use and service for a period of 4 years from the date of shipment. During the warranty period, we will, at our option, either repair or replace any product that proves to be defective. To exercise this warranty, fax or call our customer-support department at the number above. Customer Remedies Electro Industries/GaugeTech and its suppliers’ entire liability and your exclusive remedy shall be, at Electro Industries’ option, either (a) return of the price paid, or (b) repair or replacement of the Software or hardware that does not meet this Limited Warranty and which is returned to Electro Industries with a copy of your receipt. This Limited Warranty is void if failure of the Software or hardware has resulted from accident, abuse, or misapplication. Any replacement of Software or hardware will be warranted for the remainder of the original warranty period or thirty (30) days, whichever is longer. No Other Warranties TO THE MAXIMUM EXTENT PERMITTED BY APPLICABLE LAW, ELECTRO INDUSTRIES/GAUGETECH AND ITS SUPPLIERS DISCLAIM ALL OTHER WARRANTIES, EITHER EXPRESS OR IMPLIED, INCLUDING, BUT NOT LIMITED TO IMPLIED WARRANTIES OF MERCHANTABILITY AND FITNESS FOR A PARTICULAR PURPOSE, WITH REGARD TO THE SOFTWARE, THE ACCOMPANYING WRITTEN MATERIALS, AND ANY ACCOMPANYING HARDWARE. THIS LIMITED WARRANTY GIVES YOU SPECIFIC LEGAL RIGHTS. YOU MAY HAVE OTHERS WHICH VARY FROM STATE/JURISDICTION TO STATE/JURISDICTION. No Liability for Consequential Damages TO THE MAXIMUM EXTENT PERMITTED BY APPLICABLE LAW, IN NO EVENT SHALL ELECTRO INDUSTRIES/GAUGETECH OR ITS SUPPLIERS BE LIABLE FOR ANY DAMAGES WHATSOEVER (INCLUDING WITHOUT LIMITATION, SPECAIL, INCIDENTIAL, CONSEQUENTIAL, OR INDIRECT DAMAGES FOR PERSONAL INJURY, LOSS OF BUSINESS PROFITS, BUSINESS INTERRUPTION, LOSS OF BUSINESS INFORMATION, OR ANY OTHER PECUNIARY LOSS) ARISING OUT OF THE USE OR INABILITY TO USE THIS PRODUCT, EVEN IF ELECTRO INDUSTRIES/GAUGE TECH HAS BEEN ADVISED OF THE POSSIBILITY OF SUCH DAMAGES. IN ANY CASE, ELECTRO INDUSTRIES/GAUGETECH AND ITS SUPPLIERS’ ENTIRE LIABILITY UNDER ANY PROVISION OF THIS AGREEMENT SHALL BE LIMITED TO THE AMOUNT ACTUALLY PAID BY YOU FOR THE SOFTWARE AND/OR ELECTRO INDUSTRIES HARDWARE. BECAUSE SOME STATES/JURISDICTIONS DO NOT ALLOW THE EXCLUSION OR LIMITATION OF E Electro Industries/GaugeTech Doc # E134724 ii LIABILITY FOR CONSEQUENTIAL OR INCIDENTAL DAMAGES, THE ABOVE LIMITATION MAY NOT APPLY TO YOU. Disclaimer The information presented in this publication has been carefully checked for reliability; however, no responsibility is assumed for inaccuracies. The information contained in this document is subject to change without notice. E Electro Industries/GaugeTech Doc # E134724 iii About Electro Industries/GaugeTech Founded in 1973 by engineer and inventor Dr. Samuel Kagan, Electro Industries/GaugeTech changed the face of power monitoring forever with its first breakthrough innovation: an affordable, easy-to-use AC power meter. Thirty years later, Electro Industries/GaugeTech, the leader in Web-Accessed Power Monitoring, continues to revolutionize the industry with the highest quality, cutting edge power monitoring and control technology on the market today. An ISO 9001:2000 certified company, EIG sets the industry standard for web-accessed power monitoring, advanced power quality, revenue metering, artificial intelligence reporting, industrial sub-metering and substation data acquisition and control. EIG’s products can be found on site at virtually all of today’s leading manufacturers, industrial giants and utilities. In fact, EIG products are used globally and EIG is accepted as the world leader in power monitoring and metering technology. With direct offices in the United States, Turkey, Brazil, Mexico, Guatemala, Croatia and the Philippines, EIG support is available in most regions around the world. Our worldwide support, advanced technology and quality manufacturing standards make EIG the superior choice when dependable, reliable service is paramount. Document Revision History: HMI EXT Billing User Manual V.1.01 E Electro Industries/GaugeTech 3/14/2007 Doc # E134724 First version iv Table of Contents Warranty About Electro Industries/Gauge Tech ii iv Chapter 1: Getting Started with HMI EXT Billing 1.1: Overview 1.2: Installing HMI EXT Billing Software 1.3: Running HMI EXT Billing 1.4: Exiting HMI EXT Billing 1.5: Setting up User Accounts 1.6: Understanding Data Files 1-1 1-1 1-3 1-3 1-3 1-4 Chapter 2: Performing HMI EXT Billing Tasks 2.1: Logging on to HMI EXT Billing 2.2: Using the HMI EXT Billing Main Screen 2.3: Setting Up Company Information 2.4: Setting Up Meter Information 2.5: Setting Up Client Information 2.6: Setting Up the Billing Structure 2.7: Setting Up Time of Use 2-1 2-2 2-3 2-3 2-4 2-7 2-10 Chapter 3: Printing HMI EXT Billing Reports 3.1: Overview 3.2: Using the Options Screen 3.3: Printing the Billing Reports 3.3.1: Printing the Detailed Billing Report 3.3.2: Printing the Summary Billing Report 3.3.3: Printing the Data Report 3-1 3-1 3-2 3-2 3-6 3-8 E Electro Industries/GaugeTech Doc # E134724 v E Electro Industries/GaugeTech Doc # E134724 vi Chapter 1 Getting Started with HMI EXT Billing 1.1: Overview HMI EXT Billing allows you to print Billing Reports for multiple meters, using Billing data from the HMI EXT application. You can also print Data Reports for the meters, using the meter’s log files, generated by the Communicator EXT application. See the HMI EXT User Manual and the Communicator EXT 3.0 User’s Manual for additional information on those applications. The HMI EXT Billing application allows you to: • Set up user access to the application • Set up your Company data, to be printed on the Billing reports • Set up Client data, including locations and meters • Set up Billing Rate structures • Set up Time of Use data • Print Billing Reports • Print Data Reports. 1.2: Installing HMI EXT Billing Software 1. Insert the HMI EXT Billing CD into your PC’s CD drive. 2. Open the software Setup file by double-clicking on hmiextbilling.exe. You will see the first screen on the right. 3. Click the Next button to use the InstallShield Wizard to install HMI EXT Billing. (Click Cancel to exit without installing the software.) 4. You will see the second screen on the right. This is a message screen: you do not need to do anything to continue with the software installation. (Click Cancel to exit without installing the software.) E Electro Industries/GaugeTech Doc # E134724 1-1 5. You will see the first screen on the right. Click Next to continue with the installation. (Click Cancel to exit without installing the software.) 6. You will see the second screen on the right. Click Install. (Click Cancel to exit without installing the software.) 7. You will see the third screen on the right. This is a message screen: you do not need to do anything to continue with the software installation. (Click Cancel to exit without installing the software.) 8. When the installation is complete, you will see the fourth screen on the right. Click Finish to close the InstallShield Wizard. E Electro Industries/GaugeTech Doc # E134724 1-2 1.3: Running HMI EXT Billing To run the HMI Billing EXT application, either: • Access HMI EXT Billing from a HMI EXT Project screen. • Use the Start menu to open the application: Click Start>Programs>Electro Industries>HMI EXT>Billing. You will see the Logon screen shown in Section 2.1 of Chapter 2. 1.4: Exiting HMI EXT Billing To exit the HMI Billing EXT application, click File>Exit from the Title Bar of the application. 1.5: Setting Up User Accounts HMI EXT Billing allows you to control user access through the setting up of two types of User Accounts: • Regular user: able to generate reports and view data. • Administrative user: able to perform all tasks, including configuration. 1. Either: • • Click the Users icon in the Tool Bar. Click Maintain>Users from the Title Bar. You will see the screen shown on the right. The top of the screen is used for basic information for the User Account; the bottom of the screen has two tabs for data entry: General Information and Contact Details. 2. You can add, edit, or delete User Accounts: To add a new User Account: a. Click the Add button. b. Enter: • User Type: select Administrator or User from the pull-down menu. • Username: this name will be used in the logon procedure. See Section 2.1 of Chapter 2. • Password: this password will be used in the logon procedure. See Section 2.1 of Chapter 2. c. Click the General Information tab and enter the following (the only required field is Civil Status): • Title • First Name • Middle Name • Last Name • Gender: select one of the radio buttons. E Electro Industries/GaugeTech Doc # E134724 1-3 • Birth Date • Civil Status: select from pull-down menu. • Nationality d. Click the Contact Details tab. You will see the screen shown on the right. e. Enter the following (none of these fields are required): • Address • Tel(ephone) No. • Mobile (Cell Phone) No. • Email (Address) • Website (Address) f. Click the Save button. To edit an existing User Account: a. Click the Find button. A small window opens, listing the User Accounts. b. Double-click on the User Account you want to change. c. The data for the User Account now fills the entry fields on the screen. Click the Edit button. d. Change whatever information you want. e. Click the Save button to save your changes. To delete an existing User Account: a. Click the Find button to display a list of User Accounts. b. Double-click on the User Account you want to delete. c. The data for the User Account now fills the entry fields on the screen. Click the Delete button. d. You will see a Confirmation window. Click Yes to delete the User Account; click No to close the Confirmation window without deleting the User Account. 3. When you have finished setting up User Accounts, click the Exit button to close the screen. 1.6: Understanding Data Files The HMI EXT Billing application is capable of accessing different data sources and using them to generate reports. The two types of data sources used by HMI EXT Billing are: • EIG Trend Data: derived from the Trend files generated by HMI EXT. • EIG Data File: derived from the Log files generated by Communicator EXT. HMI EXT Billing is able to print Billing/Data reports for a meter as long as the meter supports the data sources listed above. E Electro Industries/GaugeTech Doc # E134724 1-4 Chapter 2 Performing HMI EXT Billing Tasks 2.1: Logging on to HMI EXT Billing This screen allows you to logon to HMI EXT Billing. The default Logon is: • • User: Admin Password: adm 1. If this is the first time you are logging on to HMI EXT Billing, or if you have not changed the default User and Password, use this logon information. Otherwise, enter the current User ID and Password. 2. Click OK to log on. (Click Cancel to exit the Logon screen without opening HMI EXT Billing.) 3. You will see the screen shown on the next page. E Electro Industries/GaugeTech Doc # E134724 2-1 2.2: Using the HMI EXT Billing Main Screen The HMI EXT Billing main screen opens once you log on to the application. Menu Bar Tool Bar Main Screen Status Bar Showing User Account Information Use this screen to perform all of the HMI EXT Billing tasks. You can access these tasks in two ways: • Menu Bar: click an item in the Menu Bar - File, Maintain, and Tools, to open menus containing the HMI Billing tasks and related features. • Tool Bar: click an icon in the Tool Bar - Meter, Client, Billing, Reports, Time of Use, Options, Users, and Company, to access the HMI Billing tasks. See the following sections for instructions on performing HMI EXT Billing tasks. For instructions on setting up user accounts, see Chapter 1; for instructions on printing the HMI EXT Billing Reports, see Chapter 3. E Electro Industries/GaugeTech Doc # E134724 2-2 2.3: Setting Up Company Information 1. Either: • • Click the Company icon in the Tool Bar. Click Maintain>Company in the Title Bar. You will see the screen shown on the right. It allows you to set up information for your Company. This information will print on the HMI EXT Billing Reports. 2. Enter the following: • Company Name • Company Address 3. Click the Browse button to locate a logo or image that you want printed on the Billing reports. Once you select the image, it will be displayed in the box on the right side of the screen. NOTES: • • The recommended image size is 105 x 94 pixels. To clear an image from the box, click Clear. 4. Click OK to save the information you entered. (Click Exit to close the window without saving any changes.) You will see a Message window stating that the company information was successfully updated. Click OK. The Message window and the Company Information screen both close. 2.4: Setting up Meter Information 1. Either • • Click the Meter icon in the Tool Bar. Click Maintain>Meter Information in the Title Bar. You will see the screen shown on the right. It allows you to set up your meters. 2. You can add, edit, or delete meters: To add a new meter: a. Click the Add button. b. Enter: • (Meter) Name • (Meter) Type: select from pull-down E Electro Industries/GaugeTech Doc # E134724 2-3 menu. Either Nexus or Shark. (Data) Source: select from pull-down menu. Either EIG Trend Data or EIG Data File. • (Data) Location: click “…” to Browse for the file’s location. For the EIG Trend Data, the Location entry should point to the folder with the HST files. For the EIG Data File, the Location entry should point to the folder with the DB file. • FileName: click the pull-down menu to select the file name. This field is used with EIG Trend Data, only. The pull-down menu will list all of the HST files in the folder. c. Click the Save button. • To edit an existing meter’s information: a. Click the Find button. A small window opens, listing the meters. b. Double-click on the meter you want to edit. c. The meter’s data now fills the entry fields on the screen. Click the Edit button. d. Change whatever information you want. e. Click the Save button to save your changes. To delete an existing meter: a. Click the Find button to display a list of meters. b. Double-click on the meter you want to delete. c. The meter’s data now fills the entry fields on the screen. Click the Delete button. d. You will see a Confirmation window. Click Yes to delete the meter; click No to close the Confirmation window without deleting the meter. 2.5: Setting Up Client Information 1. Either • • Click the Client icon in the Tool Bar. Click Maintain>Client in the Title Bar. You will see the screen shown on the right. It allows you to set up clients, assign Locations to meters, and assign Rate Charges and other charges for the client.. 2. You can perform the following tasks: To add a new client: a. Click the Add button. b. Enter: • (Client) Name • (Client) Ref #: a reference number for this client, optional. • Rate Type: select from pull-down menu. Either: E Electro Industries/GaugeTech Doc # E134724 2-4 i. ii. Defined and Rate Name: click the “…” button to display a list of Rate Names. Select the one you want to use. Range: The Rate Name field will be replaced with a View Ranges button. Click this button to display a list of the Rate Ranges. See Section 2.6, steps 6-7, for instructions on setting the Rate Range. • Location: use this field to add locations for the client. Each location can have one or more meters assigned to it. To add a location: Enter Location Here i. Click the Add button. ii. Click in the entry field and enter a name for the location. iii. A Confirmation window opens. Click Yes to save the location you entered. To remove a location: i. Click on the location. ii. Click the Remove button. iii. A Confirmation window opens. Click Yes to remove the location you selected. • Meter: use this field to enter meters for locations. To add meters: i. Click on the Location in the Location list. The Location is displayed in the Meter box. ii. Click the Add button in the Meter Box. iii. Select the meter from the pull-down menu, by double-clicking it. iv. Click the Save button. The meter you selected is added to the Meter’s list. Highlight Location Click to Select Meter To remove a meter: i. Click on the meter. ii. Click the Remove button. iii. A Confirmation window opens. Click Yes to remove the meter you selected. E Electro Industries/GaugeTech Doc # E134724 2-5 • Charges: use this feature to add charges other than normal rate charges for a client. i. Click on the Charges tab. The Charges box opens in the middle of the screen. ii. Click the Add button. You are now able to enter: • (Charge) Description: this will appear on the Client’s report. • Apply To: Click in this field and select from the pull-down menu. You can select Period (the charge will be applied once to a pay period, for example, a one-month range); or Day (the charge will be applied once a day during the pay period, that is, Charge times number of days in pay period). NOTE: See Section 2.6, steps 10-11 for instructions on setting the Billing Period. • Amount: the amount of the charge. • Qty: the number of client meters, if the charge is assessed per meter. • Total: this field displays the client’s total charges per billing period. iii. A Confirmation window opens. Click Yes to save the charges entries. • Contact: allows you to enter contact information for the Client. i. Click the Contact tab. ii. Enter Contact Person, Telephone #, and Fax #. • Tax: allows you to specify a Tax Status for the Client. i. Click the Tax tab. ii. Select either Tax and enter the Tax Code; or Tax Exempt and enter the Tax Exempt Code. c. Click the Save button. To edit an existing client’s information: a. Click the Find button to open a list of Clients. b. Double-click a Client’s name in the list to select the Client. c. Change any information you want. d. Click the Save button. To delete an existing client: a. Click the Find button to open a list of Clients. b. Double-click a Client’s name in the list to select the Client. c. Click the Delete button. d. A Confirmation window opens. Click Yes to delete the Client. 3. Click the Exit button to close the Client Information screen. E Electro Industries/GaugeTech Doc # E134724 2-6 2.6: Setting Up the Billing Structure HMI EXT Billing can accommodate multiple rate structures. Use this task to set up the rate structures you will use in generating your Billing Reports. 1. Either: • • Click the Billing icon in the Tools Bar. Click Maintain>Billing Structure>Rate Structure in the Title Bar. 2. You will see the screen shown below. Note the tabs at the top of the screen: General, Rate Structure, and Billing Periods. Use these screens to configure the rates used by HMI EXT Billing. 3. The General tab allows you to enter the Sales Tax rate that will be used when Billing information is computed by the software. 4. Click the Rate Structures tab. You will see the screen shown below. It allows you to configure the Billing Rates. There are three tabs for this screen: Rates, Rate Ranges, and Other Charges. The Rates are listed here. Click to change a rate name or set details for the rate. E Electro Industries/GaugeTech These fields can be set for the rate. Doc # E134724 2-7 The Rate Names are listed in the box on the left side. You can change a name by clicking on it. 5. With the Rates tab selected, click on a Rate Name to display the settings for that rate in the Rate Labels fields. You can change the following fields: • Apply To: from the pull-down menu, select either Year or Period to apply this rate to the year or to a period. • Time of Use Labels: Off-Peak/On-Peak: enter the amount you want to apply to off-peak/on-peak. Leave this field blank if there is no charge. 6. Click the Rate Ranges tab to enter a range for a rate. You will see the screen shown below. It allows you to configure a consumption range in kWh that can then be applied to a billing period that falls within that range. NOTE: You must set the Client’s Rate Type to Range for this feature to take effect. See Section 2.5 for instructions on selecting the Client’s Rate Type. 7. In the Rate Name box, click the rate you want to configure. Enter: • From: beginning kWh value. • To: ending kWh value. E Electro Industries/GaugeTech Doc # E134724 2-8 8. Click the Other Charges tab to enter miscellaneous charges for a rate. You will see the screen shown below. 9. In the Rate Name box, click the rate you want to configure. Enter: • (Charge) Description • Apply To: Click in this field and select from the pull-down menu. You can select Period (the charge will be applied once to a pay period, for example, a onemonth range); or Day (the charge will be applied once a day during the pay period, that is, Charge times number of days in pay period). NOTE: See steps 10-11 for instructions on setting the Billing Period. • (Charge) Amount E Electro Industries/GaugeTech Doc # E134724 2-9 10. To set up the Billing Periods, click the Billing Periods tab at the top of the screen. You will see the screen shown below. It shows the Billing Periods, with their date and time range. 11. Click in one of the following fields to change it: • (Billing Period) Label • From Date/Time: enter the beginning date and time for the Billing Period. • From Date/Time: enter the ending date and time for the Billing Period. 12. When you have finished your configurations, click OK to save your changes and close the Billing Structure screen. CAUTION! Clicking Exit will close the screen without saving any changes you have made. E Electro Industries/GaugeTech Doc # E134724 2-10 2.7: Setting Up Time of Use The Time of Use feature allows you to configure the Holidays, Weekdays, and Weekend information for the Off Peak and On Peak schedules of HMI EXT Billing. 1. Either: • • Click the Time of Use icon in the Tool Bar. Click Maintain>Time of Use from the Title Bar. You will see the screen shown below. The Time of Use screen has two tabs: Calendar and Day Type. The Calendar screen is displayed when you select the Time of Use function. Tabs Click to Move Months Ahead or Back Click to set Day Type Click days to set as selected Day Type The Calendar tab displays the screen shown above. 2. Click the checkbox next to the Day Type you want to set: Weekday, Weekend, or Holiday. The Day Types are color-coded, as shown in the Color field. 3. Either: • • Click a day of the calendar and the Set Schedule button to mark the day as the selected Day Type. Click the Multi Date button to set more than one day as the selected Day Type. a. A small window opens, allowing you to select the day(s). See the screen on the right. b. Click the checkbox next to the day(s) you want to set as the Day Type you selected. The year and Day Type are displayed at the top of the window. c. Click the OK button. For example, to mark all of the weekends on the calendar at one time, select Saturday and Sunday and click OK. The calendar will then be shown with all of the weekends marked. E Electro Industries/GaugeTech Doc # E134724 2-11 4. Click the Day Type tab to configure On-Peak and Off-Peak for the Day Type(s). You will see the screen shown below. 5. Click the Day Type you want to configure: Weekday, Weekend, or Holiday. 6. Mark each hour of the day as either Off-Peak or On-Peak by clicking on the checkbox next to the option. (Use the scroll bar to see hours not fitting on the screen.) 7. When you have finished your configurations, click OK to save your entries and close the Time of Use screen. CAUTION! Clicking Exit will close the screen without saving any changes you have made. E Electro Industries/GaugeTech Doc # E134724 2-12 Chapter 3 Printing HMI EXT Billing Reports 3.1: Overview HMI EXT Billing allows you to print Billing and from the HMI EXT application’s Billing database. Follow the procedures in this chapter to print Billing Reports using the HMI EXT Billing software. 3.2: Using the Options Screen The Options screen allows you to set up information for your Billing Reports. 1. Either: • Click the Options icon from the Tool Bar. • Click Tools>Options from the Title Bar. You will see the screen shown on the right. 2. You can do the following: • Show Company Logo (set up in the Company Information screen), Monthly Consumption Chart (12 months of consumption presented in a bar graph), and/or Meter Information (previous reading, present reading, and total kWh consumption per meter) in the Billing Reports: click the checkbox next to each option you want. • Enter notes to be printed on the Billing Reports in the Report Notes entry box. 3. Click the OK button to save your changes and close the Options screen. CAUTION! Clicking Exit will close the screen without saving any changes you have made. E Electro Industries/GaugeTech Doc # E134724 3-1 3.3: Printing the Billing Reports 1. Click the Reports icon in the Tool Bar. You will see the screen shown on the right. From this screen you can select: • Detailed Billing Report • Summary Billing Report • Detailed Data Report See the following sections for instructions on printing these reports. 2. Click the Exit button to close this screen. 3.3.1: Printing the Detailed Billing Report 1. Double-click Detailed (under Billing) in the Reports screen. (See above) You will see the screen shown below. 2. Click Options to select Client and date range for the report. You will see the window shown on the next page. E Electro Industries/GaugeTech Doc # E134724 3-2 Click to select Period. Click to select Client. 3. Click “…” to display a list of Clients. 4. Double-click on the Client whose report you want to print. The Client’s name displays in the Client field, and their locations and meters display in the Billing Details box. 5. Either: • • Select Billing Period from the pull-down menu. These are the periods that were created using the Rate Structure feature. See Section 2.6 of Chapter 2 for instructions. Click the Custom tab to enter a different Billing period for this report. The screen now displays the Custom tab, shown on the right. The Custom option allows you to specify a starting and ending date and time for this Billing report. 6. Click the OK button to print the report. 7. A message screen opens, displaying processing messages. Click OK to close the message screen. E Electro Industries/GaugeTech Doc # E134724 3-3 8. Your Billing Report is displayed on the screen. Click to print report Click to export report • • Use the scroll bars to view the entire page. Use the Back and Forward buttons to scroll through the report pages. From this screen you may: • Print the report: click the Print button. • Export the report to another format: click the Export Report button. You will see the window shown on the right. a. Select the Export Format you want to use, from the pull-down menu. b. Once you select a format, entry fields will be displayed next to Export Options. See the sample screens on the next page. E Electro Industries/GaugeTech Doc # E134724 3-4 RTF (Rich Text Format) Export Click to enter filename and location. HTML Export PDF (Portable Document Format) Export Click to select version, image quality, and fonts to embed in the file Microsoft Excel Worksheet (XML) Select options for the HTML file. E Electro Industries/GaugeTech Click to enter filename and location. Select options for the Excel file. Doc # E134724 3-5 HTML Export Text Export Click to enter filename and location. Select options for text file. Click to enter filename and location. c. Click the OK button to create your Export file. 9. When you are finished with the report, click the “X” to close the screen. 3.3.2: Printing the Summary Billing Report 1. Double-click Summary (under Billing) in the Reports screen. You will see the screen shown below. E Electro Industries/GaugeTech Doc # E134724 3-6 The procedure for generating the Billing Summary Report is the same as for the Billing Detail Report, except that the Options screen is a bit different. 2. Click Options. You will see the screen shown below. Click to select Client. Enter beginning and ending year. 3. Click “…” to display a list of Clients. 4. Double-click on the Client whose report you want to print. The Client’s name displays in the Client field, and their locations and meters display in the Billing Details box. 5. Enter a beginning and ending year for the report. Continue following the procedure given in Section 3.3.1, from steps 6 - 9. E Electro Industries/GaugeTech Doc # E134724 3-7 3.3.3: Printing the Data Report 1. Double-click Detailed under Data Report in the Reports screen. You will see the screen shown below. The procedure for generating the Data Report is the same as for the Billing Reports, except that the Options screen is a bit different. 2. Click Options. You will see the screen shown below. The Options screen for the Data Report has two tabs: • Filter and Generate: this tab is processed in exactly the same way as the Billing Detail Report. Follow the procedure in Section 3.3.1, steps 3-5. • Customize Report: this tab allows you to select the Data Points (meter readings and other logged values) you want to display on your Data Report. E Electro Industries/GaugeTech Doc # E134724 3-8 a. After selecting client and time range, click the Customize Report tab. This tab is shown below. b. Click in the DataPoint field. A “…” button will appear in the field. c. Click on the “…” button. You will see the window shown on the right. Click either: • Data Points: to select data points for the report. A screen opens, listing the available data points for the meters. Click the OK button after you have selected the data point you want. • Custom Point: to create customized data points, consisting of calculations of the available data points. You will see the screen shown below. i. ii. Enter a name for this formula (custom data point). Enter the formula using the Variables chart: E Electro Industries/GaugeTech Doc # E134724 3-9 a. Click in the DataPoint field to assign a data point to the Var(iable). The Line and Point fields are filled in for you. b. Click OK to copy the selected data point into the DataPoint field. The Line, Point, and Value fields are filled in for you. c. Write the formula for the custom data point in the Formula entry box. For example: iii. Click the Test Formula button to validate your formula. iv. Click OK after you have completed your Custom Data Point. d. The data point you selected or created is displayed in the DataPoint field. You can: a. Enter a Label for the DataPoint b. Click in the Date/Time field to Show or Hide the timestamp for the DataPoint on your report (select the option from the pull-down menu.. c. Click in the Value field to select it from the pull-down menu. The available values are: Ave(rage), Beg(inning), End(ing), Max(imum), Min(imum), Sum, and Sum(I). d. Click in the Scale field to select it from the pull-down menu. The available scales are: W(atts), K(ilo), and M(ega). 3. If you want to print a chart in your report: a. In the Chart entry box (at the bottom of the Data Report screen), click in the DataPoint field of the Chart you want to use. • Chart 1: Real-time Trend for Demand • Chart 2: Peak value per day for Demand • Chart 3: Accumulated /interval per day for Energy b. The data point you selected, along with the Line and Point fields are displayed in the Chart entry box. c. Click in the Scale field to select it from the pull-down menu. The available scales are: W(atts), K(ilo), and M(ega). 4. When you have finished selecting Data Points for your report, click the OK button to print it. 5. A message screen opens, displaying processing messages. Click OK to close the message screen. 5. Your Data Report will be displayed on the screen. Follow the instructions from Section 3.3.1, steps 8-9. E Electro Industries/GaugeTech Doc # E134724 3-10