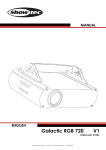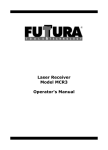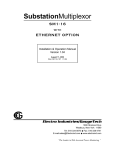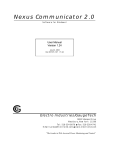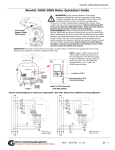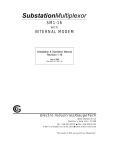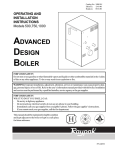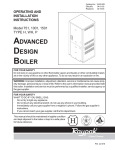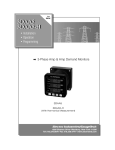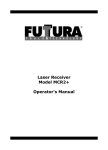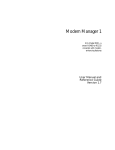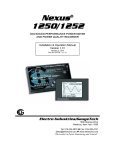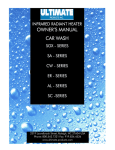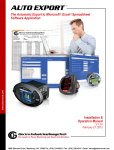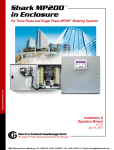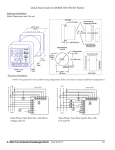Download Futura+ Communicator User Manual
Transcript
Futura+ Communicator 2.0 Professional Edition User Manual and Reference Guide This manual (with the exclusion of Power Graphs) also applies to Futura+ Communicator 1.0, Version 1.01.10c or higher. Futura+ Communicator User Manual and Reference Guide Version 2.0 Published by: Electro Industries/GaugeTech 1800 Shames Drive Westbury, NY 11590 [email protected] www.electroind.com All rights reserved. No part of this publication may be reproduced or transmitted in any form or by any means, electronic or mechanical, including photocopying, recording, or information storage or retrieval systems or any future forms of duplication, for any purpose other than the purchaser’s use, without the expressed written permission of Electro Industries/GaugeTech. 1998 Electro Industries/GaugeTech Released October 1998 Printed in the United States of America Customer Service and Support Customer support is available 9:00 a.m. to 4:30 p.m., eastern standard time, Monday through Friday. Please have the model, serial number and a detailed problem description available. If the problem concerns a particular reading, please have all meter readings available. When returning any merchandise to EIG, a return authorization number is required. For customer or technical assistance, repair or calibration, phone 516-334-0870 or fax 516-338-4741. Product Warranty Electro Industries/GaugeTech warrants all products to be free of defects in material and workmanship for one year from the date of shipment. During the warranty period, we will, at our option, repair or replace any product that proves to be defective. To exercise this warranty, fax or call our customer-service department. You will receive prompt assistance. Send the instrument, transportation prepaid, to EIG at 1800 Shames Drive, Westbury, NY 11590. Repairs will be made and the instrument will be returned. Limitation of Warranty This warranty does not apply to defects resulting from unauthorized modification, misuse, or use for any reason other than electrical power monitoring. OUR PRODUCTS ARE NOT TO BE USED FOR PRIMARY OVER-CURRENT PROTECTION. ANY PROTECTION FEATURE IN OUR PRODUCTS ARE TO BE USED FOR ALARM OR SECONDARY PROTECTION ONLY. THIS WARRANTY IS IN LIEU OF ALL OTHER WARRANTIES, EXPRESSED OR IMPLIED, INCLUDING ANY IMPLIED WARRANTY OF MERCHANTABILITY OR FITNESS FOR A PARTICULAR PURPOSE. ELECTRO INDUSTRIES/GAUGETECH SHALL NOT BE LIABLE FOR ANY INDIRECT, SPECIAL OR CONSEQUENTIAL DAMAGES ARISING FROM ANY AUTHORIZED OR UNAUTHORIZED USE OF ANY ELECTRO INDUSTRIES/GAUGETECH PRODUCT. LIABILITY SHALL BE LIMITED TO THE ORIGINAL COST OF THE PRODUCT SOLD. Statement of Calibration Our instruments are inspected and tested in accordance with specifications published by Electro Industries/GaugeTech. The accuracy and a calibration of our instruments are traceable to the National Bureau of Standards through equipment which is calibrated at planned intervals by comparison to certified standards. Disclaimer The information presented in this publication has been carefully checked for reliability; however, no responsibility is assumed for inaccuracies. The information contained in this document is subject to change without notice. Electro Industries/ GaugeTech Electro Industries/GaugeTech was founded in 1973 by engineer and inventor Samuel Kagan. Dr. Kagan’s first innovation, which revolutionized the power-monitoring field, was the development of an affordable, easy-to-use AC power meter. In the 1980s, Dr. Kagan and his team at EIG developed a digital multifunction monitor. This monitor, with its ability to measure every aspect of power, transformed AC power metering and power distribution. Under Dr. Kagan’s leadership, EIG again developed a product that surpassed everything else on the market: the Futura+ device. It supplied all the functionality of a fault recorder, an event recorder and a data logger in the configuration of a single meter. Today, as a leader in the development and production of power-monitoring products, EIG aspires to attain zero-defect manufacturing. Products All of EIG’s products are designed, manufactured, tested and calibrated at our facility in Westbury, New York. EIG manufactures the most sophisticated digital power monitors available. Our products handle such things as: n Multifunction power monitoring n Power-quality monitoring n Onboard data logging for trending power usage and quality n Disturbance analysis EIG manufactures both single and multifunction digital power monitors. These utility-grade devices are highly reliable and sophisticated. Futura+ Series As the ultimate power-quality monitor, the Futura+ is widely used at automated substations. In addition to having nearly all of the capabilities of DM meters, it also handles: n Power-quality monitoring n High-accuracy AC metering n Onboard data logging n Onboard fault and voltage recording n Ten channels of analog outputs DM Series This is the substation standard for many utilities and large industrial companies. These three-phase multifunction monitors measure every aspect of power. n Wattage, voltage, amperage, var, VA, power factor, frequency and harmonics (%THD) n Protocols: Modbus, Modbus Plus (with an MP1), DNP 3.0, TCP/IP (for Ethernet use) and EI (used by all of EIG’s power monitors) n Analog outputs (0-1 and 4-20mA) Single-Function Meters n AC voltage and amperage n DC voltage and amperage n AC wattage n Single-phase monitoring with maximum and minimum demands n Transducer readouts Portable Analyzers n Power-quality analysis n Energy analysis Futura+ Communicator System Requirements . . . . . . . . . . . . . . . . . . . . . . . . . . . 1 . . . . . . . . . . . . . . . . . . . . . . . . . . . . . . 1 Software and Windows Requirements . . . . . . . . . . . . . . . . . . . 2 Installation . . . . . . . . . . . . . . . . . . . . . . . . . . . . . . . . 3 Windows 3.x . . . . . . . . . . . . . . . . . . . . . . . . . . . . . 3 Windows 9x and NT . . . . . . . . . . . . . . . . . . . . . . . . . . 3 Hardware Introduction . . . . . . . . . . . . . . . . . . . . . . . . . . . . . . . 4 Overview . . . . . . . . . . . . . . . . . . . . . . . . . . . . . . . 4 Using Futura+ Communicator with Power System Supervisor . . . . . . . . 5 Quick Start: Using Futura+ Communicator . . . . . . . . . . . . . . . . 5 Starting Up Futura+ Communicator . . . . . . . . . . . . . . . . . . . 6 Basic Screen Elements . . . . . . . . . . . . . . . . . . . . . . . . . 7 Menu Bar . . . . . . . . . . . . . . . . . . . . . . . . . . . . 7 Tool Bar . . . . . . . . . . . . . . . . . . . . . . . . . . . . 11 Status Bar . . . . . . . . . . . . . . . . . . . . . . . . . . . 12 Connecting to and Disconnecting from a Futura+ Manual Connection . . . . . . . . . . . . . 13 . . . . . . . . . . . . . . . . . . . . . . . 13 Phone-Book Connection . . . . . . . . . . . . . . . . . . . . . 14 Disconnecting from a Futura+ . . . . . . . . . . . . . . . . . . . 15 Using the Phone Book . . . . . . . . . . . . . . . . . . . . . . . . . 16 Using the Phone Book to Connect to a Futura+ . . . . . . . . . . . . 16 Making Phone Book Entries . . . . . . . . . . . . . . . . . . . . 16 Remote Connection: Modem Setup Strings . . . . . . . . . . . . . . . . 20 Programming the Originating Modem . . . . . . . . . . . . . . . . 20 Programming the Remote Modem . . . . . . . . . . . . . . . . . . 20 Futura+ Log Status . . . . . . . . . . . . . . . . . . . . . . . . . . 22 Log Status . . . . . . . . . . . . . . . . . . . . . . . . . . . 22 Log-Status Polling . . . . . . . . . . . . . . . . . . . . . . . . 23 Historical Log . . . . . . . . . . . . . . . . . . . . . . . . . . . . . . . 24 Historical Profile . . . . . . . . . . . . . . . . . . . . . . . . . . . 25 Creating an Historical Profile . . . . . . . . . . . . . . . . . . . . 26 Editing an Historical Profile . . . . . . . . . . . . . . . . . . . . 27 Uploading (Sending) an Historical Profile to a Futura+ . . . . . . . . . 27 Downloading (Retrieving) an Historical Profile from a Futura+ . . . . . 28 Printing an Historical Profile . . . . . . . . . . . . . . . . . . . . 28 Starting, Stopping and Clearing an Historical Log . . . . . . . . . . . . . 29 Starting an Historical Log . . . . . . . . . . . . . . . . . . . . . 29 Stopping an Historical Log . . . . . . . . . . . . . . . . . . . . 29 Clearing an Historical Log . . . . . . . . . . . . . . . . . . . . . 29 Downloading (Retrieving) an Historical Log . . . . . . . . . . . . . . . . 30 Historical Data Tables (Time-Stamped Data) . . . . . . . . . . . . . . . . 31 Viewing an Historical Log . . . . . . . . . . . . . . . . . . . . . 31 Range Setting . . . . . . . . . . . . . . . . . . . . . . . . . . 31 Viewing Snapshots . . . . . . . . . . . . . . . . . . . . . . . . 32 Limit Snapshot Codes . . . . . . . . . . . . . . . . . . . . . . 33 Printing an Historical Data Table . . . . . . . . . . . . . . . . . . 34 Graphing Historical Data . . . . . . . . . . . . . . . . . . . . . . . . 34 Historical Line Graphs . . . . . . . . . . . . . . . . . . . . . . 35 Historical Circle Graphs . . . . . . . . . . . . . . . . . . . . . . 35 Historical Viewer Buffer . . . . . . . . . . . . . . . . . . . . . . 36 Historical Viewer . . . . . . . . . . . . . . . . . . . . . . . . . 37 Exporting an Historical Log . . . . . . . . . . . . . . . . . . . . . . . 37 Event I/O (Relay and Input) Log . . . . . . . . . . . . . . . . . . . . . . . 38 Event I/O (Relay and Input) Profile . . . . . . . . . . . . . . . . . . . . 38 Creating an Event I/O Profile . . . . . . . . . . . . . . . . . . . . 38 Editing an Event I/O Profile . . . . . . . . . . . . . . . . . . . . 39 Uploading (Sending) an Event I/O Profile to a Futura+ . . . . . . . . . 39 Downloading (Retrieving) an Event I/O Profile from a Futura+ . . . . . 40 Starting, Stopping and Clearing an Event I/O (Relay and Input) Log . . . . . . 41 Starting an Event I/O Log . . . . . . . . . . . . . . . . . . . . . 41 Stopping an Event I/O Log . . . . . . . . . . . . . . . . . . . . 41 Clearing an Event I/O Log . . . . . . . . . . . . . . . . . . . . . 41 Downloading (Retrieving) an Event I/O (Relay and Input) Log . . . . . . . . 42 Event I/O (Relay and Input) Data Table . . . . . . . . . . . . . . . . . . 42 Viewing an Event I/O Data Table . . . . . . . . . . . . . . . . . . 42 Printing an Event I/O Data Table . . . . . . . . . . . . . . . . . . 43 Waveform Log . . . . . . . . . . . . . . . . . . . . . . . . . . . . . . . 44 Waveform Profile . . . . . . . . . . . . . . . . . . . . . . . . . . . 44 Creating a Waveform Profile . . . . . . . . . . . . . . . . . . . . 45 Setting High-Speed Limits . . . . . . . . . . . . . . . . . . . . . 46 Priority Chart . . . . . . . . . . . . . . . . . . . . . . . . . . 47 Editing a Waveform Profile . . . . . . . . . . . . . . . . . . . . . 47 Uploading (Sending) a Waveform Profile to a Futura+ . . . . . . . . . 47 Downloading (Retrieving) a Waveform Profile from a Futura+ . . . . . . 48 Printing a Waveform Profile . . . . . . . . . . . . . . . . . . . . 48 Starting, Stopping and Clearing a Waveform Log . . . . . . . . . . . . . . 49 Starting a Waveform Log . . . . . . . . . . . . . . . . . . . . . 49 Stopping a Waveform Log . . . . . . . . . . . . . . . . . . . . . 49 Clearing a Waveform Log . . . . . . . . . . . . . . . . . . . . . 49 Downloading (Retrieving) a Waveform Log from a Futura+ . . . . . . . . . 50 Waveform Data Table . . . . . . . . . . . . . . . . . . . . . . . . . 50 Viewing a Waveform Data Table . . . . . . . . . . . . . . . . . . . 50 Printing a Waveform Data Table . . . . . . . . . . . . . . . . . . 51 Waveform Graphs . . . . . . . . . . . . . . . . . . . . . . . . . . . 52 Viewing Waveform Graphs . . . . . . . . . . . . . . . . . . . . . 52 Zooming Waveform Graphs . . . . . . . . . . . . . . . . . . . . 53 Printing Waveform Graphs . . . . . . . . . . . . . . . . . . . . . 53 Exporting a Waveform Log . . . . . . . . . . . . . . . . . . . . . . . 54 Maximum/Minimum Readings and Hour Counters . . . . . . . . . . . . . . 55 Resetting Maximum/Minimum Readings and Hour Counters . . . . . . . . . . . . . . . . . . . . . . . . . 55 Max/Min and Hour Reset Profiles . . . . . . . . . . . . . . . . . . . . 55 Storing Max/Min and Hour Reset Profiles . . . . . . . . . . . . . . 55 Loading Max/Min and Hour Reset Profiles . . . . . . . . . . . . . . 56 Downloading (Retrieving) Maximum/Minimum Readings and Hour Counters from a Futura+ . . . . . . . . . . . . . . . . . . 56 Viewing Maximum/Minimum Readings and Hour Counters . . . . . . . . . . . . . . . . . . . . . . . . . 57 Printing Maximum/Minimum Readings and Hour Counters (from Notepad) . . . . . . . . . . . . . . . . . . 57 Exporting Maximum/Minimum Readings and Hour Counters . . . . . . . . . . . . . . . . . . . . . . . . . 57 All Logs . . . . . . . . . . . . . . . . . . . . . . . . . . . . . . . . . 58 Starting, Stopping and Clearing All Logs . . . . . . . . . . . . . . . . . 58 Starting All Logs . . . . . . . . . . . . . . . . . . . . . . . . . 58 Stopping All Logs . . . . . . . . . . . . . . . . . . . . . . . . 58 Clearing All Logs . . . . . . . . . . . . . . . . . . . . . . . . 58 Downloading (Retrieving) All Logs from a Futura+ . . . . . . . . . . . . . 59 Futura+ Device Programming . . . . . . . . . . . . . . . . . . . . . . . 60 EIG Device Programmer . . . . . . . . . . . . . . . . . . . . . . . . 60 Communications . . . . . . . . . . . . . . . . . . . . . . . . . 61 Communication Protocols . . . . . . . . . . . . . . . . . . . . . 61 Port Control (for Main and Top Ports) . . . . . . . . . . . . . . . . 62 System . . . . . . . . . . . . . . . . . . . . . . . . . . . . . 63 Full Scales . . . . . . . . . . . . . . . . . . . . . . . . . . . 63 Device Firmware . . . . . . . . . . . . . . . . . . . . . . . . . 64 Storing and Retrieving Device Programming . . . . . . . . . . . . . 65 Random Access . . . . . . . . . . . . . . . . . . . . . . . . . 65 DC (Analog) Output . . . . . . . . . . . . . . . . . . . . . . . . . . 66 Ports and Functions . . . . . . . . . . . . . . . . . . . . . . . 67 Adjustments (Calibration) . . . . . . . . . . . . . . . . . . . . . 67 Auto Program . . . . . . . . . . . . . . . . . . . . . . . . . . 68 Volt Settings (Back Module) . . . . . . . . . . . . . . . . . . . . 68 Editing and Saving Calibration Settings . . . . . . . . . . . . . . . 68 KYZ Settings . . . . . . . . . . . . . . . . . . . . . . . . . . . . . 69 Pulse Scale . . . . . . . . . . . . . . . . . . . . . . . . . . . . 69 Mapping . . . . . . . . . . . . . . . . . . . . . . . . . . . . . 70 Response Delay . . . . . . . . . . . . . . . . . . . . . . . . . . 71 Limit Programmer (not for use with Power System Supervisor) . . . . . . . . 72 Limits . . . . . . . . . . . . . . . . . . . . . . . . . . . . . . 72 Set-Point Groups . . . . . . . . . . . . . . . . . . . . . . . . . 73 Relays . . . . . . . . . . . . . . . . . . . . . . . . . . . . . 77 Using Scripts and the Scheduler . . . . . . . . . . . . . . . . . . . . . . 79 Scripts . . . . . . . . . . . . . . . . . . . . . . . . . . . . . . . . 79 Creating a Script . . . . . . . . . . . . . . . . . . . . . . . . . 79 Editing a Script . . . . . . . . . . . . . . . . . . . . . . . . . 80 Running a Script . . . . . . . . . . . . . . . . . . . . . . . . . 81 Canceling a Script . . . . . . . . . . . . . . . . . . . . . . . . 81 Aborting a Script . . . . . . . . . . . . . . . . . . . . . . . . . 81 Script Log . . . . . . . . . . . . . . . . . . . . . . . . . . . 81 Script Commands . . . . . . . . . . . . . . . . . . . . . . . . 82 Scheduler . . . . . . . . . . . . . . . . . . . . . . . . . . . . . . 83 Starting and Stopping the Scheduler . . . . . . . . . . . . . . . . . 83 Adding Scripts to the Scheduler . . . . . . . . . . . . . . . . . . . 84 Adding the Scheduler to Windows 95 Startup . . . . . . . . . . . . . 84 Removing the Scheduler from Windows 95 Startup . . . . . . . . . . . 85 Other Windows 95 Options . . . . . . . . . . . . . . . . . . . . 85 Real-Time Readings . . . . . . . . . . . . . . . . . . . . . . . . . . . . 86 Futura+’s Clock . . . . . . . . . . . . . . . . . . . . . . . . . . . 86 Setting a Futura+’s Date and Time . . . . . . . . . . . . . . . . . 86 Viewing a Futura+’s Date and Time Settings . . . . . . . . . . . . . 87 Data Polling . . . . . . . . . . . . . . . . . . . . . . . . . . . . . 88 Harmonics (Real-Time THD and Instantaneous Polling) . . . . . . . . 88 Hour Counters (Instantaneous Polling with Phases) . . . . . . . . . . 89 Relay Control and Input Status (Manual Relay) . . . . . . . . . . . . . . 90 Relay Control . . . . . . . . . . . . . . . . . . . . . . . . . . 90 Input Status . . . . . . . . . . . . . . . . . . . . . . . . . . . 91 Troubleshooting: Low-Level Access . . . . . . . . . . . . . . . . . . . . . 92 EI Protocol Commands . . . . . . . . . . . . . . . . . . . . . . . . . 92 Global Address . . . . . . . . . . . . . . . . . . . . . . . . . . . . 92 Power Graphs: Advanced Tools for Reporting and Analysis . . . . . . . . . . 93 Preparation for Graphing . . . . . . . . . . . . . . . . . . . . . . . 93 Selecting Items for Graphing . . . . . . . . . . . . . . . . . . . . . . 94 Circle and XY Graphs . . . . . . . . . . . . . . . . . . . . . . . . . 94 Options . . . . . . . . . . . . . . . . . . . . . . . . . . . . . . . 95 Select Colors . . . . . . . . . . . . . . . . . . . . . . . . . . 95 Select Labels . . . . . . . . . . . . . . . . . . . . . . . . . . 96 Printing . . . . . . . . . . . . . . . . . . . . . . . . . . . . . . 96 Color Printout . . . . . . . . . . . . . . . . . . . . . . . . . 96 Use Symbols . . . . . . . . . . . . . . . . . . . . . . . . . . 96 Appendices . . . . . . . . . . . . . . . . . . . . . . . . . . . . . . . . 97 Appendix 1: Using Futura+ Communicator with a DMMS 300+ . . . . . . . . . . . . . . . . . . . . . . . . 97 Appendix 2: Identifying the Firmware Versions of a Futura+, PDA 1000 or DMMS 300+ . . . . . . . . . . . . . . . 100 Appendix 3: Common Full-Scale Settings . . . . . . . . . . . . . . . . . 101 System Requirements Hardware n IBM-PC compatible, Pentium at 133Mhz (or better) n 16Mb RAM n 5Mb hard drive space for software; additional space for data files n RS232 serial port and RS232 cable with appropriate terminal configurations n Power monitors: Up to 32 local devices (accessed sequentially); up to 3,200 remote devices (accessed through Futura+ Communicator’s Phone Book and Scripts) • Futura+ or PDA 1000, with communications (COMM) firmware version 3.9 or higher. à à See Appendix 2 to identify your power monitor’s COMM and DSP firmware versions. Please note that other publications may refer to the Futura+ only by its order number: CPU 1000. — To access all Futura+ Communicator functions, your Futura+ must be equipped with an event I/O (relay and input) board, a DC analog output board and 1 megabyte of memory. — With a PDA 1000, you can access all Futura+ Communicator functions except: polling the relay and input status, programming relays and inputs, programming limit relay links and event I/O features. Electro Industries/GaugeTech 1. • DMMS 300+ à See Appendix 1 for a summary of Futura+ Communicator functions supported by the DMMS 300+. Software and Windows Requirements n Microsoft Windows 3.x, Windows 9x or Windows NT n Futura+ Communicator, version 1.01.10 or higher Electro Industries/GaugeTech 2. Installation This procedure is for use only with the stand-alone version of Futura+ Communicator. Users of Power System Supervisor will already have Futura+ Communicator installed. Windows 3.x n Start Microsoft Windows 3.x. n Put the Futura+ Communicator CD in your computer’s CD drive. n From the Program Manager File Menu, select Run. n In the text box (after Open), type: [CD drive letter]:\SETUP and press [Enter]. n Follow the installation program instructions. Windows 9x and NT n Start Microsoft Windows 9x or NT. n Put the Futura+ Communicator CD in your computer’s CD drive. n Click the Start button and then select Run. n In the text box, (after Open), type: [CD drive letter]:\SETUP and press [Enter]. n Follow the installation program instructions. Electro Industries/GaugeTech 3. Introduction Overview Configure and Interrogate Futura+s Futura+ Communicator uploads programming to and downloads programming and stored data from the memory of Futura+ devices. These uploads and downloads can be conducted either over the phone (via a modem) or through a direct connection. Automate Meter Reading and Data Collection Futura+ Communicator can be programmed to connect to power monitors and download their readings at a specified interval. All the data stored on every Futura+ can be periodically downloaded to a central computer—entirely automatically. Customize Historical Charts and Graphs Futura+ Communicator displays and prints completely customizable charts and graphs of all logged data (except the maximum and minimum readings and hour counters). It even provides a unique circle chart-recorder format that mimics traditional analog chart recorders. Futura+ Communicator exports data in standard ASCII format, which means that it can be imported into almost any other software for custom analysis. Power Quality: Subcycle Waveform Analysis Use Futura+ Communicator to download and display waveform information when current faults and voltage disturbances occur. You can also use it to superimpose waveforms, and display the magnitude of voltage surges and sags, and the harmonics on the line. Electro Industries/GaugeTech 4. Using Futura+ Communicator with Power System Supervisor When used in conjunction with Power System Supervisor, Futura+ Communicator is used to handle a limited number of tasks. It is needed to: n Create and edit programming and profiles. n Display downloaded data logs, programming and profiles. n Export data logs. Quick Start: Using Futura+ Communicator This is an outline of the sequence of steps involved in setting up and using Futura+ Communicator. (For details, refer to the relevant parts of this manual.) n Installation • Install Futura+ Communicator. (See Installation.) • Connect the power monitor (Futura+, PDA 1000 or DMMS 300+) to the computer. (See the Futura+ Installation and Operation Manual.) • Run Futura+ Communicator. (See Starting Up Futura+ Communicator.) • Establish a connection between Futura+ Communicator and the power monitor. (See Connecting to and Disconnecting from a Futura+.) n Initialization • Initialize the power monitor: Set its time to reflect your local date and time, adjusting for daylight savings time, if necessary. (See Futura+’s Clock: Setting the Time.) • Use the EIG Device Programmer to set full scales, limits and protocols. (See Futura+ Device Programming.) Electro Industries/GaugeTech 5. • Program the power monitor to capture data by creating historical, event I/O and waveform profiles and uploading them to the monitor. (See Historical Profile, Event I/O Profile and Waveform Profile.) n Analysis • Start logging data. (See Starting, Stopping and Clearing an Historical Log; Starting, Stopping and Clearing an Event I/O Log; and Starting, Stopping and Clearing a Waveform Log.) • Retrieve (download) the data from the power monitor. (See Downloading an Historical Log, Downloading an Event I/O Log and Downloading a Waveform Log.) • Display and analyze (tabulate, graph, print and/or export) the retrieved data . (See sections on displaying and printing data tables, graphing data and exporting logs.) n You will also want to know how to: • Edit the data-capture programming (profiles). (See Historical Profile, Event I/O Profile and Waveform Profile.) • Stop data logging and clear the data logs. (See Starting, Stopping and Clearing an Historical Log; Starting, Stopping and Clearing an Event I/O Log; and Starting, Stopping and Clearing a Waveform Log.) • Automate procedures (using Scripts and the Scheduler). (See Using Scripts and the Scheduler: Automated Meter Reading.) • Respond to and identify the causes of alarms. • Verify the power monitor’s time setting. (See Futura+’s Clock: Viewing the Time.) Starting Up Futura+ Communicator To run Futura+ Communicator, do one of the following: n From within PSS Viewer, on the menu bar select Tools, Futura+ Communicator. n Click the Futura+ Communicator shortcut icon. n From the Windows 95 Start button, select Programs, Futura+ Communicator, Futura+ Communicator. Electro Industries/GaugeTech 6. Basic Screen Elements Menu Bar The following lists the selections available on Futura+ Communicator’s menu bar, which is always displayed on the top line of the screen. n File • New — Text — Profiles: Historical, Event I/O, Waveform • Open — Profiles: Historical, Event I/O, Waveform — Log Files: Historical, Event I/O, Waveform — Script Log — Max/Min and Hour Readings Electro Industries/GaugeTech 7. • Upload — Profiles: Historical, Event I/O, Waveform • Download — Profiles: Historical, Event I/O, Waveform — Log Files: Historical, Event I/O, Waveform, All Available — Max/Min and Hour Readings • Print • Set Up Printer • Exit n Edit: Use these basic editing functions to manipulate text in a script log, maximum/ minimum and hour readings log, etc. • Undo • Cut, Copy, Paste, Delete, Clear All n Meter • Futura+ Device Time — Retrieve — Set • Historical Log — Start — Stop — Clear • Event I/O Log — Start — Stop — Clear Electro Industries/GaugeTech 8. • Waveform Log — Start — Stop — Clear • All Logs — Start — Stop — Clear n Connection • Phone Book • Manual • Disconnect • Change Address/Refresh Device Status n Graphs • Toggle Global/Zoom • Electric Consumption • Watt and VA Demand • Power-Factor Distribution • Voltage Deviation — Phase to Neutral — Phase to Phase • Current Distribution • Total Harmonic Distortion — Volts A, B and C Electro Industries/GaugeTech 9. — Amps A, B and C • Circular Data Graph — Volts: V AN, V BN, V CN; V AB, V BC, V CA — Amps: I A, I B, I C — Watts — Var — VA — Frequency n Script • New • Edit • Run • Abort Script • Scheduler n Tools • Low-Level Access • Manual Relay • Real-Time THD/Instantaneous Polling • Instantaneous Polling with Phases • Futura+ Log Status • Limit and Relay Programmer • File Exporter — Historical Log — Waveform Log Electro Industries/GaugeTech 10. • Reset Max/Min and Hour Readings • EIG Programmer n Options • Historical View(er) Buffer Size • Circle Graph Time • Historical Viewer — Reset — Set Start — Set End — Rebuild Tool Bar The Futura+ Communicator’s tool bar (the buttons on the second line of the screen) offers a quick way to access the program’s most frequently used features. The nine selections are listed below, along with the their menu bar equivalents. n Historic(al): This is the same as selecting File, Open, Historical Log File (.HLG). n Event: This is the same as selecting File, Open, Event I/O Log File (.ELG). n Wavefm: This is the same as selecting File, Open, Waveform Log File (.WLG). n Phone Book: This is the same as selecting Connection, Phone Book. n Manual: This is the same as selecting Connection, Manual. n Disconnect: This is the same as selecting Connection, Disconnect. n Polling: This is the same as selecting Tools, Real-Time THD/Instantaneous Polling. n Print: This is the same as selecting File, Print. n Exit: This is the same as selecting File, Exit. Electro Industries/GaugeTech 11. Status Bar The status bar (at the bottom of the Futura+ Communicator screen) is divided into three sections. n Connection Status (left box) • Type of Connection (Direct or Remote) • Port (COM1, COM2, COM3 or COM4) • Baud Rate (1200, 2400, 4800, 9600, 19200 or 38400) • Device Address (0001 through 9999) • Examples: Direct:Com2:9600:0002 No Connection n Direct connection on COM2 at 9600 baud with device at address 0002. No connection has been made. Device Status (center box) • Examples: CPU1000 V4.0 250 Script Run No Device n A script is running. No connection has been made. Log Status (right box): The status of the historical, event I/O and waveform logs. • The log types are represented by an H (historical), E (event I/O) and W (waveform). If all logs are running, the display would read: <H:LOG><E:LOG><W:LOG>. • Examples: <H:N/A> <E:LOG> <W:STOP> <H:???> No Status Electro Industries/GaugeTech The historical log is not available. The current event I/O profile is being used to log the event I/O data. The logging of waveforms has been stopped. Due to bad communications, the power monitor cannot be found. No connection has been made. 12. Connecting to and Disconnecting from a Futura+ Manual Connection n Direct: Make a direct (serial) connection when the power monitor is hardwired to the computer that is running Futura+ Communicator. • Do either of the following: — On the menu bar, select Connection, Manual. — On the button bar, select Manual. • In the Manual screen (under Link), select Direct Connection. • Enter the device address, and select the COM (communications) port and baud rate. à Unless requested otherwise, EIG ships Futura+ monitors set to a (default) device address of 0001 and a baud rate of 9600. DMMS monitors are shipped with a device address of 0001 and a baud rate of 1200. • Click OK. à n The left side of the status bar (at the bottom of the screen) will now show the type of connection, the port, the baud rate and the device address. Remote: Make a remote (modem) connection when the power monitor is accessible to Futura+ Communicator only over a phone line (or by radio wave). • Do either of the following: — On the menu bar, select Connection, Manual. — On the button bar, select Manual. • In the Manual screen (under Link), select Modem. • Optionally, enter the device’s location. • Enter the telephone number. Electro Industries/GaugeTech 13. • Enter the device address, and select the COM port and baud rate. • Click OK. à The bottom left of the screen will now show the type of connection, the port, the baud rate and the device address. For example: Remote:Com3:9600:0007. Phone Book Connection Use the phone book to store connection information for future access. This is especially useful for interrogating a number of Futura+’s, either directly or over phone lines. To make entries in the phone book, see Making Phone Book Entries in Using the Phone Book. Direct: Make a direct (serial) connection when the power monitor is hardwired to the computer that is running Futura+ Communicator. • To connect to the Futura+, do either of the following: — On the menu bar select Connection, Phone Book. — On the button bar, select Phone Book. • Highlight a listing to select it. Electro Industries/GaugeTech 14. • Click the Connect button. à n The left box of the status bar shows connection information, such as the type of connection, the port, the baud rate and the device address. If no connection has been made, the middle of the status bar will read “No Device.”) Remote: Make a remote (modem) connection when the power monitor is accessible to Futura+ Communicator only over a phone line (or by radio wave). • To connect to the Futura+, do either of the following: — On the menu bar select Connection, Phone Book. — On the button bar, select Phone Book. • Once phone book entries have been made (see Using the Phone Book), in the Phone Book screen, highlight a meter (in the top section). • Click the Connect button. • The message “Updating Device—Status/Info—Please Wait ...” will appear on screen once the connection has been made. • In the Dialing screen, “CONNECT,” followed by the baud rate of the connection will appear once the software has connected to the modem. à If no connection was made, an error message will appear. Before trying again, verify the telephone number, modem settings, baud rate and device address and check the wiring. Disconnecting from a Futura+ n Do either of the following: • On the menu bar, select Connection, Disconnect. • On the tool bar, select Disconnect. n In the Disconnect screen, click OK to terminate the connection or Cancel to maintain it. Electro Industries/GaugeTech 15. Using the Phone Book Using the Phone Book to Connect to a Futura+ Do either of the following: n On the menu bar select Connection, Phone Book. n On the button bar, select Phone Book. Making Phone Book Entries à n You must specify the proper baud rate, device address and COM port. (Much of this information may be omitted if you are using Modem Manager 1.) Top Section • Description (in-house meter, for example) • Device Address (four digits) • Link (direct or remote) • Telephone Number n Modem Setup String: This optional string is used to set up the originating modem. n Data Switch Connect and Disconnect Strings: These are needed only if you are using a digital switch. Refer to your data-switch manual; the strings vary from switch to switch. • Data-Switch String Control Characters , one-second pause | carriage return ([Shift][\]) & linefeed • Sample Data-Switch Connect String (for an RFL 9660 digital switch) — To access the switch, press [Enter]. Send a carriage return and pause 1 second for switch to acknowledge. — Enter a password and/or press [Enter]. Send a carriage return and pause 1 second for switch to acknowledge. Electro Industries/GaugeTech |, |, 16. — Clear the buffer. Send a carriage return and pause 1 second for switch to acknowledge. — Enter (the port) 1 and press [Enter]. Send 1, carriage return and pause 1 second for switch to acknowledge. — Resulting data-switch connect string: |, 1|, |,|,|,1|, • Sample Data-Switch Disconnect String (for an RFL 9660 digital switch) — Generate a period of silence. Pause 2 seconds. — Leave the port and return to command mode (use escape sequence). Send BYE. — Generate a period of silence. Pause 2 seconds. — Quit the session by pressing Q[Enter]. Send Q and then a carriage return. — Resulting data-switch disconnect string: ,, BYE ,, Q| ,,BYE,,Q| n Enable Data Switch String: Check to activate the data-switch string; uncheck to deactivate it. n Settings • Baud (Rate): The speed (1200, 2400, 4800, 9600, 19200 or 38400) at which the device—not the modem—is communicating. If you are not using EIG’s Modem Manager 1, the baud rate on the computer and the device must match. • Port: The serial port (COM1, COM2, COM3 or COM4) to which the modem or device is connected. • Last Connection (Date, Time and Total): This lists the date and time of the previous connection, as well as the total duration of all previous connections. (For a new entry, the date and time of the last connection will be set to 00/00/00 and 00:00:00.) n Buttons • Connect: Select a meter in the top section and click the Connect button to initiate a connection. • Sort: Performs an ASCII sort on the list of meters in the top section, by description. Electro Industries/GaugeTech 17. • Add: Click the Add button to add numbers to the phone book. In the Add Entry screen: — Connection (Direct or Modem): Choose Direct if you’re connecting directly to the Futura+ (using RS232 or RS485 communications). Choose Modem if you’re communicating with a (remote) device over a modem. — Location: Assign a name to the site or device. — Telephone: For a modem connection, enter the telephone number to be dialed. — Last Connection (Date, Time and Total): This lists the date and time of the previous connection, as well as the total duration of previous connections. For a new entry, the date and time of the last connection will be set to 00/00/00 and 00:00:00. — Device Address: Four-digit address (from 0001 to 9999). — Communications Port: Specify the serial port (COM1, COM2, COM3 or COM4) to which the modem or device is connected. — Baud Rate: Specify the speed (1200, 2400, 4800, 9600, 19200 or 38400) at which the device—not the modem—is communicating. If you are not using EIG’s Modem Manager 1, the baud rate on the computer and the device must match. — Protocol: Currently, only EI protocol is supported. • Edit: To change a device’s connection settings, select it from the list and click the Edit button. The Edit Entry screen will allow you to change anything that was specified in the Add Entry screen. Electro Industries/GaugeTech 18. • Undo: If Undo is enabled (not grayed out), it can be used to undo the previous action. • Delete: Select a device in the list and click the Delete button. Click OK to confirm this decision or Cancel to ignore it. • OK: Confirm your addition or changes and exit the Phone Book screen. • Help: Display a related help screen. Electro Industries/GaugeTech 19. Remote Connection: Modem Setup Strings Programming the Originating Modem In most cases, the modem connected to your computer will work fine as is. But if you need to program it, use your modem manual to: n Restore the modem to factory settings. n Set the modem to: • Display result codes. • Verbal result code. • Ignore DTR signal. • Increase the carrier time-out to a minimum of 60 seconds. • Show modem-to-modem baud rate and connect baud rate. n Save the settings to store them in the modem’s nonvolatile memory. Programming the Remote Modem If you are not using Modem Manager 1, you will need to program the modem connected to the Futura+. Use the modem’s manual to: n Restore the modem to factory settings. n Set the modem to: • Auto answer after n rings (where n>0). • Enable auto negotiate. • Return numeric result codes. (The meter will misinterpret verbal results as valid commands or requests.) • Ignore DTR signal. • Disable flow control. Electro Industries/GaugeTech 20. n Program the remote modem to send data to the Futura+ it is connected to at the rate the Futura+ is programmed to accept. For example, if the remote modem is connected to a Futura+ that is set to communicate at 9600 baud: • Set the baud rate of Windows Terminal (or an equivalent program) to 9600 baud. • Through the Terminal program, connect to the port to which the modem is attached (COM 1, 2, 3 or 4). • Type: AT&F[enter any other settings]&W[Enter]. n Save the settings to store them in the modem’s nonvolatile memory. à When you are communicating with remote devices, the use of EIG’s Modem Manager 1 (an RS485-toRS232 converter) is highly recommended. Modem Manager 1 not only makes modem programming unnecessary, it also makes for successful communication, over even the worst lines. Electro Industries/GaugeTech 21. Futura+ Log Status Log Status Once you have used Futura+ Communicator to connect to a power monitor, the status of the monitor’s three logs (historical, event I/O and waveform) will be displayed on the right side of the status bar (at the bottom of the screen). The possible statuses are listed below. à For the L below, substitute the log type (H for historical, E for event I/O or W for waveform). <L:N/A> Not Available The power monitor, as configured, does not support this feature. (The log is unavailable.) <L:LOG> Running The power monitor is using the current profile to log the specified data. (The log is logging.) <L:STOP> Stopped The log is frozen: Logging has been stopped. (The log is not logging.) <L:???> Bad Communication The power monitor cannot be found. (The log is unavailable.) Electro Industries/GaugeTech 22. Log-Status Polling n To display more log-status details, on the menu bar, select Tools, Futura+ Log Status. n The Futura+ Onboard Memory screen will show: • The status of the historical, event I/O and waveform logs. • The number of records in each log. • The number of linked historical records (for both the event I/O and waveform logs). • The power monitor’s address: To change the address, edit the number in the text box and click Change. (This will only be a temporary change. The address will revert to the original number once you exit this screen.) n Exit: Click Exit to return to the main Futura+ Communicator screen. Electro Industries/GaugeTech 23. Historical Log An historical log is used to track any parameter over time. (See the Futura+ Installation and Operation Manual for information about storage capacity.) An historical log is a collection of time-stamped records. Each record contains up to 55 data items, which are recorded at a specified interval and stamped with the time of the recording. The following criteria determine when a record will be made (in other words, when a snapshot will be taken): n The user-specified interval. n A parameter’s exceeding of a limit or a return to within limits. n The capture of a waveform. n An I/O event (the change of state of a relay or input). Electro Industries/GaugeTech 24. Historical Profile An historical profile is used to specify the readings a Futura+ device is to record and the intervals at which they are to be recorded. In this profile, you can also stipulate which channels’ exceeded limits are to cause a recording of data (regardless of the specified interval). n In order for data to be stored and retrieved, a valid profile must be stored in the Futura+ device. (See Creating an Historical Profile.) n The Futura+ can be programmed to store average as well as instantaneous values in its historical log. n In addition to storing data at a user-specified interval, the Futura+ can also take snapshots when a limit is exceeded and when the value returns to within the limit. So, if snapshots are scheduled to be taken at fifteen-minute intervals and a dip or surge occurs during the interim (the voltage drops five minutes after a scheduled recording was made), the Futura+ will also take a snapshot when the voltage drops below your set limit and when it returns to within limits. à n For the snapshots discussed above to be taken, you must also have your limits set to trip. (See EIG Programmer.) A Futura+ stores up to 101,171 pieces of historical data in its mass memory. For example, if your historical profile has ten values logged every fifteen minutes, it would take from three months to nearly a year (depending on its memory option) to fill the Futura+ device’s memory. Electro Industries/GaugeTech 25. Creating an Historical Profile n On the menu bar, select File, New, Historical Profile (.HPF). n In the Historical Profile screen, use the check boxes next to the channel names to specify the recording (the taking of a snapshot) of instantaneous and/or average readings. n In the Exceeded Limit SS column, check the box next to a channel name to have a snapshot stored when the channel’s limit is exceeded. (See EIG Programmer.) n Enable or disable the recording of hour counters, instantaneous THD and limit THD. (See EIG Programmer.) n Specify the recording interval (in seconds) and enable or disable sync time. • Without sync time, the first recording will occur immediately, and recordings will continue to be made at the specified interval. • With sync time: — The first recording will be made immediately. — Subsequent recordings will be made starting at the next point in time that the end of an interval would have been reached had recording started at the top of the current hour (based on the meter’s clock). — Recordings will continue to be made at the specified interval until the end of the hour. The start of each new hour will trigger a recording and restart the interval counter. à As an example, if it is now 06:04 and the interval is 0900 seconds (or 15 minutes), recordings will be made at 06:04 (immediately), 06:15 (the first end of an interval, had recording started at 06:00), 06:30 and 06:45. Recordings will start on the hour at 07:00 and continue with 07:15, 07:30, 07:45, etc. • An event I/O (relay and input) profile is used to specify whether or not an historical recording will be made when a relay or input changes state. (See Event I/O Profile.) n Once you’ve specified all your choices, click OK. In the Save As screen, name the file and click OK to save it. Electro Industries/GaugeTech 26. n In a waveform profile, you can select a link to an historical recording if a particular limit is exceeded. (See Waveform Profile.) à To have the new profile put to use, remember to send it to the Futura+ device. (See Uploading an Historical Profile to a Futura+.) Editing an Historical Profile n On the menu bar, select File, Open, Historical Profile (.HPF). n Select a file name from the list, or enter a path and file name and click OK. n In the Historical Profile screen, use the check boxes next to the channel names to specify the recording (the taking of a snapshot) of instantaneous and/or average readings. (You may find it expedient to use the Check All or Uncheck All button.) n In the Exceeded Limit SS column, check the box next to a channel name to have a snapshot stored when that channel’s limit is exceeded. (You may find it expedient to make use of the Check All or Uncheck All button.) n Enable or disable the recording of hour counters, instantaneous THD and limit THD. (See EIG Programmer.) n Specify the recording interval (in seconds), and enable or disable sync time. n Once you’ve specified all your choices, click OK to save the file. à To have the edited profile put to use, remember to send it to the Futura+ device. (See Uploading an Historical Profile to a Futura+.) Uploading (Sending) an Historical Profile to a Futura+ n Establish a connection with the Futura+ device. (See Connecting to and Disconnecting from a Futura+.) n Verify that the Futura+ is not logging historical data (running an .HLG file): • On the menu bar, select Tools, Futura+ Log Status. Electro Industries/GaugeTech 27. • In the Futura+ Onboard Memory screen, verify that the (device) address is correct and that the status of the historical log is “Stopped.” If not, exit the Futura+ Onboard Memory screen and stop the historical log: On the menu bar, select Meter, Stop Historical Log. The message box will show “Result: Stopped.” Once you click OK, the status bar on the bottom of the screen will read “<H:STOP>.” n On the menu bar, select File, Upload, Historical Profile (.HPF). • Select or enter a file name and click OK. • When a message confirms that the upload was successful, click OK to continue. Downloading (Retrieving) an Historical Profile from a Futura+ n Establish a connection with the Futura+ device. (See Connecting to and Disconnecting from a Futura+.) n On the menu bar, select File, Download, Historical Profile (.HPF). • Select or enter a file name and click OK. (If the file already exists, you will be asked to confirm that you want to overwrite it.) • When a message confirms that the download was successful, click OK to continue. Printing an Historical Profile To print out a list of all 38 channels, with an indication for each of which values will be recorded (instantaneous and/or average values, and whether an exceeded limit will trigger a snapshot), as well as the recording interval: n On the menu bar, select File, Open, Historical Profile (.HPF). n Select a file name from the list, or enter a path and file name and click OK. n In the Historical Profile screen, click the Print button (on the bottom right). In the Print screen, select your settings and click OK. Electro Industries/GaugeTech 28. Starting, Stopping and Clearing an Historical Log Starting an Historical Log n On the menu bar, select Meter, Start Historical Log. n Optionally, remove old data from the log by clearing it (see Clearing an Historical Log, below). n When a message confirms that the Futura+ has started to log historical data, click OK. (The status bar will now read “<H:LOG>.”) Stopping an Historical Log n On the menu bar, select Meter, Stop Historical Log. n When a message confirms that the logging has stopped, click OK. (The status bar will now read “<H:STOP>.”) Clearing an Historical Log à à You must stop the log before you can clear it. Be sure to download the historical log file before you clear it. Clearing a log destroys all of its data. n On the menu bar, select Meter, Clear Historical Log. n You will be asked if you want to clear all the historical data in the Futura+ device’s memory. Click OK to confirm (or Cancel to abort). n When a message confirms that the log has been cleared, click OK. Electro Industries/GaugeTech 29. Downloading (Retrieving) an Historical Log To retrieve an historical log file from a Futura+: n Connect to the Futura+. à This menu option will be inaccessible (grayed out) if the hardware or software connection to the meter is incomplete or incorrect. (See Connecting to and Disconnecting from a Futura+.) n On the menu bar, select File, Download, Historical Log File (.HLG). n Enter a file name for the retrieved log (or select a file name and opt to overwrite it). n During retrieval, the progress and the total number of log entries will be displayed. When a message indicates that the retrieval was successful, click OK. n You can now display the historical data table. (See Historical Data Tables.) Electro Industries/GaugeTech 30. Historical Data Tables (Time-Stamped Data) Viewing an Historical Log Once you have retrieved an historical log file from a Futura+ (see Downloading an Historical Log File), to display a table of its contents, do either of the following: n On the menu bar: Select File, Open, Historical Log File (.HLG), enter or select a file name and click OK. n On the tool bar: Select Historic, enter or select a file name and click OK. Electro Industries/GaugeTech 31. Range Setting n Specifying a range • Specify the start of the range. (Skip this step to have the start of the range default to the previous setting.) — Click a starting time and date in the list box to select it. — On the menu bar, select Options, Historical Viewer, Set Start. • Specify the end of the range. (Skip this step to have the end of the range default to the previous setting.) — Click an ending time and date in the list box to select it. — On the menu bar, select Options, Historical Viewer, Set End. • On the menu bar, select Options, Historical Viewer, Rebuild. The list box will now contain only the specified range. n Resetting a range • Close and then reopen the file, and specify a new range (as discussed above). • Reset either the start or the end of the range (or both), as discussed above. Then, on the menu bar, select Options, Historical Viewer, Reset. Viewing Snapshots n Each point (date and time) at which data has been recorded is referred to as a snapshot. To select a snapshot and display all the information recorded at that date and time, scroll through the list on the left side of the table (where date, time and snapshot number are indicated) and click one to select it. The information collected at this date and time will be displayed on the right of the screen: Description (e.g., Interval Snapshot), Channel, Instantaneous Value, Average Value, State, Limit 1 and Limit 2. n If an exceeded-limit snapshot occurs, a limit code will identify each channel for which limit(s) have been exceeded. If a scheduled snapshot was not taken, an explanation for its absence will appear here. à Note: In line and circular charts, the fact that a snapshot was missed is readily apparent. No point will have been plotted at the interval location and/or no line will have been drawn through the interval. Electro Industries/GaugeTech 32. Limit Snapshot Codes Use the following to interpret the state codes that appear in the descriptions of snapshots that have been recorded because limits were exceeded. n General • i = instantaneous • a = average • L1 = limit 1 • L2 = limit 2 n Specific • Instantaneous — i<L1 The instantaneous value is less than the limit 1 value. — i>L1 The instantaneous value is greater than the limit 1 value. — i<L2 The instantaneous value is less than the limit 2 value. — i>L2 The instantaneous value is greater than the limit 2 value. • Average — a<L1 The average value is less than the limit 1 value. — a>L1 The average value is greater than the limit 1 value. — a<L2 The average value is less than the limit 2 value. — a>L2 The average value is greater than the limit 2 value. Electro Industries/GaugeTech 33. Printing an Historical Data Table To print part or all of an historical data table: n Open the pertinent historical log file. n On the menu bar: Select File, Print. n In the Print screen, select All or choose a time range by selecting options in the From and To scroll list boxes. Click OK. In the second print screen, make your selections and again click OK. Graphing Historical Data n On the menu bar, select File, Open, Historical Log File (.HLG). n Select a file name in the list (or enter a path and file name) and click OK. n Once the historical data table appears: • On the menu bar, select Options, Circle Graph Time. Specify the number of hours the chart is to cover and click OK. • In the historical data table, highlight a starting point (click on a date and time). On the menu bar, select Options, Historical Viewer, Set Start. • In the historical data table, highlight an ending point (click on a date and time that would fall on or just under the number of hours the chart is to cover—the circle graph time you specified). On the menu bar, select Options, Historical Viewer, Set End. • To regenerate the historical data table (so that it contains only the data within the range you specified): On the menu bar, select Options, Historical Viewer, Rebuild. n To redisplay the originally opened table: On the menu bar, select Options, Historical Viewer, Reset. Electro Industries/GaugeTech 34. Historical Line Graphs n On the menu bar, select File, Open, Historical Log File (.HLG). n Select a file name in the list and click OK. n Once the historical data table appears, on the menu bar, select Graphs and choose a graph to display: • Electric Consumption • Watt and VA Demand • Power-Factor Distribution • Voltage Deviation (Neutral) • Voltage Deviation (Phase) • Current Distribution — Total Harmonic Distortion: Select Volts A, Volts B, Volts C, Amps A, Amps B or Amps C. n To print an historical line graph, do either of the following: • On the menu bar, select File, Print and make the appropriate selections. • On the tool bar, select Print and make the appropriate selections. à Printing in landscape rather than portrait mode will produce a much larger graph. Historical Circle Graphs n On the menu bar, select File, Open, Historical Log File (.HLG). n Select a file name in the list and click OK. n Once the historical data table appears: • Select the number of hours to be represented by 360 degrees: On the menu bar, select Options, Circle Graph Time. Enter the number of hours (1 to 168) to be represented by the graph circle and click OK. Electro Industries/GaugeTech 35. à The time period covered by a circle graph is determined by the settings in Options, Circle Graph Time. However, if you specify a different time range with Options, Historical Viewer, Set Start and Set End (as described above), the graph will use the larger of the two ranges. • On the menu bar, select Graphs, Circular Data Graph. Choose the channel for the graph (V AN, V BN, V CN, V AB, V BC, V CA, I A, I B, I C, Watts, var, VA or Frequency). • To zoom in on a graph on screen: On the menu bar, select Graphs, Toggle Global/ Zoom. à n If any data is missing from a graph, go back to the historical data table and click the appropriate dateand-time stamp to display the cause. To print an historical circle graph, do either of the following: • On the menu bar, select File, Print and make the appropriate selections. • On the tool bar, select Print and make the appropriate selections. à Printing in landscape rather than portrait mode will produce a much larger graph. Historical Viewer Buffer n The buffer size is the maximum number of snapshots (entries) to be displayed in an historical data table in one group. (Note: Use the Next>> and <<Prev buttons to access the next or previous group of this size). If you have a large data file and a slow computer, shorten the load time by setting the buffer size to approximately 500. Increase the number if you’re using a fast computer. n On the menu bar, select Options, Historical Viewer Buffer. Change the buffer size (enter a number from 250 to 2000) and click OK. n To change the buffer size while the historical data table is open (on display): On the menu bar, select Options, Historical Viewer Buffer. Change the buffer size and click OK. To have the change take effect, do either of the following: • Close the file and reopen it. • On the menu bar, select Options, Historical Viewer, Reset. Electro Industries/GaugeTech 36. Historical Viewer n Reset: Use Reset to implement a buffer size change made while the historical data table is open (on display). On the menu bar, select Options, Historical Viewer, Reset. n Set Start: To specify a date and time as the first (earliest) snapshot to be displayed or graphed, display the historical data table and highlight a date and time. On the menu bar, select Options, Historical Viewer, Set Start. (The data table must be rebuilt once a new start and/or end has been specified. See Rebuild, below.) n Set End: To specify a date and time as the last (latest) snapshot to be displayed or graphed, display the historical data table and highlight a date and time. On the menu bar, select Options, Historical Viewer, Set End. (The data table must be rebuilt once anew start and/or end has been specified. See Rebuild, below.) n Rebuild: Use rebuild to generate a new historical data table after redefining its start and/or end date and time (see Set Start and Set End above), so that it contains only the specified range of data. On the menu bar, select Options, Historical Viewer, Rebuild. Exporting an Historical Log Futtura+ Communicator exports log files in standard tab-delimited ASCII format, which can be imported into virtually any other software on the market. n On the menu bar, select Tools, File Exporter, Historical Log (.HLG). n Select or enter the path and name of the historical log file you want to export and click OK. n Assign a path and name to the exported file, and specify its type (.TXT, for example). When a message confirms that the export was successful, click OK. Electro Industries/GaugeTech 37. Event I/O (Relay and Input) Log The Futura+ stamps I/O information (from its internal relays and input status contacts) with the date and time. This data is useful for monitoring the status of relays and breakers in a substation, for example. A Futura+ can store up to 256 of these events. You can also opt to have an historical snapshot taken when an I/O event occurs. Event I/O (Relay and Input) Profile The sole purpose of an event I/O profile is to specify whether instantaneous and/or average readings are to be recorded in the historical log when an I/O event occurs. Creating an Event I/O Profile n On the menu bar, select File, New, Event I/O Profile (.EPF). n In the Event Profile screen, choose whether or not you want historical snapshots taken when an event occurs. (Enable “Take Historical Snapshot when Event I/O occurs” to have readings stored in the historical log when a relay or input changes state.) Click OK. à n Data from linked snapshots will appear in both the event I/O log and the historical log. The reason the snapshot was taken will also be noted in the historical log. In the Save As screen, name the file and save it. Electro Industries/GaugeTech 38. Editing an Event I/O Profile n On the menu bar, select File, Open, Event I/O Profile (.EPF). n Select a file name from the list, or enter a path and file name and click OK. n In the Event Profile screen, enable or disable “Take Historical Snapshot when Event I/O occurs.” Click OK or Cancel. Uploading (Sending) an Event I/O Profile to a Futura+ n Establish a connection with the Futura+ device. (See Connecting to and Disconnecting from a Futura+.) n Verify that the Futura+ is not logging event I/O data (running an .ELG file.) Do this by refreshing and displaying the status of the event I/O log on the bottom line of the screen (also see Futura+ Log Status): • On the menu bar, select Connection, Change Address/Refresh Device Status... . • In the Address screen, click OK. (Do not enter a new device address.) • You will be asked to wait while the device status information is updated. Once the message disappears, the event I/O log’s status will be up to date. If it shows “LOG,” the Futura+ is logging event I/O data. If it shows “STOP,” the Futura+ is not logging event I/O data. • To stop the logging of event I/O data: On the menu bar, select Meter, Stop Event I/O Log. The message box will show “Result: Stopped.” Once you click OK, the status bar will read “STOP.” n On the menu bar, select File, Upload, Event I/O Profile (.EPF). • Select or enter a file name and click OK. • When a message confirms that the upload was successful, click OK to continue. Electro Industries/GaugeTech 39. Downloading (Retrieving) an Event I/O Profile from a Futura+ n Establish a connection with the Futura+ device. (See Connecting to and Disconnecting from a Futura+.) n On the menu bar, select File, Download, Event I/O Profile (.EPF). • Select or enter a file name and click OK. (If the file already exists, you will be asked to confirm that you want to overwrite it.) • When a message confirms that the download was successful, click OK to continue. Electro Industries/GaugeTech 40. Starting, Stopping and Clearing an Event I/O (Relay and Input) Log Starting an Event I/O Log n On the menu bar, select Meter, Start Event I/O Log. n When a message confirms that the device has started to log event I/O data, click OK. (The status bar will show “LOG.”) Stopping an Event I/O Log n On the menu bar, select Meter, Stop Event I/O Log. n When a message confirms that logging has stopped, click OK. (The status bar will show “STOP.”) Clearing an Event I/O Log à à You must stop the log before you can clear it. Be sure to download the event I/O log file before you clear it: Clearing a log destroys all of its data. n On the menu bar, select Meter, Clear Event I/O Log. n You will be asked if you want to clear all the event data in the Futura+ device’s memory. Click OK to confirm (or Cancel to abort). n When a message confirms that the log has been cleared, click OK. Electro Industries/GaugeTech 41. Downloading (Retrieving) an Event I/O Log To retrieve an event I/O (relay and input) log file from a Futura+ device: n Connect to the Futura+ device. à This menu option will be inaccessible (grayed out) if the hardware or software connection to the meter is incomplete or incorrect. (See Connecting to and Disconnecting from a Futura+.) n On the menu bar, select File, Download, Event I/O Log File (.ELG). n Enter a file name for the retrieved log (or select a file name and opt to overwrite it). n During retrieval, the progress and the total number of log entries will be displayed. When a message indicates that the retrieval was successful, click OK. n You can now display the event I/O data table. (See Event I/O Data Tables.) Event I/O (Relay and Input) Data Table Viewing an Event I/O Data Table To display a table of the contents of an event I/O log file (relay and input data) that has been retrieved from an Futura+ device, do either of the following: n On the menu bar: Select File, Open, Event I/O Log File (.ELG), enter or select a file name and click OK. n On the tool bar: Select Event, enter or select a file name and click OK. à Instantaneous values will be available only if there is a link to a snapshot at that time stamp. Electro Industries/GaugeTech 42. To select a snapshot and display all of the information recorded at that date and time, scroll through the list on the left side of the table (where the date, time and snapshot number are indicated) and click one to select it. The information collected at this date and time will be displayed on the right of the screen: Description (e.g., Interval Snapshot), Channel, Instantaneous Value, Average Value, State, Limit 1 and Limit 2. Printing an Event I/O Data Table To print part or all of an event I/O data table: n Open the pertinent event I/O log file. n On the menu bar: Select File, Print. In the Print screen, select All or choose a time range by selecting options in the From and To scroll list boxes. Click OK. In the second print screen, make your selections and again click OK. Electro Industries/GaugeTech 43. Waveform Log The Futura+ stamps waveform information with the date and time. The waveform log file (.WLG) is a collection of time-stamped records. Each record contains six 960-point waveforms in Wye configuration or five 960-point waveforms in Delta configuration. Waveforms are captured when the RMS calculated over two cycles exceeds the high-speed limits set in the waveform profile. The voltage channels (V AN, V BN and V CN or V AB and V BC) share two limits and the current channels (I A, I B and I C) share two limits. Waveform Profile A waveform profile is used to specify the conditions that will trigger a waveform capture. The profile consists of two limits for voltage channels and two limits for current channels. Each limit can be set to trigger either below or above the limit value. (To disable a limit, set it to 0000 and below or 9999 and above.) You can also select a link to an historical recording. Electro Industries/GaugeTech 44. Creating a Waveform Profile n On the menu bar, select File, New, Waveform Profile (.WPF). n Use the Waveform Profile screen to specify: • Voltage Limit 1, its trigger state (above or below) and whether a snapshot is to be taken if this limit is exceeded. • Voltage Limit 2, its trigger state (above or below) and whether a snapshot is to be taken if this limit is exceeded. • Current Limit 1, its trigger state (above or below) and whether a snapshot is to be taken if this limit is exceeded. • Current Limit 2, its trigger state (above or below) and whether a snapshot is to be taken if this limit is exceeded. n The waveform capture number (the number of waveforms that will be stored, depending upon the waveform mode): • In normal mode, this specifies the maximum number of consecutive waveforms that will be captured while a given limit is being exceeded. (Fewer waveforms will be captured if the limit does not remain exceeded.) • In extended mode, this specifies the absolute number of consecutive waveforms that will be captured when a given limit is exceeded. (This number of captures is guaranteed, even if the limit does not remain exceeded.) n The waveform mode: • In normal mode, waveforms will be captured for an exceeded limit only until either: — The limit is no longer being exceeded. — The number of captures specified in the waveform capture number have been made. • In extended mode, waveforms will be captured for an exceeded limit until the number of captures specified in the waveform capture number have been made. n In the Save As screen, name the file and save it. à Remember to upload your new waveform profile to the Futura+. (See Uploading a Waveform Profile to a Futura+.) Electro Industries/GaugeTech 45. Setting High-Speed Limits à These limits operate independently of the limits set in the EIG Programmer. n One Exceeded Limit: When a limit is exceeded, the Futura+ device captures waveforms (for that limit) up to the number specified (in the waveform capture number). If the limit remains exceeded, no additional waveforms will be captured until that limit is no longer being exceeded. n Two Exceeded Limits: If two limits (A and B) are exceeded, use the priority chart below to determine how it will be handled. If Limit A has been exceeded (and at least one waveform has been recorded for it) and Limit B is then exceeded, B’s waveform will be captured only if Limit B has a higher priority than Limit A. (See the Priority Chart in the following section.) n Priority: The lower the number, the higher the priority. Each channel has two limits which can be set up two different ways (above or below), for a total of four combinations per channel: • Below and below • Below and above • Above and above • Above and below à A channel’s Limit 1 has a higher priority than its Limit 2. Electro Industries/GaugeTech 46. Priority Chart Priority Channel Limit 1 2 3 4 5 6 7 8 9 10 11 12 V AN V BN V CN IA IB IC V AN V BN V CN IA IB IC 1 1 1 1 1 1 2 2 2 2 2 2 Editing a Waveform Profile n On the menu bar, select File, Open, Waveform Profile (.WPF). n Select a file name from the list, or enter a path and file name and click OK. n In the Waveform Profile screen, make your changes (for details, see Creating a Waveform Profile) and click OK to save them. à Remember to upload the new waveform profile to the Futura+. (See Uploading a Waveform Profile to a Futura+.) Uploading (Sending) a Waveform Profile to a Futura+ n Establish a connection with the Futura+ device. (See Connecting to and Disconnecting from a Futura+.) n Verify that the Futura+ is not logging waveform data (running an .WLG file.) Do this by refreshing and displaying the status of the waveform log (LOG, for example) on the bottom line of the screen: • On the menu bar, select Connection, Change Address/Refresh Device Status... . • In the Address screen, click OK. (Do not enter a new device address.) Electro Industries/GaugeTech 47. • You will be asked to wait while the status is updated. Once the message disappears, the waveform log’s status will be up to date. If it shows “<W:LOG>,” the Futura+ is logging waveform data. If it shows “<W:STOP>,” the Futura+ is not logging waveform data. • To stop the logging of waveform data: On the menu bar, select Meter, Stop Waveform Log. The message box will show “Result: Stopped.” Once you click OK, the status bar will read “<W:STOP>.” n On the menu bar, select File, Upload, Waveform Profile (.WPF). • Select or enter a file name and click OK. • When a message confirms that the upload was successful, click OK to continue. Downloading (Retrieving) a Waveform Profile from a Futura+ n Establish a connection with the Futura+ device. (See Connecting to and Disconnecting from a Futura+.) n On the menu bar, select File, Download, Waveform Profile (.WPF). • Select or enter a file name and click OK. (If the file already exists, you will be asked to confirm that you want to overwrite it.) • When a message confirms that the download was successful, click OK to continue. Printing a Waveform Profile n First, open a waveform profile: • On the menu bar, select File, Open, Waveform Profile (.WPF). • Select a file name from the list, or enter a path and file name and click OK. n In the Waveform Profile screen, click the Print button. Electro Industries/GaugeTech 48. Starting, Stopping and Clearing a Waveform Log Starting a Waveform Log n On the menu bar, select Meter, Start Waveform Log. n When a message confirms that the device has started to log waveform data, click OK. (The status bar will show “<W:LOG>.”) Stopping a Waveform Log n On the menu bar, select Meter, Stop Waveform Log. n When a message confirms that logging has stopped, click OK. (The status bar will show “<W:STOP>.”) Clearing a Waveform Log à à You must stop the waveform log before you can clear it. Be sure to download the waveform log file before you clear it: Clearing a log destroys all of its data. n On the menu bar, select Meter, Clear Waveform Log. n You will be asked if you want to clear all the waveform data in the Futura+ device’s memory. Click OK to confirm (or Cancel to abort). n When a message confirms that the log has been cleared, click OK. Electro Industries/GaugeTech 49. Downloading (Retrieving) a Waveform Log from a Futura+ To retrieve a waveform log file (.WLG) from a Futura+ device: n Connect to the Futura+ device. à This menu option will be inaccessible (grayed out) if the hardware or software connection to the meter is incomplete or incorrect. (See Connecting to and Disconnecting from a Futura+.) n On the menu bar, select File, Download, Waveform Log File (.WLG). n Enter a file name for the retrieved log (or select a file name and opt to overwrite it). n During retrieval, the progress and the total number of log entries will be displayed. When a message indicates that the retrieval was successful, click OK. n You can now display the waveform data table. (See Waveform Data Table.) Waveform Data Table Viewing a Waveform Data Table To display a table of the contents of a waveform log file that has been retrieved from an Futura+ device, do either of the following: n On the menu bar: Select File, Open, Waveform Log File (.WLG), enter or select a file name and click OK. n On the tool bar: Select Wavefm, enter or select a file name and click OK. à Instantaneous values will be available only if there is a link to a snapshot at that time stamp. Electro Industries/GaugeTech 50. To select a snapshot and display all of the information recorded at that date and time, scroll through the list on the left side of the table (where the date and time are indicated) and click one to select it. The information collected at this date and time will be displayed on the right of the screen. The top box will list the channel that triggered the waveform capture, followed by information about the internal relays (1 through 3) and status inputs (1 through 4). For each captured waveform, the bottom right scroll box will specify the channel, limits 1 and 2, the instantaneous value and the unit (kVolt, Amp, %, Hz, etc.). Printing a Waveform Data Table To print part or all of a waveform data table: n Open the pertinent waveform log file. n On the menu bar: Select File, Print. n In the Print screen, select All or choose a time range by selecting options in the From and To scroll list boxes. Click OK. In the second print screen, make your selections and again click OK. Electro Industries/GaugeTech 51. Waveform Graphs The waveform grapher displays six channels. Each contains 60 cycles of waveform data. The channel that triggered the waveform capture will be followed by an asterisk. Viewing Waveform Graphs n To open a waveform log file (.WLG), do one of the following: • On the tool bar, select Waveform. • On the menu bar, select File, Open, Waveform Log File (.WLG). n Select a file name in the list and click OK. n Double click a listed date and time, or on the menu bar, select Graphs, Waveform Graph. Electro Industries/GaugeTech 52. Zooming Waveform Graphs While the waveform graph is on display, double click to switch to zoom mode, or on the menu bar, choose Graphs, Toggle Global/Zoom. You can also zoom in on a highlighted or checked waveform by adjusting the scroll bars that appear to the left of a zoomed graph. Printing Waveform Graphs n First, open a waveform log file: • On the menu bar, select File, Open, Waveform Log File (.WLG). • Select a file name in the list and click OK. n On the menu bar, select Graphs, Waveform Graph. n With either a global or a zoomed graph on screen, on the menu bar, select File, Print. In the Print screen, make your selections and click OK. Electro Industries/GaugeTech 53. Exporting a Waveform Log n On the menu bar, select Tools, File Exporter, Waveform Log (.WLG). n Select or enter the path and name of the waveform log file you want to export and click OK. n Assign a path and name to the exported file, and specify its type (*.CSV, for example). n When a message confirms that the export was successful, click OK. Electro Industries/GaugeTech 54. Maximum/Minimum and Hour Readings Resetting Maximum/Minimum and Hour Readings To reset all the maximum/minimum and hour readings stored in a Futura+ device: n On the menu bar, select Tools, Reset Max/Min and Hour Readings. n In the Choose Items to Reset screen, check off the readings you want reset (or load a max/min hour reset profile) and click OK. (You may find it expedient to use the Check all and Uncheck all buttons.) n Any readings that were not successfully reset will remain checked. Click OK to try again to reset them, or click Cancel to exit. n Once all the checks have been cleared, click OK to exit. (See also Script Commands: CLEAR Max/Min Values and CLEAR Hour Values.) Max/Min Hour Reset Profiles With Futura+ Communicator, it’s easy to routinely reset the same maximum and minimum and hour readings. Just save (and reload) a max/min hour reset profile. Storing a Max/Min and Hour Reset Profile n In the Choose Items to Reset screen, check off the readings you want to reset and click Save. n Enter a file name (or choose to overwrite an existing one). Electro Industries/GaugeTech 55. n Under Save as type, select Reset Max/Min Hour Profile. (The necessary .MMH extension will automatically be appended to the file name, unless you specify otherwise.) Loading a Max/Min and Hour Reset Profile n In the Choose Items to Reset screen, click Load. n Select the name of the max/min hour reset profile and click OK. Downloading (Retrieving) Maximum/Minimum Readings and Hour Counters from a Futura+ To download Maximum/Minimum and Hour Readings from a Futura+: n On the menu bar, select File, Download, Max/Min and Hour Readings. n Select or create a file name to use to store the downloaded readings. (See also Script Commands: GET Max/Min-Hr Values.) n Once the download is completed, to view the log: • On the menu bar, select File, Open, Max/Min and Hour Readings. • Click the file name to display its contents. n System Reset Protection: Enable system reset protection to require a password to be entered to reset maximum/minimum and hour readings through the Futura+’s keypad. Electro Industries/GaugeTech 56. Viewing Maximum/Minimum Readings and Hour Counters To open a maximum/minimum and hour readings log: n On the menu bar, select File, Open, Max/Min and Hour Readings. n In the Open screen, select a Max/Min Log (.HMM) file and click OK. Printing Maximum/Minimum Readings and Hour Counters (from Notepad) n First, open an .HMM file. (See Viewing Maximum/Minimum Readings and Hour Counters.) n With the file open, use your mouse to select the text you want to print. On the Futura+ Communicator menu bar, select Edit, Copy. n On the Windows Start button, select Programs, Accessories, Notepad. n On the Windows Notepad menu bar, select Edit, Paste. n To print the text (in Notepad), select File, Print. Exporting Maximum/Minimum Readings and Hour Counters Futura+ Communicator stores Maximum/Minimum Readings and Hour Counters (.HMM files) in standard, tab-delimited ASCII format. To import these files into virtually any other program (including Windows Notepad), just open the .HMM file in (or import it into) that application. You may need to identify the file type as .TXT, ASCII, or something similar. Electro Industries/GaugeTech 57. All Logs Starting, Stopping and Clearing All Logs Starting All Logs n On the menu bar, select Meter, Start All Logs. n This causes the Futura+ to start making historical, event I/O and waveform log entries. Stopping All Logs n On the menu bar, select Meter, Stop All Logs. n This causes the Futura+ to stop making historical, event I/O and waveform log entries. Clearing All Logs n On the menu bar, select Meter, Clear All Logs. n This erases all of the Futura+’s logs (historical, event I/O and waveform). à à Before clearing logs, you must stop them: On the menu bar, select Meter, Stop All Logs. Be sure to download the log files before you clear them: Clearing a log destroys all of its data. Electro Industries/GaugeTech 58. Downloading (Retrieving) All Logs from a Futura+ You can download a Futura+’s logs individually or as a group, either directly or by way of a scheduled script. To download all of a Futura+’s logs (* .HLG, * .ELG and * .WLG) at the same time: n On the menu bar, select File, Download, All Available Logs. n Enter a file name (or opt to overwrite one) and click OK. (The filename you enter will be used for all three log files—historical, event I/O and waveform—and the appropriate extension will be appended to each.) The top of a Download in Progress screen shows the path and name of the file being downloaded, as well as the percentage of completion. The Status block at the bottom of the screen indicates: n CPS: characters per second n Elapsed (Time): Length of time download has taken so far. n Estimated (Time): Estimated total length of time for download. n Bytes Received: number received / total number n Depending on the log type: • Historical: Total Snapshots: Total number of snapshots in the log. • Event I/O: Total E:nn/H:n: Total number of event records and linked historical records. • Waveform: Total W:nnn/H:nnn: Total number of waveform records and linked historical records. n Msg (Message): Received Block #nnn. n When you receive a message stating that the historical, event I/O and waveform downloads have been successful, click OK. Electro Industries/GaugeTech 59. Futura+ Device Programming EIG Device Programmer To program the EIG device, on the menu bar select Tools, EIG Programmer. n Selections you make in this screen will not take effect until you click the Upload button to send the settings to the Futura+(after you have already connected to the Futura+). n Warning: It is possible to make mistakes here that can only be rectified by reprogram- ming the Futura+through the optional P34 display (which is standard on the PDA 1000). Electro Industries/GaugeTech 60. Communications n Address: The Futura+ can be programmed with a unique four-digit address (0001 through 9999). Futura+ monitors are shipped with address 0001 and a baud rate of 9600, unless otherwise specified. To change the Futura+’s address, establish a connection (using the current address) and upload the new address to the device. In a Modbus RTU or ASCII system, valid addresses are limited to 0001 through 0247. n Baud Rate: From the scroll list, select the device baud rate (1200, 2400, 4800, 9600, 19200 or 38400). à The maximum baud rate of a PDA 1000 is 9600. Communication Protocols n Main Port: Side Download Port (Futura+ and PDA 1000) • This port only supports EI protocol, which is used by all EIG software. • The maximum baud rate is 38400. • The interfaces to this port are labeled J2-1 (RS232) or J2-2 (RS485). (Both access the same port; only one can be used at a time.) • This port handles downloading, uploading and programming. PDA 1000 FUTURA+ Side: RS485 Side: RS232 Top (Options): RS485 or RS232 Electro Industries/GaugeTech DMMS 300 Side: RS232 Top (Options): RS485 or RS232 61. n Polling Port: Top Port à The top (polling) port is an option for the Futura+ and DMMS 300. For this port to function, the monitor must also be equipped with the appropriate RS232 or RS485 communications interface. • Select from the following protocols: — DNP 3.0 — EI Protocol: Used by all EIG software, such as Futura+ Communicator and Power System Supervisor. — Modbus (ASCII): Modicon ASCII protocol. — Modbus (RTU): Modicon binary protocol. • The maximum baud rate is 9600. à If the baud rate of the main port is set at 9600 or greater, the baud rate of the top port will default to 9600. • In a Futura+, this port handles only real-time data polling. (With either Modbus protocol, some programming functions can be handled.) In a DMMS 300+, this port handles real-time data downloading and programming. Port Control (for Main and Top Ports) For either port, select Printing and Communication or Communication Only. n Communication Only: Prevents (accidental) meter keypad input from interfering with communications. n Printing and Communication: Used for troubleshooting. (See Troubleshooting: Low-Level Access.) Electro Industries/GaugeTech 62. System n Toggle the following options on and off by selecting Yes or No. If you select Yes: • Blank Leading Zero: Leading zeros will appear as blanks (on the Futura+’s display). • Reset Protection: A password must be entered (through the keypad) before it will be possible to use the keypad to reset maximum/minimum and hour readings. (This password will not affect software resets.) • Open Delta: If you are using an open-delta connection (between the meter and the PTs and CTs), check Yes to disable the phase-to-neutral readings on the Futura+ display. (For more information, see the Futura+ Installation and Operation Manual.) • Detect Phase Reversal: If a phase reversal is detected, the Limit 1 (LM1) light on the Futura+’s optional display will blink. If you select Yes, you can then use the Current Set Points screen to link the occurrence of a phase reversal to the tripping of a relay output. • Input Flip: This will change the contact-sensing status from N.O. (normally open) to N.C. (normally closed). L100 Contact Sensing Setting Yes No n N.O. on off N.C. off on L200 (All) and L100 DC Sensing N.O. off on N.C. on off Averaging Window Interval: This is the four-digit interval (in seconds) over which average readings are to be calculated for volts, amps and power functions. Full Scales The Futura+ uses a scaling factor to convert secondary measurements to primary readings. To set full scales, you must know the PT and CT ratios relative to the full-scale secondary values of 120V (or 75V or 300V) and 5A. For a table of full-scale settings for typical voltages, see Appendix 3. For more detailed information, refer to the Futura+ Installation and Operation Manual. If the PT ratio is 4:1, the CT ratio is 100:1 and the Futura+ is calibrated for 120V and 5A: (PT Ratio)(V)=Full-Scale V (4/1)(120V)=480V=0480V Electro Industries/GaugeTech (CT Ratio)(A)=Full-Scale A (100/1)(5)=500A=0500A 63. n Programming Full Scales for Voltage, Current and Power n Because the Futura+ bases its power calculation on the full scales of the voltage and current, you may need to adjust the resolution (decimal-point placement) of the power. For example, if the PT=480/120, the CT=500/5 and there are 3 phases: (PT)(CT)(number of phases)=power (480)(500)(3)= 720 kilowatts = 0720kW (full scale) Therefore, you would select XXXX kW n Resolution: 2000 Counts • Where the load is normally very low, increase the watt resolution by moving the decimal point to the left. • If the FSW is too small a value for a megawatt meter, move the decimal point (1.440MW = 1440kW): Change X.XXX MW to XXXX kW. • If the FSW is too large a value for a kilowatt meter (the range is 0000 to 2000 with the decimal point omitted), change it to a megawatt meter (43200kW = 043.2MW). à The labels on your Futura+’s display should reflect the selected scales. • FSW (full-scale wattage) is the product of FSV (full-scale voltage), FSA (full-scale amperage and the number of phases: FSW=(FSV)(FSA)(number of phases). Device Firmware Each power monitor has two types of firmware: n COMM: The version of the connected power monitor’s communications firmware (CPU1000 V4.0 250, for example). n DSP: The version of the connected power monitor’s digital signal processing firmware (CPU 196 V2.8, for example). Electro Industries/GaugeTech 64. Storing and Retrieving Device Programming n Load: To load programming information from disk into the EIG Device Programmer screen, click Load. In the Open screen, select a device programming (.PRG) file and click OK. n Save: To save the information displayed in the EIG Device Programmer screen to disk, click Save. In the Save As screen, enter a file name with a .PRG extension (or select one and opt to overwrite it) and click OK. n Upload: To send the information displayed in the EIG Device Programmer screen to the Futura+, click Upload. • In the Programming EIG Device screen, you will be asked to confirm (or change) the address of the device you want to program (which you may or may not be changing in the Address box in the Communications section). Click OK to verify that you want to reprogram the Futura+. • Once the Upload screen reads “Device Programmed,” click OK to continue. (If the error message “No device at this address” appears, click OK. Then click Upload and correct the device address.) n Download: To retrieve device programming from the (connected) Futura+, click Download. In the Programming EIG Device screen, you will be asked to confirm (or change) the CURRENT device address. Click OK to verify that you want to retrieve (download) programming from the Futura+. (If the error message “No device at this address” appears, click OK. Click Download again and check that the device address is correct.) n Exit: To leave programming mode (the EIG Device Programmer screen), click Exit. n Report: To generate a text file version of the programming data, click Report. In the Save As screen, enter a file name with a .TXT extension (or opt to overwrite an existing one) and click OK. This exports the programming data in a format that is readily accepted by other software. Random Access à WARNING: Random Access is not required for normal operation and is designed to be used only with the direction and supervision of an EIG engineer or technician. Inappropriate use of this feature, which makes otherwise inaccessible areas of the programming block available, may disable communications or render a meter inoperable. Electro Industries/GaugeTech 65. DC (Analog) Output à This feature is for use only with a Futura+ equipped with a 0-1 or 4-20mA analog output board. (It cannot be used with DMMS 300+ analog outputs; the PDA 1000 does not have an analog output option). After connecting to the Futura+ device, on the menu bar, select Tools, EIG Programmer and click the DC (Analog) Output button. Use the DC Output Calibration screen to assign channels to analog outputs and calibrate and test analog outputs. (For more information, see the Futura+ Installation and Operations Manual.) The procedure is to: n Select a port (or channel). n Assign a function to the port (using the Change Port Function button). n Save the setting. You will receive a message that the command has been sent successfully. n Using an ammeter, calibrate (adjust) the port. n Verify the calibration (an external portable DC ammeter must be correctly connected to the port to view the results): • Select a port to test. • Select the test type from the test mode list box. (This selection will be used by all ports until another test mode is selected. In other words, if you select Low-End Output, all channels will output the low end of the scale): Low-End Output (−1 or 4mA) bidirectional, −1mA (Ports 0 through 2) unidirectional, 0mA (Ports 3 through 9) Midpoint Output (0 or 12mA) bidirectional, 0mA (Ports 0 through 2) bidirectional, .5mA (Ports 3 through 9) High-End Output (1 or 20mA) à Warning: The Futura+ will not leave test mode until you terminate it by selecting another option (Save or Port), or exiting. Electro Industries/GaugeTech 66. Ports and Functions The function assigned to each port is indicated on the left side of the screen. To alter the function of a port: n Select a port (P0 through P9). n Select a function (Volts AN, BN, CN, AB, BC, or CA; Amps A, B, C, or N; Watts Unidirectional or Bidirectional; Var Unidirectional or Bidirectional; VA; Power Factor; or Frequency 60Hz or 50Hz). n Click the Change Port Function button. à à Only one frequency (either 50 or 60Hz) can be assigned at any given time. Be sure to assign the Power Factor and Frequency functions to bidirectional ports (Ports 0 through 2). Adjustments (Calibration) n High End (Coarse and Fine) and Low End (Coarse and Fine) adjustments are usually done on a bench using a calibrated DC ammeter. n The adjustment buttons are arranged in two sets (high and low end) of Up and Down arrows. • The high end = 1mA (or 20mA). • The low end = 0mA (unidirectional), −1mA (bidirectional), or 4mA. n Each set of adjustment buttons has coarse and fine adjustments. • Click Up to increase the adjustment or Down to decrease it. • Alternatively, use the PgUp/PgDn and Up and Down arrows on the keyboard to make these adjustments. n Once you have made an adjustment, you will receive the message: “Coarse (or Fine) increase (or decrease) at High (or Low) End. Command sent successfully.” à Once you have finished calibrating the port, be sure to save the settings. Electro Industries/GaugeTech 67. Auto Program From the list box, select 10 channels (1 or 20mA) to recalibrate the Futura+ to factory values. (Before you use this function, please contact EIG for more information.) Volt Setting (Back Module) Match this setting to the label on the DSP (power) module connected to the Futura+. From the list box, select 75V (Suffix L), 120V (Suffix 120) or 300V (Suffix G). Editing and Saving Calibration Settings n Undo All: If you have made changes to this screen but not yet sent the changes to the Futura+ (by clicking Save), click Undo All to revert to the previously saved settings. n Save: Click Save to upload the settings and adjustments to the Futura+. Once you receive the message “Command sent successfully,” click Exit. n Exit: Click Exit to leave the DC Output Calibration screen. When you are prompted to save any changes before you exit, click OK. (If you neglected to save the new settings, click Cancel. When you’re back in the EIG Device Programmer screen, click Save.) Electro Industries/GaugeTech 68. KYZ Settings Use this screen to set or change the KYZ output settings of a Futura+ that has been equipped with the optional KYZ board (and set for KYZ). Once you have connected to the Futura+ device, on the menu bar, select Tools, EIG Programmer and click the KYZ Settings button. This allows you to set the pulse scale and map the function for each channel. Accept modifications by clicking OK; ignore them by clicking Cancel. à The Futura+ will not be programmed with these settings until you upload the programming to it by clicking Upload in the EIG Programmer screen. (See EIG Device Programmer.) Pulse Scale The pulse scale represents the magnitude of each transition of the KYZ relay. Select the number of hours each KYZ pulse will represent for the three KYZ outputs: One KYZ pulse for every (enter number) kwatt-hour, kvar-hour, or kVA-hour. Example: Scaling: KYZ Output 1: KYZ Output 2: KYZ Οutput 3: One KYZ pulse for every 20 kwatt-hours Mapped to kwatt-hour Mapped to −kwatt-hour Mapped to kVA-hour Electro Industries/GaugeTech 69. If, over the course of an hour, +kwatt-hours increased by 400, −kwatt-hours increased by 20 and kVA-hours increased by 1200, during that hour: Output 1 would have pulsed 20 times (400/20), Output 2 would have pulsed once (20/20) and Output 3 would have pulsed 60 times (1200/20). à A pulse is one change of state: from N.O. (normally open) to N.C. (normally closed) or from N.C. to N.O. Mappings Use mappings to assign hour function to relays. Each KYZ output (1, 2 and 3) can be assigned to output any of the following: n Kwatt-hour n Kvar-hour n KVA-hour n −Kwatt-hour n −Kvar-hour n Nothing (not assigned) Electro Industries/GaugeTech 70. Response Delay Click Response Delay to display the Communications Response Delay Settings screen. Use this to specify the delay the Futura+ is to use before responding to queries. When operating an EIG device over a two-wire RS485 (half-duplex) connection, the RS485 converter (or card) may require a delay before it can receive information. If you do not program a delay, the Futura+ will respond as quickly as possible, and data may be lost (due to the two-wire converter’s delay in changeover from transmit to receive mode). à The required delay will depend on your equipment and/or the software that is conducting the polling. If you are losing information, enter a long delay. n Download Port: From the scroll list on the left, select a delay of from None (or 0) to 400ms (available in 10ms increments) for the download port (of a Futura+ or PDA 1000). n Polling Port: From the scroll list on the right, select a delay for the polling port (which is an option for Futura+ and DM series power monitors). Electro Industries/GaugeTech 71. Limit Programmer Limits Use the Limit Programmer to program the limits and establish links between the limits and relays. Each set point can be linked to any combination of relays (1 through 3) on your Futura+. à If your Futura+ is set up to generate KYZ pulses, the linked relays will not respond to exceeded set points. n Limits (or set points) are divided into four groups (voltage, current, power and THD), each of which can be set to be triggered by instantaneous or average readings. n Previous and Next: Use the <<Previous and Next>> buttons to cycle through the four set-point screens. • Exit: Click Exit to save your changes, leave the Limit Programmer module (the four set-point screens) and return to the main EIG Device Programmer screen. à Warning: Make sure that full scales are set for the device (in the EIG Programmer) before you establish limits; the limits are dependent on the full scales. If you change a full scale after you set up limits, the results may be unpredictable. The labels and decimal-point placement on the set-point screens will reflect your full-scale settings. Electro Industries/GaugeTech 72. Set-Point Groups The Limit Programmer is divided into four groups of set points. n Voltage • This consists of six voltage phase-to-neutral limits (two limits each for V AN, V BN and V CN) and six voltage phase-to-phase limits (two limits each for V AB, V BC, V CA). • For each limit, specify whether it is above or below, and, optionally, select any combination of trigger relays (1, 2 and 3). • Click the large button near the bottom to toggle “Limits on Instantaneous Readings” and “Limits on Average Readings.” • To access other set points or exit: — Click Next >> to display the Current Set Points. — Click << Previous to display the Total Harmonic Distortion Set Points. — Click Exit to return to the main EIG Device Programmer screen. Electro Industries/GaugeTech 73. n Current • This consists of eight current limits (two limits each for Amps A, Amps B, Amps C and Amps N) and one phase-imbalance limit. • For each current limit, specify whether it is above or below, and, optionally, select any combination of trigger relays (1, 2 and 3). (You can also have a phase reversal trigger a relay. See EIG Programmer.) • Click the large button near the bottom to toggle “Limits on Instantaneous Readings” and “Limits on Average Readings.” • To access other set points or exit: — Click Next >> to display the Power Set Points. — Click << Previous to display the Voltage Set Points. — Click Exit to return to the main EIG Device Programmer screen. Electro Industries/GaugeTech 74. n Power • This consists of two limits each for watt (Mwatt), var (Mvar), VA (MVA), power factor and frequency. • For each limit, specify whether it is above or below, and, optionally, select any combination of trigger relays (1, 2 and 3). • Click the large button near the bottom to toggle “Limits on Instantaneous Readings” and “Limits on Average Readings.” • To access other set points or exit: — Click Next >> to display the Total Harmonic Distortion Set Points. — Click << Previous to display the Current Set Points. — Click Exit to return to the main EIG Device Programmer screen. Electro Industries/GaugeTech 75. n Total Harmonic Distortion • This consists of six limits for voltage (two each for Volts A, B and C) and six for current (two each for I A, B and C). • For each limit, specify whether it is above or below, and, optionally, select any combination of trigger relays (1, 2 and 3). • Click the large button near the bottom to toggle “Limits on Instantaneous Readings” and “Limits on Average Readings.” • To access other set points or exit: — Click Next >> to display the Voltage Set Points. — Click << Previous to display the Power Set Points. — Click Exit to return to the main EIG Device Programmer screen. Electro Industries/GaugeTech 76. Relays Use this to set or change the characteristics of relays. Each of a Futura+’s three relays (1, 2 and 3) can be programmed individually. n Delay (in seconds): • Set: Delay before setting (energizing) the relay when the linked limit is exceeded. • Reset: Delay before resetting (de-energizing) the relay when the linked limit is no longer being exceeded. n Computer Control: Use this Yes/No toggle to enable or disable the control of relays through the software. n Logic Control: Use this AND/OR toggle for logic control. • AND: For the relay to set, all limits linked to this relay must be exceeded. • OR: For the relay to set, at least one limit linked to relay must be exceeded. Electro Industries/GaugeTech 77. n Hysteresis: This Enabled/Disabled toggle uses two limits to determine whether the relay will be turned on or off. When hysteresis is enabled (and two limits are set), the relay will not be turned on until the value of the parameter exceeds the higher limit. The relay will not be turned off until the value of the parameter falls below the lower limit. Voltage Limit 2 Limit 1 Relay On (Energized) Relay Off (De-Energized) Time n Logic Type: This is a Negative/Positive toggle. • Positive — Relay Reset Position: Continuity between the common and N.C. (Normally Closed) pins. — Relay Set Position: Continuity between the common and N.O. (Normally Open) pins. • Negative — Relay Reset Position: Continuity between the common and N.O. (normally open) pins. — Relay Set Position: Continuity between the common and N.C. (normally closed) pins. • OK: Click OK to return to the EIG Device Programmer screen. Electro Industries/GaugeTech 78. Using Scripts and the Scheduler Scripts Scripts automate the retrieval of data from Futura+ devices. Each script may use only one COM port connection (location or phone number), but may contain up to 100 commands. Up to thirty scripts can be assigned to each schedule (see Scheduler, below). Creating a Script n On the menu bar, select Script, New. n Enter a name for the script. (The default is New.) Electro Industries/GaugeTech 79. n In the Script:noname.scr screen, enter the following (or click Phone Book to have it copied from the phone book): • Connection: Choose the type of connection (Direct or Remote). • Phone: If applicable, enter a phone number. • Retry Count: The maximum number of attempts to make a connection. • Port: Select a port (COM1, COM2, COM3, or COM4). • Baud Rate: Select a baud rate (1200, 2400, 4800, 9600, 19200, or 38400). n To add commands to a script: • Click Add. • In the Script Add Command screen: — Choose a command from the list box. (See Script Commands.) — Meter Address: Enter the device address. — Retry Count: Enter the maximum number of times the command is to be retried (which may be necessary if there are communication interruptions, phone-line problems, etc.) — Click OK to add the command or Cancel to omit it. • One you have added all the commands to the script, click OK. In the Save As screen, enter a file name for the script (using an .SCR extension), or opt to overwrite an existing script. Click OK. Editing a Script n If the script is not on screen: • On the menu bar, select Script, Edit. • In the Open screen, select or enter the file name of the script and click OK. n Once you have the script on screen: • Edit: To edit a command in a script, highlight the command and click Edit. In the Script Edit Command screen, you can then alter the command, meter address or retry count. Electro Industries/GaugeTech 80. • Delete: To delete a command in a script, highlight the command and click Delete. • Add: Click Add to add another command to the script. • OK: When you’re done editing the script, click OK to save your edits (or Cancel to have them ignored). Running a Script n On the menu bar, select Script, Run. n In the Open screen, select or enter the file name of the script and click OK. Canceling a Script To cancel a script, just click Cancel. (It may take some time to take effect.) Aborting a Script To abort a script that is in progress, on the menu bar, select: Script, Abort Script. (It may take some time to take effect.) Script Log To determine whether a script has run successfully, and if not, why not, on the menu bar, select: File, Open, Script Log. Highlight a script log (*.SLG) file name and click OK. The script log also lists the date and time the script was initiated. Electro Industries/GaugeTech 81. Script Commands CLEAR GET START STOP All Logged Data Erases all historical, event I/O and waveform data from the Futura+. Event Logging Clears the Futura+’s event I/O log. Historical Logging Clears the Futura+’s historical log. Hour Values Resets all of the Futura+’s hour readings. Max/Min Values Resets all of the Futura+’s maximum and minimum values. Waveform Logging Clears the Futura+’s waveform log. All Logged Data Retrieves the historical, event I/O and waveform data logs from the Futura+. Event Logging Retrieves the event data log from the Futura+. Historical Logging Retrieves the historical data log from the Futura+. Max/Mix and Hour Readings Retrieves the maximum/minimum and hour readings from the Futura+. Waveform Logging Retrieves the waveform data log from the Futura+. All Logging Starts the logging of historical, event I/O and waveform data by the Futura+. Event Logging Starts the logging of event I/O data by the Futura+. Historical Logging Starts the logging of historical data by the Futura+. Waveform Logging Starts the logging of waveform data by the Futura+. All Logging Stops the logging of historical, event I/O and waveform data by the Futura+. Event Logging Stops the logging of event I/O data by the Futura+. Historical Logging Stops the logging of historical data by the Futura+. Waveform Logging Stops the logging of waveform data by the Futura+. Electro Industries/GaugeTech 82. Scheduler The Futura+ Communicator’s Scheduler automatically runs a script or scripts at specified times or intervals. à For the Scheduler to work, Futura+ Communicator must be running. Starting and Stopping the Scheduler à n The Scheduler is normally Off. To start the Scheduler: • On the menu bar, select Script, Scheduler. • In the lower-left corner of the Scheduler screen, select On. • To edit a script’s frequency, select the script and click Edit. (Clicking Edit without selecting a script is the equivalent of selecting Add script. See Adding Scripts to the Scheduler, below.) n To stop the Scheduler: • On the menu bar, select Script, Scheduler. • In the lower-left corner of the Scheduler screen, select Off. Electro Industries/GaugeTech 83. Adding Scripts to the Scheduler n On the menu bar, select Script, Scheduler. In the Scheduler screen, click Add. n In the Script Run-Time screen: • Select the Frequency with which the script is to be run, and set the frequency value in the edit box to the right: — Monthly by Date: Once a month, on the nth day of the month. From the scroll list, choose the date (01 to 28). — Monthly by Day: Once a month, on the nth week and selected day of the week. From the scroll list, choose the week (1st through 4th) and day (Sun through Sat) combination. — Date Once: In the box to the right, enter the year, month and day (yy-mm-dd). (Please note that the year is listed first.) — Weekly: Once a week on the specified day. From the scroll list, choose the day (Sun through Sat). — Interval (hh:mm): Every hh hours and mm minutes. In the box to the right, enter the interval (00:01 through 99:99). • Run Time: Enter the first run time in the edit box (time to start for Interval selection; time of day for all the other selections). • Script: Enter a name for the script (*.SCR) or choose to overwrite an existing one. (Note: Be careful. It is possible to enter an invalid path.) • OK: Click OK to accept the settings. Adding the Scheduler to Windows 95 Startup n In Windows Explorer, find C:\WINDOWS\Start Menu\Programs\StartUp (or equivalent). n Right click on the Contents area and select New, Shortcut. • In the Create Shortcut screen, click Browse. • Highlight the FUTWIN directory and click Open. • Highlight FUT.EXE and click Open. Click Next. Electro Industries/GaugeTech 84. • In the Select a Title for the Program screen, enter a name for the program in the text box (“Futura+ Communicator,” for example.) • Click Finish. n Back in Windows Explorer, right click the name of the new shortcut and select Properties. • In the Shortcut tab, in the Target text box, after C:\FUTWIN\FUT.EXE insert a space and -S (or \S). • Click Apply, then OK. n To test, restart Windows. Futura+ Communicator should start automatically and the Scheduler should be running. Removing the Scheduler from Windows 95 Startup n In Windows Explorer, highlight the Scheduler’s shortcut name and hit the Delete key. n Click Yes to verify that you want to send it to the Recycle Bin. Other Windows 95 Options n Command Line Options Direct Connection FUT.EXE /VS A1 [device address] [baud rate] [port] Device Address: 0001 through 9999 Baud Rate: 1200, 2400, 4800, 9600, 19200, 38400 Port: COM1, COM2, COM3 or COM4 Example: FUT.EXE /VS A1 0001 9600 COM2 n Log File Association: Associate a log file with FUT.EXE to have that file automatically loaded when you start Futura+ Communicator. In Windows Explorer, drag an *.HLG, *.ELG or *.WLG file to FUT.EXE to have that file automatically opened when Futura+ Communicator is started up. Electro Industries/GaugeTech 85. Real-Time Readings Futura+’s Clock Setting a Futura+’s Date and Time Once you have established a connection with the Futura+: n On the menu bar, select Meter, Set Futura+ Device Time. n When you are warned that setting the time will clear the Futura+’s historical log, click OK to proceed (or Cancel to abort). n In the Set Futura+ Device’s Onboard Clock screen, enter a date (mm-dd-yy) and/or time (hh:mm:ss) and click OK (or Cancel.) Electro Industries/GaugeTech 86. Viewing a Futura+’s Date and Time Settings Once you have established a connection with the Futura+: n On the menu bar, select Meter, Retrieve Futura+ Device Time. n The date (mm-dd-yy) and time (hh:mm:ss) used by the Futura+ will be displayed. Click OK to continue. Electro Industries/GaugeTech 87. Data Polling Harmonics (Real-Time THD and Instantaneous Polling) n On the menu bar, select Tools, Real-Time THD/Instantaneous Polling. n Use the Real-Time THD/Instantaneous Polling screen to poll the connected meter and display: • Instantaneous Values (V AN, V BN, V CN, V AB, V BC, V CA, Frequency, Power Factor, I A, I B, I C, I N, Watt, Var and VA) • Maximum Demand (Watt, Var, I A, I B, I C) • Total Hours (Watt and VA): Watt-hour and VA-hour counters. • THD Graphs: Select a graph type. — Spectrum (THD bar graph) — Waveform (THD waveform graph) — Harmonic Values (actual THD values and phase angles) • Maximum and minimum values for a selected channel (THD, Max, Min) • Face Plates: Units assigned to measurements. (See EIG Device Programmer.) • Select a channel (V AN, V BN, V CN, I A, I B, or I C) by clicking the corresponding radio button. n If you are using an RS485 bus with multiple Futura+ devices, you can change the device address to poll other Futura+ devices: Edit the Address edit box and click Change to have the new address take effect. à à Once you exit this screen, the device address will revert to the address in use before you began polling. During polling, the Done button will be inaccessible (grayed out). You will be unable to exit the screen until the Futura+’s response has been fully processed. Electro Industries/GaugeTech 88. n Print: Click Print to send a copy (a screen capture) of the Real-Time THD/ Instantaneous Polling screen to the printer. n Done: Click Done to exit the Real-Time THD/Instantaneous Polling screen. Hour Counters (Instantaneous Polling with Phases) n Select Tools, Instantaneous Polling with Phases. n The Instantaneous Polling with Phases screen displays: • Instantaneous values (V AN, V BN, V CN, V AB, V BC, V CA, I A, I B, I C, I N and frequency) • THD (V AN, V BN, V CN, I A, I B, I C) • Maximum (I A, I B and I C) • Phases A, B and C (watt, var, power factor, VA) • Maximum Demand (watt, −watt, var, −var) • Total Hours (watt, −watt, var, −var and VA). à n If you are using an RS485 bus with multiple Futura+ devices, you can change the device address to poll other Futura+ devices: Edit the Address edit box and click Change to have the new address take effect. (Once you exit this screen, the device address will revert to the address in use before you began polling.) à n The hour-counter resolution is 12 digits (5.5 on the display). During polling, the Done button will be inaccessible (grayed out). You will be unable to exit the screen until the Futura+’s response has been fully processed. Print: Click Print to send a copy (a screen capture) of the Instantaneous Polling with Phases screen to the printer. Done: Click Done to exit the Instantaneous Polling with Phases screen. Electro Industries/GaugeTech 89. Relay Control and Input Status (Manual Relay) Relay Control If your Futura+ is equipped with an event I/O board, you can use the Manual Relay Control screen to display and change the current relay settings and display the state of external inputs. To manually change the relay settings: n On the menu bar, select Tools, Manual Relay. n The Manual Relay screen will display the current states (energized and locked, energized and free, de-energized and locked, or de-energized and free) of the three relays. To change a relay’s setting, highlight a state and in the Change column and select Relay 1, 2 or 3. Electro Industries/GaugeTech 90. Input Status The Manual Relay screen also displays the state of inputs (1 through 4) n On the menu bar, select Tools, Manual Relay. n The bottom left of the screen will list the four inputs and their current states (OFF, ON or N/A). à à The state of inputs can only be viewed from this screen; they cannot be altered. This feature is not available for the DMMS 300, which does not accept inputs. Electro Industries/GaugeTech 91. Troubleshooting: Low-Level Access Low-Level Access is a tool for testing communications and solving communication problems. To use this tool: On the menu bar, select Tools, Low-Level Access. EI Protocol Commands ASCII EI protocol commands start with the letter “R,” followed by a four-digit address (0001-9999). The last two characters comprise the command and subcommand. For example, to request an ASCII dump from an EIG device with an address of 3: R0003S1 R command start 0003 device address S command: ASCII dump 1 subcommand: Page 1 (of ASCII dump) Global Address There is a global address that all EIG devices respond to: +-*/. To use the global address to request an ASCII dump from any EIG device: R+-*/S1 R command start +-*/ device address (global) S command: ASCII dump 1 subcommand: Page 1 (of ASCII dump) Electro Industries/GaugeTech 92. Power Graphs: Advanced Tools for Reporting and Analysis à If you have an historical log on screen in Futura+ Communicator, to immediately display a Power Graph of that log: On the menu bar, select Graphs, Power Graphs. Preparation for Graphing n If you have a Power Graph on screen, first close the file: On the menu bar, select File, Close. n If you haven’t done so already, download an historical log file. n Convert the historical log file into a data-log file (.MDB): On the Power Graphs menu bar, select File, Open, Historical Log File. (This may take a couple of minutes.) The Select Parameter to Graph screen will then appear. à Once an historical log had been converted into a data log, you can open the data log directly: If you have a data file open, close it. Then, on the Power Graphs menu bar, select File, Open, Data Log File. Selecting Items for Graphing n Choose the Instantaneous or Average Readings tab. n Select a category (Current, Frequency, or Apparent Power, for example). n Within the category, check off the elements (phases and/or total) you want to graph. n Click the Circle or XY Graph button. à To change the graphed items, on the Power Graphs menu bar, select New Graph and again select the items you want to graph. Electro Industries/GaugeTech 93. Circle and XY Graphs In the Circle or XY Graph screen: n Optionally, change any of the following and click Redraw: • Specify the number of days (from 1 to 32) the graph is to span: Edit the field to the right of Number of Days to View. • Set the starting point of the graph by selecting a starting Date and Time from the list box. • Magnitude: Adjust the Maximum and/or Minimum values. n Use the Forward and Reverse buttons to move ahead or back a day at a time. (Enable Move by Sample to have Forward and Reverse move a record at a time.) Options n Select Colors: You can customize the colors of circle and XY graphs independently. • To change the colors, on the Power Graphs menu bar, select Options, Colors. • In the Circle (or XY) Graph Color Assignments screen, select an item to change (1 through 6, background or foreground) and use the three sliders to select a color. à To save a color scheme as the default, click Set as Default. • Once you’ve finished selecting colors, click Close. In the Power Graphs screen, click Redraw to apply these changes to the graph. n Select Labels: Use this to apply a descriptive or informative label to a graph. To make these labels (for Lines 1 and 2) available for later use, click Set Default. Electro Industries/GaugeTech 94. Printing To print a Power Graph you have on screen, click Print. n Color Printout: Enable Color Printout if you’re using a color printer (or want to print shades of gray on a black-and-white printer). à n If gray scale makes the graph difficult to read, disable Color Printout. Use Symbols: Enable Use Symbols if you’re using a black-and-white printer or want to use symbols (rather than colors) to distinguish graphed items. Electro Industries/GaugeTech 95. Appendices Appendix 1: Using Futura+ Communicator with a DMMS 300+ The following functions are supported by Futura+ Communicator when it is used to communicate with and control a DMMS 300+. Maximum and Minimum Readings n Resetting n Retrieving n Viewing n Printing n Exporting Hour Counters à n Resetting n Retrieving n Viewing n Printing n Exporting All DMMS meters have +watt-hour and −watt-hour counters. The DMMS 300+ also has a +VA-hour counter; the DMMS 300+R also has +var-hour and −var-hour counters. Electro Industries/GaugeTech 96. DMMS 300+ Device Programming à n Use the EIG Device Programmer instead of the Limit and Relay Programmer. Communications • Device Address • Baud Rate (maximum of 9600) • Protocol (”top” port only) • Response Delay (limited to “top” port) n Limits and Set Points (limited to Relays 1 and 2) n Full Scales Communicating with the DMMS 300+ n Manual Connection (Direct or Remote) n Phone-Book Connection (Direct or Remote) Using Scripts and the Scheduler: Automated Meter Reading n Scripts (limited to Maximum/Minimum and Hour Counter Readings) • Creating and Editing • Running • Canceling Electro Industries/GaugeTech 97. DMMS 300+ Device Programming à n Use the EIG Device Programmer instead of the Limit and Relay Programmer. Communications • Device Address • Baud Rate (maximum of 9600) • Protocol (”top” port only) • Response Delay (limited to “top” port) n Limits and Set Points (limited to Relays 1 and 2) n Full Scales Communicating with the DMMS 300+ n Manual Connection (Direct or Remote) n Phone-Book Connection (Direct or Remote) Using Scripts and the Scheduler: Automated Meter Reading n Scripts (limited to Maximum/Minimum and Hour Counter Readings) • Creating and Editing • Running • Canceling Electro Industries/GaugeTech 98. n Scheduler • Starting • Stopping • Adding Scripts • Removing Scripts • Windows Startup: Starting on or Removing From Real-Time Readings: Data Polling n Harmonics (Real-Time THD/Instantaneous Polling) (if the meter is equipped with an “H” option, which gives it harmonic capability) n Hour Counters (Instantaneous Polling with Phases) à n All DMMS meters have +watt-hour and −watt-hour counters. The DMMS 300+ also has a +VA-hour counter. With a DMMS 300+R, +var-hour readings appear in the +VA-hour section. Relay Control (limited to Relays 1 and 2) Electro Industries/GaugeTech 99. Appendix 2: Identifying the Firmware Versions of a Futura+, PDA 1000 or DMMS 300+ Standard Procedure n Establish a connection with the power monitor. à n If the bottom of the main screen shows “No Device,” a valid connection to the power monitor has not been made. On the menu bar, select Tools, EIG Programmer. • The bottom left of the EIG Device Programmer screen (next to “Device Firmware: COMM:”) will indicate the version of the connected power monitor’s communication firmware (CPU1000 V4.0 250, for example). • The bottom right of the EIG Device Programmer screen (next to “DSP:”) will indicate the version of the connected power monitor’s digital signal processing firmware (CPU198 V3.8, for example). Alternative Procedure If you cannot establish communications with your power monitor, see its Installation and Operation and Programming manual for an alternative way to identify its firmware versions. Electro Industries/GaugeTech 100. Appendix 3: Common Full-Scale Settings à à Be sure use the same decimal-point position and unit when setting limits. The actual relationship of the primary to secondary voltages (and/or amperages) is dependent on the power monitor’s PT and CT ratios. Secondary Voltage of 75, 120 or 300V Primary Voltage Full Scale Unit 120 277 480 4,160 7,200 14,400 38,000 72,000 138,000 345,000 120.0 0300 0480 04.16 07.20 14.40 038.0 072.0 138.0 0345 V V V kV kV kV kV kV kV kV Full Scale Unit 100.0 0200 0800 2000 02.00 03.00 04.00 A A A A or kA kA kA Secondary Current of 1 or 5A Primary Amperage 100 200 800 2,000 2,000 3,000 4,000 Electro Industries/GaugeTech 101.