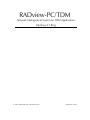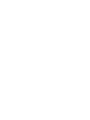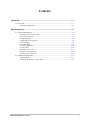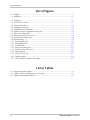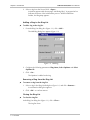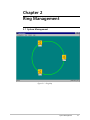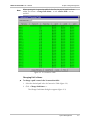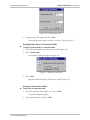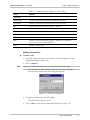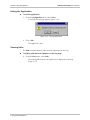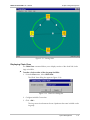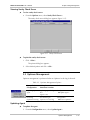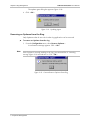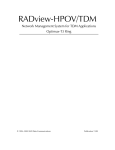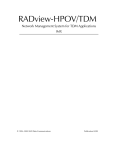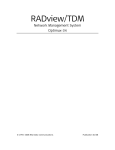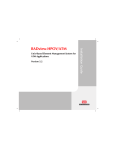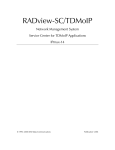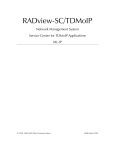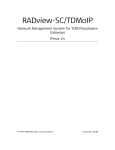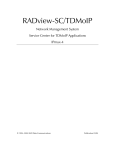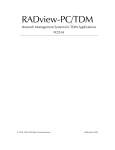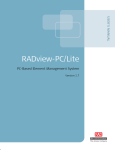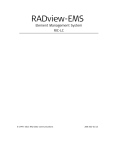Download Optimux-T3 Ring - RADProductsOnline
Transcript
RADview-PC/TDM Network Management System for TDM Applications Optimux-T3 Ring © 1994–2002 RAD Data Communications Publication 10/02 Contents Introduction .................................................................................................................... 1-1 1.1 Overview .......................................................................................................... 1-1 Opening the Application..........................................................................................1-1 Ring Management ........................................................................................................... 2-1 2.1 System Management ......................................................................................... 2-1 Displaying X-Connection Table ................................................................................2-2 Connecting Optimuxes ............................................................................................2-5 Polling Ring Status....................................................................................................2-8 Updating Ring Configuration....................................................................................2-8 Renaming Ring ........................................................................................................2-9 Closing the Ring.......................................................................................................2-9 Exiting the Application ...........................................................................................2-10 Viewing Paths ........................................................................................................2-10 Displaying Chain View ...........................................................................................2-11 Setting the Polling Interval......................................................................................2-12 Viewing Sanity Check Errors...................................................................................2-13 2.2 Optimux Management .................................................................................... 2-13 Updating Agent .....................................................................................................2-14 Removing an Optimux from the Ring .....................................................................2-14 RADview-PC/TDM User’s Manual i Table of Contents List of Figures 1-1. Ring List .................................................................................................................... 1-1 1-2. Add Ring ................................................................................................................... 1-2 2-1. Ring Map .................................................................................................................. 2-1 2-2. X-Connection Table................................................................................................... 2-3 2-3. Change Path Name ................................................................................................... 2-4 2-4. Deleting Connections ................................................................................................ 2-4 2-5. Add/Delete Path Dialog Box...................................................................................... 2-5 2-6. Optimux Channel Assignment Dialog Box ................................................................. 2-6 2-7. Path Name Dialog Box .............................................................................................. 2-7 2-8. Disconnecting All Connections .................................................................................. 2-8 2-9. Update Ring Configuration ......................................................................................... 2-8 2-10. Rename Ring............................................................................................................ 2-9 2-11. Closing Application.................................................................................................. 2-9 2-12. Exiting Application................................................................................................. 2-10 2-13. Viewing Paths........................................................................................................ 2-11 2-14. Chain View Dialog Box.......................................................................................... 2-11 2-15. Invisible Chain Connection.................................................................................... 2-12 2-16. Polling Interval ...................................................................................................... 2-12 2-17. Sanity Check Errors................................................................................................ 2-13 2-18. Updating Agent ..................................................................................................... 2-14 2-19. Cannot Remove Optimux From Ring..................................................................... 2-14 List of Tables 2-1. Ring Management Options ........................................................................................ 2-2 2-2. Optimux Channel Assignment Color Coding.............................................................. 2-7 2-3. Optimux Management Options ............................................................................... 2-13 ii RADview-PC/TDM User’s Manual Chapter 1 Introduction 1.1 Overview RADview-TDM Network Management System for Optimux-T3-Ring provides you with all the necessary tools manage a number of Optimux-T3 units connected together in a ring topology. The ring topology enables you to connect the Optimux-T3 units without the need to connect them through an SDH network. The application allows you to connect one channel of an Optimux-T3 to another channel of an Optimux-T3 in the ring. Note You can check management of the Ring from two separated stations that are connected to the same Node. However, you can’t check management of the Ring from two separate stations that are connected to the different nodes on the same Ring. Opening the Application To open the application: 1. From the HPOV map’s Misc menu, select RADview/OV followed by Service Center and Optimux T3 Ring… The Optimux T3 Ring Dialog Box (Figure 1-1) appears listing all existing rings. Figure 1-1. Ring List Overview 1-1 RADview-HPOV/TDM User’s Manual Chapter 1 Introduction 2. Select a ring from the list and click <Open>. A window appears with the message “Initializing Ring”. A progression bar indicates the status of the initialization process. When initialization finishes, the Ring Map appears. Adding a Ring to the Ring List To add a ring to the ring list: 1. From the Ring List dialog box (Figure 1-1), click <Add>. The Add Ring dialog box appears (Figure 1-2). Figure 1-2. Add Ring 2. Configure the following parameters: Ring Name, Select Optimux and Select Optimux ID. 3. Click <Set>. The Optimux is added to the ring. Removing a Ring from the Ring List To remove a ring from the ring list: 1. Select a ring in the Ring List dialog box (Figure 1-1) and click <Remove>. A confirmation dialog box appears. 2. Click <OK> to confirm remove. Closing the Ring List To close the ring list: In the Ring List dialog box (Figure 1-1), click <Close>. The ring list closes. 1-2 Overview Chapter 2 Ring Management 2.1 System Management Figure 2-1. Ring Map System Management 2-1 RADview-HPOV/TDM User’s Manual Chapter 2 Ring Management Table 2-1. Ring Management Options System Tasks – Configuration Dialog Box and Parameter Location Path Displaying Xconnection table X-Connection Table (Figure 2-2) Configuration X-Connection Table… Connecting Optimuxes Add/Delete Path dialog box (Figure 2-5) Configuration Add/Delete Path… Polling agent See Polling Ring Status Configuration Poll Ring Status Updating ring status Update Ring Configuration dialog box (Figure 2-9) Configuration Update Ring Status Renaming ring Rename Ring dialog box (Rename Ring) Configuration Rename Closing ring map Close Application dialog box (Figure 2-11) Configuration Close Exiting application Exiting Application dialog box (Figure 2-12) Configuration Exit System Tasks – Fault Dialog Box and Parameter Location Path Displaying paths between Optimuxes Viewing Paths dialog box (Figure 2-13) Fault Path Making chain sections invisible Chain View dialog box (Figure 2-14) Fault Chain View System Tasks – Options Dialog Box and Parameter Location Path Setting polling interval Polling Interval dialog box (Figure 2-16) Options Polling Interval Displaying Sanity Check errors Sanity Check Errors dialog box (Figure 2-17) Options Sanity Check Errors Displaying X-Connection Table The X-Connection command displays the X-connection table. To view the X-connection table: • From the Configuration menu, select X-Connection Table… The X-Connection Table appears (Figure 2-2). 2-2 System Management RADview-HPOV/TDM User’s Manual Note Chapter 2 Ring Management When opening the X-connection table for the first time and no path has been added, the buttons <Change Path Name…> and <Delete Path> are not enabled. Figure 2-2. X-Connection Table Changing Path’s Name To change a path’s name in the X-connection table: 1. Select the desired path in the X-Connection Table (Figure 2-2). 2. Click <Change Path Name…> The Change Path Name dialog box appears (Figure 2-3). System Management 2-3 RADview-HPOV/TDM User’s Manual Chapter 2 Ring Management Figure 2-3. Change Path Name 3. Configure New Path Name and click <Set>. The new path name appears in the X-Connection Table (Figure 2-2). Deleting Paths from X-Connection Table To delete a path from the X-connection table: 1. Select the desired path in the X-Connection Table (Figure 2-2). 2. Click <Delete Path> A confirmation dialog box appears (Figure 2-4). Figure 2-4. Deleting Connections 3. Click <OK>. The path is deleted from the X-Connection Table (Figure 2-2). Printing X-Connection Table To print the X-connection table: 1. In the X-Connection Table (Figure 2-2), click <Print>. The printer dialog box appears. 2. Select desired printer and click <OK>. 2-4 System Management RADview-HPOV/TDM User’s Manual Chapter 2 Ring Management Connecting Optimuxes The Add/Delete Path command allows you to connect one Optimux to another. To Connect one Optimux to another: 1. From the Configuration menu, select Add/Delete Path. The Add/Delete Path dialog box appears (Figure 2-6). Or 2. On the Ring Map (Figure 2-1), drag and drop one Optimux to another Optimux. The Add/Delete Path dialog box appears (Figure 2-6). Figure 2-5. Add/Delete Path Dialog Box 3. Configure desired parameters and click <Set>. A window appears with the message “Collecting Data”. A progression bar indicates the status of the process. When the process finishes the Optimux Channel Assignment dialog box appears (Figure 2-6). System Management 2-5 Chapter 2 Ring Management RADview-HPOV/TDM User’s Manual Figure 2-6. Optimux Channel Assignment Dialog Box Channel Assignment The Optimux Channel Assignment Dialog Box (Figure 2-6) displays the physical channel assignments for the two Optimuxes that were selected in the Add/Delete Paths dialog box (Figure 2-5). The cells of the table are color-coded. 2-6 System Management RADview-HPOV/TDM User’s Manual Chapter 2 Ring Management Table 2-2. Optimux Channel Assignment Color Coding Color Remarks Title Cells Bright Green Channel is connected to the opposite Optimux in the table Dark Green Channel is connected to another Optimux (not in the table) Blue Channel can not be selected (E1 group 4th channel) Gray Channel is disconnected E1/T1/NA Indicates channel type. NA for E1 group 4th channel Inside Cells Yellow Channel is connected to the opposite Optimux in the table Blue Channel can not be selected (E1 group 4th channel, E1-T1 mismatch, connected channel to another Optimux) Gray Channel is disconnected Making Connections To select a cell: 1. Using the mouse’s left button, click inside a cell in the Optimux Channel Assignment dialog box (Figure 2-6). 2. Click <Connect>. Note Connect is available only when there is communication with the agent. The cell becomes yellow (all other cells in the row and column line become blue) and the Path Name dialog box appears. Figure 2-7. Path Name Dialog Box 3. Configure the Path Name and click <Set>. The Path Name dialog box closes. 4. Click <Close> in the Channel Assignment dialog box (Figure 2-6). System Management 2-7 RADview-HPOV/TDM User’s Manual Chapter 2 Ring Management Disconnecting Connections You can disconnect one connection or all connections. To disconnect a connection: 1. Using the mouse’s left button, click inside a yellow cell in the Optimux Channel Assignment dialog box (Figure 2-6). 2. Click <Disconnect>. The connection is disconnected. To disconnect all connections: 1. Using the mouse’s left button, click inside a yellow or gray (empty) cell in the Optimux Channel Assignment dialog box (Figure 2-6). 2. Click <Disconnect All>. A confirmation message appears (Figure 2-8). Figure 2-8. Disconnecting All Connections 3. Click <OK>. All connections between the Optimuxes are disconnected. Polling Ring Status To poll the agent: • From the Configuration menu, select Poll Ring Status. The agent is polled immediately. Updating Ring Configuration To update the ring configuration: 1. From the Configuration menu, select Update Ring Configuration. A confirmation message appears. Figure 2-9. Update Ring Configuration 2-8 System Management RADview-HPOV/TDM User’s Manual Chapter 2 Ring Management 2. Click <OK>. Renaming Ring To rename the ring: 1. From the Configuration menu, select Rename... The rename ring dialog box appears (Figure 2-10). Figure 2-10. Rename Ring Note If you click <Set> before configuring a New Name the message: “Ring name already exists!” appears (with red background) in the bottom part of the Rename Ring dialog box. 2. Configure New Name. 3. Click <Set>. Closing the Ring To close the ring map (Figure 2-1): 1. From the Configuration menu, select Close. A confirmation message appears. Figure 2-11. Closing Application 2. Click <OK>. The ring map closes and the Ring List appears. System Management 2-9 RADview-HPOV/TDM User’s Manual Chapter 2 Ring Management Exiting the Application To exit the application: 1. From the Configuration menu, select Close. A confirmation message appears (Figure 2-12): Figure 2-12. Exiting Application 2. Click <OK>. The application closes. Viewing Paths The Path command displays paths between Optimuxes on the ring. To display paths between Optimuxes on the ring map: • From the View menu, select Path. The existing path between the Optimuxes is displayed on the map (Figure 2-13). 2-10 System Management RADview-HPOV/TDM User’s Manual Chapter 2 Ring Management Figure 2-13. Viewing Paths Displaying Chain View The Chain View command allows you to display sections of the chain link (in the ring) as invisible. To make a chain section (of the ring map) invisible: 1. From the View menu, select Chain View. The Chain View dialog box appears (Figure 2-14). Figure 2-14. Chain View Dialog Box 2. Configure Invisible Connection. 3. Click <OK>. The ring connection between the two Optimuxes becomes invisible on the ring map. System Management 2-11 RADview-HPOV/TDM User’s Manual Chapter 2 Ring Management Figure 2-15. Invisible Chain Connection Setting the Polling Interval To set the polling interval: 1. From the Options menu, select Polling Interval… The polling interval dialog box appears (Figure 2-16). 2. Select a polling interval: 60, 120, 180 or 240 seconds. 3. Click <Set>. Figure 2-16. Polling Interval 2-12 System Management RADview-HPOV/TDM User’s Manual Chapter 2 Ring Management Viewing Sanity Check Errors To view sanity check errors: • From the Options menu, select Sanity Check Errors… The sanity check errors dialog box appears (Figure 2-17). Figure 2-17. Sanity Check Errors To print the sanity check errors: 1. Click <Print>. The printer dialog box appears. 2. Select desired printer and click <OK>. 2.2 Optimux Management Optimux management is performed when an Optimux in the ring is selected. Table 2-3. Optimux Management Options System Tasks – Configuration Dialog Box and Parameter Location Path Updating Optimux agent Updating Agent dialog box (Figure 2-18) Configuration Update Agent… Removing Optimux from ring See Removing an Optimux from the Ring Configuration Remove Optimux… Updating Agent To update the agent: 3. From the Configuration menu, select Update Agent… Optimux Management 2-13 RADview-HPOV/TDM User’s Manual Chapter 2 Ring Management The update agent dialog box appears (Figure 2-18). 4. Click <OK>. Figure 2-18. Updating Agent Removing an Optimux from the Ring Only Optimuxes that do not exist in other ring application can be removed. To remove an Optimux from the ring: 5. From the Configuration menu, select Remove Optimux… A confirmation message appears. Click <OK>. Note If the Optimux is currently working in the ring, you cannot delete it. A warning message (Figure 2-19) will indicate so. Click <OK>. Figure 2-19. Cannot Remove Optimux From Ring 2-14 Optimux Management