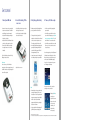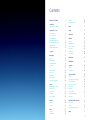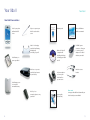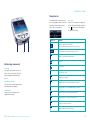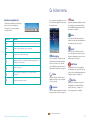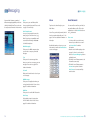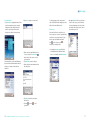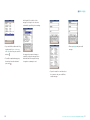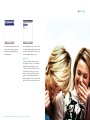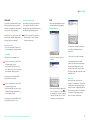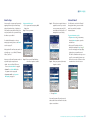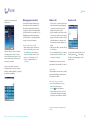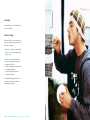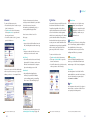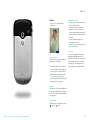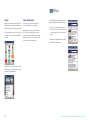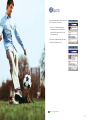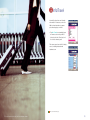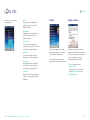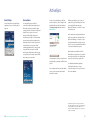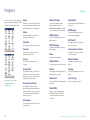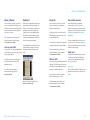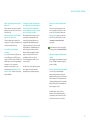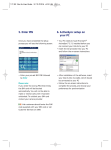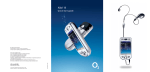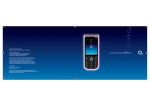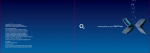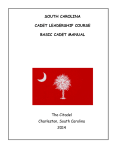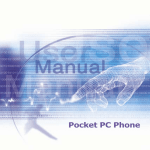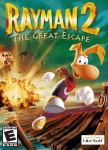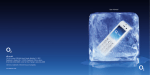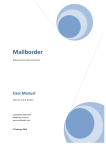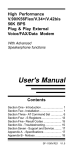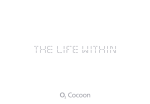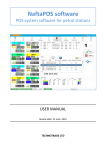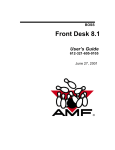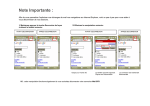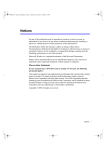Download 10304 Xda Guide
Transcript
O2C1521N KGL 09/03 Xda II user guide Get started 1. Insert your SIM card 2. Insert the battery, fit the rear cover 3. Fully charge the battery 4. Turn on, first time setup • Remove the rear cover by pressing the button near the bottom of the Xda II and pulling the cover downwards • Open the SIM reader by pushing the beige tab to the right • Insert the SIM into the SIM reader door so that the gold contacts face down. Ensure that the SIM is inserted with the angled corner to the lower left hand side • Carefully insert the battery correctly so that the gold contacts meet • Lock the battery into place by sliding the red catch into place The battery must be fully charged before you use your Xda II for the first time. • Switch on your Xda II by pressing the power button • You will be presented with a welcome screen which will prompt you to Tap the screen to setup your Pocket PC. Do this and follow the on-screen instructions • You will be presented with a screen that allows you to choose from Personal or Corporate setup Close the SIM reader door and lock it by sliding the tab to the left. Please note Do not force any of the SIM reader components, as this may cause damage. If the SIM is inserted correctly, little physical force will be required. • To charge the battery, insert the AC adaptor into the back of the cradle and connect to an external power source. Then place your Xda II in the cradle • An amber light indicates charging and green light fully charged. Wait until your Xda II is fully charged. This will take approximately 3 hours • A spare battery can also be charged in the cradle separately from your Xda II Personal setup gives you the fully featured Xda II experience including the O2 Active Menu, and access to the widest range of online services like Media Messaging. Do not choose Corporate unless you are an IT Manager or developer. • Replace the rear cover Please note • Remembering to charge your battery is extremely important as in the event that all power is lost all your data and any new programs you have installed will be erased*. Only the default programs installed when you bought the device will remain • Using your Xda II whilst charging will significantly increase charging time Next you can choose the connection settings to use in your Xda II. • Simply tap Finish to complete your setup. Please ensure that you choose the correct country, otherwise your Xda II will not work properly *See Non-volatile memory on page 71. O2 is not liable for any direct or indirect or consequential loss or damage that may arise out of the information in this manual. 5. Enter PIN 6. ActiveSync setup on your PC Once you have completed the setup process you will see the following screen: • Your PC needs to have Microsoft ActiveSync 3.7 installed before you can connect your Xda II to your PC • Insert the CD provided into your PC and follow the on-screen instructions • Enter your pre-set SIM PIN followed by Enter • After installation of the software, insert your Xda II into its cradle, which should be connected to your PC • Follow the on-screen instructions to complete the process, and choose your preferences for synchronisation Please note: If you enter the wrong PIN three times, the SIM card will be blocked automatically. You will not be able to make or receive calls until it has been unblocked. To unblock your SIM card contact your service provider. Irish customers should enter the PUK code supplied with your SIM card or call Customer Services on 1909. Contents Experience the Xda II 3 Your Xda II Your Xda II box contains 4 4 Your Xda II – a tour Top components Front components Side components Back panel components Bottom edge components Navigation bar Baseline navigation bar 6 6 7 8 9 10 11 12 O2 Active 13 Messaging Inbox Email/Accounts Media Messaging Voicemail Text MSN Messenger WAP Chat Email setup Internet Email Corporate Messaging 14 15 15 18 24 25 26 26 28 29 30 Phone Managing your contacts Make a call Receive a call Voicemail Phone settings 34 34 35 35 36 36 Internet Internet O2 Active 39 40 41 Video Camera Media Player 45 47 49 Album Video Downloads 50 50 News 51 Sports 53 Info/Travel 55 My Xda Profiles Backup/Restore Photo Contacts Accessories Email Setup Connections 56 57 57 58 59 60 60 ActiveSync 61 Start Menu 62 Programs Games Pocket MSN 64 67 68 Other useful info Signal Using the Internet abroad Wireless Modem Java on your Xda II Doc Rocket Bluetooth Wireless LAN Non-volatile memory Hard reset 69 69 69 70 70 70 71 71 71 71 Help and trouble shooting Help online Talk to us Frequently asked questions 73 73 73 73 Index 77 1 Experience the Xda II As one of the most powerful handhelds on the market, the Xda II gives you more control over the way you work and play. Mobile phone Use your Xda II like a normal Mobile Phone to always keep in contact. Make calls, send text messages, send email or media messages at home or abroad. Video and pictures With a built-in camera and an enhanced colour screen you can create and send unique messages by shooting pictures, and video with sound. Internet and Messaging With Pocket Outlook you can send and receive emails with attachments as well as keeping track of meetings and events by using the personal organiser and synching with your desktop. You can simply compose and send media messages as well as texting and emailing your contacts wherever you are. Using Pocket Internet Explorer you can have fast and reliable full colour Internet access on the move with no wires or add-ons. 2 Visit www.o2.co.uk/xda to find out how to get the most out of your Xda II – 3 Your Xda II Your Xda II Your Xda II box contains Xda II – your phone and handheld PC in one Stylus – to operate your Xda II’s touch sensitive screen Cradle – for charging your Xda II and battery, and physically connecting to your PC Xda II battery – to power your Xda II Xda II case – to protect your Xda II and connect to your belt clip Warranty card Microsoft Pocket PC Companion CD including ActiveSync for linking your Xda II and PC AC power adaptor – to connect your Xda II cradle to a power source Microsoft Windows Mobile user manual 22 PIN DC power connector – allows you to connect your AC adaptor to the Xda II without your cradle Hands free stereo headset Xda II battery cover – to conceal the removable battery Belt clip – for a convenient place to carry your Xda II 4 O2 user guide (this booklet) Please note: O2 may provide additional items with your Xda II as they become available. 5 2 Your Xda II – a tour 2 3 4 5 1 3 5 4 6 7 1 6 8 12 9 10 Top components Front components 1 Bluetooth light For further information please refer to your Pocket PC Phone User Manual. 4 Infrared port Enables you to exchange file(s) or data with other devices without cables/wires. 2 Power button Press to turn on/off your Xda II or press and hold to turn the backlight on/off. 5 Stylus slot and stylus A neatly hidden slot for housing the stylus. 3 SD / MMC card slot Insert either MMC or SD cards in this slot. This slot supports SDIO – used for WLAN cards. Please refer to your Pocket PC Phone User Manual for further information. 6 Power/Charge light Amber when charging, green when fully charged, green flashing when phone is on. 1 Contacts button Press for quick access to your contacts. 2 Speaker 3 Calendar button Press for quick access to your calendar. 4 Navigation bar Displays the active program, signal strength and time. For a full list of all icons please refer to page 11. 5 O2 icon Tap here to return to the main O2 menu at any time. 6 Start menu Tap here to open the Start menu. See page 62. 6 11 – You can buy accessories for your Xda II by visiting www.o2.co.uk/xda 7 O2 Active menu Takes you directly to all the commonly used mobile applications – the centre of your Xda II. 8 Touch screen display For handwriting, drawing or to make a selection with the stylus. 9 Call key Press to take a call or to take you to the phone key pad. Press and hold to activate/de-activate the speakerphone during a call. 10 Microphone Speak here when making a call or voice recording. 11 Navigational pad To scroll through drop down menus or programme instructions. 12 Cancel call key Press to end a call or press and hold to turn on/off your Xda II’s phone or GPRS data connection. 7 1 1 2 2 3 3 4 5 6 7 Side components Back panel components 1 Record button Press for quick access to the record function which allows you to make sound recordings. Hold to start recording and release to stop recording. 1 Camera Allows you to take pictures and video clips. 2 Volume Control Push up or down to change the volume. 3 Camera button Press to go directly to the camera. 8 2 Aerial Connector Remove the cover to use with the Xda II carkit. 3 Mirror Use when taking pictures of yourself. 4 Battery/SIM cover The cover is removable, and the battery and SIM are found beneath it. 5 Main battery unit The main battery is found under the battery and SIM cover. 6 SIM reader The SIM reader is located beneath the main battery. 7 Battery/SIM cover button Depress to remove the battery cover. Help and troubleshooting advice can be found at www.o2.co.uk/xda – 9 Your Xda II – a tour Navigation bar The navigation bar, located at the top of the screen, displays the name of the active program and current time. Below are some of the icons you may see. Status icon Please note: If there is not enough room to display all the icons that are needed, the notification icon, , can be seen in the navigation bar. Tap to view all icons. Meaning Tap here to go back to the O2 Active Menu This icon turns blue when the device has a data connection open 1 2 3 Active Displays the name of the current active Program e.g. Active Tap here to control the PDA and phone volume Battery low Bottom edge components Battery very low 1 Soft reset Press into the hole with the end of your stylus to soft reset your device. This is the same as shutting down and restarting your PC. 2 Sync/Charge connector This connector is used when synchronising/ transmitting data or recharging. 3 Earphone jack Allows you to use the hands-free kit supplied with your Xda II. Data connection is active Synchronisation is occurring Notification that one or more instant messages were received Notification that one or more email/SMS messages were received Indicates the phone is on and the signal strength is strong Indicates the phone is on and the signal strength is weak The phone is searching for a network Indicates the phone connection is switched off 10 – Visit www.o2.co.uk/xda to find out how to get the most out of your Xda II 11 O2 Active menu Baseline navigation bar The baseline navigation bar, located at the bottom of the screen, displays the following icons to help you navigate around your Xda II. You can get quick and simple access to all the Xda II’s main applications and services through this menu. Video Explore the multimedia capabilities of Xda II by recording your own images and videos, or downloading and playing content from the Internet. See page 45. News Status icon Meaning New Tap here to open a new Word or Excel file, write a note, send an email or text Tools Tap here to alter the appearance of the O2 Active menu Help Need Help on the O2 Active menu? Tap here Task Manager. Tap here to close applications running in the background – this can help your Xda II to run faster Turn the sound on or off Bluetooth. Tap here to turn Bluetooth on or off, or make your Xda II ‘discoverable’ Turn the Bluetooth headset on and off Access the latest UK and International headlines from the BBC, including business and technology news. See page 51. Sports Messaging You can manage your emails, text, and media messages within the messaging section. It also takes you to our Chat service, MSN Messenger, and features a simple Email Setup wizard. See page 14. Phone Takes you directly to the Xda II phone application, where you can easily make a call. See page 34. Internet Get online simply and quickly. Surf the full Internet, and use O2 Active. See page 39. Keep up to date with the latest sports scores and sports news, wherever you are. Review last nights games before you even read the paper! See page 53. Info/Travel Handy mobile services from Autotrader, and Lastminute.com. Search and find a car to buy, or find a holiday bargain and book right there and then! See page 55. My Xda Quickly access a number of very useful Xda applications – Backup and Restore data to your device, or change your device ringing profile. See page 56. Online content in Ireland may vary. 12 – Help and troubleshooting advice can be found at www.o2.co.uk/xda 13 Messaging Your new Xda II features a number of different messaging capabilities, which are outlined in detail below. These services can be easily accessed from the O2 Active menu. Messaging Inbox Takes you to your email inbox, which shows your ActiveSync emails. Please refer to page 15 for more help. Email Setup/Accounts Once you set up an email account, the name you give it will show here, e.g. O2 Email. If you have setup multiple email accounts this will change to Accounts. See Email Setup below. Media Messaging Takes you to the MMS composer, where you can view or compose your media messages. Text Takes you to the text message inbox where you can view or compose your text messages. Please refer to page 25 for further information. Voicemail Dials your Voicemail service to check your voice messages. Inbox Email/Accounts Tap here to be taken directly to your Xda II Inbox. You can send live emails on your Xda II, to any email address you like. This section explains how to use the Email function on the O2 Active menu. You will see your ActiveSync emails, which have been synchronised with your PC. See page 61 for more detailed information on ActiveSync. Detailed information on how to use your Inbox can be found in the Email/Accounts section on this page. Please note: • It is also possible to use the Internet Browser on your Xda II to use email – see Internet Email for further information • Near the end of the Messaging section on page 30, there is a section which discusses Corporate Messaging solutions available from O2 • The Email icon will change name to the first email account setup • The Email icon will change name to Accounts once you have used the Email Setup tool to create multiple email accounts MSN Messenger Takes you to this application where you can login and chat online. Please refer to page 26 for further information. WAP Chat Takes you to the online WAP Chat service. Email Setup Allows simple setup of most popular UK POP3 email services. Please refer to page 28 for further information. 14 Download the latest software for your Xda II by visiting www.o2.co.uk/xda – 15 Messaging To send an email • Tap Accounts to display the names of the email accounts that you have created. Simply tap on the email account you want to use and you will be taken directly to the Inbox for that account The Inbox will show the emails that have been received and downloaded, and will allow you to compose and send new emails too. • Tap New to compose a new email To check messages in the outbox, and other POP3 Email folders simply tap on the folder in the main Email screen. Please note: Your email will not be sent unless you have set up your account to automatically send/receive at set time intervals. If you haven’t, tap the Send/Receive Email icon , or the Connect icon to send/receive and stay online. • Either enter the email address in the To box, or tap the Contacts icon at the bottom of the screen to select your recipients • Tap Subject to enter the subject • Enter text in the main window below the subject box • By tapping Inbox in the top left hand corner of the screen, you will be able to view and manage the other folders associated with your Account – just as you would on your PC • By tapping Accounts you will be able to swap between the different inbox views – for example SMS and ActiveSync • Tap Send to send the message to the Outbox • Tap icon or icon to send your email 16 – Visit www.o2.co.uk/xda to find out how to get the most out of your Xda II 17 Messaging Media Messaging Tap here to be taken to the MMS Inbox, where you can view and manage your media messages. In business, when you waste time you waste money. Imagine how you could do business with pictures, sounds and texts in one message. No embarrassing mistakes. No wasted time. Just efficient service all the way. A picture says a thousand words – a cliché, we admit. But have you ever tried describing a particular fitting, sample or product over the phone? It’s a bit tricky and can sometimes result in expensive mistakes. With Media Messaging you can explain yourself with pictures, words and sounds. • Tap the blue square to add a new image • This will open the My Pictures folder Please note: • The camera saves images in the My Pictures folder found in My Documents • To access, tap Album from within the Video option in the O2 Active Menu • Tap on the image that you want to add to your media message, and then tap in the lower right hand corner of the screen • Tap the highlighted words Insert text here to insert written text into your message. Then tap in your text message Please note: To add multiple images, tap Edit then new slide, and repeat the steps above. Compose and send a Media Message • To compose a new message tap New in the lower left hand corner of the screen 18 Help and troubleshooting advice can be found at www.o2.co.uk/xda – 19 Messaging At this point, if the total size of the message is too large for it to be sent to other mobiles you will be given a warning. • If you would like to add an audio clip, tap the words Tap here to insert an audio clip, then select your sound file and tap • To send the completed message, tap the envelope icon at the bottom of your screen • Then tap Send to send your media message You may need to remove an image or sound file to reduce the message size to within the limit. Then tap the envelope icon again to re-attempt to send. • Tap on the word Phone and then select the contacts to who you would like to send the message 20 You can buy accessories for your Xda II by visiting www.o2.co.uk/xda – 21 Messaging Your message will then move to the Outbox. Your device then connects and sends your media message in the background. To check messages in the Outbox, as well as other Media Messaging folders, simply tap on the folder name below the O2 icon in the main MMS composer screen. Please note: It is not normally possible to send very large images or videos, or to send many multiple high quality images, as most other devices will not be able to receive such large files. However, you can use email to send very large files, which is a great way to send high quality Xda II images and video. To learn how to do this, please see the Email and Camera sections. 22 – Visit www.o2.co.uk/xda to find out how to get the most out of your Xda II 23 Messaging Voicemail O2 provides you with Voicemail. A service that takes messages when your Xda II is switched off, engaged, you don’t answer a call or you are out of signal range. Record a personal greeting By recording your own personal greeting your contacts are more likely to leave a message because they will be sure that they are through to your messaging service. Voicemail is free to setup – you are only charged at the standard calling plan rate when you pick up your messages. • Tap 172, followed by talk, then follow the instructions to record or change your personal greeting Text The text messaging application can be opened from the menu by tapping Messaging then Text. Activating Voicemail • Tap 1750 followed by talk and follow the voice prompts to activate Voicemail Use Voicemail Voicemail is secure and simple to use: For longer text messages you may enter text in the main window below the subject box. • Tap New to compose a new text message Your message will then move to the Outbox. Your device then sends your text message in the background. To check messages in the Outbox, as well as other SMS folders, simply tap on the folder in the main SMS screen. • Tap 901, followed by talk, then follow the option menu you hear • Your Voicemail 901 PIN is pre-set to 8705. When you first access 901 you will be prompted to change your PIN If you forget your Voicemail 901 PIN, contact your service provider. • Tap 171, followed by talk, then follow the option menu you hear • Your Voicemail PIN is the same as your SIM PIN. To change your PIN, dial 173, then follow the prompts If you forget your Voicemail PIN, contact O2 IRL Customer Services on 1909. 24 – Download the latest software for your Xda II by visiting www.o2.co.uk/xda • Then tap Send to send the message • Either enter the phone number in the To box, or tap the Contacts icon at the bottom of the screen to select your recipients. Then tap Subject to enter Please note: Most mobiles can only receive text messages of 160 characters. The Xda II can send and receive messages much longer than this, however a charge will apply for each text message block of 160 characters. If you have a long message, you may choose to send an email instead. the subject, or the message itself 25 Messaging MSN Messenger WAP Chat* MSN Messenger is an online instant messaging application from MSN. Our anonymous chat service that allows you to speak to other people online. • To use the application tap Messaging from the O2 Active menu, and then tap MSN Messenger You will need an MSN passport to be able to login and use this service. Once logged in you can see which of your ‘buddies’ are online, and then start chatting to them. You can also use the application by downloading it to your PC. Visit msn.com for more information. Please note: This application is subject to change by MSN, and the user experience may differ to that outlined above. Please visit www.msn.com for the latest version. *Not available in Ireland 26 Visit www.o2.co.uk/xda to find out how to get the most out of your Xda II – 27 Messaging Email setup You can easily set up an email account by tapping this menu option. Email setup takes the hard work out of setting up a POP3 email account, which allows you to read, send, and receive your emails using the Inbox on your Xda II. Internet Email Setup an email account • To set up an email account, tap Email Setup, then: Step 1 – Enter your name Step 3 – This step is not required for most popular accounts. If you see this screen you must get your POP3 server address from your ISP or IT manager before proceeding For detailed information on how to manage your email, please see the Email section on page 15. Most popular ISP email accounts can be set up in this way – e.g. O2 Email, BT Internet, Yahoo, Tiscali etc. However, not all email accounts can be set up in this way, the exceptions are: • AOL – does not allow POP3 access. Please see Internet Email on page 29 • Hotmail – see Pocket MSN in the Programs section on page 68 • Corporate email – see Corporate Messaging on page 30 Step 2 – Enter your full email address, then enter it again to confirm Step 4 – Enter your password, then enter it again to confirm For ISPs that do not allow POP3 email through your Inbox, you can send live emails on your Xda II, using the Internet browser. To open an Internet session: • Tap Internet on the O2 Active menu, then tap Internet again to open the web browser • Enter your ISP’s website url in the address box and tap the go icon • Once the web page comes up, simply login and use your email as usual. This will look similar to what you see on your PC screen normally, however you will need to use the scroll bars to move around and see the whole screen • Then tap finish Your email account will now be created, and accessible from the Email or Accounts option covered above. 28 Download the latest software for your Xda II by visiting www.o2.co.uk/xda – 29 Messaging Corporate Messaging Most corporate email cannot be easily accessed and managed using the Inbox, or by using Internet email due to corporate security policies. O2 has a number of solutions that can be used to access and manage your corporate email on your Xda II, whilst still satisfying corporate security policies. The options are outlined below, and as IT policies differ you should talk to your IT manager about which would suit you best. xmail xmail gives you access to your business email, calendar and contacts on the Xda II. xmail should require no assistance from your IT manager to setup and you can be up and running within ten minutes. You can read more about xmail by tapping learn more, then choose to download and install the application over the air by tapping install now. What can you access with xmail? • Work email – read, reply, forward and delete • Company directory and contacts • Work calendar – view and edit your diary so colleagues can check your availability • Attachments to your emails How to setup xmail? • In the Programs folder (see page 64) you will find an xmail from O2 Installer application • Open the application • Follow the on-screen instructions to register for xmail from O2 After downloading (which will take a few minutes), you will be told that your device will be restarted. • Tap OK to continue. The device will re-start with the following screen displayed • Choose what kind of user you are, then tap OK to continue Once you are setup and registered, leave your PC connected to your network and you'll be able to access your work information on your Xda II while out of the office. Your data remains secure and is viewed in real-time without any need to synchronise. For further information on xmail please visit www.o2.co.uk/xmail xmail is currently only available in the UK. For details on Corporate Messaging products in Ireland please visit www.o2.ie/business 30 – Help and troubleshooting advice can be found at www.o2.co.uk/xda 31 Messaging Microsoft Mobile Information Service (MMIS) You can use Xda II to get mobile access to Microsoft Exchange based corporate email. O2 and its systems integration partners can help IT departments quickly and securely deploy the mobile functionality built into Exchange 2000 and 2003. For further information on MMIS please visit www.o2.co.uk/mmis For details of Corporate Messaging products in Ireland, please visit www.o2.ie/business 32 Extended Office Extended Office is a completely managed solution from O2 so you get all the benefits of a complete mobile solution from one supplier. O2 provide end-to-end support and implementation on Extended Office and offer a complete service from training to rollout, implementation and support. O2 can do it all for you or leave you to choose whether you want to do yourself. For further information on Extended Office please visit www.o2.co.uk/extendedoffice For details of Corporate Messaging products in Ireland, please visit www.o2.ie/business – Download the latest software for your Xda II by visiting www.o2.co.uk/xda 33 Phone Your Xda II is a fully functional mobile phone. The phone function can be accessed by either tapping Phone in the O2 Active menu, or by pressing the green Call key located at the lower left hand corner of the front of your Xda II. Phone Managing your contacts Make a call Your Xda II is designed to make it easy to locate all your contacts’ information. This information is synchronised with your PC (see page 61), and you should download all your SIM contacts on to your Xda II too. Use SIM Manager to download and manage your SIM contacts. To open this application see page 35 for more information. • Choose the Phone option from the Start menu and a phone key pad will appear or press the green answer key to go straight to the phone key pad • Tap out a number on the touch sensitive screen. As you tap the keys, the number appears in the white area above the dial pad. Alternatively you can make a call direct from your contact list (please see below) • When you are ready to start the call, tap the Talk button • As soon as dialing starts, the Talk button changes into the End button. To end a call, tap the End button Transfer contacts from your SIM • Ensure that the phone is switched on • Tap Start followed by Programs, then select SIM Manager and wait a few seconds for the SIM contents to load • Select Tools, followed by Select All • Select Tools again and then Save to Contacts You can use the phone function by holding the Xda II to your ear, using the hands-free headset (supplied), or by using the built in speakerphone. Receive a call You can answer an incoming call on your Xda II by pressing , or by tapping the Answer box which appears on the pop-up screen. Alternatively, you can use the red and green buttons at the bottom of the Xda II. Speakerphone The speakerphone function can be used by pressing and holding the green button at the bottom of the Xda II. Make a call from your contact list • Press the contacts button* on your Xda II or alternatively select Contacts from the Start menu • Tap the contact you wish to call. Their contact details will appear. Then simply tap on their phone number to call them *Figure 1 on the front panel components key shown on page 7 34 – You can buy accessories for your Xda II by visiting www.o2.co.uk/xda 35 Voicemail For information on O2’s Voicemail service please see page 24. Phone settings With your Xda II you can customise your ring tones, and change the ring type, PIN code and call settings. • Tap on Phone from the O2 Active menu • Tap on Tools in the command bar, then tap on Options Use the on-screen drop down menus to: • Choose your ring type, and ring tone • Change your PIN code • Activate and change call settings such as forwarding and waiting • Set and select prefered networks – useful when roaming For detailed information please refer to the Microsoft Pocket PC user manual supplied with your Xda II. 36 – Visit www.o2.co.uk/xda to find out how to get the most out of your Xda II 37 Internet Tap here to get online, either using full Internet or WAP. There are two options under Internet: Internet This is full web based Internet, similar to your PC. O2 Active This is mobile friendly content which is WAP based. Your Xda II provides you with high-speed, full Internet access. You can view any web site. You can download information. And you can do all of this wherever you are. 38 Download the latest software for your Xda II by visiting www.o2.co.uk/xda – 39 Internet Internet To start a full Internet session, • Ensure that the phone feature on your Xda II is switched on • Tap Internet in the O2 Active menu, then tap Internet to open the web browser and connect • You will be taken to the O2 Internet portal for Xda users Visit the O2 Internet portal to browse exciting content formatted for your Xda II. Get the latest news, share price information, entertainment gossip, or even buy additional applications. Here’s a taste of what is on offer. We’ve got… News • Access the latest UK headlines from the BBC, including business and technology Sports • Keep up-to-date with the latest scores and news, even when on the move Info/Travel • Get mobile services that come in handy when mobile. For instance, use the new PDA site from Autotrader to compare prices when buying a car or bike You can also enter a url in the address bar at the top of the screen to go to any web address you choose – for example Yahoo. O2 Active Get creative. Express yourself. Discover the freedom and excitement of O2 Active. Forget black and white. Be the first to explore the brilliant new world of mobile colour. A world where the latest games and the hottest music spring to life. Amaze your friends with vibrant colour pictures, download the latest ring tones and even record your own sounds! And with all the entertainment, news, and gossip available with O2 Active, you'll be ahead of the game every time. Live life in colour. To start an O2 Active session: • Tap Internet in the O2 Active menu • Then tap O2 Active WAP to open the browser and connect • You will be taken to the O2 Active service, where you can use the following: What’s New: Find out what’s new on O2 Active every week, from exciting new services to competitions with great prizes to be won. Visit regularly to make sure you don’t miss out. Messaging: Here’s where you find our O2 online gallery full of colour images, graphics and photos. Set up Media Alerts for horoscopes, entertainment and soon sport as well as sending emails direct to your mates. Games Arcade: Time to kill? Mobile gaming has never been so good. Preview and download a massive range of full colour, funky games. Please note: Java based games for the Xda II will be made available at some time in the future, for more information on games please visit www.o2.co.uk/xda Downloads • Buy and download applications wirelessly for your Xda II. Whether you’re working, gaming or travelling, there’s sure to be something for you. Chat:* Our anonymous chat service is the place to meet friends, or even have a little flirt on our special speed dating service. Online content in Ireland may vary. 40 For further help on browsing please refer to Handy tips for browsing on page 43. Online content in Ireland may vary. *Chat is not currently available in Ireland. 41 Internet Downloads: Personalise your mobile by downloading the latest polyphonic ring tones, logos and screensavers. Entertainment: Planning the perfect night out or need some entertainment on a night in? Use the following: • Films and Gig guide • Time Out Eating Guide, Clubs and Bars • Celebrity News and Gossip • Time Out Stars • Cartoons • TV guide Sport: Get the latest scores, news headlines and sports speculation. Whether you’re a footie fan, cricket nut, rugby mad, tennis buff or F1 fanatic, you'll get all the latest updates here. You can also sign up for sport Text Alerts and full colour Media Alerts direct to your mobile. News: Here’s where you will get all the latest news headlines from the BBC. Get all the breaking news from the UK and around the world, business and technology news, weather in colour, sports coverage, BBC TV and radio listings, as well as updates from the city and all the latest gossip in the entertainment world. Music: Get music news, reviews and details on the top 10 singles and albums direct to your mobile. You can also use the following great music services: • Shazam • Musicmail Info Services: A whole host of information here: • Train times • Time Out City Guides • Lastminute.com • Fast Find • Walking Maps Handy hints for browsing The Internet browser works in a very similar one to the one on your PC, here are some handy hints to help you get the most out of it: To go back one page • Tap at the bottom of the display To go forward one page • Tap View • Tap Forward To refresh the current page • Tap at the bottom of the display To go to the homepage • Tap at the bottom of the display This is the homepage stored in Internet Explorer. To set the homepage to the present page • Tap Tools • Tap Options • Tap Use Current To add or delete a favourites page • Go to the page you want to add to favourites • Tap at the bottom of the display • Select the Add/Delete tab, then Add • To delete a page simply tap Delete To go to a favourites page • Tap at the bottom of the display • Select the page you wish to visit To send the current page link to an email address • Tap Tools • Tap Send link via email • Enter the appropriate email address • Tap Send To copy text from a page • Highlight the text you wish to copy (by dragging the stylus over the relevant text) • Tap Tools • Select Copy This text can now be pasted into another application. Your Pocket PC will still connect to the O2 homepage. This will change the homepage of your Internet Explorer. Online content in Ireland may vary. 42 Help and troubleshooting advice can be found at www.o2.co.uk/xda – 43 Video Turn images on/off If you are looking at very large web pages with very high graphic content, and you only want to read the words, graphics are something you can probably do without. To speed up this process, your Xda always requests a page’s text content before it uploads images. In addition you have the option to turn off all image uploads or select only the ones you want. • To do this tap in the command bar at the bottom of the screen • To selectively view an image, tap and hold on its placeholder and choose Show Picture from the command bar To fit the current PDA formatted page to your PDA screen • Tap View • Tap Fit to Screen 44 Tap here to access the photo and video capabilities of Xda II. Camera Take a photo or start recording you own videos with sound. Media Player Takes you to the onboard Windows Media Player, where you can play MP3 or Windows Media files. Please refer to page 49 for further information. Album Takes you the folder where your captured video and picture files are stored. Video Downloads You can stream live video content from O2’s new Video Service over the air. Please refer to page 50 for further information. Visit www.o2.co.uk/xda to find out how to get the most out of your Xda II – 45 Video Camera • Tap Camera to open the camera application 1 2 3 1. Camera settings This allows you to change the image size and ambience of the picture. • The ambience allows you to take better shots in very bright or light conditions. It also allows you to select special effects • Within the camera settings menu tap Tools, then Options to go into an advanced menu that allows the file type and image size to be changed Taking a photo or video • To take a photo or video you must be in the correct capture mode • Simply press the camera button (see page 8) on the side of your Xda II or press the navigation button (see page 7) found on the front of your Xda II below the screen • To stop recording your video press either button once more • Your video or photo will be saved in the My Documents folder Please note: You can use the digital zoom feature by pressing the navigation button left or right. This function does not operate in all photo and video screen sizes, or whilst recording video. The smaller the screen the more digital zoom will be available. 2. Album This takes you directly to the Album which is where your captured photos and videos are stored. For further information please refer to page 50. 3. Capture mode This enables you to switch between photo and video mode. 46 – Download the latest software for your Xda II by visiting www.o2.co.uk/xda 47 Video Managing your photo or video Once you have taken your photo or video you can do the following: • Then select how you would like to send the file • Then tap Send Media Player • You will then be taken to the MMS composer (see page 18) or Inbox (see page 15) where you can add the recipient’s details and send 1 2 3 4 1. Return to camera By tapping this icon you will be returned to the camera where you can take another photo or video. 2. To send your picture or video • Tap here to send your photo by MMS or email Please note: Video files can get very big, very quickly. Therefore it may not be possible to send large files using the O2 Media Messaging service, as this is designed for small video files generated by normal mobiles. The file format used is H.263 – this format cannot be played by all media players. To download a suitable player to your PC, visit www.real.com and download the free Realplayer application. 3. Delete Tap here to delete your photo or video. 4. Save file Tap here to change the file name and details before saving to the Album. 48 Your Xda II includes Microsoft’s Windows Media Player 9, which allows you to play video and audio tracks. You can playback MP3 files, and WMA files you download to your device, and you can even stream live video over the air (see Video Downloads). To access the online content from WindowsMedia.com, simply tap the icon in the top left corner of the Windows Media Player. This will open the web browser to the content page, where you can stream content to your Xda II by tapping on one of the content links. To play a file that you have stored on your Xda II, • Tap on Playlist to view available content, or open File Explorer (see page 64) to locate and open the stored file that you want to play To load MP3 or other Media files onto your Xda II from your PC, you will need to use ActiveSync. See page 61 for further details. Under the Tools menu you can change the settings of the Windows Media player, including screen size, repeat, and shuffle functions. You can buy accessories for your Xda II by visiting www.o2.co.uk/xda – 49 News Album Video Downloads Tapping here will take you directly to the folders where your images and videos are stored when you use the onboard camera. O2 provides you with a service that lets you stream live video to your Xda II. This is the simplest way to access your files for playback, or to send them via MMS or email. Watch great video direct on your Xda II. You are just a click away from receiving video services like breaking news, comedy, and sport. To discover more click the video icon from your Xda II main menu. Access the latest UK headlines from the BBC, including business and technology. • Tap News to automatically open an Internet session and you will be directed to the News section of the O2 Internet portal This content is updated daily, and comes from the UK’s leading sources. Under the Edit and Tools menus you will find a number of useful functions to send or manage your Album files. 50 Download the latest software for your Xda II by visiting www.o2.co.uk/xda – 51 Sports Keep up-to-date with the latest scores and news, even when on the move. • Tap Sports to automatically open an Internet session and you will be directed to the Sports section of the O2 Internet portal This content is updated daily, and comes from the UK’s leading sources. Online content in Ireland may vary. 52 53 Info/Travel Get mobile services that come in handy when mobile. For instance, use the new PDA site from Autotrader to compare prices when buying a car or bike. • Tap Info / Travel to automatically open an Internet session and you will be directed to the Info / Travel section of the O2 Active Internet portal This content comes from the UK’s leading sources, including Autotrader and Lastminute.com. Online content in Ireland may vary. 54 – Help and troubleshooting advice can be found at www.o2.co.uk/xda 55 My Xda Gives you access to a number of useful applications. My Xda Profiles Change your device ringing profile quickly. Please refer to page 57 for further information. Profiles Backup / Restore This application helps you to quickly change the ringing state of your Xda II from a number of simple options. This application allows you to make a backup of the information stored on your Xda II, for safe keeping in case the device is lost or the battery is completely exhausted and the memory wiped. Backup/Restore To backup or restore your data to your Xda II. Please refer to page 57 for further information. Photo Contacts Lets you associate an image with a contact in your phonebook. Please refer to page 58 for further information. Accessories Takes you to the online accessories information on the Xda II web portal. Email Setup Allows simple setup of most popular UK POP3 email services. Please refer to page 60 for further information. Connections Allows you to refresh your connection settings, or change between GPRS and GSM mode. 56 – Visit www.o2.co.uk/xda to find out how to get the most out of your Xda II You can edit the profiles to suit your personal preferences by tapping on Edit. • The use the application, tap Backup / Restore • You will need to choose whether to backup All Data, or Contacts and Appointments only 57 My Xda • Once you have done this you need to select where the backup will be stored, by tapping Open; Photo Contacts This fun application allows you to associate a picture with each of your contacts, so that each time they call their picture appears. Please note: You can create the photo file first using the Camera function under Video When the contact calls, you will see the image appear on screen. Accessories Tap this link to be taken to the accessories section of the O2 Internet portal. You will find the latest information on Xda II accessories, and you can simply tap on the screen to call the accessories order line to purchase. Please ensure that you tell them you have a new Xda II. Storage – the devices internal non-volatile memory* Storage card – SD or MMC card inserted into the card slot • Simply select the contact you want to add a photo to • Then tap Edit, then Assign Photo • Then tap Start to complete the backup • To restore your data, select Restore, then tap Start • Select the image from the available files, then tap OK *Non-volatile memory is not lost when the battery is completely exhausted. For further information please refer to page 71. 58 You can buy accessories for your Xda II by visiting www.o2.co.uk/xda – 59 ActiveSync Email Setup Connections You will be taken to the Email Setup application. Please see Email setup on page 28. You can quickly reset your Xda II's connections setup by entering this menu. Ensure that you have selected the right country, then choose between Pre-pay and Postpay. The last option is to choose between GSM or GPRS settings. You should always use GPRS, it is a much faster network, and you will get vastly superior download speeds. If however you travel to a network that does not have a GPRS roaming agreement with O2, then you can reset your Xda II connections to GSM mode by entering this menu. Don't forget to repeat the process and go back to GPRS mode when you come home! In order to use ActiveSync you will first need to install it on your PC using the CD provided with your Xda II. Alternatively visit www.pocketpc.com and search for ActiveSync 3.7. When you get back to your PC you can synchronise your Xda II with your PC and your emails will be transferred to Microsoft® Exchange or Outlook® on your PC and then sent. At the same time, during synchronisation emails are copied from the Inbox folder of Microsoft® Exchange or Outlook® on your PC and downloaded to the Inbox on your Xda II*. So you can read emails later whilst on the move and draft a response. Using ActiveSync allows you to synchronise your Xda II Inbox, Calendar and Tasks with your PC. You can draft emails on your Xda II whilst you are on the move and save them in your Xda II’s outbox. Emails between your Xda II and PC are linked when you synchronise. If you delete an email on your Xda II, it is deleted from your PC the next time you synchronise. For detailed information regarding ActiveSync™ and how to set up a connection, please refer to your Pocket PC Phone User Manual. *By default you will receive messages from the last three days only, the first 100 lines of each new message, and file attachments of less than 100KB in size. To amend the default setting please refer to your Pocket PC Phone User Manual. 60 – Help and troubleshooting advice can be found at www.o2.co.uk/xda 61 Start Menu The Start Menu is your shortcut to the most useful programs on the Xda II. To access this menu, simply tap Active on the navigation bar at the top of the screen. Start Menu Today Tasks Takes you to the main screen of the Xda II – showing a summary of your appointments and emails for today. Takes you directly to Tasks. ActiveSync Recently used programs have icons at the very top of the start menu, simply tap one of the icons to open the program. Using ActiveSync allows you to synchronise your Xda II Inbox, Calendar and Tasks with your PC. Windows Media Takes you to Windows Media Player. See page 49 for more information. Programs Opens the Programs folder. See page 64 for more information. Calendar Keep track of your diary, and set up appointments on the move. Settings For advanced users to configure your Xda II device. Contacts Takes you directly to Contacts. Find Inbox Search for files and documents using this tool. Takes you to the Inbox. See Inbox on page 15. Help Need help? Tap here. Internet Explorer Opens the web browser. Notes You can use this to write and review notes. Phone Tap here to enter your Xda II’s phone application. 62 Download the latest software for your Xda II by visiting www.o2.co.uk/xda – 63 Programs The Programs folder contains a number of very useful and powerful applications. This is similar to your PC programs folder. Programs Games Microsoft Reader Pocket Word Take time out to play one of the games on your Xda II. For further information on the games available please refer to page 67. Lets you read documents saved in Microsoft Reader format. Visit www.microsoft.com/reader to find out more, or purchase books to download. A version of Microsoft Word designed for your Xda II. Album SIM Manager MMS Composer To download and manage your SIM contacts open this application. For further information please refer to MMS on page 18. SIM Tool Kit Also includes a handy currency converter. MSN Messenger For advanced users, please consult the Pocket PC user guide. Calendar For further information please refer to MMS on page 18. Terminal Services Client Keep track of your diary, and set up appointments on the move. Phone For advanced users, please consult the Pocket PC user guide. By opening Album you can view all of your pictures and video files. Calculator Opens the phone application. Camera To access the Programs folder: • Open the Start menu • Tap Programs Wireless Modem For further information please refer to page 47. Photo Contacts For more information please see page 58. For advanced users, please refer to page 70. ClearVue PDF Pictures xBackup This application allows you to open PDF documents that are stored on the device – great if you receive an email with a PDF attachment and need to view it. A handy application that displays all the images stored on your Xda II. For further information please refer to page 57. Pocket Excel xmail from O2 A version of Microsoft Excel designed for your Xda II. Please refer to xmail on page 30. ClearVue Presentation This application allows you to open Microsoft PowerPoint documents that are stored on the device – great if you receive an email with a PowerPoint attachment and need to view it. Pocket MSN This opens a web page taking you to the MSN online world for Pocket PC. For further information please refer to page 68. File Explorer Lets you browse through your files as you would on your PC. 64 Visit www.o2.co.uk/xda to find out how to get the most out of your Xda II – 65 Programs Games Rayman Demo To check out the range of games that your Xda II has open the Games folder. • Tap Start to begin the game, then press the Calendar button to enter the first round You will then be able to play one of the following: • Solitaire – card game for one player • Jaw Breaker – join up coloured balls and delete to get points • Rayman Demo – outstanding sound and graphics in this demo version game You control Rayman by using the main directional key at the bottom of your Xda II. The jump and grab functions are controlled using screen taps. This game is a demo version, to purchase the full version please visit http://pda.handango.com/xda/rayman Please note: The Rayman Demo is not installed on all Xda II devices. To get your copy visit www.o2.co.uk/xda 66 You can buy accessories for your Xda II by visiting www.o2.co.uk/xda – 67 Other useful information Pocket MSN Signal Pocket MSN is the new premier mobile service from MSN, created specifically for your Pocket PC. It’s important that the Xda II is in an area with sufficient signal strength so it can connect properly. You can check the signal strength and ensure that the phone is turned on by checking the icon displayed in the navigation bar. For further information contact your service provider or call your customer services team For further information dial 1909 Using the Internet abroad Not all overseas networks support GPRS, therefore you may find that you need to change your settings to GSM whilst you are overseas. You can gain access to a number of popular MSN applications including: • MSN Messenger • MSN Hotmail • Alerts about the weather, traffic, news, sports and more • MSN content at your fingertips 68 To do this; • Tap My Xda, then Connections in the O2 Active menu • Select your country • Tap on GSM, then finish Help and troubleshooting advice can be found at www.o2.co.uk/xda – 69 Other useful information Wireless Modem DocRocket Bluetooth Non-volatile memory You can connect your Xda II to your PC to use it as a modem. This will allow you to get access to the Internet whilst mobile by using O2’s GPRS network and your Xda II as the way to connect. DocRocket is an application which creates high quality documents and images at a fraction of their original size. Documents and images converted into DocRocket format can be accessed quickly and cost effectively by mobile workers using the features provided within the DocRocket Pocket PC viewing environment. You can connect your Xda II to your PC and other devices such as hands-free headsets using Bluetooth. Non-volatile memory is permanent memory that is not lost if the Xda II battery is fully exhausted. The non-volatile memory is in a folder called Storage under the Windows folder in the File explorer application. This is an advanced user feature, and further information can be found by visiting www.o2.co.uk/xda Java on your Xda II It is possible to run Java based applications on your Xda II, however to do this you will need to add a JVM first. For example below is a full map of Central London which can easily be stored, and viewed by zooming in and out on your Xda II. You could also use Bluetooth to synchronise your Xda II with your PC using ActiveSync. You can save applications here that you do not want to lose, or use the Backup/Restore function to back data up to this non-volatile memory for safe keeping. This is an advanced user feature, and further information can be found by visiting www.o2.co.uk/xda Hard reset Wireless LAN Some Xda II devices may already have a Java client installed, however initial shipments may not. You can connect your Xda II using a Wireless LAN service. This will allow you to get access to the Internet or your LAN when you are mobile, or in a Wireless LAN zone. To check for the latest software downloads from O2, please visit www.o2.co.uk/xda You will need to purchase a separate Wireless LAN accessory to do this. More information is available from www.o2.co.uk/docrocket 70 By using your Xda II as a modem and O2’s GPRS network you can gain access to the Internet whilst mobile. – Visit www.o2.co.uk/xda to find out how to get the most out of your Xda II It is possible to completely delete all data loaded onto your Xda II by holding the power key, and simultaneously pressing the soft reset button. Please note: This will delete absolutely all the data and applications that you have loaded on your Xda II. This is an advanced user feature, and further information can be found by visiting www.o2.co.uk/xda 71 Help and trouble shooting Help online Frequently Asked Questions If you need technical assistance with your Xda II send us an email to: [email protected] [email protected] Responses will be provided within 24 hours. How can I prevent my Xda II buttons being pressed while the device is in my bag? Xda II supports a feature called Key Lock, which will disable all button presses except for the power button. To enable Key Lock, select Start – Settings – System – Key Lock, then select Lock all buttons except Power button. This will disable all button presses when the device screen is off. When you press the power button (or receive an incoming call), all buttons will work again. Talk to us You can call your Service Provider to answer your Xda II questions. Your Service Provider's number is printed on your monthly bill. It is likely for more technical Xda II queries you will be transferred to O2’s specialist Xda support service. If you are a corporate customer we suggest that you contact your internal help desk for advice on your company’s Xda II support process. 72 Can I receive phone calls while downloading content on the Xda II? You will not be able to make or receive phone calls while actively downloading web pages or email from the Internet. Your incoming call will be forwarded as per your phone settings (under services). While the connection is idle (ie. no data is being transferred), you can make and receive phone calls. Download the latest software for your Xda II by visiting www.o2.co.uk/xda – 73 Help and trouble shooting How do I turn off the phone and go into PDA mode? Tap the antenna icon next to the speaker symbol at the top of the screen and select Turn Wireless off. When I’m abroad, I see a white triangle sign at the top of the screen. The white triangle means that you are roaming on a foreign network (such as SFR in France and Omnitel in Italy). Is it possible to create long audio recordings? Yes – you can save the recording onto an inserted SD memory card. This way you can record until the card is full. With a 128 MB SD card you can record approximately 90 minutes of voice conversation. Adjust the storage location for the recordings under Start > Notes > Tools > Options > Save to with the entry: Storage card (if available). Is it possible to activate the loudspeaker on my Xda II before choosing a telephone number? Is it possible to permanently turn the loudspeaker on loud, so I do not have to press the green button? Dial a number and let it ring a couple of times without answering. End the call from Xda II (by pressing Disconnect or tapping End, and immediately tap the signal icon (at the top of your device) and tap Turn Wireless Off. Immediately, press and hold the green call button (insert button) until the speakerphone symbol appears. Your Xda II will be now use speakerphone mode for every call. To switch speakerphone mode off, soft reset your Xda II. You will need to go through the sequence above again if your Xda II main and backup battery are completely drained. How can I use conference facilities with Xda II? Using O2 Group Conferencing, you can have a conversation with up to 19 other people. Call 2244 from your Xda II and select Option 4 to speak to an operator, who will set up the facility for you, and visit www.o2.co.uk/conferencing for more details. For information on Group Conferencing in Ireland, please visit www.o2.ie/business What are the supported maximum speeds of GPRS? Xda II supports up to maximum download speeds of 53Kbps, and maximum upload speeds to 26 Kbps. Can I take my Xda II with me while skiing? Of course, but you must distinguish between taking it along or using it: the display functions poorly or not at all in very cold environments. The fluid crystals in the Liquid Crystal display can suffer irreparable damage if they freeze (in temperatures less than ten degrees Celsius). In addition when a device switches between cold and warm temperatures, condensation forms in the device, which can affect the electronics in the device. 74 – Download the latest software for your Xda II by visiting www.o2.co.uk/xda 75 Index Accessories ActiveSync Album Backing up data Battery Bluetooth Box contents Calendar Camera Charging Chat ClearVue PDF ClearVue Presentation Configuration Connections Contacts Corporate Email DocRocket Email Email Setup Excel Extended Office FAQs File Explorer Games Hard Reset Headset Help Infrared Instant Messaging Internet Internet Email Java Media Messaging 76 59 61 50 57 4, 9, 11 71 4 7, 30, 61 9, 47 Back cover 26, 41 64 64 Back cover, 60 60 7, 34, 58, 62 30 70 15 28 12, 65 32 73 64 67 71 5, 34 72 6 26 13, 40, 69 29 70 18 Media Player Memory Microphone Microsoft Reader MMIS MMS Modem MSN Messenger My Xda News Non-Volatile Memory O2 Active Overseas use Permanent Memory Phone Phone settings Photo Album Photo Contacts Photos PIN Pocket MSN Power button PowerPoint Viewer Profiles Programs Reset Roaming Screen Screen icons SD/MMC card slot Settings SIM card SMS Soft reset 49 57, 58, 71 7 65 32 14, 18, 65 65, 70 26 56 40, 51 71 13, 41 69 71 7, 13, 34 36 50 58 47 inside cover 68 6 64 57 64 10, 71 69 7 7, 11, 12 6 36 back cover, 9 11 10 You can buy accessories for your Xda II by visiting www.o2.co.uk/xda – 77 Index Sound Control Sports Start Menu Stylus Tasks Text messaging Travel services Troubleshooting Video Video Downloads Voicemail Volume Control WLAN WAP WAP Chat Windows Media Player Wireless LAN Wireless Modem Word Xda II buttons xmail 78 8 13, 53 62 4 63 14, 25 13, 55 73 13, 45 45, 50 24, 36 8 6, 71 14, 26, 39, 41 26 49, 63 71 70 12, 65 6, 7 30, 65