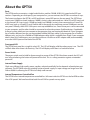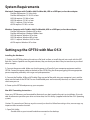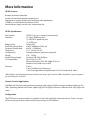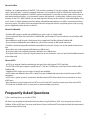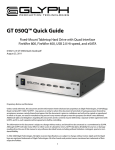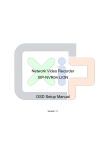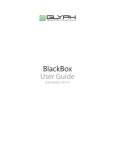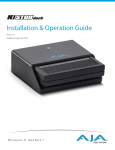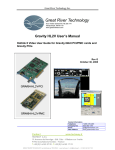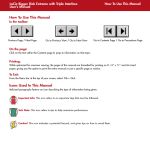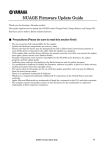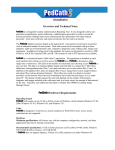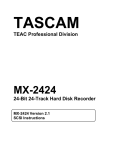Download 610037-1.3 GPT50 Manual
Transcript
GPT50 Manual Fixed-Mount Tabletop Hard Drive with FireWire 800, USB 3.0 Hi-speed, and eSATA 610036-1.1 GPT50 Manual.pdf July 8, 2013 Proprietary Notice and Disclaimer Unless noted otherwise, this document and the information herein disclosed are proprietary to Glyph Technologies, 3736 Kellogg Road, Cortland NY 13045 (“GLYPH”). Any person or entity to whom this document is furnished or having possession thereof, by acceptance, assumes custody thereof and agrees that the document is given in confidence and will not be copied or reproduced in whole or in part, nor used or revealed to any person in any manner except to meet the purposes for which it was delivered. Additional rights and obligations regarding this document and its contents may be defined by a separate written agreement with GLYPH, and if so, such separate written agreement shall be controlling. The information in this document is subject to change without notice, and should not be construed as a commitment by GLYPH. Although GLYPH will make every effort to inform users of substantive errors, GLYPH disclaims all liability for any loss or damage resulting from the use of this manual or any software described herein, including without limitation contingent, special, or incidental liability. © 2002-2013 Glyph Technologies. All rights reserved. Specifications are subject to change without notice. Glyph and the Glyph logo are registered trademarks of Glyph Technologies. All other brands and product names mentioned are trademarks of their respective holders. 1 Contacting Glyph Please use the following contact information to contact Glyph and its distributors. Glyph USA offers phone support Monday through Friday, 8:00 am to 5:00 PM Eastern Time. Note: DO NOT ship any return goods to the mailing addresses below unless you have a valid RMA number. All goods will be refused delivery unless a valid RMA number is displayed on the outside of the package. United States of America Glyph Technologies 3736 Kellogg Rd. Cortland, NY 13045 USA Phone: +1 607-275-0345 Fax: +1 607-275-9464 www.glyphtech.com Sales Contact: [email protected] Technical Support: [email protected] Unpacking Your GPT50 Your Glyph GPT50 and accessories are packaged in a sturdy shipping container. Please inspect the container for evidence of shipping damage and mishandling. If the container is damaged, file a report with the carrier or dealer immediately. Do not attempt to unpack and operate your GPT50 until the carrier or dealer confirms the damage. If the container is in good condition, proceed with unpacking the GPT50. Verify that all of the items described in the next section are present and in good condition. If any of the items you expect to find in your container is missing or damaged, contact the dealer before proceeding any further. In any case, do keep the shipping container and all packing materials in a safe place. The GPT50 package includes: GPT50 Hard Drive USB 3.0 Cable 9-Pin FireWire 800 Cable IEC Power Cable 2 About the GPT50 Ports The GPT50 enclosure contains a single hard disk drive, and has FW800, USB 3.0 Hi-speed and eSATA connections. Depending on which port(s) your computer has, you can connect the GPT50 in a number of ways. The fastest interface on the GPT50 is eSATA and there is one eSATA port on the rear panel. The GPT50 can sustain over 130MB/sec (reads) and over 140MB/s (writes) when connected to a 4-lane PCIe eSATA card such as the Sonnet E4P. It can sustain 125MB/sec (reads) and 100MB/s (writes) when connected to a 2-lane PCIe eSATA card such as a Glyph EC2 card. FireWire 800 is the next fastest and there are two FW800 ports on the rear panel. Officially, these IEEE 1394b ports run at up to 800Mbits/sec. One of these ports can be connected to your computer, and the other should be connected to other downstream FireWire devices, if applicable. It doesn’t matter which port you connect to the computer, they are functionally identical. If your computer has a FireWire 800 port you can use the provided FireWire 800 9-pin cable. If your computer has a FireWire 400 port only, you can use a FW400 to FW800 adapter cable, which is available from Glyph. If your computer doesn’t have any FireWire ports you can either purchase a FireWire or eSATA adapter card (recommended), or use the USB 3.0 port on the back of the GPT50. Front panel LED The GPT50 front panel has a single bi-color LED. The LED will display solid blue when power is on. The LED will flash blue when there is disk activity. The LED will display red if there is a hard drive failure. Power Switch The power switch must be held for three seconds to power off the GPT50. After three seconds the LED will turn off, and releasing the button will power off the unit. This is a safety precaution against unintended power off. Internal Power Supply Glyph uses efficient, high-quality power supplies, selected specifically for the demands of production environments. The GPT50 has an auto-switching universal power supply. Its input voltage can range from 100240v at 50/60 Hz, allowing the GPT50 to be safely used overseas. Internal Temperature-Controlled Fan The GPT50 has an internal temperature-controlled fan. Software inside the GPT50 sets the fan RPM to either HI or LOW speeds. We have found that both HI and LOW fan speeds are very quiet. 3 About the GPT50 (continued) Rack Mounting Transform your GPT50 into a 1U rack-mount hard drive with the optional GPT Rack Kit (shown below). The rack kit holds one or two drives in a 1U rack space. (Sold separately). Using the GPT50 with Windows 2000 / XP Older versions of Windows, such as 2000 and XP 32-bit, use Master Boot Record (MBR) which doesn’t support volumes larger than 2TB. For GPT50 models that are 3TB or higher, you must format the drive using a GUID Partition Table in Windows. GUID format is only supported by Windows XP 64-bit Edition, Windows 2003 Server, Windows Vista, Windows 7, and Mac OS X. GPT format will not work with XP 32-bit or older Windows operating systems. 4 System Requirements Macintosh Computer with FireWire 400, FireWire 800, USB or eSATA port, or host bus adapter. FireWire 400 requires OS 8.6 or later FireWire 800 requires OS 10.2.5 or later USB 3.0 requires OS 10.6 or later USB 2.0 requires OS 10.1 or later USB 1.1 requires OS 8.6 or later eSATA requires OS 10.2.x or later Windows Computer with FireWire 400, FireWire 800, USB or eSATA port, or host bus adapter. FireWire 400 requires Windows ME or later FireWire 800 requires Windows 2000 or later USB 3.0 requires Windows XP or later USB 2.0 requires Windows ME or later USB 1.1 requires Windows 98 SE or later eSATA requires Windows XP or later Setting up the GPT50 with Mac OS X Installing the Hardware 1. Position the GPT50 by placing the unit on a flat, level surface, or install the unit into a rack with the GPT Rack Kit. Caution: Speakers are magnetic devices; they can harm your data if they’re too close to your hard drives or tapes. 2. Connect the power cable. Make sure that the power is off on all of your computer equipment and the GPT50. Connect the power cable to the back of the GPT50. Plug the three-prong plug into an appropriate power receptacle, preferably with surge and spike protection. 3. Connect the FireWire, USB or eSATA cable. Plug one end of the cable into your computer’s port, and the other into the back of the GPT50. The two FireWire 800 ports are functionally identical, so it doesn’t matter which one you use. 4. Power up the GPT50 and power up your computer. Mac OS X Formatting Instructions Since your GPT50 comes pre-formatted for Macintosh you don’t need to format it on installation. If you decide to reformat or partition your drive at a later date, use Disk Utility (supplied with the Mac OS X operating system). Caution: This procedure will destroy any data currently on the drive. Before formatting a drive, move or copy any important data to another location. 1. Open Disk Utility: -Double click on your internal hard drive mounted on the desktop 5 2. Select your GPT50 drive(s) from the list on the left. The top entry represents the FireWire device and the entry underneath it represents the volume associated with that device. Click on the top device which will say something like “XXXGB Glyph Technologies”. 3. Click the “Erase” tab on the right side of the screen. 4. Choose the desired volume format from the drop-down list. Glyph recommends the default “Mac OS Extended (Journaled)”. 5. Click in the “Name” field and type the desired name for the drive. This name will identify the drive on the desktop. 6. Click the “Install Mac OS 9 Disk Driver” button if you would like your drive to be compatible with OS 9. 7. Click the “Erase” button to erase your drive. Your new drive should automatically mount on the desktop as a Glyph volume. Mac OS 9 Formatting Instructions Since Glyph drives come pre-formatted for Macintosh you don’t need to format them on installation. If you decide to reformat or partition your drive at a later date, you can use the Erase Disk command in the Mac OS 9 operating system. This command will erase all the data on a volume and create a new file system. Erase disk will not allow you to re-partition a FireWire drive or create a different volume structure than what was previously there. Caution: This procedure will destroy any data currently on the drive. Before formatting a drive, save any important data it contains. 1. Select the volume by clicking on it once in the Finder 2. Go to the Special menu and select Erase Disk... The Erase Disk dialog box opens to verify your decision to erase the disk. 3. In the Name field, enter the new name for the disk or leave the name as it is. 4. In the Format drop-down menu, choose an Extended volume and click “Erase”. Setting up the GPT50 with Windows Installing the Hardware 1. Position the GPT50 by placing the unit on a flat, level surface, or install the unit into a rack with the GPT Rack Kit. Caution: Speakers are magnetic devices; they can harm your data if they’re too close to your hard drives or tapes. 2. Connect the power cable. Make sure that the power is off on all of your computer equipment and the GPT50. Connect the power cable to the back of the GPT50. Plug the three-prong plug into an appropriate power receptacle, preferably with surge and spike protection. 6 3. Connect the FireWire, USB or eSATA cable. Plug one end of the cable into your computer’s port, and the other into the back of the GPT50. The two FireWire 800 ports are functionally identical, so it doesn’t matter which one you use. 4. Power up the GPT50 and power up your computer. Windows 2000 / XP / Vista / 7 Formatting Instructions 1. Right-click My Computer and click Manage. 2. In the Computer Management window, under Storage, click Disk Management. The Write Signature wizard pops up. 3. Use the wizard to write a signature to the new drive. If you want only one partition we suggest using a primary partition and selecting the maximum size. In most cases you’ll want to use NTFS volumes, this is the default for Windows 2000, Windows XP, Vista and 7. Choose FAT32 if you want to use the drives with Windows 98 or ME, or if you want to use the drive with Windows and Mac OS. 4. Formatting will take a few minutes, after which your drive will be ready to use. Windows 98 / 98SE Formatting Instructions 1. From your computer’s task bar, go to Start > Programs > MS-DOS Prompt. 2. At the prompt, type fdisk and press Enter. You’ll see a long message about disk support. 3. Enter Y (type Y and press Enter). 4. You are invited to make a choice. Enter 5 to change the current fixed disk drive. MS-DOS displays the connected disk drives. 5. Enter the number of the disk that has no corresponding drive letter. 6. You are invited to make a choice (same list as in Step 3). Enter 1 to create a primary DOS partition. Your computer verifies the drive’s integrity, after which you are asked to choose whether you want to use all the space available. 7. Enter Y to opt for using the maximum available space. Your computer again verifies the drive’s integrity. 8. When the drive’s integrity has been verified, press ESC (Escape) three times to exit fdisk. 9. At the prompt, type exit. 10. Restart your computer. Your new drive is now ready to use. 7 More Information GPT50 Features Brushed, aluminum face plate Scratch-resistant black powder-coated chassis Engineered to support professional audio and video applications 125MB/sec sustained transfer rate over eSATA Internal power supply, no wall wart, internal quiet fan GPT50 Specifications Part Number GPT501F-xxx (xxx is equal to total capacity) Interfaces (2) 9-pin FW800 rear ports (1) USB 2.0 Hi-speed rear port (1) eSATA port Bridging Chip Oxford 944 Maximum Transfer Rate eSATA: 300MB/sec (3Gb/sec) Sustained Transfer Rate eSATA: >125MB/sec Dimensions H 1.7” x W 8.6” x D 6.5” Configuration Desktop enclosure (rack mount optional) Weight 4 lb. / 1.82 kg Internal Power Supply Universal 100-240v 50/60 Hz OS Compatibility Mac OS 8.6, 9.X, 10.X Microsoft Windows 98SE, ME, 2000, XP, Vista, 7 Modern Unix-based, Linux, or BSD Warranty3 Years 2 Years Free Basic Data Recovery* 1 Year Overnight Advance Replacement in USA (Continental 48 states) *While Glyph is not obligated to recover lost data, we always give it our best effort. Nonetheless, we can’t guarantee we’ll always be successful. Content Creation Applications Qualified with all major audio production packages that support FireWire storage, including Digidesign Pro Tools, Steinberg Nuendo and Cubase, Apple Logic, MOTU Digital Performer, Cakewalk Sonar, Sony Vegas and more... Configuration The GPT50 can be rack mounted in a standard 19-inch rack with Glyph’s optional rack kits. There is a single kit for mounting one drive, and a dual kit for mounting two GPT50 drives. 8 About FireWire FireWire is an implementation of the IEEE 1394 serial bus standard. It not only supports automatic configuration (“plug and play”) and hot-swapping of devices, it’s fast, and best of all it’s reliable for audio/video as well as for computer peripherals. FireWire supports peripherals in a tree-like structure, and it allows peer-topeer device communication—e.g. between a scanner and a printer—to take place, without using system memory or the CPU. With FireWire you can hook up to 63 devices to the same bus, with cable lengths of up to 4.5 meters (14 feet) including internal cabling, allowed between devices. Its cable is convenient and can also carry power. This allows low-consumption devices to operate without a separate power cord, by using power supplied by other devices on the bus. About FireWire 800 • FireWire 800 supports speeds up to 800 Mb/sec, twice as fast as FireWire 400. • If your computer does not have built-in FireWire 800, you’ll need a PCI card to achieve a true FireWire 800 connection. • Most 800 ports are Bi-Lingual, which means they speak both FireWire 400 and FireWire 800. • If you connect a 400 device to an 800 device, you will be running at 400 speed maximum. • FireWire is forward-compatible and back-compatible, but the bus always runs at the speed of the slowest link. • Beta cables are used to connect 800 devices to 800 devices. • Bi-Lingual cables are available to connect 400 devices to 800 devices. • Bi-Lingual cables have a 9-pin Bi-Lingual connector at one end and a 4-pin or 6-pin FireWire 400 connector at the other end About eSATA • eSATA is an external interface technology that grew from the internal SATA I interface. • The GPT50’s eSATA port supports speeds up to 1.5 Gb/sec (150 MB/sec), much faster than FireWire 400 or FireWire 800. • Shielded eSATA cables up to 2 meters in length are available. • eSATA cables are different than SATA I cables, they are shielded and cannot be used with internal SATA I connectors. • eSATA uses a “point-to-point” connection, therefore each eSATA drive needs to be connected to its own eSATA port. • Most computers do not have built-in eSATA, so you’ll need a PCI card to connect your drive with eSATA. • PCI cards are available with 2 or more ports to accommodate your drives. Frequently Asked Questions Q: Do I need any drivers to use the GPT50? No drivers are required to read and write to the drive using FireWire or USB. Your computer must have a FireWire, USB or eSATA port. You may need drivers if you install an eSATA card, please check the documentation that came with the card. 9 Q: How do I connect the GPT50 to my eSATA equipped computer? Use an eSATA cable (not included) between the eSATA port on your computer and the port on the drive. We strongly recommend you use high quality external SATA cables. Low quality cables do not offer the proper shielding and durability that high quality cables offer, and may allow data to be corrupted. Q: How do I connect the GPT50 to my USB equipped computer? Use a USB cable between a USB 1.1, 2.0, or 3.0 port on your computer. Q: My Windows computer doesn’t show the drive in My Computer. What’s up? The default format on the GPT50 is for the Macintosh, and Windows doesn’t recognize it. Once you have connected the GPT50 to your Windows PC, you have to re-initialize it for use with Windows. For most versions of Windows, that’s going to be NTFS format; for Win98/SE, that will be FAT32 format. Instructions for re-initializing your drive are included in this manual. Q: I’m still running Mac OS 9 or Win/ME. Can I still use the GPT50? Yes. You can connect the USB port on the drive to your OS 9 or Win/ME machine. Q: What are the differences between FireWire 800 and FireWire 400? Speed and Protocol. FireWire 800 has a max transfer rate of 800 Mb/sec (about 100 MB/sec peak). FireWire 400 has a max transfer rate of 400 Mb/sec (about 50 MB/sec peak). The higher bus speed helps with things like large file copies and RAID, where FireWire 400 bus speed can be a limiting factor. FireWire 800 uses IEEE1394b “Beta” protocol; FireWire 400 uses IEEE-1394a “DS” protocol. For more information, be sure to check out the Glyph website at www.glyphtech.com. There is information posted there concerning FireWire 800/1394B, as well as information about the rest of Glyph’s product line. Q: How can I make my drive work across Windows and Mac platforms? The only file system that works well between Mac OS and Windows is FAT 32, otherwise known as MS-DOS file system. This is a native Windows file system, but Mac OS 9 and X will mount FAT 32 volumes. Mac OS 9 and 10.1.x would only work with FAT 32 partitions less than 32GB. While Mac OS 10.2.x increased that limitation to 128GB, it wasn’t until Mac OS 10.3.x that you could use FAT 32 partitions of any size. Mac OS 10.3.x can additionally read NTFS volumes but cannot write to them. See next question for information specific to Pro Tools software. Q: How can I use my drive with Windows and Mac Pro Tools systems? If you are trying to use a hard drive between Windows and Mac Pro Tools systems, FAT 32 will not work for you because a Mac running Pro Tools can only work with HFS formatted volumes. Your best option is to install MacDrive (www.mediafour.com) on your Windows machine to mount your Mac formatted volumes. 10