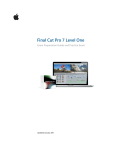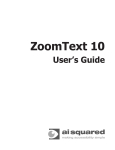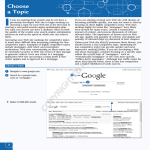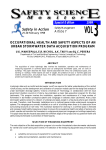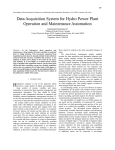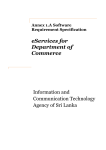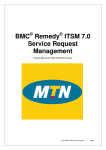Download User Manual 1.0 - Texas Christian University
Transcript
[USER MANUAL] TheraTouch User Manual VERSION 1.0 TheraTouch This manual outlines the basic procedures for using the Microsoft Surface, the TheraTouch software package, and the TheraLink web application. Texas Christian University © C o m p u t e r S c i e n c e D e p a r t m e n t 1 4 M a y 2 0 1 2 TheraTouch [USER MANUAL] Revision Sign-off By signing the following, the team member asserts that he/she has read the entire document and has, to the best of his or her knowledge found the information contained herein to be accurate, relevant, and free of typographical error. NAME SCOTT BOYKIN ADAM BURT CRISTINA CLINE JOHN FARRIS JEFF GETTEL ANDREW HUGHES KEVIN LAWHON MASON MCGLOTHLIN NIPUNA PERERA MANDY SEREMET JOEY WILKINSON i Revision History SIGNATURE DATE [USER MANUAL] TheraTouch Revision History VERSION Version 1.0 ii Revision History DATE CHANGES 05/05/2012 Initial Version TheraTouch [USER MANUAL] Contents Revision Sign-off ..........................................................................................................................i Revision History .......................................................................................................................... ii 1. Introduction ......................................................................................................................... 1 1.1 Purpose of Document .................................................................................................. 1 1.2 Overview of System ..................................................................................................... 1 2. Use of the Microsoft Surface ............................................................................................... 2 2.1 Powering the Microsoft Surface ................................................................................... 2 2.2 Microsoft Surface Care and Maintenance .................................................................... 3 2.3 TheraTouch On The Microsoft Surface ........................................................................ 3 3. TheraLink ............................................................................................................................ 4 3.1 Account Overview ........................................................................................................ 4 3.2 User Sessions.............................................................................................................. 5 3.3 TheraLink Login ........................................................................................................... 6 3.4 User Management ....................................................................................................... 7 3.5 Session Management .................................................................................................11 3.6 Report Management ...................................................................................................22 3.7 Admin Functions .........................................................................................................27 3.8 Help ............................................................................................................................32 4. TheraTouch .......................................................................................................................33 4.1 Freeplay Mode ............................................................................................................33 4.2 Session Mode .............................................................................................................39 4.3 Administrative Functions .............................................................................................43 5. Activities ............................................................................................................................44 5.1 Alternate Trail Making .................................................................................................44 5.2 Block Bash ..................................................................................................................45 5.3 Bubble Pop .................................................................................................................46 5.4 Card Match .................................................................................................................47 5.5 Find the Way...............................................................................................................48 5.6 Maze ...........................................................................................................................49 5.7 Hot Air Balloon Metronome .........................................................................................50 iii Table of Contents TheraTouch [USER MANUAL] 5.8 Odd One Out ..............................................................................................................51 5.9 Path Track ..................................................................................................................52 5.10 Seek Shape ................................................................................................................53 5.11 Sequence ...................................................................................................................54 5.12 Shape Match...............................................................................................................55 5.13 Vending Machine ........................................................................................................56 5.14 What Time Is It............................................................................................................57 5.15 Wipe the Table............................................................................................................58 6. iv Glossary ............................................................................................................................59 Table of Contents TheraTouch [USER MANUAL] 1. Introduction 1.1 Purpose of Document This document provides a guide for properly using the multi-touch rehabilitation system, TheraTouch. It includes a detailed explanation of how to use the TheraLink web application, the TheraTouch framework running on the Microsoft Surface, and the therapeutic activities included in the TheraTouch system. 1.2 Overview of System TheraTouch is a comprehensive system designed to assist in cognitive and motor skill rehabilitative therapy. In recent years, technology has helped improve rehabilitation programs by providing engaging alternatives to otherwise repetitive and monotonous activities. Utilizing the multi-touch Microsoft Surface device, combined with a custom web application, TheraTouch enables clinicians to collect, store, analyze, and report therapeutic activity results. Not only is the system beneficial to the clinician; TheraTouch is able to deliver a creative new approach to traditional therapeutic activities by providing an interesting and interactive way for patients to engage in rehabilitative practices. 1 Introduction TheraTouch [USER MANUAL] 2. Use of the Microsoft Surface 2.1 Powering the Microsoft Surface Always ensure that the Microsoft Surface unit is connected to a reliable power source. There are two switches that power the Surface – the AC/Main rocker switch and the ON/OFF push button switch, see Figures 2.1 and 2.2, respectively. The AC/Main rocker switch should remain on – the side with the “1” should be pressed in. Turning this switch off is equivalent to unplugging the cord from the wall. Once on, the AC/Main switch should rarely, if ever, be used for power management on the unit. Figure 2.1 Microsoft Surface Side View showing AC/Main rocker switch The ON/OFF push button switch, shown in Figure 2.2, is located on the opposite end of the unit from the rocker switch on the bottom-left corner beneath the I/O connections. To turn the Microsoft Surface unit on, just press and release this button. To turn the unit off, simply press and release the push button switch. The unit should go through a shutdown sequence. Figure 2.2 Microsoft Surface Side View showing On/Standby Power Button If ever you need to restart the Surface, eg., if the unit stops responding, push and hold the ON/OFF switch for at least 5 seconds, release the button, wait until the blue status lights disappear (approximately 30 seconds), and then push the button again to restart. The Microsoft Surface has several status lights the user should be aware of. 2 Use of the Microsoft Surface TheraTouch • • • [USER MANUAL] A rhodamine (pink) light should light when the unit is first turned on. A blue light when the unit is turning off. A red light indicates a problem. Service may be needed. If powering the unit back up after a shutdown, always ensure that all lights are off, thus ensuring a proper cool-down period. 2.2 Microsoft Surface Care and Maintenance Keep the tabletop and all exposed sides of a Microsoft Surface unit clean and inviting. To clean the Surface use dishwashing liquid soap, such as Ultra Dawn® or Ultra Joy®, that does not include alcohol. Do not use automatic dishwasher soap, window cleaners, or any cleaner that contains isopropyl alcohol. You must set up the proper type and level of lighting around the Microsoft Surface unit because lighting might affect how well the Microsoft Surface unit can detect input and how well users can see images on the Microsoft Surface screen. Do not use the Microsoft Surface units outside. Sunlight will affect performance. Halogen and incandescent bulbs can also affect performance, so Microsoft recommends that you replace them with compact fluorescent bulbs. Check the Microsoft Surface unit from every side for glare. If you notice a reflective glare, minimize the direct light sources. You should consider both infrared light and visible light when you are evaluating possible locations for a Microsoft Surface unit. Refer to Microsoft at http://technet.microsoft.com/en-us/library/ee692101%28v=surface.10%29.aspx. 2.3 TheraTouch On The Microsoft Surface The Microsoft Surface has been configured with the TheraTouch software installed and running in the Surface “user” mode. The TheraTouch system provides for interactive rehabilitation therapy to be performed in one of two modes – Freeplay or Session mode. Freeplay Mode allows a user to play activities without being logged in. No user account is required, no network connectivity is required and no data will be collected. Freeplay is accessible from the “FreePlay” button located on the TheraTouch Home Screen. The Session mode provides for the recording of a user’s performance of the activities in a defined therapy session. This mode requires the user to have an account in the TheraLink web application and a clinician defined current therapy session configured for the user. Since this mode collects activity results that are stored in the TheraTouch system, it requires a Surface login with a TheraTouch ID tag (TheraTag) and network connectivity to the TheraTouch database. 3 Use of the Microsoft Surface TheraTouch [USER MANUAL] 3. TheraLink 3.1 Account Overview The web application, TheraLink, provides for the creation and management of staff and Surface user accounts, creation and configuration of therapy sessions for users, collection of the activity results, and subsequent reporting of session results. TheraTouch has three different types of accounts. The Clinician and Manager accounts are used for accessing and performing various staff functions within the TheraLink web application. User accounts are required for individuals performing recorded therapeutic activities on the Microsoft Surface. 3.1.1 Clinician Clinician accounts on TheraLink have access to add a user, print TheraTags, create and edit sessions, and generate and print/export reports. In addition, Clinician accounts may access TheraTouch on the Microsoft Surface using an Employee TheraTag. 3.1.2 Manager Manager accounts have all privileges of Clinician accounts plus additional administrator functions. This includes managing employee accounts, reprinting user and employee tags, activating/deactivating users, and resetting Sessions In Progress after loss of network connectivity. Manager accounts may access TheraTouch on the Microsoft Surface using an Employee TheraTag. 3.1.3 User User accounts are required of all individuals who access the system in order to perform recorded therapy sessions. Users must be added, using the TheraLink web application, and have a session of therapy activities defined before they can login to the Surface for an interactive session. 4 TheraLink TheraTouch 3.2 [USER MANUAL] User Sessions The main purpose of the TheraLink web application is to manage TheraTouch sessions for users of the system. A session is the set of activities that have been selected and configured for the individual user based on therapeutic needs. Sessions are setup through Clinician or Manager accounts using the TheraLink web application. Sessions can be in several states as described below. 3.2.1 Current Session / Open Session A user can have only one current session at any point in time. This is the session that is available if the user logs into the Surface. While the session is being played on TheraTouch, it will have a status of “Session In Progress” in the database and therefore no changes can be made to it through TheraLink. If the user completes all activities, then the session will be marked as Complete and Closed. A Clinician or Manager can mark the session as Closed through TheraLink if the user does not complete all activities. Once a Current Session is Closed, it becomes a Previous Session. 3.2.2 Previous Session A Previous Session is any past Current Session that has been Closed, Completed, or both. If a Clinician needs to view a Previous Session, it is available from the View/Edit Sessions page. 3.2.3 Session Complete A Current Session is marked as Complete when the user has successfully completed all of the activities. 3.2.4 Session Closed A Current session can be marked as Closed through TheraLink by a Clinician or Manager on the View/Edit Sessions page. A session will also be set to Closed if all activities are Complete. 3.2.5 Session In Progress A Session In Progress is a Current Session that is being attempted by the user on the TheraTouch system. 5 TheraLink TheraTouch 3.3 [USER MANUAL] TheraLink Login To access TheraLink, simply open your computer’s Internet browser and type in the web address of the TheraLink site supplied by a TheraTouch administrator. Proceed to log in with a TheraLink account as shown in Figure 3.1. TheraLink has been specifically developed for Internet Explorer 9 and Mozilla Firefox. Figure 3.1 TheraLink Login Page NOTE: Access to the TheraLink web application requires an existing Clinician or Manager level account. (See section 3.7.1) 6 TheraLink TheraTouch [USER MANUAL] 3.4 User Management 3.4.1 Add New User Navigate to the User Management page by clicking on the “User Management” Tab. Then click the “Add New User” button from the “User Management” section. Refer to Figure 3.2. Figure 3.2 TheraLink User Management Page TIP: Another way to get to the “Add New User” page is by clicking on “Add New User” from the “User Management” drop down menu. At the “Add New User” page, fill out the “User Information” form with the new user’s information. Refer to Figure 3.3. 7 TheraLink TheraTouch [USER MANUAL] Figure 3.3 Add New User Page Below is a description of each field in the “Add New User” form: Entry: Description Required Saved First Name User’s first name Yes No Last Name User’s last name Yes No Medical Record Number User’s THR medical record number is recommended Yes Yes Date of Birth User’s date of birth (format: mm/dd/yyyy) *TheraLink only saves the birth year Yes Yes* Gender Gender of user Yes No Additional Information For notes or information pertaining to the user No No NOTE: TheraLink does not save all user data that is submitted; only the Medical Record Number, Year of Birth and the date the user account was added is stored. All information filled into this form will be available for printing after submitted. Once the form is filled as necessary, press the “Add New User” button to add the new user to TheraLink. To reset form, press the “Reset Form” button. 8 TheraLink TheraTouch [USER MANUAL] At the “Review & Print User Tag” screen, the user information that was just added into TheraLink can be reviewed and printed to be stored within the user’s paper file records. To print the account confirmation page and the user’s TheraTag as shown in Figure 3.4, press the “Print All Data…” button. To print only the user’s TheraTag, press the “Print User Tag…” button. TheraLink will automatically popup with a print dialog box. Simply select the desired printer and press “Ok” to print. TheraLink does not store the account confirmation. This page only serves as a receipt for documentation purposes. After navigating away from the account confirmation page, the Clinician cannot access or reprint the account confirmation page. Figure 3.4 Review & Print User Tag Page 9 TheraLink TheraTouch [USER MANUAL] NOTE: The account confirmation page contains sensitive information and should be stored and handled appropriately. The new user account has been successfully added to the TheraTouch system and the account is now ready for a therapy session to be created. For more information on creating a session, please view the “Add New Session” section under “Session Management”. 3.4.2 View Users TheraLink provides the ability to view general account information for each existing TheraTouch user. This account information is accessible by all Clinician and Manager accounts. This information cannot be edited. The information is primarily for reference and allows for search of deactivated users. Accessible information includes TheraID, Current Session ID, Medical Record Number, Date User Created, Status, and Year of Birth. To access TheraTouch user account information, follow the steps below: Click on the “User Management” Tab and then click the “View Users” button or click on the “View Users” option under the “User Management” drop down menu. Refer to Figure 3.5. Figure 3.5 TheraLink User Management Page 10 TheraLink TheraTouch [USER MANUAL] Next, in the “User Search” panel, enter the desired user TheraID number or medical record number in the provided textfield. Refer to Figure 3.6. Figure 3.6 TheraLink View Users Panel After entering the TheraID number or selecting it from the popup, press the “Select User” button, which will refresh the page with the selected user account information. Refer to Figure 3.7. Figure 3.7 TheraLink View User Details Panel 3.5 Session Management Sessions are the major part of the TheraTouch System. A session is a selected group of activities setup for a TheraTouch user. 3.5.1 Add New Session In order to define a Session for a user, click on the “Session Management” Tab and then click the “Add New Session” button, or click on the “Add New Session” option under “Session Management” drop down menu. Refer to Figure 3.8. 11 TheraLink TheraTouch [USER MANUAL] Figure 3.8 TheraLink Session Management Page In the “Select User” panel, select a user by entering either a TheraID or a Medical Record Number. Refer to Figure 3.9. Figure 3.9 TheraLink Add New Session Panel Once the user is selected, the “Session Management” panel is displayed, press the “Create a New Session” button under the “Please select an option” heading. Refer to Figure 3.10. NOTE: If the user already has a current session a popup error will be displayed preventing a new session to be added for that user. If this is the case, the current session will need to be “closed” or “completed” by the user before another session can be added. For more information about closing a session, please refer to the “Close Session” sub-section under “View/Edit Sessions”. 12 TheraLink TheraTouch [USER MANUAL] Figure 3.10 TheraLink Add New Session Panel NOTE: If the user has previous, closed session(s), a “Copy Previous Session” button is also available. This allows the Clinician to easily copy and reconfigure a previously closed session. Refer to Figure 3.17. After pressing the “Create a New Session” button, the page will display the “Activity Management” panel, where the new session’s activities are added and configured. Refer to Figure 3.11. Figure 3.11 TheraLink Activity Management Panel To add activities to the new session, simply select one of the activities listed in the pull-down menu located below the Activity Table on the right-hand side and press the “Add Activity” button. Refer to Figure 3.12. 13 TheraLink TheraTouch [USER MANUAL] After pressing the “Add Activity” button, the selected activity will then be added to the Activity Table. One row in the table corresponds to one activity definition in the session. Figure 3.12 TheraLink Activity Management Panel The first column of the Activity Table has various action buttons used to modify the activities. Plus / Minus The Plus and Minus buttons are used to expand and collapse the activity options sub-table for each activity defined in session Up / Down Arrow The Up and Down Arrow buttons are used to change the order of the activities defined in the session Trashcan The Trashcan button is for deleting a corresponding activity from the session Edit The Edit button is for entering “edit mode” which allows the selected activity option to be changed to a different parameter/value Save/Cancel The Save and Cancel buttons are used for saving or disregarding a activity option change when in “Edit Mode” The second column is the activity order number, which specifies the order in which the activities are played. The third column is the activity name, and the last column is the status of the activity listing whether the activity has been completed. 14 TheraLink TheraTouch [USER MANUAL] To view/edit the options for an activity, press the “Plus” action button. This will expand a subtable under the selected activity row with all of its options. Refer to Figure 3.13. Figure 3.13 TheraLink Activity Management Panel Next, select a desired option to edit by pressing the “Edit” action button. This will put you into “edit mode” for that option, allowing the “Option Value” to be changed. Refer to Figure 3.14. Figure 3.14 TheraLink Activity Management Panel After selecting the new Option Value, press the “Save” action button to apply the new value to the option. To disregard an option change, simply press the “Cancel” action button. By pressing either the “Save” or “Cancel” action buttons, this will exit “edit mode”. CAUTION: When in “edit mode”, only one activity option can be edited at a time, meaning that to save a changed option the “Save” action button must be pressed before moving on to anything else or the option change will not be applied. 15 TheraLink TheraTouch [USER MANUAL] After editing and saving the selected activity’s options, press the “Minus” action button to collapse the activities options sub-table and return back to the original state of the Activity Table. To add another activity to this new session, simply select another activity from the pull-down menu and click “Add Activity”. Refer to Figure 3.15. NOTE: Sessions have the flexibility of being able to add multiples instances of the same activity within the same session along with customizing each activity’s options uniquely. Figure 3.15 TheraLink Activity Management Panel If a session has multiple activities defined, the activities can be reordered simply by pressing the “Up” or “Down” arrows associated to each activity. Lastly, sessions have the ability to lock the activity sequence when sessions are active, meaning users cannot play activities out of order when completing on TheraTouch. To enable this feature, click on the “Session Locked” checkbox below the Activity Table. Once the new session is configured correctly, the last step is to save the new session. To do so press the “Save” button located at the bottom of the page, under the Activity Table. A confirmation page will appear with a success message if the session was created successfully. If so, then the session is ready to be attempted by the associated TheraTouch user. Refer to Figure 3.16. 16 TheraLink TheraTouch [USER MANUAL] Figure 3.16 TheraLink New Session Confirmation Panel NOTE: The “Click here” link is a short-cut back to viewing and editing the session that was just created. As noted on page 13, the clinician can also add a new session by simply copying a previously closed or completed session. If sessions are available for copying, the Add New Session page will display a “Copy a Previous Session” button. Refer to Figure 3.17. Figure 3.17 Add New Session – Copy a Previous Session After pressing the “Copy a Previous Session” button, a table is displayed with all of the user’s previous sessions. Refer to Figure 3.18. 17 TheraLink TheraTouch [USER MANUAL] Figure 3.18 Copy Previous Session Table Here, the clinician has the ability to copy a previous session into a new session for that particular user, along with the ability to expand each previous session to view the activities that were defined. To view activities within a previous session, simply expand the session using the “Plus” action button. Refer to Figure 3.19. Figure 3.19 Expanded Previous Session To copy a previous session into a new Current Session for the user, press the “Copy” action button ( icon) associated with the desired previous session. 18 TheraLink TheraTouch [USER MANUAL] After copying a previous session, the clinician will be redirected to the “Activity Management” page to make more changes to the Current Session. 3.5.2 View/Edit Sessions In order to view and edit existing Sessions, click on the “Session Management” Tab and then click the “View/Edit Session” button. Or click on the “View/Edit Session” option under the “Session Management” drop down menu. Refer to Figure 3.20. Figure 3.20 TheraLink Session Management Page In the “Select User” panel, enter either the user’s TheraID number or Medical Record Number. Refer to Figure 3.21. Figure 3.21 TheraLink Select User Panel 19 TheraLink TheraTouch [USER MANUAL] Once the user is selected, the “Session Management” page will be displayed. Here Clinicians have the ability to view/edit the current session along with viewing any previous sessions. Refer to Figure 3.22. Figure 3.22 TheraLink Session Management Page Click the “View/Edit Current Session” button under the “Current Session” heading to view the Current Session for that user. NOTE: To view a past session’s options, click on the corresponding “View” link in the first column of table under the “Previous Session” section. If the selected user does not have a current session, a popup message will appear. Click “Ok” to create a current session, or click “Cancel” to go back. If the selected user does have a current session, the “Activity Management” panel will be displayed. In this panel the defined activities and options are displayed for the Current Session. Refer to Figure 3.23. 20 TheraLink TheraTouch [USER MANUAL] Figure 3.23 TheraLink Activity Management Panel In the Activity Table, Clinicians are able to modify existing activities, add additional activities and manipulate the order of the activities along with locking the activity order so that a desired sequence must be followed. NOTE: Clinicians have the option to mark the Current Session closed by clicking the “Mark Session As Closed” button. If the “Session Locked” checkbox is selected, the order of activities is locked into place when the user is attempting the session. 21 TheraLink TheraTouch 3.6 [USER MANUAL] Report Management Three types of reports are supplied by TheraLink and are described below. To access the “Report Management” page, click on the “Report Management” tab in the menu bar. Refer to Figure 3.24. Figure 3.24 TheraLink Report Management Page 3.6.1 View Activity Data “View Activity Data” report displays a table of all session activity results. This report has the ability to be filtered by “TheraID”, “Session ID”, “Activity Sequence #”, “Activity Round ID”, “Activity Name”, and “Activity Data”. By default, all filters are set to “All”. Refer to Figure 3.25. To filter the results table, select the desired column’s drop down and select the appropriate search field. 22 TheraLink TheraTouch [USER MANUAL] Figure 3.25 TheraLink View Activity Data Report Page NOTE: The Raw Data Report does not have a print or an export function. 3.6.2 Time vs Accuracy Reports Time vs Accuracy Reports are individual generated reports for all activities that measure time elapsed and accuracy. (Note: Metronome plots speed vs accuracy and Maze plots wall hits vs time elapsed.) Based on the selected Time vs Accuracy Report the Clinician has the ability to filter by the report’s activity options and also by all users or an individual user. Refer to Figure 3.26. 23 TheraLink TheraTouch [USER MANUAL] Figure 3.26 TheraLink Time vs Accuracy Report Page To print or export this report click on the “Print” or “Export to CVS” buttons, located at the bottom of the page. 24 TheraLink TheraTouch 3.6.3 [USER MANUAL] User Progress Reports User Progress Reports are reports that can be generated for each activity that show user progress (using accuracy and time to complete) over time. Based on the selected User Progress Report the Clinician has the ability to filter by the report’s activity options. Refer to Figure 3.27. Figure 3.27 TheraLink User Progress Report Page After the filters have been selected and the desired TheraID number entered, press the “Generate Report” button. The user progress report shows how the user’s accuracy and activity completion time change with each successive therapy session. 25 TheraLink TheraTouch [USER MANUAL] Figure 3.28 TheraLink User Progress Report Details Page To print or export this report click on the “Print” or “Export to CVS” buttons, located at the bottom of the page. Refer to Figure 3.28. 26 TheraLink TheraTouch 3.7 [USER MANUAL] Admin Functions TheraLink has a set of administrative functions for managing Clinician and Manager accounts, reprinting user tags, editing TheraTouch users, and resetting in-progress sessions. The administrative functions are located on the Admin page, which can only be accessed by Manager accounts. To access the “Admin” page, click on the “Admin” menu tab. Refer to Figure 3.29. Figure 3.29 TheraLink Admin Page 3.7.1 Add New Employee User From the “Admin” page, click on the “Add New Employee User” button. Fill out the “Account Information” form. Refer to Figure 3.30. 27 TheraLink TheraTouch [USER MANUAL] Entry: Description User Name Enter a username for the new employee E-mail Enter the employee’s THR email, must end with @texashealth.org Role Select the appropriate role for the new employee (Manager, Clinician) Password Enter a valid password (minimum length is 6 characters) Confirm Password Re-enter the employee’s password When the form is filled out correctly, press the “Create User” button to submit. Figure 3.30 TheraLink Create New Account Panel After clicking “Create User” button, the new employee account is ready to be used and can log in. Refer to Figure 3.31. Click the “Print Admin Tag” button to print out the employee TheraTag. To return to the “Admin” page follow the link at the bottom of the panel. 28 TheraLink TheraTouch [USER MANUAL] Figure 3.31 TheraLink User Created Confirmation Panel. 3.7.2 Edit Employee User Roles From the “Admin” page, click on the “Edit Employee User Roles” button. Figure 3.32 TheraLink Edit Employee User Roles Page In the “Edit Employee” panel, Managers can delete and edit employee roles. Refer to Figure 3.32. NOTE: Managers cannot delete themselves. TheraLink requires at least one manager account. 29 TheraLink TheraTouch 3.7.3 [USER MANUAL] Print Employee User Tag To print an employee user tag, simply press the “Print Employee User Tag” button from the “Admin” page. A popup window with the employee tag (Refer to Figure 3.33) and print options will be displayed. Select the desired printer to print the employee tag and press the print button. Figure 3.33 TheraTouch Employee Tag 3.7.4 Reprint TheraTouch User Tag If a TheraTouch User Tag is lost or damaged, a new TheraTouch tag can be reprinted. From the “Admin” page click on the “Reprint TheraTouch User Tag” button. Figure 3.34 TheraLink Reprint User Tag Panel At the “Reprint User Tag” page, enter the desired user TheraID number and press the “Reprint Tag” button. Refer to Figure 3.34 and Figure 3.35. 30 TheraLink TheraTouch [USER MANUAL] Figure 3.35 TheraTouch User Tag 3.7.5 Edit TheraTouch User Users in TheraTouch that are no longer in treatment are not deleted from the TheraLink, instead these users are deactivated. TheraLink also has the ability to activate these deactivated users To access this feature, click on the “Edit TheraTouch User” button in the “Admin” page. Enter the desired user TheraID number into the corresponding text fields to activate or deactivate a user and press the associated submit button. Refer to Figure 3.36. Figure 3.36 TheraLink Edit TheraTouch User Panel 3.7.6 Reset Session In Progress The “Reset Session In Progress” feature resolves Current Session lockouts. Such lockouts are sessions that are stuck in an open state caused by a loss of network connectivity or unforeseen event that might occur when the session is in a Session In Progress state. Access to the session is lost from both TheraTouch and TheraLink. 31 TheraLink TheraTouch [USER MANUAL] Click the “Reset Session In Progress” button from the “Admin” page. Select the in progress session that needs to be reset and press the “Reset Session” button. Refer to Figure 3.37. NOTE: If there are no current sessions in progress, the “Reset” button will not be available and no session will be listed. Figure 3.37 TheraLink Reset Session In Progress Panel 3.8 Help TheraLink has a help page, is a condensed version of the “TheraLink” section in this User Manual to serve as a quick reference guide if needed. To view the help page, click on the “Help” tab on the menu bar. 32 TheraLink TheraTouch 4. [USER MANUAL] TheraTouch There are two modes of use on the TheraTouch Microsoft Surface unit – Freeplay mode and Session mode. Refer to section 2.3 for more detailed explanation. 4.1 Freeplay Mode From the TheraTouch Home Screen, press the “Freeplay” button at the bottom of the screen. Refer to Figure 4.1. Figure 4.1 TheraTouch Home Screen 33 TheraTouch TheraTouch [USER MANUAL] The “TheraTouch Activity Screen” will display a series of activity icons across the screen. By touching one of the activities and sliding left or right on the screen, the activity bar will slide showing more activities. Refer to Figure 4.2. Figure 4.2 TheraTouch Activity Screen At any point, the “quit” button can be pressed to exit to the “TheraTouch Home Screen”. Touch and release on an activity icon to select it. Once an activity is selected, it will appear larger than the other activity icons. Press the start button to launch the activity. Refer to Figure 4.3. Figure 4.3 TheraTouch Activity Screen 34 TheraTouch TheraTouch [USER MANUAL] Once the activity is launched, the “Activity Home Screen” will be displayed. Refer to Figure 4.4. Figure 4.4 Activity Home Screen Each activity has three options in Freeplay mode from the “Activity Home Screen”: • • • Quit – exits the activity and returns to the “TheraTouch Activity Screen” (Figure 4.3) Options – displays a menu of options for the chosen activity Start – launches the activity For each activity, once the “start” button is pressed, an “Activity Demo Screen” will be displayed. Refer to Figure 4.5. Figure 4.5 Activity Demo Screen 35 TheraTouch TheraTouch [USER MANUAL] Each activity has two options from the “Activity Demo Screen”: • • Back – returns to the “Activity Home Screen” Continue – Begins the activity When the activity begins during Freeplay mode, a menu button will be displayed on the screen allowing the user to change the activity settings. Refer to Figure 4.6. Figure 4.6 Activity Screen Once the menu button is pressed, the “TheraTouch Menu Screen” will be displayed. Refer to Figure 4.7. Figure 4.7 TheraTouch Menu Screen . 36 TheraTouch TheraTouch [USER MANUAL] The “TheraTouch Menu Screen” contains the following options: • • • • Resume - continue the activity with no changes Restart - begin the activity again without returning to the “Activity Home Screen” Options - brings up a menu of options specific to the activity Quit - return to the “Activity Home Screen” Each activity has a unique option screen for changing the settings for that specific activity. Refer to Figure 4.8. If the activity options are changed and saved, the resume button will be disabled requiring the activity to be restarted with the new options. Figure 4.8 Activity Option Screen 37 TheraTouch TheraTouch [USER MANUAL] Once an activity has been completed, the “Activity Complete Screen” will be displayed containing result information. Time Elapsed and Accuracy will be shown for all activities, while other metrics displayed differ depending on the activity selected and completed. Refer to Figure 4.9. Figure 4.9 Activity Complete Screen Touch the screen on the “press here to continue” area to return to the “TheraTouch Activity Home Screen”. From here, start the same activity again or quit to return to the “TheraTouch Activity Screen” and select a different activity. 38 TheraTouch TheraTouch 4.2 Session Mode 4.2.1 Logging In [USER MANUAL] Once a session has been defined for a user in the TheraLink web application, the user can log in by placing their TheraTag on the “TheraTouch Home Screen” with the 2D barcode facing toward the surface. Refer to Figure 4.10 and Figure 4.11. Figure 4.10 2D Barcode Figure 4.11 TheraTouch Home Screen 4.2.2 Playing a Session Once a user is logged in to a session on the TheraTouch system, a series of activities will be displayed on the “TheraTouch Session Activity Screen”. Refer to Figure 4.12. 39 TheraTouch TheraTouch [USER MANUAL] The “logout” button will return the user to the “TheraTouch Home Screen” (Figure 4.11) and disconnect from the network. After logout, the Clinician may choose to edit the session options within TheraLink. Figure 4.12 TheraTouch Session Activity Screen By touching one of the activities and sliding left or right on the screen, the activity bar will slide showing more activities. Touch and release on an activity to select it. Once an activity is selected, it will become larger than the other activity icons. The user can choose to press the “practice” button to launch the activity without saving the results or the “start” button to launch the activity with the information recorded saved to the database. Refer to Figure 4.13. If the session was defined as locked within TheraLink, the activities shall only be completed in the order previously set by the clinician. Therefore, the user does not have the option to choose the order in which the activities are selected and completed. 40 TheraTouch TheraTouch [USER MANUAL] Figure 4.13 TheraTouch Session Activity Screen Refer to Section 4.1 for a description of playing the activity. Activities within Session Mode do not contain a Menu button since options are predefined within TheraLink. Once an activity is completed for a session, it will be disabled and the icon will be grayed out. If the session order has been locked during the session setup in TheraLink, only the next available activity will be selectable. If an activity is grayed out on the screen, it is not selectable. Refer to Figure 4.14. Figure 4.14 TheraTouch Session Activity Screen – Completed Activities 41 TheraTouch TheraTouch [USER MANUAL] Once an activity is completed, the Activity Complete Screen will be shown. No results will be displayed on the screen during Session Mode. Figure 4.15 Activity Compete Screen Touch the screen on the “press here to continue” area to return to the “TheraTouch Session Activity Screen”. 4.2.3 Finishing a Session Once all activities have been completed within a defined session, the user will be prompted to touch the screen. Refer to Figure 4.16. Once the screen is pressed, TheraTouch will log out the current user and return to the “TheraTouch Home Screen” (Figure 4.11). 42 TheraTouch TheraTouch [USER MANUAL] Figure 4.16 TheraTouch Session Complete Screen 4.3 Administrative Functions While a user is logged in to a session and an activity is currently running, an employee tag can be placed on the surface to bring up the “TheraTouch Menu Screen”. Refer to Figure 4.17. Figure 4.17 TheraTouch Menu Screen If the options are changed, the “resume” button will be disabled and the current activity will not record data to be saved to the database. At any point during a session, the therapist may choose to quit the session. The session will remain open until completed on the Microsoft Surface or marked as complete within TheraLink. 43 TheraTouch TheraTouch [USER MANUAL] 5. Activities 5.1 Alternate Trail Making 5.1.1 Description: User shall draw a path by selecting objects in order from smallest to largest while following the pattern (i.e. small circle > small triangle > medium circle > medium triangle > large circle > large triangle…). Activity is complete when Submit button is pressed. 5.1.2 Therapeutic Emphasis: • • • • Categorization Language Immediate Memory Sequencing 5.1.3 Parameters to Set: • • 5.1.4 • • • • • • • 44 Total Number – Total number of shapes in path (2, 4, 6, 8, 10) Path Type – Types of shapes (Number/Letter or Shape/Shape) o Number/Letter – 1 A 2 B … o Shape/Shape – Small Circle Small Triangle Medium Circle Medium Triangle… Metrics Collected: Accuracy = (Total Path Segments Correct/Total Possible Path Segments) * 100% Time Elapsed – Total time from Start until Submit pressed Correct Path – Correct answer for path Patients Path – Path submitted by user Possible Paths – Number of correct possible segments # of Paths Correct – Number of segments user submitted correctly Shapes Found – Number of shapes selected on the screen Activities TheraTouch 5.2 Block Bash 5.2.1 Description: [USER MANUAL] User shall match three-dimensional blocks placed in the bottom tray to shapes shown on the screen based upon color, shape, and rotation. Medium and Hard levels of activity present a tanagram that the user shall solve using blocks placed in bottom tray. Activity is complete when Submit button is pressed. 5.2.2 • • • 5.2.3 • 5.2.4 • • • • 45 Therapeutic Emphasis: Categorization Motor Skills Recognition Parameters to Set: Difficulty – Three levels for activity o Easy – Shapes appear in random locations and orientations o Medium – Shapes appear as a colored tanagram o Hard – An outline of a tanagram appears and must be filled using all shapes Metrics Collected: Accuracy = (Total Blocks Placed Correctly/Total Blocks) * 100% Time Elapsed – Time from Start to Submit button Average Error (Inches) – Average displacement of blocks submitted in inches Correct Blocks – Number of blocks placed correctly on matches Activities TheraTouch 5.3 Bubble Pop 5.3.1 Description: [USER MANUAL] User shall use their finger to “pop”, or touch, only the bubbles on the screen. Activity is complete when all bubbles have been successfully popped. 5.3.2 • 5.3.3 • • 5.3.4 • • 46 Therapeutic Emphasis: Motor Skills Parameters to Set: Bubble Size – Size of all bubbles to appear on screen (X-Small – X-Large) Number of Bubbles – Number of bubbles to be popped for that instance (10 - 30) Metrics Collected: Accuracy = (Total Number of Bubbles/Total Hits) * 100% Time Elapsed – Time from first bubble pop until all bubbles popped Activities TheraTouch 5.4 Card Match 5.4.1 Description: [USER MANUAL] User shall select 2 cards at a time while attempting to find a match. Cards revealed with matching images will disappear. Activity is complete when all matches have been found and all cards have disappeared. 5.4.2 Therapeutic Emphasis: • • • • Immediate Memory Working Memory Location Memory Recognition 5.4.3 Parameters to Set: • • • 5.4.4 • • • • 47 Difficulty – Size of grid/Amount of cards (2X2, 4X4, 6X6) Shape Types – Category of images used (Fruits, Shapes, Random) Timer Enabled – Enable timer shown on screen (True, False) Metrics Collected: Accuracy = ((Total Tries – Total Misses)/Total Tries) * 100% o A “try” is the selection of 2 cards Time Elapsed – Total time from first selection until all cards have been matched Number of Tries – Total number of attempts to find all matches Number Missed – Total number of mismatched images revealed Activities TheraTouch 5.5 Find the Way 5.5.1 Description: [USER MANUAL] User shall navigate the character through the selected floor plan using the arrow buttons. The therapist can assign goals for the user to achieve as they move around the screen (i.e. “Find the fastest way to the bathroom”). Activity is complete when the Quit button is pressed. 5.5.2 • • 5.5.3 • 5.5.4 • 48 Therapeutic Emphasis: Location Memory Recognition Parameters to Set: Room Type – Floor plan image to navigate through (Two Bedroom House, Grocery Store) Metrics Collected: None Activities TheraTouch 5.6 Maze 5.6.1 Description: [USER MANUAL] User shall draw a path to solve the maze displayed. Activity is complete when Finish is reached. 5.6.2 • • • 5.6.3 • 5.6.4 • • 49 Therapeutic Emphasis: Location Memory Motor Skills Sequencing Parameters to Set: Difficulty – Three maze levels, increasingly more challenging to solve (Easy, Medium, Hard) Metrics Collected: Wall Hits – Number of times user’s path hits a maze wall Time Elapsed – Total time from Start to Finish Activities TheraTouch [USER MANUAL] 5.7 Hot Air Balloon Metronome 5.7.1 Description: User shall tap dots as they cross into the dotted circle at the bottom of the screen. Dots appear in steady rates set prior to start. If user correctly hits a dot within the target area, the hot air balloon with rise. If a dot is missed or hit too early/late, the hot air balloon with gently fall. Activity is complete when the pre-defined time limit has been reached. 5.7.2 • • 5.7.3 • • 5.7.4 • • • • • 50 Therapeutic Emphasis: Attention Motor Skills Parameters to Set: Speed – Number of seconds between each dot (1-6 seconds) Time – Total time of the activity (15 – 120 seconds) Metrics Collected: Accuracy = (Total Buttons Generated/Total Hits) * 100% Time Elapsed – Duration of time set within options for activity instance Wrong Hits – Number of times user missed dot, incorrectly hit dot, or hit blank screen Correct Hits – Number of times user correctly hit dot Total Buttons Created – Number of buttons created during activity instance Activities TheraTouch 5.8 Odd One Out 5.8.1 Description: [USER MANUAL] User shall select the image that does not properly belong within the set of images they are presented. Activity is complete when previously set number of rounds has been reached. 5.8.2 • 5.8.3 • • • • 5.8.4 • • • • 51 Therapeutic Emphasis: Categorization Parameters to Set: Difficulty – Number of shapes to select from on each puzzle for length of activity instance (4-8) Number of Rounds – Number of puzzles presented during the activity instance (3-10) Shape Types – Category of images used (Shapes, Random) Timer Enabled – Enable timer shown on screen (True, False) Metrics Collected: Accuracy = ((Total Selections – Wrong Selections)/Total Selections) * 100% Time Elapsed – Total time from Start until all rounds are complete Number of Tries – Total number of attempts to select correct choice Number of Misses – Number of failed attempts to select correct choice Activities TheraTouch 5.9 Path Track 5.9.1 Description: [USER MANUAL] User shall recreate the path displayed for them on the following screen containing a blank grid. Activity is complete when all rounds are submitted. 5.9.2 • • • • 5.9.3 • • • • • 5.9.4 • • • • • 52 Therapeutic Emphasis: Working Memory Location Memory Motor Skills Sequencing Parameters to Set: Grid Size – Grid size on which pattern will be displayed (4X4, 5X5, 6X6) Turns – Amount of turns present within the path o Easy – 0 or 1 turns o Medium – 1 or 2 turns o Hard – 2 or more turns Number of Rounds – Number of paths to imitate during activity instance (1-8) Length – Number of tiles within the path o Easy – 4 to 6 o Medium – 5 to 7 o Hard – 7 or more Show Errors – Provide user with immediate error display (Yes, No) Metrics Collected: Accuracy = (Number Tiles Correct/(Number of Tiles in Path + Number of Incorrect Tiles)) * 100% Time Elapsed – Total time from starting a path to its finish Misses – Total number of missed tiles within path Incorrect Tiles – Total number of tiles incorrectly selected Path – Tile numbers of path shown on grid Activities TheraTouch [USER MANUAL] 5.10 Seek Shape 5.10.1 Description: User shall identify and select all instances of the shape originally displayed to them. Activity is complete when Submit button is pressed. 5.10.2 Therapeutic Emphasis: • • • • Language Immediate Memory Location Memory Recognition 5.10.3 Parameters to Set: • • • Distinct – Number of distinct shapes displayed (2-5) Total Number – Number of shapes displayed (10-50) Object Type – Type of shape utilized (Letter, Number, Shape) 5.10.4 Metrics Collected: • • • • • • • • • 53 Accuracy = (Total Shapes Found/Total Tries) * 100% Time Elapsed – Time from Start to Submit Shapes Found – Total number of correct shapes found Wrong Hits – Total number of incorrect shapes found Upper Left Accuracy – Accuracy score of shapes found in Upper Left quadrant of screen Upper Right Accuracy – Accuracy score of shapes found in Upper Right quadrant of screen Lower Left Accuracy – Accuracy score of shapes found in Lower Left quadrant of screen Lower Right Accuracy – Accuracy score of shapes found in Lower Right quadrant of screen Total Shapes to Find – Total number of correct shapes displayed Activities TheraTouch [USER MANUAL] 5.11 Sequence 5.11.1 Description: User shall drag images to their appropriate place in the ordered set. Once submitted, user will have the opportunity for additional attempts until correct. Activity is complete when the sequence is correctly submitted. 5.11.2 Therapeutic Emphasis: • • Recognition Sequencing 5.11.3 Parameters to Set: • • • Sequence Type – Set of pre-defined sequences o Getting Dressed o Mail a Letter o Make Pasta o Brush Teeth Highlight and Lock – When Submit button pressed, highlight and lock correct placements (True, False) Words – Display words in the appropriate order to match to images (True, False) 5.11.4 Metrics Collected: • • • 54 Accuracy = AVG Percent Correct Each Attempt Time Elapsed – Time from Start to successful Submit Number of Attempts – Total number of tries to get sequence placement correct Activities TheraTouch [USER MANUAL] 5.12 Shape Match 5.12.1 Description: User shall identify if the previous object displayed matches the current object displayed using the “Match” and “Not a Match” buttons. Activity is complete when sequence is finished. 5.12.2 Therapeutic Emphasis: • • • Attention Language Working Memory 5.12.3 Parameters to Set: • • • Sequence Length – Number of shapes within the sequence (5-25) Number of Shapes – Distinct number of shapes to use within the sequence (1-5) Shape Type – Type of shapes used within the sequence (Shapes, Numbers, Letters) 5.12.4 Metrics Collected: • • • 55 Accuracy = (Correct/(Sequence Length – 1)) * 100% Time Elapsed – Time from Start to end of sequence (length pre-defined) Number Missed – Number of incorrect selections Activities TheraTouch [USER MANUAL] 5.13 Vending Machine 5.13.1 Description: User shall drag money from the money tray to purchase items from the vending machine using exact change. Activity is complete when the number of rounds is reached. 5.13.2 Therapeutic Emphasis: • • Language Recognition 5.13.3 Parameters to Set: • • • Display Total – Display monetary total as money is entered (True, False) Number of Rounds – Number of items to buy from vending machine (4-9) Limited Supply – Once item is bought, it is gone for remainder of activity instance (True, False) 5.13.4 Metrics Collected: • • • 56 Accuracy = (Number Correct/Number of Attempts) * 100% Time Elapsed – Total time of all purchases for the activity instance Change – The amount of change the user received upon purchase Activities TheraTouch [USER MANUAL] 5.14 What Time Is It 5.14.1 Description: User shall set either a digital or analog clock based upon the time displayed on the opposite clock. Activity is complete when the number of rounds has been reached. 5.14.2 Therapeutic Emphasis: • • Language Recognition 5.14.3 Parameters to Set: • • Type – Clock to set o Digital to Analog – set the analog clock from the time displayed on the digital o Analog to Digital – set the digital clock from the time displayed on the analog Number of Rounds – Total number of times presented to set (2-10) 5.14.4 Metrics Collected: • • • 57 Accuracy = (Correct/Attempts) * 100% Time Elapsed – Time from Start to completion of rounds Number of Attempts – Number of tries user took to set clock correctly Activities TheraTouch [USER MANUAL] 5.15 Wipe the Table 5.15.1 Description: User shall use a sponge or hand to wipe away blobs that appear on the screen in chronological order (if ordered option specified). Activity is complete when the numbers of blobs defined have been successfully wiped away. 5.15.2 Therapeutic Emphasis: • • • Working Memory (When Numbers Used) Motor Skills Sequencing (When Numbers Used) 5.15.3 Parameters to Set: • • • • • Blob Fade Time – Time before blob fades away (5-25 seconds) Color – Blobs are in color, otherwise black (True, False) Wipe – Use sponge to wipe, otherwise finger tap (True, False) Number of Blobs – Number of blobs to be displayed throughout activity Time Between Blobs – Time between blob appearances in seconds 5.15.4 Metrics Collected: • • • 58 Accuracy = 100% - (False Hits/(False Hits – Number of Blobs) Time Elapsed – Accumulated time when blobs available to wipe False Hits – Number of times wiped out of chronological order Activities TheraTouch 6. Glossary Activity Admin tag TheraLink TheraTouch THR 59 [USER MANUAL] Glossary A task running in TheraTouch used to assess a patient’s cognitive and physical condition. A TheraTouch ID tag used by THR staff with administrator access TheraLink is the web application that is used to add and manage users, create sessions for those users, and view the results of the users’ activities. A software package for the Microsoft Surface unit for playing activities and accessing the database Texas Health Resources