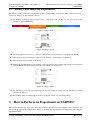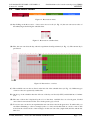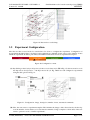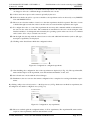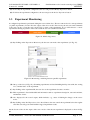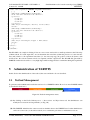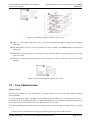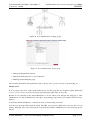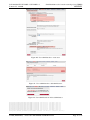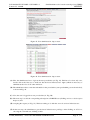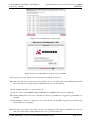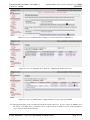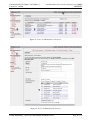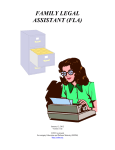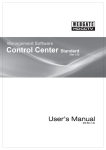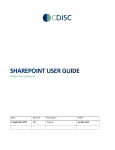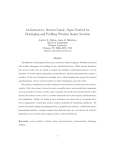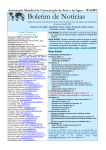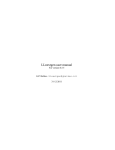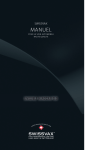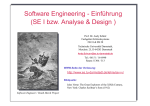Download SEVENTH FRAMEWORK PROGRAMME THEME 3 Information and
Transcript
SEVENTH FRAMEWORK PROGRAMME THEME 3 Information and Communication Technologies Grant agreement for: Collaborative project, Small and medium-scale focused research project (STREP) Technical Report TR-TARWIS-USER-MANUAL: TARWIS 2.X User Manual v0.9 Project acronym: WISEBED Project full title: Wireless Sensor Network Testbeds Grant agreement no.: 224460 Responsible Partner: UBERN (Philipp Hurni, Gerald Wagenknecht, Markus Anwander, Torsten Braun) Report Preparation Date: March 14, 2011 Call identifier FP7-ICT-2007-2 / ICT-2007.1.6 Contract No. 224460 Small/medium-scale focused research project (STREP) WISEBED Contents 1 What Is TARWIS? 3 2 Before You Start 3 2.1 User Login . . . . . . . . . . . . . . . . . . . . . . . . . . . . . . . . . . . . . . . . . . . . . 3 2.2 User Roles . . . . . . . . . . . . . . . . . . . . . . . . . . . . . . . . . . . . . . . . . . . . . . 4 2.3 Binary Code Image for Experiments . . . . . . . . . . . . . . . . . . . . . . . . . . . . . . . . 6 3 How to Perform an Experiment on TARWIS? 6 3.1 Node Reservation . . . . . . . . . . . . . . . . . . . . . . . . . . . . . . . . . . . . . . . . . . 7 3.2 Experiment Configuration . . . . . . . . . . . . . . . . . . . . . . . . . . . . . . . . . . . . . 9 3.3 Experiment Monitoring . . . . . . . . . . . . . . . . . . . . . . . . . . . . . . . . . . . . . . . 11 3.4 Finishing Experiments . . . . . . . . . . . . . . . . . . . . . . . . . . . . . . . . . . . . . . . 12 4 Data Acquisition and Representation 13 5 Administration of TARWIS 14 5.1 Testbed Management . . . . . . . . . . . . . . . . . . . . . . . . . . . . . . . . . . . . . . . . 14 5.2 User Administration . . . . . . . . . . . . . . . . . . . . . . . . . . . . . . . . . . . . . . . . . 16 5.3 Administration of User Roles and Actions . . . . . . . . . . . . . . . . . . . . . . . . . . . . . 20 References 224460 (WISEBED) – Deliverable TR-TARWIS-USER-MANUAL 27 Page 2 of 27 Call identifier FP7-ICT-2007-2 / ICT-2007.1.6 Contract No. 224460 1 Small/medium-scale focused research project (STREP) WISEBED What Is TARWIS? All over the world, researchers have set up small wireless sensor network testbeds for research purposes, in order to test and evaluate the real-world behavior of developed protocol mechanisms. A large number of testbeds have been put into operation, each with different equipment and testbed architecture design (e.g. MoteLab [6], Kansei [3], PowerBench [2], JAWS-DSN, DES-Testbed [1]). The popularity of wireless sensor networks is increasing, and many researchers are setting up and deploying their own new testbeds. Although each testbed may differ with respect to hardware and software, all wireless sensor network testbeds require common functionalities. As every shared resource, a testbed needs a notion of users, it requires support for reprogramming and reconfiguration of the nodes, provisions to debug and remotely reset sensor nodes in case of node failures as well as a solution for collecting and storing experimental data. TARWIS targets at providing these functionalities independent from the node type and node operating system. The system has been designed to access and manipulate a testbed from within a website, in order to also let researchers access testbed resources remotely over the Internet, in order to share testbed resources with European research partners in a federation of testbeds. TARWIS hence relieves researchers setting up a sensor network testbed from the burden to implement their own scheduling and testbed management solutions. TARWIS has been incrementally developed during the first two years of the WISEBED [4] project by University of Bern, and has recently been demonstrated to the European sensor network research community [5]. 2 Before You Start First, the user has to be member of the WISEBED federation. To get a WISEBED login, the user has to ask the administrator of its home organization (which is a partner in the WISEBED federation). Every partner is responsible for its own users! 2.1 User Login To access the TARWIS GUI the user needs to be authenticated using its WISEBED login. By accessing the TARWIS GUI with a web browser the user is directed to the two-step login process (cf. Fig. 1 and 2). Figure 1: Login: select home organization. Step 1: (A) First, the user is redirected to the WAYF (Where Are You From) server. (B) There, the user has to select its home organization (e.g. University of Bern). (C) If the user has no own home organization, it can select a so called virtual home organization (in this example it is WISEBED VHO). 224460 (WISEBED) – Deliverable TR-TARWIS-USER-MANUAL Page 3 of 27 Call identifier FP7-ICT-2007-2 / ICT-2007.1.6 Contract No. 224460 Small/medium-scale focused research project (STREP) WISEBED Step 2: (D) Now, the user is directed to the login dialog (cf. Fig. 2) of its own home organization and has to enter its credentials (from its WISEBED login). Figure 2: Login: enter the credentials. 2.2 User Roles After login the user is redirected to the TARWIS GUI. To perform experiments on the testbed the user requires access rights, a so called User Role. It is not enough to be part of the WISEBED federation! On the Welcome site, the user can see its own roles (cf. Fig. 3). Figure 3: User roles: current roles. Possible roles are TARWIS Viewer, TARIWS User, and TARWIS Admin. A TARWIS Viewer is allowed to monitor public experiments and download theirs results. It is not allowed to reserve sensor nodes and perform own experiments. A TARWIS User can reserve sensor nodes nodes from the testbed and perform experiments. A TARWIS Admin can perform all administrative tasks. Figure 4: User roles: register for roles. User roles can be obtained by the following steps: (A) By clicking on register for roles on the right top of the site (cf. Fig. 4), the user can register itself for roles. (B) The user is directed to the SNA (Sensor Network Authorization) portal, shown in Fig. 5, where the user has to login again (using its wisebed login). (C) The user can now subscribe for a role (cf. Fig. 6). (D) By clicking on the Subscribe button (cf. Fig. 7), the role administrator will get a notification about the request. The user gets informed by email, when it is accepted or not accepted for the requested role. (E) By clicking on List My Roles in the left menu, the user can see its roles, including the status (cf. Fig. 8). (F) The user can also Unsubscribe for a role. 224460 (WISEBED) – Deliverable TR-TARWIS-USER-MANUAL Page 4 of 27 Call identifier FP7-ICT-2007-2 / ICT-2007.1.6 Contract No. 224460 Small/medium-scale focused research project (STREP) WISEBED Figure 5: User roles: SNA portal login. Figure 6: User roles: available roles. Figure 7: User roles: subscribe for a selected role. Figure 8: User roles: list of subscriptions. 224460 (WISEBED) – Deliverable TR-TARWIS-USER-MANUAL Page 5 of 27 Call identifier FP7-ICT-2007-2 / ICT-2007.1.6 Contract No. 224460 2.3 Small/medium-scale focused research project (STREP) WISEBED Binary Code Image for Experiments The behavior of the sensor nodes only depends on the software running on the nodes. This software is developed by the user. There is no pre-installed software. (A) By clicking on the Experiment Configuration → My Images tab (cf. Fig. 9), the user can upload its software to the TARWIS GUI Figure 9: Image: menu. Figure 10: Image: upload. (B) Selecting Upload New Image (...), the user can upload its developed binary code image (cf. Fig 10). (C) Afterwards, the user can enter the name, version, platform, and description of the image. (D) Then, the user selects the file of the image. (E) Finally, the user finish the form by clicking on the Upload New Image button. The image is now uploaded to the TARWIS GUI and can be used for the experiments (see Section 3.2). Figure 11: Image: update. (F) By selecting a previously uploaded image, the user can update the name, version, description, and the platform (cf. Fig. 11). (G) By clicking on the according button, the user can update, delete or download the image. 3 How to Perform an Experiment on TARWIS? This Section describes the steps how a user can perform its experiment. It starts with the nodes reservation, and afterwards the experiment configuration. Finally it describes the experiment monitoring and downloading the experiment results. 224460 (WISEBED) – Deliverable TR-TARWIS-USER-MANUAL Page 6 of 27 Call identifier FP7-ICT-2007-2 / ICT-2007.1.6 Contract No. 224460 3.1 Small/medium-scale focused research project (STREP) WISEBED Node Reservation Figure 12: Reservation: menu. (A) By clicking on the Reservation → Reservation Overview tab (cf. Fig. 12) the user can reserve nodes of the underlying testbed using the schedule sheet Figure 13: Reservation: calendar sheet. (B) First, the user can select the day, when its experiment should performed (cf. Fig. 13). The current day is preselected. Figure 14: Reservation: overview. (C) The available sensor nodes are listed on the left side of the schedule sheet (cf. Fig. 14). Different types of sensor nodes are separated by a white line. (D) On the top of the schedule sheet the 24 hours of the day are listed (in UTC) and divided into 15 minute slots. (E) The state of the nodes is depicted by the color of the sheet. Available slots are colored green, blocked ones red and own reservations blue. Slots in the past are gray colored. (F) To reserve sensor nodes for an experiment the user can select nodes in the green area. To achieve this you can either click&drag to select a rectangle (nodes vs. time) and double-click on a node to remove this node from the selected nodes of the rectangle. Or the user can select (single-click) the first and the last time slots. 224460 (WISEBED) – Deliverable TR-TARWIS-USER-MANUAL Page 7 of 27 Call identifier FP7-ICT-2007-2 / ICT-2007.1.6 Contract No. 224460 Small/medium-scale focused research project (STREP) WISEBED Figure 15: Reservation: undo reservation or configure experiment. (G) By click on the reserve button on the bottom of the page the reservation is finished. (H) Afterwards it is depicted, if the reservations was successful or not. Now, the user can either undo the reservation (button Undo Reservation) or (I) go directly to the experiment configuration tab, clicking the button Configure Experiment for Reservation (cf. Fig. 15). Figure 16: Reservation: menu. (J) By clicking on the Reservation → My Reservations tab, the user can find its own reservations (cf. Fig. 16). Figure 17: Reservation: my reservations. (K) The unique ID of the experiment owner, the ID of the experiment, the name and description (if available), and the start- and end-time of the experiment are displayed. (L) The user can modify the reservation (button Modify Reservation) or (M) can configure the experiment (button Configure Experiment) or (N) delete the reservation (button Delete Experiment), see Section 3.2. Figure 18: Reservation: menu. (O) By clicking on the Reservation → Testbed Map tab (cf. 18), (P) the user can find the map of the positions of all nodes of the testbed (cf. Fig. 19). (Q) On the right side, there are additional information about the nodes (ID, type, description, capabilities). 224460 (WISEBED) – Deliverable TR-TARWIS-USER-MANUAL Page 8 of 27 Call identifier FP7-ICT-2007-2 / ICT-2007.1.6 Contract No. 224460 Small/medium-scale focused research project (STREP) WISEBED Figure 19: Reservation: testbed map. 3.2 Experiment Configuration After the user has reserved nodes for certain time slots it has to configure the experiment. Configuration of an experiment includes binary code images and configuration commands for the sensor nodes, number of runs which the experiment should be performed, and additional information such as experiment description. Figure 20: Configuration: menu. (A) By clicking on the Configure Experiment for Reservation button (cf. (H) in Fig. 15) after reservation or via the Experiment Configuration → My Experiments tab (cf. Fig. 20 the user can configure its experiments using the dialog shown in Fig. 21. Figure 21: Configuration: image, description, number of runs, automated commands. (B) First, the user can use a experiment template. This includes the images of the selected nodes, the description, the number of runs and the set of automated commands. Using a template could be utile, if the user wants to perform a series of similar experiments. 224460 (WISEBED) – Deliverable TR-TARWIS-USER-MANUAL Page 9 of 27 Call identifier FP7-ICT-2007-2 / ICT-2007.1.6 Contract No. 224460 Small/medium-scale focused research project (STREP) WISEBED (C) The user can choose its binary code which will be uploaded to the selected sensor nodes. It can choose one image for all nodes or different images for different sensor nodes. (D) A Name and a Description can be entered optionally by the user. (E) If the user checks the public experiment checkbox, the experiment can be monitored by every TARWIS User and TARWIS Viewer. (F) The user can select the number of runs, how often the experiment should be repeated. The time of a run is divided through reserved time. After a run the nodes are reseted and the experiment starts again. (G) To configure the nodes or control the experiment the user may add commands which are transmitted to the sensor nodes at the chosen time. The commands are transmitted to the sensor nodes using the serial interface and have to be interpreted and executed by the operating system on the sensor node. A command can be send to all or only to selected sensor nodes. (H) On the right side, the map with the selected sensor nodes and additional information (such as (ID, type, description, capabilities) are displayed. (I) Clicking on the Finish button finish the configuration sheet. Figure 22: Configuration: configured experiment. (J) After finishing, the configuration data of the experiment are depicted (cf. Fig. 22), like experiment ID, name and description of the experiment, start and end time and number of runs, and (K) the selected sensor nodes with the selected images. (L) Furthermore, the user can save the current configuration into a template for re-using with further experiments. By clicking on Experiment Configuration → My Experiments (cf. Fig. 20 the user can finds its experiments, the unconfigured ones and the configured ones (cf. Fig. 23). Figure 23: Configuration: my experiments. (M) The user can find again the configuration data of all its experiments, like experiment ID, name and description of the experiments, and start and end time as well. 224460 (WISEBED) – Deliverable TR-TARWIS-USER-MANUAL Page 10 of 27 Call identifier FP7-ICT-2007-2 / ICT-2007.1.6 Contract No. 224460 Small/medium-scale focused research project (STREP) WISEBED (N) To modify the experiment configuration, the user can press the Modify Experiment button. (O) To delete the experiment configuration, the user can press the Delete Experiment button. 3.3 Experiment Monitoring A configured experiment is performed during the reserved time slots. The user can monitor its own experiments (or public experiments). It can follow the output of the sensor nodes. If necessary, the user can send commands to the sensor nodes or reset the sensor nodes (if it is owner of the experiment). It is possible that two or more experiments running in parallel on the testbed and the user can switch between them. Figure 24: Monitoring: menu. (A) By clicking on the Experiment Monitoring tab the user can monitor the experiments (cf. Fig. 24). Figure 25: Monitoring: switching between parallel experiments. (B) On top of the site (cf. Fig. 25), all running experiments are listed including the Experiment ID, the owning User, and the Name of the experiment. (C) By clicking on the experiment ID, the user choose the experiment it wants to monitor. (D) This experiment is listed with additional information such as experiment description, start and end time, and number of runs. (E) Also displayed is the control output, which includes, e.g., status of flashing the images on the sensor nodes. (F) By clicking on the End Experiment, Save Result button, the user cancel the experiment before the regular end. The user will get an email with the zipped experiment results. On the bottom of the site the output of the sensor nodes of the chosen experiment is displayed as shown in Fig. 26. 224460 (WISEBED) – Deliverable TR-TARWIS-USER-MANUAL Page 11 of 27 Call identifier FP7-ICT-2007-2 / ICT-2007.1.6 Contract No. 224460 Small/medium-scale focused research project (STREP) WISEBED Figure 26: Monitoring: experiment output and map. (G) On the left side the nodes’ connectivity on the node map is displayed, as soon as nodes transmits packets and discover each other. (H) On the right side an output window including a Reset button and a command line is displayed for each sensor node used in the experiment. (I) The output window can be switched off for performance and clearness reasons by clicking in the output checkbox. (J) If the user notices that a node misbehaves (e.g., is stuck in an endless loop or similar), it can reset the node using the Reset button. (K) Furthermore the user can send commands to the sensor nodes using the command line. The set of commands which can be used is the same as for the control of a local physical testbed and depends on the operating system on the sensor nodes. (L) It is also possible to reset all nodes with one click and send a command parallel to all sensor nodes. 3.4 Finishing Experiments After finishing (or canceling) an experiment, all results are stored in the designated TARWIS database. The experiments’ results and further information about the experiment are stored using WiseML (Wireless Sensor Network Markup Language) as described in the next Section. Figure 27: Configuration: menu. (A) The finished experiments can be found in the Experiment Configuration → Finished Experiments tab (cf. Fig. 27). (B) On this site (cf. Fig. 28) all users’ experiments are listed as well as all public experiments. The user can download the experiment results of its own experiments and of the public experiments (C) For its own experiment, the user can delete the definitions and the results. 224460 (WISEBED) – Deliverable TR-TARWIS-USER-MANUAL Page 12 of 27 Call identifier FP7-ICT-2007-2 / ICT-2007.1.6 Contract No. 224460 Small/medium-scale focused research project (STREP) WISEBED Figure 28: Configuration: finished experiments. 4 Data Acquisition and Representation TARWIS integrates the WiseML (Wireless Sensor Network Markup Language) for several purposes. On one side, it uses WiseML for reading and parsing the necessary information about it’s underlying Network definition. Furthermore, it uses WiseML for storing and generating the output of the Experiment log and debug traces in a common defined format. Network definition: in order to read the network resources (node type, sensors, positions, etc), TARWIS calls the getNetwork() function of the SessionManagementService API, and retrieves a WiseML document listing the entire network endowment. It uses the retrieved positions to display the nodes of the network in the network graph. Listing 1 lists one instantiation of a node entry. The node type and endowment are described in the defaults section. Listing 1: Node entry in SessionManagementService of Univ. of Bern testbed 1 2 3 4 5 6 7 8 9 <node i d =” u r n : w i s e b e d : node : u b e r n :1” > <p o s i t i o n > <x>69</x> <y>20</y> <z >52</z> </ p o s i t i o n > <gateway >t r u e </ gateway > < d e s c r i p t i o n >Node 1 − O f f i c e 205 ( 2 nd F l o o r ) </ d e s c r i p t i o n > </ node> Experiment log and debug traces: As soon as an experiment is scheduled and configured, the TARWIS ControllerService retrieves experiment output (e.g. debug information, sensor values) over the receive function and stores it to the TARWIS internal database. As soon as the experiment time has expired, the nodes are reflashed with a default image, and the network is prepared for the subsequent experiment. Every output of the finishing experiment is exported by TARWIS to a WiseML-file, zipped and saved to the TARWIS database. This WiseML-file hence comprises all important information about an experiment run, e.g., where the experiment took place geographically, what kind of nodes were used, what their sensor endowment was, and much more. Storing all this experiment-related information in one WiseML file offers many advantages, besides the possibility to easily use it for post-experiment analysis. As it defines essentially all crucial information of an experiment, it further allows to make the experiment data public to other research partners in a common well-defined language, giving them the opportunity to repeat the same or similar experiment, e.g. trying to improve the results. Hence, having integrated WiseML into the Testbed Management System inherently pushes research on wireless sensor networks one crucial step towards transparency and repeatability of sensor network experimentation. Listing 2: Excerpt from a TARWIS-generated Experiment Trace 1 <wiseml> [ . . . ] 224460 (WISEBED) – Deliverable TR-TARWIS-USER-MANUAL Page 13 of 27 Call identifier FP7-ICT-2007-2 / ICT-2007.1.6 Contract No. 224460 2 3 4 5 6 7 8 9 10 11 12 13 14 15 16 17 18 19 20 21 22 23 24 25 Small/medium-scale focused research project (STREP) WISEBED < t r a c e i d =” e x p e r i m e n t U B E R N u n i q u e I D 2 3 4 5 3 3 2 3”> [...] <t i m e s t a m p >3605.164612 </ t i m e s t a m p > <node i d =” u r n : w i s e b e d : node : u b e r n :9” > <p o s i t i o n > <x>85</x> <y>80</y> <z >52</z> </ p o s i t i o n > <d a t a key =” t e x t O u t p u t ”> l a t e n c y 15 ms</ d a t a > </ node> <t i m e s t a m p >3605.164612 </ t i m e s t a m p > <node i d =” u r n : w i s e b e d : node : u b e r n :9” > <p o s i t i o n > <x>85</x> <y>80</y> <z >52</z> </ p o s i t i o n > <d a t a key =” t e x t O u t p u t ”> L i g h t 1 202 </ d a t a > </ node> [...] </ t r a c e > [...] </ wiseml> The WiseML code sample in Listing 2 lists two trace events retrieved in a small experiment at the University of Bern testbed. For each output line, one can determine the exact time (within the precision of some few milliseconds) relative to the experiment start time (c.f. the timestamp tag), the position of the node (hence, with mobile nodes, the node movement can also be captured) and the output itself. The WiseML-file generated by TARWIS can therefore describe to a very high degree what has happened at a certain time during the experiment. 5 Administration of TARWIS In this Section the administration of the testbed, the users and their roles are described. 5.1 Testbed Management To perform testbed administration tasks the user has to be a TARWIS Admin. How to become a TARWIS Admin is described in Section 5.3. Figure 29: Testbed management: menu. (A) By clicking on the Testbed Management → Reservations and Experiments tab, the administrator can modify the reservations and experiments (cf. Fig. 30). (B) The TARWIS Admin has the same reservation schedule sheet as the TARWIS user, but the administrator can block some nodes (or the whole testbed) for a certain time period due to maintenance reasons. 224460 (WISEBED) – Deliverable TR-TARWIS-USER-MANUAL Page 14 of 27 Call identifier FP7-ICT-2007-2 / ICT-2007.1.6 Contract No. 224460 Small/medium-scale focused research project (STREP) WISEBED Figure 30: Testbed management: block for maintenance. Figure 31: Testbed management: undo blocking. (C) After blocking the administrator can also undo it. Figure 32: Testbed management: list of maintenance blocks and users’ reservations. (D) The administrator has a list of all maintenance blocks and can delete them. (E) And, it has a list of all users’ reservations and experiment configurations and can delete them as well. Figure 33: Testbed management: menu. (A) By clicking on the Testbed Management → Reservations and Experiments tab, the user can add new sensor nodes to the testbed (cf. Fig. 34), or update existing ones (cf. Fig. 35). (B) By selecting Add New Sensor Node(...) from the drop-down menu, the user can enter the properties of the new sensor node into the form. (C) This includes the ID (urn), position, gateway, type, description, and capabilities. 224460 (WISEBED) – Deliverable TR-TARWIS-USER-MANUAL Page 15 of 27 Call identifier FP7-ICT-2007-2 / ICT-2007.1.6 Contract No. 224460 Small/medium-scale focused research project (STREP) WISEBED Figure 34: Testbed management: add new sensor node. (D) The x-, y-, and z-value of the sensor nodes’ position are between 0 and 100 according to the coordinates in the map. (E) By clicking the Create New Sensor Node button, the node is added to the TARWIS database and depicted in the map. (F) By selecting an existing sensor node from the drop-down menu, the user can update the properties of the new sensor node. (G) The user can either update the properties for the selected sensor node or delete the sensor node from the database. Figure 35: Testbed management: update sensor node. 5.2 User Administration Manage Groups The following example (cf. Fig 36) illustrates a possible scenario for an university with different faculties and departments. To create a group, first, login to the IDPtools web-interface (as main admin). Choose menu Group: Create, as shown in Fig. 37. To create Department C as a child of the Faculty A, choose Faculty A in the list. Fill in Name, a Short Description and an Entitlement Prefix. Now press the Create button. Now fill in the Helpdesk information and press the Save button, as shown in Fig 38. In this menu it is possible to: • Invite an user as administrator for this group and all its sub groups (later in this tutorial) 224460 (WISEBED) – Deliverable TR-TARWIS-USER-MANUAL Page 16 of 27 Call identifier FP7-ICT-2007-2 / ICT-2007.1.6 Contract No. 224460 Small/medium-scale focused research project (STREP) WISEBED Figure 36: User administration: manage groups. Figure 37: User administration: create group. • Change the helpdesk information • Change the mail templates for user notifications • Enabling and disabling this group After creating all faculties and departments click on Group: List to get an overview, as shown in Fig. 39. Manage Users Now we create some users. Select in the menu Group: List the group the user should be added. Then click on User: Create. Now you see the selected group in the upper right corner (cf. Fig. 40). Because it is not feasible for the main administrator to do the whole work, delegate the subgroups to other administrators. To add an administrator select the corresponding group in Group: List and the click on Group: Manage. To invite the further administrator, send him an email, as shown in Fig. 42 and 43. Now the user opens the URL inside the email. The URL is protected by shibboleth, so the user has to log in with its AAI login. After successful login he is automatically added as administrator for the selected group (cf. Fig.44). 224460 (WISEBED) – Deliverable TR-TARWIS-USER-MANUAL Page 17 of 27 Call identifier FP7-ICT-2007-2 / ICT-2007.1.6 Contract No. 224460 Small/medium-scale focused research project (STREP) WISEBED Figure 38: User administration: manage group. Figure 39: User administration: list groups. To list and manage current user, click on User: List. There you get an overview about the users in the currently selected group. Groups can be selected in the Group: List Menu. In this menu you can manage the users: • Edit attributes (name, email, expiration date, ... ) • Reset password. • Expire a user immediately • Delete a user IMPORTANT: IT IS NOT POSSIBLE TO REMOVE AN USER FROM THE DATABASE. For security and auditing reasons (legal issues), every deleted unique ID remains in the database to ensure that no other new user can get the same unique ID. It is also possible to import users with a file formated with the CSV format (ISO-8859-1). Goto to the menu User: Import to get further information. The fields marked with an asterisk (*) have to be in your CSV header. Here an example. We try to import 14 users: username,password,surname,givenname,mail,postalAddress,telephoneNumber,preferredLanguage,description,dateExpire user1,pass1,surname1,givenname1,[email protected],street 1,+41 44 268 01 05,en,user 1,31.12.2009 224460 (WISEBED) – Deliverable TR-TARWIS-USER-MANUAL Page 18 of 27 Call identifier FP7-ICT-2007-2 / ICT-2007.1.6 Contract No. 224460 Small/medium-scale focused research project (STREP) WISEBED Figure 40: User administration: create user. Figure 41: User administration: add administrator. Figure 42: User administration: invite administrator. user2,pass2,surname2,givenname2,[email protected],street 2,+41 44 268 01 05,en,user 2,31.12.2009 user3,pass3,surname3,givenname3,[email protected],street 1,+41 44 268 02 05,en,user 3,31.12.2009 user4,pass4,surname4,givenname4,[email protected],street 1,+41 44 268 04 05,en,user 4,31.12.2009 user5,pass5,surname5,givenname5,[email protected],street 1,+41 44 268 05 05,en,user 5,31.12.2009 user6,pass6,surname6,givenname6,[email protected],street 1,+41 44 268 06 05,en,user 6,31.12.2009 user7,pass7,surname7,givenname7,[email protected],street 1,+41 44 268 07 05,en,user 7,31.12.2009 user8,pass8,surname8,givenname8,[email protected],street 1,+41 44 268 08 05,en,user 8,31.12.2009 user9,pass9,surname9,givenname9,[email protected],street 1,+41 44 268 09 05,en,user 9,31.12.2009 user10,pass10,surname10,givenname10,[email protected],street 1,+41 44 268 10 05,en,user 10,31.12.2009 224460 (WISEBED) – Deliverable TR-TARWIS-USER-MANUAL Page 19 of 27 Call identifier FP7-ICT-2007-2 / ICT-2007.1.6 Contract No. 224460 Small/medium-scale focused research project (STREP) WISEBED Figure 43: User administration: invitation email. Figure 44: User administration: admin is defined for this group. user11,pass11,surname11,givenname11,[email protected],street user12,pass12,surname12,givenname12,[email protected],street user13,pass13,surname13,givenname13,[email protected],street user14,pass14,surname14,givenname14,[email protected],street 1,+41 1,+41 1,+41 1,+41 44 44 44 44 268 268 268 268 11 12 13 14 05,en,user 05,en,user 05,en,user 05,en,user 11,31.12.2009 12,31.12.2009 13,31.12.2009 14,31.12.2009 As you can see, the password is clear text. If you enter no password, a password will be generated for every user. Select the csv-file and upload it (cf. Fig. 45). Now we get an overview with the message that all 14 users are feasibly to be imported (cf. Fig. 46). Press button Import correct users now. Now you can see an overview about the 8 imported users. If you press the Download password list button, as shown in Fig. 47 you will get a list about all given respectively automatic created passwords. In the menu Preferences you can modify several preferences, such expiration date, attributes, email settings, and more. In the menu Statistics you get an overview about the statistics and the possibility to maintain the database. 5.3 Administration of User Roles and Actions In this Section the administration of user roles according to the local testbed is described. First, the administrator has to login with its AAI login and register for a role (e.g. TARWIS User), as shown in Section 2.2. In the next step, the AAI login of the user has to get the Portal Administrator role in the SNA, thus it can administrate the roles of all other AAI users. 224460 (WISEBED) – Deliverable TR-TARWIS-USER-MANUAL Page 20 of 27 Call identifier FP7-ICT-2007-2 / ICT-2007.1.6 Contract No. 224460 Small/medium-scale focused research project (STREP) WISEBED Figure 45: User administration: import users. Figure 46: User administration: import users. (A) First, the administrator has to login as the user portaladmin (cf. Fig. 48). This has to be done only once, because before the first use, no AAI user has the Portal Administrator rights (which are necessary to administrate the roles of all other AAI users. (B) The administrator has to enter the credentials for the portaladmin (user=portaladmin, password=wisebed), as shown in Fig. 49. (C) Now, the user is logged in as user portaladmin (cf. Fig. 50). (D) The next step it to edit the own pending subscription as TARWIS user (clicking on Process Subscription Requests) and (E) accepting the request (cf. Fig. 51). This has nothing to do with the own role as Portal Administrator. (F) In the next step, the administrator gets the Portal Administrator privilege. After clicking on All Users, choosing the own AAI user, clicking on Edit 224460 (WISEBED) – Deliverable TR-TARWIS-USER-MANUAL Page 21 of 27 Call identifier FP7-ICT-2007-2 / ICT-2007.1.6 Contract No. 224460 Small/medium-scale focused research project (STREP) WISEBED Figure 47: User administration: import users. Figure 48: User role administration: login as user portaladmin. (G) the properties of the AAI user are shown and can be edited (cf. Fig. 52). (H) After choosing Portal Administrator and clicking on Save, the AAI login of the administrator has the Portal Administrator privilege and can administrate the roles of all AAI users. (I) By clicking on All Roles, as shown in Fig. 53, (J) all roles can be seen (TARWIS Admin, TARWIS User, TARWIS Visitor are pre-configured), (K) and the administrator of the roles. Currently it is the user portaladmin (we logged in as portaladmin, see step (B)). (L) By clicking on Admins, we change it to the own AAI user (in step (H), we gave the own AAI user the Portal Administrator privilege. (M) Now, the role provider (owner of the role) has to be changed from the initial portaladmin user to the own AAI user (in the current example Markus Anwander), as shown in Fig. 54. 224460 (WISEBED) – Deliverable TR-TARWIS-USER-MANUAL Page 22 of 27 Call identifier FP7-ICT-2007-2 / ICT-2007.1.6 Contract No. 224460 Small/medium-scale focused research project (STREP) WISEBED Figure 49: User role administration: portaladmin credentials. Figure 50: User role administration: administrator menu. (N) The own AAI user should also be added as a role administrator. (O) We do this for all three roles (TARWIS Admin, TARWIS User, and TARWIS Visitor). Now, the administrator has the Portal Administrator privilege and can administrate all three roles (cf. Fig 55). (P) As last step, the default password of the user portaladmin has to be changed (cf. Fig. 56), by clicking on Edit. The default password can be changed using Change Local Password. (Q) Now, the administrator (currently as user portaladmin) has to be logged out and again logged in as administrator with its own AAI login (cf. Fig 57). 224460 (WISEBED) – Deliverable TR-TARWIS-USER-MANUAL Page 23 of 27 Call identifier FP7-ICT-2007-2 / ICT-2007.1.6 Contract No. 224460 Small/medium-scale focused research project (STREP) WISEBED Figure 51: User role administration: accept own role as TARWIS user. Figure 52: User role administration: change role to portaladmin. Figure 53: User role administration: all roles. (R) By clicking on All Actions, the administrator can see all possible actions. (S) Every action corresponds to a webservice supported by TARWIS and the Reservation System. (T) Actions can be edited and deleted. (U) By clicking on All Roles and afterwards on Edit, a role can be edited (cf. Fig 58). 224460 (WISEBED) – Deliverable TR-TARWIS-USER-MANUAL Page 24 of 27 Call identifier FP7-ICT-2007-2 / ICT-2007.1.6 Contract No. 224460 Small/medium-scale focused research project (STREP) WISEBED Figure 54: User role administration: change role owner and add role administrator. Figure 55: User role administration: allowed to administrate all three user roles. Figure 56: User role administration: change initial password of user portaladmin. (V) The important thing is the correlation between the actions and a role. In case of the role TARWIS User, the actions createExperiment, deleteReservation, getReservations, makeReservation, makingOwnReservation, and viewNetwork are allowed. 224460 (WISEBED) – Deliverable TR-TARWIS-USER-MANUAL Page 25 of 27 Call identifier FP7-ICT-2007-2 / ICT-2007.1.6 Contract No. 224460 Small/medium-scale focused research project (STREP) WISEBED Figure 57: User role administration: all actions. Figure 58: User role administration: all roles. 224460 (WISEBED) – Deliverable TR-TARWIS-USER-MANUAL Page 26 of 27 Call identifier FP7-ICT-2007-2 / ICT-2007.1.6 Contract No. 224460 Small/medium-scale focused research project (STREP) WISEBED References [1] B. Blywis, F. Juraschek, M. Günes, and J. Schiller. Design concepts of a persistent wireless sensor testbed. In 7. GI/ITG KuVS Fachgespräch Sensornetze, 2008. [2] I. Haratcherev, G. Halkes, T. Parker, O. Visser, and K. Langendoen. PowerBench: A scalable testbed infrastructure for benchmarking power consumption. In Int. Workshop on Sensor Network Engineering (IWSNE), pages 37–44, Santorini Island, Greece, June 2008. [3] Ertin, E. et. al. Kansei: a testbed for sensing at scale. In Intl. Conference On Information Processing In Sensor Networks (IPSN), 2006. [4] Seventh Framework Programme FP7 - Information and Communication Technologies. Wireless sensor networks testbed project (wisebed), ongoing project since june 2008. http://www.wisebed.eu. [5] P. Hurni and G.Wagenknecht and M. Anwander and T. Braun. A Testbed Management System for Wireless Sensor Network Testbeds (TARWIS). European Conference on Wireless Sensor Networks (EWSN), February 17-19, Coimbra, Portugal, 2010. [6] G. Werner-Allen, P. Swieskowski, and M. Welsh. Motelab: A wireless sensor network testbed. In IPSNSPOTS ’05, pages 483–488, California, USA, April 2005. 224460 (WISEBED) – Deliverable TR-TARWIS-USER-MANUAL Page 27 of 27