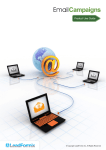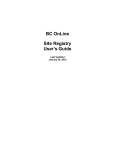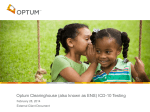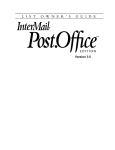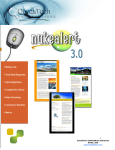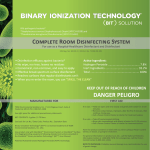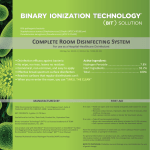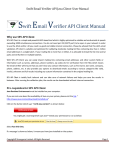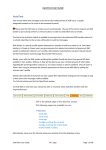Download LeadFormix Email Campaigns Module
Transcript
LeadFormix Email Module Find step-by-step instructions to use the LeadFormix Email Module effectively and set up email campaigns, upload mailing lists, send emails and monitor reports LeadFormix Confidential LeadFormix Email Module User Manual LeadFormix Email Module is now available within LeadFormix. Once you are logged in to LeadFormix, click on the icon for 'Email Campaigns' to access LeadFormix Email Module. Step-by-step instructions to: 1. Set up an email campaign 2. Upload a mailing list 3. Send emails 4. Monitor reports Step 1: Set up an email campaign Click on ‘Create Campaign’ Choose ‘Type of Campaign’ LeadFormix Confidential o For Text Templates: Content can be added manually or by importing a .txt file (Notepad) o For HTML/Graphical Templates: Content can be added by importing an .HTML file. Click on ‘Browse’, select the HTML file and click on ‘Import File’. OR Content can be added by copying HTML code from either an Online HTML template or an Offline HTML file - Online HTML Template Open the file in a browser (Firefox) and click on ‘View’ and click on ‘Page Source’. Copy the entire Source Code from the page that opens. ‘Ctrl + A’ then ‘Ctrl + C’ LeadFormix Confidential Click on the button ‘Source’ in LLeadFormix Email Module and paste the code. Click on ‘Source’ again to view the HTML template - Offline HTML File To copy Source Code from HTML file, ‘Right Click’ on the file and ‘Open With Notepad’. Using the formatting toolbar for a graphical template, you can upload images from your desktop, insert tables, horizontal lines, smiley’s, buttons, bullets, numbering, hyperlinks; change background, font and font color, etc. To insert images in content, click on the Image Icon LeadFormix Confidential To upload images, you can add the ‘Image URL’ and Click ‘OK’. To upload images from your local computer, click on ‘Upload’ and ‘Browse’ for the image file. Click on ‘Send it to Server’ and click ‘OK’. The image will be uploaded on LeadFormix server To hyperlink, select the text to be linked. Click on the ‘Link’ button and select the link type like URL or Email. Add the URL or Email ID and click ‘OK’. PS: Redirected links cannot be tracked. Add the actual web page links. Also, make sure that the Landing Pages have LeadFormix code in them. To remove hyperlink, select the text to be unlinked. Click on the ‘Unlink’ button. The following steps remain common for both Text and HTML templates: Customize content with recipient's Email Address, First Name, Last Name, Phone, Mobile Number, Contact Address, Comments, Job Title and other Company information. Click on 'Personalization Tag' to select the code. LeadFormix Confidential Add ‘Email Subject’ To track the URLs, select the Links in ‘Non Tracked Links’ & move them to ‘Tracked Links’ using the Arrow Buttons. Tracking will not work for re-directed links. The pages tracked must have LeadFormix code on them. Select ‘Default Opt Out Instructions’ Select ‘Forward to your Colleague’ ‘Save’ the campaign. ‘Preview Campaign’ Click on 'Test Campaign' to check the 'Spam Score'. Send 'Test Emails' by providing email addresses (separate by commas). Customized content will not be displayed in the test emails. Click on ‘Next’ to select a mailing list or to create a new list. LeadFormix Confidential Step 2: Upload a Mailing List Click on ‘Create Mailing List’ LeadFormix Email Module provides 4 different options to create a new mailing list. A. Add Contacts One-by-One It is mandatory to add ‘Email Address’, ‘First Name’ and ‘Last Name’. The rest of the fields are optional. Click on 'Add Contact' after each contact is added. LeadFormix Confidential B. Import Contacts Prepare a mailing list in a spreadsheet with column headers as mentioned in the Yellow highlighted text. The columns ‘Email Address’, ‘First Name’ and ‘Last Name’ are mandatory. Save file as .CSV (Comma delimited). ‘Browse’ for the file and ‘Import File’ to LeadFormix Email Module. Upon importing, to identify the contacts that were not uploaded, click on the number mentioned for Errors. You can Open/Download a .CSV file with details of errors, like Duplicate entry, Subscriber already exists, Unsubscribed id or Invalid email id. Duplicate entries, if any, will be deleted by default while importing a list. C. Add Contacts from Existing Lists Select ‘Existing Mailing Lists’ to combine them into a ‘New Mailing List’. D. Add Contacts from Existing Contacts Select ‘Existing Contacts’ to combine them into a ‘New Mailing List’. You can sort the data by ‘First Name’, ‘Last Name’, ‘Company’ or ‘Email ID’. To sort alphabetically, click on the column header. Clicking again on the same column header will sort the list in the reverse order (Z - A). Select All the Contacts Before Clicking on 'Add Contact'. To Add New Contacts or to Delete Contacts from a mailing list, click on ‘Manage Mailing Lists’ LeadFormix Confidential To Edit Contacts, click on ‘Manage Contacts’. Select a contact and click on ‘Edit’ LeadFormix Confidential The best way to go about designing lead scoring is to start simple and make it iterative Step 3: Send Emails After testing an email campaign, select a mailing list and click ‘Next’ At this stage, you can delete some contacts from the list, if you so wish to, for this particular email campaign. Please Note: Email ids will NOT be deleted from the Main Mailing List, but will ONLY be deleted for the current campaign. Click on ‘Confirm and Send Campaign’ Emails can be either sent immediately or Scheduled for future. To start sending emails, click on 'Send Immediately'. You will receive a message saying ‘Campaign Scheduled Successfully’ and your emails will get sent in 2 minutes. To ‘Schedule a Campaign’, set a Date and Time as per your system’s time. Select the Notification options and provide an email address for notification. Click on ‘Schedule Campaign’. LeadFormix Confidential Step 4: Monitor Reports Click on ‘Sent Campaigns Report’ Reports can also be searched by ‘Campaign’ or a ‘Date Range’. To view a detailed report, select a report and click on 'View Details'. The report shows the details of who Opened the email, Clicked on the links, Pages Visited, Phrases of Interest, Time Spent on each Page, Time of Visit, Unsubscribed, Bounced, Reason for Bounce Reports can be downloaded in .CSV format LeadFormix Confidential Special Features of LeadFormix Email Module Built-in Email Templates: Apart from letting you create your own emails, LeadFormix Email Module provides Text email templates and HTML templates based on varied layouts which are proven to work in all major email programs. Just customize the email content to suit your business needs. Personalization Tags or Mail Merge Fields: Personalize your emails by using LeadFormix Email Module’s customization tags to add prospect information like First Name, Company, Designation, Phone, Mobile Number, Contact Address, Comments, Job Title and other Company information. Adding some personalization makes the email appear like a one-on-one messaging and helps to build the prospects interest in your product/service. Schedule an Email Campaign: LeadFormix Email Module provides the flexibility to set up an email campaign, select a list, but send emails at a future point in time. A notification email will be sent when the campaign starts and ends. Preview a Mailing List & Delete Contacts for a Specific Email Campaign only: You can choose to delete specific contacts for a specific email campaign; without having to delete them from the mailing list. This feature is helpful when sending a follow up email to only those who did not respond/open the email/click on the links in the email. Time Spent on Phases of Interest: LeadFormix tracks all the Phrases of interest and the time spent on each phrase. These phrases relate to specific pages on your website. This provides information on the most visited or most popular (based on time spent) pages on your website. Global Unsubscribers: LeadFormix Email Module automatically removes unsubscribed contacts from the entire database. An unsubscribed contact cannot be added in any of the future mailing lists; they will deleted by default from the new mailing lists. LeadFormix Confidential Suppression List: LeadFormix Email Module gives you the option to upload your list of unsubscribers, so that they are removed from any of your current or future mailing lists. The suppression list may include email addresses or the domain names of the companies to be unsubscribed. Forward to a Friend: LeadFormix Email Module has a Forward to a Friend option in the email and the number of forwards is mentioned in the Email Campaign Report. Daily Report: Daily report feature allows users to subscribe to a summary report with the status of email campaigns. To subscribe to Daily Reports, click on ‘Settings' in your LeadFormix account. Select 'EF1 Settings' and select the option for 'Daily Report'. LeadFormix Confidential Monitoring Email Campaigns What our Clients need to know: Here are a few points that must be kept in mind when you want to run an email campaign. All emails have to comply with the CAN SPAM Act of 2003 No mass mailing is allowed for any email campaign - including lead generation emails. An option to Unsubscribe or Opt Out has to be present in all Email Campaigns. Emails sent to Opt-In lists will however be not considered as mass mailing. You must not be deceptive in the header (return email address, domain name, IP address) or the subject line. You must give a method for the recipient of the email to opt-out or unsubscribe from your list or from receiving any future emails from you. You must process their optout within 10 business days. You must maintain this opt-out list. Maintain good email list hygiene practices. If you have doubts, contact your ESP for clarifications You must include your physical mailing address in your emails. The email must be identified as an advertisement. You don't have to put it in the subject, but your email content must contain the name of the business and/or other identifying information showing that the email is commercial in nature. You cannot harvest email addresses from web sites, directories, membership databases, or any other service/website that prohibit taking of email addresses. You may not guess at email address (for example, send to every [email protected] email) to send mass emails. Do not send emails to Generic Email addresses like info@, sales@, customerservice@, webmaster@, help@, support@ from EmailForce1 It is important to maintain an open and transparent communication with your ESP. Inform your ESP immediately if you hear of any complaints either from your email receivers or ISPs, so proper action can be taken immediately to ensure email deliverability and to retain your email sender reputation. LeadFormix Confidential Formal Abuse Complaints As a premier email infrastructure provider, LeadFormix takes abuse complaints very seriously. Complaints are remediated by the Anti-Abuse team and follow-up includes opting out the recipient from any future sends, notifying the customer of the abuse complaint and working with the customer in order to improve their list quality. Frequently Asked Questions (FAQs) A. Mailing List Queries: 1. My mailing list does not get uploaded/imported Ensure that the spreadsheet is saved as .CSV (Comma Delimited). Check the column headers if they are in the approved format, like ‘Email’ and NOT ‘Email ID’ 2. Only 60% of my mailing list is imported and when I check the mailing list, I see 0 contacts are added Check your spreadsheet and delete any characters like * ~ ! # “ ‘ Also delete email ids with accents or diacritic marks. Delete additional spaces, if any, after or before an Email ID or in any of the cells that contain data. 3. Where can I access Unsubscribe and Bounced IDs? In the Email Campaigns dashboard, click on 'Unsubscribed Contacts' in the Contacts menu. 4. I unsubscribed by mistake, how do I re-subscribe my email id? Click on 'Unsubscribed Contacts' in the Contacts menu. Locate your email ID. You can sort the lists alphabetically by clicking on some specific column header like ‘Email’, ‘First Name’, etc. Select your email ID and click on ‘Re-Subscribe’ 5. What is a bounced email? In general, a bounce is an email that was returned to the sender because it cannot be delivered. There could be several reasons for bounce like Bad Mailbox, Bad Domain, etc. 6. What are the reasons for bounced email? There could be several reasons for bounce like No-answer-from-host, Routing-errors, Bad-connection, Bad-domain, Bad-mailbox, Spam-related, Relaying-issues, Quotaissues, Protocol-errors, Policy-related, Inactive-mailbox, Invalid-sender and Others. LeadFormix Confidential 7. What happens to bounced emails? LeadFormix Email Module tries to re-send an email to a bounced ID 5 times (in case it is a Soft Bounce). If it is still not delivered the email id is unsubscribed from the mailing list. 8. What are Hard Bounces and Soft Bounces? A soft bounce is an email that is recognized by the recipient's mail server but is returned to the sender because the recipient's mailbox is full or the mail server is temporarily unavailable. A soft bounce message may be deliverable at another time. A hard bounce is an email that permanently bounced back to the sender because the address is invalid. A hard bounce might occur because the domain name doesn't exist or because the recipient is unknown. 9. Can we re-send an email to a bounced ID? We can re-send emails to Soft Bounces only. Hard Bounces are permanently unsubscribed. To re-send emails to Soft Bounces, first re-subscribe them from the 'Unsubscribed Contacts' in the Contacts menu. Sort contacts by ‘Type’ by clicking on the column header. Select only soft bounces (B) to re-subscribe. 10. Should we manage unsubscribers manually? LeadFormix Email Module will automatically delete unsubscribers from all your current and future email lists to ensure that emails don’t get sent to them. Email Campaign/Content/Template Queries 1. I don’t see the images in LeadFormix Email Module when I copy the source code or upload the file Check if the image URLs are complete. Use fully qualified links or the full path for images. <img src=”images/logo.jpg”> may look fine on your internal servers, but it won't render externally. 2. I don’t see the images when I receive the email in my Inbox Make sure you click on ‘Display Images Below’ when you receive the email. Image rendering also depends on the Email Service Provider being used; some do not display images by default. There is dependency on the rendering engine to auto download the images and will depend on the User’s Email Settings. 3. Is ‘Campaign Title’ the Subject Line of the Email? No. Campaign Title is the text that best describes the purpose of your email campaign, or the version of email template or your target audience. LeadFormix Confidential 4. Can I customize the ‘From email id’? Yes you can put in any from email id e.g. your own id. The email recipients will see the emails as coming from that id 5. Can the ‘From Email’ & ‘Reply to Email’ be changed after the campaign has been saved? ‘Reply to Email’ can be changed. ‘From Email’ cannot be changed; in case you need to change the ‘From Email’, set up a new campaign. 6. I have created a Text Email and a name gets inserted in the header or footer of my email content. The customization code might have got added by an un-intentional click on the Personalization Tags. Go to the ‘Edit’ mode by simply delete the customization code (%BASIC:FIRSTNAME%) that might have got added. 7. How to edit an already saved email campaign? Click on 'Manage Campaigns', select the email campaign to be edited and click on 'Edit'. 8. How to add more contacts to an existing mailing list? Click on 'Manage Mailing Lists', select the specific mailing list and click on 'Add Contact'. 9. How to edit existing contact details? Click on 'Manage Contacts', search for the contact to be edited, select it and click on 'Edit'. A new window opens where you can edit the details, then click on 'Submit' and close the window. 10. What time zone is considered while setting up the scheduled campaigns? Your local time zone is considered. If you want to schedule for another time zone, then correspondingly adjust the time such that it goes out at the correct time for the target time zone. Report Queries 1. Why don't I see previous email campaign reports? The reports page displays the reports of only the latest campaigns. In case you are looking for a specific report, search for the reports by selecting a campaign or by selecting a specific date range. 2. How are opens calculated? Opens are calculated using a 1 px image embedded with the message When the LeadFormix Confidential client opens the message, this 1 px image is downloaded and the client is understood to have opened the email. If downloading of images is not enabled (by default image downloads are not enabled) then opens can’t be ascertained. So the open numbers are conservative and can potentially be higher than the number indicated. 3. What are single page and multi page clicks? If email recipient visit only one page on your site by clicking on the mail sent out to them, then all such users are considered under single page. If email recipients click on more than one page, then it’s considered under multipage clicks 4. How can I subscribe to daily email reports? You can subscribe to a summary report of email campaigns. In your LeadFormix account click on ‘Settings', select 'EF1 Settings' and select the option for 'Daily Report'. You will receive a mail report with the updated email campaign statistics. 5. Can I compare email reports? Yes, select 2 reports and click on ‘Compare’. This feature provides a comparison on Open Rates, Click Rates, Bounce Rate and Unsubscribe Rate for the campaigns. It also calculates the averages across all the selected campaign reports. LeadFormix Confidential