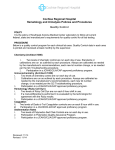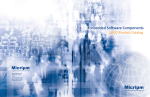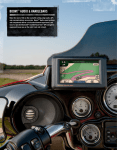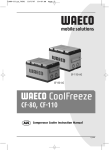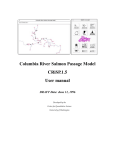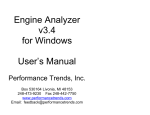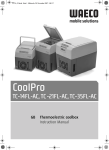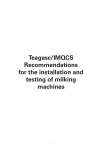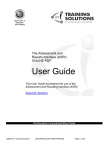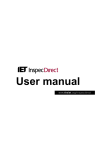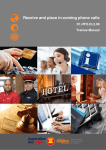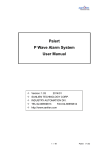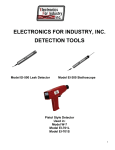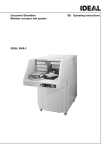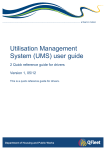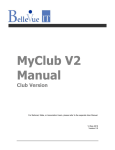Download IT Course Word Processing and Producing
Transcript
Certificate II Information Technology ICA 20199 Word Processing & Producing Business Documents EDTU129A Incorporating ICAITU006B—Operating Computing Packages Self Paced Learning Materials COPYRIGHT 2003 EDSONIC PTY LTD ABN 23 094 797 010 PO BOX 6043 WANTIRNA POST OFFICE WANTIRNA VICTORIA 3152 ALL RIGHTS RESERVED. NO PART OF THIS DOCUMENT MAY BE REPRODUCED, STORED IN A RETRIEVAL SYSTEM, OR TRANSMITTED IN ANY FORM BY ANY MEANS, ELECTRONIC, MECHANICAL, PHOTOCOPYING, RECORDING OR OTHERWISE, WITHOUT THE WRITTEN PERMISSION OF THE EDSONIC OR AN AUTHORISED REPRESENTATIVE. PUBLISHED IN AUSTRALIA MAPPING REFERENCE GUIDE NATIONAL CODE—ICAITU006B—OPERATE COMPUTING PACKAGES NATIONAL CODE—ICAITU012B—DESIGN ORGANISATIONAL DOCUMENTS USING COMMERCIAL COMPUTING PACKAGES NATIONAL CODE—ICAITU013B—INTEGRATE COMMERCIAL COMPUTING PACKAGES NATIONAL CODE—ICAITU129A—OPERATE A WORD PROCESSING APPLICATION REFERENCES MANAGEMENT INFORMATION SYSTEMS (THIRD EDITION) – EFFY OZ – THOMSON LEARNING PEARSON INFORMIT @ WWW.INFORMIT.COM INFORMATION TECHNOLOGY AND THE NETWORKED ECONOMY (SECOND EDITION) – DR. PATRICK MCKEOWN – THOMSON LEARNING WIKIPEDIA @WWW.WIKIPEDIA.ORG THE INTERNET (SIXTH EDITION) –NED SNELL – SAMS PUBLISHING HISTORY OF COMPUTER VIRUSES – FEB 2003 – WASHINGTON POST THE INTERNET- USE AND ABUSE – J. HEALEY 2002 – SPINNEY PRESS GUIDE TO EFFECTIVE EMAIL (REVISION TWO) – K. SHERWOOD 2001 MULTIMEDIA FUNDAMENTALS (2ND EDITION) —R. STEINMETZ/K. NAHRSTEDT— PENGUIN 2001 CUSTOMER SERVICE GUIDELINES – DEPARTMENT OF FAIR TRADING HTTP://WWW. CONSUMER.GOV.AU SUPERVISION IN ACTION - THE ART OF MANAGING 3RD EDITION - GEORGE, AND COLE, KRIS , PRENTICE HALL AUSTRALIA PTY LTD, SYDNEY C.S. JR DEVELOPING OFFICE SKILLS 4TH EDITION - KERR, N & YATES, B ADDISON WESLEY LONGMAN AUSTRALIA PTY LIMITED OFFICE SKILLS: A PRACTICAL APPROACH, 2ND EDITION - HORSFALL, M (2000) WORKPLACE COMMUNICATION - BENDEICH, J., WOODLANDS PUBLICATIONS LTD, TORONTO, CANADA. THE BUSINESS COMMUNICATION HANDBOOK - FIFTH EDITION, DWYER, J (2000) PEARSON EDUCATION AUSTRALIA, FRENCHS FOREST, AUSTRALIA INTRODUCTION TO RECORDS MANAGEMENT - SMITH, P; SILLER, J; POYNTON, T; EXON, M, MACMILLAN EDUCATION AUSTRALIA PTY LTD, SOUTH MELBOURNE. OFFICE SKILLS (FIFTH EDITION) - BENDEICH, J (2000), WOODLANDS PUBLICATIONS, TORONTO - AUSTRALIA. LEARNING ACTIVITIES This Unit will require you to undertake various learning activities. Each learning activity is introduced with a icon. Each icon is explained below. Activity An activity section is indicated with an Activity Icon. The activity could comprise of a series of questions, tasks, research projects, homework or combinations. Research A Research activity will request you to gather information from various sources to support what you have learnt through this unit. Task A Task is an activity that would require you to create, develop or report on certain subjects, processes or procedures related to the subject matter being taught. Question A Question activity will ask you to answer a series of questions to test your knowledge of what was presented in the course materials. If you are currently employed in an office workplace or an IT environment, many of the learning activities can be undertaken at your place of employment. If you are not currently employed in an office workplace or an IT environment, most of the activities simulate a working environment and/or require you to research an operating office environment. REQUIREMENTS For this course you will need a calculator, access to a computer and access to the internet. You will also need folders and files to store your written reports, information gathered during your research and any notes you may create. There are several times you are requested to present your folders and materials to your teacher for review and comment. WORD PROCESSING & PRODUCING BUSINESS DOCUMENTS NATIONAL CODE—ICAITU006B—OPERATE COMPUTING PACKAGES NATIONAL CODE—ICAITU012B—DESIGN ORGANISATIONAL DOCUMENTS USING COMMERCIAL COMPUTING PACKAGES NATIONAL CODE—ICAITU013B—INTEGRATE COMMERCIAL COMPUTING PACKAGES NATIONAL CODE—ICAITU129A—OPERATE A WORD PROCESSING APPLICATION TABLE OF CONTENTS SECTION ONE – SAFE WORK PRACTICES SECTION LEARNING OBJECTIVES SECTION INTRODUCTION POSTURE WORKSTATION DESIGN REST PERIODS NOISE REPETITION STRAIN INJURIES STRESS LIGHTING RESOURCES MINIMISING WASTAGE SECTION SUMMARY PAGE PAGE PAGE PAGE PAGE PAGE PAGE PAGE PAGE PAGE PAGE PAGE 9 9 10 11 11 12 13 14 15 16 16 18 SECTION TWO - INTRODUCTION TO WORD PROCESSING SECTION LEARNING OBJECTIVES SECTION INTRODUCTION TYPES OF BUSINESS DOCUMENTS MEMORANDA FACSIMILES (FAXES) STANDARD LETTERS EMAILS SHORT REPORTS LABELS AND ENVELOPES LABELS FORMAL MEETING DOCUMENTS DISPLAY OR COVER PAGES TABLES PROOFREADING, SPELL CHECK AND EDITING HELP FUNCTION FORMATTING TEXT PARAGRAPH HEADINGS LINE SPACING PAGE PAGE PAGE PAGE PAGE PAGE PAGE PAGE PAGE PAGE PAGE PAGE PAGE 21 21 22 23 25 27 29 30 31 36 37 38 40 PAGE PAGE PAGE PAGE PAGE 42 44 44 46 50 HEADERS AND FOOTERS PAGE SET-UP SAVING, STORING AND PRINTING DOCUMENTS CREATING NEW FILES PRINTING DOCUMENTS SECTION SUMMARY PAGE 51 PAGE 52 PAGE PAGE PAGE PAGE 53 54 55 59 SECTION THREE – PRODUCING SIMPLE DOCUMENTS SECTION LEARNING OBJECTIVES SECTION INTRODUCTION SECTION SUMMARY PAGE 63 PAGE 63 PAGE 65 Word Processing & Producing Business Documents EDTU129A SECTION ONE CONTENTS SECTION LEARNING OBJECTIVES SECTION INTRODUCTION POSTURE WORKSTATION DESIGN REST PERIODS NOISE REPETITION STRAIN INJURIES STRESS LIGHTING RESOURCES MINIMISING WASTAGE SECTION SUMMARY Copyright 2003 8 Word Processing & Producing Business Documents EDTU129A 9 SECTION 1 – SAFE WORK PRACTICES WHAT OUTCOME CAN YOU EXPECT FROM THIS SECTION? This section will teach you some of the recommended work practices to utilise when using a computer for long periods. SECTION LEARNING OBJECTIVES On completion of this Section you will learn: ♦ ♦ ♦ The recommended posture The recommended work station design The importance of safe work practices SECTION INTRODUCTION It is a safety requirement that computer operators use proper health and safety practices. It is the responsibility for the employer to provide a safe and healthy workplace setting, including the layout of your computer station and the furniture provided. Using safe practices will reduce the likelihood of injuries and complaints that relate to overuse of a computer or improper use of a computer. These complaints include: ♦ ♦ ♦ ♦ ♦ Copyright 2003 Headaches Fatigue Aching shoulders Sore wrists and forearms Repetitive Strain Injury (RSI) Word Processing & Producing Business Documents EDTU129A 10 POSTURE Correct typing technique, posture, the right equipment set up, and good work habits are much more important for prevention than ergonomic gadgets like split keyboards or palm rests. The accompanying picture shows the correct posture while sitting at a computer. Some research suggests that a monitor position lower and farther away may be better. The chair and keyboard are set so that the thighs and forearms are level (or sloping slightly down away from the body), and that the wrists are straight and level - not bent far down or back. If the table is too high to permit this, you may be better off putting the keyboard in your lap. You should be sitting straight, not slouching, and not have to stretch forward to reach the keys or read the screen. Anything that creates awkward reaches or angles in the body will create problems. Even a "perfect" posture may result in problems if it is held rigidly for long periods of time: relax, move and shift positions frequently. WRONG Copyright 2003 RIGHT Word Processing & Producing Business Documents EDTU129A 11 WORKSTATION DESIGN An ideal work station would include: ♦ ♦ ♦ ♦ ♦ ♦ ♦ Ergonomic adjustable typist’s chair, without armrests Monitor with anti-glare screen Adjustable document holder Computer processing unit placed within easy reach to insert and remove disks Mouse on a mouse pad Keyboard placed at the edge of the desk Desk that is high enough to enable your upper arms to be at right angles to the keyboard REST PERIODS Injury prevention can involve changes to the way your work is organised: ♦ ♦ ♦ Copyright 2003 Reorganise the work so that you mix repetitive and non-repetitive activities Frequent, short rest breaks should be introduced if the job cannot be varied or rotated Simple and gentle exercises should be performed at the work station, to reduce muscle tension Word Processing & Producing Business Documents EDTU129A 12 NOISE The ability to hear is one of our most precious gifts. Without it, it is very difficult to lead a full life either on or off the job. If sounds and noises are too loud, they can permanently damage your hearing. The danger depends on how loud the noise is and how long you are exposed to it. The damage builds up gradually and you may not notice changes from one day to another, but for most effects of noise, there is no cure. So preventing excessive exposure to noise is the only way to avoid hearing loss. Your health and safety at work is protected by law. Employers have a duty to protect employees and to keep them informed about health and safety matters. The National Occupational Health and Safety Commission has declared a national standard for noise in the workplace as 85 decibels, averaged over an eight-hour working day. The national standard also stipulates that noise in the workplace must never exceed 140 decibels at any time. Most States and Territories have adopted this the national standard. However, you should check with the Occupational Health and Safety Authority in your State or Territory for the precise requirements for your workplace. As an employee, you have a responsibility to follow work safety guidelines and instructions. Here’s how you can contribute to reducing workplace noise levels: ♦ ♦ ♦ ♦ ♦ Copyright 2003 Take a cooperative interest in workplace noise problems Help develop policies, plans and work practices for dealing with noise problems Suggest possible noise controls for the machines you know and operate Assist management to design solutions Take responsibility for the preservation of your own hearing by using hearing protectors whenever necessary Word Processing & Producing Business Documents EDTU129A 13 REPETITION STRAIN INJURIES 'Repetition strain injury' (RSI) is the name given to a range of conditions - usually caused or aggravated by poor work processes and unsuitable working conditions - that involve repetitive or forceful movements or the maintenance of constrained or awkward postures. The condition is characterised by discomfort and persistent pain. Symptoms RSI often include swelling, numbness, restricted movement and weakness in or around muscles and tendons of the back, neck, shoulders, elbows, wrists, hands or fingers. It may become difficult to hold objects or tools in the hands, affecting your ability to function at work and at home. Symptoms can vary from person to person and may often involve more than one part of the body. In the early stages, the pain may be slight. If action is taken immediately, no damage is likely to occur. If no action is taken, the condition may get worse. Pain may continue while doing other movements or even while not using the injured part of the body at all. Pain generally stops with rest, but prolonged periods of rest may be necessary to reduce severe pain. If nothing is done to redesign the work to eliminate or reduce the risk of injury, then permanent damage may result. It is particularly a problem in office work (keyboard, typing, clerical work), mail sorting, kitchen work, cleaning, hairdressing and among musicians. Prevention can involve changes to the way your work is organised: ♦ ♦ Reorganise the workload so that you can mix repetitive and nonrepetitive activities ♦ Frequent, short rest breaks should be introduced if the job cannot be varied or rotated ♦ Simple and gentle exercises performed at the workstation can reduce muscle tension ♦ Ergonomically designed furniture, chairs, desks and computers are available which can be adjusted to suit employees of different shapes and sizes ♦ The work area may be able to be rearranged so that materials, equipment and controls can be easily reached without stretching or twisting Copyright 2003 Word Processing & Producing Business Documents EDTU129A 14 STRESS Stress is the body’s natural response to pressured or stressful situations we find ourselves in, and which we are not certain we can cope with effectively. Situations that are unfamiliar, or challenge or threaten us, increase our level of stress. There are many different levels of stress that can be produced in response to any given situation. The level of stress you experience depends on your personality, your state of health, and many other factors. You should not assume that stress is always a bad thing. Stress comes with work and family responsibilities and is unavoidable. It keeps us motivated and can provide a great sense of achievement once the stressful situation has passed. Stress also increases the level of energy and muscle tension in our body, improving our ability to concentrate and meet demands. A stress response is your natural reaction to pressure or a situation, which may require higher energy levels to help you to cope. The source of your stress - the factor or situation that in some cases can have a positive effect on you and motivate you, but at other levels will affect you negatively - is called a stressor. Stress is found in all workplaces, and can have both good and bad effects on individuals, their work performance and their health and well-being. Efforts to control or manage stress levels when it is causing problems in the workplace should focus on changing the work environment or providing affected employees with help to reduce high levels of stress. Your employer can only aim to reduce the amount of stress in your workplace. It is unrealistic to assume any workplace could be made totally free from stress. It is your employer’s responsibility to reduce the level of stress in the workplace so it is manageable. For any plan to manage stress in the workplace to be useful, your employer must first assess the work environment and workers’ needs. Problems or stress areas have to be properly identified. To get an idea of the real causes of stress, work surveys and a review of work practices can be useful. Most workplaces have training programs to improve your skills and abilities. Training programs can include coping techniques such as muscle relaxation, meditation and time management. Employers may also introduce lifestyle information into the workplace. These can be in the form of pamphlets or newsletters, which give information about health, exercise and diet. Employee Assistance Programs (EAPs) can help manage stress at work and at home. These programs are set up to handle personal and emotional problems, which are interfering with work performance. Stress from outside the workplace, such as family illness/death, marital problems, or financial concerns can all interfere with our work lives. An EAP will not solve these problems, but it can give you advice on managing these stressful situations Copyright 2003 Word Processing & Producing Business Documents EDTU129A 15 LIGHTING Poor lighting in the workplace can affect the health and safety of staff as it can: ♦ ♦ ♦ ♦ Cause eye strain Bad posture from trying to see or read something Cause frustration Make staff more vulnerable to hazards All employers should provide good lighting which enables you to do your job, and whatever tasks it involves safely and well. Your eyesight can quickly be damaged, often permanently, by poor lighting especially at a computer station. You are also more at risk of accidents and injury in a badly lit room or building. In an unionised workplace, health and safety representatives appointed by the workers, will monitor lighting and ensure the employer addresses problems identified. So tell your rep if you're experiencing a problem yourself or have noticed a problem to do with lighting anywhere in the workplace. Otherwise: ♦ ♦ ♦ ♦ ♦ ♦ Report all lighting problems to the responsible person Do not attempt to fix lights yourself Ask for additional lighting if current lighting is not good enough for the task Don’t place lights, especially portable lamps, in positions or places where they might block access or injure people Use window blinds to control brightness or glare from the sunlight Keep your workplace tidy and ask colleagues to do the same so that natural light is not blocked Glare Copyright 2003 No Glare Word Processing & Producing Business Documents EDTU129A 16 RESOURCES A work station will require a level of consumables or resources. These can be kept at the work station or in another location away from the work station. The most efficient option is to have a work station fully resourced. It is important though that the items are within easy reach and you do not have to twist and reach for items while at your desk. This can cause problems with your back and neck. The other option, having your resources away from the desk, does force you to get up and walk more. Equipment resources, especially ones that are shared, should be well away from your desk. Equipment, such as laser printers and photocopiers, can emit fumes. Photocopiers, printers and fax machines shared by others would cause a distraction to you. This would reduce your efficiency. MINIMISING WASTAGE Being conscious of wastage in an office has two advantages: ♦ ♦ It saves money for the business It is good for the environment Here are some waste minimisation tips: ♦ ♦ Recycling toner cartridges and print cartridges ♦ Use recycled cartridges for internal correspondence or draft correspondence ♦ Use the reverse side of already used paper for draft correspondence or notes. ♦ Have a paper recycling bin or container for collection of used paper ♦ Use circulation slips on documents that need to be read by more than one person rather than photocopying the document for each person ♦ Putting bottles (milk and soft drinks) and cans in appropriate waste management collection boxes for collection ♦ Turning off lights not required if natural light is good ♦ Turn off lights at night ♦ Using ‘power save’ options on equipment Copyright 2003 Word Processing & Producing Business Documents EDTU129A Activity 17 ACTIVITY ONE Contact your Workcover department in your state and request information on health and safety in the office or retail store environment. Collect this information and show your trainer/teacher what you have collected. Save the material for future reference. Research Copyright 2003 Word Processing & Producing Business Documents EDTU129A SECTION SUMMARY Being conscious of your workplace practices, especially in the area of safety, will prevent injuries from taking place. Start practicing proper posture and safe computer use immediately. Speak to your employer if there is noise or lighting problems or if the work station could use upgrading. Copyright 2003 18 Word Processing & Producing Business Documents EDTU129A 19 DID YOU LEARN? THE FOLLOWING QUESTIONS ARE YES AND NO QUESTIONS. IF YOU CANNOT ANSWER YES TO EACH QUESTION IT IS SUGGESTED YOU REVIEW THE MATERIAL AGAIN. INFORMATION TECHNOLOGY CERT II STUDENT SELF ASSESSMENT SECTION ONE POSTURE Do you understand some of the suggestions to promote good posture while working at the keyboard? WORKSTATION DESIGN Can you explain what an ideal workstation should include? REST PERIODS Do you know some of the changes you could make to insure injury prevention? NOISE Do you know the maximum noise level allowed at work by the National Occupational & Health & Safety Commission? Can You recall some of the ways you can reduce workplace noise levels? REPETITION STRAIN INJURIES Are you aware of the symptoms of RSI? Can you explain a few particular jobs in which RSI is more commonly found? STRESS Do you know what your level of stress can depend on? Do you know who should help try to reduce stress in the workplace? LIGHTING Are you able to recall the problems poor lighting in the workplace could lead to? Do you remember some suggestions that can improve lighting in your workplace? RESOURCES Twisting to reach items at the desk can cause problems. Do you know what these could be? MINIMISING WASTAGE Do you recall some of the wastage minimising tips for an office? Copyright 2003 Word Processing & Producing Business Documents EDTU129A SECTION TWO CONTENTS SECTION LEARNING OBJECTIVES SECTION INTRODUCTION TYPES OF BUSINESS DOCUMENTS MEMORANDA FACSIMILES (FAXES) STANDARD LETTERS EMAILS SHORT REPORTS LABELS AND ENVELOPES LABELS FORMAL MEETING DOCUMENTS DISPLAY OR COVER PAGES TABLES PROOFREADING, SPELL CHECK AND EDITING HELP FUNCTION FORMATTING TEXT PARAGRAPH HEADINGS LINE SPACING HEADERS AND FOOTERS PAGE SET-UP SAVING, STORING AND PRINTING DOCUMENTS CREATING NEW FILES PRINTING DOCUMENTS SECTION SUMMARY Copyright 2003 20 Word Processing & Producing Business Documents EDTU129A 21 SECTION 2 – INTRODUCTION TO WORD PROCESSING WHAT OUTCOME CAN YOU EXPECT FROM THIS SECTION? By the end of this section, you will have a basic knowledge of the word processing program, the methods used to set up, create and format a document, and how to save and print a document. SECTION LEARNING OBJECTIVES On completion of this Section you will learn: ♦ ♦ ♦ What the purpose of the various documents is How to format documents How to create a simple document using word processing SECTION INTRODUCTION Creating and writing documents for business is as old as the English language. Even in this high tech era, documents in business play an integral role. You are reading a document right now, as you are learning about how to create documents. Business documentation today requires a certain level of professionalism in its layout. There are standards that have been adopted by businesses, and employers will expect employees to know those standards. This course teaches you about language skills when writing. This section also explains document formatting when using a word processing program. Today, documents are typed out on computers, using a word processing program. A word processing program enables the user to: ♦ ♦ ♦ ♦ ♦ Create a document Save the document for later use File the document as a record of work completed Alter or modify documents as required Print documents It is suggested that you are in front of a computer with Microsoft Word opened. Microsoft Word is the most commonly used word processing program today. We also suggest that you obtain a CD ROM copy of ‘The Wizard’s Assistant’. This is a very inexpensive training CD ROM on Word, and many of the examples used in this section are graphically and verbally emphasised on the CD ROM. Ask your teacher how you may obtain a copy. Copyright 2003 Word Processing & Producing Business Documents EDTU129A TYPES OF BUSINESS DOCUMENTS This section will cover the basic business documents commonly used: ♦ ♦ ♦ ♦ ♦ ♦ ♦ ♦ ♦ ♦ ♦ Memorandum Letters Standard form letters Facsimile cover pages Emails Agendas Minutes Short reports One-page flyers Envelopes Labels Many of the examples used within this section will have templates offered in Microsoft Word. We will show you how to access those templates. Copyright 2003 22 Word Processing & Producing Business Documents EDTU129A 23 MEMORANDUM Memorandum, commonly known as a memo, is an internally distributed document. It is used to: ♦ ♦ ♦ ♦ ♦ ♦ Communicate information Make a request Act as a cover sheet for other documents Introduce and explain new procedures Introduce and explain new products Announce meetings, training sessions or other internal events Memos are distributed by way of email, printed copies distributed to all recipients, or as a poster, displayed for all to see. FORMAT OF A MEMO There is a common layout for memos. It contains the following components: ♦ ♦ ♦ ♦ ♦ ♦ ♦ Who it is To Who it is From Who it may be CC to (Carbon Copied) Date of Memo Subject line Body of text Signature A well-structured memo will clearly state the message in a logical sequence. A memo is usually brief and free of irrelevant information. The use of bullet points or numbered paragraphs assists the reader to read and understand the message. Copyright 2003 Word Processing & Producing Business Documents EDTU129A To produce a memorandum using a Microsoft Word pre–set template, follow these steps: ♦ ♦ ♦ ♦ Click on File Select New Select the Memos folder Select Professional Memo You are then able to enter your information in the fields. File—New Memo Template For more details on memos, review the CD ROM ‘Wizard’s Assistant – Advance Features - Templates’. Copyright 2003 24 Word Processing & Producing Business Documents EDTU129A 25 FACSIMILES (FAXES) Facsimiles or Faxes are still widely used in business. They can send documents, photos, drawings and other printed material to another fax machine over a telephone line. All faxes go out with a fax header sheet. This may be the only page that goes out, or it may be attached with other pages to be transmitted at the same time. There is a common layout for fax headers. It contains the following components: ♦ ♦ ♦ ♦ ♦ ♦ ♦ ♦ Copyright 2003 Who it is To Who it is From Receiving fax number Date of Fax Number of pages including cover page Subject line Body of text Signature Word Processing & Producing Business Documents EDTU129A 26 To produce a fax header using a Microsoft Word pre–set template, follow these steps: ♦ ♦ ♦ ♦ Click on File Select New Select the Letter/Fax folder Select Professional Fax You are then able to enter your information in the fields. File—New Fax Template For more details on fax templates, review the CD ROM ‘Wizard’s Assistant – Advance Features - Templates’. Copyright 2003 Word Processing & Producing Business Documents EDTU129A 27 STANDARD LETTERS The standard letter is the most common printed document in business. There are many minor variations to the standard letter layout, but all contain the same basic components; ♦ ♦ ♦ ♦ ♦ ♦ ♦ ♦ ♦ Copyright 2003 Name and address of the recipient Reference number (if the letter relates to any letter/document) Date Subject Line Salutation Body of text Closing Signed Any notations or attachments are listed at the bottom Word Processing & Producing Business Documents EDTU129A To produce a business letter using a Microsoft Word pre–set template, follow these steps: ♦ ♦ ♦ ♦ Click on File Select New Select the Letter/Fax folder Select Professional letter You are then able to enter your information in the fields. File—New Letter Template For more details on standard letters, review the CD ROM ‘Wizard’s Assistant – Advance Features - Templates’. Copyright 2003 28 Word Processing & Producing Business Documents EDTU129A EMAILS The email format is determined by the message box created by the email program. To access this box, you click on ‘Create Mail’ on Microsoft Outlook Express or ‘Compose’ on other email programs. Similar to a Memo, an email message box contains: ♦ ♦ ♦ ♦ A line to enter to who the message is to go to A CC if needed Subject line A text box for the body of the message Create Email To Copy to Subject Body of Message Copyright 2003 29 Word Processing & Producing Business Documents EDTU129A 30 SHORT REPORTS Short reports are structured with a centred title, and the name of the author of the report. The report is broken up into sub headings with simple and concise text under each. These reports are normally used for meetings, presentations and training sessions. Title of Report Author Sub Titles Copyright 2003 Word Processing & Producing Business Documents EDTU129A 31 LABELS AND ENVELOPES The following are guidelines published by Australia Post to use when addressing envelopes. Typically, the address should be written in three lines: ♦ ♦ ♦ The top line should contain the recipient’s name. The second line should contain the number and name of the street, or PO Box or locked bag number if applicable. The last line should contain the suburb or post office of delivery, State or Territory abbreviation and postcode. This line should be printed in capitals without punctuation or underlining. For overseas mail, the country name should be in capitals on the bottom line. General addressing tips: ♦ ♦ ♦ ♦ ♦ ♦ ♦ Copyright 2003 Use the correct postcode – don’t guess it if you don’t know it. The postcode should be the last item in the address. Use clear print– Print clearly using dark ink, preferably black on white. Red, yellow or orange inks should be avoided. Keep the address straight – the address lines should be parallel to the bottom of the envelope. Don’t indent or stagger address lines – each line of the address should start at the same point on the left hand side. Space words correctly – leave one or two character spaces between the place name or post office of delivery and the State or Territory abbreviation, and the same amount of space between the State or Territory abbreviation and the postcode. Don’t underline anything – no words in the address should be underlined. Include a return address – place the sender’s address in the top left corner, or on the back flap of the envelope. This ensures that the letter can be returned, if it can’t be delivered. Word Processing & Producing Business Documents EDTU129A 32 Words such as Road, Street, Boulevard, Drive, Court, Square, or Avenue should be spelt out in full – not abbreviated. State names, however, can be abbreviated, and the following abbreviations are the standard: ♦ ♦ ♦ ♦ ♦ ♦ ♦ ♦ New South Wales Victoria South Australia Western Australia Tasmania Queensland Northern Territory Australian Capital Territory NSW VIC SA WA TAS QLD NT ACT To print addresses on envelopes using a Microsoft Word pre–set template, follow these steps: ♦ ♦ Click on Tools Select Envelopes and Labels You are then able to enter your information in the fields. Addresses on Envelopes For more details on addressing envelopes, review the CD ROM ‘Wizard’s Assistant – Word - Printing and Graphics’. Copyright 2003 Word Processing & Producing Business Documents EDTU129A Envelopes to residential addresses should include: ♦ ♦ ♦ Name of recipient Street Number, Street Name and Type of Thoroughfare SUBURB (in all capitals), the State/Territory, and Postcode Residential Address Mr B.J. Smith 23 Backroad Street SYDNEY NSW 2000 Envelopes to post office boxes should include: ♦ ♦ ♦ Name of recipient Post Office Box and Number SUBURB (in all capitals), the State/Territory, and Postcode Postal Boxes Mr B.J. Smith PO Box 1234 SYDNEY NSW 2001 Copyright 2003 33 Word Processing & Producing Business Documents EDTU129A Envelopes to locked bags include: ♦ ♦ Name of recipient ♦ Locked Bag Number ♦ SUBURB (in all capitals), the State/Territory, and Postcode Locked Bags Mr B.J. Smith Locked Bag 23 SYDNEY NSW 2001 Envelopes to business addresses should include: ♦ ♦ ♦ ♦ ♦ ♦ Name of recipient Department or business unit (if relevant) Name of the organisation Suite Number/Floor Number/Building Name (if relevant) Street Address SUBURB (all in capitals), the State/Territory, and Postcode Business Address Mr B.J. Smith Product Manager Australian Paints Ltd Suite 225, Big Tower 45 Over There Avenue NEXT PLACE NSW 2333 Copyright 2003 34 Word Processing & Producing Business Documents EDTU129A Envelopes to international addresses should include: ♦ ♦ ♦ ♦ Name of recipient Street Address or Post Office Box Number SUBURB (all in capitals), the State/Territory, and Zip Code or Postcode COUNTRY (all in capitals) International Mr B.J. Smith 9987 Long Drive REDWOOD CITY CALIFORNIA USA 90210 Copyright 2003 35 Word Processing & Producing Business Documents EDTU129A 36 LABELS For large quantity mailouts, it is suggested that address labels are printed. Microsoft Word has a label function. This label function can be used for printing address labels, name tags, and object labels. In this section, we will discuss the use of the label function. The first step is to purchase labels that are suitable for an ink jet printer or laser printer. There are common label manufacturers such as Avery, Formtec and others. All produce the same style and dimensions. To produce a label using a Microsoft Word pre–set template follow these steps: ♦ ♦ ♦ ♦ ♦ Click on Tools Select Envelope/Labels Select Labels Select the type or dimensions of labels (Label Options) Select New Document A page will appear with boxes that align with your label sheet. Once your labels are done, select Print and your labels will be printed. Creating Labels Labels Option New Document Label Options For more details on creating labels, review the CD ROM ‘Wizard’s Assistant – Word – Printing and Graphics’. Copyright 2003 Word Processing & Producing Business Documents EDTU129A 37 FORMAL MEETING DOCUMENTS Formal meeting documents are created when the business is meeting to discuss matters pertaining to the present operation and future operation of the business. These documents would involve company owners, shareholders, company Directors, large customers/clients and/or lending institutions. The format for meeting documents is quite basic and standard. The message and accuracy of the contents is the most important aspect of the formal meeting documents. Most formal meeting documents are kept on record for future reference or evidence. Meeting documents include: NOTICE OF MEETING Detailing the date, time, type of meeting, location and the details of the meeting’s purpose. This document is sent prior to the meeting to notify those persons invited. AGENDA This is a detailed listing of the order of events for the meeting. It also details the time and place of the meeting. The agenda also forewarns persons attending the meeting of their required contribution. This allows persons to prepare for the meeting. MINUTES OF THE MEETING This is the official record of the meeting. The minutes outline: ♦ ♦ ♦ ♦ ♦ ♦ ♦ ♦ ♦ ♦ ♦ Place and time of meeting Purpose of the meeting Attendees of the meeting Who is chairing the meeting (the leader of the meeting) Apologies of the meeting (those invited but unable to attend) Agenda items Review of previous meeting minutes Acceptance of previous meeting minutes Any resolutions, motions or material decisions made (material decisions are decisions that have an effect on the financial status of the company) Date, time and place of next meeting Time of meeting closure Minutes are official legal records of a company’s meetings and are considered to be legal documents. Board meeting minutes are especially important, and are legally required in public companies. Copyright 2003 Word Processing & Producing Business Documents EDTU129A 38 DISPLAY OR COVER PAGES Display or cover pages are used for many applications. They would include: ♦ ♦ ♦ ♦ ♦ Covers for presentation documents Internal notice posters Promotional fliers Product spec sheets Product brochures Today, word processing programs allow the flexibility of developing clever page layouts that can include: ♦ ♦ ♦ ♦ ♦ Copyright 2003 Colour Graphs Drawings Pictures Fancy lettering Word Processing & Producing Business Documents EDTU129A 39 Microsoft Word has built in features, including drawing tools for lines, shapes and boxes. It also has ‘Word art’, which offers different styles of titles, and clipart, which is a library of cartoons or pictures in a wide range of subjects. To insert clipart or WordArt you follow these steps: ♦ ♦ ♦ ♦ ♦ ♦ ♦ Click your cursor on the spot you wish to insert the picture Click on the ‘Insert’ button on the top of the screen Click on Picture Click on Clipart Choose your Picture and click on the Picture Click the insert button next to the Picture Your picture will be inserted into the document Inserting Clipart Insert Picture Clipart WordArt For more details on inserting clipart, review the CD ROM ‘Wizard’s Assistant – Word – Printing and Graphics’. Copyright 2003 Word Processing & Producing Business Documents EDTU129A 40 TABLES Tables in documents are useful to break-up specific information to make reading easier. It is commonly used when numbers and words are used together. It separates and displays information to highlight certain information. Tables are a series of rows and columns. To create a table, you follow these steps: ♦ ♦ ♦ Click on ‘Table’ button at top of the screen Click on ‘Insert’ Click on ‘Table’ An ‘Insert’ box will appear, asking you to choose the amount of rows and the amount of columns you want in your new table. Once you have chosen your table size, click OK and the table will appear on your page. Table Button Insert Button Table Button Table Columns and Rows Copyright 2003 Word Processing & Producing Business Documents EDTU129A 41 Tables can be inserted and designed to meet you layout needs. Columns can be increased in size by dragging the column lines with your mouse. The same applies with row widths. You can place headings in the columns if it fits your specific layout or purpose. Heading Drag to widen or narrow Rows Heading Heading Drag to widen or narrow Columns For more details on inserting tables, review the CD ROM ‘Wizard’s Assistant – Word – Advance Features - Tables’. Copyright 2003 Word Processing & Producing Business Documents EDTU129A 42 PROOFREADING, SPELL CHECK AND EDITING Any type of documents will have minor mistakes in them. It is important that you proofread all documents you create for grammatical and spelling mistakes. It is also suggested that you have your supervisor or manager read a document. They can advise you if the contents are correct and the text is easy to read and understandable. Print out a draft copy and check for: ♦ ♦ ♦ ♦ ♦ Correct spelling of names, addresses, and specific details Accuracy of figures, amounts, reference and file numbers Correct dates and other details of facts Punctuation Analyse the layout of the document Mark-up your draft copy and return to your document and make the changes. A good web site for proofreading tips is at www.ualr.edu/~owl/ proofreading.htm Copyright 2003 Word Processing & Producing Business Documents EDTU129A 43 Microsoft Word has a spell check and grammar check function. Automatic spell check will underline a word in RED if it is not spelt correctly or if it does not recognise the word (Eg: names). You place your cursor on the underlined word, and with your right hand mouse button, click on the word. A list of suggested spellings will appear. You click onto the one that is correct and the misspelt word is replaced. Manual checking of the spelling of a document is easy. You follow these steps: ♦ ♦ Click on Tools Select Spelling and Grammar Each misspelt word will come up with a list of recommended spellings. You choose the correct one, click ‘Change’ and it will be replaced with the correct spelling. If a name or a word you know is not misspelt, you just click ‘Ignore’. If there many words such as names or terms that keep coming up as being misspelt and you know they are not, you can ‘Add’ the word to the dictionary and it will never come up again as being misspelt. When you have finished the spell check, click on Cancel to cancel the spell check function. Tools Button Spell and Grammar Misspelt word Suggested spelling To change spelling For more details on spell checking, review the CD ROM ‘Wizard’s Assistant – Word – Basics—Spell Checking. Copyright 2003 Word Processing & Producing Business Documents EDTU129A 44 HELP FUNCTION When you experience a problem or a new task, you can use the built in Word Help feature. There is a ‘Help’ button at the top of your screen. When you click on the button, a menu will appear, listing a series of topics. Pick the topic you wish to have help with, and a text box will appear with the information you requested. You can also search the Help section by inserting a ‘Keyword’ on the topic you need assistance on. It will search the Help directory and present topic options closest to your search request. Microsoft Word and other software programs come with a user manual that is useful when learning to use the program, or when in need some additional information. We also suggest that you obtain a CD ROM copy of ‘The Wizard’s Assistant’. This is a very inexpensive training CD ROM on Word and many of the examples used in this section are graphically and verbally emphasised on the CD ROM. Ask your teacher how you may obtain a copy of this CD ROM. FORMATTING TEXT The letter of text is called a ‘Font’. Fonts can be formatted in many ways. They include: ♦ ♦ ♦ ♦ ♦ ♦ Size Style Bold Italic Underlined Coloured You perform font formatting in two ways. A toolbar on the top of your screen would have style of font, size of font, bold, italic, underlining and colour buttons. Font Style Font Size Bold Italic Underline Colour Copyright 2003 Word Processing & Producing Business Documents EDTU129A 45 The other method is to go to ‘Format’ button on the top of the screen, choose the font button and a screen will come up with all the ways you can format your fonts. Format Button Font Button Font Formatting Box For more details on font formatting, review the CD ROM ‘Wizard’s Assistant – Word – Formatting Documents’. Copyright 2003 Word Processing & Producing Business Documents EDTU129A PARAGRAPHS There are several styles of paragraphs and paragraph indentation. They include: Blocked Inset 1) Numbered A) Letter enumerated Hanging Indented • Bulleted Blocked Paragraph XXXXXXXXXXXXXXXXXXXXXXXXXXXXXXXXXXX XXXXXXXXXXXXXXXXXXXXXXXXXXXXXXX XXXXXXXXXXX XXXXXXXXXXXXXXXXXXXXXXXXXXXXXXXXX XXXXXXXXXXXXXXXXXXXXXXXXXXXXXX XXXXXXXXXXXXXXXXXXXXXXXXXXXXXXXXXXX Inset Paragraph XXXXXXXXXXXXXXXXXXXXXXXXXXXXXX XXXXXXXXXXXXXXXXXXXXXXXXXXXXXX XXXXXXXXXXXXXXXXX XXXXXXXXXXXXXXXXXXXXXXXXXXXXXX XXXXXXXXXXXXXXXXXXXXXXXXXXXXXX XXX XXXXXXXXXXXXXXXXXXXXXXXXXXXXXX Numbered Paragraph 1 2 XXXXXXXXXXXXXXXXXXXXXXXXXXXXXXXXXXX XXXXXXXXXXXXXXXXXXXXXXXXXXXXXXXXXXX XX. XXXXXXXXXXXXXXXXXXXXXXXXXXXXXXXXXXX XXXXXXXXXXXXXXXXXXXXXXXXXXXXXXXXXXX XXXXXXXXXXXXXXXXXXXXXXXXXXXX All styles of paragraphs can be formatted with Microsoft Word. Copyright 2003 46 Word Processing & Producing Business Documents EDTU129A Hanging Paragraph XXXXXXXXXXXXXXXXXXXXXXXXXXXXXXXXXXX XXXXXXXXXXXXXXXXXXXXXXXXXXXXXX XXXXXXXX. XXXXXXXXXXXXXXXXXXXXXXXXXXXXXXXXXXX XXXXXXXXXXXXXXXXXXXXXXXXXXXXXX XXXXXXXXXXXXXXXXXXXXXXXXXXXXXX XXXXX Indented Paragraph XXXXXXXXXXXXXXXXXXXXXXXXXXXXXX XXXXXXXXXXXXXXXXXXXXXXXXXXXXXXXXXXX XXXXXXXX. XXXXXXXXXXXXXXXXXXXXXXXXXXXXXX XXXXXXXXXXXXXXXXXXXXXXXXXXXXXXXXXXX XXXXXXXXXXXXXXXXXXXXXXXXXXXXXXXXXXX Bulleted Paragraph • XXXXXXXXXXXXXXXXXXXXXXXXXXXXXXXXX XXXXXXXXXXXXXXXXXXXXXXXXXXXXXXXXX XXXXXXX. ⇒ XXXXXXXXXXXXXXXXXXXXXXXXXXXXXXXXX XXXXXXXXXXXXXXXXXXXXXXXXXXXXXX ∗ XXXXXXXXXXXXXXXXXXXXXXXXXXXXXXXXX XXXX Letter Enumerated Paragraph A B Copyright 2003 XXXXXXXXXXXXXXXXXXXXXXXXXXXXXXXXXXX XXXXXXXXXXXXXXXXXXXXXXXXXXXXXXXXXXX XXX. XXXXXXXXXXXXXXXXXXXXXXXXXXXXXXXXXXX XXXXXXXXXXXXXXXXXXXXXXXXXXXXXXXXXXX XXXXXXXXXXXXXXXXXXXXXXXXXXXX 47 Word Processing & Producing Business Documents EDTU129A 48 In the Blocked format all the lines can be aligned to the left of the page, centred in the page, aligned to the right of the page or justified (equal left and right). This is done by highlight the lines and clicking on the format buttons on the top of the page. For paragraphs with indentations – hanging paragraphs, indented paragraphs or inset paragraphs – you can use the indentation task buttons on the top of the page. To indent you highlight the line or lines you wish to indent. Then click on the increase indent button. The more you click the deeper the indentation. To decrease the indentation you simply use the decrease indent button. Aligned to the left Centred Aligned to the right Justified Decrease Indent Copyright 2003 Increase Indent Word Processing & Producing Business Documents EDTU129A 49 For numbered, lettered or bulleted paragraphs, use task buttons at the top of your page. To number your pages, you simply highlight the lines you wish numbered, and click on the numbering task button. It is the same button for lettering. To change to letters follow these steps: ♦ ♦ ♦ Click on Format Click on Bullets and Numbering Click on Numbered Numbers/Letters Bullets You will have a choice of styles for both numbers and letters. This format will remain until you change it again. You also have a choice on the styles of bullets. To view your options you would: ♦ ♦ ♦ Click on Format Click on Bullets and Numbering Click on Bulleted Format Button Bullets and Numbering Number/Letter Options Bullet Styles For more details on paragraph indentations review the CD ROM ‘Wizard’s Assistant – Word – Formatting Documents’. Copyright 2003 Word Processing & Producing Business Documents EDTU129A 50 PARAGRAPH HEADINGS You can format the headings in your document to maintain consistency throughout the document. Headings come in four basic styles. ♦ ♦ ♦ ♦ Major or first level heading Second level Third level Paragraph heading To set heading styles, highlight the heading and text box style button. Click on the small arrow on the side and you will be given a choice of heading styles. Once you go through and select your styles, those styles will remain throughout the document. Heading styles give the document more appeal and are used to break-up topics or information in the document. Heading Styles LINE SPACING There may be a need to adjust the spaces in between the lines of a paragraph or document. This can be done by clicking on the ‘Format’ button at the top of the screen and selecting ‘Paragraphs’ after which a box will appear. On the right hand corner of this box is the option of line spaces. You can choose normal, one and one half lines spaces or double spacing. Format Button Paragraph Button Line Spacing Options Copyright 2003 Word Processing & Producing Business Documents EDTU129A 51 HEADERS AND FOOTERS Many people insert headers and footers in their documents. This document has both. Headers usually describe the title of the section, chapter or document. The footer can contain the same details, or reference numbers such as file numbers, document reference or client/customer reference. Either the header or the footer can contain the page numbers. To insert a header you would follow these steps: ♦ ♦ ♦ ♦ Go to View at the top of your screen Select Header and Footer A header box will appear at the top of your page Type the header contents in the box There will be a toolbar appearing as well. This allows you to insert page numbers and switch between the header and the footer. To insert content in footer, you select the appropriate button on the tool bar. Once you have completed inserting the header and footer details, you can close the tool bar. Both the header and footer will show up in the background of your document as faded text. However, it will print out as normal when the document is printed. View Button Header and Footer Option Page Numbers Header Text Box Switch Between Header and Footer For more details on headers and footers, review the CD ROM ‘Wizard’s Assistant – Word – Formatting Documents’. Copyright 2003 Word Processing & Producing Business Documents EDTU129A 52 PAGE SET-UP Page set up allows you to choose the layout features of each page. They include: ♦ ♦ ♦ Landscape or Portrait positioning Margins Paper size To set up your page, follow these steps: ♦ ♦ ♦ ♦ Go to ‘File’ Select ‘Page Setup’ A box will appear that gives you all the features of page setup Once you have completed your setup, close the box File Page Setup Copyright 2003 Word Processing & Producing Business Documents EDTU129A 53 SAVING, STORING AND PRINTING DOCUMENTS It is highly recommend that you save your work as you are doing it. This prevents losing information or content if there should be a power failure or a computer problem. The ‘Save’ button is at the top of the screen and looks like a floppy disk. Save Button When you save the document for the first time, you will be asked to provide a file name and a file directory where the document will be saved. File Folders File Name Save Button Copyright 2003 Word Processing & Producing Business Documents EDTU129A 54 CREATING NEW FILES When creating your own files, you should put some thought into how you will structure a file system. This is recommended so that when you want to retrieve saved files, they are easily found. In an office, the company may have a set procedure on how your files should be saved. In companies that use a central file server (network computer system) and logging system, staff are required to save all records using a file name that will enable other personnel to access the record quickly and easily. A logging system could look as simple as this: The first two file numbers were used and the remaining three were available. Any person can see what number is next in line, and what directory the file will be sent to. Copyright 2003 Word Processing & Producing Business Documents EDTU129A 55 PRINTING DOCUMENTS The print function gives you options on how your document can be printed. The options include: ♦ ♦ ♦ ♦ ♦ ♦ ♦ ♦ Single pages Selected pages Selected text only Entire documents One or more copies of the document Collation of pages Choose the printer, if you have more than one printer connected Preview the appearance of the document prior to printing To preview the document prior to printing, you click on the ‘Preview’ button at the top of the screen. If there is more than one page, you can scroll up and down with the scroll bar at the right hand side of the screen. If you are happy with the document and wish to print, you have two choices. You can print out the whole document simply by pushing the ‘Print’ button at the top of the screen. This button looks like a small printer with a document being printed. Print Button Preview Button Or, you can choose more options by using the ‘Print’ options found in this way: ♦ ♦ ♦ Go to file Select Print A box will appear with all the options relating to printing a document File Button Print Button Print Options Box For more details on printing, review the CD ROM ‘Wizard’s Assistant – Word – Printing and Graphics’. Copyright 2003 Word Processing & Producing Business Documents EDTU129A Activity ACTIVITY ONE Answer the following questions. ♦ What is the purpose of a memorandum? ♦ What is the purpose of an email? ♦ What is the purpose of a business letter? Question Copyright 2003 56 Word Processing & Producing Business Documents EDTU129A Question Copyright 2003 ♦ What is the purpose of a fax cover page? ♦ What is the purpose of meeting documents? Identify three common meeting documents. ♦ Explain the purpose of a short report. 57 Word Processing & Producing Business Documents EDTU129A Question Copyright 2003 ♦ Explain the correct layout of an envelope. 58 Word Processing & Producing Business Documents EDTU129A 59 SECTION SUMMARY You should now have an understanding of word processing and the various documents that you may encounter when in an office or store environment. Using and getting proficient with the programs require practice. The next section will provide you with some exercises to build up your basic skills. As you become more familiar with the use of the programs, you will learn the many other features of Microsoft Word programs. Copyright 2003 Word Processing & Producing Business Documents EDTU129A 60 DID YOU LEARN? THE FOLLOWING QUESTIONS ARE YES AND NO QUESTIONS. IF YOU CANNOT ANSWER YES TO EACH QUESTION IT IS SUGGESTED YOU REVIEW THE MATERIAL AGAIN. INFORMATION TECHNOLOGY CERT II STUDENT SELF ASSESSMENT SECTION TWO TYPES OF BUSINESS DOCUMENTS Can you recall some of the basic business documents commonly used? MEMORANDA Do you know what a memo is commonly used for? Can you recall the components in a common layout of a memo? FACSIMILES Do you know some of the items sent by way of faxes? Can you explain how to produce a fax header sheet on Microsoft Word? STANDARD LETTERS Do you recall the components of a standard letter? EMAILS Do you know what an email message box contains? SHORT REPORTS Can you recall what a short report is normally used for? LABELS AND ENVELOPES Do you understand what should be on each of the lines of an address on an envelope? Can you recall the things envelope to a business address should include? LABELS Do you know how to pre-set a template for a label using Microsoft Word? FORMAL MEETING DOCUMENTS Do you know what an agenda of a meeting means? The official record of a meeting is called the “minutes”. Do you know what it outlines? Copyright 2003 Word Processing & Producing Business Documents EDTU129A 61 DISPLAY OR COVER PAGES Do you understand how to insert clipart or WordArt to your display page? TABLES Do you understand how to create a table in your document? INFORMATION TECHNOLOGY CERT II PROOFREADING, SPELL CHECK AND EDITING STUDENT SELF ASSESSMENT Can you recall the things to check for on your draft copy of a document? Do you know how to use the spell-check to correct misspelt words? HELP FUNCTION Do you understand the various ways the help function can assist with a problem? FORMATTING TEXT Can you recall several ways Fonts can be formatted? Do you know the steps to take to change letters? PARAGRAPH HEADINGS Are you aware of the four basic styles of headings? LINE SPACING Do you know the three options of line spacing? HEADERS AND FOOTERS Do you know how to insert a header? PAGE SET-UP Can you recall the three different types of layout features for your page? SAVING, STORING AND PRINTING DOCUMENTS Do you understand why it is recommended that you save your work as it is being done? CREATING NEW FILES Do you know why companies use a file name for their records? PRINTING DOCUMENTS Can you recall the options the print function can give you? Do you understand the two choices you have regarding how to print out your document? Copyright 2003 Word Processing & Producing Business Documents EDTU129A SECTION THREE CONTENTS SECTION LEARNING OBJECTIVES SECTION INTRODUCTION SECTION SUMMARY Copyright 2003 62 Word Processing & Producing Business Documents EDTU129A 63 SECTION 3 – PRODUCING SIMPLE DOCUMENTS WHAT OUTCOME CAN YOU EXPECT FROM THIS SECTION? In this section, you will use some of the functions described in the previous section to create real documents. This section will describe some situations that you will convert into documents. SECTION LEARNING OBJECTIVES On completion of this Section you will learn: ♦ ♦ ♦ How to use word processing to satisfy needs How to lay out various types of documents How to print and save on disk your documents SECTION INTRODUCTION In this section, you will have the opportunity to practice your basic skills in a collection of real documents. To do this, you will need a computer with Microsoft Word loaded on it. You will also need a floppy disk. Copyright 2003 Word Processing & Producing Business Documents EDTU129A Activity 64 ACTIVITY ONE Your employer has arranged a supplier to present new products to all the store managers. The presentation is to take place at the supplier’s premises. It will include a tour of the factory, lunch and product demonstrations. It will probably be an all day affair. There are six store managers that should go to this meeting. Your employer has asked that you prepare a memo to go to all the store managers. Task You come up with the names and dates etc. Be creative! Save the memo on to a disk and present to your teacher/trainer for review. ACTIVITY TWO Your store is having a month end sale to sell off all the excess Christmas wrappings and decorations. In total, there are twelve products to be put on sale. Your manager has asked you to design a flier to be printed and distributed around the neighbourhood. Be creative in your styles of fonts, colours, clipart and layout. You can decide the name of the store and the sale details. Save the flier on to a disk and present to your teacher/trainer for review. ACTIVITY THREE A customer has sent your company a letter complaining about some work that was done on their car. Your company is a reputable business and prides itself on high quality workmanship and service. The manager has asked you to send a return letter back apologising for the inconvenience and to offer a free service on the car. The company’s name is All Tune Car Service Pty Ltd, and the manager’s name is Kevin Henderson. You are writing the letter for Kevin Henderson. You decide on all the other details in the letter. Save the letter on to a disk and present to your teacher/trainer for review. ACTIVITY FOUR You work for a company called Australian Paints Pty Ltd. One of your customers has sent your office an order for some paint. However, one of the products has been discontinued, and replaced with another type. The sale manager has asked you to send the customer a fax and let them know about the discontinued product and suggest they consider the new product. You decide on the customer names and details. Save the fax on to a disk and present to your teacher/trainer for review. Copyright 2003 Word Processing & Producing Business Documents EDTU129A 65 SECTION SUMMARY This section should have given you an opportunity to test out your knowledge on various functions and features of a word processing program. At this stage, it is important that you keep practicing. Review the CD ROM ‘Wizard’s Assistant’ for more features that you can test out while practicing. Word processing is widely used in many office and retail workplaces. Take the time to practice on some real on the job tasks whenever the opportunity arises. Copyright 2003 Word Processing & Producing Business Documents EDTU129A NOTES Copyright 2003 66