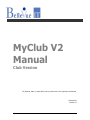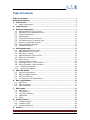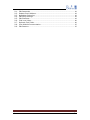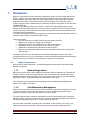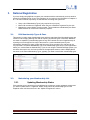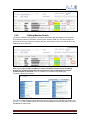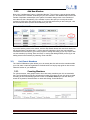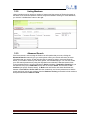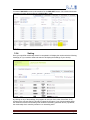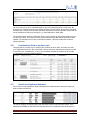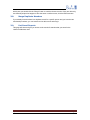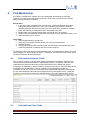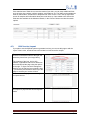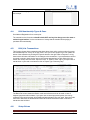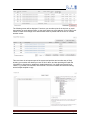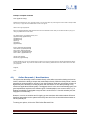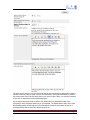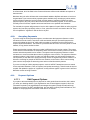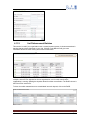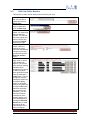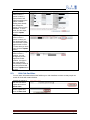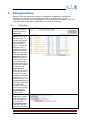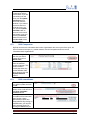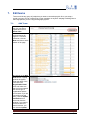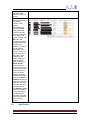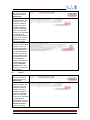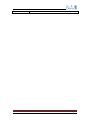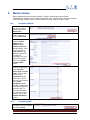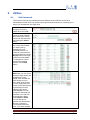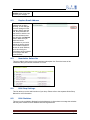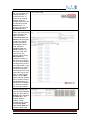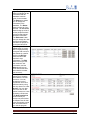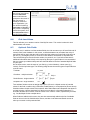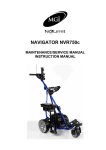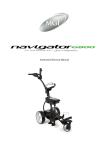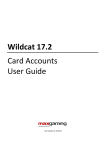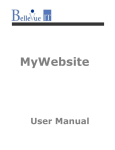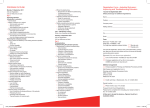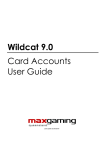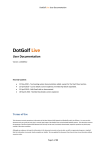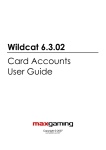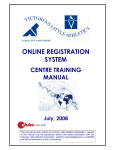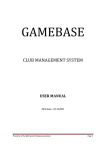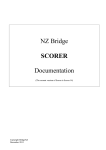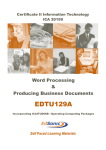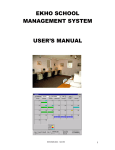Download MyClub Manual
Transcript
MyClub V2 Manual Club Version For National, State, or Association Users, please refer to the separate User Manual. 14 Sep 2010 Version 2.0 Table of Contents Table of Contents ..................................................................................................................... 2 Amendment History ................................................................................................................ 4 1. Introduction ........................................................................................................................ 5 1.1. Major Components ........................................................................................................ 5 2. Logon Screen ...................................................................................................................... 7 3. National Registration ...................................................................................................... 8 3.1. Edit Membership Types & Fees ................................................................................... 8 3.2. Maintaining your Membership List ............................................................................. 8 3.3. List/Count Members .................................................................................................... 10 3.4. Edit Members ................................................................................................................ 14 3.5. Count Member across Seasons................................................................................. 14 3.6. List Members Paid at another club .......................................................................... 15 3.7. Search for Duplicate Members ................................................................................. 15 3.8. Merge Duplicate Members ......................................................................................... 16 3.9. List Saved Reports ...................................................................................................... 16 4. Club Membership............................................................................................................. 17 4.1. Edit Standard Member Fields .................................................................................... 17 4.2. Edit Additional Club Fields ......................................................................................... 17 4.3. Edit Invoice Layout ..................................................................................................... 18 4.4. Edit Membership Types & Fees ................................................................................. 19 4.5. Edit/List Transactions ................................................................................................. 19 4.6. Setup Extras ................................................................................................................. 19 4.7. Create Member Invoices ............................................................................................ 20 4.8. Sending Invoices - Cover Letters ............................................................................. 20 4.9. Online Renewals / New Members ............................................................................. 22 4.10. Accepting Payments ................................................................................................ 24 4.11. eCommerce Options ................................................................................................ 24 5. Edit club details ............................................................................................................... 26 5.1. Edit Club Information ................................................................................................. 26 5.2. Edit Club Office Bearers ............................................................................................. 27 5.3. Edit Club Facilities ....................................................................................................... 28 5.4. List Members with Qualifications.............................................................................. 29 6. Edit organisations ........................................................................................................... 30 6.1. Edit Clubs ...................................................................................................................... 30 6.2. Edit Companies ............................................................................................................ 31 6.3. Edit committees ........................................................................................................... 31 7. Edit teams .......................................................................................................................... 33 7.1. Add Team ...................................................................................................................... 33 7.2. Team Details................................................................................................................. 34 7.3. List Team Members ..................................................................................................... 34 7.4. Add/Delete .................................................................................................................... 35 7.5. Email .............................................................................................................................. 36 8. Media releases ................................................................................................................. 39 8.1. Company details .......................................................................................................... 39 8.2. Company staff .............................................................................................................. 39 8.3. Company affiliation ..................................................................................................... 40 9. Utilities ................................................................................................................................ 42 MyClub V2 Page 2 9.1. 9.2. 9.3. 9.4. 9.5. 9.6. 9.7. 9.8. 9.9. Edit Passwords ............................................................................................................. 42 Replace Email Address ............................................................................................... 43 Newsletter Subscribe .................................................................................................. 43 Edit Shop Settings ....................................................................................................... 43 Edit Sitelettes ............................................................................................................... 43 Club Level Menu........................................................................................................... 46 Optional Club Fields .................................................................................................... 46 View Website Documentation ................................................................................... 47 Edit Seasons ................................................................................................................. 47 MyClub V2 Page 3 Amendment History Version Description Date Author 1.0 Split from Nat/State/Assoc Sep 2010 Danielle Pascoe MyClub V2 Page 4 1. Introduction MyClub is a hierarchical online membership management system for clubs, states and national bodies. It allows a club to manage their membership and allow relevant information to be then made available to association, state and national organisations. It is ideally suited to sporting organisations that have a hierarchical structure with a national body requiring each club to register its players with the national body and optionally capitation fees payable to both the State and National bodies. There are many levels of access to the system - each level providing different access rights. National level access allows the user to see all members of all states, state level access provides access to all clubs and associations in each state and association level access provides access to all clubs within the association. In addition to providing online member registration, myClub also provides the club with a series of tools that makes the job of membership officer easier. These tools include: Generate Invoices for member renewals and take payments online Register new members, including online payments The ability to send an email (HTML format or text) to all members. Download a list of the club members to excel for a mail merge. Update which members have paid state and national levies. Export a list of other clubs within their sport for promotional mailouts of events that the club is hosting. Information about the club is also passed to the websites allowing the public to view certain information about the club - eg: Contact phone numbers, activities offered and club office bearers. MyClub serves as a promotional tool for each club to market itself to the public. 1.1. Major Components MyClub has two main components – a National Registration system and a Club Membership Management system. 1.1.1. National Registration Many sports require that members register at Association, State or National level. Typically this results in double or triple entry. MyClub allows a user to enter their player details into a single database available to all levels of the sport. The data entry could be done by any level (National, State, Association or Club) depending on the requirements of the sport. This component can be implemented independently of the Club Membership Management system. See Chapter 3 for details. 1.1.2. Club Membership Management Clubs can use this component for all of their club membership, rather than using Excel or Access or other similar tools. Larger clubs with bar tabs, yard fees, etc will probably already have purpose built systems in place and the system may not be suitable. The system allows clubs to generate, print/email invoices to all club members and record their payments. When a member is marked as “Paid” the system automatically updates their status in the National Registration system, so no further updates are required. An online credit card facility provided by BvIT is available, so after sending out invoices, club members will are able to pay online, and the system will automatically update their Club MyClub V2 Page 5 Membership and National Registration with no input from either club, state or national office, and funds deposited weekly in the club’s account. See Chapter 4 for details. 1.1.3. "Registered" vs "Paid" In MyClub V1, the system referred to marking someone as "paid" in the system. However this caused considerable confusion, especially for those clubs using the Club Membership system. For example, a club could mark someone off as "registered" before payment has been received by the club. Therefore in V2, the terms "registered" indicates when the person is flagged as being registered with the national body. When a person is mark as "paid", either by an online credit card transaction, or a manual change, the system marks the invoice as "paid" and also that the player is "registered". To see a list of "registered" members, use the List/Count Members screen. To find a list of "unpaid" members, use the List/Edit invoices screen to find all unpaid invoices. MyClub V2 Page 6 2. Logon Screen To login to MyClub, got to your national website, e.g. www.yoursport.com.au/myclub . If your club has setup a standard website through the myWebsite system, you can enter myClub though your website simply add myClub at the end of your url eg: www.XXXXXX.yoursport.com.au/myclub You will be presented with the logon screen as shown below. Enter the User ID and Password provided by the myClub Administrator, who is normally someone in your state office. If you are having trouble locating someone in your state office that can help you, please contact your National office for more information. Once logged on, you will be presented with a set of menus similar to the one below dependent upon your user logon rights. MyClub V2 Page 7 3. National Registration If you are simply using MyClub to register your members with the national body, and use another system for maintaining a list of your club members, all you require is the information in Chapters 2 & 3. The main functions required by an administrator to manage the system are: 3.1. Setup a list of Membership Types (only required once per year) Mark of all members as "registered" when they are considered "registered" by the club Maintain the contact details of each member. These details are maintained by the State / National bodies for contact and insurance purposes. Edit Membership Types & Fees This section is used to setup membership types and their associated fees. Membership types are useful for both charging differing fees and for reporting by different types of members. Members are easier to separate by membership type than any other variable and are of significant help in reporting so even though the fee may be the same for a youth membership and a junior membership, knowing how many youths and how many junior members your club has can be very important. The Parent Membership Type is the membership types set up by the organisation above you, such as State or National body. If you are not using the Club Membership system, just set all the amounts to zero, the from/to dates for the appropriate season, and the Display Name the same as the Parent Membership Types, typically your state or association membership types. 3.2. Maintaining your Membership List 3.2.1. Updating Membership Status If the member you are searching for is highlighted as not being a current registered member and you wish to update them to “registered” status, simply select the membership type from the dropdown menu and check the box in the “Update as registered” column. MyClub V2 Page 8 3.2.2. Editing Member Details The series of letters to the right of the member’s information edits their details. The first button (Ed) edits their personal information such as name, address, DOB, etc. The other buttons are sport specific such as boat info or players statistics. Hovering the cursor over each of these will display the name of the link. Note: If you edit a member’s address or name information and then close the editing window, the updated information will not be shown in the membership list until the membership list is refreshed. Click on “Refresh” to refresh the membership list. The screen should look like this: The full list of fields displayed will be determined by the fields setup in “Edit Member Fields” (see Section 11.7). Some will be optional and some will be mandatory based on the options set in the Edit Member Fields screen. MyClub V2 Page 9 3.2.3. Add New Member Next to the “List Members” button is “Add New Member”. This will open a popup window asking you to search for the member. Searching for your new member in the database helps reduce the number of duplicate memberships in the system if members change clubs or are members of more than one club. Alternatively, if the member is new to the sport you can skip the search process by clicking the “Skip search” button. If you find the person that you are looking for, click the Select button and the person will be added to your club. If you can’t find the person in the search, click the Skip Search button and enter their details into the relevant fields. Field titles with a * next to them are mandatory. Once your new member’s information has been entered, you have the option of saving and exiting (if you only need to add one new member) by clicking “Save and Close” or saving and adding another person (if you are adding several new members) by selecting “Save and New”. 3.3. List/Count Members The List/Count Members option allows you to do exactly that, list and count the members within your club, state or national organisation. Outlined below is a step-by-step guide on how to best utilize this section of your database. 3.3.1. Counting Members For various reasons, many people need to know how many members your club or association has. The Count Members function will allow the number of members of your club to be provided according to their membership types and in total. In the Basic Search you can filter what you search for by season, financial status or name and clicking “Count Members”. MyClub V2 Page 10 3.3.2. Listing Members Listing members may be used for a number of reasons and the process of filtering the search is the same as for the Count Members function except that instead of clicking on “Count Members”, you click the “List Members” button to the right. 3.3.3. Advanced Search If the basic search is not returning the fields or the information that you want, clicking the Advanced Search button will give you extra options to filter your search and return the exact information that you require. As well as being able to search by season, name and financial status, you are able to search by birth date, gender, and membership type. You can also create your own search parameters by using the dropdown menus below the standard search fields. In the screenshot below, we have searched for Senior members of Australian Canoeing (e.g.at the National level) for the 2008-2009 season with the surname Smith. We searched for All members (no specific financial status), for Both male and female, and whose birth date was between 1 Jan 1955 and 30 Dec 1989. We then created our own search parameters so that the search would not include any members from the Northern Territory, and would include members with postcodes between 2000 and 8000. MyClub V2 Page 11 Column Chooser If you chose to list the members that you have found in your Advanced Search, you will be given the option of choosing the fields displayed by clicking the “Column Chooser” button at the top of the screen. This opens a pop-up window that will let you select from a list what personal information you want displayed when you search your membership list. The options available will depend on the fields that the National, State and Club administrators have deemed relevant. Simply click the checkboxes to put a tick in the box next to the information you want displayed, or click the tick to make it disappear if you do not want that piece of information returned in your search, then click the save button at the top to save your preferences. Unfinancial Members If you are searching members who are not paid up this year but were several seasons ago, there is a search function to search the season that they were paid up as well as the season they were not. This is called Previous Season and is located on the left hand side underneath the Season option. In the following example, we have searched for people who are Unfinancial (not paid up) MyClub V2 Page 12 for season 2009-2010 but were paid members for the 2006-2007 season. We included the search parameter of people whose postcode is 3186, 3188, or 3191. 3.3.4. Sorting Once your specified membership search is completed it will display the results under the following headings (or if you used the advanced search it will display the headings of your choice): By clicking on any of the headings, the program will sort your list in order of that field. So by clicking on the surname field, the list will be ordered by surname. If you click the heading again, the list will be ordered in descending order instead of ascending (as shown above). By default, the membership list is sorted by surname in an ascending order. MyClub V2 Page 13 3.3.5. Output Results Once you have refined your list of members, the next decision is to decide what to do with the list. Next to “Advanced Search” is the “Output Results” button. This program has several functions to allow you to do various tasks with the list. View/Print Report This will open up a new window with your search results in it. Export Data to Excel This will open your search results in an Excel document. It can then be saved on your computer for later reference or for printing. Save Report snapshot for later This saves both the search parameters and the results returned onto the system for later reference. If members are added or deleted after these search results are saved, this will not affect the data. The members and their details listed are what will be saved and what will be shown when you access the snapshot later. Save search criteria for later This will not save the results of your search, only the conditions that you used to search. Send Email to listed people This function will send an email to every person that was returned in your search. To use this feature you will need to ensure that the email field has been selected in the column chooser. Send text message to listed people This allows you to send an SMS message to the people returned in your search. As with the “send an email to listed people” function, to use this feature you will need to ensure that the mobile phone field has been selected in the column chooser. 3.4. Edit Members The page displayed when you click the “Edit Members” link is a lot like the List/Count Members page. Select your search parameters and click “List members”. If you are searching for a specific person and know their membership number, you can type that into the field next to First Name/Last Name. 3.5. Count Member across Seasons This feature shows the number of members over several seasons. MyClub V2 Page 14 The count can be by club or membership type at any level (depending upon access level). By clicking on the Totals at the bottom the system will show, for that season, during which month the members paid. Clicking on the number elsewhere will transfer to the List Members screen and list out the members for that group of people, e.g, Junior Members in 2005-2006. The numbers shown are from a Summary Count, so the numbers for the current season may not be 100% up to date. The bottom left of the screen shows the last date that the Summaries were updated. To refresh this count, click on the Recount button. This will not affect the counts for previous seasons. 3.6. List Members Paid at another club This page will let you know if your members are members at other clubs. Just make sure that your organisation name is in the correct field in the top left corner and select the season you wish to view then click “List Members”. If any of your members are paid up members at other clubs, you should see a screen something like this: 3.7. Search for Duplicate Members This function is only available for State and National level administrators. Select the region you want to search and click Go. The search program will display people with the same surname and similar first names. If the addresses and DOBs are the same then they are likely to be a duplicate of the same person in MyClub V2 Page 15 which case you should click the “Merge” button to combine the two records. If they are obviously two different people who happen to have the same or similar names, click the Dismiss button. 3.8. Merge Duplicate Members If you already know that there is a duplicate record for a specific person and you have the two membership numbers, you can enter them into this screen and merge. 3.9. List Saved Reports This page will show and give you access to the results of searches that you saved in the List/Count Members area. MyClub V2 Page 16 4. Club Membership If you wish to use MyClub to manage your club membership, the following are the steps necessary to create invoices and receive payments. Refer to the previous section on listing, editing, merging members information. One-off tasks 1. If you wish to take payments online via credit card, contact your National body about setting up a payment agreement. This is not a mandatory requirement, but makes accepting payments less time consuming. As of Sep 2010 this is available for yachting clubs, with canoeing in 3/4th quarter 2010, and baseball early 2011. 2. Decide which of the standard contact fields you wish to use in your system 3. Decide if there are additional fields that are only relevant to your club that you wish to use 4. Setup the layout of your invoices Yearly tasks 5. Setup the Membership Types & Fees 6. Setup any Extra charges over and above your normal membership fees 7. Generate Invoices 8. Accept payments and mark invoices as paid. This will happen automatically with online credit card payments or manually with other forms of payment. The ability for clubs to take direct new memberships online, or renewals online without an invoice is also available. To use this facility do steps 1 - 6 & 8 above, and then refer to the section below on "Online Renewals / New Memberships". 4.1. Edit Standard Member Fields This is the area in which you decide which personal information is mandatory, optional or not required when requesting information for membership purposes. The national, state and local organisations will each have their own requirements however if the national body deems something to be mandatory, it will be mandatory at all the levels below it. If the state body deems something else to be mandatory, it will be mandatory at all clubs within that state etc. In addition, at club level, if your club is using the online membership signup and renewal facility, you can nominate which of the fields will be displayed on the public signup screen. Ticking the checkbox on the far right means that this field will shown on the public website signup screen. 4.2. Edit Additional Club Fields MyClub V2 Page 17 If the standard set of fields do not cover the needs of your club, you can setup additional fields such as locker key numbers, uniform numbers, rack locations, etc. The fields can be straight text fields or radio buttons, checkboxes or dropdown lists. Click on the ? icon in the top right of the screen for samples and information about how to set these up. Once added to this screen the fields are then available in the Advanced Search, in the Column Chooser and also the search options. 4.3. Edit Invoice Layout If you plan to use the MyClub system to generate invoices, you can use this page to edit the layout of the invoice, as well as text to be included on invoices and/or receipts. To put your organisation’s logo on the invoice, click the round search button to the right and select the picture from your image library. The locations of the logo, invoice info, address, organisation and invoice details can be moved around the page using the options to the right. To figure out which settings are best for you, the trial and error method is best – just click the preview button at the top of the page to see how your invoice will look. This note will be displayed when sending out an unpaid invoice. This note will be displayed when sending out a receipt for a payment that has already been made. MyClub V2 Page 18 This note will be displayed on both invoices and receipts. 4.4. Edit Membership Types & Fees See National Registration for a screen print. The entered into the fee section should include GST and any fees that go on to the state or national organisations. It is the total amount of money that the member will be paying to purchase their membership. 4.5. Edit/List Transactions This function shows all the transactions that have taken place online such as entries for events and membership fees. If they do not pay online, once you receive payment you can update the status of the transaction by clicking the Payment button to the right. Next to Payment is a Log button which will show information on all changes to the transaction. If your transactions need to be saved or printed, check the box next to the relevant transactions (or click Select All in the bottom left corner) and click either “Export to Excel” or “Email or Print”. Tip: if you expect lots of transactions or just need a total amount click on Report Type “Summary Only”. The Bank Ref column shows the Bank's credit card reference and can be used in case of disputed payments with members. If you sport uses a central payments system, the money collected in the central account will be disbursed approximately once per week. Once the funds have been disbursed, the Disbursement Batch ID will show the batch number in which this transaction was included. 4.6. Setup Extras MyClub V2 Page 19 Use this screen to setup the list of optional fees that may be charged against some or all members and included on their invoice. 4.7. Create Member Invoices This screen is used to create invoices to send to members for their membership renewals. To create invoices for next season, select the previous season to search, select Financial, and click on List Members. The system will return a list of current members and provide the ability to generate an invoice and include any extra changes. Click the Extras button for a popup window to specify the number o each type of extra charge for this person. These numbers are stored against the member and will be retained from year to year. Click on the checkbox for members you wish to create an invoice and either Create New Invoice, or Replace Existing Invoices. 4.8. Sending Invoices - Cover Letters Having created invoices, you now have the option of creating a cover letter and then emailing or printing, or a mixture of both. While emailing is certainly much simpler, you may find that the additional work of printing and mailing invoices provides a much higher retention rate, as emails are not as reliable, with people changing jobs, or being flooded with emails. From the List/Edit invoices screen, search for the required invoices and click on the "Email or Print" at the bottom right of the screen. MyClub V2 Page 20 The following screen will be displayed. From here you can either print all the invoices, or email those where an email address exists, or print those without an email address. Click on Edit Cover letters to create a mail merge cover letter that will either be printed with the invoice or emailed with the invoice. This cover letter is an important part of the system and provides and excellent way of firstly showing your member the details you have on file for them, and also providing them with the information to allow them to update their details themselves. You might have several Cover Letters, e.g, renewal, first reminder, final reminder. The screen includes full instructions along with a sample template to copy. MyClub V2 Page 21 Example Template Contents Dear @@firstname@, Please find enclosed your xxxx renewal invoice. You can pay either by returning the invoice with a cheque made out to xxxx, or pay online via Mastercard or Visa. Just go to: www.xxxxx.org.au/payment Enter the Payment Number and Total Amount from the attached invoice and you will then be able to pay your using any Mastercard or Visa Card. The following are your details held by xxxx. @@firstname@ @@lastname@ @@address1@ @@address2@ @@city@ @@state@ @@postcode@ Email: @@email@ @@email2@ Home Phone: @@homephone@ Work Phone: @@workphone@ Mobile Phone: @@mobilephone@ Date of Birth: @@dateofbirth@ UserID: @@userid@ Password: @@password@ If these details are not correct, please logon to www.xxxx.org.au/myclub with the UserID and password above, and correct any details. If you do not have access to the internet, please alter this cover letter and return with your payment. Regards, xxxx 4.9. Online Renewals / New Members The system has the ability to take renewals directly online without a member having received an invoice, and also the ability to accept new memberships directly. While the facility exists, it would generally be recommended for use only if your data collection needs are quite limited, as there is significantly more flexibility in creating invoices and less chance of error than providing a fully user driven application/renewal system. The biggest issue is in the are of membership types, with good explanations required on the different types of memberships in use at some clubs, e.g. "A Student membership is applicable to anyone who is under 25 as of 1 Jan this calendar year, but engaged in full-time study ...." However, it can be an excellent tool for signing up new members with minimal admin effort and hopefully gets people into the system before they have time for a second think about whether or not they should join. To setup your options, click on the "Edit Online Renewals" link. MyClub V2 Page 22 The setup screen allows you to turn on/off both the renewal and online join applications. When a member renews or joins, an email is sent to the addresses in the Email Notifications. In addition, the screens have some free text areas that you can use to outline T&Cs, or a welcome message to the club, or explanations of the membership types. On the right of the screen area are links to the renewal and new application areas. Once everything is setup, advertise these links on your website. The Extras that are setup in the Club Membership system will also appear in the renewal/join screens so users have the option of specifying if they want a locker key, additional items, etc. MyClub V2 Page 23 At a future date, all of the fields in the Contact edit screen will be made available as required on these screens. Members who join online will have their contact details added to MyClub and cause an invoice to be generated. If you have an online payment system available, they can also pay online and the system will them update the invoice to paid, and their status to registered. Without an online payment system, they can print off the invoice and send in with their payment, or the club can do a weekly scan to find new, unpaid invoices and mail them out to potential new members. For renewals, the system will generate an invoice with a status of unpaid. With an online payment system, they can then pay directly online, or if not, print off the invoice and send to the club. They are not updated to "registered" until the invoice is paid. 4.10. Accepting Payments If you are using the online payments system, members enter their payment reference number and amount from the invoice, enter their credit card details and upon successful payment the system will update the invoice to "paid' and the member to "registered" and no intervention is required by the administrator. The member is presented with an invoice and if they have an email address, a copy is also emailed to them. Please note that the payment reference number is different from the invoice number. The reason for this is that invoice numbers are sequential, and a club will send out many invoices of the same amount and with sequential invoice number. The system uses the payment reference number and amount to cross check that the member is paying the correct invoice. The payment reference numbers include a 2 digit "check" to make sure that the number is a valid number and they are not sequential, so the chances of paying the wrong invoice are significantly reduced. While it is a little more confusing for people as there are two numbers on the invoice, this is now becoming quite common and people are becoming more and more familiar with the practice. If you are not using an online payments system, use the List/Edit Transactions screen to search for the required transactions, click on Payment, and update accordingly. This will mark the invoice as paid, and update the person as "registered" so they will then appear in green on the List/Count Members screen as being Financial. 4.11. Payment Options 4.11.1. Edit Payment Options If you plan to take membership fees or payment for other goods & services online, this is where you enter your banking details. If your organisation uses a central payment system, this is the information required by the organisation that manages the system (usually the national body). Clubs have access to the GST and ABN fields, plus the ability to specify email notifications, and whether to accept payments via manual credit card or on account. MyClub V2 Page 24 4.11.2. List Disbursement Batches This section is used if your organisation uses a central payment system. It shows transactions in batches that have been disbursed to your club. Clicking on the Batch ID will give more information about how much money was involved in the batch. The detail of the payments in a disbursement batch will look similar to the following. In this example, there are four deposits for the one organisation, one for each event that the organisation is running. Splitting the deposits allows for easier reconciliation. The RefID column is the Event ID for each event. To then view which transactions were consolidated into each deposit, click on the RefID. MyClub V2 Page 25 5. Edit club details This section is used to store information about individual clubs. 5.1. Edit Club Information Choose the region of the club you wish to update and click on Show clubs. Choose the club you wish to update and click on Show club. In the fields provided, enter the postal address, site address, email, website, phone and fax information. There is also a field for a map reference, eg. Melways map 72 E5. To save the information you have input in this section, click on the Update contact details button. In this section you can enter more about the clubs activities, active days and open times. There is also a field for extra comments that you wish to store about the club, and a section for a promo paragraph that can be filled in with a short promotional statement about the club. To save the information you have input in this section, click on the Update information button. MyClub V2 Page 26 5.2. Edit Club Office Bearers This section is used to add or change office bearers at your club. Choose the region of the club you wish to update and click on Show clubs. Choose the club you wish to update and click on Show club. To add a new office bearer, you must know their membership number. You can find this out by typing their name in the box and clicking the Find No: button to the right. To add a new office bearer, select the position they hold, input their membership number into the field provided and click the Add new position button. At the bottom of the page, a list of current office bearers will appear. You can edit their details by clicking the Ed button or change the time period in which they have been appointed to hold office by clicking the Years button. You can change the member holding the position by clicking the Chng button, or delete the position all together by clicking the Del button (this does not delete the person from the database). You can also export this list, including the office bearers details, to an excel spreadsheet by clicking the Export to Excel button, or send an email to all the office bearers on the list by clicking the MyClub V2 Page 27 Send Email button. By clicking the Ed button next to a person’s name, a popup window will appear containing the person’s details. Editing these details will change the person’s record in the database. To save what you have input, click the Update button. By clicking the Years button next to a person’s name, you can change the start and finish date of their appointment to office. To save what you have input, click the Update button. By clicking the Chng button next to a position, you can change the person appointed to that position. Just type in the news person’s membership number in the field provided and click the Update button to save. 5.3. Edit Club Facilities You can store information about which facilities your club does/does not have so that people can search for clubs with certain facilities. Choose the region of the club you wish to update and click on Show clubs. Choose the club you wish to update and click on Show club. MyClub V2 Page 28 Click on the box next to the facilities your club has to select them, then click the Update button to save the information. 5.4. List Members with Qualifications Choose the region of the club you wish to update and click on Show clubs. Choose the club you wish to update and click on Show club. Once a club is selected, a list of members and their qualifications will appear. Only qualifications that have been verified with the national organisation will be verified. This information can only be entered by the member who has completed the course, or the trainer on the members behalf MyClub V2 Page 29 6. Edit organisations National, State, Associations and Clubs are all considered “Organisations” within MyClub. However a Club typically has more detailed information covering their sport, types of membership, etc. Setting up a new organisation involves setting up the organisation itself, and then associating it with a “parent” organisation in the hierarchy of the sport. 6.1. Edit Clubs Choose the region of the club you wish to update and click on Show clubs. To view the current details of a club, click the club’s name. To edit the club’s details, click the Edit button next to the club’s name. To change the date that a club is affiliated until, edit the date listed under To Date. If the check box underneath Show on Website is ticked, the public will be able to view this club under a list of affiliated clubs, and will also be able to view the club’s details. By clicking on the Export to excel button, the list of clubs in front of you will be exported to an excel spreadsheet with extra information in it. To create a new club, click the New club button at the bottom of the page. If you make any changes to any of the clubs from this screen, you must click the Update Database button to save. By clicking on the New club button, a popup window will appear. Enter the name of the new club in the Organisation Name field, and make sure that you have selected MyClub V2 Page 30 the correct type of organisation and the correct state. If you are just adding one new club, click the Update and Exit button to save and close the window. If you want to create several new clubs at a time, you can click the Update and New button to save the current club and create a new one. Clicking the Cancel button will exit out of the New club screen without saving. 6.2. Edit Companies MyClub can also store information about other organisations who are not part of the sport, but who of interest to the sport, e.g. media contacts. Use the Companies section to record information these organisations. Choose the region of the club you wish to update and click on Show clubs. A list of companies from the selected region will appear. This section works in exactly the same way as the affiliated clubs. Don’t forget to click the Update Database button! 6.3. Edit committees Choose the region of the club you wish to update and click on Go. Select the committee you wish to view or edit and click the Show committee members button. Existing members of the committee will be listed with their Position, Name, Membership number and Email address. By clicking on the Ed button, you can edit their personal record. By clicking the Edit button you MyClub V2 Page 31 can edit the time frame in which the appointment is valid. To delete the record, click the Del button. If you click this button, it will not delete the member, just the position the member holds. By clicking the Export to Excel button, you will be provided with an excel spreadsheet of all the committee members and their details. The Send Email button will send an email to all committee members. To add a new committee member, select the position they will hold, enter their membership number and click the Add new member button. If you do not know the person’s membership number, you can search for it by entering their surname into the field provided and clicking the Find No: button. MyClub V2 Page 32 7. Edit teams Teams could be any group of people that you want to communicate with. Once you setup a squad or a team, you can include a list of team members on any BvIT webpage including links to their biographies if you are using the biography system. 7.1. Add Team Choose the region of the club you wish to update and click on Show clubs. A list of teams for the selected region will appear. To create a new team, click the New team button at the bottom of the page. By clicking on the New team button, a popup window will appear. Enter the name of the new club in the Organisation Name field, and make sure that you have selected the correct type of organisation and the correct state. If you are just adding one new team, click the Update and Exit button to save and close the window. If you want to create several new teams at a time, you can click the Update MyClub V2 Page 33 and New button to save the current team and create a new one. Clicking the Cancel button will exit out of the New team screen without saving. 7.2. Team Details Choose the region of the club you wish to update and click on Show clubs. Choose the team you wish to update and click on Show team. In the fields provided, enter the postal address, site address, email, website, phone and fax information. There is also a field for a map reference, eg. Melways map 72 E5. The Paid to Date section refers to what date the teams affiliation is paid up until. To save the information you have input in this section, click on the Update contact details button. 7.3. List Team Members Choose the region of the club you wish to update and click on Show clubs. Select the club of which you wish to see a team list. You can refine the search by opting to only view financial members or by their membership type. You could also search for an individual by inputting their membership number MyClub V2 Page 34 or family name. Click the Show club button to return your results. A list of members will appear with their membership number, name, address, membership type and membership expiry date listed. There will also be several edit buttons to the right of the person’s details. The Ed button will change the person’s general details such as name and address. The others are all different depending on the sport. If you let your mouse hover over the button, some instructions will appear telling you what the button edits. Clicking the Email parents button will let you send an email out to all the parents of the junior members of your club whose parents and email addresses are listed. Clicking the Email members button will allow you to send an email out to all your members that have an email address. The Export to excel button will create an excel spreadsheet containing all the members returned in your search with all their available details. 7.4. Add/Delete MyClub V2 Page 35 Choose the region of the club you wish to update and click on Show clubs. Select the club of which you wish to see a team list. You can refine the search by opting to only view financial members or by their membership type. You could also search for an individual by inputting their membership number or family name. Click the Show club button to return your results. If you know your new member’s membership number, enter it into the first text field and click the Add button. If you do not know their number, you can type their surname into the second text field and click the Search button. If they have no membership number, click the Add new member button and they will be added into the database. 7.5. Email Choose the region of the club you wish to update and click on Show clubs. Select the club of which you wish to see a team list. You can refine the search by opting to only view financial members or by their membership type. You could also search for an individual by inputting their membership number or family name. Click the Show club button to return your results. MyClub V2 Page 36 Make sure the list of members is the list you wish to send your email to. If you only wish to send the email to financial members, for example, change your search parameters so that the people you have listed are all financial members. By selecting Test you have the opportunity to create your email and send it to one person to check that it works before selecting Club members and sending it to everyone. You can select for the program to Just list addresses so you can see a list of email addresses, or Send the email. If you select to send an HTML email, it will use up more space than if you chose Plain text and is more likely to be picked up by junk mail filters in a person’s inbox. Be sure to enter the email address that you are sending it from so your members can reply, and a subject so that they won’t dismiss it as spam. If you are using the newsletter system, you can enter in the number of the newsletter in the text field supplied to save you from writing all your news out again. Once all the fields have been filled in, you can proceed to click the Send email button, but only click it once, even if it takes time to respond. Your members may not appreciate receiving the same email five MyClub V2 Page 37 times. MyClub V2 Page 38 8. Media releases Many organisations send out media releases. The BvIT media release system allows organisations to maintain a list of media organisations, write a media release, and then selectively send out media releases to all or a sub-set of the media, e.g. email to all “print” media. 8.1. Company details Choose the region of the club you wish to update and click on Show clubs. Choose the club you wish to update and click on Show club. In the fields provided, enter the postal address, site address, email, website, phone and fax information. There is also a field for a map reference, eg. Melways map 72 E5. To save the information you have input in this section, click on the Update contact details button. In this section you can enter more about the clubs activities, active days and open times. There is also a field for extra comments that you wish to store about the club, and a section for a promo paragraph that can be filled in with a short promotional statement about the club. To save the information you have input in this section, click on the Update information button. 8.2. Company staff Choose the region of the company you wish to update and click on Show MyClub V2 Page 39 companies. Select the club of which you wish to see a team list. You can refine the search by opting to only view financial members or by their membership type. You could also search for an individual by inputting their membership number or family name. Click the Show club button to return your results. If you know your new member’s membership number, enter it into the first text field and click the Add button. If you do not know their number, you can type their surname into the second text field and click the Search button. If they have no membership number, click the Add new member button and they will be added into the database. 8.3. Company affiliation Choose the region of the company you wish to update and click on Go. To view the current details of a company, click the company’s name. To edit the company’s details, click the Edit button next to the company’s name. To change the date that a company is affiliated until, edit the date listed under To Date. If the check box underneath Show on Website is ticked, the public will be able to view this company under a list of affiliated companies, and will also be able to view the company’s details. By clicking MyClub V2 Page 40 on the Export to excel button, the list of companies in front of you will be exported to an excel spreadsheet with extra information in it. To create a new company, click the New club button at the bottom of the page. If you make any changes to any of the companies from this screen, you must click the Update Database button to save. By clicking on the New club button, a popup window will appear. Enter the name of the new company in the Organisation Name field, and make sure that you have selected the correct type of organisation and the correct state. If you are just adding one new company, click the Update and Exit button to save and close the window. If you want to create several new companies at a time, you can click the Update and New button to save the current company and create a new one. Clicking the Cancel button will exit out of the New club screen without saving. MyClub V2 Page 41 9. Utilities 9.1. Edit Passwords This function is used to give members access to different areas of MyClub, and such as administration for their club. The member cannot give themselves access. It must be given to them by an administrator at a higher level. Choose the region of the company you wish to update and click on Go. You can search for a person by either inputting their family name or their user ID into the text boxes, and clicking the Search button You may wish to just find the person whose details you wish to edit by browsing the list of members provided. To view their current levels of access to MyClub, click the Display button to the right of their name and details. To change their current access to the MyClub system, click the Edit button. Once you have clicked the Edit button, you can view a member’s login details, and change their access details. Each member will have access to one or more areas of the system. You can change the level of their current permissions by selecting one of the options in the column under Access. You can change the dates that this permission is to and from by changing the dates under Start and Finish. You can also give a member new permissions. Be sure to select the correct area and access level. If you have changed MyClub V2 Page 42 any permission, click the Update button to the right to save your changes. 9.2. Replace Email Address If a members email address has not been working, or has changed. You can change it in this function. Simply type the old, faulty email into the top text box, and the new one into the bottom text box and click the Replace button. Make sure you have the correct information or you could delete the wrong person! If more than one person shares an email address, such as a family, the information will be updated for all people with that email address. 9.3. Newsletter Subscribe This area adds a single person to the newsletter subscription list. Check the boxes of the newsletters that you want the subscriber to receive. 9.4. Edit Shop Settings This link takes you to the admin section of your shop. Please refer to the separate Online Shop Manual for more information. 9.5. Edit Sitelettes This area is only available to National level administrators. It allows them to manage the websites that they have created for their affiliated clubs and organisations. MyClub V2 Page 43 From the Edit Sitelettes link, you can either edit existing sitelettes, or create new ones. To search for an existing sitelette, enter the website address into the text field and click the Search button. To create a new site, click the Add site button. If you click the Add site button, the screen on the right of this page will appear. Enter the desired Site name and Site ID in the text boxes provided e.g. Site ID: sandycc, Site Name: Sandringham Canoe Club. Select the Country, Type and Level of the site, e.g. Site Type: Club, Site Level: Local. The different options under Site Layout are examples of how your site could look. Choose the colour combinations and layout that you find most appropriate to your organisation by viewing the different samples, and clicking on the circle next to the one you like best. To save all these details, click the Add button and your sitelette will be created. Clicking the Cancel button will delete all the information you have input and will not create the sitelette. If you wish to edit existing sitelettes then from the original sitelette page you must click the Search button instead of the Add button. The program will then produce a page containing a list of sites with their ID, Name, Type, Level, State and several buttons to the MyClub V2 Page 44 right. The Display button will display all the information that the database has been given for the sitelette. The Edit button allows you to change the information in the database. The Delete button will get rid of the sitelette. The List users button brings up a list of all the people that have access to that sitelette, with their information. The Edit users button lets you change who has access to the sitelette and add new people on to the permissions list. By clicking the List users button, a screen will be displayed listing everyone with access to the sitelette in question. Clicking the Display button will show the member’s user information. The Edit button will let you edit the member’s user information, and the Sites button lets you view and edit the other sites that the member has access to. Clicking the Sites button allows you to view the sites that the user has access to. You can change the level of access the user has to different sites by using the drop down box under Access. You can also set a time limit on the person’s access to a site by setting a finish date. The New permissions section will let you create new permissions to different sites for that user. Remember to save the information before you exit the program. MyClub V2 Page 45 To add a new user to a site’s list of permissions, click the Edit users button and follow the prompts to this screen. If the new person is already a member of your organisation, you can search for them by Last name or User ID. If the person is completely new to the system, click the Add person button and fill in their details. 9.6. Club Level Menu This link will take you to another version of the MyClub menu. This version is what club level administrators can access. 9.7. Optional Club Fields At a Club level, in addition to all the standard fields, the club can name up to 20 text fields and 10 numeric fields in the database. In this screen, a club administrator can nominate how many of these fields will be used, what they will be called and also what sort of input field will be show to the user, e.g. a straight input box, or a series of radio buttons, checkboxes or dropdown lists. This could be things such as club locker number, key number, etc. If you believe that there is additional information that is likely to be required by the sport in general then it is recommended that you contact your National body and have the field added to the list of standard MyClub fields for your sport. On the input screen, enter the name of your field (e.g. Locker Number), a short name (e.g. Locker), and the input data type. The following image shows the various types of input fields that could be used. Text/date Any value Checkbox - multiple selection Yes No Radio Buttons - single selection Yes No Dropdown list - single selection Maybe Maybe Yes Text and date fields are show as straight input boxes. If there is a limited number of potential values for the field, consider using a Checkbox, Radio Buttons, or a Dropdown list (shown above) Checkbox allows multiple values to be selected, while Radio Buttons and Dropdown lists allow for a single selection. Use the dropdown list if there are more than 3 or 4 possible selections. To show the allowable list of values, enter the values in the "Values" column, separated by commas, e.g. Yes,No,Maybe for the example above. When fields are added to this screen, they are then automatically added to the list of available fields to list out in the List Club Members screen, and also in the Advanced Search screen to allow you to search on this particular field. MyClub V2 Page 46 These fields can then be viewed in the "List/Count Members" screen, but clicking on Advanced Search, and Column Chooser. 9.8. View Website Documentation This link will take you to the area of the site where all the BvIT help documents and manuals are kept. 9.9. Edit Seasons This section allows the National Body to edit your membership season. “First Updates Allowed” refers to when you will start adding members and accepting payments for that season and “Last Updates Allowed” is when your organisation will finish adding members and accepting payments. MyClub V2 Page 47