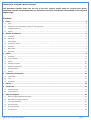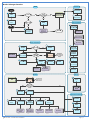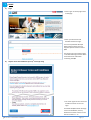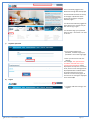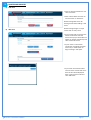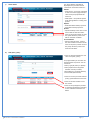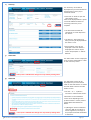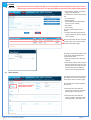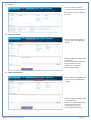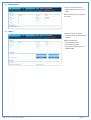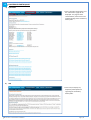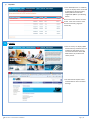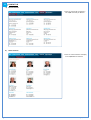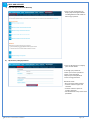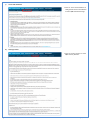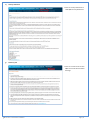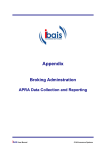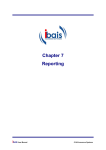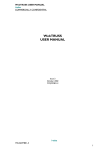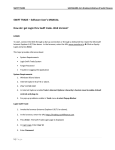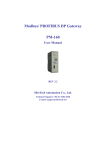Download Broker Xchange User Manual v2.0
Transcript
BROKER XCHANGE USER MANUAL V2.0 Thank you for using QBE’s Broker Xchange!! This document provides detail into the use of the tool. Product specific detail on creating new quotes, submitting referrals and binding quotes can be found in the Quick Start Guides also available on the Help and Support page. Contents 1. Home ......................................................................................................................................................... 4 a) Login .................................................................................................................................................................................................. 4 b) Confirm Terms and Conditions of Use (1 time login only) ............................................................................................................... 4 c) Forgotten password ........................................................................................................................................................................... 5 d) Logout ................................................................................................................................................................................................ 5 st 2. Quotes and Policies .................................................................................................................................... 6 a) Find client .......................................................................................................................................................................................... 6 b) Add client ........................................................................................................................................................................................... 6 c) Client details ...................................................................................................................................................................................... 7 d) Find quote / policy ............................................................................................................................................................................. 7 e) Summary ............................................................................................................................................................................................ 8 f) Risk header ........................................................................................................................................................................................ 8 g) Risk detail........................................................................................................................................................................................... 8 3. Claims ........................................................................................................................................................ 9 a) Find claim ........................................................................................................................................................................................... 9 b) Claim summary .................................................................................................................................................................................. 9 c) Events .............................................................................................................................................................................................. 10 d) Request an update........................................................................................................................................................................... 10 e) Report a development ..................................................................................................................................................................... 10 f) Payment history ............................................................................................................................................................................... 11 g) Reports ............................................................................................................................................................................................ 11 4. Canterbury Earthquake............................................................................................................................. 12 a) Information ...................................................................................................................................................................................... 12 b) FAQ .................................................................................................................................................................................................. 12 c) EQ Claims ......................................................................................................................................................................................... 13 5. Library ...................................................................................................................................................... 13 6. Contact Us ................................................................................................................................................ 14 a) Branch Contacts ............................................................................................................................................................................... 14 b) Claims Contacts ............................................................................................................................................................................... 14 7. Help and Support...................................................................................................................................... 15 a) Help and support (Manuals & Guides) ............................................................................................................................................ 15 b) My Account / Change password ...................................................................................................................................................... 15 c) Terms and conditions ...................................................................................................................................................................... 16 d) Privacy promise ............................................................................................................................................................................... 16 e) Privacy statement ............................................................................................................................................................................ 17 f) License of use .................................................................................................................................................................................. 17 QBE Insurance – Commercial in Confidence * Page | 2 Broker Xchange Overview QBE Insurance – Commercial in Confidence * Page | 3 1 a) HOME Login • Click ‘Login’ at the top right hand of the page • Enter your Username and Password and click ‘Login’. You have 3 password attempts before being locked out. If this happens you will need to contact QBE. Any other login issues will be listed in red below the login button. Make note of the Error Code when contacting the QBE. b) st Confirm Terms and Conditions of Use (1 time login only) • You must ‘Agree’ to the Terms and Conditions of Use on 1st time login. Full details of QBE’s Broker Xchange Terms and Conditions, Privacy Statement and User License can be found in section 7c - 7f. QBE Insurance – Commercial in Confidence * Page | 4 Once successfully logged in the Welcome message will be displayed. Use the breadcrumb trail at the top of the page or Quicklinks at the bottom of the page to navigate between pages. You will be automatically logged out after 20mins of no activity and you will need to log in again. You should change your password after 1st login - see section 7 on how to do this. c) Forgotten password • If you have forgotten your password, click the ‘Forgot your password?’ link on the Login page. • Enter your Username and click ‘Submit’. The message ‘Your password has now been reset and sent to your registered email address’ will be displayed if the request is successful If not, then an error message will be displayed below the Submit button. Check the Username you have entered is correct and try again. If the same error message is displayed then contact QBE. d) Logout • To logout of Broker Xchange, click ‘Logout’. QBE Insurance – Commercial in Confidence * Page | 5 2 QUOTES AND POLICIES a) Find client • Click on ‘Quotes and Policies’ and click ‘Find client’. • Enter a Client Name to search on and click ’Find’ or ‘Add client’ Broker Xchange will search for existing clients before adding a new client. b) Add client Broker Xchange assigns a unique ‘Client code’ to every client. • If you cannot find you client in the Search results then enter the Client name (as you would like it to appear on quotes and policies) and click ‘Create new client’. • If your client is in the Search results then click View client (see section 2c) or ‘New Quote’ to begin creating a new quote. • If you have not entered a Client name and click ‘Create new client’ then this box will be displayed. Enter a client name to add and click ‘Add Client’. QBE Insurance – Commercial in Confidence * Page | 6 c) Client details d) Find quote / policy The ‘Client details’ page will be displayed once you have clicked ‘View client’ and contains links to:Actions − View Claims – click to be navigated to the ‘Find claims’ page with your client name pre-populated. See section 3. − New Quote – see product specific quick start guides for creating new quotes. Reports − Download Claim History by Client. − Email Claim History by Client. Quotes − Quotes listed by client. Click on the search titles to sort the results. Click on the quote number to view the quote Summary screen and Edit or View the risk detail. Current Policies − Policies listed by client. Click on the search titles to sort the results. Click on the policy number to view the policy Summary screen and View the risk detail. • Click on ‘Quotes and Policies’ and click ‘Find quote / policy’. This page enables you to search for existing quotes or policies. You can search on:• Policy Type (All, Policy or Quote). • Policy Id/Insurance ref (Quote Number or Policy number). • Risk Index (e.g. property address). • Client Code (Client name). • Click ‘Find’ once you have entered policy / quote details to search for. • Click on the search titles to sort the results. • Click on the quote/policy number to view the quote/policy Summary screen and Edit or View the risk detail. QBE Insurance – Commercial in Confidence * Page | 7 e) Summary The ‘Summary’ screen will be displayed once you have selected an existing quote or policy as per section 2c and 2d. • Click ‘Edit’ or ‘View’ to open the ‘Risk header’ screen. ‘Edit’ will be displayed when a quote can still be edited and there are remaining actions for you to complete. • The documents available for ‘Download’ or ‘Email’ depend on the ‘Status’. • The ‘Report – Claim History by Policy’ will only be displayed when the status is ‘Live’. • Actions left for you to do are displayed. If the ‘Edit’ button is displayed then actions may be either ‘Accept Quote’ or ‘Submit Referral’. f) Risk header The ‘Risk header’ screen is displayed once you have clicked ‘Edit’ or ‘View’ on the ‘Summary’ screen. If the quote is editable then changes are only saved by clicking ‘Next’. g) Risk detail The ‘Risk detail’ screen will be displayed once you have clicked ‘Next’ on the ‘Risk header’ or clicked the ‘Risk detail’ link from the ‘Risk header’ screen. • Use the ‘-’ or ‘+‘ symbol to minimise or maximise the section. Information on the ‘Risk detail’ screen varies depending on the product selected – see the product specific Quick Start Guides for details. If the quote is editable then changes are only saved by clicking ‘Next’. QBE Insurance – Commercial in Confidence * • ‘I/We Agree’ must be checked to continue. QBE do not require a Client’s signature, but a copy of this proposal should be forwarded to the Client. Page | 8 CLAIMS 3 a) Find claim Only claims that have been lodged with QBE for your Broking House will be displayed in this section. Use the ‘Reports’ page to find all client claims (even if a claim was lodged for that client under another Broking House). • Click ‘Claims’ and the ‘Find claim’ page will be displayed. To view claims, enter search criteria for:− Claim reference − Policy Number − Client Code (click on the label to search for your clients) − Key words − Date of Loss Or click a ‘Show recent claims’ option. • Check to Include closed claims if required and click ‘Find’ to display search results. Click on the search titles to sort the results. Click on the claim to view the Claim Summary page. Clicking on ‘Client Code’ label on the ‘Find claim’ page will display the ‘Client Search’ form. • Enter your client name and click ‘Search’ • Click ‘Select’ next to the client you want to search for claims on. The form will then close and the code associated to this client will be shown in the ‘Client Code’ field. b) Claim summary The ‘Claim summary’ screen will be displayed once you have clicked on the claim on the ‘Find claim’ page. These links are available on all Claims screens. No information can be changed on this screen. • Click the link on the label for ‘Insured’ to go back to the Client details page – see section 2c. • Click the link on the label for ‘Policy number’ to go back to the Summary page – see section 2e. QBE Insurance – Commercial in Confidence * Page | 9 c) Events • Click on ‘Events’ to display a summary of events for the claim. No information can be changed on this screen. d) Request an update • Click on ‘Request an update’ to send an email to the QBE Claim Handle. • Add any additional ‘Details’ about the request. • Add any associated attachments. • Check ‘Send me an email confirmation’ if required. • Click ‘Request update’. e) Report a development • Click on ‘Report a development’ to send an email to the QBE Claim Handle. • Add any additional ‘Details’ about the development. • Add any associated attachments. • Check ‘Send me an email confirmation’ if required. • Click ‘Report development’. QBE Insurance – Commercial in Confidence * Page | 10 f) Payment history • Click on ‘Payment history’ to display payment history for the claim. No information can be changed on this screen. g) Reports • Click on ‘Reports’ to display reports that can be downloaded or emailed. Reports available are:− Claim History by Client − Claim History by Policy − Other claims specific reports as added by QBE QBE Insurance – Commercial in Confidence * Page | 11 CANTERBURY EARTHQUAKE 4 a) Information • Click ‘Canterbury Earthquake’ and the ‘Information’ page will be displayed. This page contains contact details, claims forms and updates relating to the Canterbury Earthquakes. b) FAQ • Click ‘FAQ’ to display any frequently asked questions regarding the Canterbury Earthquakes. QBE Insurance – Commercial in Confidence * Page | 12 c) EQ Claims • Click ‘2010 EQ Claims’ or ‘2011 EQ Claims’ to display claims associated to the 2010 or 2011 Canterbury Earthquakes that have been lodged with QBE for your Broking House. Click on the search titles to sort the results. Click on the claim to view the Claim Summary page (see section 3b). 5 LIBRARY • Click on ‘Library’ to display a QBE technical library of reference forms available to download. You can also find information about QBE New Zealand, its products and claims process. • Use the Internet Explorer ‘Back’ arrow button to return to Broker Xchange. QBE Insurance – Commercial in Confidence * Page | 13 CONTACT US 6 a) Branch Contacts • Click on ‘Contact Us’ to display a list of QBE contacts per Branch. b) Claims Contacts • Click on ‘Claims Contact’ to display a list of QBE Claims Contacts. QBE Insurance – Commercial in Confidence * Page | 14 HELP AND SUPPORT 7 a) Help and support (Manuals & Guides) • Click on ‘Help and Support to display help and support details including Manuals and Guides as well as sign up forms. b) My Account / Change password • Click on ‘My Account’ to display your account details. To change your password:• Enter your current password • Enter a new password • Repeat your new password • Click ‘Change password’ Passwords must:− Be a minimum of 8 characters − Contain at least 1 upper case character − Contain at least 1 special or numeric character − Not be identical to any of the last 5 passwords QBE Insurance – Commercial in Confidence * Page | 15 c) Terms and conditions • Click on ‘Terms and conditions’ to view general terms and conditions of use of QBE’s Broker Xchange. d) Privacy promise • Click on ‘Privacy promise’ to view QBE’s Privacy Promise. QBE Insurance – Commercial in Confidence * Page | 16 e) Privacy statement • Click on ‘Privacy statement’ to view QBE’s Privacy Statement. f) License of use • Click on ‘License of use to view QBE’s License of Use for Broker Xchange. QBE Insurance – Commercial in Confidence * Page | 17