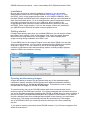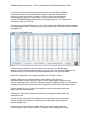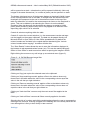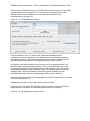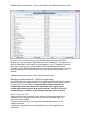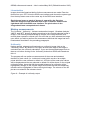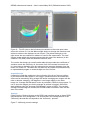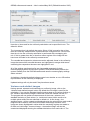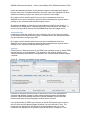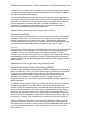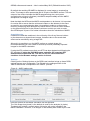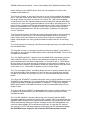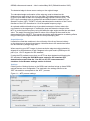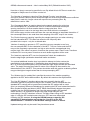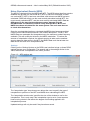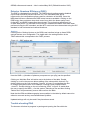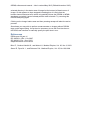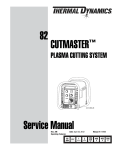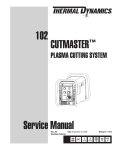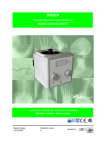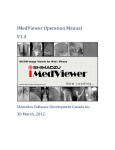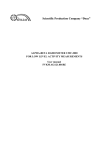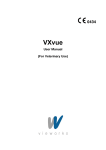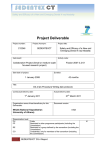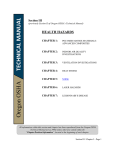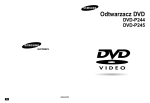Download Installation Getting started Opening and browsing images
Transcript
©DRIQ software and manual - John Loveland May 2015 (Edited November 2015) Installation Be sure that you have an existing installation of ImageJ. If you do not then download and install it from the ImageJ website http://imagej.nih.gov/ij/. Copy the DRIQ_.jar file to the ImageJ\plugins folder of your ImageJ installation. Note that both ImageJ and DRIQ have been designed such that you can install and run them from removable drives. To do so download the system independent version of ImageJ and extract the zip file to your USB drive. Now navigate to the ImageJ\plugins folder (within the newly extracted directory structure) and copy the DRIQ_.jar file to this location. If you run the ImageJ version now residing on you USB drive then DRIQ will be listed under the plugins menu. Getting started If ImageJ was already open when you installed DRIQ then you will need to refresh the ImageJ menu options. Click on the ImageJ ‘Help’ menu and select ‘Refresh Menus’ from the drop down menu that appears. If you did not already have ImageJ running during installation then start it now. To start DRIQ click on the ImageJ ‘Plugins’ menu and select ‘DRIQ’ from the drop down menu that appears. You will now be presented with the DRIQ user interface as shown in figure 1. You can continue to use all of the standard ImageJ functions, measurement tools and processing options (including ImageJ plugins) whilst the DRIQ user interface is running. Figure 1 – DRIQ user interface Opening and browsing images Images and stacks of images can be opened using any of the standard ImageJ interfaces if desired. However, DRIQ introduces an additional dedicated interface designed specifically for DICOM and NEMA images. This allows the user to easily sort and filter the images by DICOM or NEMA tags. To use this facility click on the ‘DICOM browser with noise measurements’ button at the top right of the DRIQ user interface. You will be presented with a browser which you can use to navigate to the folder containing the DICOM or NEMA files you wish to analyse. A dummy file name (“DICOMbrowserDefaultFile.tsv“) appears in the browser. If you want to choose a directory leave this unchanged and navigate to the directory you want before clicking okay. The system automatically includes any subfolders so if the images are on a CDROM or DVD you need only direct the browser to the drive containing the disc. If you want to choose a previously saved DICOM browser (“.tsv”) file then navigate to this saved file and select it. ©DRIQ software and manual - John Loveland May 2015 (Edited November 2015) If a directory has been selected the program opens each DICOM and NEMA file within this folder and any subfolders, measures the mean and standard deviation of pixel value within a central roi (or an roi 6cm from chest wall for mammography systems). A results table is then presented which includes various DICOM/NEMA tags extracted from the images (figure 2). The directory the user chose is shown in the title. If a previously saved DICOM browser (“.tsv”) file is chosen then DRIQ opens and measures the images slightly faster because it does not repeat the initial search for DICOM or NEMA compliant files. Figure 2- JL DICOM Browser The horizontal scroll bar can be used to see more columns (i.e. DICOM tags) whilst the vertical scroll bar can be used to see more rows. The file name appears in the second column on the left whilst the full path appears at the far right of the table. Each row corresponds to the image specified in the ‘Full path’ column. Double clicking on any column header sorts the table by that column in ascending order. Double clicking the same column header again changes the sort order to descending order. Before the browser results are displayed they are automatically sorted by study ID then series number then acquisition number and then image number. Double clicking on any row opens the image from which the measurements and tags in that row were extracted. Holding the control button down whilst selecting rows allows multiple rows to be selected at once. If a row has been selected in the table then the up and down arrow keys can be used to change the selected row. Holding the shift key down whilst doing this selects multiple rows. Clicking on the ‘Open selected images’ button opens each image within the current selection. If the ‘Open as stack?’ checkbox is ticked then these images ©DRIQ software and manual - John Loveland May 2015 (Edited November 2015) will be opened as a stack - otherwise they will be opened individually. Note only images of the same dimensions (i.e. number of pixels) can be opened in a stack. The bottom right hand corner of the browser displays a thumbnail (64x64) image of the currently selected row in the table. If multiple rows are selected then the thumbnail will correspond to the row in the selection closest to the top of the table. By default the roi used for the measurements is shown on the thumbnail in green. This can be hidden by de-selecting the ‘Show rois on thumbnails?’ checkbox. Note that because the thumbnails are always re-scaled to 64x64 pixels (whilst preserving aspect ratio) the roi may appear to be different sizes depending upon which row is selected. Control+A selects everything within the table Control+C copies the current selection (i.e. the measurement results and tags not the images) to the system clipboard. The data can be pasted directly into Microsoft Excel or Open Office or Libre Office spreadsheets. By default the column headers are included in the copied data but deselecting the ‘Include column headers when copying?’ checkbox will alter this. The “Save Results” button allows the user to save the information displayed in the browser in tab separated values format (.tsv). This can be read by Microsoft Office or Libre Office or used to save time when re-opening the images in DRIQ. Right clicking the mouse on any cell brings up a contextual menu (figure 3). Figure 3 – JL DICOM Browser image filter Clicking on Copy just copies the selected rows to the clipboard. Clicking on ‘Keep matching records’ applies a filter to the table to show only those rows in the table where the value in the corresponding column equal the value in the cell that you right clicked on. Clicking on ‘Remove matching records’ applies a filter to the table to show only those rows in the table where the value in the corresponding column does not equal the value in the cell that you right clicked on. Clicking on ‘Undo last filter’ removes only the most recent filter applied to the table. Clicking on ‘Undo all filters’ removes all filters currently applied to the table. Selecting the title of a column and clicking and dragging allows the user to rearrange the ordering of the columns. Warning changes to the ordering are not currently saved for the user although this is likely to be a facility in later versions. Settings ©DRIQ software and manual - John Loveland May 2015 (Edited November 2015) Clicking on the ‘Settings’ button on the DRIQ user interface brings up those DRIQ options that are user configurable. The first tab in the settings section is the ‘Browser’ tab and this corresponds to the ‘DICOM browser with noise measurements’ (see figure 4). Figure 4 – JL DICOM Browser settings Here the diameter of the roi used for the mean and standard deviation measurements can be specified in mm separately for mammography systems and all other systems. DRIQ automatically detects the system modality from the DICOM headers and uses the mammography settings where relevant. A checkbox (checked by default) also forces the roi to be positioned 6cm from the chest wall on mammography systems. If this in unchecked then the roi will be positioned centrally in the image as with all other systems. The chest wall is automatically identified using the laterality tag in the DICOM header of files with modality=”MG”. DRIQ automatically detects the system modality from the DICOM headers and uses the mammography settings where relevant. A second checkbox will use the IEC standard rois for STP measurement if checked (100x100 pixel square roi). Updated settings will only be used if they have been saved. Clicking on the “Edit output DICOM tags” allows the user to specify the DICOM tags that will be included in the DICOM browser window (see figure 5). Figure 5 – JL DICOM Browser output options ©DRIQ software and manual - John Loveland May 2015 (Edited November 2015) Here the user can add and remove the DICOM tags included in the DICOM Browser by using the buttons “Add New Row” and “Delete Row”. The tags can be specified separately for DR and CR, mammography, and CT modalities using the drop down menu at the top of the window. DRIQ automatically detects the modality from the DICOM headers and uses the relevant output settings. To close the editor simply use the close window icon in the top right hand corner of the window. Updated settings will only be used if they have been saved. Making measurements – Before beginning The DICOM browser makes some basic roi measurements which can be used for determining the noise characteristics, the detector SNR, and the Signal Transfer Property (STP) for the system. If using the IEC standard methods for analysis then follow the relevant IEC standards when acquiring the images and linearising them. Also ensure that the “Use IEC roi for STP measurements?” checkbox in the Browser settings section is ticked. Measuring the STP Exposures must be made with known values of incident air kerma to the detector across a range of clinical air kerma values (see IPEM report 32 part vii for further details). Plot the mean pixel value (as output from the DICOM browser) vs the incident air kerma Perform an appropriate fit to the plotted data (e.g. linear, logarithmic or power law). ©DRIQ software and manual - John Loveland May 2015 (Edited November 2015) Linearisation Images should be linearised before further measurements are made. Enter the factors from your STP fit into the DRIQ user interface and choose the system type from the drop down menu at the center top of the DRIQ user interface. Each time an image or stack of images is opened for the first time select the image or stack and then click on the ‘Linearise’ button at the right hand side of the DRIQ user interface. The pixel values in the image should now correspond to air kerma. Making measurements The ‘Linearise’, ‘Uniformity’, ‘Variance and artefact Images’, ‘Quadrant Analysis’, ‘NNPS’, and ‘MTF’ buttons all apply operations to the currently selected image in ImageJ. The currently selected image in ImageJ is the image that has most recently been opened or clicked upon. Be sure that you have selected the image upon which you wish to perform the measurement and that this image has been linearised as described in the preceding paragraphs. Uniformity Having opened, selected and linearised your uniformity image click on the ‘Uniformity’ button. By default a 1cm region around each edge of the image is excluded from the uniformity calculation. If you use the standard ImageJ tools to draw an roi before clicking on the ‘Uniformity’ button then DRIQ will instead use this roi. The program will now perform measurements of the mean and standard deviation of pixel values (i.e. incident air kerma) within a sub-roi at multiple points within the user selected or default roi. A 3D plot of the mean pixel values will be displayed and the user selected or default roi will be shown on the original uniformity image. Areas that fail the remedial tolerance for uniformity will be highlighted in orange on the original image whilst areas that fail the suspension tolerance will be highlighted in red on the original image. The colours on the 3D plot are not related to the tolerance levels. Figure 6 – Example of uniformity output ©DRIQ software and manual - John Loveland May 2015 (Edited November 2015) Figure 6 – The 3D- plot on the left shows the variation in the mean pixel value across the chosen roi. Use the Max and Min sliders to change the maximum and minimum values to be displayed on the 3D plot. The yellow rectangle on the right shows the user selected or default roi used for the assessment. The solid orange square within this rectangle shows that this area of the detector (in this instance a CR plate) failed the remedial tolerance level. The routine also brings up a small results table which provides the coefficient of variation across the uniformity roi, the mean of all of the means from each sub roi, the maximum deviation from this value and the maximum deviation from the mean of a central roi. The data from this table can be copied and pasted directly to a spreadsheet progam or saved straight to a file of its own. Acquisition tips It should be noted that variations in the uniformity of the X-ray fluence incident on the detector will also appear in this image. Variations due to the anode-heel effect can be reduced by using a large SID and/or averaging two images with the tube or detector rotated by 180 degrees in one image relative to the other image. An “Average DICOM stack” button is provided in DRIQ for this purpose. To use it, open the images you wish to average as a stack in ImageJ. Select this stack and then click the “Average DICOM stack” button in DRIQ. The resulting average DICOM image will contain the DICOM header information from the first slice in the stack. Settings Clicking on the ‘Settings’ button on the DRIQ user interface brings up those DRIQ options that are user configurable. The second tab in the settings section is the ‘Uniformity’ tab and this corresponds to the ‘Uniformity ’ process . Figure 7- Uniformity process settings ©DRIQ software and manual - John Loveland May 2015 (Edited November 2015) Here the roi size used for the uniformity calculation can be specified in mm. The default is 20mm. The increment size is by default also set to 20mm. If this is equal to the roi size then the uniformity measurement is performed with contiguous rois. If this is less than the roi size the uniformity calculation is performed with overlapping sub rois. If this is greater than the roi size then some regions of the image will not have been included in the uniformity measurement. The remedial and suspension tolerances can be adjusted. Areas in the uniformity image that exceed the remedial tolerance are highlighted in orange whilst areas exceeding the suspension tolerance are highlighted in red. All of the settings mentioned so far are changeable separately for both mammography systems and all other systems. DRIQ automatically detects the system modality from the DICOM headers and uses the mammography settings where relevant. A checkbox (checked by default) allows control over whether or not a 3D surface representation of the uniformity is displayed. Updated settings will only be used if they have been saved. Variance and artefact images Having opened, selected and linearised your uniformity image, click on the ‘Variance and artefact Images’ button. By default the full image is used for the calculation. If you use the standard ImageJ tools to draw an roi before clicking on the ‘Variance and artefact Images’ button then DRIQ will instead use this roi. The program will now perform measurements of the mean, variance, and standard deviation of pixel values (i.e. incident air kerma) within a sub-roi at multiple points within the user selected or default roi. A new image – the variance image - will be created and displayed using the variance from each subroi. Regions with a variance more than three times the average variance in the image are shown highlighted in white whilst the remaining regions are scaled to fit within an 8-bit image. A second image – the artefact image- will also be created and displayed showing the standard deviations from each sub-roi. The ©DRIQ software and manual - John Loveland May 2015 (Edited November 2015) mean and standard deviation of the artefact image are calculated and regions that are more than 3 standard deviations from this mean are highlighted in white whilst the remaining regions are scaled to fit within an 8-bit image. Any regions of the detector which have not been irradiated will skew the statistics and a user roi should be specified that excludes these regions before clicking on the ‘Variance and artefact Images’ button. An option is available to view the un-scaled variance matrix for the image. If enabled this is displayed on a natural log scale so that variations are visible. To remove the log scaling choose Process>Math>Exp from the ImageJ menu. Acquisition tips It should be noted that variations in the uniformity of the X-ray fluence incident on the detector may impact these image. Variations due to the anode-heel effect can be reduced by using a large SID. Any regions of the detector which have not been irradiated will skew the statistics and a user roi should be specified that excludes these regions before clicking on the ‘Variance and artefact Images’ button. Settings Clicking on the ‘Settings’ button on the DRIQ user interface brings up those DRIQ options that are user configurable. The third tab in the settings section is the ‘Variance/artefact’ tab and this corresponds to the ‘Variance and artefact Images ’ process. Figure 8 – Variance and artefact image settings Here the roi size and increment can be specified in mm for the calculation of variance and artefact images for both mammography systems and all other systems. DRIQ automatically detects the system modality from the DICOM headers and uses the mammography settings where relevant. It is recommended in IPEM report 32 part vii that for DR systems the roi size is set to 2.0mm and for Mammography systems it is set to around 0.7mm. The increment size determines the degree of overlap between sub rois. If the increment size equals the roi size then the sub rois will be contiguous. If the ©DRIQ software and manual - John Loveland May 2015 (Edited November 2015) increment size is smaller then the sub rois will overlap and if the increment size is larger then some image data will be excluded from the calculation. By default the sub rois are set to be contiguous. The variance and artefact images are scaled to fit within an 8-bit image and so some data is lost. If the user would like access to the full variance data then they should tick the ‘Show full, unscaled variance data?’ checkbox. A 2D image will then be presented on a natural log scale (to enable visualisation of the variations). To restore the variance data simply select this image and then choose Process>Math>Exp from the ImageJ menu. Updated settings will only be used if they have been saved. Quadrant analysis This is a simple tool which draws five rois and measure the mean and standard deviation of each. One roi is centered in each quadrant of the image whilst the final roi is positioned in the centre of the image. The maximum percentage deviation from the mean of the five rois and the maximum percentage deviation from the central rois are displayed as an overlay on the original image. Settings Clicking on the ‘Settings’ button on the DRIQ user interface brings up those DRIQ options that are user configurable. The fourth tab in the settings section is the ‘Quadrant’ tab and this corresponds to the ‘Quadrant analysis ’ process. Here the user can specify the size of the roi used for this process in mm for both mammography systems and all other systems. DRIQ automatically detects the system modality from the DICOM headers and uses the mammography settings where relevant. Updated settings will only be used if they have been saved. Normalised Noise Power Spectrum (NNPS) Having opened, selected and linearised your NNPS image(s) click on the ‘NNPS’ button. By default a 1024 by 1024 pixel central region is used for the calculation. If you use the standard ImageJ tools to draw an roi before clicking on the ‘Variance and artefact Images’ button then DRIQ will instead use this roi. Although it is possible to run the NNPS routine on a single image it is recommended that you use a stack of several identically exposed images for the NNPS calculation. The NNPS routine positions small rois (128 by 128 default) at various locations throughout the default or user selected roi. A two dimensional polynomial surface is fitted and subtracted from each individual sub-roi and then the power spectrum is calculated from the result using the square modulus of the Fourier transform. The process is repeated for each image in the selected stack. The power spectra calculated in this way for each sub roi and across all images are summed and then normalised. As described in IPEM report 32 part vii, the main rois used (i.e. 1024 by 1024 for default roi) is offset by half the sub roi size (i.e. 128/2 for default) in each stack in both the x and y directions. However, since this recommendation could lead to rois extending beyond the image edges for large stacks then in such an instance the routine will instead offset each main roi by a random displacement (from –N/2 to +N/2 where N= sub roi size) in the x and y directions . ©DRIQ software and manual - John Loveland May 2015 (Edited November 2015) By default the resulting 2D NNPS is displayed in a new image on a natural log scale. This image is also represented with a 3D plot of the NNPS surface. The text output of the routine includes the NNPS sampled along the x and y axes (excluding the u=0 and v=0 values), the NNPS sampled radially and the NNPS sampled at a 45 degree angle. Note that both the NPS and the NNPS are dependent on air kerma. It is important for routine QA to ensure that the air kerma incident on the detector is the same as used for your commissioning data. It is possible to scale to a reference air kerma by multiplying each data point by K/Kref where K is the air kerma incident on the detector and Kref is the reference air kerm to which you wish to scale. See IPEM report 32 part vii for further information about the calculation of NNPS. Acquisition tips It should be noted that variations in the uniformity of the X-ray fluence incident on the detector may impact these images. Variations due to the anode-heel effect can be reduced by using a large SID. Although it is possible to run the NNPS routine on a single image it is recommended that you use a stack of several (at least 4) identically exposed images for the NNPS calculation. If using the IEC method ensure that your STP has been determined following the IEC standard. If using the DICOM browser output for IEC standard STP determination ensure that the “Use IEC roi for STP measurements?” checkbox in the Browser settings section is ticked. Settings Clicking on the ‘Settings’ button on the DRIQ user interface brings up those DRIQ options that are user configurable. The fifth tab in the settings section is the ‘NNPS’ tab and this corresponds to the ‘NNPS ’ process. Figure 9 – NNPS settings tab Here the options for the NNPS calculation can be specified. The ‘Sub image size (pixels)’ is the default roi used for the analysis (in pixels). The data lying outside a central region of this size will not be included in the NNPS calculation. However, if an ImageJ roi has already been drawn by the user ©DRIQ software and manual - John Loveland May 2015 (Edited November 2015) before clicking on the ‘NNPS’ Button then the user specified roi will be used instead of this default roi. The ‘Roi size (pixels)’ is the size of the sub roi to use for the analysis. By default this is 128x128. Small values distort the low frequency components of the NNPS but larger values are slower to process. For routine QC, 128 is an acceptable compromise but the IEC standard method recommends 256 (actually with DRIQ running on a 8 year old low powered netbook I found 256 is still pretty quick). If a power of two is used then DRIQ will automatically use Fast Fourier Transforms to speed up computation time. If a power of two is not used then the processing time may be considerable as it will use my standard, completely un-optimised Fourier Transform. The ‘Polynomial fit order’ specifies the order of the polynomial to use when fitting a 2D surface to each sub roi. It is recommended that this is left at 2 because lower values will be less effective at removing low frequency artefacts whilst higher values depend on having sufficient data to enable inversion of the fitting matrix. The ‘Re-bin frequency sampling’ specifies the sample spacing to use when rebinning the final NNPS data. The ‘Number of rows or columns to extract from frequency space’ is the width of the profile to use through 2D NNPS space when sampling the NNPS. The u=0 and v=0 data are excluded. The ‘Use ObjIQ type Rois?’ option mimics the ObjIQ NPS normalisation process when selected. Here the roi used for normalisation corresponds to the largest area sampled across the whole image stack (i.e. this will be M+ (x-1)*N/2 where M is the main roi size, N is the sub roi size and x is the number of images). If it is de-selected then the NPS normalisation divides the power spectrum by the mean of the main roi (i.e. 1024x1024 for default roi) size in each image. The ‘Use overlapping Rois?’ checkbox allows the user to specify whether the sub rois should overlap or be contiguous. If the rois are set to overlap then they will overlap by N/2 where N is the sub roi size. It is recommended that this remains ticked. The ‘Show full 2D NNPS?’ checkbox allows the user to specify whether or not the 2D NNPS will be displayed. If it is checked then the 2D NNPS will be displayed on a natural log scale to enable visualisation of variations. To restore the original NNPS data select the 2D NNPS and then choose Process>Math>Exp from the ImageJ menu. The ‘Show 3D view of NNPS?’ checkbox allows the user to specify whether or not to display a 3D surface plot of the 2D NNPS (on a natural log scale) to better visualise the data. The ‘Use IEC Method?’ checkbox allows the user to specify that the NNPS calculation should be performed using the IEC method. If this is checked then the standard NNPS settings will be ignored and instead the IEC method will be used. DRIQ automatically detects the system modality from the DICOM headers and uses the mammography IEC method where relevant. If using the IEC method ensure that your STP has been determined following the IEC standard. If using the DICOM browser output for IEC standard STP determination ensure ©DRIQ software and manual - John Loveland May 2015 (Edited November 2015) that the “Use IEC roi for STP measurements?” checkbox in the Browser settings section is ticked. If using the IEC method for NNPS in DRIQ then DRIQ will automatically provide warnings if you require more images to meet the IEC standard requirements Similarly if the variance between images falls outside of the IEC requirements DRIQ will alert the user automatically. Updated settings will only be used if they have been saved. Modulation Transfer Function (MTF) The default MTF routine in DRIQ uses the edge finding methods of the IEC standard combined with custom routines to detected outliers (e.g. dead pixels, dust, interpolation artefacts). In this way the edge is angle is found with a precision of at least 0.01 degrees (verified in the range 0.2 to 15.3 degrees). The MTF calculation is then performed following the oversampling methodology of Samei, Flynn and Reimann (1998). DRIQ will specify how many outliers were discarded in the output and it is good practice to visually inspect those edge images containing discarded pixels. Be sure to zoom in and adjust the window and level to check for interpolation artefacts and dead pixels in the MTF roi. The MTF calculation will still be performed but if the artefact is significant you may wish to highlight it clinically. When acquiring your MTF image, for best results the edge test object should be aligned at an angle between 2 and 5 degrees to the pixel matrix (IPEM report 32 part vii) or 1.5 to 3 degrees for IEC standard. Having opened, selected and linearised your MTF image use the standard ImageJ tools to draw a rectangular roi over the edge in the image. Edges aligned along the vertical axis of the image provide the horizontal MTF whilst edges aligned along the horizontal axis provide the vertical MTF (see figure 10). This is because the ESF is sampled along the direction perpendicular to the edge. Figure 10- Modulation Transfer Function process Horizontal MTF Vertical MTF Click on the ‘MTF’ button. The roi you drew is resized to the default size in mm as specified in the DRIQ settings. If the edge is detected but the roi you drew was not central enough to the edge then DRIQ will move the roi appropriately and request that you try running the MTF routine again in this new position. ©DRIQ software and manual - John Loveland May 2015 (Edited November 2015) The detected edge is shown as an overlay on the original image. The calculated angle and location of the edge are used to determine the distances from each pixel in the roi to the edge. This distance data is then used to bin the pixel data to attain the oversampled Edge Spread Function (ESF). The ESF is then smoothed using a median filter and differentiated to obtain the Line Spread Function (LSF). The MTF is finally calculated as the modulus of the Fourier transform of the LSF normalised to 1.0 at the spatial frequency origin. An optional additional iterative loop is provided to attempt to further reduce the uncertainties in the edge angle. If enabled the loop calculates the integral of the MTF up to the Nyquist frequency using 200 different edge angles around the calculated value. The angle returning the maximum value of the integral is then used for the determination of the full MTF. This process should be used with caution as aliasing effects may provide higher integral values than the true presampling MTF. Acquisition tips It should be noted that variations in the uniformity of the X-ray fluence incident on the detector may impact these image. Variations due to the anode-heel effect can be reduced by using a large SID. When acquiring your MTF image, for best results the edge test object should be aligned at an angle between 2 and 5 degrees to the pixel matrix (IPEM report 32 part vii) or 1.5 to 3 degrees for IEC standard. If using the IEC method ensure that your STP has been determined following the IEC standard. If using the DICOM browser output for IEC standard STP determination ensure that the “Use IEC roi for STP measurements?” checkbox in the Browser settings section is ticked. Settings Clicking on the ‘Settings’ button on the DRIQ user interface brings up those DRIQ options that are user configurable. The sixth tab in the settings section is the ‘MTF’ tab and this corresponds to the ‘MTF ’ process. Figure 11 – MTF process settings ©DRIQ software and manual - John Loveland May 2015 (Edited November 2015) Here the roi size to use can be specified in mm. By default this is 68.75mm to match the enlarged roi ObjIQ uses for a 50mm nominal roi. The ‘Number of samples to take from Edge Spread Function’ must be large enough to provide a decent profile across the edge but small enough that there are sufficient data points in each bin. Larger values will require more processing time. By default this is set to 1024. The ‘Oversample factor’ is used to determine the sample spacing for re-binning the oversampled ESF. By default this is set to 10 which means that the sample spacing used will be 10 times smaller than the image pixel size. If the oversample factor is set to be too large then some bins within the re-sampled ESF will be empty and the routine will warn the user and attempt to interpolate these bins. If the oversample factor is too small then then sampling of the MTF may be too coarse. The ‘Re-bin frequency sampling’ specifies the sample spacing to use when rebinning the final calculated MTF. This does not affect the full frequency data provided in the output – only the re-binned data. ‘Number of samples to process in FFT’ specifies how may samples to use from the over sampled ESF for the calculation of the MTF. Too low a value and the ESF may not be completely represented, too high a value and the computational time may be high. If the value is a power of two then the system uses a Fast Fourier Transform routine but if it is not a power of two then a much slower algorithm will be used. The ‘Iteratively optimise MTF over low frequencies?’check box enables the iterative edge angle optimisation described earlier and below: “An optional additional iterative loop is provided to attempt to further reduce the uncertainties in the edge angle. If enabled the loop calculates the integral of the MTF up to the Nyquist frequency using 200 different edge angles around the calculated value. The angle returning the maximum value of the integral is then used for the determination of the full MTF. This process should be used with caution as aliasing effects may provide higher integral values than the true presampling MTF.” The ‘Window size for median filter’ specifies the extent of the median smoothing applied to the ESF before differentiation. By default this matches the ObjIQ default. The ‘Use IEC Method?’ checkbox allows the user to specify that the MTF calculation should be performed using the IEC method. If this is checked then the standard MTF settings will be ignored and instead the IEC method will be used (this is a completely different methodology for sampling the ESF and is described well in Buhr,Gunther-Kohfahl and Neitzel (2003). DRIQ automatically detects the system modality from the DICOM headers and uses the mammography IEC method where relevant. It is important to acquire the edge image using the IEC methodology if the IEC checkbox is ticked. This also means using an IEC standard edge. If using the IEC method ensure that your STP has been determined following the IEC standard. If using the DICOM browser output for IEC standard STP determination ensure that the “Use IEC roi for STP measurements?” checkbox in the Browser settings section is ticked. Updated settings will only be used if they have been saved. ©DRIQ software and manual - John Loveland May 2015 (Edited November 2015) Noise Equivalent Quanta (NEQ) The NEQ is calculated from the NNPS and MTF. The NEQ button therefore remains disabled until at least one horizontal MTF (MTFu) has been calculated, at least one vertical MTF (MTFv) has been calculated, and at least one NNPS has been calculated. DRIQ will simply use the most recently calculated vertical MTF, the most recently calculated MTF, and the most recently calculated NNPS. Due to differences in the way that manufacturers store detector ID in the DICOM header no checks are made to verify that the MTFu, MTFv and NNPS have been calculated for the same system. The user must be sure to check this themselves. Once the required data has been calculated the NEQ button becomes enabled. Clicking on the NEQ button produces a list of NEQ data points. The MTF and NNPS data are resampled and interpolated up to the maximum spatial frequency available. This will usually be limited by the NNPS calculation. To reduce the amount of interpolation required, the sample spacing is taken as the smallest spacing between data points in the MTF and NNPS data such that at least one data set will not have to be interpolated at all. Settings Clicking on the ‘Settings’ button on the DRIQ user interface brings up those DRIQ options that are user configurable. The seventh tab in the settings section is the ‘NEQ’ tab and this corresponds to the ‘NEQ’ process. Figure 12 – NEQ settings tab The ‘Interpolation type’ drop down menu allows the user to specify the type of interpolation to perform on the MTF and NNPS when calculating the NEQ. The ‘Interpolation window size’ specifies the size of the window to use for the interpolation. This is only used if the interpolation type is set to ’Least squares linear moving window’ and affects the degree of smoothing applied in the interpolation process. Updated settings will only be used if they have been saved. ©DRIQ software and manual - John Loveland May 2015 (Edited November 2015) Detector Quantum Efficiency (DQE) The DQE is calculated from the NEQ. The DQE button therefore remains disabled until at least one NEQ process has been run. The calculated DQE will be influenced by the interpolation options used for calculation of the NEQ. Once the NEQ data has been calculated the DQE button becomes available. Clicking on the DQE button then provides a drop down menu from which the beam quality used for the MTF and NNPS images must be selected. The routine then produces a list of DQE data points. For the DQE to follow the IEC standard the NNPS must have been performed using the IEC standard, and the MTF must have been determined using the IEC standard in both horizontal and vertical directions. Settings Clicking on the ‘Settings’ button on the DRIQ user interface brings up those DRIQ options that are user configurable. The eighth tab in the settings section is the ‘DQE’ tab and this corresponds to the ‘DQE’ process. Figure 13 – DQE settings tab Here the SNR2 in_Q (Number of photons per square mm per μGy) can be specified. Clicking on ‘Add New Row’ will add a row to the bottom of the table. Double clicking in a cell in the new row allows editing of the values within that cell. E.g. double clicking on the Cell containing “Custom” in figure 13 would allow the user to change the System name to for example “Charing Cross hospital Room2 +1mmCu”. Double clicking on the cell containing “6242” in figure 13 would allow the user to specify the SNR2 in_Q for this system. Selecting a row and then clicking ‘Delete Row’ will permanently remove that row from the table. Note that the RQA and Mammography beam qualities in the table by default cannot be edited or removed as they are standard beam qualities. Updated settings will only be used if they have been saved. Trouble shooting/FAQ The browser will show its progress in parsing and opening the files within the ©DRIQ software and manual - John Loveland May 2015 (Edited November 2015) selected directory in the status area of ImageJ at the bottom left hand corner of ImageJ. If this appears to have stopped increasing then it is likely that the browser has encountered a file which only partially follows the DICOM or NEMA standards and which I haven't already written code to handle. Try removing this file and attempting again. Clicking on the ImageJ status area and then pressing escape will abort the active process. Sometimes you may wish to perform measurements on images without DICOM tags or with tags missing. It may then be necessary to use the Pixel size box on the DRIQ user interface to manually specify the pixel size in mm. References IPEM report 32 part vii IEC 62220-1-2 Ed. 1.0 b 2007 IEC 62220-1 Ed. 1.0 en 2003 ObjIQreducedV2 user manual Buhr E., Gunther-Kohfahl S., and Neitzel U., Medical Physics, Vol. 30, No. 9, 2003 Samei E, Flynn M. J., and Reimann D.A., Medical Physics, Vol. 25, No 102,1998