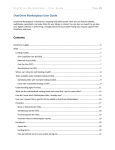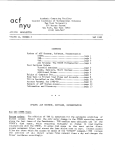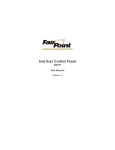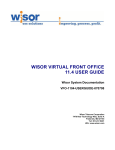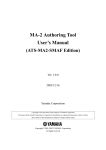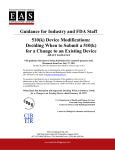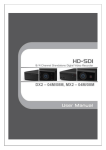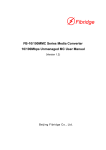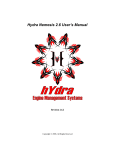Download VFO System Administration User Guide v3.0
Transcript
FairPoint WISOR VFO System Administration User Guide Document Information and Revision History Title File Name Original Author(s) Document Version No. ISSUE 1.0 ISSUE 2.0 FairPoint WISOR VFO System Administration User Guide FairPoint WISOR VFO System Administration User Guide Nancy Quarters Date 09/12/2008 10/30/2008 Author(s) Nancy Quarters Nancy Quarters Revision Notes First Draft Second Draft: Added: Page 26-28: Delete User Page 29-31: Reassigning Orders /PONs Page 32: Contact Information ISSUE 3.0 11/14/2008 Nancy Quarters Third Draft: Revised: Page 9 – 13: Creating Users/Admin/Managers FAIRPOINT WISOR VFO SYSTEM ADMINISTRATION USER GUIDE V 3.0 FairPoint WISOR VFO System Administration User Guide Table of Contents Introduction ........................................................................................................................................................................... 1 Login Procedure .................................................................................................................................................................... 2 System Administration Access .............................................................................................................................................. 7 Creating Users/Admin/Managers .......................................................................................................................................... 9 Modifying Users/Reset Passwords ...................................................................................................................................... 14 Search for Users ................................................................................................................................................................. 17 Change Password ............................................................................................................................................................... 21 Delete User ......................................................................................................................................................................... 26 Reassign Orders/PONs ....................................................................................................................................................... 29 Contact Information ............................................................................................................................................................. 32 FairPoint WISOR VFO System Administration User Guide Introduction The System Administration Function provides a Wholesale Customer with the ability to better manage its company and user account information. To use FairPoint WISOR VFO System Administration, you must be an authorized Wholesale Customer Administrator. Administrators can create, view, modify, and delete WISOR VFO user accounts associated with the Administrator’s Wholesale Company. Wholesale Customers will be set up for one or more users with administrative authority to manage user profiles. In order to become an authorized Wholesale Customer Administrator, the prerequisites are: FairPoint WISOR VFO Connectivity Form completed FairPoint User Profile completed Access to Internet Explorer version 6.0 or above WISOR VFO ID and Password assigned to you by FairPoint After the prerequisites are completed, then you will need to log into WISOR VFO in order to select the System Administrator module. WISOR VFO is web-based application that runs on Internet Explorer version 6.0 or above; therefore, the user must open a Web browser to access the application. (If necessary, consult the browser’s User’s Manual for the browser’s setup and operating procedures.) When the browser opens, you will enter the production URL for WISOR VFO, which will be given to you when FairPoint is ready for production. FairPoint WISOR VFO System Administration User Guide – V 3.0 12/11/2008 Page 1 FairPoint WISOR VFO System Administration User Guide Login Procedure Following is the procedure to log into WISOR VFO: 1. Browse to the WISOR VFO location by entering the production URL in the browser address field. (The production URL will be given to you when FairPoint is ready for production.) 2. Enter a valid name in the User Name field, received from FairPoint. (30 character maximum, alpha/numeric) 3. Enter a valid password in the Password field, received from FairPoint. (16 character maximum, alpha/numeric, password is case sensitive) Figure 1a: Login Page FairPoint WISOR VFO System Administration User Guide – V 3.0 12/11/2008 Page 2 FairPoint WISOR VFO System Administration User Guide Login Procedure 4. Click the dropdown arrow in the Module field. 5. Select the desired Module. 6. Click the Login button. NOTE: Use the User Name and Password provided by the company’s System Administrator. There is no limit on how many times a user can attempt to log in, therefore, a password should not get locked up. Figure 1b: Login Page FairPoint WISOR VFO System Administration User Guide – V 3.0 12/11/2008 Page 3 FairPoint WISOR VFO System Administration User Guide Login Procedure You will be directed to the WISOR VFO Home Page. But, before you begin, you will need to turn off your Pop-Up Blocker. To do this, click on internet menu Tools, then select Internet Options: Figure: 2 Browser FairPoint WISOR VFO System Administration User Guide – V 3.0 12/11/2008 Page 4 FairPoint WISOR VFO System Administration User Guide Login Procedure Click Privacy tab. Click Settings…under the Pop-up Blocker section. Figure 3: Internet Options FairPoint WISOR VFO System Administration User Guide – V 3.0 12/11/2008 Page 5 FairPoint WISOR VFO System Administration User Guide Login Procedure Then: Enter the URL for VFO. Click Add. Click Close. Click OK. Figure 4: Pop-up Blocker Settings FairPoint WISOR VFO System Administration User Guide – V 3.0 12/11/2008 Page 6 FairPoint WISOR VFO System Administration User Guide System Administration Access There are three permissions allowed in the VFO WISOR GUI for a Wholesale Customer: 1. User 2. System Administrator 3. Manager You are now ready to begin to learn about the System Administrator functionality, using the IDs and Passwords assigned to you by FairPoint. The Administration Tab will give you access to User Profiles and other security related information. This tab will only be visible if you have Administrator’s User ID rights set up in WISOR VFO. The Administration section allows users with Administrator rights to search, create, modify, and delete users, in addition to reassigning PONs (orders). Please direct comments to: [email protected]. First you will need to access the Security function in WISOR VFO. To access Security functionality, select the Administration Tab, scroll down and select Security. This opens the Security Home window. Figure 5: WISOR VFO – Administration Tab – Security selection FairPoint WISOR VFO System Administration User Guide – V 3.0 12/11/2008 Page 7 FairPoint WISOR VFO System Administration User Guide System Administration Access At the Security Home window, click the User Profile link. This opens the User Profile Search List window. Figure 6: Security home page FairPoint WISOR VFO System Administration User Guide – V 3.0 12/11/2008 Page 8 FairPoint WISOR VFO System Administration User Guide Creating Users/Admin/Managers System Administrators can create new users, administrators and managers. The required fields for creating a new user are: User Name Password User Type User Group Following is the procedure to create a user: 1. Click New on the User Profile Search List Screen. This opens the User Profile Details page. NOTE: Click a link in the User Name column to view the details of that selection. Figure 7: User Profile Search List FairPoint WISOR VFO System Administration User Guide – V 3.0 12/11/2008 Page 9 FairPoint WISOR VFO System Administration User Guide Creating Users/Admin/Managers 2. Enter a unique User Name (30 character maximum, alpha/numeric) and Password (16 character maximum, alpha/numeric, case sensitive) 4. Reenter the password into the Confirm Password field. 5. Optionally, enter a Full Name and Designation for the user. Figure 8a: User Profile Details FairPoint WISOR VFO System Administration User Guide – V 3.0 12/11/2008 Page 10 FairPoint WISOR VFO System Administration User Guide Creating Users/Admin/Managers 6. Select a User Type from the dropdown menu. (The Esp Name is prepopulated based on your own user profile.) NOTE: The value(s) available in the User Type dropdown menu is determined by your own User Profile configuration. You cannot assign a User Type other than the one you have been assigned. 7. Optionally, enter a Phone number (numbers set tight; i.e. 2076481111) and Email ID. Figure 8b: User Profile Details FairPoint WISOR VFO System Administration User Guide – V 3.0 12/11/2008 Page 11 FairPoint WISOR VFO System Administration User Guide Creating Users/Admin/Managers 8. Select the Group to which the new user will belong from the Available list. Fairpoint will have the following groups created for you to select from: Administration – Admin User has access to the Administration tab and can create, modify, or delete users, admin and managers. Admin User can also select multiple Purchase Orders (PONs) and reassign them to a different user. Manager – User has the ability to submit Access and Local orders without validating the data against business rules. This is used to override business rules that are stopping an order from being submitted. End-User – User has ability to create, validate, and submit new orders and preorders, supplement orders, view the history of orders, and other end-user functions. User can create Trouble Tickets 9. Click the right-pointing arrow that corresponds to the Primary Group field. (Only one group can be assigned to the Primary Group) 10. Optionally, select another Group and then click the right-pointing arrow that corresponds to the Secondary Group field to add the privileges associated with that group. This gives the user the privileges of both groups. (Multiple groups can be assigned to the Secondary Group.) Note: Selecting all of these groups gives the user all the privileges of the combined groups. To provide a user with all the above functions, you would need to associate all three groups to the user profile. Figure 8c: User Profile Details FairPoint WISOR VFO System Administration User Guide – V 3.0 12/11/2008 Page 12 FairPoint WISOR VFO System Administration User Guide Creating Users/Admin/Managers 11. Click Save. The response appears on the User Profile Search List Window that your record has been successfully created. User Profile Search List Status : * Successfully created the record. Select User Name Group Name User Full Name Type clec_admin CLEC_ADMIN_GROUP ESP clec_user1 CLEC_USER_GROUP ESP clec_user10 CLEC_USER_GROUP ESP clec_user11 CLEC_USER_GROUP ESP clec_user12 CLEC_USER_GROUP ESP clec_user13 CLEC_USER_GROUP ESP clec_user14 CLEC_USER_GROUP ESP Figure 9: User Profile Search List clec_user15 CLEC_USER_GROUP ESP clec_user16 CLEC_USER_GROUP ESP clec_user17 CLEC_USER_GROUP ESP Displaying results 1-10 of 39 results FairPoint WISOR VFO System Administration User Guide – V 3.0 12/11/2008 Result Pages : 1 2 3 4 Page 13 FairPoint WISOR VFO System Administration User Guide Modifying Users/Reset Passwords Next, System Administrators can modify existing user information. The following procedure explains how to modify and make changes to a user’s attributes, including giving them a new password if they have a problem with their existing password. There is no “reset” functionality for a password. Instead, a user with Administrator authority will need to enter a new password and save. There is no limit on how many times a user can attempt to log in, therefore, a password should not get locked up. 1. On the User Profile Search List window, select the name of the user you want to modify, or type in a name in the User Name field. Figure 10: User Profile Search List FairPoint WISOR VFO System Administration User Guide – V 3.0 12/11/2008 Page 14 FairPoint WISOR VFO System Administration User Guide Modifying Users/Reset Passwords This opens the User Profile Details window for the selected user. 2. Make the desired changes. 3. Click Save. Figure 10a: User Profile Details FairPoint WISOR VFO System Administration User Guide – V 3.0 12/11/2008 Page 15 FairPoint WISOR VFO System Administration User Guide Modifying Users/Reset Passwords A Status message appears stating that the profile was successfully updated. User Profile Details Status : * Successfully updated the record. Note : Fields marked with "*" are mandatory. clec_user12 User Name : Password : * Confirm Password : * Full Name : Designation : User Type : ESP Esp Name : CLEC * Figure 10b: User Profile Details – completed * FairPoint WISOR VFO System Administration User Guide – V 3.0 12/11/2008 Page 16 FairPoint WISOR VFO System Administration User Guide Search for Users Another function available to Administrators is to be able to search for users. Following is the procedure to search for users: 1. Select the Back to Home button. Figure 11: User Profile Details – Back to Home FairPoint WISOR VFO System Administration User Guide – V 3.0 12/11/2008 Page 17 FairPoint WISOR VFO System Administration User Guide Search for Users 2. Select the User Profile link. Figure 12: Security home page FairPoint WISOR VFO System Administration User Guide – V 3.0 12/11/2008 Page 18 FairPoint WISOR VFO System Administration User Guide Search for Users 3. Input the User Name in the blank field for the user you are looking for. Alternately, you can input the Group Name that the user belongs to. NOTE: You can use the % as a wildcard. (e.g. “a%” would return all the users with “a” at the beginning of their user name). You can place the % in any part of the value that is in question. You can also sort the list by clicking on any column heading. 4. Select Go. Figure 13: User Profile Search List FairPoint WISOR VFO System Administration User Guide – V 3.0 12/11/2008 Page 19 FairPoint WISOR VFO System Administration User Guide Search for Users 5. The User Profile Details screen will return with the user from your search. Figure 14: User Profile Details FairPoint WISOR VFO System Administration User Guide – V 3.0 12/11/2008 Page 20 FairPoint WISOR VFO System Administration User Guide Change Password System Administrators can also change a user’s password. Following is the procedure to change the VFO Login password: 1. Browse to the location of the VFO URL and enter to see the Login Screen. 2. Enter a valid name in the User Name field. (30 character maximum, alpha/numeric) 3. Enter a valid password in the Password field. (16 character maximum, alpha/numeric, password is case sensitive) 4. Use the User Name and Password provided by company’s System Administrator. Figure 15a: Login Page FairPoint WISOR VFO System Administration User Guide – V 3.0 12/11/2008 Page 21 FairPoint WISOR VFO System Administration User Guide Change Password 5. Click the dropdown arrow in the Module field. 6. Select the desired Module. 7. Check the Change Password checkbox. 8. Click the Login button. Figure 15b: Login Page FairPoint WISOR VFO System Administration User Guide – V 3.0 12/11/2008 Page 22 FairPoint WISOR VFO System Administration User Guide Change Password 9. Enter the old password into the Old Password field. 10. Enter the new password into the New Password field. (16 character maximum, alpha/numeric, password is case sensitive) 11. Reenter the new password into the Confirm New Password field. 12. Click the Update Password button. Figure 16: Login Page to change password FairPoint WISOR VFO System Administration User Guide – V 3.0 12/11/2008 Page 23 FairPoint WISOR VFO System Administration User Guide Change Password 13. You will see the response that your password was successfully updated: Figure 17a: Login Page successfully updated password FairPoint WISOR VFO System Administration User Guide – V 3.0 12/11/2008 Page 24 FairPoint WISOR VFO System Administration User Guide Change Password Then Login, as usual, with the new password, selecting the desired Module, then click Login. There is no limit on how many times a user can attempt to log in, therefore, a password should not get locked up. Figure 17b: Login Page successfully updated password FairPoint WISOR VFO System Administration User Guide – V 3.0 12/11/2008 Page 25 FairPoint WISOR VFO System Administration User Guide Delete User Another function that a System Administrator can perform is deleting a user. Following is the procedure to delete a user: 1. 2. 3. 4. After selecting User Profile, you will see a list of User Names. Scroll through Displaying results pages to find the User you wish to delete, or enter their name in the blank User Name Field. Select the button in front of the User Name you wish to delete. Select the Delete key at the top of the page. User Profile Search List Select User Name Group Name User Full Name Type testid77nq CLEC_USER_GROUP ESP tester77nq wisor CLEC_USER_GROUP ESP wisor Displaying results 41-42 of 42 results Result Pages : 1 2 3 4 5 Figure 18: User Profile Search List FairPoint WISOR VFO System Administration User Guide – V 3.0 12/11/2008 Page 26 FairPoint WISOR VFO System Administration User Guide Delete User 5. You will be asked “Are you sure you want to delete the record?” 6. Select “OK” to delete (or “Cancel” if you decide not to delete the user). Figure 19: User Profile Search List Question FairPoint WISOR VFO System Administration User Guide – V 3.0 12/11/2008 Page 27 FairPoint WISOR VFO System Administration User Guide Delete User After selecting “OK”, you will see the response “Successfully deleted the record”. Figure 20: User Profile Search List FairPoint WISOR VFO System Administration User Guide – V 3.0 12/11/2008 Page 28 FairPoint WISOR VFO System Administration User Guide Reassign Orders/PONs You may want to reassign orders that where previously managed by another user. To do this you will use the Reassign Order function. The first step is to find the orders you want to Reassign. 1. Click the funnel icon to open the filter screen: 2. Select the user’s name from the Owner drop-down box. 3. If you want to find only open active orders, use the status check boxes to narrow the list. 4. Click the OK button at the bottom of the screen to return to the order list and see the PONs matching your criteria. Figure 21: Order List Filter FairPoint WISOR VFO System Administration User Guide – V 3.0 12/11/2008 Page 29 FairPoint WISOR VFO System Administration User Guide Reassign Orders/PONs Then, perform the following steps: 1. Click the check boxes next to the Orders in the order list you want to reassign. Figure 22: Order List 2. Hover over the Order tab and select Reassign Order. Figure 23: Order Selection FairPoint WISOR VFO System Administration User Guide – V 3.0 12/11/2008 Page 30 FairPoint WISOR VFO System Administration User Guide Reassign Orders/PONs 3. Select the user from the drop-down box for which you would like the orders assigned. 4. Select the Save button to reassign the PON to the new owner (or select Cancel if you have decided not to reassign the PON). Figure 24: Assign Initiator Note: Reassigned orders will appear on the Order list shaded gray. . FairPoint WISOR VFO System Administration User Guide – V 3.0 12/11/2008 Page 31 FairPoint WISOR VFO System Administration User Guide Contact Information This concludes instructions on using the WISOR VFO System Administration functionality. If you have questions related to System Administration, please send an email to: [email protected]. FairPoint WISOR VFO System Administration User Guide – V 3.0 12/11/2008 Page 32