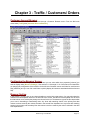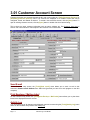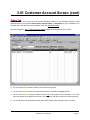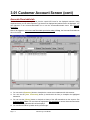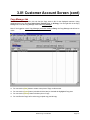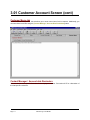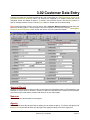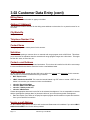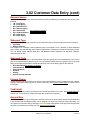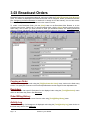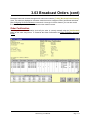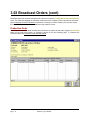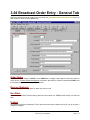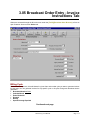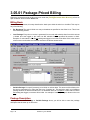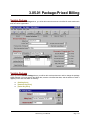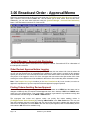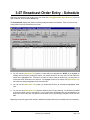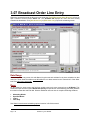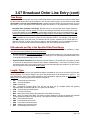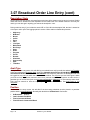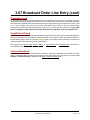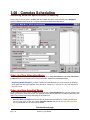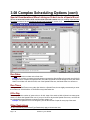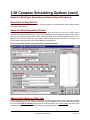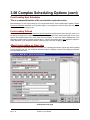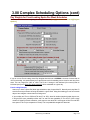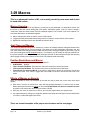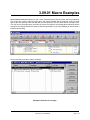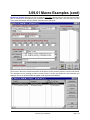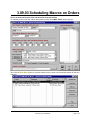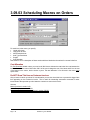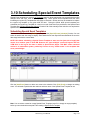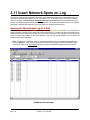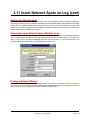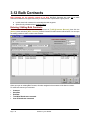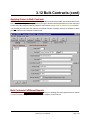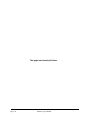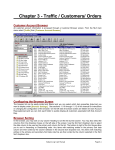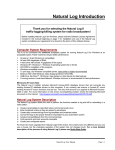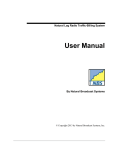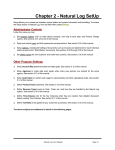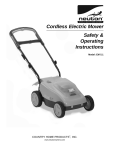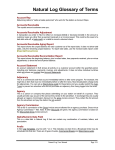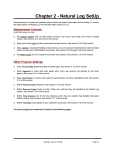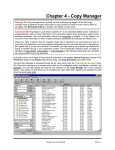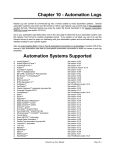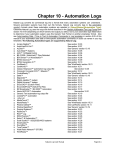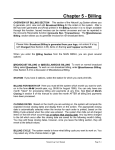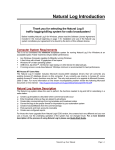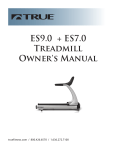Download Ch-03 Traffic - Customers - Orders
Transcript
Chapter 3 - Traffic / Customers/ Orders Customer Account Browser All customer account information is accessed through a Customer Browser screen. From the NL8 main menu select [Traffic] then [Customer Account Browser]. Configuring the Browser Screen The browser list can be easily sorted and filtered and you can select which item properties [columns] you want to display under [Browser Settings]. See sections 11.10 through 11.12 of this manual for instructions on changing the configuration of the browser. On the left side of browser screen are folders for each Account Rep [salesman] and you can click each folder to quickly display all customers associated with that Account Rep. Browser Sorting In the browser, you may click on any column heading to sort the list by that column. You may also select the columns from the dropdown boxes on the left side of the screen. Use the first Sort dropdown box to select the data column to be used as the primary sort column for the list. The buttons to right of the Sort boxes allow you to sort in Ascending or Descending order. Any items with matching entries in the primary Sort data column are then sorted by the column selected in the second Sort dropdown box. Any items with matching entries in the primary and secondary Sort data columns are then sorted by the column selected in the third Sort dropdown box. Natural Log User Manual Page 3-1 3.01 Customer Account Screen Customer Accounts are accessed through the NL main menu under the [Traffic][Customer Browser] or [AcctsRec][Customer Browser] menu. The accounts are displayed on a browser screen that can be configured, sorted, and filtered as desired. To create a new customer account, click the [New] button. To open an existing customer account, click the [Open] button or double click the customer listing. This is where you enter customer information such as name, address, etc. See Customer data entry in section 3.02 of this manual for a description of the customer account data fields. Send E-mail On the Customer entry screen, the [Tools][Send e-mail] menu allows you to send a e-mail to this customer's Contact e-mail Address from within NL8 [provided you have an e-mail program on the NL8 computer) Print Envelope / Mailing Label On the Customer entry screen, the [Tools][Print Envelope / Mail Label] menu allows you to print these items for the displayed customer account. Activity Log You can view the log of all changes to the displayed customer account using the [Tools][Activity Log] menu choice on the Customer entry screen. See Activity Log Page 3-2 Natural Log User Manual 3.01 Customer Account Screen (cont) Orders Tab On the Customer entry screen, this tab lists the Broadcast Orders for the displayed customer. Using dropdown boxes you can select Active Orders, Expired Orders, or All Orders for any or all stations. You can right-click in the order list to use the Orders menu. See Broadcast Orders Note: If the logged-on user's Traffic permission setting is Deny, the Orders tab will not be visible. You can use the [New] button to create a new order on this account You can use the [Open] button (or double-click the item) to view/edit the highlighted order. You can use the [Delete] button to delete an Order only if nothing has run from the Order. If 1 or more items has already been logged from the order, just change the end date to stop it from running anymore. You can filter the order list by station and by order status: active orders, expired orders, or all order. Natural Log User Manual Page 3-3 3.01 Customer Account Screen (cont) Accounts Receivable tab On the Customer entry screen, this tab lists the unpaid A/R items for the displayed customer. Using dropdown boxes you can select Revenue Type items to be displayed and station items to be displayed. You can right-click in the Accounts-Receivable list to use the Accounts-Receivable menu. See Accounts Receivable Note: If the logged-on user's Accounts Receivable permission setting is Deny, the Accounts Receivable tab will not be visible. You can use the [Statement] button to view/print the current account statement for this customer. You can use the [View Transaction] button (or double-click the item) to view/print the highlighted transaction. You can use the [History] button to view/print a history of the A/R transactions on the account. See customer history. Note: You must have the appropriate user permission to access Accounts Receivable to view the history, otherwise NL8 will not display it. You can filter the AR list by station and by revenue type. Page 3-4 Natural Log User Manual 3.01 Customer Account Screen (cont) Copy Manager tab On the Customer entry screen, this tab lists the Copy items in NL for the displayed customer. Using dropdown boxes you can select Active Copy, Expired Copy, or All Copy. You can right-click in the Copy Manager list to use the Copy Manager menu. See Copy Manager Note: If the logged-on user's Copy Manager permission setting is Deny, the Copy Manager tab will not be visible. You can use the [New] button to create a new piece of Copy on this account You can use the [Open] button (or double-click the item) to view/edit the highlighted Copy item. You can use the [Delete] button to delete a piece of copy. You can filter the Copy List for active copy, expired copy, and all copy. Natural Log User Manual Page 3-5 3.01 Customer Account Screen (cont) Customer Memo tab On the Customer entry screen, this tab allows you to enter memo items for this customer. Additionally, you can enter dated reminders using the [Contact Manager / Account Date Reminders] button. Contact Manager / Account date Reminders You can view the date specific Reminders for the displayed customer. See section 9.07 for a discussion of the date-specific reminders. Page 3-6 Natural Log User Manual 3.02 Customer Data Entry Customer Accounts are accessed through the NL main menu under the [Traffic][Customer Browser] or [AcctsRec][Customer Browser] menu. The accounts are displayed on a browser screen that can be configured, sorted, and filtered as desired. To create a new customer account, click the [New] button. To open an existing customer account, click the [Open] button or double click the customer listing. Note: During initial setup of NL8, you may need to enter Customer Balance-Forward amounts from your previous accounting system. This can be done from the Customer account screen using the [Billing][NonBroadcast Invoice Generator] menu choice. See section 7.06 of this manual for details. Account Closed Because you cannot delete customers in NL8 once they have any Broadcast Orders or A/R transactions, this checkbox is used to show an account is closed so it will not be included in the customer account browser. Only use this if you know that this customer will never be on your station again! Sponsor This is the name of the advertiser, not the agency. Agency If the customer places their buys through an agency you can assign an agency. To create a new Agency click the [Add New] button that will show up to the right of the Agency list when you click the Agency list. Natural Log User Manual Page 3-7 3.02 Customer Data Entry (cont) Billing Name This is the name of the advertiser or agency to be billed. Address1 / Address2 This allows for 2 lines to be used for the billing street address to show suite # or a person's name for an ATTN line. City/State Zip Billing address. Telephone Number / Fax Numbers and text allowed. Contact Name The agency or sponsor contact person for this account. Salutation For use when exporting a customer list to an external mail merge program such as MS Word. This allows you to determine the salutation when the external mail merge program merges into a form letter. This might be Dear Mr. Jones, or Dear John, etc. Contact e-mail Address The e-mail address of the contact person listed above. This is where all e-mails from NL will be sent except Invoices and Statements that are sent to the Invoice e-mail address below. Deliver Invoice On the customer entry screen this tells NL8 how to deliver the invoices and statements for this customer. NL8 can deliver Invoices and Statements using 4 methods. Mail / Paper Invoice eMail / Adobe Acrobat PDF This uses the internal Natural Log PDF writer to create a PDF file and deliver it via e-mail to your customer's invoice e-mail address. eInvoice / Encoda SpotData eInvoice / DDS Invoice Manager eInvoice / RadioInvocies.com eInvoice / eMediaTrade Creates the appropriate electronic invoice file for the selected clearinghouse. You are responsible to contract with the clearinghouse (and pay them for) electronic deliver of your invoices through their clearinghouse. Fax This requires you to have an 3rd party fax-capture program and fax modem to capture and send the fax to your customer's fax machine. Invoice e-mail Address On the customer entry screen, NL8 will e-mail Invoices and Statements to this address if you select eMail / Adobe Acrobat PDF as the Invoice delivery method. Page 3-8 Natural Log User Manual 3.02 Customer Data Entry (cont) Revenue Source On the Customer entry screen, this is field useful for sorting and filtering your reports and may be any of the following. LD - Local Direct LA - Local Agency ND - National Direct NA - National Agency NR - National Rep See glossary for definition UN - UnWired Network See glossary for definition OD - Other Direct OA - Other Agency Statement Type On the Customer entry screen, Natural Log can create either type of Account Statement for each customer. Open Item Balance Forward See Chapter 8 for a sample of these statement types. See Chapter 10 for a definition of these statement types. Please note that selecting these statement types does not change the internal record keeping of NL8. You can always switch between Open-Item and Balance-Forward statements for individual customers without any loss of data. Statement Cycle On the Customer entry screen, this tells Natural Log how to group your account statements if you want to print account statements on different cycles. You can generate statements for any specific cycle or all cycles during each statement generation. Usually this will be the same as the billing cycle for this customer. Broadcast Month see glossary for definition Calendar Month End-of-Schedule Demand Weekly Special1 through Special9 Finance Charge On the Customer entry screen, this is an annual % rate to be charged on past due balances for this customer subject to the finance charge options you create in NL8 setup. See Finance charge options in section 2.02 of this manual. Credit Limit On the Customer entry screen, this sets the account credit limit. Enter 0 if not used. See Program Options in section 2.01 of this manual to prohibit order entry after credit limit is exceeded. Account Rep On the Customer entry screen, assigns the customer account to an Account Rep. Orders entered will default to this Account Rep but individual orders can be assigned to a different Account Rep during order entry. You can create a new Account Rep by clicking the [Add New] button that appears to the right of the Account Rep box when you click the Account Rep box. See setting up Account Reps Natural Log User Manual Page 3-9 3.02 Customer Data Entry (cont) Revenue Type On the Customer entry screen, sets the default Revenue Type for new orders entered on this account. Revenue Types are usually used for Cash, Trade, Political, etc. to filter reports. You can create a new Revenue Type by clicking the [Add New] button that appears to the right of the Revenue Type box when you click the Revenue Type box. See Setting up Revenue Types. Changing this customer account value does not change the Revenue Type on existing Orders, only future Orders. Invoice Type On the Customer entry screen, sets the default Invoice Type for new orders for this customer account. With each type of invoice you can also add Affidavit to the invoice types below to have the station official's statement certifying accuracy of the invoice. If you need the invoice notarized, add Notarized Affidavit to the invoice type. Changing this customer account value does not change the Invoice Type on existing orders, only future orders. Detail Prints 1 line per broadcast item. Includes run date, run time, length, rate, and CopyID Times/Rates Prints multiple broadcast items on one line. Includes run date, run times, length, and rate. Times Prints multiple broadcast items on one line. Includes run date, run times, and length. Summary Prints multiple broadcast items on one line. Includes run date range, ## broadcasts, length and rate. Co-Op Notarized Affidavit This prints a regular detail invoice plus a "sub-invoice" for each different CoOp on an order. Note: The "sub-invoices" are broken out 1 for each different "Co-Op" based on the name entered Co-Op For field in CopyManager, not for each piece of copy. None Does not print any invoice. Only used for customer to whom you send Account Statements and NO invoice. Billing Cycle On the Customer entry screen, sets the default Billing Cycle for new orders for this customer account. This sets the default Billing Cycle for order entry. You can generate invoices for any specific cycle or all cycles during each broadcast invoice generation. Changing this customer account value does not change the Billing Cycle on existing orders, only future orders. Broadcast Month definition Calendar Month End-of-Schedule Demand Weekly Special1 through Special9 ApplicableTax On the Customer entry screen, this is the tax item/rate to be used as default tax for new Orders for this customer account. The invoice amount taxed may be Gross, Discounted Gross, or Net depending on how this tax item is setup. Changing this customer account value does not change the Tax on existing orders, only future orders. Continued on next page Page 3-10 Natural Log User Manual 3.02 Customer Data Entry (cont) Customer Tax ID Number On the Customer entry screen, this is an alphanumeric field that allows you to enter the TaxID number of the customer. This may be necessary to prove the customer is tax-exempt or in some countries (such as Mexico) this tax ID number must be shown on all invoices and statements. Minimum Separation On the Customer entry screen, this tells Natural Log how many minutes separation you need between items from different orders belonging to this customer. See Order Separation to set the required separation between items from the same Order. See Product Protect to set the required separation between items from the different customers with similar products. Separation Example Suppose you have a night club buying lots of spots advertising different bands appearing on Friday and Saturday. If you put these in as separate orders, you could specify 60 minutes separation between spots for the order for Friday night (order entry screen) and you could specify 60 minutes separation between spots for the order for Saturday night (order entry screen). Then you could specify 30 minutes on the Customer entry screen to keep the 2 orders 30 minutes away from each other. Product Protect On the Customer entry screen, this sets the default product code 1 for order entry. Product codes are used to protect advertising for similar products scheduled from different orders and customers. You can create a new Product Code by clicking the [Add New] button that appears to the right of the Product Protect box when you click the Product Protect box. See setting up Product Codes. Product code separation only applies to items logged from different customers. To separate items logged from the same customer see Minimum Separation above. Natural Log User Manual Page 3-11 3.03 Broadcast Orders Broadcast Orders are accessed through the NL main menu under the [Traffic] [Broadcast Order Browser] menu. The orders are displayed on a browser screen that can be configured, sorted, and filtered as desired. [See Configuring On-Screen Browsers in sections 9.11 through 9.13 of this manual.] You can also access the orders for any customer on the Orders tab on the customer screen. To create a new Broadcast Order, click the [New] button on the Broadcast Order Browser or on the Customer entry screen "Orders" tab. To open an existing Order, click the [Open] button or double click the Order listing. This is where you enter tell NL8 on about your Broadcast Orders. See Entering Broadcast Orders in sections 3.04 through 3.08 of this manual for detailed order entry instructions. Copying an Order You can make a copy of an order using the [File][Duplicate this Order] menu choice on the Order entry screen. You specify the Customer to receive the duplicated order and the CopyID for the duplicated order. Reminders You can view the date specific Reminders for the displayed order using the [Tools][Reminders] menu choice on the Order entry screen. See Reminders Order Billing History You can view a list of all invoices issued from the order using [Tools][Billing History] menu. Activity Log You can view the log of all changes to the displayed order using the [Tools][Activity Log] menu choice on the Order entry screen. See Activity Log Page 3-12 Natural Log User Manual 3.03 Broadcast Orders (cont) Broadcast Orders are accessed through the NL main menu under the [Traffic] [Broadcast Order Browser] menu. The orders are displayed on a browser screen that can be configured, sorted, and filtered as desired. [See Configuring On-Screen Browsers in sections 9.11 through 9.13 of this manual.] You can also access the orders for any customer on the Orders tab on the customer screen. Order Confirmation You can print an order confirmation (and verify the order is correctly entered) using the [Confirmation] button on the order entry screen. To customize the Order Confirmation see Order confirmation document format. Natural Log User Manual Page 3-13 3.03 Broadcast Orders (cont) Broadcast Orders are accessed through the NL main menu under the [Traffic] [Broadcast Order Browser] menu. The orders are displayed on a browser screen that can be configured, sorted, and filtered as desired. [See Configuring On-Screen Browsers in sections 9.11 through 9.13 of this manual.] You can also access the orders for any customer on the Orders tab on the customer screen. Production Order You can print a Production Order showing when production is required for this order using the [Production] button on the order entry screen. An example is shown on the 2nd following page. To customize the Production Order see Production order document format. Page 3-14 Natural Log User Manual 3.04 Broadcast Order Entry - General Tab Orders are accessed through the NL main menu under the [Traffic][Broadcast Order Browser] or from an open Customer Account screen Orders tab. Order Status OK, Hold or InBox. Orders on HOLD or in the INBOX are not logged. Hold might be used if copy does not arrive on time. If Order Review and Approval is required in NL8 setup, the status is automatically InBox until the requisite order review and approval is performed. Runs on Station(s) You must specify at least one station on which the order is to run. Run Dates Start date and end date (inclusive) during which the order should run. TFN [till further notice] is a valid end date. Product The specific product being advertised. This is also how the item will be listed on the log IF you do not enter a CopyID to be logged. Natural Log User Manual Page 3-15 3.04 Broadcast Order Entry - General Tab Order Type You can enter any text order description you want. Most NL8 users use "Spot" "News Sponsorship", "Football Sponsor", etc. so they can filter order lists for specific order types. Part of Bulk Contract This will usually be 0000-None. However if you use NL8 Bulk Contracts to track a customer's commitment to buy a minimum number of spots over a period of time, this might be used. You can create a new Bulk Contract by clicking the [Add New] button that appears to the right of the Bulk Contract box when you click in the Bulk Contract box. See Bulk Contracts in section 3.12 of this manual. Revenue Type On the Order entry screen, sets the Revenue Type for this order. Revenue Types are usually used for Cash, Trade, Political, etc. to filter reports. You can create a new Revenue Type by clicking the [Add New] button that appears to the right of the Account Rep box when you click the Revenue Type box. See setting up Revenue Types in section 2.16 of this manual. Protect Product 1 / Protect Product 2 On the Order entry screen, sets product code protection between this order and other orders advertising similar products. You can create a new Product Code by clicking the [Add New] button that appears to the right of the Product Protect box when you click the Product Protect box. See setting up Product Codes in section 2.15 of this manual. Product code separation only applies to items logged from different customers. To separate items logged from the same order see Minimum Separation below. Minimum Separation On the order entry screen, this tells Natural Log how many minutes separation you need between items from this order. See Customer Separation to set the required separation between items from the different orders for the same customer. See Product Protect to set the required separation between items from the different customers with similar products. Separation Example Suppose you have a night club buying lots of spots advertising different bands appearing on Friday and Saturday. If you put these in as separate orders, you could specify 60 minutes separation between spots for the order for Friday night (order entry screen) and you could specify 60 minutes separation between spots for the order for Saturday night (order entry screen). Then you could specify 30 minutes on the Customer entry screen to keep the 2 orders 30 minutes away from each other. Account Rep On the Order entry screen, assigns the order to an Account Rep. You can create a new Account Rep by clicking the [Add New] button that appears to the right of the Account Rep box when you click the Account Rep Box. See setting up Account Reps Page 3-16 Natural Log User Manual 3.05 Broadcast Order Entry - Invoice Instructions Tab Orders are accessed through the NL main menu under the [Traffic][Broadcast Order Browser] or from an open Customer Account screen Orders tab. Billing Cycle On the Order entry screen, this tells Natural Log how often and on what cycle you want to generate invoices for this order You can generate invoices for any specific cycle or all cycles during each broadcast invoice generation. Broadcast Month definition Calendar Month End-of-Schedule Demand Weekly Special1 through Special9 Continued next page Natural Log User Manual Page 3-17 3.05 Broadcast Order Entry - Invoice Instructions Tab (cont) Invoice Type On the Order entry screen, sets the Invoice Type for the displayed order. With each type of invoice you can also add Affidavit to the invoice types below to have the station official's statement certifying accuracy of the invoice. If you need the invoice notarized, add Notarized Affidavit to the invoice type. Detail Prints 1 line per broadcast item. Includes run date, run time, length, rate, and CopyID Times/Rates Prints multiple broadcast items on one line. Includes run date, run times, length, and rate. Times Prints multiple broadcast items on one line. Includes run date, run times, and length. Summary Multiple broadcast items on one line. Includes run date range, ## broadcasts, length and rate. Co-Op Notarized Affidavit This prints a regular detail invoice plus a "sub-invoice" for each different CoOp on an order. Note: The "sub-invoices" are broken out 1 for each different "Co-Op" based on the name entered Co-Op For field in CopyManager, not for each piece of copy. None Does not print any invoice. Only used for customer to whom you send Account Statements only. Purchase Order / Estimate # This field in optional. Any alphanumeric text may be entered on the Order entry screen to be printed on the invoice and statements as purchase order number or estimate number for agency buys. Some eInvoice clearinghouses require an entry for "Client/Product/Estimate" where Client and Product are codes provided by the agency placing the buy. In this case, you can enter the 3 pieces of data in the Purchase Order / ESTIMATE + CLIENT + PRODUCT Estimate# box using + to separate each value: Note to be Printed on Invoice This field is optional. This is a single line of alphanumeric description text to be printed on the Invoice. # Copies of Invoice to Print On the Order entry screen, you may specify 1 to 9 invoice copies to be printed for this order. Print Co-Op Script Affidavit On the Order entry screen you can tell NL8 to automatically print the RAB "tearsheet" script affidavits for attachment to the invoice for coop reimbursement. You must have entered the copy in the Copy Manager before the invoice is generated. See Co-Op defined and entering Co-Op scripts in Copy Manager. Billing Basis On the Order entry screen, this entry describes the basis upon which the order is to be billed. This may be any of the following. See section 3.05.01 for a complete discussion of Package-Priced Billing. Per Broadcast Billed as cost per broadcast specified on each Order Line. Most common billing basis. Level Package Every time an invoice is generated from an order with schedule lines from which at least 1 billable item was logged or the order has NO schedule lines, a specified flat amount is billed. Exception: If order status is HOLD and nothing was logged, no amount will be billed. Variable Package You specify amount(s) to be billed on various dates. This amount will be billed on the first invoice generated on or after that date even if nothing ran. Exception: If order status is HOLD and nothing was logged, no amount will be billed. This would be useful to bill different package amounts in different months even if no broadcast items ran. Page 3-18 Natural Log User Manual 3.05 Broadcast Order Entry - Invoice Instructions (cont) Package Description Only if you select Level Package or Variable Package above, you will be able to enter the package description that will show up on the invoice. Variable Package Only if you select Level Package above, you will be able enter the amount to be billed for each station each time an invoice is generated. Variable Package Only if you select Variable Package above, you will be able use these buttons to add or change the package billing schedule. You must specify the billing date, amount to be billed that date, and the station to which it applies [if more than one station is ordered]. [Edit Pkg Price] [Add New Pkg Price] [Delete Pkg Price] Discounts Allowed On the order entry screen, this is a % discount to be deducted from the Gross invoice amount before any agency or account rep commissions are computed. Gross invoice amount minus Discounts Allowed equals the Discounted Gross invoice amount. Agency Commission On the order entry screen, this is % agency commission deducted from the Gross invoice amount (or the Discounted Gross invoice amount if other discounts are allowed) to get the Net invoice amount. Account Rep Commission On the order entry screen, this is commission % of the Net invoice amount that will show as commission due on reports for the Account Rep to whom this order is assigned. National Rep Commission On the order entry screen, this is commission % of the Net invoice amount that will show as commission due on reports for the National Rep [or UnWired Network] if applicable. Apply Trade Credit On the order entry screen, this is the % of the Net invoice amount that be automatically credited as Trade Credit. This is useful if you have an order that is some % cash and some % trade. NL8 will automatically post a trade credit to offset part or all of the invoice net amount. ApplicableTax On the order entry screen, this is the tax item/rate to be applied to the invoice amount. The invoice amount may be Gross, Discounted Gross, or Net depending on how this tax item is setup. Natural Log User Manual Page 3-19 3.05.01 Package-Priced Billing Orders are accessed through the NL main menu under the [Traffic][Broadcast Order Browser] or from an open Customer Account screen Orders tab. Billing Basis On the Order entry screen, this entry describes the basis upon which the order is to be billed. This may be any of the following. Per Broadcast The order is billed at a cost per broadcast as specified on the Order Lines. This is how most advertising is billed. Level Package Every time an invoice is generated from an order with schedule lines from which at least 1 billable item was logged or the order has NO schedule lines, a specified flat amount is billed. Exception: If order status is HOLD and nothing was logged, no amount will be billed. Click in the amount column next to each station and enter the amount to be billed as shown below. Variable Package You specify amount(s) to be billed on various dates. This amount will be billed on the first invoice generated on or after that date even if nothing ran. This would be useful to bill different package amounts in different months even if no broadcast items ran. Exception: If order status is HOLD and nothing was logged, no amount will be billed. An example of variable package is shown on the next page. Package Description Only if you select Level Package or Variable Package above, you will be able to enter the package description that will show up on the invoice. Page 3-20 Natural Log User Manual 3.05.01 Package-Priced Billing Variable Package Only if you select Level Package above, you will be able enter the amount to be billed for each station each time an invoice is generated. Variable Package Only if you select Variable Package above, you will be able use these buttons to add or change the package billing schedule. You must specify the billing date, amount to be billed that date, and the station to which it applies [if more than one station is ordered]. [Edit Pkg Price] [Add New Pkg Price] [Delete Pkg Price] Natural Log User Manual Page 3-21 3.06 Broadcast Order - Approval/Memo Orders are accessed through the NL main menu under the [Traffic][Broadcast Order Browser] or from an open Customer Account screen Orders tab. This tab allows you to enter memo items for this order. Additionally, you can enter dated reminders using the [Contact Manager / Account Date Reminders] button. See Reminders in section 9.07 of this manual. Contact Manager / Account date Reminders You can view the date specific Reminders for the displayed customer. See section 9.07 for a discussion of the date-specific reminders. Order Review/ Approval before Logging This option allows you to permit Account Reps [salesmen] to enter their own orders in NL8, but the orders will not run until the required level of review/approval is obtained. If order review is required in NL8 program options [see section 2.01 of this manual] the review check boxes will be visible on the memo tab of the order entry screen. If the logged-on user is one of the user types that can review orders [see section 2.03 of this manual], the review check boxes will be available for that user to click to show they have reviewed the order. Note: If the Require User LogIn checkbox (on the User Permissions tab) is not checked, no review or approval is required even if you set a required review and approval in program options! Finding Orders Awaiting Review/Approval All broadcast orders awaiting review/approval have their order status set to INBOX and the status can be changed to OK only after all required reviews/approvals have been obtained. HOLD and INBOX status orders are never logged! When a log is generated, a warning is generated if any broadcast order(s) that would otherwise run on that log are on HOLD or INBOX status. The user-types who review and approve orders can quickly find orders awaiting review in [Traffic][Broadcast Order Browser] by selecting InBox Orders in the View Orders box. The user can open the broadcast order and on the Memo tab click next to their user-type to indicate their approval of the order and it will disappear from their InBox. After the last required approval, NL8 will automatically set the order status to OK and it will be available to log. Page 3-22 Natural Log User Manual 3.07 Broadcast Order Entry - Schedule Orders are accessed through the NL main menu under the [Traffic][Broadcast Order Browser] or from an open Customer Account screen Orders tab. The Schedule tab displays the Order-Lines that actually schedule the broadcasts. There is no limit to how many Order-Lines may be attached on an order. You can use the [Add Order Line] button to create add a new schedule line. NOTE: If you highlight an existing order line before clicking this button, the default values for the new order line will match the values of the highlighted line. That way if you have to enter a bunch of similar lines, you don't have to reenter the same information over and over. Just highlight the line to be copied, click [Add Order Line] and make any changes applicable to the new order line. You can use the [Edit Order Line] button (or double-click the item) to view/edit the highlighted Order Line. You can use the [Delete Order Line] button to delete a piece of copy. Warning: You will not be permitted to delete any Order Line if it has logged 1 or more items since all logged items must be attached to an Order Line. If this is the case, and you want to the Order Line to stop running, change the Order Line end date. Beginning on the next page of this manual is detailed information about how to schedule items for broadcast. Natural Log User Manual Page 3-23 3.07 Broadcast Order Line Entry Orders are accessed through the NL main menu under the [Traffic][Broadcast Order Browser] or from an open Customer Account screen Orders tab. The Schedule tab displays the order lines that actually schedule the broadcasts. Click [New Order Line] or [Edit Order Line] to open the scheduling screen. Date Range On the Order-Line entry screen, this tells Natural Log the start and end date for the items scheduled on that order line. These Order-Line dates must fall within the run dates entered on the "General tab" of the Order itself. See order entry-general tab. Runs On the Order-Line entry screen, this field has multiple uses but is most commonly set to All Weeks. This means this order line will run the # Broadcasts per Day as specified for each weekday [see below] between the order line Start date and End date. However additional uses can arise in complex scheduling situations. Alternating Weeks Specified Weeks Link=> Filler Only See Order-Lines advanced scheduling options in section 3.08 of this manual. Page 3-24 Natural Log User Manual 3.07 Broadcast Order Line Entry (cont) Time Range On the Order-Line entry screen, you most commonly tell Natural Log the start time and end time within which the item on that Order-Line must be scheduled. You can enter a time range in your local time format. If the desired time is not one of the predefined times, just type the time in the box in local time format. You may also select 1 of your user-defined Time Classes [if used]. See Section 2.17 for a discussion of Time Classes. Important Note regarding Time Range: NL8 will assume it can schedule items anytime within the specified time range. NL8 will attempt to rotate an item through all allowed hours but may not be able to do so depending on how full your log is with higher priority and/or more time-restricted items. This means you cannot assume NL8 will schedule an equal number of items within any subset of the time range. That is, if you schedule an item to run 6A to 7P, it will be logged within that time range but NL8 may not schedule an equal number of items 6A-10A, 10A-3P and 3P-7P. For example, if your log is full with higher priority items that must run between 6A-10A, an item scheduled 6A-7P would likely not appear in 6A-10A. To force some items to appear in specific dayparts, you must schedule them that way. In this case schedule some items specifically 6A-10A, some 10A-3P and some 3P-7P. # Broadcasts per Day in the Specified Date/Time Range This tells NL8 how many of item(s) to be scheduled from that Order-Line. This can be specified in 2 ways. You cannot mix these methods on the same Order-Line. Normal Scheduling Recommended method! Specify the actual number to run in the Spots-per-day box for each weekday. Leave blank in any day in which nothing is to run. Specifying the actual number to run is the preferred method and gives best control. Spots-Per-Week Scheduling Some stations enter the Order-Line to specify how many spots per week to run but let NL decide how to distribute them within the allowed days. This is done by placing an X in the Spots-per-day box for any day the spots may run and then specifying the number to run per week in the Per-Week box. This also allows Front-Loading. Length / Type On the Order-Line entry screen, this specifies the length [ formatted as :ss or mm:ss or hh:mm:ss] of the item being scheduled. If the desired length is not one of the default values in the dropdown box, type it in. Log type describes the type of event being scheduled. Some automation systems (such as Scott Studios and MediaTouch) use this LogType as their audiocut "Categories". CA Commercial Announcement CM Commercial Matter COM Commercial CP Commercial Program [Note: This CP type will block out all Template Avails and anything scheduled within its start and end time on any day it is scheduled.] CPN Commercial Pgm Non-Exclusive FCC FCC Announcement MAC Macro [see section 3.09 of this manual for a discussion of macros] NLC Non-Log Charge Item [Note: This does not place anything on the log but passes the specified charge invisibly through the log to the invoice. This might be used for production or talent fees.] POL Political Announcement PRO Promotional Announcement PSA Public Service Announcement SPA Station Promo Announcement UW UnderWriting Anouncement Natural Log User Manual Page 3-25 3.07 Broadcast Order Line Entry (cont) Description / Note On the Order-Line entry screen, this specifies how the item will be shown on the log and on invoices. Default values that can be selected from the dropdown box are listed below. If the default values do not meet your needs, you can also type in anything you want as the description / note. During order line entry, if you include the word LIVE or CALL-IN in the description field, the item is treated as a live spot or call-in spot. See logging options in section 2.04 to enable or disable this protection. Adjacency BillBoard Bonus Call-In Extra Intro Live-Spot Make-Good No-Charge Other Outro Program Promo Remote Simulcast Sponsorship Spot TradeOut Avail-Type On the Order-Line entry screen, this tells NL8 to put ordered items only into avail slots whose Log Template Avail-Type matches the Broadcast Order Avail-Type. Normally the Avail-Type in both NL8 Log Templates and Broadcast Order Lines should be Unrestricted! This means any item from the Broadcast Order can be logged into any avail slot within the order line's time window. The only time you use Avail-Types is when you want to force a particular customer's item into a particular avail slot or to reserve an avail slot for a particular type of ordered item [such as a program sponsorship or adjacency]. In That case the same AvailType must be entered on both the Log template and the Broadcast Order. See Avail-Types on Log Templates. Position On the Order-Line entry screen, this tells NL8 if the item being scheduled must be placed in a particular position within a commercial break. Normally this should be to UnRestricted. Choices are: UnRestricted [default] Last in Commercial Break First in Commercial Break First OR Last in Commercial Break Page 3-26 Natural Log User Manual 3.07 Broadcast Order Line Entry (cont) Preemption Level On the Order-Line entry screen, this lets NL8 know how important it is for the item to be logged. If you are oversold and NL8 cannot schedule all ordered items, it needs to know what items to log first and what items can be bumped if needed. Items with Preemption level 0 are logged first, then preemption level 2, then 3, and so on. Less important items should have inferior preemption levels (7,8,9) so they get bumped. More important items should have superior preemption levels (0,1,etc.) so they are more certain to be logged. ANY items not logged are always placed in the log's Bump-Item file regardless of their preemption level. CopyID to be Played On the Order entry screen, this tells NL8 what specific CopyID to tell your announcer or automation system to play when this Order-Line is scheduled. If using automation, this CopyID is simply the audiocut identifier in the automation system. When you click the [Change] button you will get a screen on which you can select an existing CopyID for this customer or create a new CopyID. This CopyID can be Normal Copy, Packet, Rotator, or Copy Schedule. See Copy Manager in Chapter 4 for more detailed Copy information and examples. Cost per Broadcast On the Order entry screen, this tells NL8 what to charge for each item scheduled from this Order-Line. Each station on which the Order runs should be assigned a cost (0.00 is OK) Note: This entry is not used if Level Package or Variable Package is selected on the Order - Invoice Instructions tab. Natural Log User Manual Page 3-27 3.08 - Complex Scheduling Alternating Week and Specified Week Scheduling On the Order-Line entry screen, the Run field has multiple uses but is most commonly set to All Weeks. However additional uses can arise in complex scheduling situations described below. Order-Line Runs Alternating Weeks On the Order-Line entry screen, the Run field may be set to every 2nd week through every 13th week in the Runs field to turn the Order-Line on only for the weeks desired in an alternating fashion. Alternating Weeks Example If you have 2 Order-Lines that alternate, you could set them up starting 1 week apart and have each alternate every 2nd week. When line 1 runs, line 2 is off, and when line 2 runs, line 1 is off. Order-Line Runs Specified Weeks On the Order-Line entry screen, the Run field may be set to Specified Weeks you can then list the exact weeks you want the Order-Line to run. The specified weeks must be within the run dates of the Order (see Order Entry-General tab) and the date range of the Order-Line. Specified Weeks Example Assume you have an Order-Line that extends for a whole year but does not run every week in that year. Select Specified Weeks and you will see an [Edit Specified Weeks] button that you can use to set the weeks. Continued next page Page 3-28 Natural Log User Manual 3.08 - Complex Scheduling (cont) Specifying Filler Material to Auto-Fill Network Breaks On the Order-Line entry screen, the Run field may be set to Filler-Only. This is used when you are running programming from a satellite for other network and you need to specify filler items to be used fill Mandatory or If-Used commercial breaks to exact length if you don't have enough paid spots. You can add these as bonus spots on selected paid orders or you may enter separate orders to run PSA',s, promos, etc. as filler material. These items are not counted on Order Confirmations because until a log is generated, NL8 has no way to know how many items it will schedule to fill any unfilled breaks. Filler Items are logged only after all non-filler items are logged [or attempted to be logged and are bumped due to rule violations]. This only applies to breaks with If-Used Fill-Code and at least 1 regular item logged in the break or Mandatory Fill-Code whether or not any spots are already logged. The number of spots per day on the Order-Line is treated as the maximum number of items that can be scheduled from the Order-Line as filler for that day. If NL8 does not need the item(s) to fill a commercial break, this Order-Line is not used and nothing from this Order-Line is ever listed in the bumped items list for the log. NL8 will never open a new break and log only filler items in the break unless the break is Mandatory. Linking an Order-Line to a Special Event Template On the Order-Line entry screen, the Run field may be set to Link=> followed by the name of the Special Event Template to which the Order-Line is to be linked. This allows you to use the Runs field to link this Order-Line to a Special Event Template [see definition in glossary] so the order line will run only when that Special Event Template is scheduled using Special Event Scheduling subject to any Run Dates restrictions on the Order Line. This means you don't have to change all orders that run within that Special Event Template if a Special Event is canceled or changed. Note: You must have created an empty Special Event Template (even if it is simply an empty template) before you can link to that template. Link to Special Event Example Assume you have an Order-Line that runs only within the HS Footbal-01 special event shown above. You could link this Order Line to that special event, and this Order Line will only run when that special event is scheduled Also See creating a Special Event Template in section 4.02 and scheduling Special Event Templates in section 3.10. Warning: See discussion of Special Considerations when linking an Order-Line to a Special Event on the next page! Natural Log User Manual Page 3-29 3.08 Complex Scheduling Options (cont) Special Considerations When Linking an Order-Line to a Special Event This is an advanced function of NL and should be used with caution! Also see creating a Special Event Template in section 4.02 and scheduling Special Event Templates in section 3.10. Run Dates NL8 does consider the run dates on the Order Line. Example: If you have a customer that only wants to sponsor the Special Event for a month, say 01/01/03 through 01/31/03. Anytime the Special Event runs within the period 01/01/03 through 01/31/03, the linked Order Line will also run. After 01/31/03, even if the Special Event runs, the linked Order Line will not run. Run Times NL8 ignores the RunTimes on any order line linked to a Special Event, but we highly recommend you enter the runtimes as 12:00:00 AM to 11:59:59 PM on any linked order line. # Per Day Be sure you put the number of spots to be run for ALL days of the week so NL8 will know how many spots should run when that Special Event runs. If you put 0 under a day that the Special Event runs, no items will be scheduled because NL8 does not know how many spots to run. Example: If 2 spots are to run in a ball game, put 2 as the number of spots for every day of the week. Other Restrictions All other restrictions (such as Avail Type Restrictions) apply to linked order lines. Page 3-30 Natural Log User Manual 3.08 Complex Scheduling Options (cont) Spots-Per-Week Spot Scheduling and Normal Spot Scheduling Normal Scheduling Defined When entering an order most stations tell NL how many spots to run per day within each date/time period. This is Normal Scheduling. Spots-Per-Week Scheduling Defined Some stations enter the order line to specify how many spots per week to run but let NL decide how to distribute them within the allowed days. This is done by placing an X in the Spots per day box for any day the spots may run and specifying the total number of spots per week. In the example below NL8 is told to run 6 spots per week with the number per day randomly selected within the days Wed-Thu-Fri. Unless you use Front-Loading, each day will have an equal probability of being selected. This is an advanced function of NL8 and should be used with caution. Allow Front Loading on Order Line If you use Spots-Per-Week Scheduling on an Order Line, specifying the number of spots per week by putting X in the days they can run, you will also be offered the option of whether to allow Front-Loading for that order line. This should NOT be checked except if you are using front-loading. See Front-Loading discussion on the next page. Not checking this box gives each day an equal probability of being used. Natural Log User Manual Page 3-31 3.08 Complex Scheduling Options (cont) Front-Loading Spot Schedules This is an advanced function of NL and should be used with caution. Most stations do not use Front-Loading so you may skip this section. Front-Loading ONLY applies to SpotsPer-Week Schedules described on the previous page, if you specify the number of spots per day on your order lines, this does not apply to you. Front Loading Defined Some stations enter order lines as Spots-Per-Week Schedules specifying how many spots per week to run but letting NL decide how to distribute them within the allowed days. Some stations also want to force more spots to be scheduled early in the week, when the load is lighter, so more time will be available later in the week when orders requiring specific days usually run. This is Front-Loading and it only applies to Spots-PerWeek Schedules. If you specify the number of spots per day, this does not apply to you. Allow Front Loading on Order Line If you use Spots-Per-Week Scheduling on an Order Line, specifying the number of spots per week by putting X in the days they can run, you will also be offered the option of whether to allow Front-Loading for that order line. See Order Line entry. Continued on next page Page 3-32 Natural Log User Manual 3.08 Complex Scheduling Options (cont) Day Weights for Front-Loading Spots-Per-Week Schedules The amount of Front-Load weighting is set by the user in [Setup][Administrator Controls][Program Options]. If you do not use Front-Loading, these Day Weights should be set to NORMAL. However for those that do use Front-Loading , this option allows you to specify how much front-loading can be done for each day of the week. This can range from -90% to +90%. This is the % change in the likelihood (from normal) that an individual spot (from a Spots-Per-Week schedule) will be scheduled on a given day. Front-Loading Example Assume you have a Spots-Per-Week type schedule to play 2 spots Mon-Fri. Normally each day Mon-Fri would have an equal chance of being scheduled in a given week. Using front loading you can force certain days to have a higher or lower chance of being used. If you set Mon and Tue to +50% and Thu and Fri to -50%, when NL decides (randomly) what days to use, it will give 50% more probability to Mon and Tue and 50% less probability to Thu and Fri. With a large number of Spots-Per-Week schedules, you'd expect to see about 50% more spots on Mon/Tue and 50% less spots on Thu/Fri (as compared to normal). This is a probabilistic weight NOT absolute! Natural Log User Manual Page 3-33 3.09 Macros This is an advanced function of NL, not normally needed by most users and should be used with caution. Macros Overview In NL8 a macro does not refer to any "Macros" you may use in your automation. For automation macros, see the section of the NL8 manual dealing with your specific automation system. In NL8, a macro is simply a "multi-event" order line whose events must be scheduled together. This is useful if you sell a customer 2 or more items that need to be scheduled together. Macro examples are shown in section 3.09.01 of this manual. Logging rules followed by NL8 when placing macros is covered in section 3.09.02 of this manual. Methods of scheduling macros are described in section 3.09.03. Avail Types and Macros You can specify different avail types for each item in a macro. NL8 always matches avail types between each macro item and avail slots on your log template. This allows you to have automation commands, text, and even other avails (if the avail type does not match the macro item's avail type) skipped by the macro if you set your macro avail types and log templates properly. For example, you can create an avail type restriction for the opener billboard of the news and a separate avail type restriction for the news sponsor spot itself and they will be logged correctly even if there are lines of text or unrestricted avails intervening. Position Restrictions and Macros You can specify the position restriction for a macro order line. UnRestricted [default] Last in Commercial Break - The last item in the macro must be last event in the break. First in Commercial Break- The first item in the macro must be first event in the break. First OR Last in Commercial Break - If the macro is logged first in the break, its first item must be first event in the break. If the macro is logged last in the break, its last item must be the last event in the break. Effects of Macros on Reports When you schedule a macro, the allocation of the total line cost for each item in the macro does affect reports. Each item in a macro is counted as a "spot" with the specified allocation % of the line cost on Order Rates reports [see section 9.12] unless you check the Do NOT Show This Item on Customer Invoices checkbox on the macro item edit screen [see section 3.09.03]. Each item in a macro is counted as a "unit" for your inventory reports when you report by units. Any reports filtered by avail type or length filter based on the length and avail type of each individual item in a macro, not the total length of the macro. There are several examples of the proper use of macros on the next pages. Page 3-34 Natural Log User Manual 3.09.01 Macro Examples Opener/Closer Example Suppose you sell a news sponsorship along with an opener and closer billboards. You could enter a macro order line with 3 items, the opener billboard with an avail type of NO (for news opener) plus the news spot with avail type NS (for news sponsor), then the closer with an avail type of NC. You may use any avail type letters you desire (to prevent non-sponsors from getting these avail slots) but the avail types must match between the order line and the log template. In your log templates you would create a break like the following: On the order line you'd enter a macro as follows: Examples continued on next page. Natural Log User Manual Page 3-35 3.09.01 Macro Examples (cont) Tag-Rotator Example Suppose your customer wants to run a piece of copy with rotating tags. You could do this without using macros by recording the main copyID plus each tag as individual pieces of copy and scheduling the copy/tag combined items as a copy rotator. This is the easiest way to rotate tags. If instead you wanted to record the main copy only once and the individual tags by themselves, you could use macros to combine them together during log generation. You'd enter a 2-item macro order line with the CopyID of the main spot as one item in the macro, and the copyID of a copy rotator containing the tags to be rotated as the second item in the macro. Whatever you use as description will appear on the log and invoice/affidavit. Examples continued on next page. Page 3-36 Natural Log User Manual 3.09.01 Macro Examples (cont) Book-Ends Example Suppose you sell a customer book-ends, allowing them to split their spot and have part run at the top of the break and the remainder run at then end of the break. You could enter a 2-item macro order line with the order line position restriction set to book-ends. The 2 items in the macro would be the portion of the spot to run first, then the portion to run last in the break. The description can be anything you want. You don't need to use the word 'bookend' in the description, but whatever you use as the description will appear on the log and invoice/affidavit. Natural Log User Manual Page 3-37 3.09.02 NL8 Macro Logging Rules This is an advanced function of NL and should be used with caution. When NL8 sees a macro is scheduled on an order line [that is, MAC is the LogType], it follws a specific sequence of rules to properly log the macro. A macro is always completely logged or completely unlogged by the NL8 log generator. It will never log only a portion of a macro! NL8 starts at the top of the macro and runs all normal tests to see if the first item can be logged. These tests include position restrictions, product separation, customer and order separations, time windows, position, and avail types (if specified). Once the first item in the macro passes all tests for an avail slot, NL8 then continues down the macro list and tests to see if the remaining macro items can be logged into the same break. NL8 does no testing on these subsequent macro items except for avail type testing (if specified) and time window testing. This continues until the macro is completely tested. When testing the 2nd and subsequent macro items, NL8 finds the next avail slot in the same break that satisfies the avail type restriction and time window for each macro item. It will skip avail slots for which the avail type does not match the avail type of the macro item. If there is not an avail in the same break matching the avail type for the macro item, NL8 does not log anything from that macro in that break and starts over testing the first macro item in the next break. Once NL8 is satisfied that the entire macro can be scheduled within the break, it then logs the macro items into the avail slots. If the entire macro cannot be logged into the break due to lack of avail slots with matching avail types, NL8 moves on to the next break and tests it. Also see Macro Overview in section 3.09 Macro Examples in section 3.09.01 Scheduling Macros on Order Lines in section 3.09.03 Page 3-38 Natural Log User Manual 3.09.03 Scheduling Macros on Orders This is an advanced function of NL and should be used with caution. To schedule a macro order line in NL8, during order line entry select MAC - Macro as the LogType. Then click the [Edit Macro] button to view and edit the macro events to be scheduled together for that one order line. Natural Log User Manual Page 3-39 3.09.03 Scheduling Macros on Orders For each item in the macro, you specify: Length of the item LogType of the item Item description/note Avail Type restrictions CopyID Cost Allocation See section 3.07 for a description of these entries which are identical to the entries for a normal order line. Cost Allocation For Per-Broadcast billable orders, you need to tell NL8 how to allocate the total order line cost between the individual items in the macro. Most often 100% of the cost is charged to one of the items and 0% to the rest of the item(s) in the macro, but the choice is yours. The total allocation % for all items in the macro must equal 100%. Do NOT Show This Item on Customer Invoices Only on items for which you show 0% cost allocation you can also check this box to prevent this logged item from appearing on the customer's invoice. This is useful for scheduling automation commands or other items linked to the spots that you don't want the customer to see on their invoice. Also see Macro Overview in section 3.09 Macro Examples in section 3.09.01 Rules Used by NL8 when Logging Macros in section 3.09.02 Page 3-40 Natural Log User Manual 3.10 Scheduling Special Event Templates Special Event templates are special Log Templates useful for those stations that run programming that often changes times and days, such as sports programming. These Special Event templates have the same formatting as regular Log Templates but they apply to less than a full day and may be scheduled to replace the regular Log template on any given date and time. During the period these special templates are scheduled, the regular Log Template for a day is not used. Order-Lines may be linked to the Special Event Template [see Complex Scheduling Options in section 3.08 of this manual] so the order line runs anytime the special event is scheduled. Scheduling Special Event Templates From the NL8 main menu select [Traffic] you may select the [Special Events Scheduler] function. You can select the station and date range to display. Each station has its own Special Events Schedule. Be sure the date range includes the correct dates. NOTE: NL8 allows scheduling a Special Events Template to start at a time [and with a length] that causes it to continue past 11:59:59 PM. However the "past midnight" events will appear after the 11PM hour in the log for the date on which in Special Event began. This MAY create unwanted results in an automation system, particularly if there are any "timed events" in the template that occur past midnight. Click the [Add Event] button to add a new event to the schedule. Click [Edit Event] to change an existing event. You will need to provide the date and time and then name of the Special Event Template to use. Note: You must have created an empty Special Event Template (even if it is simply an empty template) before you can schedule that template. See creating a Special Event Template. Natural Log User Manual Page 3-41 3.11 Insert Network Spots on Log This section of the Natural Log System is useful for those stations that have one or more satellite networks and must run network spots either live or as make-goods. This section allows you to enter lists of network spots to be logged. This can only be done before the log is generated. When NL8 generates the log for that day, it automatically inserts these spots on the log. Also, if you entered the product codes for the network spots (this is optional), NL8 will protect your local spots from competing network spots. Opening the Network Spot Log for a Date From the NL8 main menu select [Traffic] you may select the [Network Spots] function. You can select the station and date to display. Each station has its own network logs. NL8 will scan the log template for the selected date and will generate a log with only the network avails from that log template. (If you previously made a "special" log template for the date specified, it will use this special template, not the regular log template for the day of the week.) Note: This section of the system looks for commercial avails on your log templates designated with a source of Network. It will not insert local spots in these network avails nor will it insert network spots in your local avails. See Log Templates before you try to use this Network Spots section the first time. Continued on next page Page 3-42 Natural Log User Manual 3.11 Insert Network Spots on Log (cont) Entering the Network Spots The easiest way to enter network spots is to create "copy" for each network spot in your NL8 Copy Manager. Then all you need do is type the CopyID in the Network spot file and NL8 will fill in the description and length. Enter LIVE in the Network Affidavit Note column if the spot runs live from the network and no local audio needs to be run. When generating the actual station log, NL8 will assume all avail lines with no CopyID are unused and will leave them blank on the log too. Entering the same Network Spot on Multiple Lines If the same Network Spot runs multiple times in the same day, NL8 allows you to simultaneously enter that spot on multiple lines in the Network Spot log. Select all lines to which the same spot is to be inserted by using [Ctrl][Left-Click] to select and highlight the lines. The click [Edit[Mass Insert] from the menu. You can specify the item to be inserted into all highlighted lines at one time. Printing a Network Affidavit Later, after the log is generated (and reconciled/corrected, if necessary), you may use the [[Traffic][Network Spots][Network Affidavit] function to get a printout of the network spots which ran on the log for a period of dates. This will help you in filling out the network affidavits of performance. Natural Log User Manual Page 3-43 3.12 Bulk Contracts Bulk Contracts are not normally needed to run NL8. NL8 Bulk Contracts are used only to track customer's fulfillment of an agreement to buy a certain number of spots within a given period. In NL8, these bulk contracts do not actually schedule any spots. Spots are only scheduled from broadcast orders Entering / Editing Bulk Contracts To enter a Bulk Contract, open the customers account in [Traffic][Customer Browser], then click the [Orders] menu and select [Bulk Contracts]. All Bulk Contracts for that customer will be listed. You can open an existing contract to edit it or enter a new contract. When you open an existing Bulk Contract, all orders assigned to that contract will be listed on-screen. For each bulk contract you must enter: Customer Start Date End Date Total ## of Broadcasts contracted Cost of Broadcasts contracted Page 3-44 Natural Log User Manual 3.12 Bulk Contracts (cont) Applying Orders to Bulk Contracts When entering actual broadcast orders that apply to a Bulk Contract, simply attach the broadcast order to the Bulk Contract by clicking the [Assign] button to the right of the bulk contract dropdown box on the order entry screen. Select the customer and bulk contract ID, then click the [Apply Order to Selected Contract] button. You can apply an order from one customer to the Bulk Contract of another customer in situations in which you allow more than one customer to share a bulk. Bulk Contracts Fulfillment Reports You can generate a Bulk Contract Fulfillment report at any time showing how many spots have been ordered or invoiced toward fulfilling the contract. See reports in Chapter 9 of this manual. Natural Log User Manual Page 3-45 This page intentionally left blank. Page 3-46 Natural Log User Manual