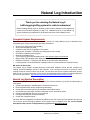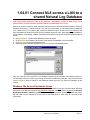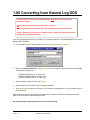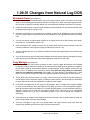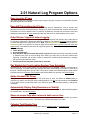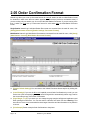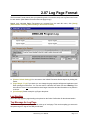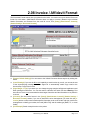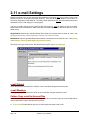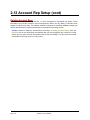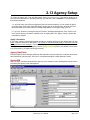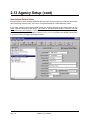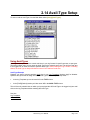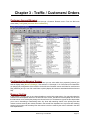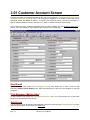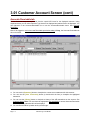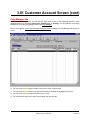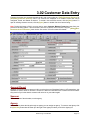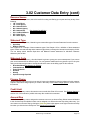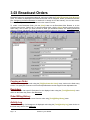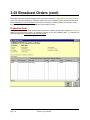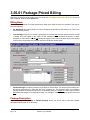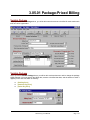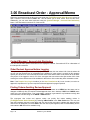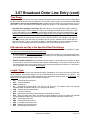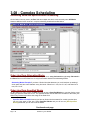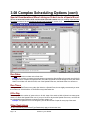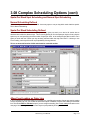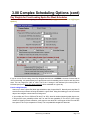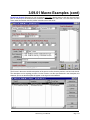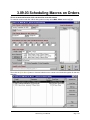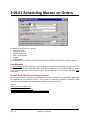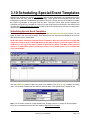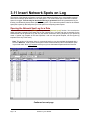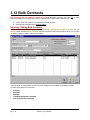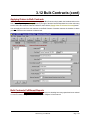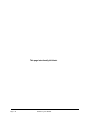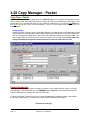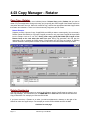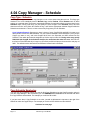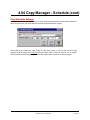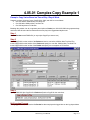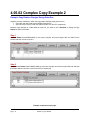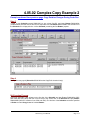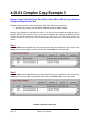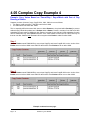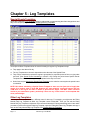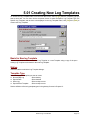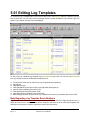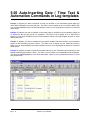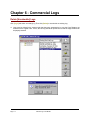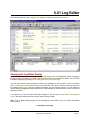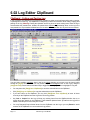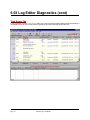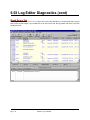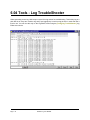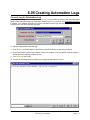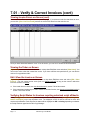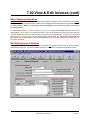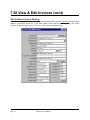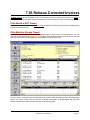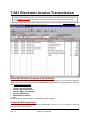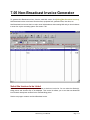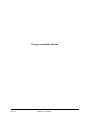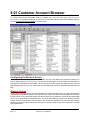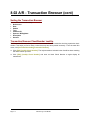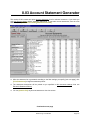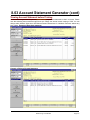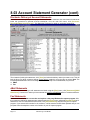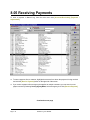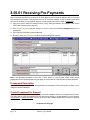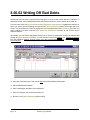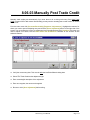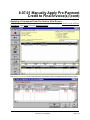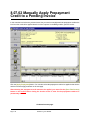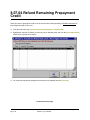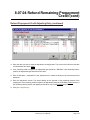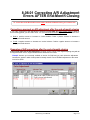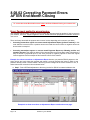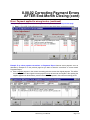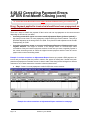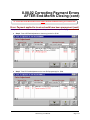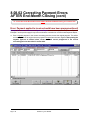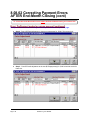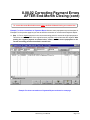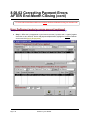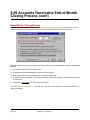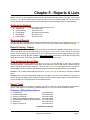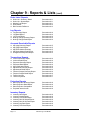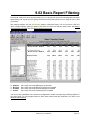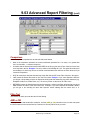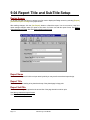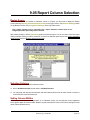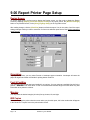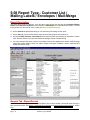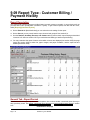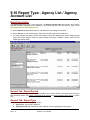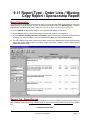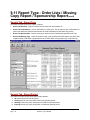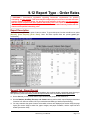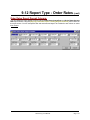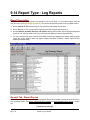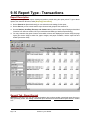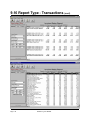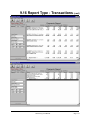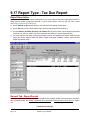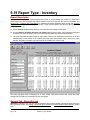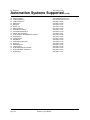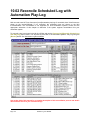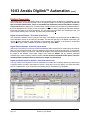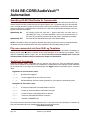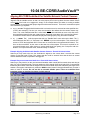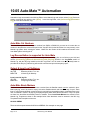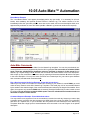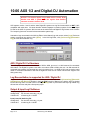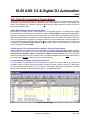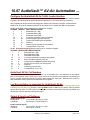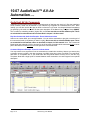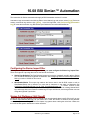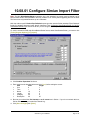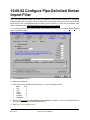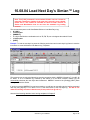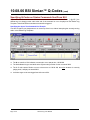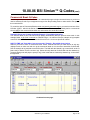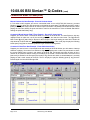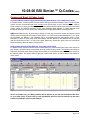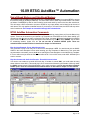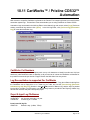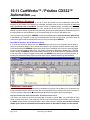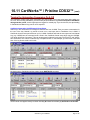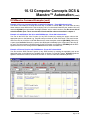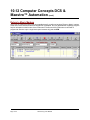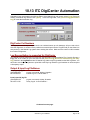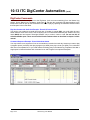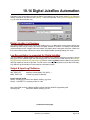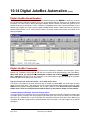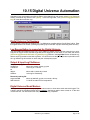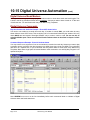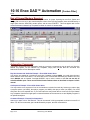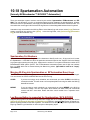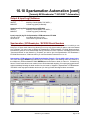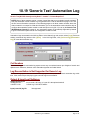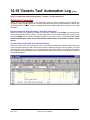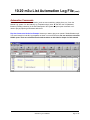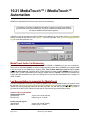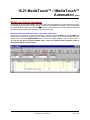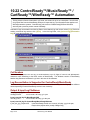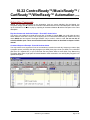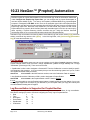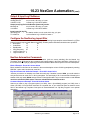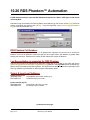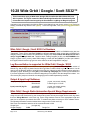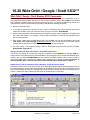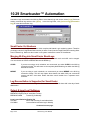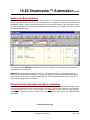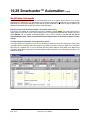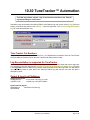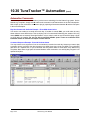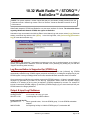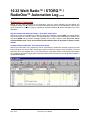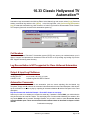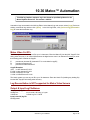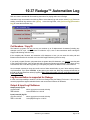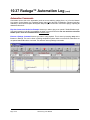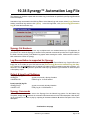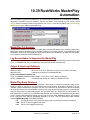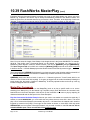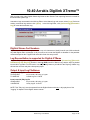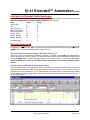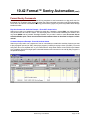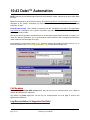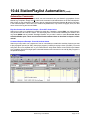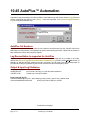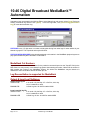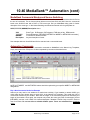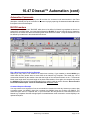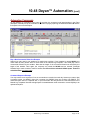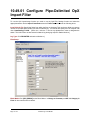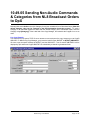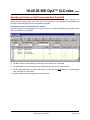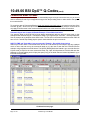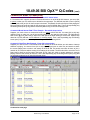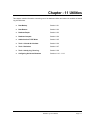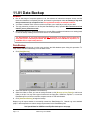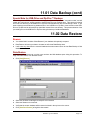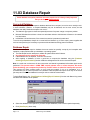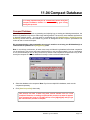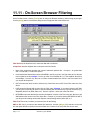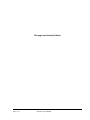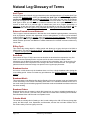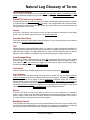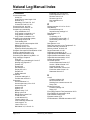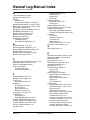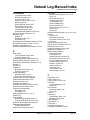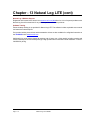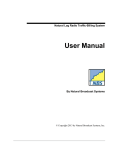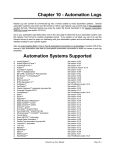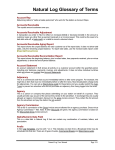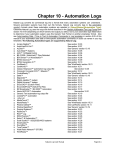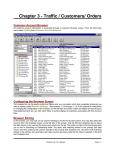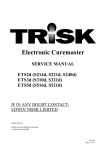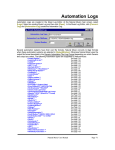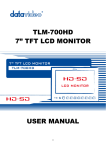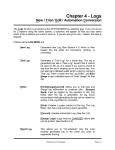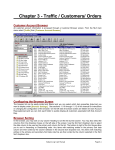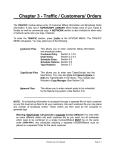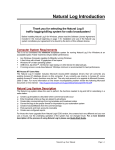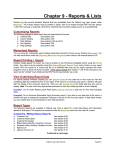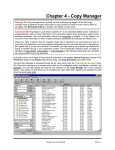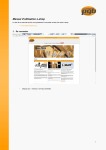Download NL8 Manual - Natural Broadcast Systems
Transcript
Natural Log Introduction Thank you for selecting the Natural Log 8 traffic-logging-billing system for radio broadcasters! Before installing Natural Log 8 for Windows, please read the Software License Agreement included in this manual beginning on page 1-10. Installation and use of the Natural Log system constitutes your agreement to be bound by the terms of this software license. Computer System Requirements This is to be considered the minimum acceptable system for running Natural Log 8 for Windows at an acceptable speed. Faster machines will give better performance. At least a 1.8 gHz Pentium [or compatible] At least 256 megabytes of RAM, A hard drive with at least 10 gigabytes of free space Windows XP / Windows 7 / Windows 8 operating system [32 or 64 bit] CD-ROM for installation of the program, Windows compatible mouse, To print logs, any Windows compatible printer, laser printer is highly recommended Minimum 800 x 600 Windows video display [preferred 1072x768] USB-Drive, Zip-Drive™, CD Burner, tape backup or other device for data backups. If running across a Local-Area-Network 100mbps minimum is recommended for best performance. MS Access 97 Users Note The Natural Log 8 installer includes Microsoft Access-2000 database drivers that will overwrite any existing Access-97 database drivers on this computer. If you currently use macros in Access-97, some existing Access-97 macro functions may be lost. The only work-around is to upgrade to Microsoft Access2000 or later. For more information on this known incompatibility problem review the following Microsoft document on the internet: http://support.microsoft.com/support/kb/articles/Q237/5/75.ASP Natural Log System Description The Natural Log system allows the user to perform the functions needed to log and bill for advertising in a radio station: Create Log templates to described where commercial avails occur Enter broadcast orders as they are placed by advertisers Create daily commercial logs from log templates and broadcast orders Convert the logs to the proper format for importation by your automation system Create invoices/affidavits from the commercial logs Post payments and track accounts receivable Create user-configured reports For those who have upgraded from Natural Log's DOS version, the screens look very different and you now use a mouse, but the underlying operation of the system has not changed much. For a more detailed description of the process of using Natural Log 8, please see Quick-Start Guide. Natural Log User Manual Page 1-1 1.01 Getting Help with Natural Log This section does not apply to Natural Log LITE. See Chapter 13 for Natural Log LITE help and training options. Built-In Help Your first source for help with Natural Log is the built-in help file. This help file may be accessed from any screen in Natural Log by clicking [Help][Natural Log Help]. You may look up topics in the [Contents], use the key-word [Index], or use the [Find] function to search the entire help file for specific words. Telephone Help For registered and licensed users with a support package who have specific questions about Natural Log for which you cannot find the answer in the help file or user manual, call 210.349.5808 from 8AM to 5PM Central time (USA) Monday through Friday. For 1 year from the purchase date, this telephone support is free but you pay long distance charges. After the first year telephone support is only offered on an annual subscription basis. Telephone help does not include extended training sessions. [See below.] e-Mail Assistance Registered users with paid support can get e-Mail help for minor issues at [email protected] Natural Log 8 Website Support Registered and licensed users should visit www.nat-soft.com/NL8often for a list of reported problems with Natural Log 8 and free download of any software patches to fix these problems. Software Training Initial startup training is not considered part of "software support". The software includes a searchable and printable user manual plus extensive indexed help file. Pre-recorded training class videos and demonstration videos are also available for self-guided instruction at the TRAINING link at www.nat-soft.com. Additionally live training classes [4 sessions each 2 hours over a 2 day period, including question and answer sessions] are offered monthly through a high speed Internet connected "virtual classroom". Call 210-349-5808 to enroll. One enrollment connection to this class is free for the first 90 days after purchase. After this first free enrollment users may enroll anytime to train new personnel at the then-current tuition rate. Page 1-2 Natural Log User Manual 1.02 Installing Natural Log 8 Software License Warning The standard software license for Natural Log allows you to install NL8 on one computer. Unless you have purchased a multi-user license, installation on additional computers is a violation of your license agreement. If you have purchased the multi-user / multi-station license for NL8, you may install the software on all computers on a single Local-Area-Network. See page 1-10 of this manual for the text of the Natural Log EndUser License Agreement. Installing NL8 on your computer constitutes your acceptance of the terms of the Natural Log End-User License Agreement. Windows-Vista / Windows-7 / Windows-8 Warning To properly install and register NL8 on Windows Vista ands later the user must be logged on that computer with Administrator permission in Windows. After installation, to normally run NL8, the user must have at least Standard User permissions and full read-write access to the folder containing the NL8 data. Access 97 Warning NL8 installs new Microsoft Access 2000 database drivers that overwrite older Access 97 drivers and are not 100% compatible with Access97. NL8 will work fine but some Access 97 macros may be unusable. If you use macros in Access 97 and want to install NL8 on the same computer, the only work-around is not use the Access 97 macros or to upgrade to Microsoft Access 2000. For more information on this known incompatibility problem review the following Microsoft document... http://support.microsoft.com/support/kb/articles/Q237/5/75.ASP Video Display Issues The minimum acceptable video display size is 800x600 with "small fonts" selected in the Windows Control Panel Display settings. Best quality is obtained with 1072x768 with "large fonts" or "medium fonts" selected in the Windows Control Panel Display settings. Natural Log User Manual Page 1-3 1.02 Installing Natural Log 8 Installation Process Natural Log is packaged in an automatic installer program. You must be physically at the computer on which you are installing Natural Log. That is, don't try to install across a Local-Area-Network onto a server or workstation. If using Windows-Vista, Windows-7 or Windows-8 you must be logged into Windows with administrator privileges to install and register Natural Log. If AutoRun is enabled on your computer, installation will automatically begin when you insert the Natural Log CD. If not, use [My Computer] from your Windows desktop to navigate to your CD-ROM. [DoubleClick] on NL8SETUP.EXE to begin installation. Click [Next] through the installation process. Please don't change the default settings! After installation, to start the Natural Log 8 system click [Start] [Programs] [Natural Software] [Natural Log 8] or click on the Natural Log 8 icon which will be installed on your desktop. Visit the website www.natsoft.com/NL8 for a list of reported problems with Natural Log 8 and free download of any required software updates to fix these problems. Also see Page 1-4 Registering Natural Log in section 1.03 Natural Log database issues in section 1.04 Connecting a multi-user NL8 to a shared database in section 1.04.01 Windows permission issues in section 1.04.01 Converting from Natural Log for DOS in section 1.08 Natural Log User Manual 1.03 Register & Unlock Natural Log To register and unlock Natural Log 8 on Windows-Vista / Windows-7 / Windows-8 machines, the user MUST be logged on to the computer with "Administrator" privileges. To run NL8 does not require Administrator privileges, they are only required to unlock NL8. If using one of these versions of Windows you will be asked “Do you want to allow the following program to make changes to this computer”. You must answer [YES] to allow and provide an administrator password if you aren’t an administrator on the computer. Natural Log will initially start up in fully-functioning evaluation mode [except for a small demo warning on printed invoices] that allows NL8 to be used for a period of 60 days without an unlocking key [for those who want to try it before buying a software license]. To use NL8 in evaluation mode, click [Continue Evaluation] on the NL8 startup screen. After this 60-day period, Natural Log will require registration and entry of a software key. If you have purchased a license for Natural Log, please register it immediately to activate your free technical support. To register your copy of Natural log and obtain a software key, from the main menu, click [Help] [Register Natural Log] and fill in the required registration information. [e-mail Registration] creates a text file containing your registration information and attempt to send it to us using your e-mail program. If your NL computer does not have e-mail, see below. [Export Registration File] allows you to create a text file you can carry to another computer to attach to an e-mail [addressed to [email protected]] in case your NL8 computer does not have e-mail [Fax Registration] prints a single registration sheet containing your registration information that you will need to fax to 210.344.7567. Natural Broadcast Systems, Inc. will fax your registration key. While you wait for your unlocking key, Natural Log will continue to operate for the remainder of your evaluation period when you click the [Continue] button. When your software key arrives via return email, cut-and-paste it into the "software key" box on the NL8 registration screen then click [UnLock Natural Log 8]. Natural Log User Manual Page 1-5 1.04 Natural Log 8 Database Issues This section should be read BEFORE starting to use Natural Log 8! If using NL8 for multiple stations, once you decide how to structure your NL8 database it cannot be easily changed! Database Setup Considerations Natural Log 8 uses a Microsoft Access™ database file to hold all of its data. Within this single database you can add as many stations as your copy of Natural Log is licensed to create. Although the vast majority of situations will require a single NL8 database with multiple stations created inside it, Natural Log also allows you to have completely separate NL8 databases. WARNING if you decide to use separate NL8 databases: NOTHING can be shared between separate NL8 databases. Each NL8 database is completely selfcontained. This means you cannot share customer accounts, broadcast orders, log templates, or any setup information between different NL8 databases. You also cannot run reports within NL8 that combine data from separate NL8 databases. Carefully consider the options below because once you decide how to structure your NL8 database it cannot be changed! Using a single NL8 database with multiple stations This is by far the most common situation in which all stations for which you are doing traffic, logs, and billing are co-located and share a common customer list. Within a single NL8 database, you create 2 or more stations using [Setup][Administrator Controls][Station Settings/Documents]. The customer list is shared within the NL8 database. You can enter a broadcast order once and assign it to run on 1 or multiple stations. Each station has its own log templates, logs, and invoices. Combined account statements can be printed for all stations or for individually for each station. All stations use a common shared copy manager list. Reports can be generated for each station individually or combined for all stations. All station(s) data is backed up during one data backup process. Using multiple NL8 databases with multiple stations This is not very common but is allowed by NL8 is situations in which you want to keep the stations completely separate. This might be the case if you do logs for stations at a central location for stations in distant towns that would not have the same customer list. You can create a single NL8 database for each station [File][New Natural Log Database]. You can then switch between the NL8 databases using [File][Open Natural Log Database]. The customer list is not shared between separate NL8 databases. You cannot enter a single broadcast order and assign it to run on multiple stations. Each station has its own log templates, logs, and invoices. Combined account statements cannot be printed for all stations. Each station has its own copy manager list. Reports can be generated for only each individual station, not combined for all stations. Each NL8 database for each station must be separately backed up during separate data backup processes. Page 1-6 Natural Log User Manual 1.04.01 Connect NL8 across a LAN to a shared Natural Log Database This section ONLY applies to users of the multi-user / multi-station version of Natural Log. These users will likely need to connect to common Natural Log database(s) on a server. Natural Log must be installed on each workstation that will access a central shared NL8 database. The actual database will reside on 1 shared computer. In a multi-user environment, you will usually have the database on a central server (or in a peer-to-peer network the database may be located on any one machine) and each workstation will simply access this common database across the LAN. After Natural Log is installed on the workstation, the technician installing NL8 should start Natural Log and set the default database path as follows. Click [File][Open]. The NL8 Open-Database screen will appear. Click [Browse] and navigate to the location of the Natural Log database to be connected to. Click [Open] to connect to the database folder Select the specific database file and click [Open] to connect to the database folder. After you make this initial connection to the database, Natural Log will remember the database location so the workstation user will not have to go through this process each time they start NL8. If the workstation user clicks [File][Open] NL8 will default to that database location and they can select any database at that location. Windows File Access Permission Issues Users of NL8 on Windows-Vista / Windows 7 / Windows 8 machines must have "full Read-Write" Windows permission for the Natural Log DATA folder and all its subfolders. This data folder is usually set to \Program Data\Natural Software \Natural Log 8\Data and the Natural Log installer automatically shares this folder. But this folder may be changed by the end user as described above in which case you must set proper permissions. Natural Log User Manual Page 1-7 1.05 Quick Start Guide To run NL8 on Windows-Vista / Windows-7 / Windows-8computers, users will need at least "Standard User" or "Power User" permission levels on that computer. This describes a very abbreviated Quick-Startup process to quickly generate a usable commercial and does not even begin to describe the many functions and controls of Natural Log. This Quick-Start Guide assumes you have successfully installed the system and have Natural Log started to its main screen. To quickly get Natural Log operating you need to follow these steps Create an NL8 Database When you first start Natural Log, if you have not created an initial NL Database, you will need to create one using [File] [New Station]. Simply assign the database a unique Windows-compliant filename [usually the station call sign]. Important: See "Natural Log 8 Database Issues" in section 1.04 of this manual before you create your Natural Log 8 database! Enter Station Setup Information Click [Setup][Administrator Controls] [Station Settings] to enter station information and automation setup information, if needed. This is also where you can create your Invoice and Statement formats, return addresses, etc. as well as set default values for data entry. See NL8 Setup Create Log Templates Click [Logs] [Daily Log Templates] to setup your initial Log templates. If you don't set up initial daily log templates (to tell NL where you want commercial breaks and avails to occur when NL creates your daily logs), your first log will be empty! See Log Templates Enter Customers and Orders Click [Traffic] [Customer Browser] to view your customer list and to enter new Customers and Orders. See Customer Entry and Order Entry Create Logs Click [Logs] [New] to create a new commercial log for a day. After it is created using your Log template for that day and the Orders you have entered, it will be displayed in the Log Editor for you to edit if needed. You can [Print] the log or do a [Log Conversion] in the Log Editor to create an Automation Log in the proper format to send to your automation system. See Commercial Logs Billing At the end of the month, use [Billing][Broadcast Invoices] to create your invoices and affidavits. In the Billing module you first need to select the month to be billed, then click [Charge Logs] to be sure all logs are charged for the period being billed. NL cannot bill for an item on a log until that log is charged. Any invoices ready to be billed will show an Invoice# of Ready. You can review and correct any invoices that are incorrect before finalizing them. When you click [Final Invoices] all ready invoices will be finalized, printed, and moved to accounts receivable. Accounts Receivable You may enter payments and adjustments through the [Accounts Receivable] module from the main NL menu. You can also edit existing invoices and reissue corrected invoices. After all transactions for the month are complete you can use [End-of-Month Closing] to close that month to prevent anyone from changing anything after-the-fact. Continued on next page Page 1-8 Natural Log User Manual 1.05 Quick Start Guide (cont) Accounts Receivable You may enter payments and adjustments through the [Accounts Receivable] module form the main NL menu. You can also edit existing invoices and reissue corrected invoices. Reports The NL report section allows you to print numerous reports such as invoiced sales, payments, aged AR balances useful for your accountant. These reports can be exported in delimited format for importation into any spreadsheet or database program. End-of-Month Closing After all transactions for the month are complete and you have the reports you need, you can use [End-of-Month Closing] to close that month to prevent anyone from changing anything after-the-fact. Data Backup Click [Data] [Backup] to backup your data often to multiple media and locations, daily if possible, so if your computer crashes or there is a natural disaster or fire, you will not have to manually reload all your data. Due to wide range of computer systems in use, the existence of malevolent computer viruses, and the fact that no hardware is completely fail-safe, the Natural Log developers make no warranty of any kind that your data won't be corrupted or lost. Do regular data backups to multiple locations! This is your only protection against data loss. Edit/Print/Automate Log Click [Logs] [Edit] to view an existing Log Log for a day so you can edit, print, or send it to your automation system. See Editing Log Logs and Sending Log Logs to Automation. Data Backup Click [Data] [Backup] to backup your data often, daily if possible, so if your computer crashes, you will not have to manually reload all your data. IMPORTANT! Natural Broadcast Systems, Inc. is not responsible for any data loss no matter the cause. The only protection you have against a catastrophe is to backup your data often! Natural Log User Manual Page 1-9 1.07 Common Startup Problems This is a list of the most common problems encountered during initial Natural Log setup. PROBLEM Windows users operating across a network may get an error that the database could not be opened because someone else had it open for exclusive use or you need permission to open it. POSSIBLE CAUSES This indicates that Natural Log cannot find or open the specified database. This can also be caused if your "user permission" settings in Windows are not sufficient to open the file for full read/write access or the server requires a Network Password to access the resource on which the Natural Log 8 database is stored. SOLUTION Your Network Administrator must correct the issue preventing the database file from being opened. Users of NL8 on Windows-Vista / Windows-7 / Windows-8 machines MUST be logged in with Standard User permission or higher in order to properly run NL8. They must also have read-write Windows permission for registry keys. Users of NL8 on must also have "full Read-Write" Windows permission for the Natural Log DATA folder and all its subfolders. This data folder is usually set to \ProgramData \Natural Software \Natural Log 8\Data and this folder permission is set to is shared by the Natural Log installer. The NL8 user can specify a different folder to contain the NL8 data [as described on page 1-6], but all users must have full-read-write permissions to the folder containing the NL8 data. _________________________________ PROBLEM Windows Vista / Windows 7 / Windows 8 users get an error during NL8 installation: "Windows can't install Amyuni Document Converter 2.10 kernel-mode print driver...". Also during NL8 startup Vista users may see this error: "Error in InitPrintToFileDriverPDF Error 5 invalid procedure call or argument" and the PDF printer and e-mailer in NL8 won't work. POSSIBLE CAUSES These errors are generated because the original PDF print driver distributed with NL8 is not supported by Windows Vista. SOLUTION Update to version 8.0.168 or later of Natural Log 8 which includes a print driver that is supported by Windows Vista / Windows 7 / Windows 8. _________________________________ PROBLEM You get a completely blank log. POSSIBLE CAUSES This indicates that Natural Log cannot find a Log Template to use for that day or you have no broadcast orders running that day. SOLUTION Check your daily Log Template for that day to be sure you have commercial avails. If a valid template with avails has been created clocks are assigned, be sure you have at least one broadcast order scheduled for that date. __________________________________ Page 1-10 Natural Log User Manual 1.07 Common Startup Problems PROBLEM You get a large number of bumped items when your log is generated. POSSIBLE CAUSES This indicates that Natural Log cannot find an Avail slot for that item. SOLUTIONS This problem indicates that one or more of the following is happening: There is no avail in that item scheduling time window There are avails in the item scheduling time window but their Avail Types don't match the order Avail Type. The Required Spot Separation on the Customer Account or Order is too large and there are other items from the same customer or order nearby on the same log. There is an item with a conflicting Product Code scheduled too close on the log. In the Log Editor, look under [Tools][Log TroubleShooter] to see the errors encountered by the log generator as it generated that day's log. _________________________________ PROBLEM Slow operation. POSSIBLE CAUSES This is inherent in a Windows system as compared to a DOS system SOLUTION Get a faster computer and end all processes running in Windows background. Natural Log User Manual Page 1-11 1.08 Converting from Natural Log DOS For this data conversion to work, NL8-Windows must have direct access to the actual NLDos data. That is, NL8 and NLDos must be on the same computer OR NL8 must be able to access the NLDos \TRAFFIC\FILES folder across a network. Doing a Data Backup in NLDos and a Data Restore in NL8 will not work because the backup files are different formats! If you are upgrading from Natural log for DOS, you can read the Natural Log for DOS database into your new Natural Log for Windows. From the Natural Log for Windows Main Screen, click [Data][Convert from NLDos] Next to the Import FileName Box, click [Browse] to find the Natural Log DOS File named Setup.STP. This file will be located in the \TRAFFIC\FILES folder for 1st copy of NL \TRAFFIC2\FILES folder for 2nd copy of NL \TRAFFIC3\FILES folder for 3rd copy of NL When you find the Setup.STP file, click [Open]. Select a name for your Natural Log 8 for Windows database. Then click [Start] to begin the conversion of the Natural Log database into your new Natural Log for Windows format. Depending on the speed of your computer and the amount of data to be imported from Natural Log DOS, allow 15 to 30 minutes for this data import process. See important notes regarding data conversion on the next page Page 1-12 Natural Log User Manual 1.08 Converting from Natural Log DOS [cont] Important notes regarding NL-Dos to NL-Windows data conversion: If you fail to generate and compare the test reports listed below after data conversion, and you later find a problem in the converted data, we will not be able to assist you. Print the reports, immediately compare them, and report discrepancies immediately to Natural Log support before beginning use of Natural Log Windows. 1. After data conversion, verify the total balance of your A/R aging reports from both NL-Dos and NLWindows. Because of differences in how NL-Dos and NL-Windows handles finance charges/late fees there may be differences in individual columns of these reports [this is normal]. The important issue is for the report totals to match between the 2 systems. Finance charges posted in NL-Dos are not listed in the Finance Charges column of NL8's A/R Aging report. Instead they are included in the aging column with the original invoice to which they applied. Any finance charges posted in NL-Windows will show up properly in the finance charge column of future NL8 A/R aging reports. 2. After data conversion, verify the 6-month sales projection reports between both NL-Dos and NL8. They should match unless you have miscellaneous charge invoices in the current month being transferred from NL-Dos. These invoices are properly transferred into NL8 but will not show up on the sales projections in NL8 due to differences in how the 2 systems handle miscellaneous charge invoices. Any miscellaneous charges [non-broadcast invoices] entered in NL8 will properly show up on future NL8 sales projections reports. 3. All other reports should match exactly between the 2 systems. Natural Log User Manual Page 1-13 1.08.01 Changes from Natural Log DOS Here is a summary of the differences between Natural Log DOS and Natural Log Windows: Speed Windows-based programs are inherently slower than DOS programs. NL-Windows runs as efficiently as any Windows-based program. If you are dissatisfied with the speed or operation, you must get a faster computer and local-area-network [if operating across a network]. A 1.8 gHz computer is the absolute minimum for reasonable speed. You should also end all unnecessary Windows processes running in the background. Windows Graphical Interface Mouse-driven Windows Cut-and-Paste and Drag-and-Drop functions are supported. Generally, right clicking on an item will cause a popup menu to appear allowing cut, copy and pasting in text boxes. Documents Order Confirmations, Production Orders, Logs, Invoices, and Statements are much more userconfigurable. You can select the print fonts and font size to be used for each document. NL Windows also allows you to print a graphic logo on Order Confirmations, Invoices, and Statements. All documents may be printed to any Windows-compatible printer or to an Adobe Acrobat PDF file for easy e-mailing. Order confirmations, invoices, and statements can be e-mailed directly from NL8 [provided you have appropriate e-mail functions available from the computer on which NL8 is installed.] User Passwords An unlimited number of users can be created, each with their own password. Each user can have full read-write access, read-only access [to allow viewing but not editing data], or can be allowed or denied access to each individual section of NL. Users can be restricted to accessing accounts belonging to a specific account rep [salesman] so you can set up your salespeople as users and restrict them to only accessing their accounts and broadcast orders and also allow or deny them the right to enter and edit data. [see section 2.03] You can also allow account reps to directly enter broadcast orders but require single or multiple levels of station management and/or traffic director approval before the orders will be logged [see section 2.01]. Customers [see Chapter 3] An unlimited number of customers can now be maintained in NL8. Customers may not be deleted but can have their account closed when no longer needed. Customers can be assigned to an agency. Agencies can be set up in NL8 so you only have to enter their information once, then whenever you enter a new customer for that agency, the information is recalled so it need not be reentered for each new sponsor for that agency. The NL8 administrator can set up default customer data values appropriate to their situation [see section 2.10]. Continued on next page Page 1-14 Natural Log User Manual 1.08.01 Changes from Natural Log DOS Broadcast Orders [see Chapter 3] An unlimited number of broadcast orders can now be saved in the NL system. Old orders are no longer deleted until the holding period expires [as described in section 2.01]. After orders have logged at least 1 item, they can no longer be manually deleted, you must change the end-date to stop them from running. Orders can now be linked to special events templates and automatically run only when the special event is scheduled [see sections 3.08 and 3.10]. Automatic front-loading is now supported as described in section 3.08. Multiple-item macro scheduling [such as program opener & sponsorship items linked together] is now supported as described in section 3.09. You may now specify a required break position for an ordered item such as first-in-break, last-in-break, book-ends, etc. as described in section 3.07. Order confirmations are viewed on-screen prior to printing. Bulk contracts may be entered to track the customer's fulfillment of his long term buying commitment [see section 3.10]. The NL8 administrator can set up default broadcast order data values appropriate to their situation [see section 2.10]. You can allow account reps to directly enter broadcast orders but require multi-level management and/or traffic director approval before the orders will be logged [see sections 2.01 and 3.06]. Copy Manager [see Chapter 4] NL-DOS used numeric cart numbers to identify an audio cut to be logged. NL-Windows uses CopyID's for the same purpose but these CopyID's can be numbers and/or letters up to 20 characters in length so long as each CopyID is unique with the Natural Log copy manager. These CopyID's correspond to the audio cut as it is identified in the automation system. You must still comply with your automation system's cut numbering requirements [see chapter 10]. Scott Studios™ and MediaTouch™ users need to see the specific sections of Chapter 10 regarding CopyID's and "categories" in these systems. The NL-DOS copy conversion table is no longer used so users need to enter the CopyID exactly as it should appear for their automation system, including any letter prefixes. NL8 will accept any combination of letters and/or numbers up to 20 characters to create a unique CopyID. In NL-DOS, each station had its own copy list. In NL-Windows, there is a single unified copy list available to orders for any station(s). After data import from NL-DOS, you need to use non-duplicated CopyID's. When NL-Windows imports copy data from a 2 station NL-DOS system, if it sees duplicated CopyID's, it appends a special code to make the 2nd station's CopyID unique. This special code is automatically stripped out when the log is sent to automation so there is no need to change your CopyID's in automation. Copy scripts can be created in any Windows-based word processor, then copy-and-paste the script text into the script window of the NL8 Copy Manager. There are new types of copy such as Copy-Schedules and Copy-Packets to help users deal with complex copy scheduling requirements. [See sections 4.02 and 4.04]. Natural Log User Manual Page 1-15 1.08.01 Changes from Natural Log DOS Logs Log formats are now called Log Templates in NL Windows. Program Blocks are now called SpecialEvents-Templates and can be pre-scheduled so there is no need to copy them into log formats to use them [see sections 3.08, 3.10, and Chapter 5]. Individual Log Template line items, hours, or complete days can be copied from one Log Template and mass-pasted into on or more other Log Templates. Drag-and-drop and cut-and-paste functions are available in the log editor. There is a user-configurable log editor screen. [See Chapter 6]. Billing [see Chapter 7] Users can mass-charge multiple logs. Users can cancel, correct, and reissue invoices in the billing section as long as the billing period has not been closed. Billing errors can be more easily investigated using the view-error-detail function on the main billing screen. Electronic invoicing is supported for most popular broadcast industry e-Invoice clearinghouses. NL can also automatically e-mail invoices to customers in Adobe Acrobat PDF format. [See section 7.04]. Invoices may be printed as they were in NL-DOS: detail, times-only, summary. NL Windows adds a new times-rates invoice type. Accounts Receivable [see Chapter 8] One of the major changes with NL Windows is the ability to edit or delete-and-reenter payment and adjustment transactions. NL-DOS required you to enter reversing entries if you discovered an error after a payment or adjustment was processed. In NL Windows you can always delete, delete-and-reenter, or edit a payment, adjustment, or invoice so long as the accounting period has not been closed [see section 8.09]. Account statements may now be printed in "Open-Item' format or "Balance-Forward" format. A minimum finance charge amount can be set to allow users to charge a flat late-fee even if small amounts are owed. Users can also specify whether finance charges are compounded. Users can define the description of the finance charge to be shown on the customers' account statement. Finance charges are now posted and aged as separate invoices so the user can decide whether to post payments to finance charges or invoices first [see program options finance charges]. Continued on next page Page 1-16 Natural Log User Manual 1.08.01 Changes from Natural Log DOS Reports [see Chapter 9] All reports are viewed on-screen prior to being sent to the printer. All reports are user-configurable for sorting, grouping, subtotals, filtering, and columns to be displayed. After you configure a report to your liking, you can memorize the settings under a unique report name and instantly recall those report settings by selecting that report under memorized reports. All reports can be exported to text or delimited files for import into any other Windows program [such as spreadsheet, database, etc.]. They can be printed any Windows printer or to Adobe Acrobat PDF files for easy emailing. New reports include a Bulk-Contract-Fulfillment report, Log reports, and TaxDue reports. Some reports such as the Rates Reports have been reconfigured to make them more usable. The reports section may also be used to print mailing labels and envelopes for customers. Data Backup [see Chapter 11] The Natural Log for Windows data file is very large. It should not be backed up to floppy discs due to the large number of discs needed and the consequential increased risk that 1 disc could go bad and cost you the entire backup. We highly recommend you backup to a tape backup system, a Zip™ disc, or to CD using a 3rd party CD burning program. Screen Browsers [see Chapter 11] User-configurable screen browsers allow you to look up customer accounts, broadcast orders, and copy. The customer edit screen brings together all information for that customer including unpaid items, broadcast orders, and copy. Salesmen In NL8, station ad salesmen are referred to as Account Reps. Account Reps can not be deleted but can be set as inactive when no longer needed. [See section 2.12]. Product Codes In NL8, users can create an unlimited number of product codes to protect similar products' spots from being logged together. [See section 2.16] Time Classes In NL8, users can create an unlimited number of time-classes. [See section 2.17]. Agencies Agencies can be set up in NL8 so you only have to enter their information once, then whenever you enter a new customer for that agency, the information is recalled so it need not be reentered for each new sponsor for that agency. [See section 2.13] Utilities [see Chapter 11] There is an on-screen calendar [under the tools menu] that can be displayed as calendar month or broadcast month. Users can enter dated reminders that will pop up on the NL screen on a specific date. There is an activity log for each user, customer account, broadcast order, log, and invoice that records the changes entered, the user that made the changes, and the date/time of the change. Natural Log User Manual Page 1-17 Natural Log End-User License Agreement This license agreement is a legal agreement between you, the end user, and Natural Broadcast Systems, Inc. Carefully read this license agreement prior to use of the software product. Use of the software indicates your acceptance of the terms and conditions of this license agreement. If you do not agree to the terms and conditions of this license agreement, do not use the software and promptly return the complete product to the place you obtained it and the license price will be refunded. By installing this Software, the End-User acknowledges that it has read this License, understands it, and agrees to be bound by its terms and conditions. Should you have any questions concerning this License, contact the Licensor at www.nat-soft.com prior to use. The enclosed computer program(s) and the accompanying documentation are provided to the End-User ("Licensee") by Natural Broadcast Systems, Inc., ("Licensor") for use only under the following terms. Licensor reserves any right not expressly granted to the End-user. The End-User owns the disk on which the Software is recorded, but Licensor retains ownership of all copies of the Software itself and the Software Source Code. The End-User assumes sole responsibility for the installation, use and results obtained from use of the Software. 1. LICENSE. End-User is granted a limited, non-exclusive license to do only the following: A. Install and maintain the Software on one computer (or multiple computers in a one Local-Area-Network only if a multi-user license is purchased) at any time for use only in the End-User's own business. Until full payment of the License price is paid, the End-User may only operate the Software in evaluation mode for up to 60 days of use. Following payment of the one-time License fee, Licensor will provide a key to unlock the software for permanent use. It shall be a violation of this license to attempt to bypass any copy and evaluation protections built into the software. It shall also be a violation of this license to use the software in evaluation mode beyond the 60 day evaluation period. B. Make one copy in machine-readable form solely for backup or archival purposes for the computer on which the Software is installed. The Software is protected by copyright law. As an express condition of this License, the End-User must reproduce on the copy Licensor's copyright notice and any other proprietary legends on the original copy supplied by Licensor. C. Transfer the Software and all rights under this License to another party together with a copy of this License and all written materials accompanying the Software, provided (i) the End-User gives Licensor written notice of the transfer (including in such notice the identity of the transferee), (ii) the transferee reads and agrees to accept the terms and conditions of this License, and (iii) the transferor immediately ceases using the software and removes all copies of the Software from all computers not transferred to transferee. 2. RESTRICTIONS. The End-User may NOT sublicense, assign, or distribute copies of the Software to others. The Software contains trade secrets. The End-User may NOT decompile, reverse engineer, disassemble, or otherwise reduce the Software to a human readable form. The End-User may not modify, adapt, translate, rent, lease, loan, resell for profit, distribute, or otherwise assign or transfer the software, or create derivative works based upon the software or any part thereof, except as expressly provided herein. The Software is designed for use only with existing Windows operating systems and is NOT licensed for use with any non-Windows operating systems such as Linux, Unix, OS2 or Apple. Any use with a non-Windows operating system, whether or not using a Windows emulator, voids any warranties, immediately terminates this license and no further technical support will be provided by Licensor. Further no warranty is offered that the software will be compatible with any future version of Windows operating system. 3. PROTECTION AND SECURITY. The End-User agrees to use its best efforts and to take all reasonable steps to safeguard the Software to ensure that no unauthorized person shall have access thereto and that no unauthorized copy, publication, disclosure or distribution in whole or in part, in any form, shall be made. The End-User acknowledges that the Software contains valuable confidential information and trade secrets and that unauthorized use and/or copying are harmful to Licensor. End-User agrees not to attempt to tamper with any software locking mechanism in order to make additional copies of the software. Page 1-18 Natural Log User Manual Natural Log End-User License Agreement (cont) 4. TRIAL PERIOD. The software may be operated in evaluation mode for a period of 60 days without the end users paying any license fee. Therefore, once buyer has tried the software and decides to purchase a permanent software license NO REFUNDS WILL BE GIVEN 5. TERMINATION. This License is effective until terminated. This License will terminate immediately without notice from Licensor if the End User fails to comply with any of its provisions. Upon termination the End User must destroy the Software and all copies thereof, and the End-User may terminate this License at any time by doing so. 6. EXPORT LAW ASSURANCES. The End-User agrees that End-User will not transfer or export, directly or indirectly, the Software or any of its components outside the U.S. in violation of any U.S. law or regulation controlling such export. 7. SUPPORT AND TRAINING. Upon payment of the Software License price, Licensor will provide support and training as follows: A. SOFTWARE SUPPORT: Support involves answering specific questions or problems involving the operation of the software. Support also includes free access to online pre-recorded training videos and demonstration videos for self-instruction. Additionally, the software includes a printable user manual and an indexed help file for self-assistance and training. For USA users needing live assistance with a software issue, 1 year of free live telephone support is included to answer specific questions about Natural Broadcast Systems products during business hours [8AM-5PM Central Time USA Mon-Fri]. This does not include live training sessions. [See next paragraph]. Following the 1-year free-support period, software support, if requested, will be provided only under an optional annual support subscription at the subscription pricing then in effect. B. LIVE TRAINING CLASSES: In addition to the software support described above which includes access to prerecorded training videos and demo videos, new purchasers are entitled to enrollment in one online training class of their choice [on a space available basis] within the first 3 months after purchase. Online training classes are conducted through a virtual classroom connection requiring a high-speed Internet connection. A virtual classroom connection may have as many students viewing that one classroom connection as desired. These training classes are conducted once per month and consist of 4 sessions each lasting 2 hours over a 2 day period, including question and answer sessions. After the initial 90 post-purchase period, users may enroll in future training classes to train new personnel at the prevailing tuition rate. C. Licensor does not provide a toll-free telephone number for support or training. D. The end-user must provide their employee(s) a telephone that is usable from the location from which the program is being operated. No support will be provided in cases in which the end-user's telephone cannot be used by the end-user when sitting directly in front of the computer on which the program is installed. E. International support is provided by e-mail at [email protected] or by your local Natural Broadcast Systems distributor. F. Licensor does not provide support for any configuration, setup, screen-saver, or printing problems related to any operating system or other product not provided by Natural Broadcast Systems, Inc. 7. ENHANCEMENTS. From time to time Licensor may, in its sole discretion, advise the End-User of updates, upgrades, enhancements or improvements to the Software and/or new releases of the Software (collectively, "Enhancements"), and may license the End-User to use such Enhancements upon payment of prices as may be established by Licensor from time to time. All such Enhancements to the Software provided to the End-User shall also be governed by the terms of this License. In order for the End-User to be assured that it will be advised of and licensed to use any enhancements to the software, the End-User must complete, sign and return to licensor a copy of this license agreement. 8. DATA BACKUPS. Due to wide range of computer systems in use, the existence of malevolent computer viruses, and the fact that no computer hardware is completely fail-safe, the Licensor makes no warranty of any kind that EndUser's data won't be corrupted or lost. The End-User agrees that End-Uer's sole protection against data loss is to perform regular daily data backups to multiple reliable media [not floppy discs] to be stored in multiple locations and End-User agrees to perform such data backups. End-User further agrees to hold Licensor harmless for any loss of EndUser's data, regardless of the cause. Natural Log User Manual Page 1-19 Natural Log End-User License Agreement (cont) 9. LIMITED WARRANTY. Licensor warrants that, for 1 year from the date of initial use by the original End User, the Software will operate substantially in accordance with the published functional specifications current at the time of shipment. If, during the warranty period, a defect appears, End User shall promptly notify Licensor and Licensor's only obligation shall be, at Licensor's election, to replace the defective Software or refund the purchase price. The End-User agrees that the foregoing constitutes the End-User's sole and exclusive remedy for breach by Licensor under any warranties made under this Agreement. This warranty does not cover any Software that has been altered or changed in any way by anyone other than Licensor. Licensor is not responsible for problems associated with or caused by incompatible operating systems or equipment, or for problems in the interaction of the Software with software not furnished by Licensor. No oral or written information or advice given by Licensor or its dealers, distributors, employees or agents shall in any way extend, modify or add to the foregoing warranty. THE WARRANTY AND REMEDY PROVIDED ABOVE ARE EXCLUSIVE AND IN LIEU OF ALL OTHER WARRANTIES, EXPRESS OR IMPLIED, INCLUDING BUT NOT LIMITED TO THE IMPLIED WARRANTIES OF MERCHANTABILITY AND FITNESS FOR A PARTICULAR PURPOSE. THE END-USER ASSUMES ALL RISK AS TO THE SUITABILITY, QUALITY, AND PERFORMANCE OF THE SOFTWARE. IN NO EVENT WILL PUBLISHER, PROGRAMMER, LICENSOR, OR ITS DIRECTORS, OFFICERS, EMPLOYEES OR AFFILIATES, BE LIABLE TO THE END-USER FOR ANY CONSEQUENTIAL, INCIDENTAL, INDIRECT, SPECIAL OR EXEMPLARY DAMAGES (INCLUDING DAMAGES FOR LOSS OF BUSINESS PROFITS, BUSINESS INTERRUPTION, LOSS OF DATA OR BUSINESS INFORMATION, AND THE LIKE) ARISING OUT OF THE USE OF OR INABILITY TO USE THE SOFTWARE OR ACCOMPANYING WRITTEN MATERIALS, EVEN IF LICENSOR HAS BEEN ADVISED OF THE POSSIBILITY OF SUCH DAMAGES. IT IS THE RESPONSIBILITY OF THE END-USER TO PROTECT THE END-SURE'S DATA BY PERFORMING DAILY DATA BACKUPS AND STORING THEM IN A SECURE LOCATION. LICENSOR'S LIABILITY TO THE END-USER (IF ANY) FOR MONETARY DAMAGES FOR ANY CAUSE WHATSOEVER, UNDER ANY THEORY OF LAW, AND REGARDLESS OF THE FORM OF THE ACTION, WILL BE LIMITED TO, AND IN NO EVENT SHALL EXCEED, THE AMOUNT ORIGINALLY PAID TO LICENSOR FOR THE LICENSE TO USE THE SOFTWARE. 10. MANDATORY ARBITRATION, ENFORCEMENT, DAMAGES. This agreement shall be construed under the laws of the State of Texas, and is enforceable in San Antonio, Bexar County,Texas. and shall inure to the benefit of Licensor and End-User and their successors, assigns and legal representatives. If any provision of this License is held by a court of competent jurisdiction to be invalid or unenforceable to any extent under applicable law, that provision will be enforced to the maximum extent permissible, and the remaining provisions of this License will remain in full force and effect. Any dispute relating to interpretation or performance of this agreement shall be resolved at the request of either party through binding arbitration. Arbitration shall be conducted in San Antonio, Bexar County,Texas, in accordance with the then-existing rules of the American Arbitration Association. Judgement upon any award by the arbitrators may be entered by the state or federal court having jurisdiction. The parties intend that this agreement to arbitrate be irrevocable. In any action or request for arbitration brought by Licensee for alleged damages suffered by Licensee under any theory of law, Licensee agrees that Licensor's maximum liability under all laws or causes of action shall not exceed the License fees actually paid by Licensee. Any notices or other communications to be sent to Licensor must be mailed first class, postage prepaid, to the following address: Natural Broadcast Systems, Inc. 10431 Gulfdale, San Antonio TX 78216, USA. 11. ENTIRE AGREEMENT This Agreement constitutes the entire agreement between the parties with respect to the subject matter hereof, and all prior proposals, agreements, representations, statements and undertakings are hereby expressly canceled and superseded. This Agreement may not be changed or amended except by a written instrument executed by a duly authorized officer of Licensor. Natural Broadcast Systems, Inc Licensor Licensee _________________________ By:_______________________________ Authorized Signature / Title/ Date Page 1-20 Natural Log User Manual Chapter 2 - Natural Log SetUp Setup allows you to create and maintain various station and system information and formatting. To access the Setup section of Natural Log, from the Main Menu select [Setup]. Administrator Controls Under this menu you may: Set program options such as data backup prompts, how long to save data, and Finance Charge options. See sections 2.01 and 2.02 of this manual. Setup and control users and their passwords and permissions. See section 2.03 of this manual. Setup stations, including formatting of documents such as invoices and statements for each individual station as well as the "Multi-Station" documents. See sections 2.05 through 2.09 of this manual Set default values for new Customer and Order entry screens. See section 2.10 of this manual. Other Program Settings Setup Account Rep [salesmen] data and sales goals. See section 2.12 of this manual. Setup Agencies to make data entry easier when many new sponsor are entered for the same agency. See section 2.13 of this manual. Setup Avail-Types to restrict avail usage for sponsorships and other specialized avails. See section 2.14 of this manual. Define Product-Code protections. See section 2.15 of this manual. Define Revenue Types (such as Cash, Trade, etc.) and how they are handled by the Natural Log system. See section 2.16 of this manual. Define Time-Classes only for the few instances when they are needed. See detailed discussion before creating Time-Classes. See section 2.17 of this manual. Define Tax-Rates to be applied to your customers' purchases. See section 2.18 of this manual. The above subjects are addressed in detail on the following pages. Natural Log User Manual Page 2-1 2.01 Natural Log Program Options Natural Log's main program options are accessed from the main NL menu, click [Setup] [Administrator Controls] [Program Options / User Permissions]. Then click the Program Options tab. Prompt for EXTERNAL Data Backup After ## days Without a backup It is highly recommended you do DAILY external data backups, but this allows you to decide how long before NL starts prompting you if you forget to do data backups for a period of time. External data backups should be done to some EXTERNAL media (not saved on the NL computer or in the same location as the NL computer). Natural Software is NOT responsible for any data loss resulting from your failure to have a good data backup or for any failure of the backup media. You must do daily data backups to different locations / discs / removable drives in case you have any problem with a backup, you always have another. Natural Log support CANNOT help you recover data if you do not have a good recent data backup! Do Automatic INTERNAL Data Backup NL will do an automatic INTERNAL data backup (during NL startup) if you set this to DAILY. This internal backup is done to a folder on the NL computer. It is highly recommended you leave this set to DAILY Keep Broadcast Orders for # Years This option allows you to specify how long orders are kept [2-5 years]. 5 years is recommended. 99 years will cause orders to never be deleted. Page 2-2 Natural Log User Manual 2.01 Natural Log Program Options Keep Logs for # Years This option allows you to specify how long Logs are kept [2-5 years]. 2 years is recommended. 99 years will cause logs to never be deleted. Keep A/R Transactions for # Years This option allows you to specify how long individual Account Transactions such as invoices and payments are kept [2-5 years] after they are zeroed out. 5 years is recommended. 99 years will cause AR Transactions to never be deleted. Note: To preserve AR balances, non-paid and non-zeroed invoice and prepayment transactions are never deleted until they are zeroed out no matter what this value is set to. Order Review / Approval before Logging This option allows you to permit Account Reps [salesmen] to enter their own orders in NL, but they will not run until the required level of Review and Approval is obtained. The specified UserType must be logged in to review and approve the order before it runs. Note: If the Require User LogIn checkbox (on the User Permissions tab) is not checked, no review or approval is required even if you set a required review and approval here! The available order review and approval options are: Sales Manager Traffic Director Accounting Manager Only Reviewer may revise Order after review / approval If at least one review is selected, prevents a restricted user [such as Account Rep] from revising an order after it has been reviewed and approved. If checked, and an order revision is needed, the revision must be entered by a usertype that can review and approve orders. Prohibit new Order entry after Credit Limit is exceeded Day Weights for Front-Loading Random-Type Schedules Most stations do not use Front-Loading so these should be set to NORMAL. However for those that do use Front-Loading , this option allows you to specify how much front-loading can be done for each day of the week. This can range from -90% to +90%. This is the % change in the likelihood (from normal) that an individual spot (from a Random-Type Schedule) will be scheduled on a given day. See Front-Loading. Adobe Acrobat PDF Driver This option allows you to specify if NL8's PDF print driver is used. The default is Enabled which is required if you want to use the PDF writer included with NL8. The only time this would be set to Disabled is if you don't want to use the PDF writer or the PDF print driver can't be loaded [causing startup error messages]. Automatically Display Daily Reminders on StartUp NL allows you to set reminders for the NL system or individual customers that NL will automatically display on a specific date. Also see Reminders Show on-screen help when mouse is held over an item Windows has "Tool Tips" which can pop up on screen to give you context-sensitive help when you rest the mouse over certain on-screen items. This allows you to disable this feature if you want. Calendar Tool Display Type NL8 has a calendar tool that can be configured to display calendar month or broadcast month. Natural Log User Manual Page 2-3 2.02 Finance Charge Options Also see assessing finance charges Natural Log's main program options are accessed from the main NL menu, click [Setup] [Administrator Controls] [Program Options]. Then click the Finance Charges tab. The following options may be set: Impose Finance Charges After an Account Balance is Unpaid for ## Days The default is 30 days but you may set it for any time period you like. This will cause finance charges to be imposed if the customer has a balance due over ## days and that customer's account specifies a Finance Charge %. (See Customer entry) Impose Finance Charges on... The default is Average Daily Balance or you may select Minimum Daily Balance or Ending Balance. Minimum Finance Charge If Finance Charge is Imposed The default is 0.00 but may be set to any currency amount. This is useful if you want to charge a flat late fee such as $25 rather than a %. You still must put a % on the customer accounts (see Customer entry) so some late charge is due, then NL will set it to this currency amount as a minimum. Page 2-4 Natural Log User Manual 2.02 Finance Charge Options (cont) Apply Customer's Tax Rate [if any] to Finance Charge The default is unchecked. Show on Statements as [Description] The default is Finance Charge but you may type any description you desire to be shown on statements for the Finance Charges / Late Fees. Post Finance Charges Only to Selected [Checked] Revenue Types. This allows you to exclude late fees on Trades or other Revenue Types. Note that posting finance charges to revenue type F-Finance Charges has the effect of compounding finance charges. If you do not compound finance charges, do not check revenue type F. Apply payments FIRST to Finance Charges THEN to Invoices The default value is unchecked which causes NL8 to apply payments to invoices and finance charges in the chronological order in which they were incurred. You may check this box if you want NL8 to apply payments to unpaid finance charges [if any] BEFORE they are applied to unpaid invoices. This is how banks credit payments, always to finance charges first, then any remainder to principal. You can override this during payment entry but this checkbox sets the default method. Multi-Station users please note: Finance charges are separately posted for each station. The total finance charge due on an account is allocated among the stations carrying a past-due balance in their proportion of the total past-due amount. 1. If 1 station has a credit balance and other station(s) have a past-due balance on the account, the credit balance first offsets the past-due balance, the finance charge is assessed on this net pastdue balance, and this net finance charge is allocated among stations with past-due balance. 2. If the finance charge applied is the minimum finance charge amount, this minimum finance charge is allocated among the stations that have a past-due balance on the account. In this way the minimum finance charge is applied to each account only once per period. Natural Log User Manual Page 2-5 2.03 User Permission Settings Natural Log allows the NL_Administrator significant control over what individual users can do in NL. To enter the User section, from the main NL menu, click [Setup] [Administrator Controls] [User Permissions]. Then click the Users/Passwords tab. Require User LogIn To have user permissions in effect you MUST check the [Require user LogIn] checkbox. If checked, NL also keeps a User Activity Log of any activity of the user such as changes made to accounts and orders. If this box is unchecked, NL does not prompt for a UserID or password during startup. Remember Last User If you click[Require user LogIn], you also click [Remember Last User] to tell NL8 to remember the last user logged in on each computer. This means the user won't have to type in their user name each time, but they still must provide their password. This is useful for a user who always accesses NL8 from the same computer and who does not allow other users to access NL8 from that computer. User Log If [Require user LogIn] is checked on the [Setup] [Administrator Controls] [User Permissions], NL keeps a log of all changes made by each user to customer accounts, orders, invoices, and logs. The user log for each individual user may be viewed by the NL_Administrator in the NL [Setup] [Administrator Controls] [User Permissions] with the [View UserLog] button. Changes made on each Customer Account, Order, Invoice, or Log may be viewed under the [Tools][Activity Log] menu choice while that particular account, order, invoice, or log is open on the screen. Page 2-6 Natural Log User Manual 2.03 User Permission Settings (cont) UserNames and UserTypes When you click [New User] or [Edit User], the NL_Administrator can enter information for that user. Each use must have a unique UserName and be assigned to one of the UserTypes. NL_Administrator Can do anything in NL including setting permissions for other users. Sales Manager Allowed to review and approve orders for air (if Sales Manager approval is required). Also may have any additional permissions granted by the NL_Administrator. Traffic Director Allowed to review and approve orders for air (if Traffic Director approval is required). Also may have any additional permissions granted by the NL_Administrator. Account Rep User permissions are defined by the NL_Administrator. User Module Permissions Each user may assigned any of the following permission levels for each main module of Natural Log (such as Traffic, Logs, Billing, A/R, etc.) Allow The user can do anything within that module. Deny The user may not enter that module. Read-Only The user may view that module but may not make any changes. User Account Rep Restrictions The user may be restricted to viewing (and if allowed, editing) items that belong to a specific Account Rep (salesman). This allows you to set up a salesman as a user in NL and only allow that salesman to see his own customers and orders. Natural Log User Manual Page 2-7 2.04 Station Settings Natural Log's Station Settings are accessed from the main NL menu, click [Setup] [Administrator Controls] [Station Settings / Document Formats]. The screen that is then displayed will allow you to set up and edit Station information: Station Call Sign / Name This is how the station is identified within the Natural log system and each station must have a unique identifier. You may rename the station at any time without affecting anything already entered in NL but you will have to manually modify the station return address on the NL station document settings if you rename the station. Deactivating a Station You can't delete any station that has 1 or more transactions in the Natural Log system. These transactions may include Customer Account assignments, running Orders, or any billing or collection items assigned to this Station. This deletion prohibition maintains the referential database integrity and assures that all items are properly accounted for in the historical accounting records. Solution: Instead of deleting a discontinued station, in [SetUp] [Administrator Controls][Station Settings / Document Formats], select the discontinued station and click [File][De-Activate Station] from the dropdown menu after you have ended any running orders and zeroed out any open Accounts Receivable items for that station. This will cause the InActive station to no longer show up on any menus, however its Accounts Receivable history will show up on billing history reports on which you do not restrict the stations included in the report. Automation Log Type This is the type of automation log NL must create (if any). Page 2-8 Natural Log User Manual 2.04 Station Settings (cont) Automation Station This is not used for most automation systems, but may be used to uniquely identify the automation log for a particular station. For example the NL8 automation log for BSI Simian™ is named mmddyyT# where # is the station number you enter in this box. RDS Phantom™ uses AM or FM in this box. If this box is not displayed by NL8, the log for your automation system does not use this entry. Automation Log Send Path This is the location where NL needs to send the Automation Logs as determined by your automation vendor. Automation Log Read Path This is the location where NL can read the "air log" returned by your automation system for Log Reconciliation. Not all automation systems are supported for reconciliation. See Automation Systems. When Reconciling Play-Log, match items... Natural Log can reconcile its log against the actual play-log from some automation systems [see Reconciling Automation Play Log in section 6.06 of this manual]. The value you set here tells NL how much time difference there can be between the logged time for an item and the time it played and still "match" the items in the log reconcilication. If the time difference is outside this window, NL does not reconcile and record the runtime for that item. Default value is +/- 60 minutes. Logging Options You can tell NL if you want to: Attempt to equalize commercial loads between hours when generating logs. NL8's log generator has 2 conflicting goals when generating a log: [1] good horizontal and vertical rotation of customer's spots into all allowed hours and [2] even spot loading in each hour. This setting tells NL8 to give priority to equally filling log hours over trying to equally rotate customers' spots into every possible hour. All customer's spots will run within the time window ordered and will rotate into different dayparts and hours but they may not rotate absolutely equally into every possible hour when this option is selected. Prohibit Same Announcer Voice back-to-Back this stations' Logs Prohibit Live or Call-In Spots back-to-Back on this station's Logs See Copy manager voice in section 4.01 and Description / Note in section 3.07 to designate live/call-in spots. Station Return Address / Optional Logo This is the address to be printed as the return address on all documents for this station such as Confirmations, Invoices, and Statements. You can add an optional small logo by right clicking on the [Logo] button or in the Logo picturebox. If you do add a logo, you are responsible for assuring proper dimensions. NL does not shrink or expand the logo, NL just prints it as-is. The printed logo should be approximately the size of a first class postage stamp. Generally any Windows-compatible graphics file format is supported (bitmap etc.) The Logo is printed to the left of the station return address on the documents. Station Document Formats Order Confirmation Account Statement Production Order LogSetup Natural Log User Manual InvoiceSetup Page 2-9 2.05 Order Confirmation Format Natural Log allows you to set up document formats for each NL station as well as a Multi-Station format for situations in which more than one station appears on a Document (such as a multi-station order). If you are running only one station you do not need the Multi-Station Documents. If you are running more than 1 station you must set up a Document format for each station plus the Multi-Station Document format. Single Station Natural Log's individual Station Documents are accessed from the main NL menu, click [Setup] [Administrator Controls] [Station Settings / Document Formats]. Multi-Station Natural Log's Multi-Station Documents are accessed from the main NL menu, click [Setup] [Administrator Controls] [Multi-Station Document Formats]. [Restore Default Settings] You can return to the 'default' Document format anytime by clicking this button. [e-mail Settings] If you use the NL e-mail capability to send Order Confirmations by e-mail, you can set the text of the accompanying message as well as signal NL to automatically carbon copy e-mail to the Account Rep a copy of the Order Confirmation. [Page Margin / Font] If you desire you can change the page margins left/right and top/bottom used when printing this Document. You can also select a different font and/or font size. Warning: Font sizes above 12 are not recommended because larger fonts allow too little information to be printed in a column. [Print Sample] Sends a sample Order Confirmation to the printer. Page 2-10 Natural Log User Manual 2.05 Order Confirmation Format Order Confirmation Heading This is the large typeface page heading to be printed on the Order Confirmation for the selected station. Paper Type You may print this document on the following paper types. Blank Paper Draws the entire document including form boxes and lines, return address, and if used, logo Letterhead Same as Blank Paper, but does not draw the return address, and if used, logo. PrePrinted Form Prints only the document data and assumes all form boxes, lines, addresses, and logos are preprinted. Contact the NL8 developer for a sample form. These preprinted forms are not user-configurable and must match the NL8 format. Compute Projected Billing for Order Confirmation based on The Order Confirmation includes a table showing projected billing. You can have NL8 display this projected billing as Gross, Net, Gross+Tax, or Net+Tax. If you select one of the +Tax options to display the projected billing on the confirmation, tax will only be included in the projected billing total if the order calls for tax to be assessed. Bottom Message for Order Confirmation This is the small typeface message printed at the end of the Order Confirmation. This can be anything you want such as contract language or verification language. Natural Log User Manual Page 2-11 2.06 Production Order Format Natural Log allows you to set up Document formats for each NL station as well as a Multi-Station format for situations in which more than one station appears on a Document (such as a multi-station order). If you are running only one station you do not need the Multi-Station Documents. If you are running more than 1 station you must set up a Document format for each station plus the Multi-Station Document format. Single Station Natural Log's individual Station Documents are accessed from the main NL menu, click [Setup] [Administrator Controls] [Station Settings / Document Formats]. Multi-Station Natural Log's Multi-Station Documents are accessed from the main NL menu, click [Setup] [Administrator Controls] [Multi-Station Document Formats]. Production Order Header This is the large typeface page heading to be printed on the Production Order for the selected station. Bottom Message for Production Order This is the small typeface message printed at the end of the Production Confirmation. This can be anything you want such as production instructions. The following buttons are available: [Restore Default Settings] You can return to the 'default' Document format anytime by clicking this button. [Page Margin / Font] If you desire you can change the page margins left/right and top/bottom used when printing this Document. You can also select a different font and/or font size. Warning: Font sizes above 12 are not recommended because larger fonts allow too little information to be printed in a column. [Print Sample] Sends a sample Production Order to the printer. Page 2-12 Natural Log User Manual 2.07 Log Page Format This Document Format controls how your printed log looks. You need to set up one Log Document format for each station. (Multi-Station Document does not apply to logs.) Natural Log's individual Station Documents are accessed from the main NL menu, click [Setup] [Administrator Controls] [Station Settings / Document Formats]. [Restore Default Settings] You can return to the 'default' Document format anytime by clicking this button. [Page Margin / Font] If you desire you can change the page margins left/right and top/bottom used when printing this Document. You can also select a different font and/or font size. Warning: Font sizes above 12 are not recommended because larger fonts allow too little information to be printed in a column. [Print Sample] Sends a sample Log Page to the printer. Log Heading This is the large typeface page heading to be printed on the Order Confirmation for the selected station. Top Message for Log Page This is the small typeface message printed at the top of each page. This can be anything you want such as operator sign-on / sign-off text. May be left blank. Natural Log User Manual Page 2-13 2.07 Log Page Format (cont) Paper Type You may print this document on the following paper types. Blank Paper This draws the entire document including form boxes and lines, return address, and if used, logo Letterhead This draws the entire document including form boxes and lines, but not the return address, and if used, logo. PrePrinted Form Prints only the document data and assumes all form boxes, lines, addresses, and logos are preprinted. Contact the NL8 developer for a sample form. These preprinted forms are not user-configurable and must match the NL8 format. Log Columns to be Printed Use the [Select Columns] button to select which columns you'd like printed on the log page. You can drag the column dividers left and right to set how wide each display column should be when the log page is printed. Compress Empty Lines to Save Space on Page This removes 'most' empty lines before the log page is printed. Hide Automation Commands on Printed Log This removes all automation commands (text lines beginning with &) and puts empty spaces in their place before the log is printed. This helps the aesthetics of the log for human users. Print Log Pages for These Hours You can select the hours for which a printed log is needed if less than all hours. See inserting pagebreaks to force NL8 to print 1 hour per page. Bottom Message for Log Page This is the small typeface message printed at the bottom of each page. This can be anything you want such as operator sign-on / sign-off text. May be left blank. Page 2-14 Natural Log User Manual 2.08 Invoice / Affidavit Format This Document Format controls how your printed invoice looks. You need to set up one Invoice Document format for each station. (Multi-Station Document does not apply to Invoices.) Natural Log's individual Station Documents are accessed from the main NL menu, click [Setup] [Administrator Controls] [Station Settings / Document Formats]. [Restore Default Settings] You can return to the 'default' Document format anytime by clicking this button. [e-mail Settings] If you use the NL e-mail capability to send Invoices by e-mail, you can set the text of the accompanying message as well as signal NL to automatically carbon copy e-mail to the Account Rep a copy of the Invoice. [Page Margin / Font] If you desire you can change the page margins left/right and top/bottom used when printing this Document. You can also select a different font and/or font size. Warning: Font sizes above 12 are not recommended because larger fonts allow too little information to be printed in a column. [e-Invoice] On the invoice format in the [Setup] [Administrator Controls] [Station Settings / Document Formats] section, if you use an electronic invoice clearinghouse, you must click the [eInvoice] button to enter certain station-specific information such as the 4-letter call sign used for the clearinghouse to identify your station, the band [AM or FM], and the media type [Radio, TV, or Local Cable]. [Print Sample] Sends a sample Invoice to the printer. Natural Log User Manual Page 2-15 2.08 Invoice / Affidavit Format (cont) Invoice Heading This is the large typeface page heading to be printed on the Invoice for the selected station. Message for All Invoices This is the small typeface message printed at the top of every Invoice. This can be anything you want such as payment terms, reminders, etc. or may be left blank. Paper Type You may print this document on the following paper types. Blank Paper This draws the entire document including form boxes and lines, return address, and if used, logo Letterhead This draws the entire document including form boxes and lines, but not the return address, and if used, logo. PrePrinted Form Prints only the document data and assumes all form boxes, lines, addresses, and logos are preprinted. Contact the NL8 developer for a sample form. These preprinted forms are not user-configurable and must match the NL8 format. Put a blank line between Date groups when printing Invoice If checked, NL puts a blank space between each group of spots that run on the same day. It makes the Invoice more readable but takes up more paper. Amount Due You can change the "Amount Due" text shown to the left of the Invoice Total. This is useful for some noncommercial broadcasters that want to reference donations or pledges rather than amount due. Station Official Certification Text You can change the Station Official Certification text to anything that suits you. This is only printed on the Invoice when the order specifies an "Affidavit". Notary Statement Text You can change the Notary Statement to reflect your state's requirements. This may also be left blank. This text (if any) is only printed on the Invoice when the order specifies a "Notarized Affidavit". Page 2-16 Natural Log User Manual 2.09 Account Statement Format Natural Log allows you to set up Document formats for each NL station as well as a Multi-Station format for situations in which more than one station appears on a Document (such as a multi-station order). If you are running only one station you do not need the Multi-Station Documents. If you are running more than 1 station you must set up a Document format for each station plus the Multi-Station Document format. Single Station Natural Log's individual Station Documents are accessed from the main NL menu, click [Setup] [Administrator Controls] [Station Settings / Document Formats]. Multi-Station Natural Log's Multi-Station Documents are accessed from the main NL menu, click [Setup] [Administrator Controls] [Multi-Station Document Formats]. [Restore Default Settings] You can return to the 'default' Document format anytime by clicking here. [e-mail Settings] If you use the NL e-mail capability to send Invoices by e-mail, you can set the text of the accompanying message as well as signal NL to automatically carbon copy e-mail to the Account Rep a copy of the Statement. [Page Margin / Font] If you desire you can change the page margins left/right and top/bottom used when printing this Document. You can also select a different font and/or font size. Warning: Font sizes above 12 are not recommended because larger fonts allow too little information to be printed in a column. [Print Sample] Sends a sample Statement to the printer. Natural Log User Manual Page 2-17 2.09 Account Statement Format (cont) Statement Heading This is the large typeface page heading to be printed on the statement for the selected station. Message for All Statements This is the small typeface message printed at the top of every Account Statement. This can be anything you want such as payment terms, reminders, etc. or may be left blank. Paper Type You may print this document on the following paper types. Blank Paper This draws the entire document including form boxes and lines, return address, and if used, logo Letterhead This draws the entire document including form boxes and lines, but not the return address, and if used, logo. PrePrinted Form Prints only the document data and assumes all form boxes, lines, addresses, and logos are preprinted. Contact the NL8 developer for a sample form. These preprinted forms are not user-configurable and must match the NL8 format. Show ### of Broadcasts on Statement If checked, NL puts a line showing the number of broadcasts as a description on the Statement. This adds an extra line to each entry but also creates a more readable Statement and is particularly useful for station that do not send Invoice and only send Statements. Please Pay This Amount You can change the "Please Pay This Amount" text shown to the left of the Statement Total. This is useful for some non-commercial broadcasters that want to reference donations or pledges rather than amount due. Past Due Messages These text lines may be left blank if not used. If they are used, the appropriate text is printed at the bottom of each Statement depending on the maximum age of the unpaid balance on that Statement. Page 2-18 Natural Log User Manual 2.10 Data Entry Default Values Natural Log allows you set the initial default values for new Customer Accounts, Broadcast Orders, Order Lines, and Copy Manager. To access and set the default values, from the main NL menu, click [Setup] [Administrator Controls] [Default Screen Entry Values]. For details of each entry value see the following items: Customer Accounts Broadcast Orders Order Lines Copy Manager Natural Log User Manual Page 2-19 2.11 e-mail Settings Natural Log allows you to e-mail documents from within the NL program only if you have a normal e-mail program on your NL computer (such as MS Outlook). There will be an e-mail button or menu choice on any screen supporting e-mail within NL. The NL8 e-mailer will make a PDF file of the selected document and attach it to an e-mail using your e-mail program. You can set certain options for the e-mail for each Document for each NL station as well as for MultiStation Documents for situations in which more than one station appears on a Document (such as a multistation order). Single Station Natural Log's individual Station Documents are accessed from the main NL menu, click [Setup] [Administrator Controls] [Station Settings / Document Formats]. Multi-Station Natural Log's Multi-Station Documents are accessed from the main NL menu, click [Setup] [Administrator Controls] [Multi-Station Document Formats]. Then click on the type of Document. With that Document open, click [e-mail Settings] e-mail Subject This is the text to be included as the "subject" of the e-mail when this type document is sent. e-mail Message This is the text to be included as the "body" of the e-mail when this type document is sent. Carbon Copy e-mail to Account Rep If checked (and if you have entered an e-mail address for the Account Rep), the Account Rep will be carbon copied with a copy of the Document by e-mail. [Test e-mail] This attempts to open your e-mail program and send a test e-mail Page 2-20 Natural Log User Manual 2.12 Account Rep Setup Natural Log uses the term "Account Rep" to refer to 'Salesmen". This section allows you to enter and edit information on your Account Reps. To enter this section, from the Main Menu select [Setup][Account Reps]. Commission on Direct Sales, Agency Sales, and Trades These are default values for this Account Rep's sales commissions. Whenever a broadcast order is entered into one of this salesman's accounts, this is the % which will be entered for commission depending on whether the account is direct, agency, or a trade. The actual commission percentage can be changed on each order during order entry, so here you are only setting up the default value. Monthly Sales Goals You can enter a monthly sales goal for each of the Account Reps for each station. This is used in reports to compare actual versus goals for each Account Rep and Station. The Station's sales goals are the sum of all the individual Account Rep sales goals for that station. You can show these sales goals on Sales Projection Reports. Viewing Sales Goal Totals You can view Sales Goal Totals for the Station(s) and Account Reps by clicking [View] on the Account Rep Setup screen menu and selecting the summary totals you want to view. Account Rep eMail Address You may enter an eMail address for each Account Rep. If an eMail address is entered, NL can send carbon copy eMails you send to the Account Reps customers (items such as order confirmations, invoices, etc.) Also see Sending eMail Natural Log User Manual Page 2-21 2.12 Account Rep Setup (cont) Deleting Account Reps You can't delete any Account Rep that has 1 or more transactions in the Natural Log system. These transactions may include Customer Account assignments, Orders, and any billing or collection items assigned to this Account Rep. This deletion prohibition maintains the referential database integrity and assures that all items are properly accounted for in the historical accounting records. Solution: Instead of deleting a discontinued Account Rep, in [SetUp] [Account Reps], check the [Inactive] box for the discontinued AccountRep after you have reassigned any customers, running orders, and any open Accounts Receivable items for that AccountRep. This will cause the inactive AccountRep to no longer show up on any menus. Page 2-22 Natural Log User Manual 2.13 Agency Setup To create an agency item, from the Main Menu select [Setup][Agencies]. This section allows you to enter and edit information on advertising agencies you deal with. This is optional but is advantageous in the following instances. 1. If you enter many new customers [sponsors] that use the same agency, you can create an agency in the NL8 setup, then simply select that agency during entry of the new sponsor. NL8 will then autofill the data fields for the new customer including billing address, invoice type, billing cycle, etc. 2. If you use electronic invoicing through the Encoda / SpotData clearinghouse, each invoice must have specific agency information attached such as AgencyIDB. This agency setup is where that information is entered. Apply->Accounts If you make changes in these agency data records, the changes will become the default values for any future customers entered for this agency. The values do not automatically apply to customer accounts existing before the data changes. If you make a chnage and want to apply the new agency values to all existing accounts assigned to the agency, click the [Apply->Accounts] button. Use this with care as there is no "mass-undo" if you apply something incorrectly. Agency Data Fields Except for Agency name and AgencyIDB, the data required to set up an agency is mostly the same as the data used during customer entry. See 3.02 for a complete description of these data entry values. Agency IDB This is a unique number that identifies the agency in your electronic invoice clearinghouse and should be provided by the agency or the clearinghouse. Natural Log User Manual Page 2-23 2.13 Agency Setup (cont) New Sponsor Default Values Except for Agency name and AgencyIDB, the data required to set up an agency is mostly the same as the data used during customer entry. See 3.02 for a complete description of these data entry values. If you make changes in these agency data records, the changes will become the default values for any future customers entered for this agency. The values do not automatically apply to customer accounts existing before the data changes. If you make a chnage and want to apply the new agency values to all existing accounts assigned to the agency, click the [Apply->Accounts] button. Use this with care as there is no "mass-undo" if you apply something incorrectly. Page 2-24 Natural Log User Manual 2.14 Avail-Type Setup To enter or edit an Avail Type, from the Main Menu select [Setup][Avail Types]. Using Avail-Types Avail-Types allow you to reserve certain avail slots in your log formats for specific sponsor or spot types. Then during Order entry you can enter the Avail-Type on the schedule entry line. This will force that spot to be logged into an avail slot with the specified Avail-Type. When building the Log Formats or entering Orders, the Avail Type is always left blank for normal "non-restricted" avail slots. Avail-Type Example Suppose you want to reserve particular avail slots in your Log Templates [skeleton logs] for Weather Sponsors and you decide to assign WS as the Avail Type for weather sponsorship avails. In the Log Templates you would enter WS in the TYPE column. In the [Traffic][Orders] section you'd also enter WS in the AVAIL-TYPE column. This will force all schedule lines on which you have placed the WS Avail-Type to be logged only into avail slots on the Log Template with the matching WS Avail-Type. See Also Log Templates Order Line Entry Natural Log User Manual Page 2-25 2.15 Product Code Setup To enter or edit a Product Code, from the Main Menu select [Setup][Product Codes]. This section allows you to enter meaningful names for your Product Codes and set the required protection for spots that advertise each type of product. Using Product Codes These allow you to protect similar products from appearing together on the log. Then during order entry you put 1 or 2 Product Codes on the Order. Natural Log will then provide the required protection between all Orders that have been assigned the same Product Code. This prevents 2 car dealers from running too close together. Product Code Protections You can specify which type of protection these product codes need. When generating the LOGS, the computer will not schedule spots with the same Product Codes together. You can select the type of protection for each product code from the following: 1-per-Break 1 item with this Product Code may play within a commercial break. No Back-Back 2 items with this Product Code may NOT play Back-to-Back. ### Minutes Page 2-26 Protect this Product Code for a number of minutes. Natural Log User Manual 2.16 Revenue-Type Setup To enter or edit a Revenue Type, from the Main Menu select [Setup][Revenue Types]. Using Revenue Types Revenue Types allow you to "break out" certain sales into separate sales reports. When you enter an Order, you will assign that Order to a Revenue Type. All Natural Log reports allow you to specify which Revenue Types to include in the report. These are most often used to designate orders as Cash, Trade, etc. Natural Log has 3 default Revenue Types that are sufficient for most users. C Cash T Trade F Finance Charge The Descriptions for the 3 default Revenue Types may NOT be changed. You may use any other letters to create Revenue Types (such as Political, etc.) for which you might want to generate a separate sales report or to treat separately. You do NOT need to create a separate Revenue Type for National, Local, or Regional sales or for each Account Rep because these subgroups are already supported by the Report Generator. Post Invoiced Charges to Accounts Receivable This allows you to tell NL8 whether invoices created for broadcast orders with this Revenue Type should be posted to the Accounts Receivable to appear on customers' statements. You will almost always answer Yes except in very unusual circumstances. If you answer No, an invoice is issued but no accounting charge is made on the customer's account. Some stations don't want trade or promo spots to show up as charges on customers' accounts but they do want to be able to assign a value to the spots. This Revenue Type setting allows you to tell NL8 to create an invoice for an order assigned this Revenue Type, but not post a charge to the customer's account receivable. You would set this to No for the Revenue Type and assign that Revenue Type to the broadcast order. Note: Invoices marked No for Post2AR are automatically excluded from customer account statements, A/R Aging reports, and A/R Reconciliation reports. Orders and Invoices marked No for Post2AR are not automatically excluded from all other reports unless that Revenue Type is excluded from the specific report format. This includes Transactions-Invoiced Sales reports, Customer Billing History reports, Order Rates reports, Log reports, Inventory reports, and Sales Projection reports. Natural Log User Manual Page 2-27 2.17 Time-Class Setup To enter or edit a Revenue Type, from the Main Menu select [Setup][Time Classes]. Use of these classes is Optional but is included for your optional use. See Using Time Classes below for the specific instances when time classes should be used. Using Time Classes Use of these classes is Optional but is included for your optional use. These are only required when you want to run spots in non-contiguous times, for example drive times. Normal order entry requires you to provide a scheduling window like 6:00:00 AM to 10:00:00 AM for spots to run but what if the required time window is not contiguous? See the following example: Non-Contiguous Schedule Window Example You could create a time for Drive-Times which includes 06:00:00AM to 10:00:00AM and 3:00:00PM to 7:00:00PM. Then on your order you could specify Drive-times and any spots on that order line would run in any hour 6-10A or 3-7P. Sporting Event Example Suppose you have sponsors for a series of sporting events. The starting times for these events may be set right before the event or may often change. Instead of changing each sponsor's schedule each time there is a change in the event time, you could define a time class (e.g. S) which would designate the sporting event. When entering the sponsor schedules, enter S times instead of specific times. Then, when you know the exact times of the event, you can go into the Time Define function and set the start and end times for the time class S. This is much easier than changing all the schedules for each change in event time. If it is a recurring series of events with varying times and days, then each week you could change the time class definition for the upcoming week. Entering Start and End Times for the Time Class Start and End Times should be entered for each day of the week in your usual local time format. NL will assume any spots for a Time Class can run in ANY times listed in any column for that Time Class and that day of the week. Time Classes DO NOT guarantee a specific amount of spots in any particular daypart column, only that the spot will run in ONE of the dayparts columns for that day. Page 2-28 Natural Log User Manual 2.18 Tax Rate Setup To enter or edit a Tax Item, from the Main Menu select [Setup][Tax Rates]. Enter a unique name for this tax item Enter percent tax to be applied Indicate whether it is applied to the net, gross, or discounted-gross invoice amount. See glossary in Chapter 10 of this manual for a description of these terms. When entering Customers, each customer can be assigned one of the defined tax rates (or no tax rate if none is to be applied) as their default tax rate. When entering Orders, the Tax Rate on the Order will default to the Customer's Tax Rate but may be changed during Order entry. This allows you to have taxable and untaxable orders on the same customer account. See Tax Reports Natural Log User Manual Page 2-29 This page intentionally left blank. Page 2-30 Natural Log User Manual Chapter 3 - Traffic / Customers/ Orders Customer Account Browser All customer account information is accessed through a Customer Browser screen. From the NL8 main menu select [Traffic] then [Customer Account Browser]. Configuring the Browser Screen The browser list can be easily sorted and filtered and you can select which item properties [columns] you want to display under [Browser Settings]. See sections 11.10 through 11.12 of this manual for instructions on changing the configuration of the browser. On the left side of browser screen are folders for each Account Rep [salesman] and you can click each folder to quickly display all customers associated with that Account Rep. Browser Sorting In the browser, you may click on any column heading to sort the list by that column. You may also select the columns from the dropdown boxes on the left side of the screen. Use the first Sort dropdown box to select the data column to be used as the primary sort column for the list. The buttons to right of the Sort boxes allow you to sort in Ascending or Descending order. Any items with matching entries in the primary Sort data column are then sorted by the column selected in the second Sort dropdown box. Any items with matching entries in the primary and secondary Sort data columns are then sorted by the column selected in the third Sort dropdown box. Natural Log User Manual Page 3-1 3.01 Customer Account Screen Customer Accounts are accessed through the NL main menu under the [Traffic][Customer Browser] or [AcctsRec][Customer Browser] menu. The accounts are displayed on a browser screen that can be configured, sorted, and filtered as desired. To create a new customer account, click the [New] button. To open an existing customer account, click the [Open] button or double click the customer listing. This is where you enter customer information such as name, address, etc. See Customer data entry in section 3.02 of this manual for a description of the customer account data fields. Send E-mail On the Customer entry screen, the [Tools][Send e-mail] menu allows you to send a e-mail to this customer's Contact e-mail Address from within NL8 [provided you have an e-mail program on the NL8 computer) Print Envelope / Mailing Label On the Customer entry screen, the [Tools][Print Envelope / Mail Label] menu allows you to print these items for the displayed customer account. Activity Log You can view the log of all changes to the displayed customer account using the [Tools][Activity Log] menu choice on the Customer entry screen. See Activity Log Page 3-2 Natural Log User Manual 3.01 Customer Account Screen (cont) Orders Tab On the Customer entry screen, this tab lists the Broadcast Orders for the displayed customer. Using dropdown boxes you can select Active Orders, Expired Orders, or All Orders for any or all stations. You can right-click in the order list to use the Orders menu. See Broadcast Orders Note: If the logged-on user's Traffic permission setting is Deny, the Orders tab will not be visible. You can use the [New] button to create a new order on this account You can use the [Open] button (or double-click the item) to view/edit the highlighted order. You can use the [Delete] button to delete an Order only if nothing has run from the Order. If 1 or more items has already been logged from the order, just change the end date to stop it from running anymore. You can filter the order list by station and by order status: active orders, expired orders, or all order. Natural Log User Manual Page 3-3 3.01 Customer Account Screen (cont) Accounts Receivable tab On the Customer entry screen, this tab lists the unpaid A/R items for the displayed customer. Using dropdown boxes you can select Revenue Type items to be displayed and station items to be displayed. You can right-click in the Accounts-Receivable list to use the Accounts-Receivable menu. See Accounts Receivable Note: If the logged-on user's Accounts Receivable permission setting is Deny, the Accounts Receivable tab will not be visible. You can use the [Statement] button to view/print the current account statement for this customer. You can use the [View Transaction] button (or double-click the item) to view/print the highlighted transaction. You can use the [History] button to view/print a history of the A/R transactions on the account. See customer history. Note: You must have the appropriate user permission to access Accounts Receivable to view the history, otherwise NL8 will not display it. You can filter the AR list by station and by revenue type. Page 3-4 Natural Log User Manual 3.01 Customer Account Screen (cont) Copy Manager tab On the Customer entry screen, this tab lists the Copy items in NL for the displayed customer. Using dropdown boxes you can select Active Copy, Expired Copy, or All Copy. You can right-click in the Copy Manager list to use the Copy Manager menu. See Copy Manager Note: If the logged-on user's Copy Manager permission setting is Deny, the Copy Manager tab will not be visible. You can use the [New] button to create a new piece of Copy on this account You can use the [Open] button (or double-click the item) to view/edit the highlighted Copy item. You can use the [Delete] button to delete a piece of copy. You can filter the Copy List for active copy, expired copy, and all copy. Natural Log User Manual Page 3-5 3.01 Customer Account Screen (cont) Customer Memo tab On the Customer entry screen, this tab allows you to enter memo items for this customer. Additionally, you can enter dated reminders using the [Contact Manager / Account Date Reminders] button. Contact Manager / Account date Reminders You can view the date specific Reminders for the displayed customer. See section 9.07 for a discussion of the date-specific reminders. Page 3-6 Natural Log User Manual 3.02 Customer Data Entry Customer Accounts are accessed through the NL main menu under the [Traffic][Customer Browser] or [AcctsRec][Customer Browser] menu. The accounts are displayed on a browser screen that can be configured, sorted, and filtered as desired. To create a new customer account, click the [New] button. To open an existing customer account, click the [Open] button or double click the customer listing. Note: During initial setup of NL8, you may need to enter Customer Balance-Forward amounts from your previous accounting system. This can be done from the Customer account screen using the [Billing][NonBroadcast Invoice Generator] menu choice. See section 7.06 of this manual for details. Account Closed Because you cannot delete customers in NL8 once they have any Broadcast Orders or A/R transactions, this checkbox is used to show an account is closed so it will not be included in the customer account browser. Only use this if you know that this customer will never be on your station again! Sponsor This is the name of the advertiser, not the agency. Agency If the customer places their buys through an agency you can assign an agency. To create a new Agency click the [Add New] button that will show up to the right of the Agency list when you click the Agency list. Natural Log User Manual Page 3-7 3.02 Customer Data Entry (cont) Billing Name This is the name of the advertiser or agency to be billed. Address1 / Address2 This allows for 2 lines to be used for the billing street address to show suite # or a person's name for an ATTN line. City/State Zip Billing address. Telephone Number / Fax Numbers and text allowed. Contact Name The agency or sponsor contact person for this account. Salutation For use when exporting a customer list to an external mail merge program such as MS Word. This allows you to determine the salutation when the external mail merge program merges into a form letter. This might be Dear Mr. Jones, or Dear John, etc. Contact e-mail Address The e-mail address of the contact person listed above. This is where all e-mails from NL will be sent except Invoices and Statements that are sent to the Invoice e-mail address below. Deliver Invoice On the customer entry screen this tells NL8 how to deliver the invoices and statements for this customer. NL8 can deliver Invoices and Statements using 4 methods. Mail / Paper Invoice eMail / Adobe Acrobat PDF This uses the internal Natural Log PDF writer to create a PDF file and deliver it via e-mail to your customer's invoice e-mail address. eInvoice / Encoda SpotData eInvoice / DDS Invoice Manager eInvoice / RadioInvocies.com eInvoice / eMediaTrade Creates the appropriate electronic invoice file for the selected clearinghouse. You are responsible to contract with the clearinghouse (and pay them for) electronic deliver of your invoices through their clearinghouse. Fax This requires you to have an 3rd party fax-capture program and fax modem to capture and send the fax to your customer's fax machine. Invoice e-mail Address On the customer entry screen, NL8 will e-mail Invoices and Statements to this address if you select eMail / Adobe Acrobat PDF as the Invoice delivery method. Page 3-8 Natural Log User Manual 3.02 Customer Data Entry (cont) Revenue Source On the Customer entry screen, this is field useful for sorting and filtering your reports and may be any of the following. LD - Local Direct LA - Local Agency ND - National Direct NA - National Agency NR - National Rep See glossary for definition UN - UnWired Network See glossary for definition OD - Other Direct OA - Other Agency Statement Type On the Customer entry screen, Natural Log can create either type of Account Statement for each customer. Open Item Balance Forward See Chapter 8 for a sample of these statement types. See Chapter 10 for a definition of these statement types. Please note that selecting these statement types does not change the internal record keeping of NL8. You can always switch between Open-Item and Balance-Forward statements for individual customers without any loss of data. Statement Cycle On the Customer entry screen, this tells Natural Log how to group your account statements if you want to print account statements on different cycles. You can generate statements for any specific cycle or all cycles during each statement generation. Usually this will be the same as the billing cycle for this customer. Broadcast Month see glossary for definition Calendar Month End-of-Schedule Demand Weekly Special1 through Special9 Finance Charge On the Customer entry screen, this is an annual % rate to be charged on past due balances for this customer subject to the finance charge options you create in NL8 setup. See Finance charge options in section 2.02 of this manual. Credit Limit On the Customer entry screen, this sets the account credit limit. Enter 0 if not used. See Program Options in section 2.01 of this manual to prohibit order entry after credit limit is exceeded. Account Rep On the Customer entry screen, assigns the customer account to an Account Rep. Orders entered will default to this Account Rep but individual orders can be assigned to a different Account Rep during order entry. You can create a new Account Rep by clicking the [Add New] button that appears to the right of the Account Rep box when you click the Account Rep box. See setting up Account Reps Natural Log User Manual Page 3-9 3.02 Customer Data Entry (cont) Revenue Type On the Customer entry screen, sets the default Revenue Type for new orders entered on this account. Revenue Types are usually used for Cash, Trade, Political, etc. to filter reports. You can create a new Revenue Type by clicking the [Add New] button that appears to the right of the Revenue Type box when you click the Revenue Type box. See Setting up Revenue Types. Changing this customer account value does not change the Revenue Type on existing Orders, only future Orders. Invoice Type On the Customer entry screen, sets the default Invoice Type for new orders for this customer account. With each type of invoice you can also add Affidavit to the invoice types below to have the station official's statement certifying accuracy of the invoice. If you need the invoice notarized, add Notarized Affidavit to the invoice type. Changing this customer account value does not change the Invoice Type on existing orders, only future orders. Detail Prints 1 line per broadcast item. Includes run date, run time, length, rate, and CopyID Times/Rates Prints multiple broadcast items on one line. Includes run date, run times, length, and rate. Times Prints multiple broadcast items on one line. Includes run date, run times, and length. Summary Prints multiple broadcast items on one line. Includes run date range, ## broadcasts, length and rate. Co-Op Notarized Affidavit This prints a regular detail invoice plus a "sub-invoice" for each different CoOp on an order. Note: The "sub-invoices" are broken out 1 for each different "Co-Op" based on the name entered Co-Op For field in CopyManager, not for each piece of copy. None Does not print any invoice. Only used for customer to whom you send Account Statements and NO invoice. Billing Cycle On the Customer entry screen, sets the default Billing Cycle for new orders for this customer account. This sets the default Billing Cycle for order entry. You can generate invoices for any specific cycle or all cycles during each broadcast invoice generation. Changing this customer account value does not change the Billing Cycle on existing orders, only future orders. Broadcast Month definition Calendar Month End-of-Schedule Demand Weekly Special1 through Special9 ApplicableTax On the Customer entry screen, this is the tax item/rate to be used as default tax for new Orders for this customer account. The invoice amount taxed may be Gross, Discounted Gross, or Net depending on how this tax item is setup. Changing this customer account value does not change the Tax on existing orders, only future orders. Continued on next page Page 3-10 Natural Log User Manual 3.02 Customer Data Entry (cont) Customer Tax ID Number On the Customer entry screen, this is an alphanumeric field that allows you to enter the TaxID number of the customer. This may be necessary to prove the customer is tax-exempt or in some countries (such as Mexico) this tax ID number must be shown on all invoices and statements. Minimum Separation On the Customer entry screen, this tells Natural Log how many minutes separation you need between items from different orders belonging to this customer. See Order Separation to set the required separation between items from the same Order. See Product Protect to set the required separation between items from the different customers with similar products. Separation Example Suppose you have a night club buying lots of spots advertising different bands appearing on Friday and Saturday. If you put these in as separate orders, you could specify 60 minutes separation between spots for the order for Friday night (order entry screen) and you could specify 60 minutes separation between spots for the order for Saturday night (order entry screen). Then you could specify 30 minutes on the Customer entry screen to keep the 2 orders 30 minutes away from each other. Product Protect On the Customer entry screen, this sets the default product code 1 for order entry. Product codes are used to protect advertising for similar products scheduled from different orders and customers. You can create a new Product Code by clicking the [Add New] button that appears to the right of the Product Protect box when you click the Product Protect box. See setting up Product Codes. Product code separation only applies to items logged from different customers. To separate items logged from the same customer see Minimum Separation above. Natural Log User Manual Page 3-11 3.03 Broadcast Orders Broadcast Orders are accessed through the NL main menu under the [Traffic] [Broadcast Order Browser] menu. The orders are displayed on a browser screen that can be configured, sorted, and filtered as desired. [See Configuring On-Screen Browsers in sections 9.11 through 9.13 of this manual.] You can also access the orders for any customer on the Orders tab on the customer screen. To create a new Broadcast Order, click the [New] button on the Broadcast Order Browser or on the Customer entry screen "Orders" tab. To open an existing Order, click the [Open] button or double click the Order listing. This is where you enter tell NL8 on about your Broadcast Orders. See Entering Broadcast Orders in sections 3.04 through 3.08 of this manual for detailed order entry instructions. Copying an Order You can make a copy of an order using the [File][Duplicate this Order] menu choice on the Order entry screen. You specify the Customer to receive the duplicated order and the CopyID for the duplicated order. Reminders You can view the date specific Reminders for the displayed order using the [Tools][Reminders] menu choice on the Order entry screen. See Reminders Order Billing History You can view a list of all invoices issued from the order using [Tools][Billing History] menu. Activity Log You can view the log of all changes to the displayed order using the [Tools][Activity Log] menu choice on the Order entry screen. See Activity Log Page 3-12 Natural Log User Manual 3.03 Broadcast Orders (cont) Broadcast Orders are accessed through the NL main menu under the [Traffic] [Broadcast Order Browser] menu. The orders are displayed on a browser screen that can be configured, sorted, and filtered as desired. [See Configuring On-Screen Browsers in sections 9.11 through 9.13 of this manual.] You can also access the orders for any customer on the Orders tab on the customer screen. Order Confirmation You can print an order confirmation (and verify the order is correctly entered) using the [Confirmation] button on the order entry screen. To customize the Order Confirmation see Order confirmation document format. Natural Log User Manual Page 3-13 3.03 Broadcast Orders (cont) Broadcast Orders are accessed through the NL main menu under the [Traffic] [Broadcast Order Browser] menu. The orders are displayed on a browser screen that can be configured, sorted, and filtered as desired. [See Configuring On-Screen Browsers in sections 9.11 through 9.13 of this manual.] You can also access the orders for any customer on the Orders tab on the customer screen. Production Order You can print a Production Order showing when production is required for this order using the [Production] button on the order entry screen. An example is shown on the 2nd following page. To customize the Production Order see Production order document format. Page 3-14 Natural Log User Manual 3.04 Broadcast Order Entry - General Tab Orders are accessed through the NL main menu under the [Traffic][Broadcast Order Browser] or from an open Customer Account screen Orders tab. Order Status OK, Hold or InBox. Orders on HOLD or in the INBOX are not logged. Hold might be used if copy does not arrive on time. If Order Review and Approval is required in NL8 setup, the status is automatically InBox until the requisite order review and approval is performed. Runs on Station(s) You must specify at least one station on which the order is to run. Run Dates Start date and end date (inclusive) during which the order should run. TFN [till further notice] is a valid end date. Product The specific product being advertised. This is also how the item will be listed on the log IF you do not enter a CopyID to be logged. Natural Log User Manual Page 3-15 3.04 Broadcast Order Entry - General Tab Order Type You can enter any text order description you want. Most NL8 users use "Spot" "News Sponsorship", "Football Sponsor", etc. so they can filter order lists for specific order types. Part of Bulk Contract This will usually be 0000-None. However if you use NL8 Bulk Contracts to track a customer's commitment to buy a minimum number of spots over a period of time, this might be used. You can create a new Bulk Contract by clicking the [Add New] button that appears to the right of the Bulk Contract box when you click in the Bulk Contract box. See Bulk Contracts in section 3.12 of this manual. Revenue Type On the Order entry screen, sets the Revenue Type for this order. Revenue Types are usually used for Cash, Trade, Political, etc. to filter reports. You can create a new Revenue Type by clicking the [Add New] button that appears to the right of the Account Rep box when you click the Revenue Type box. See setting up Revenue Types in section 2.16 of this manual. Protect Product 1 / Protect Product 2 On the Order entry screen, sets product code protection between this order and other orders advertising similar products. You can create a new Product Code by clicking the [Add New] button that appears to the right of the Product Protect box when you click the Product Protect box. See setting up Product Codes in section 2.15 of this manual. Product code separation only applies to items logged from different customers. To separate items logged from the same order see Minimum Separation below. Minimum Separation On the order entry screen, this tells Natural Log how many minutes separation you need between items from this order. See Customer Separation to set the required separation between items from the different orders for the same customer. See Product Protect to set the required separation between items from the different customers with similar products. Separation Example Suppose you have a night club buying lots of spots advertising different bands appearing on Friday and Saturday. If you put these in as separate orders, you could specify 60 minutes separation between spots for the order for Friday night (order entry screen) and you could specify 60 minutes separation between spots for the order for Saturday night (order entry screen). Then you could specify 30 minutes on the Customer entry screen to keep the 2 orders 30 minutes away from each other. Account Rep On the Order entry screen, assigns the order to an Account Rep. You can create a new Account Rep by clicking the [Add New] button that appears to the right of the Account Rep box when you click the Account Rep Box. See setting up Account Reps Page 3-16 Natural Log User Manual 3.05 Broadcast Order Entry - Invoice Instructions Tab Orders are accessed through the NL main menu under the [Traffic][Broadcast Order Browser] or from an open Customer Account screen Orders tab. Billing Cycle On the Order entry screen, this tells Natural Log how often and on what cycle you want to generate invoices for this order You can generate invoices for any specific cycle or all cycles during each broadcast invoice generation. Broadcast Month definition Calendar Month End-of-Schedule Demand Weekly Special1 through Special9 Continued next page Natural Log User Manual Page 3-17 3.05 Broadcast Order Entry - Invoice Instructions Tab (cont) Invoice Type On the Order entry screen, sets the Invoice Type for the displayed order. With each type of invoice you can also add Affidavit to the invoice types below to have the station official's statement certifying accuracy of the invoice. If you need the invoice notarized, add Notarized Affidavit to the invoice type. Detail Prints 1 line per broadcast item. Includes run date, run time, length, rate, and CopyID Times/Rates Prints multiple broadcast items on one line. Includes run date, run times, length, and rate. Times Prints multiple broadcast items on one line. Includes run date, run times, and length. Summary Multiple broadcast items on one line. Includes run date range, ## broadcasts, length and rate. Co-Op Notarized Affidavit This prints a regular detail invoice plus a "sub-invoice" for each different CoOp on an order. Note: The "sub-invoices" are broken out 1 for each different "Co-Op" based on the name entered Co-Op For field in CopyManager, not for each piece of copy. None Does not print any invoice. Only used for customer to whom you send Account Statements only. Purchase Order / Estimate # This field in optional. Any alphanumeric text may be entered on the Order entry screen to be printed on the invoice and statements as purchase order number or estimate number for agency buys. Some eInvoice clearinghouses require an entry for "Client/Product/Estimate" where Client and Product are codes provided by the agency placing the buy. In this case, you can enter the 3 pieces of data in the Purchase Order / ESTIMATE + CLIENT + PRODUCT Estimate# box using + to separate each value: Note to be Printed on Invoice This field is optional. This is a single line of alphanumeric description text to be printed on the Invoice. # Copies of Invoice to Print On the Order entry screen, you may specify 1 to 9 invoice copies to be printed for this order. Print Co-Op Script Affidavit On the Order entry screen you can tell NL8 to automatically print the RAB "tearsheet" script affidavits for attachment to the invoice for coop reimbursement. You must have entered the copy in the Copy Manager before the invoice is generated. See Co-Op defined and entering Co-Op scripts in Copy Manager. Billing Basis On the Order entry screen, this entry describes the basis upon which the order is to be billed. This may be any of the following. See section 3.05.01 for a complete discussion of Package-Priced Billing. Per Broadcast Billed as cost per broadcast specified on each Order Line. Most common billing basis. Level Package Every time an invoice is generated from an order with schedule lines from which at least 1 billable item was logged or the order has NO schedule lines, a specified flat amount is billed. Exception: If order status is HOLD and nothing was logged, no amount will be billed. Variable Package You specify amount(s) to be billed on various dates. This amount will be billed on the first invoice generated on or after that date even if nothing ran. Exception: If order status is HOLD and nothing was logged, no amount will be billed. This would be useful to bill different package amounts in different months even if no broadcast items ran. Page 3-18 Natural Log User Manual 3.05 Broadcast Order Entry - Invoice Instructions (cont) Package Description Only if you select Level Package or Variable Package above, you will be able to enter the package description that will show up on the invoice. Variable Package Only if you select Level Package above, you will be able enter the amount to be billed for each station each time an invoice is generated. Variable Package Only if you select Variable Package above, you will be able use these buttons to add or change the package billing schedule. You must specify the billing date, amount to be billed that date, and the station to which it applies [if more than one station is ordered]. [Edit Pkg Price] [Add New Pkg Price] [Delete Pkg Price] Discounts Allowed On the order entry screen, this is a % discount to be deducted from the Gross invoice amount before any agency or account rep commissions are computed. Gross invoice amount minus Discounts Allowed equals the Discounted Gross invoice amount. Agency Commission On the order entry screen, this is % agency commission deducted from the Gross invoice amount (or the Discounted Gross invoice amount if other discounts are allowed) to get the Net invoice amount. Account Rep Commission On the order entry screen, this is commission % of the Net invoice amount that will show as commission due on reports for the Account Rep to whom this order is assigned. National Rep Commission On the order entry screen, this is commission % of the Net invoice amount that will show as commission due on reports for the National Rep [or UnWired Network] if applicable. Apply Trade Credit On the order entry screen, this is the % of the Net invoice amount that be automatically credited as Trade Credit. This is useful if you have an order that is some % cash and some % trade. NL8 will automatically post a trade credit to offset part or all of the invoice net amount. ApplicableTax On the order entry screen, this is the tax item/rate to be applied to the invoice amount. The invoice amount may be Gross, Discounted Gross, or Net depending on how this tax item is setup. Natural Log User Manual Page 3-19 3.05.01 Package-Priced Billing Orders are accessed through the NL main menu under the [Traffic][Broadcast Order Browser] or from an open Customer Account screen Orders tab. Billing Basis On the Order entry screen, this entry describes the basis upon which the order is to be billed. This may be any of the following. Per Broadcast The order is billed at a cost per broadcast as specified on the Order Lines. This is how most advertising is billed. Level Package Every time an invoice is generated from an order with schedule lines from which at least 1 billable item was logged or the order has NO schedule lines, a specified flat amount is billed. Exception: If order status is HOLD and nothing was logged, no amount will be billed. Click in the amount column next to each station and enter the amount to be billed as shown below. Variable Package You specify amount(s) to be billed on various dates. This amount will be billed on the first invoice generated on or after that date even if nothing ran. This would be useful to bill different package amounts in different months even if no broadcast items ran. Exception: If order status is HOLD and nothing was logged, no amount will be billed. An example of variable package is shown on the next page. Package Description Only if you select Level Package or Variable Package above, you will be able to enter the package description that will show up on the invoice. Page 3-20 Natural Log User Manual 3.05.01 Package-Priced Billing Variable Package Only if you select Level Package above, you will be able enter the amount to be billed for each station each time an invoice is generated. Variable Package Only if you select Variable Package above, you will be able use these buttons to add or change the package billing schedule. You must specify the billing date, amount to be billed that date, and the station to which it applies [if more than one station is ordered]. [Edit Pkg Price] [Add New Pkg Price] [Delete Pkg Price] Natural Log User Manual Page 3-21 3.06 Broadcast Order - Approval/Memo Orders are accessed through the NL main menu under the [Traffic][Broadcast Order Browser] or from an open Customer Account screen Orders tab. This tab allows you to enter memo items for this order. Additionally, you can enter dated reminders using the [Contact Manager / Account Date Reminders] button. See Reminders in section 9.07 of this manual. Contact Manager / Account date Reminders You can view the date specific Reminders for the displayed customer. See section 9.07 for a discussion of the date-specific reminders. Order Review/ Approval before Logging This option allows you to permit Account Reps [salesmen] to enter their own orders in NL8, but the orders will not run until the required level of review/approval is obtained. If order review is required in NL8 program options [see section 2.01 of this manual] the review check boxes will be visible on the memo tab of the order entry screen. If the logged-on user is one of the user types that can review orders [see section 2.03 of this manual], the review check boxes will be available for that user to click to show they have reviewed the order. Note: If the Require User LogIn checkbox (on the User Permissions tab) is not checked, no review or approval is required even if you set a required review and approval in program options! Finding Orders Awaiting Review/Approval All broadcast orders awaiting review/approval have their order status set to INBOX and the status can be changed to OK only after all required reviews/approvals have been obtained. HOLD and INBOX status orders are never logged! When a log is generated, a warning is generated if any broadcast order(s) that would otherwise run on that log are on HOLD or INBOX status. The user-types who review and approve orders can quickly find orders awaiting review in [Traffic][Broadcast Order Browser] by selecting InBox Orders in the View Orders box. The user can open the broadcast order and on the Memo tab click next to their user-type to indicate their approval of the order and it will disappear from their InBox. After the last required approval, NL8 will automatically set the order status to OK and it will be available to log. Page 3-22 Natural Log User Manual 3.07 Broadcast Order Entry - Schedule Orders are accessed through the NL main menu under the [Traffic][Broadcast Order Browser] or from an open Customer Account screen Orders tab. The Schedule tab displays the Order-Lines that actually schedule the broadcasts. There is no limit to how many Order-Lines may be attached on an order. You can use the [Add Order Line] button to create add a new schedule line. NOTE: If you highlight an existing order line before clicking this button, the default values for the new order line will match the values of the highlighted line. That way if you have to enter a bunch of similar lines, you don't have to reenter the same information over and over. Just highlight the line to be copied, click [Add Order Line] and make any changes applicable to the new order line. You can use the [Edit Order Line] button (or double-click the item) to view/edit the highlighted Order Line. You can use the [Delete Order Line] button to delete a piece of copy. Warning: You will not be permitted to delete any Order Line if it has logged 1 or more items since all logged items must be attached to an Order Line. If this is the case, and you want to the Order Line to stop running, change the Order Line end date. Beginning on the next page of this manual is detailed information about how to schedule items for broadcast. Natural Log User Manual Page 3-23 3.07 Broadcast Order Line Entry Orders are accessed through the NL main menu under the [Traffic][Broadcast Order Browser] or from an open Customer Account screen Orders tab. The Schedule tab displays the order lines that actually schedule the broadcasts. Click [New Order Line] or [Edit Order Line] to open the scheduling screen. Date Range On the Order-Line entry screen, this tells Natural Log the start and end date for the items scheduled on that order line. These Order-Line dates must fall within the run dates entered on the "General tab" of the Order itself. See order entry-general tab. Runs On the Order-Line entry screen, this field has multiple uses but is most commonly set to All Weeks. This means this order line will run the # Broadcasts per Day as specified for each weekday [see below] between the order line Start date and End date. However additional uses can arise in complex scheduling situations. Alternating Weeks Specified Weeks Link=> Filler Only See Order-Lines advanced scheduling options in section 3.08 of this manual. Page 3-24 Natural Log User Manual 3.07 Broadcast Order Line Entry (cont) Time Range On the Order-Line entry screen, you most commonly tell Natural Log the start time and end time within which the item on that Order-Line must be scheduled. You can enter a time range in your local time format. If the desired time is not one of the predefined times, just type the time in the box in local time format. You may also select 1 of your user-defined Time Classes [if used]. See Section 2.17 for a discussion of Time Classes. Important Note regarding Time Range: NL8 will assume it can schedule items anytime within the specified time range. NL8 will attempt to rotate an item through all allowed hours but may not be able to do so depending on how full your log is with higher priority and/or more time-restricted items. This means you cannot assume NL8 will schedule an equal number of items within any subset of the time range. That is, if you schedule an item to run 6A to 7P, it will be logged within that time range but NL8 may not schedule an equal number of items 6A-10A, 10A-3P and 3P-7P. For example, if your log is full with higher priority items that must run between 6A-10A, an item scheduled 6A-7P would likely not appear in 6A-10A. To force some items to appear in specific dayparts, you must schedule them that way. In this case schedule some items specifically 6A-10A, some 10A-3P and some 3P-7P. # Broadcasts per Day in the Specified Date/Time Range This tells NL8 how many of item(s) to be scheduled from that Order-Line. This can be specified in 2 ways. You cannot mix these methods on the same Order-Line. Normal Scheduling Recommended method! Specify the actual number to run in the Spots-per-day box for each weekday. Leave blank in any day in which nothing is to run. Specifying the actual number to run is the preferred method and gives best control. Spots-Per-Week Scheduling Some stations enter the Order-Line to specify how many spots per week to run but let NL decide how to distribute them within the allowed days. This is done by placing an X in the Spots-per-day box for any day the spots may run and then specifying the number to run per week in the Per-Week box. This also allows Front-Loading. Length / Type On the Order-Line entry screen, this specifies the length [ formatted as :ss or mm:ss or hh:mm:ss] of the item being scheduled. If the desired length is not one of the default values in the dropdown box, type it in. Log type describes the type of event being scheduled. Some automation systems (such as Scott Studios and MediaTouch) use this LogType as their audiocut "Categories". CA Commercial Announcement CM Commercial Matter COM Commercial CP Commercial Program [Note: This CP type will block out all Template Avails and anything scheduled within its start and end time on any day it is scheduled.] CPN Commercial Pgm Non-Exclusive FCC FCC Announcement MAC Macro [see section 3.09 of this manual for a discussion of macros] NLC Non-Log Charge Item [Note: This does not place anything on the log but passes the specified charge invisibly through the log to the invoice. This might be used for production or talent fees.] POL Political Announcement PRO Promotional Announcement PSA Public Service Announcement SPA Station Promo Announcement UW UnderWriting Anouncement Natural Log User Manual Page 3-25 3.07 Broadcast Order Line Entry (cont) Description / Note On the Order-Line entry screen, this specifies how the item will be shown on the log and on invoices. Default values that can be selected from the dropdown box are listed below. If the default values do not meet your needs, you can also type in anything you want as the description / note. During order line entry, if you include the word LIVE or CALL-IN in the description field, the item is treated as a live spot or call-in spot. See logging options in section 2.04 to enable or disable this protection. Adjacency BillBoard Bonus Call-In Extra Intro Live-Spot Make-Good No-Charge Other Outro Program Promo Remote Simulcast Sponsorship Spot TradeOut Avail-Type On the Order-Line entry screen, this tells NL8 to put ordered items only into avail slots whose Log Template Avail-Type matches the Broadcast Order Avail-Type. Normally the Avail-Type in both NL8 Log Templates and Broadcast Order Lines should be Unrestricted! This means any item from the Broadcast Order can be logged into any avail slot within the order line's time window. The only time you use Avail-Types is when you want to force a particular customer's item into a particular avail slot or to reserve an avail slot for a particular type of ordered item [such as a program sponsorship or adjacency]. In That case the same AvailType must be entered on both the Log template and the Broadcast Order. See Avail-Types on Log Templates. Position On the Order-Line entry screen, this tells NL8 if the item being scheduled must be placed in a particular position within a commercial break. Normally this should be to UnRestricted. Choices are: UnRestricted [default] Last in Commercial Break First in Commercial Break First OR Last in Commercial Break Page 3-26 Natural Log User Manual 3.07 Broadcast Order Line Entry (cont) Preemption Level On the Order-Line entry screen, this lets NL8 know how important it is for the item to be logged. If you are oversold and NL8 cannot schedule all ordered items, it needs to know what items to log first and what items can be bumped if needed. Items with Preemption level 0 are logged first, then preemption level 2, then 3, and so on. Less important items should have inferior preemption levels (7,8,9) so they get bumped. More important items should have superior preemption levels (0,1,etc.) so they are more certain to be logged. ANY items not logged are always placed in the log's Bump-Item file regardless of their preemption level. CopyID to be Played On the Order entry screen, this tells NL8 what specific CopyID to tell your announcer or automation system to play when this Order-Line is scheduled. If using automation, this CopyID is simply the audiocut identifier in the automation system. When you click the [Change] button you will get a screen on which you can select an existing CopyID for this customer or create a new CopyID. This CopyID can be Normal Copy, Packet, Rotator, or Copy Schedule. See Copy Manager in Chapter 4 for more detailed Copy information and examples. Cost per Broadcast On the Order entry screen, this tells NL8 what to charge for each item scheduled from this Order-Line. Each station on which the Order runs should be assigned a cost (0.00 is OK) Note: This entry is not used if Level Package or Variable Package is selected on the Order - Invoice Instructions tab. Natural Log User Manual Page 3-27 3.08 - Complex Scheduling Alternating Week and Specified Week Scheduling On the Order-Line entry screen, the Run field has multiple uses but is most commonly set to All Weeks. However additional uses can arise in complex scheduling situations described below. Order-Line Runs Alternating Weeks On the Order-Line entry screen, the Run field may be set to every 2nd week through every 13th week in the Runs field to turn the Order-Line on only for the weeks desired in an alternating fashion. Alternating Weeks Example If you have 2 Order-Lines that alternate, you could set them up starting 1 week apart and have each alternate every 2nd week. When line 1 runs, line 2 is off, and when line 2 runs, line 1 is off. Order-Line Runs Specified Weeks On the Order-Line entry screen, the Run field may be set to Specified Weeks you can then list the exact weeks you want the Order-Line to run. The specified weeks must be within the run dates of the Order (see Order Entry-General tab) and the date range of the Order-Line. Specified Weeks Example Assume you have an Order-Line that extends for a whole year but does not run every week in that year. Select Specified Weeks and you will see an [Edit Specified Weeks] button that you can use to set the weeks. Continued next page Page 3-28 Natural Log User Manual 3.08 - Complex Scheduling (cont) Specifying Filler Material to Auto-Fill Network Breaks On the Order-Line entry screen, the Run field may be set to Filler-Only. This is used when you are running programming from a satellite for other network and you need to specify filler items to be used fill Mandatory or If-Used commercial breaks to exact length if you don't have enough paid spots. You can add these as bonus spots on selected paid orders or you may enter separate orders to run PSA',s, promos, etc. as filler material. These items are not counted on Order Confirmations because until a log is generated, NL8 has no way to know how many items it will schedule to fill any unfilled breaks. Filler Items are logged only after all non-filler items are logged [or attempted to be logged and are bumped due to rule violations]. This only applies to breaks with If-Used Fill-Code and at least 1 regular item logged in the break or Mandatory Fill-Code whether or not any spots are already logged. The number of spots per day on the Order-Line is treated as the maximum number of items that can be scheduled from the Order-Line as filler for that day. If NL8 does not need the item(s) to fill a commercial break, this Order-Line is not used and nothing from this Order-Line is ever listed in the bumped items list for the log. NL8 will never open a new break and log only filler items in the break unless the break is Mandatory. Linking an Order-Line to a Special Event Template On the Order-Line entry screen, the Run field may be set to Link=> followed by the name of the Special Event Template to which the Order-Line is to be linked. This allows you to use the Runs field to link this Order-Line to a Special Event Template [see definition in glossary] so the order line will run only when that Special Event Template is scheduled using Special Event Scheduling subject to any Run Dates restrictions on the Order Line. This means you don't have to change all orders that run within that Special Event Template if a Special Event is canceled or changed. Note: You must have created an empty Special Event Template (even if it is simply an empty template) before you can link to that template. Link to Special Event Example Assume you have an Order-Line that runs only within the HS Footbal-01 special event shown above. You could link this Order Line to that special event, and this Order Line will only run when that special event is scheduled Also See creating a Special Event Template in section 4.02 and scheduling Special Event Templates in section 3.10. Warning: See discussion of Special Considerations when linking an Order-Line to a Special Event on the next page! Natural Log User Manual Page 3-29 3.08 Complex Scheduling Options (cont) Special Considerations When Linking an Order-Line to a Special Event This is an advanced function of NL and should be used with caution! Also see creating a Special Event Template in section 4.02 and scheduling Special Event Templates in section 3.10. Run Dates NL8 does consider the run dates on the Order Line. Example: If you have a customer that only wants to sponsor the Special Event for a month, say 01/01/03 through 01/31/03. Anytime the Special Event runs within the period 01/01/03 through 01/31/03, the linked Order Line will also run. After 01/31/03, even if the Special Event runs, the linked Order Line will not run. Run Times NL8 ignores the RunTimes on any order line linked to a Special Event, but we highly recommend you enter the runtimes as 12:00:00 AM to 11:59:59 PM on any linked order line. # Per Day Be sure you put the number of spots to be run for ALL days of the week so NL8 will know how many spots should run when that Special Event runs. If you put 0 under a day that the Special Event runs, no items will be scheduled because NL8 does not know how many spots to run. Example: If 2 spots are to run in a ball game, put 2 as the number of spots for every day of the week. Other Restrictions All other restrictions (such as Avail Type Restrictions) apply to linked order lines. Page 3-30 Natural Log User Manual 3.08 Complex Scheduling Options (cont) Spots-Per-Week Spot Scheduling and Normal Spot Scheduling Normal Scheduling Defined When entering an order most stations tell NL how many spots to run per day within each date/time period. This is Normal Scheduling. Spots-Per-Week Scheduling Defined Some stations enter the order line to specify how many spots per week to run but let NL decide how to distribute them within the allowed days. This is done by placing an X in the Spots per day box for any day the spots may run and specifying the total number of spots per week. In the example below NL8 is told to run 6 spots per week with the number per day randomly selected within the days Wed-Thu-Fri. Unless you use Front-Loading, each day will have an equal probability of being selected. This is an advanced function of NL8 and should be used with caution. Allow Front Loading on Order Line If you use Spots-Per-Week Scheduling on an Order Line, specifying the number of spots per week by putting X in the days they can run, you will also be offered the option of whether to allow Front-Loading for that order line. This should NOT be checked except if you are using front-loading. See Front-Loading discussion on the next page. Not checking this box gives each day an equal probability of being used. Natural Log User Manual Page 3-31 3.08 Complex Scheduling Options (cont) Front-Loading Spot Schedules This is an advanced function of NL and should be used with caution. Most stations do not use Front-Loading so you may skip this section. Front-Loading ONLY applies to SpotsPer-Week Schedules described on the previous page, if you specify the number of spots per day on your order lines, this does not apply to you. Front Loading Defined Some stations enter order lines as Spots-Per-Week Schedules specifying how many spots per week to run but letting NL decide how to distribute them within the allowed days. Some stations also want to force more spots to be scheduled early in the week, when the load is lighter, so more time will be available later in the week when orders requiring specific days usually run. This is Front-Loading and it only applies to Spots-PerWeek Schedules. If you specify the number of spots per day, this does not apply to you. Allow Front Loading on Order Line If you use Spots-Per-Week Scheduling on an Order Line, specifying the number of spots per week by putting X in the days they can run, you will also be offered the option of whether to allow Front-Loading for that order line. See Order Line entry. Continued on next page Page 3-32 Natural Log User Manual 3.08 Complex Scheduling Options (cont) Day Weights for Front-Loading Spots-Per-Week Schedules The amount of Front-Load weighting is set by the user in [Setup][Administrator Controls][Program Options]. If you do not use Front-Loading, these Day Weights should be set to NORMAL. However for those that do use Front-Loading , this option allows you to specify how much front-loading can be done for each day of the week. This can range from -90% to +90%. This is the % change in the likelihood (from normal) that an individual spot (from a Spots-Per-Week schedule) will be scheduled on a given day. Front-Loading Example Assume you have a Spots-Per-Week type schedule to play 2 spots Mon-Fri. Normally each day Mon-Fri would have an equal chance of being scheduled in a given week. Using front loading you can force certain days to have a higher or lower chance of being used. If you set Mon and Tue to +50% and Thu and Fri to -50%, when NL decides (randomly) what days to use, it will give 50% more probability to Mon and Tue and 50% less probability to Thu and Fri. With a large number of Spots-Per-Week schedules, you'd expect to see about 50% more spots on Mon/Tue and 50% less spots on Thu/Fri (as compared to normal). This is a probabilistic weight NOT absolute! Natural Log User Manual Page 3-33 3.09 Macros This is an advanced function of NL, not normally needed by most users and should be used with caution. Macros Overview In NL8 a macro does not refer to any "Macros" you may use in your automation. For automation macros, see the section of the NL8 manual dealing with your specific automation system. In NL8, a macro is simply a "multi-event" order line whose events must be scheduled together. This is useful if you sell a customer 2 or more items that need to be scheduled together. Macro examples are shown in section 3.09.01 of this manual. Logging rules followed by NL8 when placing macros is covered in section 3.09.02 of this manual. Methods of scheduling macros are described in section 3.09.03. Avail Types and Macros You can specify different avail types for each item in a macro. NL8 always matches avail types between each macro item and avail slots on your log template. This allows you to have automation commands, text, and even other avails (if the avail type does not match the macro item's avail type) skipped by the macro if you set your macro avail types and log templates properly. For example, you can create an avail type restriction for the opener billboard of the news and a separate avail type restriction for the news sponsor spot itself and they will be logged correctly even if there are lines of text or unrestricted avails intervening. Position Restrictions and Macros You can specify the position restriction for a macro order line. UnRestricted [default] Last in Commercial Break - The last item in the macro must be last event in the break. First in Commercial Break- The first item in the macro must be first event in the break. First OR Last in Commercial Break - If the macro is logged first in the break, its first item must be first event in the break. If the macro is logged last in the break, its last item must be the last event in the break. Effects of Macros on Reports When you schedule a macro, the allocation of the total line cost for each item in the macro does affect reports. Each item in a macro is counted as a "spot" with the specified allocation % of the line cost on Order Rates reports [see section 9.12] unless you check the Do NOT Show This Item on Customer Invoices checkbox on the macro item edit screen [see section 3.09.03]. Each item in a macro is counted as a "unit" for your inventory reports when you report by units. Any reports filtered by avail type or length filter based on the length and avail type of each individual item in a macro, not the total length of the macro. There are several examples of the proper use of macros on the next pages. Page 3-34 Natural Log User Manual 3.09.01 Macro Examples Opener/Closer Example Suppose you sell a news sponsorship along with an opener and closer billboards. You could enter a macro order line with 3 items, the opener billboard with an avail type of NO (for news opener) plus the news spot with avail type NS (for news sponsor), then the closer with an avail type of NC. You may use any avail type letters you desire (to prevent non-sponsors from getting these avail slots) but the avail types must match between the order line and the log template. In your log templates you would create a break like the following: On the order line you'd enter a macro as follows: Examples continued on next page. Natural Log User Manual Page 3-35 3.09.01 Macro Examples (cont) Tag-Rotator Example Suppose your customer wants to run a piece of copy with rotating tags. You could do this without using macros by recording the main copyID plus each tag as individual pieces of copy and scheduling the copy/tag combined items as a copy rotator. This is the easiest way to rotate tags. If instead you wanted to record the main copy only once and the individual tags by themselves, you could use macros to combine them together during log generation. You'd enter a 2-item macro order line with the CopyID of the main spot as one item in the macro, and the copyID of a copy rotator containing the tags to be rotated as the second item in the macro. Whatever you use as description will appear on the log and invoice/affidavit. Examples continued on next page. Page 3-36 Natural Log User Manual 3.09.01 Macro Examples (cont) Book-Ends Example Suppose you sell a customer book-ends, allowing them to split their spot and have part run at the top of the break and the remainder run at then end of the break. You could enter a 2-item macro order line with the order line position restriction set to book-ends. The 2 items in the macro would be the portion of the spot to run first, then the portion to run last in the break. The description can be anything you want. You don't need to use the word 'bookend' in the description, but whatever you use as the description will appear on the log and invoice/affidavit. Natural Log User Manual Page 3-37 3.09.02 NL8 Macro Logging Rules This is an advanced function of NL and should be used with caution. When NL8 sees a macro is scheduled on an order line [that is, MAC is the LogType], it follws a specific sequence of rules to properly log the macro. A macro is always completely logged or completely unlogged by the NL8 log generator. It will never log only a portion of a macro! NL8 starts at the top of the macro and runs all normal tests to see if the first item can be logged. These tests include position restrictions, product separation, customer and order separations, time windows, position, and avail types (if specified). Once the first item in the macro passes all tests for an avail slot, NL8 then continues down the macro list and tests to see if the remaining macro items can be logged into the same break. NL8 does no testing on these subsequent macro items except for avail type testing (if specified) and time window testing. This continues until the macro is completely tested. When testing the 2nd and subsequent macro items, NL8 finds the next avail slot in the same break that satisfies the avail type restriction and time window for each macro item. It will skip avail slots for which the avail type does not match the avail type of the macro item. If there is not an avail in the same break matching the avail type for the macro item, NL8 does not log anything from that macro in that break and starts over testing the first macro item in the next break. Once NL8 is satisfied that the entire macro can be scheduled within the break, it then logs the macro items into the avail slots. If the entire macro cannot be logged into the break due to lack of avail slots with matching avail types, NL8 moves on to the next break and tests it. Also see Macro Overview in section 3.09 Macro Examples in section 3.09.01 Scheduling Macros on Order Lines in section 3.09.03 Page 3-38 Natural Log User Manual 3.09.03 Scheduling Macros on Orders This is an advanced function of NL and should be used with caution. To schedule a macro order line in NL8, during order line entry select MAC - Macro as the LogType. Then click the [Edit Macro] button to view and edit the macro events to be scheduled together for that one order line. Natural Log User Manual Page 3-39 3.09.03 Scheduling Macros on Orders For each item in the macro, you specify: Length of the item LogType of the item Item description/note Avail Type restrictions CopyID Cost Allocation See section 3.07 for a description of these entries which are identical to the entries for a normal order line. Cost Allocation For Per-Broadcast billable orders, you need to tell NL8 how to allocate the total order line cost between the individual items in the macro. Most often 100% of the cost is charged to one of the items and 0% to the rest of the item(s) in the macro, but the choice is yours. The total allocation % for all items in the macro must equal 100%. Do NOT Show This Item on Customer Invoices Only on items for which you show 0% cost allocation you can also check this box to prevent this logged item from appearing on the customer's invoice. This is useful for scheduling automation commands or other items linked to the spots that you don't want the customer to see on their invoice. Also see Macro Overview in section 3.09 Macro Examples in section 3.09.01 Rules Used by NL8 when Logging Macros in section 3.09.02 Page 3-40 Natural Log User Manual 3.10 Scheduling Special Event Templates Special Event templates are special Log Templates useful for those stations that run programming that often changes times and days, such as sports programming. These Special Event templates have the same formatting as regular Log Templates but they apply to less than a full day and may be scheduled to replace the regular Log template on any given date and time. During the period these special templates are scheduled, the regular Log Template for a day is not used. Order-Lines may be linked to the Special Event Template [see Complex Scheduling Options in section 3.08 of this manual] so the order line runs anytime the special event is scheduled. Scheduling Special Event Templates From the NL8 main menu select [Traffic] you may select the [Special Events Scheduler] function. You can select the station and date range to display. Each station has its own Special Events Schedule. Be sure the date range includes the correct dates. NOTE: NL8 allows scheduling a Special Events Template to start at a time [and with a length] that causes it to continue past 11:59:59 PM. However the "past midnight" events will appear after the 11PM hour in the log for the date on which in Special Event began. This MAY create unwanted results in an automation system, particularly if there are any "timed events" in the template that occur past midnight. Click the [Add Event] button to add a new event to the schedule. Click [Edit Event] to change an existing event. You will need to provide the date and time and then name of the Special Event Template to use. Note: You must have created an empty Special Event Template (even if it is simply an empty template) before you can schedule that template. See creating a Special Event Template. Natural Log User Manual Page 3-41 3.11 Insert Network Spots on Log This section of the Natural Log System is useful for those stations that have one or more satellite networks and must run network spots either live or as make-goods. This section allows you to enter lists of network spots to be logged. This can only be done before the log is generated. When NL8 generates the log for that day, it automatically inserts these spots on the log. Also, if you entered the product codes for the network spots (this is optional), NL8 will protect your local spots from competing network spots. Opening the Network Spot Log for a Date From the NL8 main menu select [Traffic] you may select the [Network Spots] function. You can select the station and date to display. Each station has its own network logs. NL8 will scan the log template for the selected date and will generate a log with only the network avails from that log template. (If you previously made a "special" log template for the date specified, it will use this special template, not the regular log template for the day of the week.) Note: This section of the system looks for commercial avails on your log templates designated with a source of Network. It will not insert local spots in these network avails nor will it insert network spots in your local avails. See Log Templates before you try to use this Network Spots section the first time. Continued on next page Page 3-42 Natural Log User Manual 3.11 Insert Network Spots on Log (cont) Entering the Network Spots The easiest way to enter network spots is to create "copy" for each network spot in your NL8 Copy Manager. Then all you need do is type the CopyID in the Network spot file and NL8 will fill in the description and length. Enter LIVE in the Network Affidavit Note column if the spot runs live from the network and no local audio needs to be run. When generating the actual station log, NL8 will assume all avail lines with no CopyID are unused and will leave them blank on the log too. Entering the same Network Spot on Multiple Lines If the same Network Spot runs multiple times in the same day, NL8 allows you to simultaneously enter that spot on multiple lines in the Network Spot log. Select all lines to which the same spot is to be inserted by using [Ctrl][Left-Click] to select and highlight the lines. The click [Edit[Mass Insert] from the menu. You can specify the item to be inserted into all highlighted lines at one time. Printing a Network Affidavit Later, after the log is generated (and reconciled/corrected, if necessary), you may use the [[Traffic][Network Spots][Network Affidavit] function to get a printout of the network spots which ran on the log for a period of dates. This will help you in filling out the network affidavits of performance. Natural Log User Manual Page 3-43 3.12 Bulk Contracts Bulk Contracts are not normally needed to run NL8. NL8 Bulk Contracts are used only to track customer's fulfillment of an agreement to buy a certain number of spots within a given period. In NL8, these bulk contracts do not actually schedule any spots. Spots are only scheduled from broadcast orders Entering / Editing Bulk Contracts To enter a Bulk Contract, open the customers account in [Traffic][Customer Browser], then click the [Orders] menu and select [Bulk Contracts]. All Bulk Contracts for that customer will be listed. You can open an existing contract to edit it or enter a new contract. When you open an existing Bulk Contract, all orders assigned to that contract will be listed on-screen. For each bulk contract you must enter: Customer Start Date End Date Total ## of Broadcasts contracted Cost of Broadcasts contracted Page 3-44 Natural Log User Manual 3.12 Bulk Contracts (cont) Applying Orders to Bulk Contracts When entering actual broadcast orders that apply to a Bulk Contract, simply attach the broadcast order to the Bulk Contract by clicking the [Assign] button to the right of the bulk contract dropdown box on the order entry screen. Select the customer and bulk contract ID, then click the [Apply Order to Selected Contract] button. You can apply an order from one customer to the Bulk Contract of another customer in situations in which you allow more than one customer to share a bulk. Bulk Contracts Fulfillment Reports You can generate a Bulk Contract Fulfillment report at any time showing how many spots have been ordered or invoiced toward fulfilling the contract. See reports in Chapter 9 of this manual. Natural Log User Manual Page 3-45 This page intentionally left blank. Page 3-46 Natural Log User Manual Chapter 4 - Copy Manager Warning! The Copy manager never, by itself, causes anything to be logged. All the NL8 Copy manager does is determine exactly which piece of copy should run when an order calls for items to be logged. See Broadcast Orders in Chapter 3 for details of order entry! Automation Warning Natural Log 8 allows CopyID's of 1 to 20 characters [letters and/or numbers] to uniquely identify a piece of copy in NL8 and in your automation system. Some automation systems have additional restrictions. See your automation manual and automation in chapter 11 of the Natural Log manual for more information on these CopyID restrictions, particularly Scott Studios and MediaTouch. Unless you have a specific need for CopyID's longer than 8 characters, we recommend you use no more than to 8 characters since many standard automation log files only have space for 8 characters in the CopyID field. If you do use more than 8 characters, you may need to use a special log interface file format to transfer the log to your automation system. This 8-characater restriction does not apply to identifiers of copy rotators, copy packets, or copy schedules in NL8 because these items are converted into actual copyIDs' during log generation. NL8 allows you to use 4 types of Copy items as described in this chapter: Normal Copy [see Section 4.01], Packet [see section 4.02], Rotator [see Section 4.03], and Copy Schedules [see section 4.04]. The NL8 Copy Manager is accessed through the NL main menu under the [Traffic][Copy Manager] menu. The Copy list is displayed on a browser screen that can be configured, sorted, and filtered as desired. See Browsers. You can also access the Copy for any customer on the Copy Manager tab on the Customer Screen. This section of NL8 allows you to manage your Copy within NL8. CopyID's are specified for each order line during order entry Natural Log User Manual Page 4-1 4.01 Copy Manager - Normal Copy Copy Type- Normal Copy This is the simplest Copy item in NL8. It consists of a single piece of Copy. During order entry you just specify the exact CopyID of the individual piece of copy to be scheduled when that order line runs. This CopyID should exactly match the AudioCut ID (or Filename) within your automation system. See Automation. Note: When Copy is displayed, the [Listen] button launches your default MediaPlayer if you have one (e.g. Windows MediaPlayer, RealPlayer, WinAmp, etc.) so you can listen to the copy. This work only if the audio cut is available to the NL8 computer through a network connection. NL8 will open a browse window so you can locate the actual audio cut. The audio must also be in a format understood by the Windows MediaPlayer. CopyID In the Copy manager, enter up to 20 alphanumeric characters used to uniquely identify a piece of copy within the NL8 system. This CopyID is attached to the order lines so NL8 knows which copy to schedule. This must exactly match the ID given the same audio cut in your automation system. You must use the same Copy numbering/naming convention as used in your automation system. Also see scriptID Important note to MediaTouch and Scott Studios users: See the discussion of CopyID's in Chapter 11 in the section dealing with your automation system for special restrictions on CopyID's. Copy Type NL8 allows you to use 4 types of Copy items. Each piece of copy may be Normal Copy, Packet, Schedule, or Rotator. See Copy Types for more details and examples. You cannot change an existing piece of copy from one Copy type to another. Page 4-2 Natural Log User Manual 4.01 Copy Manager - Normal Copy Label In the Copy Manager, enter up to 100 alphanumeric characters used to specify what is listed on the NL8 log as a description whenevr this Copy is scheduled. Co-Op For In the Copy Manager, enter up to 40 alphanumeric characters used to specify the name of the firm for whom the Co-Op is being billed. For example, if you are doing a Co-Op script for a Johns' Tractor Store and Deere tractors is the Co-Op, you'd enter Deere Tractors here. Customer ScriptID / ISCI Code In the Copy Manager, enter up to 20 alphanumeric characters used by your customer to identify a script. If a scriptID is entered in the Copy Manager, this is the ScriptID shown on invoices/affidavits in lieu of NL8's internal CopyID. This is also where an agency's ISCI code may be entered if needed. Usable Dates In the Copy Manager, enter the StartDate and EndDate (TFN is acceptable) of the period in which the Copy may be used. This does not schedule the Copy. Only Broadcast Orders may schedule Copy. If this Copy is scheduled by a Broadcast Order outside of this date window, it will schedule but a warning is generated on the NL8 log editor. Copy Belongs To In the Copy Manager,this specifies the customer that "owns" the Copy. If any Broadcast Order from another customer tries to schedule this Copy, it will schedule but NL8 will list it as a Copy Error in the Log Editor showing that it belongs to the wrong customer. You can assign the Copy to "Shared Copy" only if you want more than one customer to be able to use the Copy without generating errors in the NL8 log. Length In the Copy Manager, this length is formatted as :ss, m:ss, or mm:ss. If this length does not match the length specified on the Order line from which it is scheduled, NL8 will list it as a Copy Error in the Log Editor. Voice [Optional] In the Copy Manager, you may enter up to 10 letters to identify the voice appearing on the CopyID. If you enter a voice code and if you have selected [Prohibit Same Announcer Voice back-to-Back] in NL8 [Setup][Administrator Controls][Station Settings], NL8's log generator will protect the voice from appearing back-to-back with itself when the log is generated. Also see voice protection Logging Options section 2.04 and Description / Note in section 3.07. Status In the Copy Manager, if the Copy status is set to Hold and a Broadcast Order schedules this Copy, it will schedule but will generate a Copy Error in the NL8 log editor. This is useful if you are awaiting Copy to be delivered. Script In the Copy Manager, for Normal Copy items only, the Copy Manager allows you to type in [or cut-and-paste from any Windows-based word processing program] the script for each piece of copy so the script affidavit can be printed with the invoice. During Order entry, specify that you need script affidavits. See Co-Op Scripts Natural Log User Manual Page 4-3 4.02 Copy Manager - Packet Copy Type - Packet A Packet consists of 2 or more individual pieces of Normal Copy that run together and substitute for each other in various dates, days and/or time periods. During order entry you just specify the exact CopyID of the Packet itself to be used when that order line runs. When NL creates the log, it will find the first Packet line that can run at that day / date / time and schedule it. There is no limit to how many Copy items you can Packet together. Packet Example: Suppose you have 2 pieces of copy, CopyID 0018 and 0450. You want 0018 to run any days before 10AM and cut 0450 to run any days after 10AM. Create a Packet named P0118-002 (or any unique CopyID you want to use) and insert CopyID 0018 on the 1st line of the Packet and specify it to run before 10AM. Then insert CopyID 0450 on the 2nd line of the Packet and specify it to run after 10AM. During order entry specify P0118-002 (the CopyID of the Packet itself) to be used when that order line runs. Packet Numbering You may use any numbering system you want for Packets, but the CopyID must be unique in your NL8 Copy Manager. We recommend you use P####-### where ####-### is the OrderID with which the Packet is associated. For example you could use P0118-002. If you have more than 1 Packet on an order, just add an alphanumeric character to right of the OrderID to make the CopyID unique. For example you could use P0118-002A and P0118-002B. Continued on next page Page 4-4 Natural Log User Manual 4.02 Copy Manager - Packet (cont) Packet Settings When you add a new packeted item or edit an existing packeted item you will see the screen below. On that screen you may restrict the dates, day-of-week, and times the packeted item may be used. WARNING: Only use the packet item restrictions necessary to accomplish your goal. For example, if the packet item is restricted only based on time, do not use the date or day-of-week restrictions. Leave the unneeded restrictions set to As Ordered. These settings only restrict the copy played for order lines placed on the log that have this packet as their CopyID. This does not restrict the dates, days, or times an order line can be logged. See Broadcast Orders in Chapter 3 of this manual to restrict when order lines are actually logged. Natural Log User Manual Page 4-5 4.03 Copy Manager - Rotator Copy Type - Rotator This copy type consists of 2 or more individual pieces of Normal Copy and/or Packets that you want to rotate on a percentage basis. During order entry you just specify the exact CopyID of the Rotator itself to be used when that order line runs. When NL creates the log, it will find the appropriate individual CopyID within the Rotator and schedule it. There is no limit to how many Copy items you can rotate. Rotator Example: Suppose you have 2 pieces of copy, CopyID 0018 and 0450 you want to rotate equally. You can create a Rotator named R0118-004 (or any unique CopyID you want to use), and insert CopyID 0018 and 0450 into the Rotator each set to run 50%. During order entry specify R0118-004 (the CopyID of the Rotator itself) to be used when that order line runs. During log generation, NL8 will play the appropriate cuts to maintain the 50/50 rotation. Each Rotator line can have any rotation % (allowing uneven rotations if needed) but the rotation % total for all lines on the each Rotator must equal 100%. Rotator Numbering You may use any numbering system you want for NL8 Rotators, but the CopyID must be unique in your NL8 Copy Manager. We recommend you use R####-### where ####-### is the OrderID with which the Copy is associated. For example you could use R0118-004. If you have more than 1 Rotator on an order, just add an alphanumeric character to the right of the OrderID to make the CopyID unique. For example you could use R0118-004A and R0118-004B. Continued on next page Page 4-6 Natural Log User Manual 4.03 Copy Manager - Rotator (cont) Rotator Settings When you add a new Rotator item or edit an existing Rotator item you will see the screen below. On that screen you set the percent this item is to run when this rotator is called from an order line. These settings only restrict the copy played for order lines placed on the log that have this Rotator as their CopyID. This does not restrict the dates, days, or times an order line can be logged. See Broadcast Orders in Chapter 3 of this manual to restrict when order lines are actually logged. Warning: If at least one item has already been logged from a Rotator, any edits of any Rotator lines will cause that Rotator to reset. That is, it will restart the Rotation process with the first item in the Rotator and set all play counters to 0. This is to prevent a situation in which you might have 2 spots running 50/50 and then add a third to rotate 33/33/33. If the rotator did not reset, the added spot would run exclusively until it achieved 33% of the total spots already run, not a desirable result. Natural Log User Manual Page 4-7 4.04 Copy Manager - Schedule Copy Type - Schedule Use this type of copy item when the copy changes on one or more dates during the order run. This Copy type consists of 2 or more individual pieces of Normal Copy, and/or Packets, and/or Rotators each of which expires on a particular date. These items sequentially substitute for each other after the previous line(s) in the Schedule expire. During order entry you just specify the exact CopyID of the Schedule itself to be used when that order line runs. When NL creates the log, it will find the appropriate individual CopyID within the Schedule and schedule it. There is no limit to how many Copy items you can Schedule. Copy Schedule Example: Suppose you have 2 pieces of copy, CopyID 0018 and 0450. You want to run 0018 until Dec 24 and cut 0450 thereafter. You can create a Schedule named S0018-001 (or any unique CopyID you want to use), and insert CopyID 0018 first in the Schedule and 0450 second into the Schedule. Then within the Schedule designate cut 0018 to expire on Dec 24. During order entry specify S0018-001 (the CopyID of the Schedule itself) to be used when that order line runs. After Dec 24, the first line of the Schedule will no longer run (Cut 0018) and NL8 will drop to the second line and play cut 0450. This will also works with Packets and Rotators inserted into the Schedule. Copy Schedule Numbering You may use any numbering system you want for NL8 Copy Schedules, but the CopyID must be unique in your NL8 Copy Manager. We recommend you use S####-### where ####-### is the OrderID with which the Copy Schedule is associated. For example you could use S0118-001. If you have more than 1 Copy Schedule on an order, just add an alphanumeric character to the right of the OrderID to make the CopyID unique. For example you could use S0118-001A and S0118-001B. Continued on next page Page 4-8 Natural Log User Manual 4.04 Copy Manager - Schedule (cont) Copy Schedule Settings When you add a new Copy Schedule item or edit an existing Copy Schedule item you will see the screen below. On that screen you set the date and time this Copy Schedule Item expires. These settings only restrict the copy played for order lines placed on the log that have this Copy Schedule as their CopyID. This does not restrict the dates, days, or times an order line can be logged. See Broadcast Orders in Chapter 3 of this manual to restrict when order lines are actually logged. Natural Log User Manual Page 4-9 4.05 Complex Copy Scheduling Combining the copy types into complex copy schedules is an advanced function in NL8 and will not be used by most NL8 users. You only need to read and use this section of the NL8 manual if you have advanced copy scheduling needs not satisfied by the simple Copy, Copy Rotators, Copy Packets, and Copy Rotators previously described. There are sometimes situations in which a single piece of Normal Copy, a single Rotator, a single Packet, or a single Schedule is insufficient to handle complex copy needs. These copy types can be combined in NL8 as described below. When determining what actual copy type(s) you need, it helps to break down the problem into its component parts: If you have a change in Copy based on expiration dates, this implies a Schedule. Within Schedules you can insert Packets, Rotators or Normal Copy. If you have a situation in which 2 or more pieces of Copy rotate with each other, this implies a Rotator. Within Rotators you may insert Packets or Normal Copy. If you have a situation in which different Copy runs based on the day of the week or time of day, this implies a Packet. Within Packets you can insert only Normal Copy. Just remember to put the appropriate CopyID of the main piece of Copy (Normal Copy, Packet, Schedule, or Rotator) on the order-line. On the following pages are some examples of complex scheduling of Copy. Page 4-10 Natural Log User Manual 4.05.01 Complex Copy Example 1 Example: Copy Varies Based on Time-of-Day / Day-of-Week Suppose you have 3 pieces of copy, CopyID 1001, 1002, and 1003 to run as follows: Cut 1001 before 10AM on Mon-Tue-Wed-Thu Cut 1002 after 10AM on Mon-Tue-Wed-Thu Cut 1003 anytime on Fri-Sat-Sun Breaking this problem into its component parts implies a Packet (cut 1001/1002/1003 using separate days and times. NL8 will select the first Packet line that can play in the logged date/day/time slot. Step 1 Create a Packet named P0002-001 (or any unique CopyID you want to use) Step 2 Insert CopyID 1001 on the 1st line of the Packet and set it to run before 10AM on Mon-Tue-Wed-Thu. Insert CopyID 1002 on the 2nd line of the Packet and specify it to run after 10AM on Mon-Tue-Wed-Thu. Insert CopyID 1003 on the 3rd line of the Packet and specify it to run anytime on Fri-Sat-Sun. Step 3 Specify P0002-001 (the CopyID of the Packet itself) as the CopyID for the order lines. NL8 Logging Process During log generation, NL8 uses the first Packet line that can play at the logged time on the log day and date. Natural Log User Manual Page 4-11 4.05.02 Complex Copy Example 2 Example: Copy Rotation Changes During Order Run Suppose you have a situation in which the copy rotation changes during the order run. Cuts 1001 and 1002 rotate evenly 50/50 through Dec 24 After Dec 24 you want to rotate cuts 1002 and 1003 33% and 67% respectively. Because Copy changes on a date within the order run, you need to use a Schedule to change the copy Rotator in effect on that date. Step 1 Create a Rotator named R0002-003A (or any unique CopyID), and insert CopyID 1001 and 1002 into the Rotator with each cut set to run 50%. Step 2 Create another Rotator named R0002-003B (or any unique CopyID), and insert CopyID 1002 and 1003 into the Rotator with the cuts set to rotate 33% and 67% respectively. Example continued on next page. Page 4-12 Natural Log User Manual 4.05.02 Complex Copy Example 2 Example continued from previous page: Copy Rotation Changes During Order Run Step 3 Create a copy Schedule named S0002-003 (or any unique CopyID), and insert Rotator R0002-003A (created above) onto the first line and set it to expire Dec 24. Add Rotator R0002-003B to the second line of the Schedule so it will play after line 1 of the Schedule (containing the first Rotator) expires. Step 4 During order entry specify Schedule S0002-003 as the CopyID for the order line(s). NL8 Logging Process During log generation, NL8 will stay on the first line of the Schedule and play Rotator R0002-003A (50% each cuts 1001 and 1002) until Dec 24, then drop to the second line of the Schedule and play Rotator R0002-003B (33%/67% rotation of cuts 1002 and 1003). The 2nd line of the Schedule could have specified a Packet or normal Copy instead of another Rotator. Natural Log User Manual Page 4-13 4.05.03 Complex Copy Example 3 Example: Copy Varies Based on Time-of-Day / Day-of-Week AND the Copy Variation Changes During the Order Run Suppose you have 4 pieces of copy, CopyID 1001, 1002, 1003, 1004 to be run as follows: Until Dec 24, you want to run 1001 before 10AM and 1002 after 10AM on all days. After Dec 24, you want to run 1003 before 10AM and 1004 after 10AM on all days. Because Copy changes on a date within the order run, you need to use a Schedule to change the copy on that date. Because there is different copy to be run before 10AM and after 10AM, the Schedule will contain Packets. One packet contains cuts 1001 and 1002 for use until Dec 24. The other Packet contains cuts 1003 and 1004 for use after Dec 24. Each Packet describes time restrictions on the cuts contained in that Packet. Step 1 Create a Packet named P0002-004A (or any unique CopyID), and insert CopyID 1001 on the 1st line of the Packet set to run before 10AM. Put 1002 on the 2nd line of the Packet set to run after 10AM. Step 2 Create a Packet named P0002-004B (or any unique CopyID), and insert CopyID 1003 on the 1st line of the Packet set to run before 10AM. Insert 1004 into the 2nd line of the Packet and set it to run after 10AM. Example continued on next page. Page 4-14 Natural Log User Manual 4.05.03 Complex Copy Example 3 (cont) Example continued from previous page: Copy Varies Based on Time-of-Day / Dayof-Week AND the Copy Variation Changes During the Order Run Step 3 Then create a Schedule named S0002-004 (or any unique CopyID), and insert Packet P0002-004A onto the first line and set it to expire Dec 24. Add Packet P0002-004B to the second line of the Packet so it will play after line 1 of the Schedule (containing Packet P0002-004A) expires. Step 4 During order entry specify Schedule S0002-004 as the CopyID for the order line(s). NL8 Logging Process During log generation, NL8 will stay on the first line of the Schedule and play Packet P0002-004A [cut 1001 only when the order line runs before 10AM and cut 1002 only when the order line runs after 10AM] through Dec 24. After Dec 24, it will drop down to line 2 of the Schedule and Play Packet P0002-004B [cut 1003 only when the order line runs before 10AM and cut 1004 only when the order line runs after 10AM]. Natural Log User Manual Page 4-15 4.05 Complex Copy Example 4 Example: Copy Varies Based on Time-of-Day / Day-of-Week with Part of Day Running a Rotator Suppose you have 3 pieces of copy, CopyID 1001, 1002, 1003 to be run as follows: You want to rotate cuts 1001 / 1002 50% each before 10AM Cut 1003 should run 100% after 10AM This is especially difficult because NL8 does not allow Rotators to be placed within Packets [to prevent endless loops]. Break this problem into 2 Packets within a Rotator. Packet 1 consists of cuts 1001 and 1003 substituting for each other at 10AM each day. Packet 2 consists of cuts 1002 and 1003 substituting for each other at 10AM each day. Each Packet runs 50% of the main Rotator but because cut 1003 is the only cut that can run after 10AM on both Packets it will run anytime either Packet is called for after 10AM. Step 1 Create a Packet named P0002-005A (or any unique CopyID), and insert CopyID 1001 on the 1st line of the Packet set to run before 10AM. Insert 1003 into the 2nd line of the Packet set to run after 10AM. Step 2 Create a Packet named P0002-005B (or any unique CopyID), and insert CopyID 1002 on the 1st line of the Packet set to run before 10AM. Insert 1003 into the 2nd line of the Packet and set it to run after 10AM. Example continued on next page. Page 4-16 Natural Log User Manual 4.05 Complex Copy Example 4 Example continued from previous page: Copy Varies Based on Time-of-Day / Dayof-Week with Part of Day Running a Rotator Step 3 Create a Rotator named R0002-005 (or any unique CopyID), and insert Packet P0002-005A on the 1st line set to run 50%. Add Packet P1002 (created above) on the 2nd line of the Rotator set to run 50%. Step 4 During order entry, specify Rotator R0002-005 as the CopyID for the order line(s). NL8 Logging Process During log generation, NL8 will rotate 50/50 between the 2 lines of Rotator R0002-005 to select Packet P0002-005A or P0002-005B. Then it will open the selected Packet and determine which Copy within the Packet should be played based on whether the time is before or after 10AM. Because Line 2 [used after 10AM] on each Packet specifies cut 1003, it will be the only Copy to run after 10AM no matter which Packet is chosen by the Rotator. Natural Log User Manual Page 4-17 This page intentionally left blank. Page 4-18 Natural Log User Manual Chapter 5 - Log Templates To access the Log Template Editor, from the main NL8 menu, select [Logs] then the Template Type you want to work with. You can then use the drop-down boxes to select the Station, Log Template Type, the Specific Log Template, and the hour to be displayed. What Are Log Templates? Log Templates (or skeleton logs) are used by NL8 so that it will know where you want commercial avails, programs, text, and automation commands to appear on your log. Each station has its own set of Log Templates. At a minimum, there must be a Normal Daily Log Template for weekday (Monday-Sunday). Normal Daily Log Templates You must have one Log Template for each weekday (Monday-Sunday) for each station. These are used by Natural Log as the default Log Template when generating logs for the respective day unless it finds a Special Date Log Template for the date for which a log is being generated. See Creating New Log Templates. Special Date Log Templates Occasionally you may need to use a Special Log Template instead of your regular daily log format for only one day. The easiest way to do this is to open the Normal Daily Log Template for the day and copy it to a Special Date Log Template for the date. You can then make any changes in that new Special Date Log Template that will not affect the Normal Daily Log Template. On the specified date only, that Special Date Log Template will automatically be used in place of the Normal Daily Log Template. Creating New Log Templates Natural Log User Manual Page 5-1 Chapter 5 - Log Templates Special Events Templates These are "partial-day" Log Templates useful for stations that run programming that often changes times and days, such as sports programming. See Creating New Log Templates. These Special Event Templates have the same formatting as regular Log Templates except: They apply to less than a full day The Log Template time column is elapsed time since the start of the Special Event They may be scheduled to replace the regular Log template for a specified period of time on a given date and time. [See Special Event Scheduling in section 3.10]. During the period these Special Events Templates are scheduled, the regular Log Template for the day is not used. Order-lines may be linked to the Special Event Template so the order-line runs anytime the special event is scheduled. NOTE: NL8 allows scheduling a Special Events Template to start at a time [and with a length] that causes it to continue past 11:59:59 PM. However the "past midnight" events will appear after the 11PM hour in the log for the date on which in Special Event began. This MAY create unwanted results in your automation system, particularly if there are any "timed events" in the template that occur past midnight. Other Log Templates You can you save templates under a different name for later use. For example, you might save the Friday Normal Daily Log Template as Other Log Template named "Friday-Old". Then you can edit the Friday Normal Daily Log Template to add some more commercial breaks for a heavy advertising period. Later when you want to revert to the original Friday Log Template, open the "Friday-Old" Other Log Template and copy it back to the Friday Normal Daily Log Template. See Creating New Log Templates. Page 5-2 Natural Log User Manual 5.01 Creating New Log Templates To access the Log Template Editor, from the main NL8 menu, select [Logs] then the Template Type you want to work with. You can then use the drop-down boxes to select the Station, Log Template Type, the Specific Log Template, and the hour to be displayed. In the Log Template Editor, click [File] then [New] to create a new Log Template. Basis for New log Template Choose if you want to create a new blank Log Template or a new Template using a copy of the open existing Log Template as the basis for the new Log Template. Station Select the station to which the Log Template belongs. Template Type Select which type of Template you want to create: Normal Daily Log Select the day Special Date Select the date Other Log Select a unique name Special Event Template Select a unique name See the definition of these log template types in the glossary of terms in Chapter 12. Natural Log User Manual Page 5-3 5.01 Editing Log Templates To access the Log Template Editor, from the main NL8 menu, select [Logs] then the Template Type you want to work with. You can then use the drop-down boxes to select the Station, Log Template Type, the specific Log Template, and the hour to be displayed. To edit or enter an individual Log Template event, [double-click] the event. You can also [Right-click] on the Log Template to access an Edit Menu that allows you to: Cut-and-Paste event lines to and from the Log Template and the ClipBoard Append Line Insert Blank Line(s) Insert PageBreak to force NL8 to start a new page when printing the log. Insert Commercial Break [See section 5.02] Insert Stand-Alone Avail [See section 5.02] Insert Special Event Template [ See section 5.04] Mass-Changer to paste all or part of one Log Template into another Log Template. [See section 5.03] Note Regarding Log Template Event Numbers Log Template event numbers do not correspond to time, except that the first 2 digits indicate the hour in which the event occurs. Example: Event 0810 is simply the 10th event in the 8 o'clock AM Template hour and may occur at any time in that hour which you enter in the time column. Page 5-4 Natural Log User Manual 5.01 Editing Log Templates (cont) To edit or enter an individual Log Template event, [double-click] the event. Log Template Event Type On the Log Template event edit screen, this box is only available when entering a new Log Template event. You can select: ** Start New Commercial Break Avail *^ Continue Commercial Break Avail * Stand-Alone Avail Log Text / Program Title / Automation Command --[PageBreak]-- Log Template Time You should enter at least an approximate scheduled time for the event in this column. If you leave the time blank, NL8 looks up the Log Template and uses the last valid time entered in this column and applies it to this event. Note: If the Log Template being edited is a Special Event Template this column is elapsed time since the start of the program. In all other cases this is actual time of day. Continued on next page Natural Log User Manual Page 5-5 5.01 Editing Log Templates (cont) Log Template Event Description The Event Description column of Log Templates may contain the following items. If it is blank, NL8 will print a blank line for proper spacing between other log items. Text NL8 will print whatever text you enter for this event description on the Log when it is generated. Automation Command These always start with &. See automation for information on entering commands for your specific automation system. Also see Auto-Inserting Date / Time in Text & Automation Commands in Log templates in section 5.05 of this manual. * tells NL8 that this is a stand-alone commercial avail. If you enter a length for the avail, the computer will assume that the commercial must be that exact length. Otherwise leave the length blank. ** indicates that this event is the start of a commercial break (also known as stop-set or cluster ) of 2 or more commercials to be scheduled together. Each *^ on consecutive events after this event is considered part of this commercial break. You may set a Maximum Length for commercial breaks by entering the length on the event at which the set begins. *^ indicates an avail which is part of a commercial break. Sign-ON/Sign-OFF NL8 assumes you are on the air 24 hours unless you enter Sign-ON as the event description at your Sign-On time and Sign-OFF as the event name at your Sign-Off time. [Hyphen is required]. --[PageBreak]-- forces NL8 to send a page break when the log is printed. This gives the user control over where page breaks occur and allows the user to combine hours on one printed log page if desired. Continued on next page Page 5-6 Natural Log User Manual 5.01 Editing Log Templates (cont) Log Template Event Length The length entry is required only in the circumstances shiown below. If you don't care about the length, leave it blank. Commercial Break Length For an event which starts a commercial break, the length you enter (if any) will specify a maximum minutes:seconds for the Total commercial set length. Stand-Alone Commercial For an event which is a Stand-Alone commercial avail if you enter a length NL8 will only fill that avail with an item with a matching of the length. Log Template Avail-Type Restriction Warning: Log Template Avail-Type and Broadcast Order Avail-Type should almost always be Unrestricted [blank]! Avail type restrictions are most commonly used to reserve an avail slot for a particular customer or type of order such as a program sponsorship. See section 2.14 of this manual to create new avail-types. Only if necessary to accomplish a specific goal, you may specify a restriction on the use of an avail. You do this by entering a valid Avail Type. NL8 will never insert any spot from a Broadcast Order into this avail unless the spot has an Avail-Type designation which matches. In this way you can protect your special avails (e.g. sponsorship avails, etc.). If you leave this Unrestricted, NL8 assumes that there is no restriction on the use of the avail. If you want to make an avail usable for a restricted avail type spot, but also allow it to be used for unrestricted spots if no restricted type spot uses the avail, you simply put a + after the avail type. For Example, an avail type listed as CS+ would be used for any CS spots if needed, but if it is not needed for a CS restricted spot, it can be used for unrestricted avail-type spots. Log Template Fill-Priority Within each hour you can specify the order in which NL8 uses the avails in each hour by specifying a FillPriority. Within each hour, NL8 will fill all priority 1 avails, then priority 2, etc., up to priority 99. In this way you can control how an hour is filled with spots or which commercial sets are used first. You can use the same Fill-Priority for each line within a commercial break or use different Fill-Priorities on each line in a break to force NL8 to skip around between breaks. Also, by assigning a priority of 100 to 199 or 200 to 299, etc., to a commercial avail, you can create secondary avails to be used only when all lower level avails (priority 0 to 99) are full in all hours of the day. Your choices: First Level: Second Level: Third Level: Continuing to the 8th level 1 to 99 100 to 199 200 to 299 900 to 999 Note: Mandatory commercial breaks must have priority level of 0 to 99, never 100 to 899! If you leave the Fill-Priority blank, NL8 assigns it a level of 99. Continued on next page Natural Log User Manual Page 5-7 5.01 Editing Log Templates (cont) Log Template Fill-Code The fill code is requested only for events with ** designating a commercial break or * designating a Stand-Alone commercial avail. It is skipped for all other event types. Unless one of the following situations applies, this should always be left blank! Your choices are: Mandatory - NL8 will force all Mandatory stand-alone avails to be filled. It will also fill to the proper length any Mandatory commercial breaks provided you enter a desired length. If Used Fill - NL8 will fill commercial breaks to the proper length only if at least one spot is logged in that commercial break and a length is entered for the commercial break. This is helpful for satellite network formats in which you must fill certain commercial breaks because the network does not cover them. Note: If no length is entered for a Mandatory or If Used commercial set, NL8 only will fill the avails in that commercial break which have an Avail-Type restriction. Log Template Source This allows you to enter the source for an event. Usually this will be Local but you may also enter Network. The computer uses this information to generate network spot files containing avails for you to quickly enter network spots. If this is entered as Local, NL8 will use this avail for local spots. If you enter this as Network, the NL8 will save this avail for network spots only. Page 5-8 Natural Log User Manual 5.02 Auto-Insert Avails in Log Templates Commercial avails show NL8 where it can schedule items from Broadcast Orders. In the Log Template Editor, click [Edit][Insert] to automatically insert a new Commercial Break or Stand-Alone avail. Insert Commercial Break Avails Most stations use commercial breaks (also known as stop-sets or clusters). You must enter the maximum number of spots in the break and at least an approximate schedule time. If desired you can enter the maximum length of the break. If you need to force a break to be filled, enter Mandatory for the Fill-Code. If you need to force a break to be filled to exact length only if at least one item is logged in the break [such as for optional network breaks that can be skipped but if taken must be filled to length] enter If-Used for the Fill-Code. Enter Source as Local or Network. [See section 5.02 for more details of the required entries] Insert Stand-Alone Commercial Avails For a stand-alone commercial avail, if you enter a length, NL8 will always use only that length. If you don't care about the length, leave it blank. If you need to force an avail to be filled, enter Mandatory for the FillCode. Enter Source as Local or Network. [See section 5.02 for more details of the required entries] Natural Log User Manual Page 5-9 5.03 Copying Log Templates To access the Log Template Editor, from the main NL8 menu, select [Logs] then the Template Type you want to work with. You can then use the drop-down boxes to select the Station, Log Template Type, the Specific Log Template, and the hour to be displayed. Copy an Entire Log Template To copy an entire Log Template, open the Log Template to be copied from and click [File][Copy Template] and select the Log Template to be copied to. Copy an Entire Hour of a Log Template To copy one hour to other days/hours, display the hour to be copied from. Then click [Edit][Mass Change][Paste Hour to Other Days/Hours]. Then select the appropriate days and hours into which the displayed hour should be pasted. Continued on next page Page 5-10 Natural Log User Manual 5.03 Copying Log Templates (cont) Copy a Portion of a Log Template To copy one or more events from one Log Template to other(s), select the item(s) to be copied by either: Hold down the [Right-Click] and Drag your mouse slowly over the items to be copied [Ctrl] [Right-Clicking] them to select multiple items one at a time. Click [Edit][Select All] After the item(s) are selected, click [Edit][Mass Change][Paste Selected Item(s) to other Days/Hours]. Then select the appropriate days and hours into which the selected items should be pasted. Natural Log User Manual Page 5-11 5.04 Inserting Special Events Templates in Log Templates To access the Log Template Editor, from the main NL8 menu, select [Logs] then the Template Type you want to work with. You can then use the drop-down boxes to select the Station, Log Template Type, the Specific Log Template, and the hour to be displayed. To edit or enter an individual Log template event, [double-click] the event on the Log Template screen. These items may be edited. Automatic insertion of Special Event Templates is easily accomplished in NL8 using Special Event Scheduling. That method is recommended. See section 3.09 of this manual. However, you can still insert [paste] a Special Event Template into a Special Date Log Template or a Normal Daily Log Template as was done in earlier DOS versions of Natural Log as follows. Open the Log template into which the Special Event is to be pasted Click to highlight the event where you want the Special Event to begin Then click [Edit][Insert][Special Event Template] and select the Special Event Template to be inserted Enter the Special Event start time and end time Click [Insert] The Special Event Template will be pasted into the Log Template starting at the selected event. All existing Log Template events between the Special Event start and end times will be removed. Page 5-12 Natural Log User Manual 5.05 Auto-Inserting Date / Time Text & Automation Commands in Log templates You may place date and/or time specific text items and automation commands into your log templates and the dates are inserted per the date/time format you use. Rather than create new log templates for every date if you need date-specific items of text or automation commands, you can let NL8 auto-insert the date and/or time for you into the log template. Example: Suppose you want to schedule an audio cut on your Automation system which you name ABCD followed by the month and date. The audio cut to be played on Nov 28 would be ABCD1128. You can enter &ABCD[mmdd] in the Event Description column of the log template as shown at event 0019 on the next page. The following date/time formats are accepted. The brackets are required. NL8 will automatically substitute the appropriately formatted date / time in place of these text strings. You may put a space and a description after the date/time items. You can add [NEXT] after any date string to use the next date rather than the log date. You can use multiple formats on the same text line if you enclose each in separate brackets. [mmddyyyy] [mmddyy] [mmdd] [ddmmyyyy] [ddmm] [yymmdd] [yyddmm] [yyyymmdd] [yyyyddmm] [mmm] 3-Character month abbreviation [mmmm] Full month name [dd] 2-digit day-of-month [Day] Abbreviated day name: Mon, Tue, Wed, etc. [DayNum] The # of the day-of-week: 1=Mon, 7=Sun. [hh] [hhmm] [hhmmss] [dhhmm] [dhhmmss] [####] or [###] or [##] or [#] [d###] or [d##] where: yy, and yyyy indicates 2 or 4 digit year. mm indicates 2-digit month. dd indicates 2-digit day-of-month. hh indicates hour, mm indicates minutes in the hour, ss indicates seconds in the minute d indicates day # in week (Monday is day 1, Sunday is day 7). [####] to [#] indicates a sequential event counter padded to the requisite number of digits with 0's.This means each time NM5 sees one of these [#] commands it increases by 1 for each time it is used in that day's log and left pads to at least the requisite number of digits with 0's. If the event counter requires more digits than allowed within the [], all digits are displayed. Example: [#] with event counter 99 becomes &99. d### or d## indicates the same counter with a day number preceding it. See examples on next page. Natural Log User Manual Page 5-13 5.05 Auto-Inserting Date / Time Text & Automation Commands in Log templates Example 1: Suppose you want to schedule an audio cut recorded on your automation system which you name ABCD followed by the month and date. The audio cut to be played on Nov 28 would be ABCD1128. You can enter &ABCD[mmdd] in the Event Description column of your log template as shown on event 0019 shown below. Example 2: Suppose you want to schedule a voice-track audio cut recorded on your automation system as VT followed by the hour and minute it is scheduled. The audio cut to be played at 12:17 AM would be VT0017. You can enter &VT[hhmm] in the Event Description column of your log template as shown on event 0004 shown below. Example 3: Suppose you want to schedule an hour-specific weather forecast recorded in your automation system as WX followed by the hour number. The audio cut to be played at in the 12AM hour would be WX01. You can enter &WX[hh] in the Event Description column of your log template as shown on event 0010 shown below. Example 4: Suppose you want to schedule a program audio cut on your automation system which you name MyWay followed by day-of-week number. The audio cut to be played at on Wednesday would be MyWay3. You can enter &MyWay[DayNum] in the Event Description column of your log template as shown on event 0012 shown below. Page 5-14 Natural Log User Manual Chapter 6 - Commercial Logs At the Natural Log main screen, select [Logs]. This section of the Natural Log system allows you to generate and edit Logs. These logs can be printed for a live DJ's use or converted into Automation Logs if you are using an Automation system. Note: You can't create a log for a station for a day until you have first created a default Normal Daily Log Template for that weekday (Monday-Sunday) for that station so NL8 knows where your commercial avails are scheduled. See Creating Log Templates in Chapter 5. Create New Log Click [Logs] [New Log]. This generates a new Log for a day. Please note that these New "real" Logs must be generated in chronological order such as 01-01-99 then 01-02-99, etc. After the new log is created it is automatically loaded into the Log Editor where it may be edited, printed, and converted into an automation log. Create Trial Log Click [Logs] [Trial Log]. This generates a Trial Log for any day in the future. Copy rotators are not affected. After the trial log is created it is automatically loaded into the Log Editor where it may be viewed but not edited. Natural Log User Manual Page 6-1 Chapter 6 - Commercial Logs Delete [Unschedule] Logs Click [Logs] and select an existing Log. Then click [Delete] to unschedule an existing Log. Logs must be deleted in the reverse order that they were generated to be sure the Copy Rotators are restored to their original order. That is, the last Log should be rejected first so that the Copy Rotators will be properly restored. Page 6-2 Natural Log User Manual 6.01 Log Editor At the Natural Log main screen, select [Logs]. Select an existing Log and then click [Open]. Changing the Log Editor Display You can adjust the split between the upper Log window and the lower Log Diagnostics window by dragging the bottom of the log window up or down. NL8 remembers where you last placed the divider. You can return to default log display by selecting[Editor Settings][Restore Default Settings]. You can select which log item properties [columns] are displayed on the Log Editor screen by selecting [Editor Settings][Columns] from the menu on the Log Editor. Then add or remove the desired columns to be displayed, click [Apply], and the Log Editor will display only your selected columns. You can adjust the column widths by dragging the column dividers left or right and NL8 will remember these column choices and widths in the future. If you prefer not to see the avails information displayed in the left column, click [Editor Settings][Hide Avails]. NL8 will remember this menu setting until you change it again. Note: The Log Editor display settings are set separately for each station if you are using a multi-station version of NL8. Continued on next page Natural Log User Manual Page 6-3 6.01 Log Editor (cont) Selecting Items on the Log To highlight (select) more than one line on the log for some action (such as cut-and-paste), use the Ctrl][Left-Click] keys simultaneously on each individual line or hold the right mouse button down while you move the mouse over the lines to be selected. Printing the Log In the Log Editor, click [Print] [Log] in the Log Editor to print your Log. See Log Page Setup to design the printed Log Page. [Print][Preview Log] displays on-screen a preview of the way the printed log will look. You can also print the Log Diagnostics that includes the contents of the Time Errors, Copy Errors, and Break Errors tabs. Log Edit Menu In the Log Editor, the Edit menu can be displayed by [Right-Clicking] on any logged item. This menu has many useful commands such as: Clipboard Commands Cut, Copy, and Paste Log Item Commands Add, Edit, Swap, Delete, Insert Blank Line(s), Find View Commands OrderLine, History-PlayTimes, Listen Item Activity Log Shows user changes to this log item Rearranging Items on the Log In the Log Editor, you may drag and drop items from one place on the Log to another by holding the left mouse button down until you have moved the item to where you'd like it to appear. When you release the mouse button, the item will drop into that slot. If you drop it onto an existing item, that item [and all following items up to the first blank line] will be pushed down a line to accommodate the moved item. Swapping Items on Log In the Log Editor, you can use the [Ctrl] key combined with [Left-Click] of the mouse to highlight 2 items to automatically swap log positions. Then click [Edit][Swap Log Items] to automatically swap the items' positions on the log. This only works when you have exactly 2 lines highlighted using [Ctrl][Left-Click]. Inserting/Deleting Lines on Log In the Log Editor, to add a blank line into the Log, highlight the spot where you'd like it to appear and click on the menu [Edit][Insert Blank Line(s)] or [Edit][Delete Line(s)]. Undo Log Edit In the Log Editor, you may click [Edit][UnDo] to reverse the most recent Log edit. Search for Items on Log In the Log Editor, click [Find] to search for any logged item. Page 6-4 Natural Log User Manual 6.01 Log Editor (cont) Inserting Bumped Items onto Log In the Log Editor, the Bump Errors list includes all items NL was unable to log due to rule violations plus any items you delete from the log. You may drag-and-drop items from the "Bump Errors" window by [LeftClicking] and holding the button down until you have moved the Item to where you'd like it to appear. When you release the mouse button, the item will drop into that slot. If you drop it onto an existing item, that item [and all following items up to the first blank line] will be pushed down a line to accommodate the moved item. You can also highlight an item in the Bump Errors window and click [Place] to put that item at the currentlyhighlighted position on the log. See hiding bumped items below to remove bumped items from the display without logging them. Hiding Bumped Items [Right-click] on the bumped item list to get a popup menu on which you can [Hide Bumped Item] to remove the highlighted bumped item from the list. This is useful if some bumped items don't need to be logged [such as promos, bonus spots, etc.] and you want to remove them from the bumped item list. This is equivalent to deleting the item from the bumped item list, however you can later select [Show Hidden Bumped Items] to view all items that were in the bump list but have been hidden. Do NOT hide items unless you want to remove them from the bumped item list! If you change your mind you can also [UnHide] the items to return them to the bumped item list. Charging [Finalizing] Logs Charging the log is what causes the billable items on the log to be attached the customers' invoices. To create final invoices, logs must be charged through the last day of the month being billed. Logs can be charged individually in the Log Editor using the [File] [Finalize Log & Charge to Invoices] or multiple logs can be charged from the Billing section. Note: After a log is charged, it is considered a "final" log and may no longer be edited. Items may still be edited from the invoice but not on a log after it is charged. For this reason, we highly recommend you not charge logs until after you have verified that the items on the log ran as scheduled (See Reconciling Automation Play Log in section 6.06 of this manual]. Log Reports In the Log Editor, click [Reports] to generate a Report for the log displayed in the Log Editor. These reports include summary totals by customer / order, log detail report, and log report by scheduled time for one log or multiple logs. See Log Reports. You can also view a grid-type report showing an "avails distribution analysis" for an individual log like the one shown below. Natural Log User Manual Page 6-5 6.02 Log Editor ClipBoard ClipBoard - Cutting and Pasting Log In the Log Editor, the ClipBoard is just a temporary container to allow you to hold items while cutting, copying, or pasting items on the Log. The ClipBoard is a temporary container to hold items while cutting, copying, and pasting on the Log. Warning: Pasting the clipboard into the log does not push existing items down the log to accommodate the pasted items. Instead, the pasted items replace any preexisting items on the log in the area pasted into. Any overwritten billable items are moved to the bumped item list, any text lines are deleted. You can select multiple contiguous lines in the log by slowly dragging your mouse over the item(s) while holding the [Right] mouse button. You may select multiple non-contiguous lines on the log by using the [Ctrl][Left-Click] mouse buttons simultaneously to toggle between highlight and non-highlight of a log line. You may then click [Edit][Cut to ClipBoard] to move the selected items to the ClipBoard. Click [Edit][Copy to ClipBoard] to copy the selected items to the ClipBoard. If you have items on the ClipBoard, you may click [Edit][Paste from ClipBoard] to insert all items currently on the ClipBoard onto the Log at the current Log position. Any Cuts or Copies from the Log will clear any existing items from the ClipBoard before the cut or copied items are placed on the ClipBoard. These deleted clipboard items [if cut from the log] will be added to the Bump Error list so they are not lost. You may Drag-and-Drop individual items from the ClipBoard onto the Log or you may Paste the entire contents of the ClipBoard into current selected Log position. Page 6-6 Natural Log User Manual 6.03 Log Editor Diagnostics Bump Errors Tab In the Log Editor, the Bump Errors list includes all items NL was unable to log due to rule violations plus any items you delete from the log. You may drag-and-drop items from the "Bump Errors" window by [LeftClicking] and holding the button down until you have moved the Item to where you'd like it to appear. When you release the mouse button, the item will drop into that slot. If there is already an item at that location, it will be removed from the log and placed in the Bump Errors list. You can also highlight an item in the Bump Errors window and click [Place] to put that item at the currently-highlighted position on the log. Click [Tools][Log Troubleshooter] on the Log Editor screen to see the Log TroubleShooter (see section 6.06) to help explain why NL8 did not log an item. Bumped items can be caused by many problems such as: Not enough avails on the log template [log is oversold]. See chapter 5 of this manual. Product Code protection violation. See sections 3.02 and 2.14 of this manual. Customer spot separation violation. See section 3.02 of this manual. Order Spot separation violation. See section 3.04 of this manual. WARNING: If you do not place a "bumped item" on the log before you send the log to your automation system the item will not run. NL8 will assume it did not play and will not invoice for it! NL8 will not automatically schedule extra items on the next log to make up for the unlogged "bumped" items so the order's invoice will be short at end of the billing period! Natural Log User Manual Page 6-7 6.03 Log Editor Diagnostics (cont) Time Errors Tab In the Log Editor, click the [Time Errors] tab to see a list of any items logged outside of their time window. If you double-click on an item on this tab, the log position will move to the item causing the error. Page 6-8 Natural Log User Manual 6.03 Log Editor Diagnostics (cont) Copy Errors Tab In the Log Editor, click the [Copy Errors] tab to see a list of any missing or outdated Copy. These items listed were logged, but something is wrong with the Copy settings. If you double-click on an item on this tab, the log position will move to the item causing the error. You can display the Copy Manager to correct any copy error. Copy errors will not prevent an item from being logged and invoiced, but they are an ind9cation something is wrong with the CopyID being scheduled. For example it may be out-of-date copy, it may belong to another customer, or a packet or rotator may not be able to get a usable piece of Copy. Natural Log User Manual Page 6-9 6.03 Log Editor Diagnostics (cont) Break Errors Tab In the Log Editor, click the [Break Errors] tab to see a list of any Mandatory or If-Used break that is long or short of the required length. If you double-click on an item on this tab, the log position will move to the item causing the error. Page 6-10 Natural Log User Manual 6.03 Log Editor Diagnostics (cont) Log Statistics In the Log Editor, click the [Log Statistics] tab to see how much commercial matter is in each hour. If you double-click on an hour this tab, the log position will move to the beginning of that hour. Natural Log User Manual Page 6-11 6.04 Tools - Log TroubleShooter When generating a new Log, NL8 keeps a record of its log actions for troubleshooting. This Activity Log is a plain text list of every item it tried to log and [if not logged] why it could not log the item in each avail slot it tried to use. You can view this only on the Log Editor screen using the [Tools][Log TroubleShooter] Log Editor menu choice. Page 6-12 Natural Log User Manual 6.05 Creating Automation Logs Convert Log to Automation Log In the Log Editor, click [Convert-Log][Automation Log] in the Log Editor to create a Log in the appropriate format for the Automation system you selected in Natural Log [Setup] [Station]. See Automation Interfacing in Chapter 11 for detailed information on specific automation system logs. See next page for discussion of reconciling NL8 logs with automation play-logs. Select the appropriate automation type. Click [Browse] to tell NL8 where to write the log. NL8 will remember the last path you entered. Certain automation systems need a station number. See Chapter 11 for your specific automation type to determine what [if anything] needs to go here. Click [Convert] when ready. If errors are encountered, NL8 will allow you to display the automation log errors. Natural Log User Manual Page 6-13 6.06 Reconciling Automation Play Log Reconciliation is an optional process whereby the NL8 Log is compared with an actual aired "Play-Log". You may do this manually, by deleting any unplayed items from an NL8 log in the Log Editor. With some automation systems, NL8 can read the automation play-logs or air-logs as described on the next page. This reconciliation process helps: Obtain actual playtimes of the items for Invoices/Affidavits Be sure missed items are not billed Note: Only items that exactly match active CopyID's in your NL8 Copy Manager are included in the extraitems list! This prevents non-commercial items such as music, jingles, liners, etc. from showing up as extra items in the log reconciliation. Automated reconciliation is supported for these automation system play-logs only: Arrakis Digilink 3 & 4 AudioVault AutoMate System BSI WaveStation/Simian Enco DAD MusicReady MediaTouch RadioOne & Waitt radio Network RDS Phantom Scott Studios AXS and SSDOS/SS32 Systems Salsa and Systemation Reconciliation Window The NL administrator can set the allowed time difference allowed during reconciliation [see Station Settings in section 2.02 of this manual]. If the time difference between the logged time and the played time is outside this window, NL does not "match" those items. Default value is +/- 60 minutes. Special Considerations Reading a Simian or WaveStation Event List The BSI Simian and WaveStation automation can save its event list in one of 2 formats: MS Access named as yymmdd.MDB ASCII named as yymmdd.LST The format of the event-list file is user-selected in the [Tools][Program Options][General] tab of the Simian. Natural Log can read either file. Just be sure to use the [Browse] button on the NL8 Log reconciliation screen to locate the correct file. Special Considerations Reading a MusicReady [Windows version] PlayLog The MusicReady Windows version creates a separate log for each deck. Be sure to read the log for the deck number from which you play your commercials. Continued on next page. Page 6-14 Natural Log User Manual 6.06 Reconciling Automation Log (cont) In the Log Editor, click [Convert-Log][Reconcile Schedule-Log with Air-Log] to read the automation playlog and reconcile it with the NL8 log as originally scheduled. This reads actual runtimes for invoicing and creates a discrepancy report showing items that did not run properly or were not scheduled to play but did play. Use the [Browse] button to locate the automation play-log to be read and click [Reconcile] to start. Note: Only items that exactly match active CopyID's in your NL8 Copy Manager are included in the extraitems list! This prevents non-commercial items such as music, jingles, liners, etc. from showing up as extra items in the log reconciliation. Reconciled Log Items tab NL8 scans the Automation Play-Log and matches all items it can match [within the reconciliation time window as described on the next page] between the NL8 log and the automation log and lists them on the Reconciled Log Items tab. Note: The reconciled log item runtimes are not saved until the user clicks [Save]. Reconciliation Errors tab Any items NL8 cannot match are listed on the Reconciliation Errors tab. These errors include missed items NL8 finds on the NL8 log but cannot match in the Play-Log and extra items it finds on the Play-Log but cannot match in the NL8 log. Continued on next page. Natural Log User Manual Page 6-15 6.06 Reconciling Automation Log (cont) Reconciliation Errors - Missed Items Missed items can be deleted from the NL8 log using 1 of the 2 buttons above the Missed Items display: [Remove HIGHLIGHTED missed item from Log] OR [Remove ALL missed items from Log] Reconciliation Errors - Extra Items The user must manually add extra items to the NL8 log if they need to be billed using 1 of 2 buttons below the Extra Items display: [Add HIGHLIGHTED extra item to log] OR [Force-Match HIGHLIGHTED extra item to HIGHLIGHTED missed item above] Page 6-16 Natural Log User Manual Chapter 7 - Billing Until Invoices are Finalized, they do not show up in Accounts Receivable or on Statements. To generate your Broadcast Invoices, from the main NL8 screen, click[Billing] [Broadcast Invoices]. Note: It is highly recommended you do a [Data][Backup] prior to generating final invoices. Select the Invoices to be Listed Select the invoice list settings at the top of the screen to obtain an invoice list. You can select the Status, Station(s), Billing Cycle, and billing period. Status selects the invoices that are displayed in the list: Ready Invoices not yet issued and are ready to be issued. That means the logs have been charged through the end of the Billing Cycle or at least through the Order EndDate. Pending Invoices that have not yet been issued but may be ready or not ready. Final Invoices that have been already issued for the selected billing period. Note: Demand Invoices can be printed only individually on demand, not as a batch unless you specifically select Demand as the Billing Cycle. Create Trial Invoices In the [Billing][Broadcast Invoices] section, optionally, you can click [Trial Invoices] to print trial copies (but not post to A/R) the listed invoices. Issue Final Invoices In [Billing][Broadcast Invoices], after you have verified invoices are correct [see section 7.02], you can click [Final Invoices] to print and post all [Ready] invoices to Accounts Receivable. Natural Log User Manual Page 7-1 7.0 - Processing & Printing Invoices Until Final Invoices are Finalized, they do not show up in Accounts Receivable or on Statements. Invoices show current month activity only. Payments and unpaid items carried forward from previous months are shown on Account Statements. To generate Broadcast Invoices, from the main NL8 screen, click[Billing] [Broadcast Invoices]. 1. Select the Invoices to be Listed Select the invoice list settings at the top of the screen to obtain an invoice list. You can select the Status, Station(s), Billing Cycle, and billing period. Status selects the invoices that are displayed in the list: Ready Invoices not yet issued and are ready to be issued.That means the logs have been charged through the end of the Billing Cycle or at least through the Order EndDate. Pending Invoices that have not yet been issued but may be ready or not ready. Final Invoices that have been already issued for the selected billing period. 2. Logs must be Charged before Invoices can be processed & printed In the [Billing][Broadcast Invoices] section, at the top of the invoice list, NL8 will show you the last Charged Log date for the selected station(s). Charging the log is what causes the billable items on the log to be attached the customers' invoices. To create final invoices, logs must be charged through the last day of the month being billed. Logs can be charged individually in the Log Editor or multiple logs can be charged from the Billing screen under the [Charge Logs] menu. Note: After a log is charged, it is considered a "final" log and may no longer be edited. Items may still be edited from the invoice but not on a log after it is charged. For this reason, we highly recommend you not charge logs until after you have verified that the items on the log ran as scheduled (See Reconciling Automation Play Log in section 6.06 of this manual]. 3. Verify and Corrects Invoices Before Printing & Finalizing In the [Billing][Broadcast Invoices] section you can correct invoice errors [even on finalized invoices] as long as the month in which the invoice is issued is not closed. If the month has closed and you need to reissue a corrected invoice, see reissuing a broadcast invoice. The invoice list displays the invoice information in red if the invoice is short from what should have been billed, black if the invoice is OK, and blue if the invoice is over what should have been billed. The columns of interest when fixing errors are: How many items were ordered versus how many are invoiced How much cost was ordered versus how much is invoiced See section 7.02 for details on verifying and correcting invoices before finalizing them. 4. Do a Data Backup It is highly recommended you do a [Data][Backup] prior to generating final invoices. This is the process to follow to process and print final invoices for a period. 5. Issue Final Invoices In [Billing][Broadcast Invoices], after you have verified invoices are correct [see section 7.01], you can click [Final Invoices] to print and post all [Ready] invoices to Accounts Receivable. Alternatively you can manually finalize and print individual invoices by double-clicking on an invoice from the invoice list and using the [Finalize] button and then [Print] on the invoice display screen. Page 7-2 Natural Log User Manual 7.01 - Verify & Correct Invoices In the [Billing][Broadcast Invoices] section you can correct invoice errors [even on finalized invoices] as long as the month in which the invoice is issued is not closed. If the month has not closed, see editing an invoice. If the month has closed and you need to reissue a corrected invoice, see reissuing a broadcast invoice. The invoice list displays the invoice information in red if the invoice is short from what should have been billed, black if the invoice is OK, and blue if the invoice is over what should have been billed. The columns of interest when fixing errors are: How many items were ordered versus how many are invoiced How much cost was ordered versus how much is invoiced Select the Invoices to be Listed Select the invoice list settings at the top of the screen to obtain an invoice list. You can select the Status, Station(s), Billing Cycle, and billing period. Status selects the invoices that are displayed in the list: Ready Invoices not yet issued and are ready to be issued.That means the logs have been charged through the end of the Billing Cycle or at least through the Order EndDate. Pending Invoices that have not yet been issued but may be ready or not ready. Final Invoices that have been already issued for the selected billing period. Viewing Invoice Errors on-Screen [Right-Click] on an invoice from the list to obtain a drop-down Edit/View menu and select [View Error Detail]. To help in troubleshooting invoice errors, this shows each order-line and lists any errors [on the displayed invoice] for each order-line. Continued on next page. Natural Log User Manual Page 7-3 7.01 - Verify & Correct Invoices (cont) Viewing Invoice Errors on-Screen (cont) Then on the View Error screen [shown on the previous page] , if you select an order-line that shows an error, you can click [View Line Error Detail] and see the exact times items from that order line ran. Once you have determined what the "error" is for the invoice, you can fix it if needed as described below. Viewing the Order on-Screen [Right-Click] on an invoice from the list to obtain a drop-down Edit/View menu and select [View Order]. You can see the entire order that created the invoice. If you have sufficient user permissions, you can edit the order to fix any problems with it. Edit / View the Invoice on-Screen [Right-Click] on an invoice from the list to obtain a drop-down Edit/View menu and select [Edit / View Invoice]. You can correct invoice errors [even on finalized invoices] as long as the month in which the invoice is issued is not closed. If the month has not closed, see view & edit invoices in section 7.02 of this manual. If the month has closed and you need to reissue a corrected invoice, see reissuing a broadcast invoice in section 7.04 of this manual. Verifying Script Status for Invoices requiring notarized script affidavits In the [Billing][Broadcast Invoices], with the desired invoice list displayed, click [Tools] [Pre-Billing Script Status Verification] on the top dropdown menu. The displayed invoice list will be scanned for those that require script affidavits. Each script and its status will be displayed as OK or missing depending on whether the script has been typed into the NL8 Copy Manager. Page 7-4 Natural Log User Manual 7.02 View & Edit Invoices Edit Pending Invoice You can always view and edit pending invoices. You can open a pending invoice on-screen as described below. Also see View Error Detail for help finding the source of errors on an invoice. Edit Finalized Invoice Finalized invoices can always be viewed but can be only edited as long as the month in which the invoice was issued is not closed. You can open a pending invoice on-screen as described below. Also see verify invoice in section 7.01 for help finding the source of errors on an invoice. Edit Finalized-and-Closed Invoice If the invoice has been finalized and the billing month is closed and you need to correct an invoice, you must reissue a corrected invoice in the current month as described in section 7.03. Opening an Invoice For Editing To open an invoice for editing, from Billing, click [Broadcast Invoices], display the invoice list for the period and [double-click] the invoice to open it. Natural Log User Manual Page 7-5 7.02 View & Edit Invoices (cont) Finalized invoices can be only edited as long as the month in which the invoice was issued is not closed. With the invoice displayed as describe above you can do the following. Pending invoices can always be edited. Note: If not already displayed as a Detail type invoice, NL8 which switch to that display for editing purposes. Edit Invoice Item To edit an individual invoiced item, [right-click] that invoice item and click [Edit this Item] from the dropdown edit menu. If not already displayed as a Detail type invoice, NL8 which switch to that disllay for editing purposes. Delete Invoice Item To remove an invoiced item, [right-click] that invoice item to highlight it and [Delete this Item] from the dropdown edit menu. Insert Invoice Item To insert an invoice item, [right-click] on the invoice to get the edit menu and [Insert an Item]. You must select an Order-Line to be associated with the new invoice item. After you click [Insert Item] on the screen below, you will get the Edit Invoice Item screen shown above and the new log item can be edited. Page 7-6 Natural Log User Manual 7.02 View & Edit Invoices (cont) Mass-Change Invoice Items Finalized invoices can be only edited as long as the month in which the invoice was issued is not closed. Pending invoices can always be edited. With the invoice displayed as describe above you can select items to be "Mass-Changed". Note: If not already displayed as a Detail type invoice, NL8 which switch to that display for editing purposes. To mass-change items, [Left-Click] an item. [Ctrl]-[Left-Click] then selects additional items you want to mass-change. [Shift]-[Left-Click] selects all items in the range between the last item clicked and the currently clicked item. After you have selected all items to be mass-changed, [Right-Click] and select [Mass-Change Selected Items]. On the mass-changer screen, leave any unchanged fields BLANK and enter values only for those fields to be mass-changed. After you save the mass-change values there is no "UnDo" function! Edit Pending Invoice Settings To edit the underlying information on an invoice that has not yet been issued, such as name, address, commissions, taxes, etc., you need to edit the customer or order itself. Then reopen the pending invoice. Natural Log User Manual Page 7-7 7.02 View & Edit Invoices (cont) Edit Finalized Invoice Settings To edit the underlying information on an invoice that has already been issued [Final Invoice], such as name, address, commissions, taxes, etc., in the lower portion of the invoice screen, [right-click] the invoice reference number and select [View Transaction Detail] from the dropdown menu. Page 7-8 Natural Log User Manual 7.03 ReIssue Corrected Invoices Finalized invoices can be only edited as long as the month in which the invoice was issued is not closed. If the month has closed, the invoice must be reissued in the current month so it can be corrected and reprinted. If the Month is NOT Closed If the month is not yet closed simply edit the invoice as described in section 7.02 and reprint it without going through this reissue process. If the Month is Already Closed If the month is closed [see month-closing in chapter 8] and you need to issue a corrected invoice, you can open the invoice and click the [Cancel Invoice] button. When warned that the invoice has been reconciled and may not be edited, answer [Yes] when asked whether to reissue the invoice. Once the invoice is reissued in the current billing month it can be edited and reprinted. Since all changes take place in the current month, previous accounts receivable reconciliation for already-closed and reconciled months is not affected. Please note the warnings on the following page Natural Log User Manual Page 7-9 7.03 ReIssue Corrected Invoices (cont) If the Month is NOT Closed and an Invoice is Re-Issued The reissued invoice amount will have the current date and will be reported as part of current month billing! Your accountant will need to adjust their current-month reconciliation for this fact! The old invoice amount as originally issued will still exist in its original month's sales totals as reported in NL. The old invoice will show an adjusting entry dated for the current month that zeroes out the old invoice. All payments and adjustments attached to the old invoice are automatically moved to the reissued invoice. Opening an Invoice For Edit / ReIssue You can open an invoice on-screen in any of the following ways. From Billing From the main NL8 screen, click [Billing][Broadcast Invoices], display the invoice list for the period and [double-click] the invoice to pen it. From the Customer Screen From the main NL8 screen, click [Accounts Receivable] or [Traffic], to display the customer. Then [double-click] the invoice on the customers [Accounts Receivable tab] to open the invoice. If the invoice has already been paid (so it does not show up on the Accounts Receivable tab), click [History] on the customer Accounts Receivable tab and select it from the list of previous invoices. From Reports From the main NL8 screen, click [Reports], and generate any report that includes invoices, such as A/R Aging, Invoiced sales, etc. Then [double-click] the invoice on the report to open the invoice. Page 7-10 Natural Log User Manual 7.04 Electronic Invoice Overview Natural Log supports the following electronic Invoicing methods. E-Mail Adobe Acrobat pdf This is a free method internal to NL8 [no clearinghouse is required] that allows you to deliver invoices in the common Abode Acrobat PDF format to anyone with an e-mail address [using your email program such as Outlook Express]. The recipient will need the free Adobe Acrobat reader from www.adobe.com to view and print the Invoice which will look exactly like they printed it themselves from NL8 with all formatting and graphics intact. If you entered the Invoice e-mail address on the customer's account screen, NL8 will send them for you [if you have an e-mail program on your computer]. If you have not entered an Invoice e-mail address your e-mail program will prompt your for an e-mail address. See e-mail NL8 Documents. Fax This requires a fax-modem and a 3rd-party fax capture program (usually provided free with fax modems). You can select the "Fax" as the printer and print any NL8 invoice directly to your fax modem. If you do this, when your fax capture program starts up, the Customer Fax number from NL8 will be in the Windows clipboard and all you need to do is paste it into the box for the fax number to be dialed. Fax invoices can only be done 1 at a time. Broadcast Industry e-Invoice Clearinghouse EInvoice / Encoda SpotData RadioInvoices.com DDS Invoice Manager [DDS / MediaOcean Invoice Manager] EMediaTrade.com If you use a clearinghouse you are responsible to register with the clearinghouse and pay all their required fees for electronic invoice delivery. NL8 simply creates a properly-formatted file that you send to them and they deliver the invoices electronically to the proper agencies. RadioInvoices.com uses the same file format as the above mentioned Encoda system and also requires the same extra information which you must enter for each station as a described in e-Invoice station settings. The startup process to begin using a clearinghouse is: 1. Establish an account with the clearinghouse. 2. In [Setup] [Administrator Controls] [Station Settings / Document Formats] section, you must click the [e-Invoice] button to enter certain station-specific information such as the 4-letter call sign used for the clearinghouse to identify your station, the band [AM or FM], and the media type [Radio, TV, or Local Cable]. 3. For each agency to which you want to transmit e-Invoices through the clearinghouse you need to use [Setup][Agencies] to enter the agency's "Agency IDB" code. 4. On the customer's account screen set Invoice Deliver to select the desired method (as set on each) 5. On the customer entry screen be sure the proper agency is assign to the customer so the Agency IDB is picked up from the Agency List. You are then ready to begin e-Invoicing through a clearinghouse. See Electronic Invoice Transmission on next page. Natural Log User Manual Page 7-11 7.041 Electronic Invoice Transmission Until Final Broadcast Invoices are processed, they may not be sent as Electronic Invoices! See Broadcast Invoices to finalize the invoices before trying to send them electronically. To send your Broadcast Invoices electronically [after they have been processed in Broadcast Invoices], from the main NL8 screen, click [Billing][Electronic Invoices]. Select the Electronic Invoices to be Delivered Select the invoice settings at the top of the screen to obtain an invoice list. You can select the Station(s), billing period, and Invoice delivery method. Invoice Deliver selects the invoice delivery method (as set on each customer's account screen) eInvoice / Encoda SpotData eInvoice / RadioInvoices.com eInvoice / DDS Invoice Manager eInvoice / eMediaTrade E-Mail Adobe Acrobat pdf Fax See the discussion of the particulars of each method on the next page. Create the E-Invoice file(s) After you select the invoices to be delivered electronically, click the [e-Invoices] button to begin the electronic invoice export process. Page 7-12 Natural Log User Manual 7.05 Non-Broadcast Invoice Generator To generate Non-Broadcast Invoices, from the main NL8 screen, click [Billing][Non-Broadcast Invoices]. Non-Broadcast invoices cover items like talent fees, equipment fees, production fees, lines fees, etc. Non-Broadcast invoices can also be used to enter initial balances when starting NL8 and you have balances to enter from a prior accounting system. See section 7.06. Select the Invoices to be Listed Select the invoice settings at the top of the screen to obtain an invoice list. You can select the Station(s), billing period, and Account Rep to be displayed. This invoice list allows you to see what non-broadcast invoices have already been entered for the selected billing period. See the next page to create a new Non-Broadcast Invoice. Natural Log User Manual Page 7-13 7.06 Create New Non-Broadcast Invoice In [Billing][Non-Broadcast Invoices] click the [New Invoice] button. On the blank Invoice screen, you must specify the Customer to receive the Invoice. After you select the customer, you must enter the following data: Invoice date Station it applies to Total Amount (pre-tax before agency commission or discounts) Description of the invoice item Purchase order number [Optional] Revenue Source [Local Direct, Local Agency, National, etc.] Revenue Type Account Rep Billing Cycle Discounts Allowed % of Total Amount Agency Commission % of Gross National Rep Commission % of Net Tax Rate Create / Save the New Non-Broadcast Invoice After the invoice is correct, click [Create Invoice] to post the invoice to Accounts Receivable. After creating it you can edit it or add items to it just like a broadcast invoice. [See section 7.02] Page 7-14 Natural Log User Manual 7.07 Using Non-Broadcast Invoices to enter customer balances for initial setup When initially installing NL8, you may need to enter existing balances for customers as they existed in your previous accounting system. In [Billing][Non-Broadcast Invoices] click the [New Invoice] button. There are 2 ways to carry balances forward: If you want to carry forward an unpaid total balance as of a certain date, create a single invoice for that amount dated as of the carry-forward date. NL8 will age the amount from the date you assign to the invoice. In the invoice description, use something like Balance Forward as of 12/31/03. If you want to carry forward an detailed month-by-month balances [for accurate aging], create a multiple invoices, one for each amount that is due and date it as of the amount's due date. NL8 will age each amount from the date you assign to the invoice. In the invoice description, use something like Aug-2003 billing. Natural Log User Manual Page 7-15 This page intentionally left blank. Page 7-16 Natural Log User Manual Chapter 8 - Accounts Receivable Until Final Invoices are Finalized, they do not show up in Accounts Receivable or on Statements. To access the Accounts Receivable section of Natural Log, from the main menu click [AccountsReceivable]. You can then access the following sections. Customer Accounts Browser This browser allows you to view a list of customers and their Accounts Receivable balance. You can configure this browser display to suit your needs. See section 8.01 of this manual. Transaction Browser This browser allows you to view a list of all Accounts Receivable transactions entered in NL8 in a specified date range. You can configure this browser display to suit your needs. See section 8.02 of this manual. Statement Generator This section of NL8 allows you to generate account statements for any selected customer(s). See section 8.03 of this manual. Assessing Finance Charges This section of NL8 posts finance charges according to rules you set up in Finance Charge Setup. See assessing finance charges. See section 8.04 of this manual. Receiving Payments and Entering Adjustments This section of NL8 allows you to enter payments received from your customers post any needed adjusting entries. See receiving payments in section 8.05, posting prepayments in section 8.05.01, entering Accounts Receivable adjustments in section 8.07. See sections 8.05 - 8.09 of this manual. Correcting Payment and Adjustment Errors Until the End-of-Month closing is done on an accounting period, users may freely delete transactions and reenter them. This is the best way to correct errors. After the End-of-Month closing is done, adjusting entries must be made to correct errors. See section 8.07 to correct adjustment errors. See section 8.08 to correct payment errors. End-of-Month Closing This closes an Accounts Receivable month in NL8. After a month is closed, NL8 prohibits entering any Accounts Receivable transactions dated before the last closing date. This serves to protect any monthclosing Accounts Receivable reconciliation for that month you have submitted to your accountant from being changed after you submit the reconciliation. See Accounts Receivable End-of-Month Closing in section 8.10. You can still post payments to invoices issued before that closing date, the payment transaction itself must have a date after the closing date. You can still post adjustments to invoices issued before that closing date, the adjusting transaction itself must have a date after the closing date. You can still reissue corrected invoices for invoices issued before that closing date, the corrected / reissued invoice will be dated after the closing date. See section 8.09 of this manual for more information about End-of-Month closing. Natural Log User Manual Page 8-1 8.01 Customer Account Browser To access the Accounts Receivable section of Natural Log, from the main menu click [AccountsReceivable]. This browser allows you to view a list of customers and their Accounts Receivable balance. You can configure this browser display to suit your needs. Configuring the Browser Screen The browser list can be easily sorted and filtered and you can select which item properties [columns] you want to display under [Browser Settings]. See sections 9.12 through 9.13 of this manual for instructions on changing the configuration of the browser. On the left side of browser screen are folders for each Account Rep [salesman] and you can click each folder to quickly display all customers associated with that Account Rep. Browser Sorting In the browser, you may click on any column heading to sort the list by that column. You may also select the columns from the dropdown boxes on the left side of the screen. Use the first Sort dropdown box to select the data column to be used as the primary sort column for the list. The buttons to right of the Sort boxes allow you to sort in Ascending or Descending order. Any items with matching entries in the primary Sort data column are then sorted by the column selected in the second Sort dropdown box. Any items with matching entries in the primary and secondary Sort data columns are then sorted by the column selected in the third Sort dropdown box. Page 8-2 Natural Log User Manual 8.02 A/R - Transaction Browser From the main NL8 menu, click [Accounts-Receivable][Transaction Browser]. This browser allows you to view an on-screen filtered or unfiltered list of all Accounts Receivable transactions entered in NL8 in a date range. You can open any transaction directly from this browser by [double-clicking] the transaction. Configuring the Browser Screen The browser list can be easily sorted and filtered and you can select which item properties [columns] you want to display under [Browser Settings]. See sections 9.12 through 9.13 of this manual for instructions on changing the configuration of the browser. On the left side of browser screen are folders for each Account Rep [salesman] and you can click each folder to quickly display all customers associated with that Account Rep. Filtering the Transaction Browser There are several dropdown boxes with which you can filter the A/R transaction list. For more filtering, see advanced browser filtering. Station(s) Revenue Type(s) Account Rep(s) Transaction Date Range Continued on next page. Natural Log User Manual Page 8-3 8.02 A/R - Transaction Browser (cont) Sorting the Transaction Browser You can sort the transaction list by: Reference # Date Station Type Customer ID Sponsor / BillingName Description Amount Transaction Browser CheckNumber LookUp The Transaction Browser allows you to view an on-screen list of all transactions involving a particular check number. This helps you find a check number that may have been posted incorrectly. From the main NL8 menu, click [Accounts-Receivable][Transaction Browser]. Click [Edit] [LookUp Check Number]. The only transactions included in then list will be those matching the check number you enter. Click [Edit] [LookUp Check Number] and enter an blank Check Number to again display all transactions. Page 8-4 Natural Log User Manual 8.03 Account Statement Generator This section of NL8 creates and prints account statements for all or selected customers. If you desire you may post finance charges before generating statements. To generate account statements, from the main NL8 menu, click [Accounts-Receivable][Statement Generator]. After the statement list is generated according to the filter settings you specify [see next page], click [Print Statements] to begin the statement printout. The statements themselves will be printed as you specified in NL8 document settings. Also see Electronic Statement Delivery. You can [double-click] any account statement to view it on-screen. Continued on next page Natural Log User Manual Page 8-5 8.03 Account Statement Generator (cont) Statement Settings - List Filtering Tabs There are several tabs you can use to filter the statement list: Stations To limit the stations included. Revenue To limit the revenue-types or revenue-sources included. Acct Rep To limit the account reps accounts that are included. Custmrs To limit the customer(s) included. If more advanced filtering is needed, click [Statements][Customize Statements][Advanced Filters] as described in advanced filtering. General Tab - Statement Period This sets the start and end dates for the statement activity to be icnluded. General Tab - Statement Cycles to Include This will most often be All Statement Cycles but you can restrict the list to: Broadcast Month definition Calendar Month End-of-Schedule Demand Weekly Special1 through Special9 General Tab - Account Balances to Include This will most often be All Accounts with Activity but you can restrict the list to: No 0 or CreditBal Accounts No Credit balance Accounts 31+ day Accounts ONLY 61+ day Accounts ONLY 91+ day Accounts ONLY 121+ day Accounts ONLY Page 8-6 Natural Log User Manual 8.03 Account Statement Generator (cont) Viewing Account Statement before Printing On the statement generator list, you can [double-click] any account statement to view it on-screen. Please note that selecting these statement types does not change the internal record keeping of NL8. You can always switch between Open-Item and Balance-Forward statements for individual customers without any loss of data. Example of Open-Item statement: Example of Balance-Forward Statement: Natural Log User Manual Page 8-7 8.03 Account Statement Generator (cont) Electronic Delivery of Account Statements Most often statements will be printed to paper. However, for those customers who want electronic statements follow this procedure.To generate account statements, from the main NL8 menu, click [AccountsReceivable][Statement Generator]. See Statement Generator for details on generating statements. Then instead of printing the statements, click [View] and select the delivery method you want to use. This will limit the list to only those customers whose invoice delivery method is set to the type you select. Note: The Encoda/SpotData electonic invoice clearinghouse does not accept account statements, only invoices. EMail Fax eMail Statements After the customers needing e-mail statements are listed using the [View] menu, click [Statements][eMail Statements]. Customers for whom you have entered an invoice e-mail address will be e-mailed a statement. Fax Statements Statements must be faxed one at a time and requires a 3rd party Windows fax-capture program. After the customers needing fax statements are selected under the [View] menu, individually [double-click] each statement to view it. In the statement view screen, click [Print Statement] and send it to your fax capture program. If you entered a fax number for the customer, it will be saved to the Windows clipboard and you can just paste it into the telephone number to be faxed to in your fax capture program. Page 8-8 Natural Log User Manual 8.04 Assessing Finance Charges From the main NL8 menu, click [Accounts-Receivable][Finance Charges]. Select the date through which you want finance charges posted. Then click the [Compute] button to get a list of finance charges to be posted. Note: Finance charges are computed in accordance with the Finance Charge Options you establish in the NL8 setup section. After you review the list and are sure the assessments are correct, click the [Post Charges] button. There is no way to "UnDo" this process once you post the finance charges except to open the finance charge items on each customers account and individually delete the charges! Multi-Station users please note: Finance charges are separately posted for each station. The total finance charge due on an account is allocated among the stations carrying a past-due balance in their proportion of the total past-due amount. 1. If 1 station has a credit balance and other station(s) have a past-due balance on the account, the credit balance first offsets the past-due balance, the finance charge is assessed on this net pastdue balance, and this net finance charge is allocated among stations with past-due balance. 2. If the finance charge applied is the minimum finance charge amount, this minimum finance charge is allocated among the stations that have a past-due balance on the account. In this way the minimum finance charge is applied to each account only once per period. Correcting Finance Charges To correct finance charges, simply post an A/R adjusting entry. See entering Accounts Receivable adjusting entries in section 8.08. Natural Log User Manual Page 8-9 8.05 Receiving Payments To enter a payment in Natural Log, from the main menu click [Accounts-Receivable] [Payments / Adjustments]. To enter a payment from a customer, highlight the customer from whom the payment is being received and click the [Receive Payment] button on the right side of the screen. If you receive a payment from an agency that applies to multiple customers, you can enter it on one payment screen by selecting Sort by AgencyName, select the agency, then click [Receive Payment]. Continued on next page Page 8-10 Natural Log User Manual 8.05 Receiving Payments (cont) Enter the date you want to show the payment as being posted. This must not be before the last date for which books have been closed. Enter the payment method, check, cash, or credit card. Enter the check number if applicable. Enter the payment amount. Click [Save] to save the payment. The "UnApplied Amount" box will keep a running total of the amount of the payment you have not yet applied. Manually Apply the Payment The entire payment amount must be applied to one or more of the customer's unpaid invoices listed in the bottom of the payment screen. Select invoices to be paid by clicking in the Pay column so an X appears next to each invoice to be paid. The column will toggle between X and blank, so click again to remove the X in the Pay column. On any invoice with an X in the Pay column, specify how much to apply in the Applied column. Auto-Apply the Payment The entire payment amount must be applied to one or more of the customer's unpaid invoices listed in the bottom of the payment screen. You can allow NL8 to automatically apply the payment to the oldest invoices first by clicking the [Auto-Apply] button. After clicking [Auto-Apply], you can still manually apply the payment differently as described above so long as you have not saved the payment. PrePayments The entire payment amount must be applied to one or more of the paying customer's open invoices listed in the bottom of the payment screen. If the customer overpaid, or pays in advance, there won't be invoice(s) to which the payment can be applied. In this case NL8, create a prepayment as described in section 8.06. Adjust Pending Account Items / Finance Charges You can quickly post an adjusting entry to any item listed on the payment screen. This might be needed if a finance charge was assessed but the customer did not pay it and you want to cancel [forgive] the finance charge. Click to highlight the item to be adjusted and click the [Adjust Item] button. Natural Log User Manual Page 8-11 8.05.01 Receiving Pre-Payments When entering a payment from a customer, the entire payment amount must be applied to one or more open invoices listed in the bottom of the payment screen. If the customer overpaid, or pays in advance, there won't be invoice(s) to which you can apply the payment. In this case NL8 will need to create a prepayment. Apply as much as needed to existing invoices [if any], leaving the balance as UnApplied. [See section 8.05 of this manual to post a payment]. Click [Create Payment] and NL8 will open a screen to save the remaining UnApplied amount as a prepayment. Fill in required information as described below. Be sure to click [Save Prepayment] before closing the prepayment screen. Note: If the prepayment applies to more than 1 order, station, or revenue type, simply create multiple prepayments for the check/payment entry and apply the correct portion of the payment to each prepayment. Prepayment Description You can enter any description to be associated with the prepayment. This will be how it is shown on the customer's account statement. Create Prepayment for Amount You can create a prepayment for any amount up to the full UnApplied amount on the payment entry screen. You might want to create a prepayment for less than the full amount if it is split between 2 or more stations, revenue types, or broadcast orders. In these cases you'd have multiple prepayments combined to apply the total UnApplied amount. Continued on next page. Page 8-12 Natural Log User Manual 8.05.01 Receiving Pre-Payments (cont) Prepayment may be applied If desired, you can reserve the prepayment to only be used for invoices from a particular order. The prepayment usually will to any invoice for this customer. You choices are: To any invoice for this customer NL8 will automatically assign use this prepayment to pay any invoice for the stations and revenue type specified. Only to an invoice for this order specified below. If you reserve it for a specific order, NL8 will never apply the prepayment to an invoice created by any other order. If the customer has no current orders, this choice will not be available. If you later need to manually apply this prepayment to an invoice for an order to which it was not originally intended you can do so. See applying prepayment credits in section 8.06. Apply to Station If you are running more than 1 station on NL8, you must specify to which station this prepayment belongs so NL8 knows how to show it on reports. If you later need to manually apply this prepayment to an invoice for another station you can do so. See applying prepayment credits in section 8.06. Apply to Revenue Type You must specify which revenue type to assign to this prepayment so NL8 knows how to show it on reports. If you later need to manually apply this prepayment to an invoice for another revenue type you can do so. See applying prepayment credits in section 8.06. Credit to Account Rep If you reserve the prepayment for a specific order [see above], you must specify the Account Rep who will get commission for the prepayment. Note: If the prepayment applies to more than 1 order, station, or revenue type, simply create multiple prepayments for the check/payment entry and apply the correct portion of the payment to each prepayment. Natural Log User Manual Page 8-13 8.06 Accounts Receivable Adjustments Accounts Receivable adjustments may need to be entered for any of several reasons. Credit a customer account for spots run incorrectly or discounts taken [see below] Debit a customer account for a check returned unpaid by their bank [see section 8.06.01] Write off bad debts [see section 8.06.02] Manually post trade credits to invoices [see section 8.06.03] Credit a customer account for finance charges not paid [see section 8.06.04] Manually apply prepayment credits to invoices [see section 8.07] Correction of payments or adjustments after End-of-Month closing [see section 8.08] The general procedure to enter Accounts Receivable adjustments is described below. Select the Accounts Receivable Item to be Adjusted From the main menu click [Accounts-Receivable] [Payments / Adjustments]. Highlight the customer for whom you need to post an adjusting entry and click the [Enter Adjustment] button on the right side of the screen. You must select the invoice or prepayment item to be adjusted and click [Continue]. If the item you need to adjust is not listed, click Show Items with $0 Balances checkbox to see all items for the customer. Alternatively, you can enter an adjustment directly onto an invoice by opening the invoice to be adjusted and clicking the [Enter Adjustment] button. You can open the invoice from Reports, the Transaction Browser, from the individual customer account screen using the Accounts-Receivable tab, or from the Customer Account History. Continued on next page. Page 8-14 Natural Log User Manual 8.06 Acct Receivable Adjustments (cont) The general procedure to enter Accounts Receivable adjustments [continued]. Accounts receivable Adjustment Entry details Enter the date you want to show the adjustment as being posted. This must not be before the last date for which books have been closed. Enter the adjustment type. Valid entries are CR Credit Adjustment DR Debit Adjustment + TCR Trade Credit Adjustment BAD Bad Debt Write-Off FIN Finance Charge Adjustment TAX Tax Adjustment ACM Agency Commission RCM National Rep Commission UCM UnWired Network Commission Enter a description / explanation for the adjustment as it should be shown on the customers account statement. Enter the adjustment amount. Negative adjustments reduce the customer's account balance. Positive adjustments increase the customer's account balance. Click [Save Adjustment]. Natural Log User Manual Page 8-15 8.06.01 Handling Returned Checks Occasionally a customer's check may be returned unpaid due to insufficient funds or another problem with the check. When this happens, simply make a DR-debit adjustment as follows to put the amount of the check back on the account. From the main menu click [Accounts-Receivable] [Payments / Adjustments]. Highlight the customer for whom you need to post an adjusting entry and click the [Enter Adjustment] button on the right side of the screen. You must select the invoice or prepayment item to be adjusted and click [Continue]. If the item you need to adjust is not listed, click the Show Items with $0 Balances checkbox to see all items for the selected customer. Alternatively, you can enter an adjustment directly onto an invoice by opening the invoice to be adjusted and clicking the [Enter Adjustment] button. You can open the invoice from Reports, the Transaction Browser, from the individual customer account screen using the Accounts-Receivable tab, or from the Customer Account History. Returned Check was posted as payment on Invoice(s) Do a DR-Debit adjustment to cancel the amount posted to each invoice. Note that you can include a returned check fee in the adjustment amount if you like. If the check was posted to more than one invoice, you will need to adjust each invoice separately. Verify the correct entry date. This must be after the last End-of-Month closing date. Select DR Debit Adjustment Enter a meaningful description of the adjustment Enter as a positive adjustment amount, the amount to be added back to the invoice. Be sure to click [Save Adjustment] before exiting. More complex Returned Check situations are covered on the next page. Page 8-16 Natural Log User Manual 8.06.01 Handling Returned Checks (cont) Returned Check posted to Prepayment(s) still pending If the returned check was posted (all or in part) to a Prepayment Credit and the Prepayment Credit has not been applied to invoice(s), you will need to post DR-Debit adjustment(s) to the original Prepayment Credit to cancel the amount originally credited for the Prepayment. Returned Check posted to Prepayment(s) already applied to Invoice(s) If the returned check was posted (all or in part) to a Prepayment Credit and the Prepayment Credit has already been applied to invoice(s), you will need to post DR-debit adjustment(s) to the invoice(s) to cancel the credit that was applied to the invoice(s). Natural Log User Manual Page 8-17 8.06.02 Writing Off Bad Debts Occasionally you may know a customer will never pay so you need to write off the debt as a "bad-debt". To handle this in NL8, enter a BAD-Bad Debt Write Off credit as follows zero out the amount to be written off. From the main menu click [Accounts-Receivable] [Payments / Adjustments]. Highlight the customer for whom you need to post an adjusting entry and click the [Enter Adjustment] button on the right side of the screen. You must select the invoice or prepayment item to be adjusted and click [Continue]. If the item you need to adjust is not listed, click the Show Items with $0 Balances checkbox to see all items for the selected customer. Alternatively, you can enter an adjustment directly onto an invoice by opening the invoice to be adjusted and clicking the [Enter Adjustment] button. You can open the invoice from Reports, the Transaction Browser, from the individual customer account screen using the Accounts-Receivable tab, or from the Customer Account History. Verify the correct entry date. This must be after the last End-of-Month closing date. Select BAD Bad Debt WriteOff Enter a meaningful description of the adjustment Enter as a negative, the amount to be written off. Be sure to click [Save Adjustment] before exiting. Page 8-18 Natural Log User Manual 8.06.03 Manually Post Trade Credit Normally, trade credits post automatically if you enter them to do so during order entry. See Apply Trade Credit in section 3.05 of this manual. Occasionally you may need to manually post a trade credit to an invoice to zero it out. From the main menu click [Accounts-Receivable] [Payments / Adjustments]. Highlight the customer for whom you need to post an adjusting entry and click the [Enter Adjustment] button on the right side of the screen. You must select the invoice or prepayment item to be adjusted and click [Continue]. If the item you need to adjust is not listed, click the Show Items with $0 Balances checkbox to see all items for the selected customer. Verify the correct entry date. This must be after the last End-of-Month closing date. Select TRC Trade Credit as the adjustment type. Enter a meaningful description of the adjustment Enter as a negative, the amount to be applied. Be sure to click [Save Adjustment] before exiting. Natural Log User Manual Page 8-19 8.06.04 Cancel Unpaid Finance Charge Quite often a customer won't pay late fees / finance charges assessed against the account. If you allow them to do this and you don't want to show they still owe the finance charges on their account, you will need to cancel the finance charges. From the main menu click [Accounts-Receivable] [Payments / Adjustments]. Highlight the customer for whom you need to post an adjusting entry and click the [Enter Adjustment] button on the right side of the screen. You must select the invoice or prepayment item to be adjusted and click [Continue]. If the item you need to adjust is not listed, click the Show Items with $0 Balances checkbox to see all items for the selected customer. Alternatively, you can get to the A/R adjustment screen directly from payment entry. Highlight and item on the payment screen and click [Adjust Item]. This allows you to quickly jump to this screen to cancel a finance charge and then return to the payment screen to finish processing the payment. Verify the correct entry date. This must be after the last End-of-Month closing date. Select CR - Credit Adjustment as the adjustment type. Enter a meaningful description of the adjustment Enter as a negative, the amount to be canceled. Be sure to click [Save Adjustment] before exiting. Page 8-20 Natural Log User Manual 8.07 Manually Apply Pre-Payment Credits Most often, when you create a prepayment credit on an account, NL8 will automatically use the credit on a future invoice for that account and it will be zeroed out. However, sometimes that may not happen automatically because: The station or revenue type of the prepayment does not match the station or revenue type of the invoice when it is issued so you need to manually apply the prepayment credit. The prepayment credit was reserved for a particular broadcast order and that order did not create any new invoices after the prepayment was entered. In this case you need to either manually apply the prepayment credit to an invoice from another order, to transfer the prepayment credit for future use by another order for this customer, or to transfer the prepayment credit for future use by another customer. The customer never runs any more orders so no future invoice gets created and you need to either refund the prepayment credit or transfer it to another customer. The prepayment credit was posted to the incorrect customer. If it is to be used for future invoices you need to transfer it to the correct customer. If it is to be used for an already-issued invoice you can just apply it to an existing invoice as described below. The prepayment credit is entered into NL8 after the invoice is issued. [Yes, users actually do this and wonder why the NL8 billing module did not apply the prepayment credit even though it did not exist at the time the invoice was issued!] The following pages describe how to manually perform these functions on prepayment credits when the automatic method fails for one of the above reasons. Manually apply the prepayment credit to an existing invoice Section 8.0701 Manually apply the prepayment credit to a pending invoice Section 8.07.02 Transfer the prepayment credit to another order or customer for future use Section 8.07.03 Refund the remaining credit balance Section 8.07.04 Natural Log User Manual Page 8-21 8.07.01 Manually Apply Pre-Payment Credit to Final Invoice(s) In this case the invoice is already issued and you need to manually apply a prepayment credit to it. From the main menu click [Accounts-Receivable] [Payments / Adjustments]. Highlight the customer for whom you need to post an adjusting entry and click the [Apply Prepayment] button on the right side of the screen. You must select the specific prepayment credit item to be applied. In the Select Items to Which Prepayment Credit is to be Applied window, select UnPaid Items from the left dropdown box. You must select the specific Invoice(s) to receive the credit by clicking an X in the Pay column item for the invoice(s) to be credited. You must specify how much of the prepayment credit to apply to each invoice. Click [Save Credit] when done. Continued on next page. Page 8-22 Natural Log User Manual 8.07.01 Manually Apply Pre-Payment Credit to Final Invoice(s) (cont) Applying a Prepayment from the Invoice View Screen An alternative method to apply a prepayment is to open the invoice from the customer screen accountsreceivable tab, from reports, or from the transaction browser. Click [Apply Prepayment] button then select the prepayment credit to be applied and the amount to apply. Natural Log User Manual Page 8-23 8.07.02 Manually Apply Prepayment Credit to a Pending Invoice In this case the invoice has not yet been issued, but you need to manually attach the prepayment credit to the invoice so the credit will be applied when the invoice is printed. In the Billing module, open the invoice: Click the [Apply Prepayment] button. You can then select the prepayment credit to be applied to that invoice and the amount to apply as shown on the next page. After selecting the prepayment credit amount to be applied, you must click the [Save Final Invoice] button on the Invoice before closing the invoice screen in order for the prepayment credit to be permanently attached! Continued on next page. Page 8-24 Natural Log User Manual 8.07.02 Manually Apply Prepayment Credit to a Pending Invoice (cont) Click the [Apply Prepayment] button. You can then select the prepayment credit to be applied to that invoice and the amount to apply. After selecting the prepayment credit amount to be applied, you must click the [Save Final Invoice] button on the Invoice before closing the invoice screen in order for the prepayment credit to be permanently attached! Natural Log User Manual Page 8-25 8.07.03 Transfer a Prepayment Credit to Another Order or Customer In this case the prepayment was not used by the original order and/or customer to which it was assigned and you need to transfer all or part of the prepayment to a different order for the same customer or to a different customer for future use. Transfer a prepayment before the end-of-month closing If the end-of-month closing has not yet been performed for the period in which the prepayment was originally entered, the best solution is to simply delete the original payment entry and reenter it correctly. Warning: If you delete the original payment, payments applied to invoices by that payment entry [and any prepayments created by that payment entry, even if applied to invoices], are also deleted. To delete the payment entry, open it from the A/R screen or the customer tab or customer history and click [Delete Transaction]. Continued on next page. Page 8-26 Natural Log User Manual 8.07.03 Transfer a Prepayment Credit to Another Order or Customer(cont) Transfer a prepayment after the end-of-month closing If the end-of-month closing has already occurred, the following procedure must be used to transfer a prepayment credit to another order or customer. From the main menu click [Accounts-Receivable] [Payments / Adjustments]. Highlight the customer for whom you need to post an adjusting entry and click the [Apply Prepayment] button on the right side of the screen. In the Select Items to Which Prepayment Credit is to be Applied window, select either All Orders for or Pending Orders for from the left dropdown box. In the Select Items to Which Prepayment Credit is to be Applied, select the customer to receive the prepayment credit from the dropdown box containing the customer list. This will be the same as the original customer if you are transferring the prepayment credit to another order for the same customer. You can select the specific order(s) to receive the credit by clicking an X in the Pay column item for the invoice(s) to be credited. You can also select [Any] in which case the prepayment credit will be used for any order for the specified customer. You must specify how much of the prepayment credit to apply to each order. Click [Save Credit] when done. Natural Log User Manual Page 8-27 8.07.04 Refund Remaining Prepayment Credit When you refund a prepayment credit, it can be removed from NL8 by attaching a DR-Debit adjustment to the prepayment credit to zero it out. From the main menu click [Accounts-Receivable] [Payments / Adjustments]. Highlight the customer for whom you need to post an adjusting entry and click the [Enter Adjustment] button on the right side of the screen. You must select the specific prepayment credit item to be adjusted and click [Continue]. Continued on next page. Page 8-28 Natural Log User Manual 8.07.04 Refund Remaining Prepayment Credit (cont) Refund Prepayment Credit Adjusting Entry (continued) Enter the date you want to show the adjustment as being posted. This must not be before the last date for which books have been closed. If the remaining credit is negative, the adjustment type should be a DR-Debit. If the remaining credit is positive, the adjustment type should be a CR-Credit. Enter a description / explanation for the adjustment as it should be shown on the customers account statement. Enter the adjustment amount. This should always be the opposite of the remaining balance of the prepayment. If the remaining credit is negative, the adjustment should be a DR-Debit positive amount. If the remaining credit is positive, the adjustment should be a CR-Credit negative amount. Click [Save Adjustment] Natural Log User Manual Page 8-29 8.08 Correcting Accts Receivable Errors Correcting a transaction BEFORE the end-of-month closing The following applies only before the End-of-Month closing for the period. See next page for correcting a payment or A/R adjustment after the End-of-Month closing is done. See section 8.10 for a discussion of the End-of-Month closing process. To correct an invoice error, open the invoice, cancel it, edit it, and again finalize [issue] it. [See section 7.03] To correct a payment posting error open the payment, delete it, and reenter it correctly. If you have an adjustment entry error open the adjusting entry, delete it, and reenter it correctly. Warning: If you delete a payment entry, all payments applied to invoices by that payment entry [and any prepayments created by that payment entry, even if applied to invoices], are also deleted. We recommend you print the payment or adjustment entry before deleting it so you can reenter all parts of it correctly. Delete a payment or A/R adjustment Open the payment or A/R adjustment through Reports, Transaction Browser, or the customer's account history. If the payment has already been attached to an invoice you can instead open the invoice to which it is attached [using the customer screen accounts-receivable tab or customer-history] and [right-click] on the payment entry listed at the bottom of the invoice screen, then click [View Transaction] Click the [Delete Payment] or [Delete Adjustment] button Reenter the payment or A/R adjustment correctly. The deleted payment or A/R adjustment will not show up at all in any reports or account statements. If require user login is selected in NL8 setup, there will be an internal NL8 user-log record of the original entry and the deletion for audit purposes. Page 8-30 Natural Log User Manual 8.08.01 Correcting A/R Adjustment Errors AFTER End-Month Closing To correct Accounts Receivable errors before the End-of-Month Closing see section 8.08 Correcting a payment or A/R adjustment after the end-of-month closing If you notice a payment or A/R adjustment is entered incorrectly after the end-of-month closing is done for the accounting period, you will need to enter 1 or more Accounts Receivable adjustments to correct the error. Debit a positive amount to increase an invoice balance. Debit a positive amount to decrease a prepayment credit amount. Credit a negative amount to decrease an invoice balance. Credit a negative amount to increase a prepayment credit amount. Examples of A/R corrections after the end-of-month closing If the original entry was an A/R adjustment, just enter a mirror-image of the original adjusting entry with all the signs reversed. That is, original credits become debits and vice-versa. Example Assume you incorrectly credited an invoice for $100 and you can't delete the adjustment because the period in which it was posted is already closed. Post a DR-Debit adjustment to the same invoice for +$100. Natural Log User Manual Page 8-31 8.08.01 Correcting A/R Adjustment Errors AFTER End-Month Closing (cont) To correct Accounts Receivable errors before the End-of-Month Closing see section 8.08 Error: PrePayment credit applied to an incorrect invoice The prepayment credit was properly posted to an account but it was later either manually or automatically applied to an incorrect invoice. If the period in which the adjusting entry that applied the prepayment has already been closed, the prepayment credit must be manually removed from the incorrect invoice and credited back to the original prepayment. If necessary, it can then be manually applied to the correct invoice. See section 8.07 to manually apply prepayments to invoices. Example Assume you had a $100 prepayment credit on an account and it got applied to an incorrect invoice. You can't delete the applying adjustment and reenter it correctly because the period in which it was posted is already closed. It doesn't matter if the invoice belonged to the correct customer or not, in either instance the correction is done as shown below. Step1 - Post a DR-Debit adjustment to the wrong invoice for +$100.00 to restore its balance due. Example continued on next page. Page 8-32 Natural Log User Manual 8.08.01 Correcting A/R Adjustment Errors AFTER End-Month Closing (cont) Error: Prepayment credit applied to an incorrect invoice Example (continued) Step 2 - Post a CR-Credit adjustment to the original prepayment to restore it to its original value. Natural Log User Manual Page 8-33 8.08.02 Correcting Payment Errors AFTER End-Month Closing To correct Accounts Receivable errors before the End-of-Month Closing see section 8.08 Error: Payment applied to wrong invoice This example assumes there is another invoice to which the payment should be applied. If this is not true in your instance, see Error: Payment applied to invoice should have been prepayment on another account in next section. There are 2 ways to transfer the payment to the correct invoice depending on the outcome you desire: Correcting transactions appear on current month Adjustments Report [preferred method]. In this case debit the incorrect invoice a positive amount and credit the correct invoice a negative amount as shown below in example 1. Correcting transactions appear on current month Payments Report as offsetting positive and negative amounts. This might be desired if the changes affect an Account Rep's sales commissions if they are based on payments report. In this case you enter a negative payment to cancel the original incorrect payment. See an example of this in section 8.08.03 of this manual. Example A to show corrections on Adjustments Report Assume you posted a $58.30 payment to the wrong invoice and can't delete the payment and reenter it correctly because the period in which it was posted is already closed. It doesn't matter if the wrong invoice belonged to the correct customer or not, in either instance the correction is done as shown below. Step1 - Post a DR-Debit adjustment to the wrong invoice for +$58.30 to restore its balance due. Example A to show corrections on Adjustments Report continued on next page. Page 8-34 Natural Log User Manual 8.08.02 Correcting Payment Errors AFTER End-Month Closing (cont) Error: Payment applied to wrong invoice (continued) Example A (cont) to show corrections on Adjustments Report continued from previous page. Step 2 - Post a CR-Credit adjustment to the invoice(s) that should have received the payment. Example B to show payment corrections on Payments Report Assume same payment error as described in Example A on the previous page but you want to show the corrections on current month Payments Report. Post a negative payment in the current accounting period to reverse the original payment. This will be an exact duplicate of the original incorrect payment except all amounts are negative. After posting the negative payment as shown below, post the normal correct payment in the current accounting period. Natural Log User Manual Page 8-35 8.08.02 Correcting Payment Errors AFTER End-Month Closing (cont) To correct Accounts Receivable errors before the End-of-Month Closing see section 8.08 Error: Payment applied to invoice but should have been prepayment on another account There are 2 ways to transfer the payment off the invoice and onto a prepayment on the correct account depending on the outcome you desire: Correcting transactions appear on current month Adjustments Report [preferred method]. In this case you must create 1 or more prepayment credits for $0 for the correct customer. Then post a DR-Debit adjustment to the wrong invoice for +$100. Then post CR-Credit adjustment to the new $0 Prepayment(s) for -$100. Correcting transactions appear on current month Payments Report as offsetting positive and negative amounts. This might be desired if the changes affect an Account Rep's sales commissions if they are based on payments received. In this case you enter a negative payment in the current accounting month to cancel the original incorrect payment and then enter the correct payment in the current accounting month. Example C to show corrections on Adjustments Report Assume you posted a $100 payment to an invoice and you discover [after the period in which it was posted is closed] that it should have been posted as a prepayment on another account. It doesn't matter if the wrong invoice belonged to a different customer or not, in either instance the correction is done as shown below. Step 1 - Create 1 or more prepayment credits for 0$ for the correct customer. Example C to show corrections on Adjustments Report continued on next page. Page 8-36 Natural Log User Manual 8.08.02 Correcting Payment Errors AFTER End-Month Closing (cont) To correct Accounts Receivable errors before the End-of-Month Closing see section 8.08 Error: Payment applied to invoice should have been prepayment (cont) Example C to show corrections on Adjustments Report continued from previous page. Step 2 - Post a DR-Debit adjustment to the wrong invoice for +$100 Step 3 - Post CR-Credit adjustment to the new $0 Prepayment(s) for -$100. Natural Log User Manual Page 8-37 8.08.02 Correcting Payment Errors AFTER End-Month Closing (cont) To correct Accounts Receivable errors before the End-of-Month Closing see section 8.08 Error: Payment applied to invoice should have been prepayment(cont) Example D to show corrections on Payments Report Assume same payment error as described in Example C on the previous page but you want to show the corrections on current month Payments Report. Post a negative payment in the current accounting period to reverse the original payment. This will be an exact duplicate of the original incorrect payment except all amounts are negative. After posting the negative payment as shown below, create a normal correct prepayment in the current accounting period as described in section 8.06. Page 8-38 Natural Log User Manual 8.08.02 Correcting Payment Errors AFTER End-Month Closing (cont) To correct Accounts Receivable errors before the End-of-Month Closing see section 8.08 Error: PrePayment posted on wrong account Correcting this error can become very complex if the prepayment has already been applied to 1 or more invoices. If the prepayment has already been applied to incorrect invoice(s) you will first need to reverse the application of the prepayment to the invoice(s) so that the prepayment is back at its original value. See Error: Prepayment credit applied to an incorrect invoice in section 8.08.01 of this manual. Then follow the directions below to correct the prepayment itself. Correcting transactions appear on current month Adjustments Report [preferred method]. In this case you must create 1 or more prepayment credits for $0 for the correct customer. Then post a DR-Debit adjustment to the wrong invoice for +$100. Then post CR-Credit adjustment to the new $0 Prepayment(s) for -$100. Correcting transactions appear on current month Payments Report as offsetting positive and negative amounts. This might be desired if the changes affect an Account Rep's sales commissions if they are based on payments received. In this case you enter a negative payment in the current accounting month to cancel the original incorrect payment and then enter the correct payment in the current accounting month. Example E to show corrections on Adjustments Report. Assume you posted a $100 prepayment credit on an account and you discover [after the period in which it was posted is closed] that it should have been posted as a prepayment on another account. In this example assume none of the prepayment has yet applied itself to invoices on the incorrect account. If it has already applied itself, first reverse the application of prepayment as shown in Error: Prepayment credit applied to an incorrect invoice in section 8.08.01 of this manual. Then follow the directions below to correct the prepayment itself. Step 1 - Create 1 or more prepayment credits for 0$ for the correct customer. Example E to show corrections on Adjustments Report continued on next page. Natural Log User Manual Page 8-39 8.08.02 Correcting Payment Errors AFTER End-Month Closing (cont) To correct Accounts Receivable errors before the End-of-Month Closing see section 8.08 Error: PrePayment posted on wrong account (continued) Example E to show corrections on Adjustments Report continued from previous page. Step 2 - Post a DR-Debit adjustment to the wrong prepayment for +$100. This zeroes it out. Step 3 - Post CR-Credit adjustment to the new $0 Prepayment(s) for -$100 to hold the credit for future use. Page 8-40 Natural Log User Manual 8.08.02 Correcting Payment Errors AFTER End-Month Closing (cont) To correct Accounts Receivable errors before the End-of-Month Closing see section 8.08 Example F to show corrections on Payments Report Assume same prepayment error as described in Example E on the previous page but you want to show the corrections on current month Payments Report. Step 1 - Post a negative payment in the current accounting period to reverse the original prepayment. This will be an exact duplicate of the original incorrect payment except all amounts are negative. After posting the negative payment as shown below, create a normal correct prepayment in the current accounting period as described in section 8.06. Example F to show corrections on Payments Report continued on next page. Natural Log User Manual Page 8-41 8.08.02 Correcting Payment Errors AFTER End-Month Closing (cont) To correct Accounts Receivable errors before the End-of-Month Closing see section 8.08 Error: PrePayment posted on wrong account (continued) Example F to show corrections on Payments Report continued from previous page. Step 2 - Offset the 2 prepayments on the incorrect account [1 positive and 1 negative] against each other to zero both out. On the A/R payments/adjustments, highlight the incorrect customer account and click [Apply Prepayment]. Page 8-42 Natural Log User Manual 8.09 Accounts Receivable End-of-Month Closing Process While we highly recommend performing this process monthly, this process is optional. End-of-Month Closing Defined This closes an Accounts Receivable month in NL8. After a month is closed, NL8 prohibits entering any Accounts Receivable transactions dated before the last closing date. This serves to protect any monthclosing Accounts Receivable reconciliation for that month you have submitted to your accountant from being changed after you submit the reconciliation. You can still post payments to invoices issued before that closing date, the payment transaction itself must have a date after the closing date. You can still post adjustments to invoices issued before that closing date, the adjusting transaction itself must have a date after the closing date. You can still reissue corrected invoices for invoices issued before that closing date, the corrected / reissued invoice will be dated after the closing date. The closing process is described on the next page. Reasons you Should Close Your Books Monthly: If you choose not to perform this process at the end of each month, any NL8 user could go back and enter a new transaction or change or delete any transaction in the past. This can change your previous Accounts Receivable reconciliation and therefore throw your current month out-of-balance. Not running this process also invites misconduct by your employees. One example could be issuing an invoice, collecting the cash, and then deleting the invoice and pocketing the cash. Once the month is closed, deletions are not allowed and even if the user credits off the invoice balance, at least there is an audit trail and, if require user-login is selected in NL8 setup, a record of who made the credit entry is saved. When this process is performed each month, NL8 will print a closing confirmation to verify that the closing process has been done and the date and time closing was performed. We recommend accountants collect these confirmation sheets along with the end-of-month accounts receivable reconciliation paperwork to verify that the closing was actually performed. Continued on next page. Natural Log User Manual Page 8-43 8.09 Accounts Receivable End-of-Month Closing Process (cont) End-of-Month Closing Process From the main NL8 menu click [Accounts-Receivable][End-of-Month Closing]. The first time you close a month NL8 will allow you to specify the month. Thereafter it will automatically close the next month. Before NL8 will allow you to proceed you must click to verify you have performed the following tasks prior to closing. All invoices for this month have been issued. All payments RECEIVED DURING this month have been posted. All accounts receivable adjustments for this month have been posted. If required by your accountant, an accounts receivable reconciliation has been completed and approved for this month. Performed a data backup and stored it in a safe location. Then click [Close this Month ==>]. NL8 will then close the month and print a closing confirmation (if a printer is available). Page 8-44 Natural Log User Manual Chapter 9 - Reports & Lists Natural Log has several standard Reports that are accessible from the Natural Log main screen under [Reports]. All of these reports may be printed to paper, sent to an Adobe Acrobat PDF file [see section 11.05 if this manual], or exported a text file for importing into any other program [such as a spreadsheet]. Customizing Reports The following settings for each report may be customized by the user: Title/SubTitle See section 9.04 Column Setting See section 9.05 Filter Settings See sections 9.02 and 9.03 Sort Settings See section 9.02 Page Settings See section 9.06 Memorized Reports You can save the customized report settings [described above] for future use by clicking [Memorize]. You can later recall them under the [Reports] [Memorized Reports] menu choice. See manual section 9.07. Report Printing / Export Reports initially appear on-screen but may be printed to any Windows-compatible printer using the [Print] button. Any report may be exported using the [Report][Export Report Data] menu choice on any report screen. NL8 can export to a normal text file or to delimited files that can be easily imported into other programs such as Excel. NL8 also includes a PDF output module [see section 11.05 of this manual] so any report can be "printed" to an Adobe Acrobat PDF file for easy transfer via e-mail. View Underlying Report Data On reports [except inventory reports] you can [double-click] on any data line on the report to view the underlying data that created that line on the report. If the report is a summary type report, a window will open with the details of the summary report line. Then you can [double-click] the detail data line you want to display. Note: The user must have appropriate permission to view the underlying data or it won't display! Example1: On an Order Rates-Lowest Rate report, [double-click] on a data line to view that broadcast order. Example2: On an Accounts Receivable Aging Summary report, if you click on any data line of the report, a window will open to display all transactions included in the line on the summary report. In that detail window you can double-click on any transaction to view that transaction. Report Types The following Reports are available in Natural Log. Click a report for a short description and information specific to that report. The reports are accessed under the [Reports] menu from the main NL screen. Customers / Billing History Reports Customer List Customer Mail-Labels Customer Envelopes Billing History-Monthly / Quarterly / Annual Payment History-Monthly /Quarterly Annual Agency List Agency Account List See section 9.08 See section 9.08 See section 9.08 See section 9.09 See section 9.09 See section 9.10 See section 9.10 Continued on next page. Natural Log User Manual Page 9-1 Chapter 9 - Reports & Lists (cont) Order Lists / Reports Order List - Summary / Detail Order List - Sponsorships Missing Copy Report Order Rates Bulk Contract Fulfillment See section 9.11 See section 9.11 See section 9.11 See section 9.12 See section 9.13 Log Reports Log-Summary Report Log-Detail Report Log-Times Report NonLog Charge-Summary Report NonLog Charge-Detail Report See section 9.14 See section 9.14 See section 9.14 See section 9.14 See section 9.14 Accounts Receivable Reports AR Aging-Summary Report AR Aging-Detail Report AR Reconciliation-Summary AR Reconciliation-Detail Report UnApplied PrePayments Report See section 9.15 See section 9.15 See section 9.15 See section 9.15 See section 9.15 Transactions Reports Invoices-Summary Report Invoices-Detail Report Payments-Summary Report Payments-Detail Report Aged-Collections Report Adjustments-Summary Report Adjustments-Detail Report Finance Charges-Summary Report Finance Charges-Detail Report TaxDue-Invoices TaxDue-Payments See section 9.16 See section 9.16 See section 9.16 See section 9.16 See section 9.16 See section 9.16 See section 9.16 See section 9.16 See section 9.16 See section 9.17 See section 9.17 Projection Reports Sales Projection-Summary Report Sales Projection-Detail Report Sales Projection-Comparative Projected-versus-Actual See section 9.18 See section 9.18 See section 9.18 See section 9.18 Inventory Reports Inventory-Sold Report Inventory-Unsold Report Inventory-Total Avails Report Inventory-Sold VS Unsold Report Inventory-Sold VS UnTotal Report Inventory-Avg Rate Report Inventory-Total Cost Report Page 9-2 See section 9.19 See section 9.19 See section 9.19 See section 9.19 See section 9.19 See section 9.19 See section 9.19 Natural Log User Manual 9.01 Sorting and Grouping Reports From the NL main menu, open any report under [Reports] and you can click on the Sort tab to change the sorting and grouping options for that report. After making changes, click the [Get Report] button to refresh the report. You do not need to "save" the report settings changes unless you want to save them for future use with this report format. See Saving customized report formats. Also see Restore default report format Sort/Group By Use the first Sort dropdown box to select the data column to be used as the primary sort column for the list. Any items with matching entries in the primary sort data column are then sorted by the column selected in the second Sort dropdown box. Any items with matching entries in the primary and secondary sort data columns are then sorted by the column selected in the third sort dropdown box. Ascending or Descending The buttons to right of the Sort boxes allow you to sort in Ascending or Descending order. Continued on next page. Natural Log User Manual Page 9-3 9.01 Sorting and Grouping Reports (cont) Group Subtotals If checked the report will include subtotals for every group of items with the same "sort" value. Example: If you check Group Subtotals, every time the Account Rep changes in the report, a subtotal line will be printed. Group PageBreak If checked the report will send a fomrfeed to the printer after the subtotal line for every group of items with the same "sort" value. Example: If you check Group PageBreak, every time the Account Rep changes in the report, a subtotal line will be printed and a new page will be started. Page 9-4 Natural Log User Manual 9.02 Basic Report Filtering From the NL main menu, open any report under [Reports] and you can click on the following tabs to do basic report filtering. On any tab you can quickly select and un-select many items at once using the [None] and [All] buttons. After making changes, click the [Get Report] button to refresh the report. You do not need to "save" the report settings changes unless you want to save them for future use with this report format. See Saving customized report formats. Also see Restore default report format Stations Revenue AcctRep Custmr Put a check next to the Station(s) to be included Put a check next to the Revenue Type(s) to be included Put a check next to the Account Rep(s) to be included Put a check next to the Customer(s) to be included You can use any combination of the checks on multiple tabs to create a complex array of filtering options for any given report. For very complex filters for which these check boxes are insufficient, you need to use advanced report filtering. Natural Log User Manual Page 9-5 9.03 Advanced Report Filtering This section of Natural Log allows you to filter reports in very complex ways beyond the Basic Filtering describe in the previous section of this manual. Most users will not need this advanced filtering. Design Screen To set the Report advanced filtering (also see basic report filtering) and any filtering on a Browse screen, you first need to display the Design screen by selecting [Report] [Customize Report Format] [Advance Filtering] on any report screen. After making changes, click the [View/Print] button to refresh the report. You do not need to "save" the report settings changes unless you want to save them for future use with this report format. See Saving customized report formats. Also see Restore default report format Filter Field Use this dropdown box to select the data field to be filtered. Continued on next page. Page 9-6 Natural Log User Manual 9.03 Advanced Report Filtering (cont) Comparison Use the comparison dropdown box to select the field to be filtered: Most of the comparison operators are common arithmetic operators like = for equal, > for greater than and < for less than. <> means not equal to. IN means that the filtered field must be INCLUDED in the list you print in the Filter Value box for the item to be included in the list. Example: You set up a filter of AccountRep IN 1,2,5. This would list all items for AccountReps 1,2 and 5 only. Be sure to include commas between the values in the Filter Value box if you use the IN comparison. NOT IN means items would be included only if their filter field is NOT IN the Filter Value box. See Above. LIKE means the filtered field must be 'like' the Filter Value. Example: If you select Sponsor LIKE Wal* you will get a list including all items for Sponsors starting with Wal followed by any other characters (e.g. WallyMart, Walls R Us, Walts' Place, etc.) . Be sure to put the * at the end of the Filter Value. BETWEEN means the data field must be like the between 2 values in the Filter value box. Be sure to put AND between the values in the Filter Value Box. Example: If you select Sponsor BETWEEN A AND C you will get a list including all items with Sponsor names starting with the letters A,B, or C. Filter Text This text box is where you enter the value for the filtering. AND or OR Only if you want to add another filter restriction, click the [AND] or [OR] selection on the next line and repeat the above entries for the second filter line. Continue for as many filter lines as you need. Natural Log User Manual Page 9-7 9.04 Report Title and SubTitle Setup Design Screen To set the Title and SubTitle to be printed, you first need to display the Design screen by selecting [Report] [Customize Report Format] on any report screen. After making changes, click the [Get Report] button to refresh the report. You do not need to "save" the report settings changes unless you want to save them for future use with this report format. See Saving customized report formats. Also see Restore default report format Report Name For customized Reports, this is the unique name by which you may recall a customized report design. Report Title This is the main title heading to be printed at the top of the printed page in large print. Report SubTitle This is a sub heading to be printed as the second line of the page header in medium print. See Saving customized report formats. See Restore default report format Page 9-8 Natural Log User Manual 9.05 Report Column Selection Design Screen To set the columns to be included in a Browser screen or a Report, you first need to display the Design screen selecting [Report] [Customize Report Format] on any report screen, the [Browser Settings] button on any Browser screen, or the [Log Editor Settings] on the Log Editor screen. Only certain columns can be removed from a report. Numeric columns that are an integral part of the report may not be removed. After making changes, click the [View/Print] button to refresh the report. You do not need to "save" the report settings changes unless you want to save them for future use with this report format. See Saving customized report formats. Also see Restore default report format Selecting Columns You will see 2 boxes on the column selection screen. One is Available Columns and the other is Included Columns. You may drag and drop the columns back and forth between these boxes to either include or exclude a column from the report or Browser list. Setting Column Widths When you preview a report or a Log printout, or on a Browser screen, you may drag the column separators left or right to adjust the column widths. Natural Log will remember the most recent column settings for each report and the Browser screen. Natural Log User Manual Page 9-9 9.06 Report Printer Page Setup Design Screen To set the page layout, you first need to display the Design screen, you first need to display the Design screen by selecting [Report] [Customize Report Format] on any report screen, the [Browser Settings] button on any Browser screen, or the [Print] [LogPage Setup] on the Log Editor screen. After making changes, click the [View/Print] button to refresh the report. You do not need to "save" the report settings changes unless you want to save them for future use with this report format. See Saving customized report formats. Orientation If your printer permits, you may select Portrait or Landscape paper orientation. Landscape will rotate the paper 90 degrees and allow more width for printing data on each line. Font & FontSize You may select any font that has been installed for your printer. You may select any available font size for the printout. WARNING Font sizes above 12 are not recommended because larger font sizes allow very little information to be printed in columns. Margins You may select the desired margins (in inches) for top, bottom, left, and right. ### Copies When NL8 displays the printer selection screen when you print this report, this is the number that will appear in the "Number of Copies" box on the print selection screen. Page 9-10 Natural Log User Manual 9.07 Saving Customized Report Settings Saving Report Format Settings On any Report screen, if you make changes to the report settings such as sorting and grouping, columns, title, or filtering you can save the changes to the report format for future use by clicking [Report] [Memorize Report Format] You can then instantly recall that modified report format from the Report Name dropdown box when that report type screen is displayed or from the [Reports][Memorized Reports] selection from the main menu. Restoring Default Report Format Settings On any Report screen, if you make changes to the report settings such as sorting and grouping, columns, title, or filtering. If you want to restore the default report format for that report click [Report][Restore Default Format] Natural Log User Manual Page 9-11 9.08 Report Type - Customer List / Mailing Labels / Envelopes / Mail-Merge Report Description This report prints a list of customers. From this same report screen you may also print Customer Mailing Labels and Customer Envelopes as well as export a "Mail Merge" file for MS Word documents. To get to these reports, from the main NL menu, select [Reports] [Customer Reports]. On the General tab [described below] you can select the main settings for the report. On the Sort tab you can control how the report is sorted and grouped. See section 9.01. Use the AcctRep, Revenue, and Custmrs tabs to perform basic report filtering as described in section 9.02. Also see section 9.03 if you need advanced filtering to handle complex filtering. You may customize the report format to select which columns are displayed [see section 9.05], the page layout [see section 9.06] to select font, paper margins, and paper orientation, and the report title and subtitle [see section 9.04]. General Tab - Report Format Standard is default but you may also use this dropdown box to select another customized report format you have previously saved. See saving customized report formats and restore default report format in section 9.07. Page 9-12 Natural Log User Manual 9.08 Report Type - Customer List / Mailing Labels / Envelopes / Mail-Merge (cont) General Tab - Report Type The Customer List report screen has 3 types of reports: Customer List-Summary Customer Mail Labels Customer Mail-Merge [creates tab-delimited Mail-Merge data file for MS Word documents] Customer Envelopes General Tab - Report Period The Customer List / Mailing Labels / Envelopes report screen has 3 types of report periods: All - Include all customers whether they have or have not had activity Active Since - Include only customers that have been active since the date you specify in the date boxes displayed when you select this report period. Not Active Since - Include only customers that have not have been active since the date you specify in the date boxes displayed when you select this report period. Note: For purposes of this report, "active date" is defined as the LATER of: 1. The last date a transaction was posted to the account or 2. The end date of the latest-running broadcast order on the account. General Tab - Labels **Only applies if Customer Mailing Labels report is selected. This allows you to select the label type you want to print. Supported label types are: Avery Avery Avery 5160 mailing labels 5161 mailing labels 5162 mailing labels 8.5 x 11 sheets 10 rows x 3 columns 8.5 x 11 sheets 10 rows x 2 columns 8.5 x 11 sheets 7 rows x 2 columns. Most office supplies carry these or a type of label compatible with these. Natural Log User Manual Page 9-13 9.09 Report Type - Customer Billing / Payment History Report Description This report prints customer payment or billing history by month, quarter or annually. It can go back as far as you save data in NL8 (usually data is saved for 5 years). To get to these reports, from the main NL menu, select [Reports][Customer Reports]. On the General tab [described below] you can select the main settings for the report. On the Sort tab you can control how the report is sorted and grouped. See section 9.01. Use the Stations, AcctRep, Revenue, and Custmrs tabs to perform basic report filtering as described in section 9.02. Also see section 9.03 if you need advanced filtering to handle complex filtering. You may customize the report format to select which columns are displayed [see section 9.05], the page layout [see section 9.06] to select font, paper margins, and paper orientation, and the report title and subtitle [see section 9.04]. General Tab - Report Format Standard is default but you may also use this dropdown box to select another customized report format you have previously saved. See saving customized report formats and restore default report format in section 9.07. Continued on next page Page 9-14 Natural Log User Manual 9.09 Report Type - Customer Billing / Payment History (cont) General Tab - Report Type The Customer History report screen has 6 types of reports: Billing History-Monthly Billing History-Quarterly Billing History-Annually Payment History-Monthly Payment History-Quarterly Payment History-Annually General Tab - Report Period The Customer History report screen has these report periods: Custom Dates You can use the dropdown date boxes to select the date range for the report This Year, Last Year Includes only the current or previous year (based on the date in your computer) Last 2 Years, Last 3 Years, Last 4 Years, Last 5 Years Includes the selected number of years. On quarterly and monthly reports each year will be on one row and the month or quarter will be columns. General Tab - Report Revenue You can select to report on gross [before agency commission] or net [after agency commission] figures. Either way, tax is not included in the figures. All numbers are rounded to the nearest whole currency value [whole dollars in US]. Natural Log User Manual Page 9-15 9.10 Report Type - Agency List / Agency Account List Report Description The Agency List report prints a list of agencies. The Agency Account List report prints a list of the NL customer accounts belonging to each agency.To get to these reports, from the main NL menu, select [Reports][Customer Reports][Agencies]. On the General tab [described below] you can select the main settings for the report. On the Sort tab you can control how the report is sorted and grouped. See section 9.01. You may customize the report format to select which columns are displayed [see section 9.05], the page layout [see section 9.06] to select font, paper margins, and paper orientation, and the report title and subtitle [see section 9.04]. General Tab - Report Format Standard is default but you may also use this dropdown box to select another customized report format you have previously saved. See saving customized report formats and restore default report format in section 9.07. General Tab - Report Type The Agency report screen has 2 types of reports: Agency List - Prints a list of agencies Agency Account List - Prints a list of the customer accounts belonging to each agency Page 9-16 Natural Log User Manual 9.11 Report Type - Order Lists / Missing Copy Report / Sponsorship Report Report Description This report screen generates a summary list of orders. You may also print Order Confirmations for a group of selected orders. You can also get an order list including only those orders with "Missing Copy". To get to these reports, from the main NL menu, select [Reports] [Order Reports] [Missing Copy Report]. On the General tab [described below] you can select the main settings for the report. On the Sort tab you can control how the report is sorted and grouped. See section 9.01. Use the Stations, AcctRep, Revenue, and Custmrs tabs to perform basic report filtering as described in section 9.02. Also see section 9.03 if you need advanced filtering to handle complex filtering. You may customize the report format to select which columns are displayed [see section 9.05], the page layout [see section 9.06] to select font, paper margins, and paper orientation, and the report title and subtitle [see section 9.04]. General Tab - Report Format Standard is default but you may also use this dropdown box to select another customized report format you have previously saved. See saving customized report formats and restore default report format in section 9.07. Continued on next page. Natural Log User Manual Page 9-17 9.11 Report Type - Order Lists / Missing Copy Report / Sponsorship Report (cont) General Tab - Report Type The Order List report screen has 3 types of reports: Order List-Summary - Prints a summary of each order such as run dates, etc. Order List-Confirmations - Print a confirmation for each order. This is useful to print confirmations for quite a few Orders and it would inconvenient to do each individually from the Order entry screen. Order List-Sponsorships - Prints a summary for each order-line containing the specified Avail Type. Order List-Missing Copy - Scans all orders running in the specified period and reports only those with CopyID missing or with other copy problems such as "hold" status, wrong length copy, or expired copy. General Tab - Report Period The Orders List report screen has 4 types of report periods: All Include all orders in the NL system. Running Include only orders that run during the specified period. Starting Include only orders starting their run within the specified period. Expiring Include only orders ending their run within the specified period. Page 9-18 Natural Log User Manual 9.12 Report Type - Order Rates ***WARNING*** Government regulations regarding lowest-rate requirements for political advertising are very complex. This report may be configured by the end-user to suit the end-users specific situation. For this reason, the developer and publisher of NL8 make no representation that this report complies with those political advertising rules. This report should be configured and used only in accordance with the legal advice of a communications attorney familiar with the nuances of the political advertising rules. Report Description This report screen generates a report of rates on orders. To get to this report, from the main NL menu, select [Reports] [Order Reports] [Order Rates]. Note: On these reports rates are pre-tax gross [precommission]. General Tab - Report Format Standard is default but you may also use this dropdown box to select another customized report format you have previously saved. See Saving customized report formats. Also see Restore default report format On the Sort tab you can control how the report is sorted and grouped. See section 9.01. Use the Stations, AcctRep, Revenue, and Custmrs tabs to perform basic report filtering as described in section 9.02. Also see section 9.03 if you need advanced filtering to handle complex filtering. You may customize the report format to select which columns are displayed [see section 9.05], the page layout [see section 9.06] to select font, paper margins, and paper orientation, and the report title and subtitle [see section 9.04]. Natural Log User Manual Page 9-19 9.12 Report Type - Order Rates (cont) General Tab - Report Type The Order Rates report screen has 3 types of reports. Note: On these reports all rates listed are pre-tax gross [pre-commission]. NOTE: On package rate orders, for the purposes of these reports, NL8 shows the per-broadcast rate computed by dividing the package amount billed in the report period by the number of items running in the report period. Order Rates-Summary - Prints a summary of each order's low, average, and high rate along with [if applicable] the discount percent and agency commission percent. Order Rates-Lowest Rate - For each order running within the report period, creates a list of the lowest ordered rate broken out by daypart. You can change the report daypart columns used with the Orders Rates-Lowest Rate and Order Rates-Average Rates reports using the [Report][Customize Report Format][Daypart Columns] menu choice on the report screen. You can set specific start and end times and days to be included in each column or select time classes. Order Rates-Average Rate - For each order running within the report period, creates a list of the average ordered rate broken out by daypart. You can change the report daypart columns with the Inventory Report screen displayed using the [Report][Customize Report Format][Daypart Columns] menu choice on the report screen. You can set specific start and end times and days to be included in each column or select time classes. General Tab - Report Period The Orders-Rate report screen allows you to select the specific period to be reported as a date range or a specific period such as Next Month, Next Quarter, etc. General Tab - Spot - Pgm Length You can restrict the spot length or program length to be considered in the report. General Tab - Avail Types You can restrict the report to include only specific avail types such as sponsorships. General Tab - Exact DayPart Matching [This does not apply to the Order rates-Summary report].The default value is unchecked which causes the report to include an item in a daypart column if it's schedule time falls within that daypart column. If checked this causes the report to include an item in a daypart column only if it's schedule time exactly matches the daypart column. Example: Assume you have a spot scheduled at 8:10 AM. With Exact DayPart Matching unchecked this spot would be included in the 6:00AM-9:59AM column because its schedule time does falls completely within the daypart column settings. With Exact DayPart Matching checked this spot would not be included in the 6:00AM-9:59AM column because its schedule time does not exactly match the daypart column settings. Warning: Exact Daypart Matching has no effect when you use time classes in the report columns or on an order line. Those items are only included in a column when the named time class on the order line exactly matches the named time class in the report column. Page 9-20 Natural Log User Manual 9.12 Report Type - Order Rates (cont) Order Rates Report Daypart Columns You can change the report daypart columns with the Order Rates-Lowest Rate and Order Rates-Average Rate report screens using the [Report] [Customize Report Format] [DayPart Columns] menu choice on the report screen. You can set specific start and end times and days to be included in each column or select time classes. Natural Log User Manual Page 9-21 9.13 Report - Bulk Contract Fulfillment Report Description This report screen generates a report of showing bulk contracts for a selected period, all orders applied to those bulk contracts, and the number of spots and cost still pending on the bulk contract. To get to this report, from the main NL menu, select [Reports] [Order Reports] [Bulk Contract Fullfilment]. See Bulk Contracts in section 3.11 of this manual for a description of bulk contracts. On the General tab [described below] you can select the main settings for the report. On the Sort tab you can control how the report is sorted and grouped. See section 9.01. Use the AcctRep, Revenue, and Custmrs tabs to perform basic report filtering as described in section 9.02. Also see section 9.03 if you need advanced filtering to handle complex filtering. You may customize the report format to select which columns are displayed [see section 9.05], the page layout [see section 9.06] to select font, paper margins, and paper orientation, and the report title and subtitle [see section 9.04]. Continued on next page. Page 9-22 Natural Log User Manual 9.13 Report-Bulk Contract Fulfillment (cont) General Tab - Report Format Standard is default but you may also use this dropdown box to select another customized report format you have previously saved. See saving customized report formats and restore default report format in section 9.07. General Tab - Report Period The Bulk Contract Fulfillment report screen has 4 types of report periods: All Include all bulk contracts in the NL system. Running Include only bulk contracts that run during the specified period. Starting Include only bulk contracts starting their run within the specified period. Expiring Include only bulk contracts ending their run within the specified period. General Tab - Basis The Bulk Contract Fulfillment report may apply spots and cost based on: Orders Entered - All orders entered and applied to the contract are assumed to run to as ordered. Invoices Issued - Only actual Invoices are counted against the contract totals. This may make it appear a customer has not fulfilled his bulk contract if there are still pending orders not yet invoiced. Natural Log User Manual Page 9-23 9.14 Report Type - Log Reports Report Description This report screen generates reports of log activity for one or more days. To get to these reports, from the main NL menu, select [Reports][Log Reports]. You can also access this report form the Log Editor screen. On the General tab [described below] you can select the main settings for the report. On the Sort tab you can control how the report is sorted and grouped. See section 9.01. Use the Stations, AcctRep, Revenue, and Custmrs tabs to perform basic report filtering as described in section 9.02. Also see section 9.03 if you need advanced filtering to handle complex filtering. You may customize the report format to select which columns are displayed [see section 9.05], the page layout [see section 9.06] to select font, paper margins, and paper orientation, and the report title and subtitle [see section 9.04]. General Tab - Report Format Standard is default but you may also use this dropdown box to select another customized report format you have previously saved. See saving customized report formats and restore default report format in section 9.07. Continued on next page. Page 9-24 Natural Log User Manual 9.14 Report Type - Log Reports (cont) General Tab - Report Type The Log Reports screen has 3 types of reports: Log-Summary - Prints a summary [1 row for each customer] of the items that ran on the logs during the report period. The report includes columns for total items run, total time scheduled, and total cost. Log-Detail - Prints a detail list of each item that ran for each customer of what ran on the logs during the report period. This includes indiviudla times, rates, copyID, etc. Log-Times - Prints a detail list of the date and time only for each item that ran for each customer of what ran on the logs during the report period. NonLog Charge-Summary - Prints a summary [1 row for each customer] of the Non-Log-Charges [see definition in glossary] that have been posted by the log generator during the report period. The report includes columns for total NLC items and total cost. NonLog Charge-Detail - Prints a detail list of the date and amount of each Non-Log-Charge [see definition in glossary] that was posted by the log generator for each customer during the report period. Natural Log User Manual Page 9-25 9.15 Report Type - Accounts Receivable Report Description This generates an Accounts Receivable Aging report, an Accounts Receivable Reconciliation report and an UnApplied PrePayments report. To get to these reports, from the main NL menu, select [Reports][Accounts Receivable]. On the General tab [described below] you can select the main settings for the report. On the Sort tab you can control how the report is sorted and grouped. See section 9.01. Use the Stations, AcctRep, Revenue, and Custmrs tabs to perform basic report filtering as described in section 9.02. Also see section 9.03 if you need advanced filtering to handle complex filtering. You may customize the report format to select which columns are displayed [see section 9.05], the page layout [see section 9.06] to select font, paper margins, and paper orientation, and the report title and subtitle [see section 9.04]. General Tab - Report Format Standard is default but you may also use this dropdown box to select another customized report format you have saved. See saving customized report formats and restore default report format in section 9.07. General Tab - Aging Columns / Finance Charges The AR Aging report may be displayed with columns defined as month, such as Sep, Oct, etc. or by days due such as 31-60 days, 61-90 days, etc. You can also tell NL8 whether you want it to age the finance charges into the appropriate columns, or show finance charges in a separate column. Page 9-26 Natural Log User Manual 9.15 Report - Accounts Receivable (cont) General Tab - Report Type The Log Reports screen has 3 types of reports: AR Aging-Summary - Prints a summary (1 row) for each customer of the Accounts Receivable balance as of the date specified on the report screen General tab. Columns can be broken out by 30, 60, 90 days aging or by month. AR Aging-Detail - Prints each Accounts Receivable transaction open (unpaid) as of the date specified on the report screen General tab. Columns can be broken out by 30, 60, 90 days aging or by month. AR Reconciliation-Summary - Prints a summary (1 row) for each customer showing the Accounts Receivable activity for the specified period. Columns show beginning balance, invoices issued, payments received, adjustments posted, finance charges posted and ending period balance. AR Reconciliation-Detail - Prints a detail entry (1 row for each transaction) for each customer showing the Accounts Receivable activity for the specified period. Columns show beginning balance, invoices issued, payments received, adjustments posted, finance charges posted and ending period balance. UnApplied PrePayments Report - Prints a detail entry (1 row for each transaction) for each PrePayment that still has a credit or debit balance as of the specified report date. A credit balance means the PrePayment amount has not yet been completely applied to pay invoices. A debit balance means the PrePayment was over-applied against more invoices than it can zero out. Columns can be broken out by 30, 60, 90 days aging or by month. Natural Log User Manual Page 9-27 9.16 Report Type - Transactions Report Description This report screen generates reports showing transactions posted during the report period. To get to these reports, from the main NL menu, select [Reports][Transactions]. On the General tab [described below] you can select the main settings for the report. On the Sort tab you can control how the report is sorted and grouped. See section 9.01. Use the Stations, AcctRep, Revenue, and Custmrs tabs to perform basic report filtering as described in section 9.02. Also see section 9.03 if you need advanced filtering to handle complex filtering. You may customize the report format to select which columns are displayed [see section 9.05], the page layout [see section 9.06] to select font, paper margins, and paper orientation, and the report title and subtitle [see section 9.04]. General Tab - Report Format Standard is default but you may also use this dropdown box to select another customized report format you have previously saved. See saving customized report formats and restore default report format in section 9.07. Page 9-28 Natural Log User Manual 9.16 Report Type - Transactions (cont) General Tab - Report Type The Transactions Report screen has 9 types of reports: Invoices-Summary - Prints a summary (1 row for each customer) of the invoices issued during the report period. Report columns include Gross, Discounts, Agency Commission, Net, Tax, AccountRep Commission, and National Rep Commission. Invoices-Detail - Prints a detail (1 row per invoice) of the invoices issued during the report period. Report columns include Gross, Discounts, Agency Commission, Net, Tax, AccountRep Commission, and National Rep Commission. Payments-Summary - Prints a summary (1 row for each customer) of the payments received during the report period. Report columns include Payment Amount, Tax Amount, Net Amount, Agency Commission, AccountRep Commission, and National Rep Commission. Payments-Detail - Prints a detail (1 row per payment) of the payments received during the report period. Report columns include Payment Amount, Tax Amount, Net Amount, Agency Commission, AccountRep Commission, and National Rep Commission. Aged-Collections Report - Prints a detail (1 row per invoice) of the payments received during the report period. The amounts are shown in columns based on the number of days outstanding the balance was when collected. Adjustments-Summary - Prints a summary (1 row for each customer) of the adjusting entries posted during the report period. Items are listed in columns based on the type of adjustment. Report columns include Debit, Credit, Trade Credit, Bad debt, Agency Commission, Tax. Adjustments-Detail - Prints a detail (1 row per transaction) of the adjusting entries posted during the report period. Items are listed in columns based on the type of adjustment. Report columns include Debit, Credit, Trade Credit, Bad debt, Agency Commission, Tax. Finance Charges -Summary - Prints a summary (1 row for each customer) of the finance charges added during the report period. Report columns include Amount, Tax, and Total. Finance Charges -Detail - Prints a detail (1 row per invoice) of the finance charges added during the report period. Report columns include Amount, Tax, and Total. Examples of transaction reports are shown on the next pages. Also see TaxDue Reports in section 9.17. Natural Log User Manual Page 9-29 9.16 Report Type - Transactions (cont) Page 9-30 Natural Log User Manual 9.16 Report Type - Transactions (cont) Natural Log User Manual Page 9-31 9.16 Report Type - Transactions (cont) Page 9-32 Natural Log User Manual 9.16 Report Type - Transactions (cont) Natural Log User Manual Page 9-33 9.17 Report Type - Tax Due Report Report Description This report screen generates reports showing the tax you have collected during the report period based on either invoices issued or payments received. To get to these reports, from the main NL menu, select [Reports][Transactions][Tax Reports]. On the General tab [described below] you can select the main settings for the report. On the Sort tab you can control how the report is sorted and grouped. See section 9.01. Use the Stations, AcctRep, Revenue, and Custmrs tabs to perform basic report filtering as described in section 9.02. Also see section 9.03 if you need advanced filtering to handle complex filtering. You may customize the report format to select which columns are displayed [see section 9.05], the page layout [see section 9.06] to select font, paper margins, and paper orientation, and the report title and subtitle [see section 9.04]. General Tab - Report Format Standard is default but you may also use this dropdown box to select another customized report format you have previously saved. See saving customized report formats and restore default report format in section 9.07. Continued on next page. Page 9-34 Natural Log User Manual 9.17 Report Type - Tax Due Report (cont) General Tab - Report Type The Tax Reports screen has 2 types of reports: Tax Due-Invoices - Prints a report of tax due assuming taxes must be forwarded to the tax collector based on issued invoices. Tax Due-Payments - Prints a report of tax due assuming taxes must be forwarded to the tax collector based on payments received. General Tab - Tax Item(s) to Report The Transactions Report can be filtered to report on individual Tax Items in case you collect taxes for different agencies or at differing rates. Natural Log User Manual Page 9-35 9.18 Report Type - Sales Projections Report Description This report screen generates reports showing expected future billing to be issued within the report period based on orders entered in NL8 as of the date the report is generated. To get to the Sales projection reports, from the main NL menu, select [Reports][Sales Projections]. On the General tab [described below] you can select the main settings for the report. On the Sort tab you can control how the report is sorted and grouped. See section 9.01. Use the Stations, AcctRep, Revenue, and Custmrs tabs to perform basic report filtering as described in section 9.02. Also see section 9.03 if you need advanced filtering to handle complex filtering. You may customize the report format to select which columns are displayed [see section 9.05], the page layout [see section 9.06] to select font, paper margins, and paper orientation, and the report title and subtitle [see section 9.04].] Page 9-36 Natural Log User Manual 9.18 Report Type - Sales Projections (cont) General Tab - Report Format Standard is default but you may also use this dropdown box to select a customized report format you have previously saved. See saving customized report formats and restore default report format in section 9.07. General Tab - Report Type The Sales Projection Report screen has 4 types of reports: Sales Projection-Summary - Prints a summary (1 row for each customer) of the expected invoice totals issued during the report period. Report columns show totals for individual periods within the total report period depending on the report period selected. Sales Projection-Detail - Same as above but prints a detail (1 row per broadcast order) of the invoices projected to be issued during the report period Sales Projection-Comparative - Prints a comparison between the selected report period projected billing and the projected billing for the same period in the previous year. Report columns show totals for individual periods within the total report period depending on the report period selected. Projected-versus-Actual - Prints a comparison between the "projected" sales [ordered] and the "actual" [logged] sales through the last 'log charge date'. This can be used to find errors prior to billing. General Tab - Report Period The Sales Projection Report may be based on these Report periods: This Month Next Month Next 3 Months Next 6 Months Next 12 Months Next Quarter Next 4 Quarters Next Year This Quarter This Year This Year-to-Date Custom Dates General Tab - Revenue The Sales Projection Report may show amounts based on Gross billing, Net [after agency commission], Gross + Tax, or # Broadcasts. General Tab - Accrue The Sales Projection Report may show amounts accrued "when Invoiced" or "when Logged". When Invoiced [default value] will include per-spot revenue in the correct column based on the date the invoice is going to be issued. When Logged will include per-spot revenue in the correct column based on the date the item[s] are going to be logged. For level-package and variable-package billing, revenue is prorated by using an average rate: BILLCYCLE-COST / BILLCYCLE-SPOTS X #SPOTS-RUN-IN-CALENDAR-MONTH General Tab - Include Sales Goal % On Sales Projection reports, if you check this box, an extra line will be computed for each Account Rep and Station subtotal showing the % of sales goals. These sales goals are entered in Setting up Account Reps General Tab - Include $0 Orders On Sales Projection reports, if you check this box, detail report lines for orders that run but are to be billed at no cost during the projections period will be printed on the report. Natural Log User Manual Page 9-37 9.19 Report Type - Inventory Report Description This report screen generates reports showing how much of you broadcast avail inventory is sold and/or unsold based the Log Templates and Orders entered in NL8 as of the date the report is generated. See General Tab - Distribute Non-Fixed Spots for important information regarding these reports and Inventory Report Columns to configure your daypart columns. To get to these reports, from the main NL menu, select [Reports][Inventory]. On the General tab [described below] you can select the main settings for the report. Use the Stations, AcctRep, Revenue, and Custmrs tabs to perform basic report filtering as described in section 9.02. Also see section 9.03 if you need advanced filtering to handle complex filtering. You may customize the report format to select which columns are displayed as [described on the 2nd following page in this section of the manual], the page layout [see section 9.06] to select font, paper margins, and paper orientation, and the report title and subtitle [see section 9.04]. The report can show units or minutes; # or %; sold, unsold, sold versus unsold, sold versus total, total, average rate, and total cost as described on the next pages. General Tab - Report Format Standard is default but you may also use this dropdown box to select another customized report format you have previously saved. See saving customized report formats and restore default report format in section 9.07. Page 9-38 Natural Log User Manual 9.19 Report Type - Inventory (cont) General Tab - Report Type The Sales Projection Report screen has these types of reports: Inventory Sold - Prints a report showing how sold out each selected daypart is for each log. Report columns show # or % of units or minutes sold depending on your selection for Report Basis. Inventory UnSold - Prints a report showing how much is unsold in each selected daypart is for each log. Report columns show # or % of units or minutes sold depending on your selection for Report Basis. Inventory Total - Prints a report showing total avails on your Log Template in each selected daypart for each log. Report columns show # of units or minutes depending on your selection for Report Basis. Inventory Sold vs UnSold - Prints a report showing both sold and unsold avails in each selected daypart for each log. Report columns show % or # of units or minutes sold and unsold depending on your selection for Report Basis. Inventory Sold vs Total - Prints a report showing both sold and total Log Template avails in each selected daypart for each log. Report columns show % or # of units or minutes sold and unsold depending on your selection for Report Basis. Inventory Avg Rate - Prints a report showing the average rate for all items logged in each selected daypart for each log. Inventory Total Cost - Prints a report showing the total valuew logged of all items logged in each selected daypart for each log. General Tab - Report Basis Units % Units Minutes % Minutes # of commercial units or avails on Log Template % of total avails on Log Template Minutes of commercial spots or avails on Log template % of total available minutes on Log Template General Tab - Include Avail Types You can restrict the report to include only specific avail types such as sponsorships. General Tab - Include Preemption Levels You can restrict the report to include only Order-Lines with a preemption level superior to a specified level. This is sometimes helpful to see the loading without the lower priority items like station promos, trades, etc. to which you can assign an inferior preemption level and exclude from this report. Continued on next page Natural Log User Manual Page 9-39 9.19 Report Type - Inventory (cont) General Tab - Distribute Non-Fixed Spots Because NL8 is a dynamic scheduler, the exact log positions of spots with wide time windows are not set until the final log is generated. New orders may cause some of these spots to be moved to another time within their time window. This can cause a problem for Inventory Reports. Inventory Report Example Assume you have a spot to ordered to run 6AM-7PM. Assume you have your Inventory Report daypart columns set up as 6-10A, 10-3P, 3-7P, 7P-12MID, and 6A-7P. In this case NL8 must count the spot as running in the 6A-7P daypart but should it also count it as running in any of the 6-10A, 10A-3P, or 3-7P columns? You select how you want NL8 to handle these wide-time-window spots when generating the Inventory Report. Distribute Non-Fixed Spots IS checked NL8 will pick an approximate time for a wide-time-window spot and include it in any daypart columns in which the assumed time falls. This means a proportional share of wide-time-window spots are included in the daypart column because we know at least some will be run in that daypart [even though they could be moved out to another daypart column within the spot time window]. In the example above, NL8 would randomly select one of the 3 narrower dayparts [6-10A, 10A3P, or 3-7P] to count the spot in addition to the 6A-7P column. This method gives better results if you want to know the overall expected inventory usage levels you will see after the final log is generated. Distribute Non-Fixed Spots IS NOT checked NL8 will include in a daypart column only those items that must be logged within that daypart column. Any items with a wide time window could be moved out of that daypart column so the avail slots within the narrower daypart are technically still available to be sold. In the example above, NL8 would not count the spot in any of the 3 narrower dayparts [6-10A, 10A-3P, or 3-7P] but would count the spot in the 6A-7P column in which it must run. This method gives better results if you want to know the amount of non-movable spots already sold within a specific daypart in cases in which a new order may be placed for a number of spots in a particular daypart. This method is also useful when running a report for sponsorship avails using specific avail types. Inventory Report Columns You can change the report daypart columns with the Inventory Report screen displayed using the [Report][Customize Report Format][Columns] menu choice on the report screen. You can set specific start and end times or select time classes. Page 9-40 Natural Log User Manual Chapter 10 - Automation Logs Natural Log can convert its commercial log into a format usable by many automation systems. Several automation systems have their own file formats in which case Natural Log converts logs to the automation vendor's formats. Otherwise Natural Log uses the output file format described in the Generic Automation Text Log Format [see section 10.19.01]. Go to your automation type listed below and on the next page to determine if your automation system uses this Generic Text Format or another proprietary format. If you system is not listed, you can try to use the Generic format or send us specs on interfacing with your automation system and we will attempt to write an interface module for your specific system. Also see Auto-Inserting Date / Time in Text & Automation Commands in Log templates in section 5.05 of this manual if your automation uses date or time-specific automation commands or audio cut names in your log templates. Automation Systems Supported Arrakis Digilink™ Arrakis Digilink XTreme™ AudioVault AV-Air™ AuDisk™ Auto-Mate™ Systems AXS™ 1/2/Digital DJ(tm) BE-CORE / AudioVault™ Pipe-Delimited BSI Simian™ or WaveStation™ Bsi OpX BTSG Automax™ BTSG Generation IV™ CartReady™ CartWorks™ Classic Hollywood™ automation log output file Computer Concepts DCS™ ControlReady™ Dalet™ Deyan™ Digicenter™ Digital Broadcast Mediabank™ Digital JukeBox™ system Digital Universe™ system Dinesat™ system Enco:DAD™ [Custom Filter] Enco:DADPro32™ [ASCII Flat File] EZ Broadcaster™ / EZ-2000™ Automation Format Sentry Harris ADC100™ Automation Google Radio Automation ™ Generic Text automation log output file JockeyPro™ automation .m3u List Maestro™ MasterPlay™ Matco™ MediaTouch™ MusicReady™ Natural Log User Manual See section 10.03 See section 10.40 See section 10.07 See 'Generic' section 10.19 See section 10.05 See section 10.06 See section 10.04 See section 10.08 See Section 10.49 See section 10.09 See section 10.10 See 'WireReady' section 10.21 See section 10.11 See section 10.35 See section 10.12 See 'WireReady' section 10.21 See section 10.43 See section 10.48 See section 10.13 See section 10.46 See section 10.14 See section 10.15 See section 10.47 See section 10.16 See section 10.17 See section 10.18 See section 10.12 See section 10.31 See section 10.28 See section 10.19 See section 10.34 See section 10.20 See section 10.12 See section 10.39 See section 10.36 See section 10.21 See 'WireReady' section 10.21 Page 10-1 NexGen™ See section 10.23 Pristine CDS32™ Pristine RapidFire™ Prophet Systems™ RadioOne™ Raduga™ RCS™ Log RDS Phantom™ Rivendell Automation™ RushWorks MasterPlay™ Salsa™ & Systemation™ Scott Studios™ SS32/DSS/AXS3 systems Smartcaster™ Smarts Skylla™ SoundBox™ Spartamation Automation Synergy™ StationPlayList™ TuneTracker™ Waitt Radio Network™ STORQ Wide Orbit Radio Automation ™ WireReady™ See CartWorks section 10.11 See 'Generic' section 10.19 See section 10.23 See section 10.32 See section 10.37 See section 10.25 See section 10.26 See section 10.41 See section 10.39 See section 10.27 See section 10.28 See section 10.29 See section 10.29 See section 10.35 See section 10.18 See section 10.38 See section 10.44 See section 10.30 See section 10.32 See section 10.28 See section 10.21 Automation Systems Supported (cont) Page 10-2 Natural Log User Manual 10.01 Sending a Log to Automation To send the commercial log to automation, the Natural Log system daily log must have been generated and edited, if necessary. The log is converted using the [Convert-Log][Convert-Log] [Automation Log] menu in the Log Editor to the proper format on a floppy disc or across a LAN to the automation system. Note: There are some data values [such as Station Number above] that are required for certain automation systems. Also some restrictions apply to certain automation systems, so you must check the section of this manual that applies to your automation system before entering any orders into Natural Log. Natural Log User Manual Page 10-3 10.02 Reconcile Scheduled Log with Automation Play-Log NL8 can read exact Air Times from some [not all] automation play logs. If reconciled, these "Aired" times are shown on the Invoice/Affidavits. If not reconciled, the scheduled times are shown on the NL8 Invoice/Affidavits. This reconciliation is not supported for some automation systems. Please see the appropriate subsection of this chapter to determine if the system supports reconciliation from your automation system. To reconcile a log, have it open in the NL8 Log Editor and use the [Convert-Log][Reconcile Schedule-Log with Play-Log] menu choice. You will need to point NL8 to the automation system's Play Log using the [Browse] button. See Automation Log Reconciliation See section 6.04 of this manual for a complete description of this reconciliation process and what it does and does not do to your commercial logs. Page 10-4 Natural Log User Manual 10.03 Arrakis Digilink™ Automation NL8 converts to the native Digilink log format so the 'Generic Text' output log format is not used for these automation system logs. Be sure to select the proper version of the Digilink you are using when creating the automation log in NL8. Automation Logs are created in the NL8 Log Editor. At the Natural Log main screen, select [Logs]. Select an existing commercial log and then click [Open]. In the NL8 log Editor, click [Convert-Log] [Automation Log] to create the Automation Log. Digilink Cart Numbers Digilink can use any numeric or alphanumeric cut up to 8 characters to identify its audio cuts. NL8 can handle any valid Diglink audio cut identifier so all you need to do is enter the Digilink cut identifier for the particular commercial spot into the "CopyID" field on the NL8 Order Line entry screen. Log Reconciliation is supported for Digilink Copy the Play Log onto a floppy disc or to a folder on your LAN, and use the [Convert-Log] [Reconcile Schedule-Log with Play-Log] function in the Log Editor section of Natural Log, with the day's log loaded into the NL8 Log Editor. You will need to use the [Browse] button to point NL8 to the Play-Log. Natural Log will read the run times and print a discrepancy report. Output & Input Log FileNames Output (send) log file Tmmddyr.DIG mm is month, dd is day, yr is year T110295.DIG is Send Log for 11-02-95 Input (reconcile) Play log file LmmddyrA.DIG mm is month, dd is day, yr is year L110295A.DIG is Play Log for 11-02-95 Natural Log User Manual Page 10-5 10.03 Arrakis Digilink™ Automation (cont) Digilink Commands Commands can be sent to the Digilink (such as source switching) from the Natural Log templates. You can also pre-schedule non-commercial audio cuts to be played directly from the NL8 log template. Do not use this to schedule billable spots. Those are scheduled from broadcast orders as described in chapter 3 of this manual. On the Natural Log Template simply enter & and then the command code letter/numbers in the Event description. NL8 will pick up the command or cut name to play by capturing all characters between & and the first space in the event description. You may also enter more than one command per line, just enter a space between each command, and start each command with &. Digilink Command Example - Event 0101 shown below The command to switch to source 3 may be code "So3" in the Digilink. You would enter this as &So3 in the event description column in the NL8 Log Templates. This will work with any of the Digilink commands, just use the & when entering the event description on the Natural Log Template. In this example, we included `Source3 ON' only to make it readable to humans. Digilink only needs &So3. Digilink Play Cut Example - Event 0107 shown below Assume you may need to run the non-commercial weather audio named WX-1 at certain times each day as part of a 3:00 commercial break. The entry starting at 0103 through 0106 would play 2:30 of commercials followed by the weather on event 0107. Note that the length of the commercial break listed was reduced by the length of the weather. Once again, DigiLink only needs the &WX-1 and we inserted "Overnight Weather"only to make it easier to read for humans. Do not use this to schedule billable spots. Those are scheduled from broadcast orders as described in chapter 3 of this manual. Digilink Command Sequence Example - Event 0109 shown below You may need to run a sequence of cuts or commands at a certain time each day. Assume you want to play a program opener (cut 2001), then switch to Source 2, then play a closer (cut 2002). You could enter each item on a separate line, or you could make the following entry in the Natural Log Templates. Page 10-6 Natural Log User Manual 10.04 BE-CORE/AudioVault™ Automation NL8 converts to a "native" BE-CORE [early version of AudioVault] log format so the 'Generic Text' output log format is not used for these automation system logs. Any references in this section of this manual referring to AudioVault refer to the earlier BE-CORE/AudioVault not the current AudioVault AV-Air. Users of AudioVault AV-Air MUST use the AudioVault AV-Air output log format as described in section 10.07 of this manual. Automation Logs are created in the NL8 Log Editor. At the Natural Log main screen, select [Logs]. Select an existing commercial log and then click [Open]. In the NL8 log Editor, click [Convert-Log] [Automation Log] to create the Automation Log. BE-CORE/AudioVault Cut Numbers BE-CORE/AudioVault can use any numeric or alphanumeric cut up to 8 characters to identify its audio cuts. NL8 can handle any valid AudioVault audio cut identifier so all you need to do is enter the AudioVault cut identifier for the particular commercial spot into the "CopyID" field on the NL8 Order Line entry screen. Log Reconciliation is supported For BE-CORE/AudioVault Copy the Play Log onto a floppy disc or to a folder on your LAN, and use the [Convert-Log] [Reconcile Schedule-Log with Play-Log] function in the Log Editor section of Natural Log, with the day's log loaded into the NL8 Log Editor. You will need to use the [Browse] button to point NL8 to the Play-Log. Natural Log will read the run times and print a discrepancy report. Output & Input Log FileNames Output (send) log filename mmddyr.NL# mm=month##, dd=day, yr=year, station# 110295.NL1 Send Log for 11-02-95 station # 1 Input (reconcile log filename mmmdd#.LOG mmm is 3-letter month, dd is day, station# NOV021.LOG Read Log for 11-02-95 station #1 Natural Log User Manual Page 10-7 10.04 BE-CORE/AudioVault™ Automation Specifying AV-SAT StartCodes for Commercials Normally NL8 will sent the "Start Command" for commercial events [not commands] as blank [manual or closure start] for the first commercial event at a given log time, then + [autostart segue] for all events that occur at exactly the same log time as the first event. This can be overridden to force first-in-break events and events that occur at different times to also have the + start code by placing the following text as a line by itself in the NL8 log template: &[AutoStart] ON All following events are sent with + [segue] start-code until NL8 sees an [AutoStart] OFF entry. If you want AutoStart + sent for all commercial items in the entire log, just put this command as the first event in each NL8 log template. &[AutoStart] OFF All events sent as described above [this is the default setting]. NOTE: Commands in which you specify a particular start code [in the second column as described below] will always carry the command's start code entry regardless of the [AutoStart] setting in effect. Play non-commercial cuts from NL8 Log Templates You can also use the & to play an audio cut from the Log Template. Just enter & followed immediately (no spaces) by the audio cut name or number as the event description in the Natural Log Templates. This is useful for scheduling weather, jingles, ID's, etc. Do not use this to schedule billable spots. Those are scheduled from broadcast orders as described in chapter 3 of this manual. AudioVault Commands AudioVault accepts certain commands such as "load the next day's log". (See the AudioVault manual). These can be entered on your Natural Log Templates as command lines of text. Natural Log will treat these as command lines if you begin the event description with &|@|X| followed immediately by the command name. Explanation of second column codes: &|@|X| @ means time triggered &|+|X| + means triggered at the end of the prior event &| |X| the blank between the lines means triggered from your network or automation system Explanation of 3rd column codes: &|@|X| X means an AudioVault Command follows on this line &|@|L| L means an announcer stack Load follows on this line &|@|J| J means Jump to a new playlist follows on this line &|@|:| : means an Audiovault label follows on this line &|@|'| ' indicates a COMMENT line The actual command would immediately follow the last | in the log format event description in Natural Log. See your AudioVault manual for explanations of these commands and codes. Continued on next page Page 10-8 Natural Log User Manual 10.04 BE-CORE/AudioVault™ Aligning BE-CORE/AudioVault for Satellite Network Contact Closures When using a satellite network which sends contact closures, you need to be sure that AudioVault stays "aligned" with the satellite service so that it is at the proper point in the log when the next contact closure occurs even if the break to be triggered is empty. In the example below, the station is running a satellite service so they are concerned with proper alignment with contact closures. There are 2 commands required on the Natural Log Templates: &|@|:|ALIGN The @ tells AudioVault that this is a timed event to be executed at at the specified time (1018 in this example). The time you enter must be before the earliest time the contact closure may occur. The : tells AudioVault that this is a line label. ALIGN tells AudioVault to move to this line at the time specified and wait for the next contact closure, which will come about 1021, but may float. When it receives the contact closure, AudioVault will play the following spots (if any) and return to satellite. &| |`|BREAK The | | tells the system that this is a "Satellite Start" event and must be blank. The |`| tells AudioVault that this is a "Comment Line". BREAK is just a text description. This comment line serves to STOP the AudioVault ONLY if there are no commercials in the spotset which follows it. The time on this event MUST be the same as the start time of the stopset. This event is required for all commercial breaks as a safety device to prevent AudioVault from getting out of sequence with the Network. If no spots follow this event, Audiovault stays on satellite. Example Aligning AudioVault with Satellite Contact Closures - Event 0101 shown below. Assume you may need to be sure the AudioVault is aligned to the correct when it receives the contact closure to play that break. Event 0101 shows how this could be entered. Note that the time as several minutes before the break is expected to be triggered. Example Play a non-commercial Audio Cut - Event 0105 shown below. Assume you may need to run the non-commercial weather audio named 0023 at certain times each day as part of a 3:00 commercial break. The entry starting at 0101 through 0105 would play 2:30 of commercials followed by the weather. Note that the length of the commercial break listed was reduced by the length of the weather. Once again, AudioVault only needs the &0023 and we inserted "Overnight Weather"only to make it easier to read for humans. Do not use this to schedule billable spots. Those are scheduled from broadcast orders as described in chapter 3 of this manual. Natural Log User Manual Page 10-9 10.05 Auto-Mate™ Automation Automation Logs are created in the NL8 Log Editor. At the Natural Log main screen, select [Logs]. Select an existing commercial log and then click [Open]. In the NL8 log Editor, click [Convert-Log] [Automation Log] to create the Automation Log. Auto-Mate Cut Numbers The Auto-Mate system can use any cut numbers from S0001 to S9999. All you need to do is enter the cut number for the particular commercial spot into the "CopyID" field (on the NL8 Order Line entry screen), in the Natural Log system when entering the orders. Make sure the number in NL8 matches the number in the Auto-Mate System including the S. Log Reconciliation is supported for Auto-Mate Copy the Auto-Mate play log file for the selected single date onto a floppy disc or to a folder on your LAN, and use the [Convert-Log] [Reconcile Schedule-Log with Play-Log] function in the Log Editor section of Natural Log, with the day's log loaded into the NL8 Log Editor. You will need to use the [Browse] button to point NL8 to the Play-Log. Natural Log will read the run times and print a discrepancy report. Output & Input Log FileNames Output (send) log file day.TPR where day is Mon / Tue / etc. MON.TPR is Send Log for Monday Input (reconcile) log file day.LOG where day is Mon / Tue / etc. MON.LOG is Play Log for Monday Auto-Mate Break Markers Each and every Local Break contact closure received from the Satellite network must be marked in AutoMate's play log, even if the break is empty, so that the Satellite network and Auto-Mate stay "in-sync". Each time a Local Commercial Break contact closure is received from the satellite network, Auto-Mate goes to the next "Local Break" marker in its play log, and plays the spots which follow the break marker, if any. If no spots are listed, the Auto-Mate immediately returns to satellite. These Local Break Markers are entered on the Natural Log Template as shown in the example below. Note that these must be entered in the NL8 Log Templates Event Description column as: &LOCAL BREAK There must be a space between &LOCAL and BREAK. See example on next page. Page 10-10 Natural Log User Manual 10.05 Auto-Mate™ Automation Break Marker Example The "Local Break Marker" must appear immediately before any spot avails. It is necessary for all local breaks, both mandatory and optional (If-Used FillCode in Natural Log). This marker consists of a line immediately before the spot avails, with the same time as the avails, and an event description which must appear exactly as shown on event 0215 below (the & is a Natural Log command marker and is required). Auto-Mate Commands Commands can be sent to the Auto-Mate from the Natural Log templates. You can also pre-schedule noncommercial audio cuts to be played directly from the NL8 log template. Do not use this to schedule billable spots. Those are scheduled from broadcast orders as described in chapter 3 of this manual.On the Natural Log Template simply enter & and then the command code letter/numbers in the Event description. NL8 will pick up the command or cut name to play by capturing all characters between & and the first space in the event description. You may also enter more than one command per line, just enter a space between each command, and start each command with &. Play a Non-Commercial Audio Cut Example - Event 0221 shown above Assume you may need to run weather at a certain time each day. If your weather is named S0009, you could make the entry shown at event 0221 Natural Log Templates. This would play 2:30 of commercials followed by the weather. Note that the length of the commercial break was reduced by the length of the weather. Once again, the computer only needs the S0009 and we inserted "Overnight Weather"only to make it easier to read for humans. Do not use this to schedule billable spots. Those are scheduled from broadcast orders as described in chapter 3 of this manual. Command Sequence Example - Event 0224 shown above You may need to run a sequence of cuts or commands at a certain time each day. Assume you want to play a program opener (cut 2001), then play a program (cut 2002), then play a closer (cut 2003). You could enter each item on a separate line, or you could make the entry shown at event 0224 above in the Natural Log Templates. Note that a single space is inserted between each command or cut and 'Program' is an optional description. Natural Log User Manual Page 10-11 10.06 AXS 1/2 and Digital-DJ Automation NOTICE: This section applies only to AXS version 1 and 2. Scott Studios new AXS 3 system uses the regular Scott Studios interface covered in section 10.28. AXS systems version 1 and 2 and the older Digital DJ systems use log file formats which are NOT 100% compatible with each other. We have therefore included separate conversion systems for the older Digital DJ and for the AXS 1/2 systems. NL8 converts to the native AXS and Digital DJ log formats so the 'Generic Text' output log format is not used for these automation system logs. Automation Logs are created in the NL8 Log Editor. At the Natural Log main screen, select [Logs]. Select an existing commercial log and then click [Open]. In the NL8 log Editor, click [Convert-Log] [Automation Log] to create the Automation Log. AXS / Digital DJ Cut Numbers The AXS system uses audio cut numbers from 2000 to 9999, plus cuts 1 to 1999 reserved for commands and rotators. The Digital DJ system uses audio cut numbers 1000 to 2999, plus cuts 1 to 999 reserved for commands and rotators. NL8 accepts any cart (cut) number from 1 to 9999 so NL8 can be used to send rotator or command information to the AXS or Digital DJ. Enter the cut number into the NL8 "CopyID" field during order entry. Log Reconciliation is supported for AXS / Digital DJ Copy the Audit Log onto a floppy disc or to a folder on your LAN, and use the [Convert-Log] [Reconcile Schedule-Log with Play-Log] function in the Log Editor section of Natural Log, with the day's log loaded into the NL8 Log Editor. You will need to use the [Browse] button to point NL8 to the Play-Log. Natural Log will read the run times and print a discrepancy report. Output & Input Log FileNames Output (send) log file: mmddyr.LOG mm is month, dd is day, yr is year 110295.LOG is Send Log for 11-02-95 Input (reconcile) Audit Log file: mmddyr.ALG mm is month, dd is day, yr is year 110295.ALG is Audit Log for 11-02-95 Page 10-12 Natural Log User Manual 10.06 AXS 1/2 & Digital-DJ Automation (cont) AXS / Digital DJ Commands & Cluster Markers Cut numbers 1 to 999 are reserved by the Digital DJ for commands. Cuts 1 to 1999 are reserved by AXS for commands. These commands CAN be automatically sent to the Digital DJ or AXS from the Natural Log system. On the Natural Log Template, simply enter & and then the 4-digit command or audio cut number in the Event Description column. Cluster Marker Example - Event 0301 shown below Assume AXS cut number 0053 is a "Cluster Marker" for a 180 second spot set. (You define these in Digital DJ or AXS system). The Digital DJ or AXS system must see a Cluster Marker command immediately before any spots so it knows how long the spot set is supposed to be. On the Natural Log Templates, you'd enter an event descriptiond &0053 at the time the spot set is supposed to start, in this case 3:17:00 AM. Then on the next line of the Natural Log Template, you enter the avails for the commercial break. This will work with any of the Digital DJ or AXS commands. Just use the & when entering the event description on the Natural Log Template. The `(180 second cluster marker)' is solely to make it easy to read for humans. It is not needed for AXS which only needs the &0053. Tell AXS to play a non-commercial audio cut Example - Event 0307 shown below Assume AXS cut number 2056 is your overnight weather. You can tell AXS to play this cut at the end of the commercial break (or anywhere you want it to play). Do not use this to schedule billable spots. Those are scheduled from broadcast orders as described in chapter 3 of this manual. Note: The Commercial Break length was reduced to 2:30 to account for the 30 seconds of weather which AXS does count as part of the cluster but NL8 does not count as part of the commercial break. Command Sequence Example - Event 0310 shown below You may need to run a sequence of cuts or commands at a certain time each day. Assume you want to play a program opener (cut 2001), then play a program (cut 2002), then play a closer (cut 2003). To save space you can optionally enter all these on 1 line of the NL8 log template. Note that a single space is inserted between each command or cut and 'My Way Program' is an optional description. Continued on next page. Natural Log User Manual Page 10-13 10.06 AXS 1/2 & Digital-DJ Automation (cont) AXS Systems 'End-of-Break' The older Digital DJ system used "segmarkers" and blank lines (Digital DJ/AXS code 0011) to determine whether to stop after playing a spot on the log. For example, at the end of a commercial break, Natural Log normally sends the Digital DJ a code 0011 blank line to tell the Digital DJ that the commercial break is over. At that point, the DJ stops playing spots and returns to satellite. With the AXS system, this is still the standard case, with Natural Log sending code 0011 at the end of each commercial break. But if you do not want AXS to stop and return to satellite, Natural Log must send code 0030 instead. You'd an AXS/Digital DJ command (as described on the previous page) and enter &0030 as the event description on the Natural Log Template on the line immediately after the end of the spot break, and the Natural Log would send 0030 instead of the normal 0011. This will cause the AXS system to continue to the next event, instead of stopping. This is useful during periods of total automation (without satellite). Remember, code 0011 is automatically sent at the end of each break, unless you tell Natural Log to send code 0030. Code 0011 tells AXS to stop playing spots and return to satellite. Code 0030 tells AXS to continue to the next event. 0011 End-of-Break Example - Events 0301 through 0306 shown below Standard entry in the Natural Log Template which sends 0011 at end of break to Stop play and Return to Satellite. Note that no code is entered so NL8 assumes you want 0011. 0030 End-of-Break Example - Event 0313 shown below Entry in the Natural Log Template which sends 0030 at end of break to Continue to next event. The next event may be music, other spots, etc. Page 10-14 Natural Log User Manual 10.06 AXS 1/2 & Digital-DJ Automation (cont) AXS Systems 'Mode' Commands Instead of sending explicit end-of-break markers as described on the previous page, there are several commands you can enter in the NL8 log template to automatically control what NL8 does regarding the Endof-Break markers. &Automated - This causes NL8 to not send code 0011 blank lines at the end of each break until a different mode is encountered on the NL8 log. See example event 0503 below. This mode will be in effect until NL8 sees another mode command. &LiveAssist - This causes NL8 to not send code 0011 blank lines at the end of each break until a different mode is encountered on the NL8 log. &Satellite - Code 0011 blank line to Return-to-Satellite is sent after each break. See example event 0514 below. This mode will be in effect until NL8 sees another mode command. &Log Update - This causes AXS to skip any unplayed events and move to the next event at this time. See example event 0501 below. This mode will be in effect until NL8 sees another mode command. Natural Log User Manual Page 10-15 10.07 AudioVault™ AV-Air Automation NOTE: Users of early versions of AudioVault [such as BE-CORE and AV-Satellite] who need the AudiuoVault "native" pipe-delimited log must use the BE-CORE/AudioVault Pipe-Delimited output log described in section 10.04 of this manual. Automation Logs are created in the NL8 Log Editor. At the Natural Log main screen, select [Logs]. Select an existing commercial log and then click [Open]. In the NL8 log Editor, click [Convert-Log] [Automation Log] to create the Automation Log. Warning Regarding Avails in AudioVault AV-Air This warning does not apply to recent versions of AV-Scheduler/ AV-Air which load fine without empty avail markers when you select NL8's standard AV-Air automation type. Some early versions of AV-Air's AVScheduler commercial loading systems don't use the scheduled spot times to load the spots. They are sequential loaders, that is, the first spot is loaded into the first avail you have in the AudioVault AV-Air system, the 2nd spot goes into the 2nd avail, and so on. As you can see, it is vitally important that the avails you have set up in Natural Log Templates match EXACTLY the avails you have in AudioVault AV-Air. How Natural Log Complies To comply with this "empty avail" requirement NL8 has a separate automation type [AV-Air w/avails], which when selected, causes NL8 to send either a valid spot number (####) or a blank avail marker (0000) to AudioVault AV-Air for each avail slot you have set up on the Natural Log Template. A Natural Log avail slot is designated by * at the left column of the event description on the Natural Log Template. Natural Log will also send a spot number for any use of &#### on the Natural Log Template (see AudioVault AV-Air Commands below), so these need to be counted as avails and must be provided an avail slot in AudioVault AV-Air. If the number if the scheduled SPOTS plus UNUSED AVAILS on a log doesn't match the number of avail slots in AudioVault AV-Air, the spots and blank avails will load into AudioVault AV-Air in sequence, but may NOT run at the scheduled time. When you get ready to convert a finished log from the Natural Log editor for loading into AV-Air, the number of lines containing spots (####) plus the number of lines containing avail markers (&0000) plus the number of command lines (&####) MUST equal the number of avail slots in AV-Air. Avails Example for AudioVault AV-Air Assume you have 10 avails in Natural Log in the 12 Midnight hour, but AudioVault AV-Air only has 8 avails in that hour. The first 8 spots and/or unused avail slots scheduled by Natural Log in the 12 Midnight hour will load OK, but the next 2 scheduled by Natural Log for the 12 Midnight hour will load into the 1AM hour on AudioVault AV-Air. Your entire broadcast day will be off. When viewing a completed Natural Log in the Natural Log editor, you will note all unused Natural Log avail slots (* in the Natural Log Template) are converted to &0000 AVAIL which is the "Unused Avail" marker for AudioVault AV-Air. These lines are sent to AudioVault AV-Air as cut 0000. Page 10-16 Natural Log User Manual 10.07 AudioVault™ AV-Air Automation (cont) Configure the AudioVault AV-Air Traffic Loader Interface The AudioVault AV-Air system interface (in the AudioVault computer) must be configured to read the Natural Log data in the following format (ASCII file with Carriage Return / Line Feed at the end of each line): Note: Originally the AV-Air interface was designed to handle only 8-charcater CopyID's. In NL8 Windows copyID's can be up to 20 characters while AV-Air can handle up to 13 characters. Nl8 log export types: AV-Air [Older DOS version handles up to 8 characters in CopyID] COLUMN LENGTH FIELD IDENTIFICATION 1 3 Scheduled Hour (##:) 4 3 Scheduled Minute (##:) 7 2 Scheduled Second (##) 10 8 Cut number (filename to play, left justified) 20 24 Event description (sponsor name,etc) 45 4 Length in SECONDS (zero left padded) 50 24 Reserved 75 4 Natural Log event pointer for reconciliation 79 2 Carriage Return / Line Feed AV-Air [Extended CopyID's] Newer format for full 13 -character CopyID's COLUMN LENGTH FIELD IDENTIFICATION 1 3 Scheduled Hour (##:) 4 3 Scheduled Minute (##:) 7 2 Scheduled Second (##) 10 13 Cut number (filename to be played, left justified) 32 24 Event description (sponsor name,etc) 57 4 Length in seconds(#### left padded with zeroes) 62 8 Played Time hh:mm:ss [not used by NL8] 71 16 Reserved 87 4 Natural Log event number 91 2 Carriage Return / Line Feed AudioVault AV-Air Cut Numbers The AV-Air system can use any cart numbers from 1 to 13 characters [or 1 to 8 characters if using original NL8 AV-Air interface]. All you need to do is enter the AV-Air cut number for the particular commercial spot into the "CopyID" field in the Natural Log system when entering the order lines. Make sure the number in NL8 matches the exactly number in the AudioVault AV-Air system. Log Reconciliation is supported for AudioVault AV-Air Copy the Aired Log onto a floppy disc or to a folder on your LAN, and use the [Convert-Log] [Reconcile Schedule-Log with Play-Log] function in the Log Editor section of Natural Log, with the day's log loaded into the NL8 Log Editor. You will need to use the [Browse] button to point NL8 to the Play-Log. Natural Log will read the run times and print a discrepancy report. Output & Input Log FileNames Output (send) log file mmddyr.NL# mm is month, dd is day, yr is year 110295.NL1 Send Log for 11-02-95 station # 1 Input (reconcile) log file mmddyr.ltx mm is month, dd is day, yr is year 110295.ltx Aired log for 11-02-95 Natural Log User Manual Page 10-17 10.07 AudioVault™ AV-Air Automation (cont) AudioVault AV-Air Commands AudioVault AV-Air systems accept certain commands such as "load the next day's log". (See the AudioVault AV-Air manual). These can be entered on your Natural Log Templates as command lines of text. More usefully, you can also use this & to play an audio cut from the Log Format. Just enter & followed immediately (no spaces) by the audio cut number as the event description in the Natural Log Template Setup (&####). This is useful for scheduling weather, jingles, ID's, etc. Do not use this to schedule billable spots. Those are scheduled from broadcast orders as described in chapter 3 of this manual. Play Non-Commercial Audio Cut Example - Event 1004 shown below Assume cut number 0023 your overnight weather. You can tell the automation to play this cut at the end of the commercial break (or anywhere you want it to play). Do not use this to schedule billable spots. Those are scheduled from broadcast orders as described in chapter 3 of this manual. Note: The Commercial Break length was reduced to 2:30 to account for the 30 seconds of weather which automation does count as part of the cluster but NL8 does not count as part of the commercial break. Command Sequence Example - Event 0113 shown below You may need to run a sequence of cuts or commands at a certain time each day. Assume you want to play a program opener (cut 2001), then play a program (cut 2002), then play a closer (cut 2003). You could enter each item on a separate line, or you could make the entry shown below at event 0113 in the NL8 Log Templates. Note that a single space is inserted between each command or cut and 'Program' is an optional description. Page 10-18 Natural Log User Manual 10.08 BSI Simian™ Automation The instructions for Simian automation also apply to BSI Wavestation versions 3.0 or later. Automation Logs are created in the NL8 Log Editor. At the Natural Log main screen, select [Logs]. Select an existing commercial log and then click [Open]. In the NL8 log Editor, click [Convert-Log] [Automation Log] to create the Automation Log. BSI Simian Pipe-Delimited is recommended with Simian. Configuring the Simian Import Filter Before you an import the first NL8 log into Simian you must configure the Simian Log Import Filter. There are 2 types of output logs that can be sent from NL8 to Simian. Simian Pipe-Delimited This Pipe-Delimited output log is now the "standard" way NL8 talks to Simian so it can handle filenames longer than 8 characters. See Configuring Simian for Simian Pipe-Delimited NL8 log in section 10.08.02 of this manual. WaveStation/Simian This export log matches the format used in the NL-DOS version to talk to WaveStation/Simian but is limited to no more than 8 characters in the audio cut filenames. See Configuring WaveStation/Simian for NL-DOS WaveStation/Simian log in section 10.08.02 of this manual. For backward compatibility with Natural Log for DOS, if NL8 sees an existing Natural Music log it will merge with it and create a combined log for import into Simian, even though Simian can now merge the logs itself if you desire. Simian Cut FileNames / NL8 CopyID Simian can use any valid Windows cut ID's. Natural Log 8 can also handle these long file ID's (only if you use the Simian Pipe-Delimited NL8 log). All you need to do is enter the Simian cut number for the particular commercial spot into the "CopyID" field in the Natural Log system when entering the order lines. Make sure the cut ID in NL8 system matches the number in Simian. Natural Log User Manual Page 10-19 10.08 BSI Simian™ Automation (cont) Log Reconciliation is supported for Simian Log Reconciliation is supported for all versions of Simian and WaveStation version 2.71 and later. If you do not have a network connection between NL* and Simian, use Simian's Log View Event-Log. Select the day's log, and then File Save As from the NotePad window and save to any floppy disc or folder from which you want Natural log to read it. This is not necessary if Natural log can access the Simian Logs folder across a networked connection. Then use NL8 [Convert-Log] [Reconcile Schedule-Log with Play-Log] function in the Log Editor section of Natural Log, with the day's log loaded into the NL8 Log Editor. You will need to use the [Browse] button to point NL8 to the Play-Log. Natural Log will read the run times and print a discrepancy report. Output & Input Log FileNames Output (send) log file mmddyrT1.LOG mm is month, dd is day, yr is year station#, T means Traffic Log 110295T1.LOG is Traffic Log for 11-02-95 for station #1 Input (Reconcile) log file yrmmdd.LST mm is month, dd is day, yr is year 9511029.LST OR yrmmdd.MDB mm is month, dd is day, yr is year 9511029.MDB Details of using the NL8 to Simian Interface Natural Log has many abilities to cause Simian to perform different activities. These are covered in detail in the following topics. You must configure the Simian import filter [in Simian] before attempting to import a log from NL8. Configure WaveStation/Simian Import Filter Configure Simian Pipe-Delimited Import Filter Sending commands from NL8 Templates to Simian Load next day's Simian Log Sending Non-Audio Commands from NL8 Broadcast Orders to Simian Simian Q-Codes Page 10-20 Natural Log User Manual Section 10.08.01 Section 10.08.02 Section 10.08.03 Section 10.08.04 Section 10.08.05 Section 10.08.06 10.08.01 Configure Simian Import Filter Note: The NL8 WaveStation/Simian automation log is the "standard" log export used by Natural Log for DOS for both Simian and WaveStation and may continue to be used by those upgrading from NL for DOS. This format can only handle filenames up to 8 characters. NL8 also adds a specific Simian-Pipe Delimited export type that uses the Simian standard "Pipe-Delimited" format for handling filenames longer than 8 characters. See Configuring WaveStation/Simian for NL-Dos WaveStation/Simian log in section 10.08.05 if you are using the Simian-Pipe-Delimited NL8 automation type. To use the normal NL-DOS style WaveStation/Simian format, within WaveStation/Simian, you need to click [Tools [Program Options] [Log Import]. Click Position Dependent file format. Enter each item as described below and click [Save] before exiting the screen: Item Start Length Cue 9 1 Time 1 8 Name 10 8 Length 65 5 Category 56 8 Description 20 35 Be sure you uncheck the Put Autostep + on all events box in Simian. If you do not uncheck this box, Simian will not read any Q codes from Natural Log. Click [Save Changes] then [Done]. Natural Log User Manual Page 10-21 10.08.02 Configure Pipe-Delimited Simian Import Filter Note: This Pipe-Delimited output log is now the "standard" way NL8 talks to Simian so it can handle filenames longer than 8 characters. There is another NL8 export which matches the format used in the NLDOS version to talk to WaveStation/Simian but that format is limited to no more than 8 characters in the audio cut filenames. See WaveStation/Simian Import Filter in section 10.08.04 To use the new Simian Pipe-Delimited format, within Simian, you need to use the Simian Setup, Program Setup, Log Import function. Click Delimited file format. Enter | as the delimiter Enter each item as described below and click [Save] before exiting the screen: Item Col Cue 1 Time 2 Name 3 Length 4 Category 5 Description 6 Be sure you uncheck the Put Autostep + on all events box in Simian. If you do not uncheck this box, Simian will not read any Q codes from Natural Log. Click [Save Changes] then [Done]. Page 10-22 Natural Log User Manual 10.08.03 Sending Commands from NL8 Templates to Simian™ Background Timed Events which do not affect the log such as recording network audio, network switching, etc. can now be pre-scheduled using Simian Scheduled Events. There should be little need to send timed event commands from Natural Log. BSI provides technical support for programming their Simian product! Please call them (1-500677-TECH) for specifics regarding the macro commands (such as network switching) to be executed by Simian. We are unable to provide assistance regarding the specific commands needed by Simian but once BSI provides the Simian command settings, we will help you translate the commands into text to be placed on the Natural Log format. The following samples and the explanation for each should show how any Simian Macro command can be entered in Natural Log. Telling Simian to play a specific "non-commercial" audio cut Commercials should always be scheduled from broadcast orders as described in chapter 3. You may need to run other items such as weather, promos, jingles, etc. for which you don't want to enter a broadcast order. These can be placed directly in the Event Description column of the NL8 log templates as follows. Start with & Follow immediately [no spaces] with the name of the audio cut to play Optionally follow immediately by the Q-Code [+ is assumed if Q not entered] At least 1 blank space An optional description Example 1 - Shown below at event 0101 A command to play a legal ID audio cut named 0002 with a Q of # [to designate "Time Next"] is shown on event 0101. Example 2 - Shown below at event 0110 Assume you want to run weather at the end of a 2:00 Commercial Break. If your weather is named WX-1, you could make the entry shown on event 0110 below. The break starting at event 0103 plays 2:30 of commercials and segues into event 0110 which plays audio cut named WX-1. If there are no spots, the weather will play by itself. Note the length of the commercial break was reduced by the length of the weather. Do not use this to schedule billable spots. Those are scheduled from broadcast orders as described in chapter 3 of this manual. Natural Log User Manual Page 10-23 10.08.03 Sending Commands from NL8 Templates to Simian™ (cont) Tell Simian Automation to Execute Non-Audio Simian Categories Simian uses several different "categories" for things that can be scheduled on its log. "Non-Audio" categories do things other than play an audio file. These can be placed directly in the Event Description column of the NL8 log templates as follows. Start with & Follow Immediately with the [Category] within brackets Follow immedtaiely by the Q-Code [+ is assumed if Q not entered] At least 1 blank space The name of the command or command parameters to be used by Simian. To save space on the log event line, you may insert just the first character [within brackets] of certain "standard" categories. These "standard" categories with abbreviations in Natural Log are: Natural Log Simian Abbreviation Category Meaning &[R] REC Record (no longer used) &[T] TEXT Display Text &[M] MACRO Execute a Macro &[LOG] LOG Load a Day's Log &[A] APP Run an Application &[L] LIST Execute a List &[C] COMMENT Comment Line Back-Time Macro Example - Event 2301 shown below In the example below, event 2301 is a "Back Time" Macro [due to the ! Q-Code] to switch relay 1 on at 11:00 PM for 100 milliseconds. Event 2303 is a "Time Immediate" Macro [due to the @ Q-Code] to switch relay 2 on at 11:05 PM for 100 milliseconds. This might be used to join and leave a network. Your commands will be based on your actual Simian hardware setup, but all Simian macros and categories may be placed in an NL8 log template in this manner using the categories enclosed within brackets. Comment Example - Event 2302 shown below Event 2302 is a comment which is simply a line of text that will be displayed on the Simian log screen but is not executed by the automation. It is just skipped. Note that event 2304 below will not be sent to Simian as a comment since it does not start with &[C]. Comments you want to show be shown on-screen is Simian must begin with &[C] in your NL8 log templates. The &[C] is stripped out before the comment is sent to Simian. Page 10-24 Natural Log User Manual 10.08.04 Load Next Day's Simian™ Log Note: This [LOG] command is now outdated. Simian now has a means to internally schedule the loading of the next day's log and is more reliable. Please use it. This method is included for users of older versions of Simian and WaveStation that do not have the automatic log loading function. The command sequence to tell WaveStation/Simian to Load Next Day's Log: & [LOG]+ A blank space [MMDDYY] A 2-digit Letter/Number combination such as T1, T2, T3, etc .to designate the station# if used. A blank space [NEXT] Example: To load the next day's log enter the following as the last event in each day's log format in enter the text shown on event 2309 below in the Natural Log Templates. This assumes you are using the Natural Log naming convention which is MMDDY followed by T for traffic, M for Music, or C for Combined log, followed by the station #. In the above example, Natural Log will automatically substitute the next day's date formatted as MMDDYY instead of the [mmddyy] [NEXT] when the log is converted to Simian. If you do not use the MMDDYY log naming convention, you will have to manually enter the load log command each day using &[LOG] ?????? where ?????? is the actual name of the next days log. Per BSI do not make the Load-log command a timed event (do not put its Q as @ or # or !). Also see Auto-inserting date/time items into log templates in Chapter 5. Natural Log User Manual Page 10-25 10.08.05 Sending Non-Audio Commands & Categories from NL8 Broadcast Orders to Simian Normally NL8 sends Audio as the Simian Category for any item scheduled from a Broadcast Order. [Note this default Category value can be changed on the NL8 Automation-Conversion screen]. To send a Category on an individual logged item other than the default Category from a Broadcast Order, enter the Category using &[Category], in the Label field of the Copy Manager, and schedule the CopyID to run on an order. Live Copy Example You want Simian to pop open a TEXT file so an announcer can read some live copy. Assume you use CopyID ABCCOPY. In Natural Log Copy Manager, you'd enter the label for Spot ABCDEF as &[TEXT] ABCCOPY1. Be sure to put the space between the &[TEXT] and the ABCCOPY1. Text file named ABCCOPY1 will be displayed by Simian whenever CopyID ABCCOPY is scheduled by a Natural Log broadcast Order. Page 10-26 Natural Log User Manual 10.08.06 BSI Simian™ Q-Codes Simian automation uses codes [designated as Q in Simian] to determine how an event starts or is triggered. Natural Log will insert these in the Log file. The + is always sent as the Q unless you send another Q-Code as shown on the next page. + Segues after prior event or cut ends. This is the default value used by Natural Music @ Plays at a specific time without waiting for previous event to end # Plays at a specific time but waits for a playing cut or event to end. This is useful to skip any unplayed items at the end of an hour and reposition the WaveStation/Simian to begin a new hour at the appropriate log position to keep it on schedule. ! Wait for "BackTimed Start". This causes Simian to change the pitch of the playing audio to backtime to a specific event. See Simian Manual for more information. $ Wait for "Manual Start" (Converted to Q=[Blank] when sent to WaveStation/Simian) ~ Used only with WaveStation/Simian version 3 and later. Converted to N when sent to WaveStation/Simian for non-sequential timed start of recording, switching, etc. Automatic Segue Between Events The easiest way to send a Q-Code (start code) is send no Q-code and let Natural Log assume that the start code is Segue +. Automatic Segue Example You want to play a cut named JINGLE1 after a Commercial Break. In the Natural Log Template: The &JINGLE on event 0304 tells Simian to automatically segue [since no Q-Code is entered after JINGLE1 NL8 sends + as the Q-Code] and play JINGLE1 after the spots in the commercial set [if any] play. &JINLGE1+ would accomplish the same effect. Natural Log User Manual Page 10-27 10.08.06 BSI Simian™ Q-Codes (cont) Specifying Q-Codes on Simian Commands Sent From NL8 If you need to send one of the other Q-Codes on a text command sent from NL8 to Simian, [ + @ # $ ! ], the easiest way is to simply put the code at the end of the command or cut to be played on the Natural Log Template. This will tell Simian how that event should be triggered. Specifying the Q on a Text Command Line Example You have a legal ID you always want to run at the top of the hour, without interrupting the currently running audio. In the Natural Log Templates: The & on event line 0101 indicates a command or cut to start at time 1:00:00 AM The # tells Natural Log to send the # as the Q [start code] to Simian for the cut named 0002. The # Q code causes Simian to move to that event at 1:00:00 AM, then after whatever is currently playing ends, it will play cut named 0002. It will then segue to the next logged item after event 0101. Page 10-28 Natural Log User Manual 10.08.06 BSI Simian™ Q-Codes (cont) Commercial Break Q-Codes Natural Log's default command to Simian is to automatically segue to begin commercial sets, so you do not need to send any Q-code if you simply want to segue from the preceding music or other audio to the spots in the commercial set. To control the start of Commercial Breaks which don't start by automatic segue, you need to send one of the Q-Codes @ # $ ! which is the Simian "start code". These Q-Codes sent immediately before a commercial set only apply to the commercial set which runs at the same time as the Q-Code time. Automatic Segue Into Commercial Breaks Example - Event 0302 show below You want the break at 03:17:00 AM to begin playing automatically after the previous event ends. In this example below, no Q-Code is entered so automatic segue + is assumed. See the example at log template event 0301 below. The first item in that break will have a Q of + since none specific Q is listed. SKIP-TO-TIME and "Start After Current event ends" Example - Event 0306 shown below Assume you need to have a commercial break "about" 03:28:00 AM and you want Simian to skip any unplayed music or other cuts and cue up the commercial break so it is the next to start after 03:28:00 AM. See the example at log template event 0310 below. The &Q# tells the Natural Log to send the # as the Q [start code] to Simian for the next item only. Simian will skip ahead at 03:28:00 AM and after whatever is currently playing ends will play the spots [if any] in the break that are inserted by Natural Log on lines 0307 through 0310. Continued on next page. Natural Log User Manual Page 10-29 10.08.06 BSI Simian™ Q-Codes (cont) Commercial Break Q-Codes(cont) Manual Commercial Start Example - Event 0312 shown below In "live assist mode" suppose you want a commercial break to run at 03:37:00 AM. However, you want Simian to pause to allow your live announcer to talk before the spots start. The &Q$ tells the NL8 to send a [blank] as the Q [start code] to Simian for the first spot in the break. This [Blank] Q-code tells Simian to finish playing the last event before the spots and then to wait for the announcer to issue a Manual Start before starting the spots that follow [if any]. Commercial Break Start at EXACT Time Example - Event 0317 shown below Suppose you need to have a commercial break run exactly at 03:45:00 AM. You want Simian to skip any unplayed music or other cuts, cut off the currently playing cut, and start the timed event. The Q@ tells the NL8 to send @ as Q [start code] to Simian for the first spot in the break starting at event 0319. Simian will skip ahead at 03:45:00 AM and cut off whatever is currently playing. Then it will play the play the following break spots [if any] that are inserted by Natural Log on lines 0319 through 0323. Commercial BackTime Start Example - Event 0322 shown below Suppose you need to have a commercial break start exactly at 03:55:00 AM but you don't want to interrupt whatever is playing. You want to force Simian to skip any unplayed music or other cuts, and stretch or shrink the current playing item to make it end exactly at 03:55:00 AM. This would most often be done to join a network at an exact time without cutting off something in the middle. The &Q! tells NL8 to send the ! as Q [start code] to Simian for the first spot in the break [if any]. Simian will shrink or stretch whatever is currently playing so that it ends exactly at 03:55:00. Then it will play the play the following spots [if any] that are inserted by NL8 on lines 0323 through 0324. Page 10-30 Natural Log User Manual 10.08.06 BSI Simian™ Q-Codes (cont) Commercial Break Q-Codes (cont) Commercial Break Satellite Trigger [Contact Closure] Start Example - Event 0402 shown below In "Satellite mode", contact closures from the network start your commercial breaks. There must be a "break marker" for each commercial break even if empty so the Simian stays "in sync" with the network. With no break marker for an empty spot break, Simian would be positioned at the wrong break when the next contact closure comes. The example assumes you are using a Satellite Relay switcher. If running Network audio through the AUX input on your audio card, contact BSI for the appropriate Macro commands to use. &[M]$ sends [Blank] as the Q [start code] to Simian so it will stop and wait to receive the network contact closure before executing the command to close RELAY 1 for 100 microseconds (Network OFF). If no spots are scheduled, the RELAY 2 100 (Network ON) is immediately executed and network audio is NOT interrupted. If there are spots, they will be auto-started, and then RELAY 2 100 (Network ON) is executed after the last spot due to the + Q code on line 0410. Either way, Simian then goes to the next commercial break and waits for the next network contact closure. Optional Break Alignment Start Example - Event 0401 shown below In "Satellite mode", contact closures from the network start your commercial breaks. Some users want to be sure Simian is positioned at the correct break when the contact closure comes. The optional entry shown on event 0401 below will cause Simian to align at event 0402 at 4:15:00 AM and wait for the contact closure for the following break. This forces Simian to play the correct break even if an earlier closure was missed for some reason. This is an example only, your Relay numbers will be different or you may use the built-in audio mixer on your audio board, in which case you will use MIXVOL macros to turn the network up and down instead of the RELAY macros in this example. Natural Log User Manual Page 10-31 10.09 BTSG AutoMax™ Automation BTSG 'Generation IV' users must use the BTSG Gen-IV automation log! Do NOT use this section! NOTE: The BTSG systems have their own "reader" module which reads an ASCII file containing the commercial log. Natural Log can generate such a file as described on page 11-71. Use this File Format to have BTSG personnel configure their Reader module to read this file. Alternatively, you may send one of the automation log files to BTSG so they can configure the reader. BSTG AutoMax uses a modified version of the 'Generic Text [NL-DOS format]' log output file as described below. Automation Logs are created in the NL8 Log Editor. At the Natural Log main screen, select [Logs]. Select an existing commercial log and then click [Open]. In the NL8 log Editor, click [Convert-Log] [Automation Log] to create the Automation Log. BSTG AutoMax Cut Numbers Any alphanumeric CutID from 1 to 8 alphanumeric characters is acceptable. All you need to do is enter the BTSG cut number for the particular commercial spot into the "CopyID" field in the Natural Log system when entering the order lines. Make sure the number in NL8 exactly matches the number in the AutoMAx (including leading 0's if used). Log Reconciliation not supported for BTSG AutoMax. If the vendor will provide play log specs we will support reconciliation. Output & Input Log FileNames Output (send) log file mmddyyyy.LOG 11021995.LOG mm=month, dd=day, yyyy=year is Send Log 11-02-95 for station1 NL8 output log format for BTSG AutoMax only Column 1 4 7 10 19 20 45 50 59 75 79 Page 10-32 Length 3 3 2 8 1 24 5 8 16 4 2 Field Description Scheduled Hour (##:) Scheduled Minute (##:) Scheduled Second (##) Cart number (filename to play, left justified) Start Code (Segue, Load, Autoplay, Normal) Event description (sponsor name,etc) Length in mm:ss AUX commands Reserved for Artist Name for Music Natural Log event pointer for reconciliation Carriage Return / Line Feed Natural Log User Manual 10.09 BTSG AutoMax™ Automation End-of-Break Markers and Skip-Break Markers This applies only to stations using BTSG to run a satellite-based format. You must tell BTSG to stop at the end of a break (by sending a blank line). You also need to tell it to SKIP any unused breaks. This is done as follows. Put &BREAK by itself on the line before each break and & by itself on the line after each break. This will cause a SKIP command to be sent to BTSG for any empty breaks, and a blank line at the end of each break. This only applies to satellite formats. If you do this on a music format, the BSTG will stop at the end of each break. See example at events 0012 through 0017 shown below. BTSG AutoMax Automation Commands Commands can be sent to the automation (such as source switching, playing liners,etc) from the Natural Log system. These can be entered on your Natural Log Templates as command lines of text. More usefully, you can also use this & to play an audio cut from the Log Format. Just enter & followed immediately (no spaces) by the audio cut number as the event description in the Natural Log Template Setup (&####). This is useful for scheduling weather, jingles, ID's, etc. Do not use this to schedule billable spots. Those are scheduled from broadcast orders as described in chapter 3 of this manual. Play Aux Item Example - Event 0004 shown below The command to play a liner may be an AUX event descriptiond LINER. You would enter this as &AUXLINER in the event description column when entering your log Templates for Natural Log. This works with any automation commands, just use the & when entering the event description on the Natural Log Template. If it is an audio event just enter the Cut Number after the &. If it is an AUX event, enter AUX- followed by the event to execute. Play Non-Commercial Audio Cut Example - Event 0010 shown below You need to run weather at a certain time each day. If weather is named 9001, you could make the entry shown below at event 0010. This would play 2:30 of commercials followed by the weather. NL8 only needs the &9001 and we inserted "Overnight Weather" only to make it easier to read. Do not use this to schedule billable spots. Those are scheduled from broadcast orders as described in chapter 3 of this manual. Natural Log User Manual Page 10-33 10.10 BTSG Gen-IV™ Automation BTSG 'Generation IV' users must use the BTSG Gen-AutoMax log! Do NOT use this section! Automation Logs are created in the NL8 Log Editor. At the Natural Log main screen, select [Logs]. Select an existing commercial log and then click [Open]. In the NL8 log Editor, click [Convert-Log] [Automation Log] to create the Automation Log. BSTG Gen-IV Cut Numbers Any alphanumeric CutID from 1 to 8 alphanumeric characters is acceptable. All you need to do is enter the Gen-IV cut number for the particular commercial spot into the "CopyID" field in the Natural Log system when entering the order lines. Make sure the number in NL8 exactly matches the number in the Gen-IV (including leading 0's if used). Log Reconciliation not supported for BTSG Gen-IV. If the vendor will provide play log specs we will support reconciliation. Output & Input Log FileNames Output (send) log file mmddyyyy.NL# mm=month, dd=day, yyyy=year, #=NL station# 11021995.NL1 Log 11-02-95 for station1 NL8 output log format for BTSG Gen-IV only Column 1 10 20 45 51 76 81 86 Page 10-34 Length 8 8 24 5 24 4 4 1 Field Description Scheduled time hh:mm:ss (military time) Cart number (filename to play, left justified) Event description (Sponsor name, Title, etc) Length in mm:ss format Reserved for artist name in Natural Log Natural Log event pointer for reconciliation BTSG 'Category' BTSG Sync Code H,S, or blank Natural Log User Manual is Send 10.10 BTSG Gen-IV™ Automation (cont) Gen-IV Commands Commands can be sent to the automation (such as source switching, playing liners, etc.) from the Natural Log system. On the Natural Log Templates simply enter & and then the category and command code letter/numbers in the Event description. NL8 will pick up the category and command or cut name to play by capturing all characters between & and the first space in the event description. You must put the BTSG "Category" followed by a dash and then the cut identifier. See examples on the following page. Gen-IV Play Non-Commercial Audio Example - Event 0025 shown below Assume you want to play a cut named 1002 from category WX before a commercial break. You would enter this as &WX-1002 in the event description column in the NL8 log templates. This will work with any of the automation commands, just use the & when entering the event description on the Natural Log Template followed by the BTSG category, a dash, then the cut ID, then at least one space and an optional description. Do not use this to schedule billable spots. Those are scheduled from broadcast orders as described in chapter 3 of this manual. Gen-IV Rotator Example - Event 0019 shown below Assume you want to run a BTSG rotator named LINERS going into the break. You could make the entry shown on event 0019 below in the Natural Log Templates. This would a cut from the BTSG Gen-IV LINER rotator immediately before the commercial break. Note the use of ROT as the BSTG category. Gen-IV Network Join Example - Event 0027 shown below Assume you want to join a network at the top of the hour for news for 5 minutes. You could make this entry in the Natural Log templates: Note the use of NET as the BSTG category and the cut ID is the network ID as specified in BSTG. Note the @ forces a "hard sync" in BTSG. To make it a "soft sync" use the # as in NETXABC#. Natural Log User Manual Page 10-35 10.10 BTSG Gen-IV™ Automation (cont) BTSG Gen-IV Sync Commands Sync Commands can be sent to BSTG Gen-IV by NL. NL reads # as a "soft sync" and @ as a "hard sync". A soft sync means BTSG moves to that event at that time but does not start playing it until whatever is currently playing finishes. A hard sync means BTSG moves to that event at that time, fades whatever is playing, and immediately plays the event. Soft Sync Example- Event 0101 shown below Assume you want to make sure you do an ID near the top of the hour but you don't want to stop what is playing at the top of the hour. This is a "soft sync" in BSTG Gen-IV. This would sync to the Legal ID at the top of the hour and play it immediately after whatever is playing finishes. Note the # forces a "soft sync" in BTSG. To make it a "hard sync" use the @ and whatever is playing will be faded and this event will begin. Sync Example for Breaks - Event 0103 shown below Assume you want to make sure your breaks don't run to late if long Items are scheduled. You can force NL to give a "soft sync" command for a break as follows in the NL Log Format: Note the # forces a "soft sync" in BTSG. At 1010 BTSG will soft sync to the first spot in the break and wait until whatever is playing finishes and then start the break. Page 10-36 Natural Log User Manual 10.11 CartWorks™ / Pristine CDS32™ Automation NL8 converts to a specific CartWorks log format so the 'Generic Text' output log format is not used for these automation system logs. This interface is the same whether you are using CartWorks or Pristine CDS32. Automation Logs are created in the NL8 Log Editor. At the Natural Log main screen, select [Logs]. Select an existing commercial log and then click [Open]. In the NL8 log Editor, click [Convert-Log] [Automation Log] to create the Automation Log. CartWorks Cut Numbers CartWorks can use any numeric or alphanumeric cut up to 8 characters to identify its audio cuts. NL8 can handle any valid CartWorks audio cut identifier so all you need to do is enter the CartWorks cut identifier for the particular commercial spot into the "CopyID" field on the NL8 Order Line entry screen. Log Reconciliation is supported For CartWorks Natural Log will filter it and read the exact spot runtimes for your affidavits. Copy the unfiltered audit log from the CartWorks onto a floppy disc or to a folder on your LAN, and use the [Convert-Log] [Reconcile Schedule-Log with Play-Log] function in the Log Editor section of Natural Log, with the day's log loaded into the NL8 Log Editor. You will need to use the [Browse] button to point NL8 to the Play-Log. Natural Log will read the run times and print a discrepancy report. Ouput & Input Log FileNames Output (send) file mmddyr.NTL mm is month, dd is day, yr is year 110295.NTL is Send Log for 11-02-95 Input (reconcile) log file mult#.LOG where # is day (1=Mon, 7=Sun) Natural Log User Manual Page 10-37 10.11 CartWorks™ / Pristine CDS32™ Automation (cont) Break Markers Required The Natural Log system allows you to set up "if used" spot breaks as well as Mandatory spot breaks. Because the spot loading into CartWorks is sequential, something must be sent to CartWorks for each and every spot break setup in CartWorks. If a break in NL8 is completely empty, something must be sent to CartWorks to tell it that the break is empty. If not, CartWorks will wait for the next spots to be sent from Natural Log (when Natural Log hits the next spot break) and the spots will be played by CartWorks in place of the empty break not used by Natural Log. The CartWorks will get "out of sync" with Natural Log. This is prevented by entering the &BREAK command immediately before each spot break in Natural Log. In the Natural Log Templates, on the line immediately before the start of a spot break, you need to enter an event (at the approximate spot break start time) and use event description &BREAK. Break Marker Example - Event 0004 shown below If no spots are inserted by Natural Log, the &BREAK marker will serve to tell Cartworks that the break is empty so it should be skipped. This is entered in the Natural Log Templates as shown below at event 0004. Event 0004 contains the &BREAK marker which will be sent to CartWorks in the event no spots get logged into this commercial break by Natural Log. This must be done before all breaks in Natural Log. If the spot break is empty, this &BREAK will be transferred by Natural Log as an empty break and CartWorks will skip to the next break. If spots are logged into the break, the &BREAK is ignored by the cartworks interface. In this way, the spot break loading sequence can be kept "in sync" between Natural Log and CartWorks. CartWorks Commands Commands can be sent to the CartWorks from the Natural Log system. On the Natural Log Templates in the Event Description column, enter & and then the command letter/numbers. NL8 will pick up the command or cut name to play by capturing all characters between & and the first space in the event description. Play Non-Commercial Audio Cut Example - Event 0010 shown above You need to run weather at a certain time each day. If weather is named 9001, you could make the entry shown at event 0010 above. This would play 2:30 of commercials followed by the weather. NL8 only needs the &9001 and we inserted "Overnight Weather" only to make it easier to read. Do not use this to schedule billable spots. Those are scheduled from broadcast orders as described in chapter 3 of this manual. Page 10-38 Natural Log User Manual 10.11 CartWorks™ / Pristine CDS32™ (cont) Turning the Automation Conversion On & Off The CartWorks system loads spots sequentially into spot breaks. If you have some hours during which you are "Live" and not using CartWorks, you need a way to tell the Natural Log not to send spots to CartWorks during that time period, even though spots are logged for manual play. If you don't do this, the spot loading in CartWorks and Natural Log can be out of sequence. CartWorks Automation On/Off Example Show Below Assume you are automated from midnight to 6AM and live from 6-10AM. Then you return to automation for the rest of the day. Natural Log needs to know not to send spot data to CartWorks from 6-10AM. If CartWorks doesn't have spot breaks set up for 6-10AM, CartWorks will load the next spot sent from Natural Log (e.g. 6:05AM) into the next spot break it finds in the CartWorks format setup which may be 10:05AM. Your spots will be out of sequence. This can be prevented in Natural Log by using "AUTO-OFF" and "AUTOON" commands. This is done in Natural Log's Templates section. In this example, your first event in the 6AM hour of the log format would look like this. No data is sent to CartWorks until the system hits an &AUTO-ON command: These events must appear exactly as shown including & followed immediately by AUTO-ON or AUTO-OFF. Natural Log User Manual Page 10-39 10.12 Computer Concepts DCS & Maestro™ Automation NL8 converts to a specific DCS / Maestro log format so the 'Generic Text' output log format is not used for these automation system logs. Any references herein to DCS also apply to Maestro, which uses the same type log interface file to send the log. A different file format is used for reconciliation. Automation Logs are created in the NL8 Log Editor. At the Natural Log main screen, select [Logs]. Select an existing commercial log and then click [Open]. In the NL8 log Editor, click [Convert-Log] [Automation Log] to create the Automation Log. DCS/Maestro Cut Numbers Computer Concept's DCS & the Maestro system can use cut numbers from 1 to 999, with a single letter in front to identify the type. All you need to do is enter the DCS / Maestro cut letter and/or numbers into the "CopyID#" field during order entry in NL8. Log Reconciliation is supported for DCS & Maestro The Input (read file) is created using DCS's or Maestro's report module to create an "audit DUMP" report named mmddyyS#.RPT on a floppy disc for the day's play log. Natural Log reads this .RPT file. Do not change the default report settings as this may make the report unusable! Copy this file onto a floppy disc or to a folder on your LAN, and use the [Convert-Log] [Reconcile Schedule-Log with Play-Log] function in the Log Editor section of Natural Log, with the day's log loaded into the NL8 Log Editor. You will need to use the [Browse] button to point NL8 to the Play-Log. Natural Log will read the run times and print a discrepancy report. Page 10-40 Natural Log User Manual 10.12 Computer Concepts DCS & Maestro™ Automation (cont) Output & Input Log FileNames The Natural Log system creates an output file named as the date followed by S followed by the station number, a period and LOG. For example, the converted log output for 06-28-94 for station #1 in natural Log would be named Output (send) log filename mmddyrS#.log mm=month##, dd=day, yr=year, station# 110295S1.LOG Send Log for 11-02-95 station # 1 Input (reconcile log filename mmddyrS#.rpt mm=month##, dd=day, yr=year, station# 110295S1.RPT Read Log for 11-02-95 station #1 The Input (reconcile log file) is created using DCS's or Maestro's report module to create an "audit" or dump report named mmddyyS#.RPT on a floppy disc for the day's play log. Natural Log reads this .RPT file. DCS/Maestro Commands DCS/Maestro accepts certain commands (also called directives in DCS). An example might be to load a spotset. (See your DCS manual). These can be entered on your Natural Log system Log Templates as command lines of text. Natural Log will treat these as command lines if you begin the event description with &[?] where ? is your command letter as described below. &[D=??] D is a Directive, the ?? means a valid Directive Type: &[D=LR] Load Required stopset &[D=LS] Load Optional stopset &[D=LP] Load Play stopset next [when in satellite mode] &[D=LW##] Load Window ## &[D=CR##] Close Relay ## &[D=XF##] Execute Function ## &[P] This indicates that there is a Program Title on this line of the log template. Skip one space after the] and type in the Program Title on the log format. &[L] This indicates that there is a Log Note on this line of the log format. Skip one space after the ] and type in the Log Note text. &[C####] This tells the DCS to play cart number #### at this spot on the log. This is useful for playing things whose location doesn't change on the log like weather, ID's, etc. as part of a stopset. NOTE: To use XF## (Execute Function) or CR## (close relay##) or LW## (load window ##) functions, use the appropriate code ##. Remember to include &[ to indicate to NL8 that this is a command entry, and then close the brackets ] after the command entry, then you may add a description. Examples are shown on the following pages. Natural Log User Manual Page 10-41 10.12 Computer Concepts DCS & Maestro™ Automation (cont) DCS/Maestro Command Examples (cont) Example of Required Stopset with DCS/Maestro - Event 0003 shown below Event 0003, &[D=LR], tells DCS to load the upcoming 12:17 AM Required stopset at 12:15 AM. This stopset is 3:00 which includes the 2:30 of commercials plus :30 of weather. We inserted the "Load Required StopSet" in the Natural Log Template to make it more readable but this is not required. Natural Log uses the information on events numbered 0004 through 0008 as commercial avails in which it may log a total of 2:30 of commercials. Note that for DCS, this :30 weather is part of the break total of 3:00, but we have told Natural Log that only 2:30 of commercial matter may be loaded. This 2:30 plus the :30 of weather equals the 3:00 break for DCS. Mandatory in the FillCode column of the NL log template tells Natural Log that this break must be filled to exact length. Example Optional Stopset with DCS/Maestro - Event 0011 shown below Event 0011 tells DCS to load the upcoming 12:28 AM optional stopset at 12:25 AM. If it finds no spots logged in events 0012 through 0015 it would skip the spotset since it is optional. &[D=LS] tells DCS to load the next optional spotset. We inserted the text "Load Optional StopSet" in the Natural Log Template to make it readable by humans, this is not required. Natural Log uses the information on events numbered 0012 through 0015 as commercial avails in which it may log a total of 2:00 of commercials. IF Used Fill in FillCode column of the NL log template tells Natural Log that this break must be filled to exact length "If-Used", that is, if at least one spot is placed in this break. Page 10-42 Natural Log User Manual 10.12 Computer Concepts DCS & Maestro™ Automation (cont) DCS/Maestro Command Examples (cont) Example of Play non-commercial audio cut with DCS / Maestro - Event 0009 shown below You need to run weather at a certain time each day. If weather is named 9001, you could make the entry shown below at event 0009 below. This would play 2:30 of commercials followed by the weather. NL8 only needs the &[C9001] and we inserted "Overnight Weather" only to make it easier to read. Do not use this to schedule billable spots. Those are scheduled from broadcast orders as described in chapter 3. Example of Load Window / Set Voice with DCS/Maestro - Event 0001 shown below You can do the DCS "Set Voice" function (or any DCS function) by entering the proper codes at the appropriate point on the Natural Log Template setup on shown at event 0001 below. This would set the announce voice to voice 04 at 12:00 AM. Note that the event description must be &[D=LW99], followed by a space, then Set Voice followed by a space, then $ followed immediately by the 2 digit code of the voice to be used. This format must be followed exactly for the DCS system to recognize it. [D=LW99] tells the DCS system that this is a voice change directive. $04 determines which voice ## to use. Example of Execute Function with DCS/Maestro - Event 0017 shown below You can send the DCS Execute Function (or any DCS function) by entering the applicable code at the appropriate point on the Natural Log Template setup. As shown on event 0017 below, &[D=XF11] tells the system to execute the function, the `Execute Function 11' text is to make this readable by humans. Natural Log User Manual Page 10-43 10.12 Computer Concepts DCS & Maestro™ Automation (cont) Return to Music Markers Only if you are running a music format [non-satellite based], you will need to place "Return to Music" markers at the end of each commercial break in the Natural Log template. See your DCS/Maestro LogMerge program help for information on the function of the RTM marker. Placement of the RTM marker is done with a program title. Be sure to put a single blank space between the ] and the RTM. Page 10-44 Natural Log User Manual 10.13 ITC DigiCenter Automation Automation Logs are created in the NL8 Log Editor. At the Natural Log main screen, select [Logs]. Select an existing commercial log and then click [Open]. In the NL8 log Editor, click [Convert-Log] [Automation Log] to create the Automation Log. DigiCenter Cut Numbers The Digicenter can use any cut alphanumeric cut numbers/names up to 8 characters. All you need to do is enter the Digicenter cut number for the particular commercial spot into the "CopyID" field (on the Order Line entry screen) in the Natural Log system when entering the orders. Make sure the number in NL8 matches the number in Digicenter. Log Reconciliation is supported for DigiCenter The Natural Log does read exact run times from the Digicenter Log Reconciliation File. Copy this file onto a floppy disc or to a folder on your LAN, and use the [Convert-Log] [Reconcile Schedule-Log with PlayLog] function in the Log Editor section of Natural Log, with the day's log loaded into the NL8 Log Editor. You will need to use the [Browse] button to point NL8 to the Play-Log. Natural Log will read the run times and print a discrepancy report. Output & Input Log FileNames Output (send) log file yrmmddT#.SCH yr=year, mm=month, dd=day, #=station 951102T#.SCH is Send Log for 11-02-95 station 1 Input (reconcile) log file yrmmddT#.LOG yr=year, mm-month, dd=day, #=station 951102T1.LOG is Play Log for 11-02-95 station 1 Continued on next page. Natural Log User Manual Page 10-45 10.13 ITC DigiCenter Automation (cont) DigiCenter Commands Automation Commands can be sent to the Digicenter (such as source switching) from the Natural Log system. On the Natural Log Templates, simply enter & and then the command code letter/numbers in the Event Name. NL8 will pick up the command or cut name to play by capturing all characters between & and the first space in the event name. Play Non-Commercial Audio Cut Example - Event 0107 shown below You need to run weather at a certain time each day. If weather is named 0023, you could make the entry shown below at event 0107 below. This would play 2:30 of commercials followed by the weather. NL8 only needs &0023 and we inserted "Overnight Weather" only to make it easier to read. Do not use this to schedule billable spots. Those are scheduled from broadcast orders as described in chapter 3 of this manual. Command Sequence Example - Event 0109 shown below You may need to run a sequence of cuts or commands at a certain time each day. Assume you want to play a program opener (cut 2001), then play a program (cut 2002), then play a closer (cut 2003). You could enter each item on a separate line, or you could make the following entry in the Natural Log Templates. Note that a single space is inserted between each command or cut and 'Program' is an optional description. Page 10-46 Natural Log User Manual 10.14 Digital JukeBox Automation Automation Logs are created in the NL8 Log Editor. At the Natural Log main screen, select [Logs]. Select an existing commercial log and then click [Open]. In the NL8 log Editor, click [Convert-Log] [Automation Log] to create the Automation Log. Digital JukeBox Cut Numbers The Digital JukeBox system uses 4 digit cart numbers from 1 to 9999 which can be entered directly into Natural Log orders. All you need to do is enter the Digital JukeBox cut number (1 to 9999) for the particular commercial spot into the "CopyID" field in the Natural Log system when entering the order lines. Make sure the number in NL8 exactly matches the number in the Digital JukeBox (including leading 0's if used). Log Reconciliation is supported for Digital JukeBox You must obtain the Digital JukeBox "history file" for Natural Log to read the exact spot run times. Copy the play log file for the selected single date onto a floppy disc or to a folder on your LAN, and use the [ConvertLog] [Reconcile Schedule-Log with Play-Log] function in the Log Editor section of Natural Log, with the day's log loaded into the NL8 Log Editor. You will need to use the [Browse] button to point NL8 to the PlayLog. Natural Log will read the run times and print a discrepancy report. Output & Input Log FileNames Output (send) log file ddd_TRAF.LOG ddd=Day of week (MON, TUE, WED...) MON_TRAF.LOG is Send Log (spots) for Monday Input (reconcile log file History - mmddyyyy.TXT where mm=Month, dd=Day, yyyy=Year History - 11021995.TXT is play log for Nov 2, 1995 Note: Older DOS versions of Digital JukeBox used the following file NOT supported by NL8: Zmmddyy.HIS where mm=Month, dd=Day, yy=Year Continued on next page. Natural Log User Manual Page 10-47 10.14 Digital JukeBox Automation (cont) Digital JukeBox Break Numbers The Digital JukeBox works with individual breaks numbered beginning with BREAK1 in each hour, in which you can insert spots. Natural Log allows you to set up only those breaks you want to use in the Natural Log Templates. You need a way to identify the Digital JukeBox "Break numbers" into which the spots are to be inserted when the log conversion is done. Therefore, immediately before each "Commercial Break" on the Natural Log Template, you need to give it a Digital JukeBox "Break number". Within each hour you can have breaks numbered from 1 to 10. See event 0101 below. The break number must precede every break in the NL8 log templates. Digital JukeBox Commands Commands can be sent to the automation (such as source switching if available in the automation). On the Natural Log Templates, simply enter & and then the command code letter/numbers in the Event Name. When used with &, you may enter any combination of letters and numbers UNLESS Digital JukeBox has a restriction. NL8 will pick up the command or cut name/number to play by capturing all characters between & and the first space in the event name. Play Non-Commercial AudioCut Example - Event 0108 shown above You need to run weather at a certain time each day. If weather is named 0023, you could make the entry shown at event 0108 above. This would play 2:30 of commercials followed by the weather. NL8 only needs &0023 and we inserted "Overnight Weather" only to make it easier to read. Do not use this to schedule billable spots. Those are scheduled from broadcast orders as described in chapter 3 of this manual. Command Sequence Example - Event 0110 shown above You may need to run a sequence of cuts or commands at a certain time each day. Assume you want to play a program opener (cut 2001), then play a program (cut 2002), then play a closer (cut 2003). You could enter each item on a separate line, or you could make the entry shown above at event 0110 in the Natural Log Templates. Note that a single space is inserted between each command or cut and 'Program' is an optional description. Page 10-48 Natural Log User Manual 10.15 Digital Universe Automation Automation Logs are created in the NL8 Log Editor. At the Natural Log main screen, select [Logs]. Select an existing commercial log and then click [Open]. In the NL8 log Editor, click [Convert-Log] [Automation Log] to create the Automation Log. Digital Universe Cut Numbers The DU system uses audio cut numbers from 1 to 9999 which complies with the CopyID limits in NL8. Enter the Digital Universe cut number (including any leading 0's) into the NL8 "CopyID" field during order line entry. Log Reconciliation is supported for Digital Universe You must obtain the Digital Universe "Air Log for CBSI" for Natural Log to read the exact spot run times. Copy the Air Log file for the selected single date onto a floppy disc or to a folder on your LAN, and use the [Convert-Log] [Reconcile Schedule-Log with Play-Log] function in the Log Editor section of Natural Log, with the day's log loaded into the NL8 Log Editor. You will need to use the [Browse] button to point NL8 to the Air Log. Natural Log will read the run times and print a discrepancy report. Output & Input Log FileNames Output (send) log file: mmddyy.evt 110295.evt or ddd.evt WED.evt where mm=month, dd=day, yy=year is the Log for 11-02-95 where ddd is 3 letter day of week is the log for Wednesday Reconcile (read log file: ssyymmdd.### where ss=station#, yy=year, mm=month, dd=day 02951102.201 11-02-95 for station 2 from computer201 Digital Universe Break Markers The Digital Universe log import/merge program needs a marker to know where each new break begins. This is done in the NL log formats as follows and is mandatory. Assume you want to have a break at :17 after and :28 after the hour. You would make this entry in the Natural Log Templates. Natural Log User Manual Page 10-49 10.15 Digital Universe Automation (cont) Digital Universe Break Markers The Digital Universe log import/merge program needs a marker to know where each new break begins. This is done in the NL log formats as follows and is mandatory. Assume you want to have a break at :17 after and :28 after the hour. You would make this entry in the Natural Log Templates. Digital Universe Commands Play Non-Commercial AudioCut Example - Event 0107 shown below You need to run weather at a certain time each day. If weather is named 0023, you could make the entry shown below at event 0107 below. This would play 2:30 of commercials followed by the weather. NL8 only needs &0023 and we inserted "Overnight Weather" only to make it easier to read. Do not use this to schedule billable spots. Those are scheduled from broadcast orders as described in chapter 3 of this manual. Command Sequence Example - Event 0116 shown below You may need to run a sequence of cuts or commands at a certain time each day. Assume you want to play a program opener (cut 2001), then play a program (cut 2002), then play a closer (cut 2003). You could enter each item on a separate line, or you could make the entry shown below at event 0116 in the Natural Log Templates. Note that a single space is inserted between each command or cut and 'My Way Program' is an optional description. Note: &BREAK must occur on the line immediately before each commercial break to indicate to Digital Universe that a new break starts there. Page 10-50 Natural Log User Manual 10.16 Enco DAD™ Automation [Custom Filter] NOTE: The Enco DAD system have its own "filter/merger" module which reads an ASCII file containing the commercial log into the Enco system. This import filter must be purchased from Enco. The Log sent by NL8 to Enco's filter/merger uses a version of the 'Generic Text [NL-DOS format]' log output file. See Enco DAD Automation Log Format for a description of the file. Use this File Format to have Enco personnel configure their filter module to read this file. Alternatively, you may send one of the automation log files to Enco so they configure the reader. Users of Enco DADPro32 released after January 2003 can use the built-in Enco DADPro32 ASCII Flat File importer and not have to buy an Enco Custom Filter. Automation Logs are created in the NL8 Log Editor. At the Natural Log main screen, select [Logs]. Select an existing commercial log and then click [Open]. In the NL8 log Editor, click [Convert-Log] [Automation Log] to create the Automation Log. Enco DAD Cut Numbers The Enco DAD system uses 1 to 5 digit cut numbers from 1 to 99999 which can be entered directly into Natural Log orders. All you need to do is enter the Enco DAD cut number for the particular commercial spot into the "CopyID" field in the Natural Log system when entering the order lines. Make sure the number in NL8 exactly matches the number in the Enco DAD (including leading 0's if used). Log Reconciliation is supported for Enco DAD You must obtain the Enco DAD PlayLog for Natural Log to read the exact spot run times. Copy the play log file for the selected single date onto a floppy disc or to a folder on your LAN, and use the [Convert-Log] [Reconcile Schedule-Log with Play-Log] function in the Log Editor section of Natural Log, with the day's log loaded into the NL8 Log Editor. You will need to use the [Browse] button to point NL8 to the Play-Log. Natural Log will read the run times and print a discrepancy report. Output & Input Log FileNames Output (send) log file mmddyrT#.LOG mm is month, dd is day, yr is year 110295T1.LOG is Send Log 11-02-95 for station1 Input (reconcile) log file OAmmddyr.DBF mm is month, dd is day, yr is year OA110295T1.DBF is Read Log for 11-02-95 Natural Log User Manual Page 10-51 10.16 Enco DAD™ Automation [Custom Filter] (cont) End of Stopset Markers Required Every stopset in NL8 must have an End Stopset marker for proper importing into the Enco System and merging with a music log. In the event description column of the NL8 log template, place an & followed by a single space then the word END, another space, and the word STOPSET. This must appear last in each commercial break in Natural Log Templates as shown in event 0121 shown below. Automation Commands Commands can be sent to the automation (such as to execute a command or play an audio cut) from the Natural Log system. On the Natural Log Templates, simply enter & and then the command text letter/numbers in the Event Description column. Play Non-Commercial AudioCut Example - Event 0120 shown above You need to run weather at a certain time each day. If weather is named 00023, you could make the entry shown below at event 0120 above. This would play 2:30 of commercials followed by the weather. NL8 only needs &00023 and we inserted "Overnight Weather" only to make it easier to read. Do not use this to schedule billable spots. Those are scheduled from broadcast orders as described in chapter 3 of this manual. Cut Sequence Example - Event 0110 shown above You may need to run a sequence of cuts or commands at a certain time each day. Assume you want to play a program opener (cut 02001), then play a program (cut 02002), then play a closer (cut 02003). You could enter each item on a separate line, or you could make the entry shown above at event 0110 in the Natural Log Templates. Note that a single space is inserted between each command or cut and 'MyWay Program' is an optional description. Command Example - Event 0113 shown above Assume you want to do a "Soft Branch". This can be entered in NL log templates as shown on event 0113 above. For all Enco commands, just enter & followed by a space, then the command text. Page 10-52 Natural Log User Manual 10.16 Enco DAD™ Automation [Custom Filter] (cont) Telling Enco How to Start an Event The Enco DAD system uses start codes to indicate how an event is to start. These start codes are: In Enco SEGUE AUTOLOAD AUTOPLAY NORMAL NL8 Log template Event Description &Segue &Load &AutoPlay &Normal (See the Enco DAD manual for descriptions). The codes are set in the Natural Log Template Event Description column as &SEGUE, &LOAD, &AUTOPLAY, and &NORMAL. The default start code assumed by Natural Log is Segue in the absence of any other code entry. Once the start code is set, Natural Log continues to send the start code on all subsequent events until enter another start code in the NL8 Log Templates. Manual Start Example - Events 0101 and 0103 shown below You need to load a spot break but wait for a live announcer to start it. This will LOAD the first spot and wait for the announcer (or satellite network) to start it. Because the &SEGUE is after the first spot in the break, it will then segue through the break until it hits the End StopSet marker. Natural Log User Manual Page 10-53 10.16 Enco DAD™ Automation [Custom Filter] (cont) NOTE: The Enco DAD system have its own "filter/merger" module which reads an ASCII file containing the commercial log into the Enco system. This import filter must be purchased from Enco. The Log sent by NL8 to Enco's filter/merger uses a version of the 'Generic Text [NL-DOS format]' log output file. See Enco DAD Automation Log Format for a description of the file. Use this File Format to have Enco personnel configure their filter module to read this file. Alternatively, you may send one of the automation log files to Enco so they configure the reader. Users of Enco DADPro32 released after January 2003 can use the built-in Enco DADPro32 ASCII Flat File importer and not have to buy an Enco Custom Filter. Enco DAD™ [Custom Filter] Automation Log File Format Please call Natural Software with any questions about this file format. The file is straight ASCII with no page breaks, no formfeeds, no headers, and no graphics. Each line is 78 characters log plus a Carriage Return/Line Feed (total 80 characters per record). The file name is: where: mmddyrT#.LOG mm = Month ## (05 for May) dd = Day ## (01 for the first) yr = Year ## (95 for 1995, 01 for 2001) T = traffic schedule (M is for Music schedule) # = NL8 station number Example: 050195T1.LOG is Traffic log for 05-01-95 for station 1. ______________________________________________________ COLUMN LENGTH FIELD IDENTIFICATION 1 3 Scheduled Hour (##:) 4 3 Scheduled Minute (##:) 7 2 Scheduled Second (##) 10 8 Cart number (filename to play, left justified) 19 1 Start Code (Segue, Load, Autoplay, Normal) 20 24 Event description (sponsor name,etc) 45 4 Length in seconds (#### left padded zeroes) 50 3 Played Hour (##:) 53 3 Played Minute (##:) 56 2 Played Second (##) 59 16 Reserved 75 4 Natural Log event pointer for reconciliation 79 2 Carriage Return / Line Feed ______________________________________________________ Note: The fields labeled Played-Hour, Played-Minute, and Played-Second are left blank by Natural Log, but may be used by automation to return actual run times to Natural Log. Page 10-54 Natural Log User Manual 10.17 Enco DADPro32™ Automation [ASCII Flat-File] Users of Enco DADPro32 released after January 2003 have the ability to import an "ASCII Flat File" from Natural Log that does not require the purchase of a custom filter from Enco. NL8 creates a text file that can be imported using Enco's "ASCII Flat File" import as described in section 5.16 of the Enco DADPro32 manual Note: Effective with version 8.0.198 of Natural Log, the "Multi-Library" version of Enco DADPro is supported. There is a completely separate output log from Natural Log for this purpose labeled as "Enco DAD MULTI-LIBRARY". Users of older versions of EncoDAD must buy the custom filter from Enco and see Interfacing to Enco:DAD Automation Using Custom Filter. Automation Logs are created in the NL8 Log Editor. At the Natural Log main screen, select [Logs]. Select an existing commercial log and then click [Open]. In the NL8 log Editor, click [Convert-Log] [Automation Log] to create the Automation Log. Enco DADPro32 Cut Numbers The Enco DADPro32 system uses 1 to 5 digit cut numbers from 1 to 99999 which can be entered directly into Natural Log orders. All you need to do is enter the Enco DADPro32 cut number for the particular commercial spot into the "CopyID" field in the Natural Log system when entering the order lines. Make sure the number in NL8 exactly matches the number in the Enco DADPro32 (including leading 0's if used). NOTE for users of EncoDADPro32 "Multi-Library" option only: For audio cuts scheduled from Natural Log you need to specify the "Library Location and Name" for each cut. You do this by entering the NL8 "CopyID" as LibLocation:LibName-#####. For example if the cut comes from library on drive "E:" named "CUTS" you'd enter "E:CUTS-" followed by the 5-digit cut number. This only applies if you are using "MultipleLibraries" in Enco DAD. Log Reconciliation is supported for Enco DADPro32 You must obtain the Enco DADPro32 PlayLog for Natural Log to read the exact spot run times. Copy the play log file for the selected single date onto a floppy disc or to a folder on your LAN, and use the [Convert-Log] [Reconcile Schedule-Log with Play-Log] function in the Log Editor section of Natural Log, with the day's log loaded into the NL8 Log Editor. You will need to use the [Browse] button to point NL8 to the Play-Log. Natural Log will read the run times and print a discrepancy report. Natural Log User Manual Page 10-55 10.17 Enco DADPro32™ [ASCII Flat-File] (cont) Output & Input Log FileNames Output (send) log file mmddyrT#.LOG mm is month, dd is day, yr is year 110295T1.LOG is Send Log 11-02-95 for station1 Input (reconcile) log file OAmmddyr.DBF mm is month, dd is day, yr is year OA110295T1.DBF is Read Log for 11-02-95 Telling Enco How to Start an Event The Enco DAD system uses start codes to indicate how an event is to start. These start codes are: In Enco SEGUE AUTOLOAD AUTOPLAY NORMAL NL8 Log template Event Description &Segue &Load &AutoPlay &Normal (See the Enco DAD manual for descriptions). The codes are set in the Natural Log Template Event Description column as &SEGUE, &LOAD, &AUTOPLAY, and &NORMAL. The default start code assumed by Natural Log is Segue in the absence of any other code entry. Once the start code is set, Natural Log continues to send the start code on all subsequent events until enter another start code in the NL8 Log Templates. Manual Start Example - Events 0101 and 0103 shown below You need to load a spot break but wait for a live announcer to start it. This will LOAD the first spot and wait for the announcer (or satellite network) to start it. Because the &SEGUE is after the first spot in the break, it will then segue through the break. Page 10-56 Natural Log User Manual 10.17 Enco DADPro32™ [ASCII Flat-File] (cont) Special Enco DADPro32 Commands Sometimes you may need to send other commands to DADPro32. This is accomplished using the "Event Name" column of the NL8 Log Templates. These items are defined in the Enco DADPro32 manual so they are not redefined here. Be must put one space between the right bracket ] and the required text description. Transition Codes: S = Segue A = AutoPlay L = AutoLoad N = Normal Enco Permitted Command Transition Codes Hard Branch A or L Hard Branch Fwd A or L Soft Branch A or L Soft Branch Fwd A or L Backtime Branch Start A Backtime Branch End A Chain A, L or S SmartChain + 1 Day A, L or S SmartChain + 2 Days A, L or S Execute Event A or L Delay Event A or L Rotate Event A, L or S Playlist Event A, L or S TAMS Event A, L or S Timed Event A or L Backtime Marker AutoFill Start Event Length AutoFill Start Event to Time AutoFill End Event Comment NM5 Clock Text replace ~ with Transition Code &[T,~] Hard Branch &[T,~] Hard Branch Fwd Only &[T,~] Soft Branch &[T,~] Soft Branch Fwd Only &[T,~] Btime Branch Start &[T,~] Btime Branch End &[H,~] Name of Playlist &[H,~]+1 SmartChain Playlist name &[H,~]+2 SmartChain Playlist name &[E,~] DCL Command &[D,~] #### seconds &[R,~] Auxiliary PlayList Name &[L,~] PlayList Name &[A,~] TAMS Style &[T,~] Timed Event &[B] Backtime Marker &[F] AutoFill Start #### seconds &[F] AutoFill Start TARGET &[F] AutoFill End &[C] Any comment text up to 35 characters To play a specific audio cut put the cut number in place of ##### below. You may optionally put a single space after the cut number and then a description of the event to make it easier to read the NL8 Log Templates. Do not use this to schedule billable spots with are scheduled from broadcast orders [See chapter 3]. NOTE EncoDADPro32 "Multi-Library" option ONLY: You must enter cuts as Drive:LibraryName-####. Example if cut ##### is played from the CUTS library on Drive E enter it as E:CUTS-##### Command Transition Code Play Audio A, L, S or N Log Template Event Description replace ~ with Transition Code &[P,~] ##### Description Natural Log User Manual Page 10-57 10.18 Spartamation Automation [formerly EZ-Broadcaster™/ EZ-2000™ Automation] There are automation system versions covered by this section: Spartamation, EZ-Broadcaster and EZ2000. The only difference is in the cut numbering system and log filenames as described below. All other references herein to Spartamation, also apply to EZ-Broadcaster and EZ-2000 unless otherwise noted. You must select the correct type in NL8 because the log files are not interchangeable between these 3 systems! Automation Logs are created in the NL8 Log Editor. At the Natural Log main screen, select [Logs]. Select an existing commercial log and then click [Open]. In the NL8 log Editor, click [Convert-Log] [Automation Log] to create the Automation Log. Spartamation Cut Numbers Spartmataion and EZ-2000 use 7 alphanumeric characters to identify audio cuts. All you need to do is enter the Spartamation or EZ-2000 cut ID for the particular commercial spot into the "CopyID" field in the Natural Log system when entering the order lines. Make sure the number in our system matches the number in EZ Broadcaster/EZ-2000 system. [NOTE: The EZ Broadcaster Automation system uses 4 digit cart numbers from 1 to 9998 which can be entered directly into Natural Log orders. (Spot 9999 is used as an "empty" spot marker).] Merging NL8 log into Spartamation or EZ Automation Event Logs The EZ Broadcaster Automation system uses an event log into which both music and traffic can be merged. You must choose to CLEAR or MERGE NL8 into the EZ event log. CLEAR If you are not using a music scheduler, we recommend you select CLEAR in the NL8 log conversion window. This will create a new completely blank event log into which the NL8 log data will be inserted. MERGE If you are using a music scheduler, we recommend you select MERGE in the NL8 log conversion window. This will only replace those breaks into which NL8 puts commercial content and NOT clear those breaks that have music loaded from a separate music scheduler. Log Reconciliation is supported for Spartamation / EZ & EZ-2000 Copy the play log file for the selected single date onto a floppy disc or to a folder on your LAN, and use the [Convert-Log] [Reconcile Schedule-Log with Play-Log] function in the Log Editor section of Natural Log, with the day's log loaded into the NL8 Log Editor. You will need to use the [Browse] button to point NL8 to the Play-Log. Natural Log will read the run times and print a discrepancy report. Page 10-58 Natural Log User Manual 10.18 Spartamation Automation [cont] [formerly EZ-Broadcaster™/ EZ-2000™ Automation] Output & Input Log FileNames Output (send) log file for EZ-Broadcaster ddd.SPT ddd=Day of week (MON, TUE, WED...) MON.SPT is Send Log (spots) for Monday Output (send) log file for Spartmation and EZ-2000 ddd.EVT ddd=Day of week (MON, TUE, WED...) MON.EVT is Send Log (spots) for Monday Input (reconcile) log file for Spartmation / EZ-Broadcaster / EZ-2000 mm-dd-yy.TXT mm=Month dd=Day yy=Year 02-22-03.TXT is the "Aired" log for Feb 22 2003 Spartamation / EZ-Broadcster / EZ-2000 Break Numbers The Spartamation / EZ Broadcaster / EZ-2000 systems all work with 10 breaks per hour into which you can insert up to 10 spots each. Natural Log allows you to set up only those breaks you want to use in the Natural Log Templates. You need a way to identify the Spartamation / EZ Broadcaster / EZ-2000 "Break numbers" into which the spots are to be inserted when the log conversion is done. Therefore, immediately before each "Commercial Break" on the Natural Log Template, you need to give it an Spartamation / EZ Broadcaster / EZ-2000 "Break number". Within each hour you can have breaks numbered from 1 to 10. Spartamation / EZ-Broadcaster / EZ-2000 Break Number Example - Events 0205 & 0211 shown below The event description BREAK1 tells Natural Log to insert any spots in the following avails into break #1 of the 2AM hour in EZ Broadcaster/EZ 2000. BREAK2 would send them to break 2, and so on. If Natural Log has an "if used" break which is not needed, it won't fill the break with anything. If no spots get logged into the avails immediately following the break number line, the break is "skipped" in Spartamation / EZ Broadcaster / EZ-2000. In this way optional breaks can be set up in the log formats but skipped when not needed. Natural Log User Manual Page 10-59 10.18 Spartamation Automation [cont] [formerly EZ-Broadcaster™/ EZ-2000™ Automation] Spartamation / EZ-Broadcaster / EZ-2000 Commands Commands can be sent to the automation (such as source switching if available in the automation). On the Natural Log Templates simply enter & and then the command code letter/numbers in the Event description. NL8 will pick up the command or cut name/number to play by capturing all characters between & and the first space in the event description. Play Non-Commercial AudioCut Example - Event 0217 shown below You need to run weather at a certain time each day. If weather is named 0009, you could make the entry shown below at event 0217 below. This would play 2:30 of commercials followed by the weather. NL8 only needs &0009 and we inserted "Overnight Weather" only to make it easier to read. Do not use this to schedule billable spots. Those are scheduled from broadcast orders as described in chapter 3 of this manual. Command Sequence Example - Event 0220 shown below You may need to run a sequence of cuts or commands at a certain time each day. Assume you want to play a program opener (cut 2001), then play a program (cut 2002), then play a closer (cut 2003). You could enter each item on a separate line, or you could make the entry shown below at event 0220 in the Natural Log Templates. Note that a single space is inserted between each command or cut and 'My Way Program' is an optional description. Page 10-60 Natural Log User Manual 10.19 'Generic Text' Automation Log Generic Text [NL-DOS format] used by Dalet™ / Audisk™ / Pristine RapidFire™ NOTE: Most of these systems require a custom import filter that you must obtain (usually purchase) from the automation vendor. Natural Log can generate such a file as described on page 11-23. Use the file format information contained on the following pages to tell those reader modules where the data is located in our output file. With this information, you or the automation vendor should be able to configure the automation reader module to read and import our log file. You can try the Generic Text [NL8-Windows format] file output for any automation system not specifically supported by Natural Log if the automation system has its own configurable "reader" module. Automation Logs are created in the NL8 Log Editor. At the Natural Log main screen, select [Logs]. Select an existing commercial log and then click [Open]. In the NL8 log Editor, click [Convert-Log] [Automation Log] to create the Automation Log. Cut Numbers The Natural Log generic automation log export can use any cut numbers/names up to 8 digits of numeric and alphanumeric characters, however some automation systems are further limited. Log Reconciliation is Not Supported for Generic Log The Natural Log system does not reconcile with any system that use the NL Generic automation log at this time. If the vendor will provide play log specs we will support reconciliation. Output & Input Log FileNames Output (send) log file mmddyrT#.LOG mm is month, dd is day, yr is year # is the optional station # 110295T1.LOG is Send Log 11-02-95 for station1 Input (reconcile) log file Not supported Natural Log User Manual Page 10-61 10.19 'Generic Text' Automation Log (cont) Generic Text [NL-DOS format] used by Dalet™ / Audisk™ / Pristine RapidFire™ Automation Commands Natural Log can send commands to the automation (such as source switching) On the Natural Log Templates, simply enter & and then the command code letter/numbers in the Event description. NL8 will pick up the command or cut name to play by capturing all characters between & and the first space in the event description. Play Non-Commercial AudioCut Example - Event 0217 shown below Assume you need to run weather at a certain time each day. If weather is named 0009, you could make the entry shown below at event 0217 below. This would play 2:30 of commercials followed by the weather. NL8 only needs &0009 and we inserted "Overnight Weather" only to make it easier to read. Do not use this to schedule billable spots. Those are scheduled from broadcast orders as described in chapter 3 of this manual. Command Sequence Example - Event 0219 shown below Assume you may need to run a sequence of cuts or commands at a certain time each day. Assume you want to play a program opener (cut 2001), then play a program (cut 2002), then play a closer (cut 2003). You could enter each item on a separate line, or you could make the entry shown below at event 0219 in the Natural Log Templates. Note that a single space is inserted between each command or cut and 'My Way Program' is an optional description. Page 10-62 Natural Log User Manual 10.19.01 'Generic Text' Automation Log File Format Generic Text Automation Log Format The file is straight ASCII with no page breaks, no formfeeds, no headers, and no graphics. NL-DOS format lines are 78 characters long plus a Carriage Return/Line Feed [total 80 characters per record]. NL8-Windows format lines are 90 characters long plus a Carriage Return/Line Feed [total 92 characters per record]. Both formats are provided in NL8 because some automation systems can only import the NL-DOS format [limited to CopyID's 8 characters or less!]. Please call Natural Software with any questions about these file formats. The file name is: mmddyrT#.LOG where: mm=Month ## (05 for May) dd=Day ## (01 for the first) yr=Year ## (95 for 1995, 01 for 2001) T=traffic schedule (M is for Music schedule) #=station number (usually 1, may be 1 or 2 if AM/FM station) Example: 050195T1.LOG is Traffic log for 05-01-95 for station 1. ______________________________________________________ Generic Text [NL8-Windows Format] [Newer format for full 20 -character CopyID's] COLUMN LENGTH FIELD IDENTIFICATION 1 3 Scheduled Hour (##:) 4 3 Scheduled Minute (##:) 7 2 Scheduled Second (##) 10 20 Cut number (filename to be played, left justified) 32 24 Event description (sponsor name,etc) 57 4 Length in seconds(#### left padded with zeroes) 62 8 Played Time hh:mm:ss [not used by NL8] 71 16 Reserved 87 4 Natural Log event number 91 2 Carriage Return / Line Feed ______________________________________________________ Generic Text [NL-DOS Format] used by Dalet™ [NL-DOS format] / Audisk™ / Pristine RapidFire™ [Older format limited to 8-character CopyID's] COLUMN 1 4 7 10 20 45 50 59 75 79 LENGTH 3 3 2 8 24 4 8 16 4 2 FIELD IDENTIFICATION Scheduled Hour (##:) Scheduled Minute (##:) Scheduled Second (##) Cut number (filename to be played, left justified) Event description (sponsor name,etc) Length in seconds(#### left padded with zeroes) Played Time hh:mm:ss [not used by NL8] Reserved Natural Log event number Carriage Return / Line Feed Natural Log User Manual Page 10-63 10.20 m3u List Automation Log File NL8 can create a standard .m3u list of audio cuts to be played by some of the "audio players" available. We cannot help you Troubleshoot problems with these audio players! All NL does is send them a list of audio cuts to play and their developers are responsible for their support! Automation Logs are created in the NL8 Log Editor. At the Natural Log main screen, select [Logs]. Select an existing commercial log and then click [Open]. In the NL8 log Editor, click [Convert-Log] [Automation Log]to create the Automation Log. Cut Numbers / Copy ID The Natural Log system can use any cut numbers up to 20 alphanumeric characters. Be sure to include the .mp3, .wav or other extensions when entering the CopyID in NL8 during order line entry. If the complete path, filename, and extension is 20 characters or less, you can enter the entire path and filename with extension for the audio cut in the NL8 CopyID field during order line entry. If your audio cut path, filename, plus extensions are greater than 20 characters, you must not enter the path in the CopyID field in NL8, leave off the path and just enter the filename and extension. Then when the Log Conversion is done in the NL8 Log Editor, you can specify the path to be added in front of the filenames. As an example, assume you keep your audio cuts in a folder named Audio on your C drive and they all have .mp3 extensions. If you enter C:\Audio\ as the path to your audio cuts, NL8's log converter will add this as the path to all your audio files names (CopyID's). When using this option, all your audio files must reside in the same folder. Log Reconciliation not supported for m3u Logs. If the vendor will provide play log specs we will support reconciliation. Output & Input Log FileNames Output (send) log file mmddyy.m3u where mm=month, dd=day, yy=year 110295.m3u is the Log for 11-02-95 Continued on next page Page 10-64 Natural Log User Manual 10.20 m3u List Automation Log File (cont) Automation Commands Commands can be sent to the automation (such as source switching, playing liners, etc.) from the Natural Log system. On the Natural Log Templates simply enter & and then the full pathname, filename (including extension) in the Event description. NL8 system will pick up the command or cut name to play by capturing all characters after the &. Play Non-Commercial Audio Cut Example Assume you want to play a cut named C:\Audio\Weather.mp3. You would enter this in the NL log templates as shown on event 0129 below. Do not use this to schedule billable spots. Those are scheduled from broadcast orders as described in chapter 3 of this manual. Natural Log User Manual Page 10-65 10.21 MediaTouch™ / iMediaTouch™ Automation MediaTouch and iMediaTouch are the same as far as log interfacing. The Natural Log interface for MediaTouch systems exports a log in the "Scott Studios" generic format. You must purchase the "Log Tools" module from MediaTouch to import this log into MediaTouch automation systems. Automation Logs are created in the NL8 Log Editor. At the Natural Log main screen, select [Logs]. Select an existing commercial log and then click [Open]. In the NL8 log Editor, click [Convert-Log] [Automation Log] to create the Automation Log. MediaTouch Audio Cut Numbering The MediaTouch system can use any cart numbers from ZM0001 to ZM9999 but it also uses "Categories". There can be duplicated ZM####'s in different categories which means that cut ZM0034 from category COM is not the same as cut ZM0034 from category PSA. This conflicts with NL8's need to see a unique CopyID for each audio cut. Therefore when creating CopyID's for NL8, use CAT-ZM#### as the CopyID. In place of CAT, put the 3-letter MediaTouch category, a dash, then the ZM####. If you fail to put a dash in the CopyID, NL8 will use whatever you put in the LogType box on the order line as the MediaTouch "category" as did NL for DOS. Log Reconciliation is supported for MediaTouch You must connect NL8 to the OUT log created by MediaTouch. Contact MediaTouch for the location of this file. Use the [Convert-Log] [Reconcile Schedule-Log with Play-Log] function in the Log Editor section of Natural Log, with the day's log loaded into the NL8 Log Editor. You will need to use the [Browse] button to point NL8 to the OUT log file. Natural Log will read the run times and print a discrepancy report. Output & Input Log FileNames Output (send) log file yrmmdd.LOG yr=year, mm=month, dd=day 951102.LOG is Send Log for 11-02-95 Input (reconcile) log file yrmmdd.OUT 950211.OUT Page 10-66 yr=year, mm-month, dd=day is Play Log for 11-02-95 Natural Log User Manual 10.21 MediaTouch™ / iMediaTouch™ Automation (cont) MediaTouch System Commands Commands can be sent to the MediaTouch system (such as source switching) from the Natural Log system. On the Natural Log Templates, simply enter &, followed by the MediaTouch "Category", then the command code letter/numbers in the Event description. NL8 will pick up the command or cut name to play by capturing all characters between & and the first space in the event description. Play Non-Commercial AudioCut Example - Event 0217 shown below You need to run weather at a certain time each day. If weather is named ZM0009 from category WEA, you could make the entry shown below at event 0217 below. This would play 2:30 of commercials followed by the weather. NL8 only needs &WEA-ZM0009 and we inserted "Overnight Weather" only to make it easier to read. Do not use this to schedule billable spots. Those are scheduled from broadcast orders as described in chapter 3 of this manual. Natural Log User Manual Page 10-67 10.22 ControlReady™/MusicReady™ / CartReady™/WireReady™ Automation This log uses the Generic Automation Log Format, see section 10.19.01 for a description. You will need a log import filter from the MusicReady developer to import this log. The information below applies to all Wiready automation systems: ControlReady, both versions of MusicReady [DOS and Windows versions] and a previous product named CartReady. Automation Logs are created in the NL8 Log Editor. At the Natural Log main screen, select [Logs]. Select an existing commercial log and then click [Open]. In the NL8 log Editor, click [Convert-Log] [Automation Log] to create the Automation Log. Cut Numbers The Natural Log system can use any cut numbers/names up to 8 digits of numeric and alphanumeric characters when interfacing to the DOS version of MusicReady. The Windows version of MusicReady handles long filenames but Natural Log's limit in this case is 20 characters. Log Reconciliation is Supported for ControlReady/MusicReady The Natural Log system does reconcile with both versions of MusicReady but the PlayLog has different names depending on which MusicReady version it was created by. Output & Input Log FileNames Output (send) log file mmddyyT#.LOG mm is month, dd is day, yy is year Input (reconcile) log file MusicReady-DOS mm-dd-yy.LOG mm is month, dd is day, yy is the year Input (reconcile) log file ControlReady/MusicReady-Windows #_mm_dd_yyyy_Playlist.LOG is the MusicReady Deck#, mm is month, dd is day, yyyy is the year, PlayList is the playlist name (usually CallSign-Day) Page 10-68 Natural Log User Manual 10.22 ControlReady™/MusicReady™ / CartReady™/WireReady™ Automation (cont) Automation Commands Natural Log can send commands to the automation (such as source switching) On the Natural Log Templates, simply enter & and then the command code letter/numbers in the Event description. NL8 will pick up the command or cut name to play by capturing all characters between & and the first space in the event description. Play Non-Commercial AudioCut Example - Event 0217 shown below You need to run weather at a certain time each day. If weather is named 0009, you could make the entry shown below at event 0217 below. This would play 2:30 of commercials followed by the weather. NL8 only needs &0009 and we inserted "Overnight Weather" only to make it easier to read. Do not use this to schedule billable spots. Those are scheduled from broadcast orders as described in chapter 3 of this manual. Command Sequence Example - Event 0219 shown below You may need to run a sequence of cuts or commands at a certain time each day. Assume you want to play a program opener (cut 2001), then play a program (cut 2002), then play a closer (cut 2003). You could enter each item on a separate line, or you could make the entry shown below at event 0219 in the Natural Log Templates. Note that a single space is inserted between each command or cut and 'My Way Program' is an optional description. Natural Log User Manual Page 10-69 10.23 NexGen™ [Prophet] Automation NexGen requires an import filter/template to read commercial logs. With the information listed below under Configure the Prophet log import filter, you can configure the log import filter/template to read and import theNL8 log file. You cannot use Prophet's predefined Natural Log import/template because it is designed for NL-DOS. In NL8 There is an automation type in NL8 call Prophet NexGen [NL-Dos] that uses this format for users updating form NL-DOS so they won't have to reconfigure their Prophet log import filter. New NL8 users should NOT use that format, they should use the normal Prophet NexGen log export in NL8. NexGen [AutoLoad] automation type in NL8 is to be used only by those requiring a special filenaming scheme because they are using the NexGen AutoLoad functionality which we do not recommend all others shouid select Prophet NexGen. Automation Logs are created in the NL8 Log Editor. At the Natural Log main screen, select [Logs]. Select an existing commercial log and then click [Open]. In the NL8 log Editor, click [Convert-Log] [Automation Log] to create the Automation Log. Cut Numbers The Natural Log automation export can use any cut numbers up to 6 digits of numeric characters. However, Prophet NexGen allows audio cuts with a 6-digit "SpotNumber" [000001 through 999999] and a 3-Digit "CutNumber" [001 through 150]. There are 2 uses for this. 1. SpotNumber is often used to designate a CustomerID. Then the CutNumber is used to identify a specific cut belonging to that customer. It is not necessary that you use this numbering system but if you do, in NL8 use copyID's formatted exactly as follows: ssssss-ccc where ssssss is the NL8 Customer number, ccc is the CutNumber. Dash is required. 2. Any SpotNumber with a CutNumber of 000 is used to designate a Prophet Rotator. ssssss-000 where ssssss is the Prophet Rotator number. Dash is required. It is not recommended you use the Prophet internal rotators, instead let NL8 control the rotation of your copy so the proper copyID's can be shown on your affidavits. If you let Prophet rotate your copy, NL8 cannot print accurate affidavits showing actual CopyID's Log Reconciliation is Supported for Prophet NexGen "Verify" logs must be generated by NexGen so Natural log can read exact runtimes for log reconciliation. Here are the settings you need to use when configuring the "Verify" log in Prophet NexGen: Date 1 8 Time 9 8 Description 17 32 Event Status 69 2 SpotNumber 72 6 CutNumber 79 3 Page 10-70 Natural Log User Manual 10.23 NexGen Automation (cont) Output & Input Log FileNames Output (send) log file mmddyrT#.LOG mm is month, dd is day, yr is year 110295T1.LOG is Send Log 11-02-95 for station1 Output (send) log file for the NexGen [AutoLoad] version #mmddyr.trf mm is month, dd is day, yr is year 1110295.trf is Send Log 11-02-95 for station1 Input (reconcile) log file T#mmddyy.ver # is station number, mm is month, dd is day, yr is year T1110295.ver is reconciliation Log 11-02-95 for station 1 Configure the NexGen log import filter Note: NL Windows users cannot use the NexGen predefined log import template named Natural Log! [That import format will only work with Natural Log DOS]. All other position definitions should be set to position 0. Description 32 24 CutNumber 17 3 SpotNumber 10 6 Verify Sequence 87 4 LogTime Hour Pos 1 LogTime Min Pos 4 NexGen Automation Commands Natural Log can send commands to the automation (such as source switching) On the Natural Log Templates, enter & followed by the command code letter/numbers in the Event description. NL8 will pick up the command or cut to play by capturing all characters between & and the first space in the event description. Block # Example - Event 0211 shown below Block numbers for NexGen can be entered in the event description column of NL8 log templates by entering &BLOCK , space and # as shown at event 0211. Play Non-Commercial AudioCut Example - Event 0211 shown below Assume you need to run weather at a certain time each day. If weather is named 0009, you could make the entry shown below at event 0217 in NL log templates. This would play 2:30 of commercials followed by the weather. NL8 only needs &0009 and we inserted "Overnight Weather" only to make it easier to read. Do not use this to schedule billable spots. Those are scheduled from broadcast orders. Command Sequence Example - Event 0219 shown below Assume you want to play a program opener (cut 2001), then a [non-billable] program (cut 2002), then a closer (cut 2003). You could enter each item on a separate line, or you could enter them as shown at event 0219 in the Natural Log Templates. One space is inserted between cut. 'My Way Program' is an optional description. Natural Log User Manual Page 10-71 10.25 RCS Automation Log This automation log is in RCS standard format and can be imported in RCS Selector "Linker". We cannot assist you in configuring the Selector Linker program to read this file, please contact RCS for Linker support. Automation Logs are created in the NL8 Log Editor. At the Natural Log main screen, select [Logs]. Select an existing commercial log and then click [Open]. In the NL8 log Editor, click [Convert-Log] [Automation Log] to create the Automation Log. Cut Numbers The Natural Log RCS automation log export can use any cut numbers/names up to 8 digits of numeric and alphanumeric characters, however some automation systems are further limited. Log Reconciliation is Not Supported for RCS The Natural Log system does not reconcile RCS play logs at this time. If the vendor will provide play log specs we will support reconciliation. Output & Input Log FileNames Output (send) log file LGyymmdd.### mm is month, dd is day, yy is year ### is the automation station number LG110295T.001 is Send Log 11-02-95 for station1 Input (reconcile) log file Page 10-72 Not supported Natural Log User Manual 10.25 RCS Automation Log (cont) Automation Commands Natural Log can send commands to the automation (such as source switching) On the Natural Log Templates, simply enter & and then the command code letter/numbers in the Event description. NL8 will pick up the command or cut name to play by capturing all characters between & and the first space in the event description. Play Non-Commercial AudioCut Example - Event 0217 shown below You need to run weather at a certain time each day. If weather is named 0009, you could make the entry shown below at event 0217 below. This would play 2:30 of commercials followed by the weather. NL8 only needs &0009 and we inserted "Overnight Weather" only to make it easier to read. Do not use this to schedule billable spots. Those are scheduled from broadcast orders as described in chapter 3 of this manual. Command Sequence Example - Event 0219 shown below You may need to run a sequence of cuts or commands at a certain time each day. Assume you want to play a program opener (cut 2001), then play a program (cut 2002), then play a closer (cut 2003). You could enter each item on a separate line, or you could make the entry shown below at event 0219 in the Natural Log Templates. Note that a single space is inserted between each command or cut and 'My Way Program' is an optional description. Natural Log User Manual Page 10-73 10.26 RDS Phantom™ Automation In RDS Phantom itself you must set RDS Phantom to import form "Other" traffic type to read the file created by NL8. Automation Logs are created in the NL8 Log Editor. At the Natural Log main screen, select [Logs]. Select an existing commercial log and then click [Open]. In the NL8 log Editor, click [Convert-Log] [Automation Log] to create the Automation Log. RDS Phantom Cut Numbers The Phantom can use any cart ID's from 1 to 8 alphanumeric characters. All you need to do is enter the Phantom cut ID for the particular commercial spot into the "CopyID" field in the Natural Log system when entering the order lines. Make sure the number in NL8 matches the number in Phantom. Log Reconciliation is supported for RDS Phantom Copy the play log file for the selected single date onto a floppy disc or to a folder on your LAN, and use the [Convert-Log] [Reconcile Schedule-Log with Play-Log] function in the Log Editor section of Natural Log, with the day's log loaded into the NL8 Log Editor. You will need to use the [Browse] button to point NL8 to the Play-Log. Natural Log will read the run times and print a discrepancy report. Output & Input Log FileNames Output (send) log file ?Mmmddyr.LOG ?M is AM/FM, mm=month, dd=day,yr=yr FM110295.LOG is FM Send Log for 11-02-95 Input (reconcile) log file ?Mmmddyr.LOG mm is month, dd is day, yr is year FM110295.LOG is FM Play Log for 11-02-95 Continued on next page. Page 10-74 Natural Log User Manual 10.26 RDS Phantom™ Automation (cont) RDS Phantom Commands Commands can be sent to the Phantom (such as source switching) from the Natural Log system. On the Natural Log Templates, simply enter & and then the command code letter/numbers in the Event description. NL8 will pick up the command or cut name to play by capturing all characters between & and the first space in the event description. You may also enter more than one command per line, just enter a space between each command, and start each command with &. Play Non-Commercial AudioCut Example - Event 0217 shown below You need to run weather at a certain time each day. If weather is named 0009, you could make the entry shown below at event 0217 below. This would play 2:30 of commercials followed by the weather. NL8 only needs &0009 and we inserted "Overnight Weather" only to make it easier to read. Do not use this to schedule billable spots. Those are scheduled from broadcast orders as described in chapter 3 of this manual. Command Sequence Example - Event 0219 shown below You may need to run a sequence of cuts or commands at a certain time each day. Assume you want to play a program opener (cut 2001), then play a program (cut 2002), then play a closer (cut 2003). You could enter each item on a separate line, or you could make the entry shown below at event 0219 in the Natural Log Templates. Note that a single space is inserted between each command or cut and 'My Way Program' is an optional description. Natural Log User Manual Page 10-75 10.27 Salsa™ / Systemation™ Automation NL8 converts to the native Salsa / Systemation log format so the 'Generic Text' output log format is not used for these automation system logs. Salsa & Systemation use the same interface so we will refer to salsa here but everything applies equally to Systemation as well. Special Note: All spots that run within one commercial break on Salsa must have the same scheduled time. If Natural Log sees a "time change" from one event to the next on the log template, it assumes that a new break has begun. Example: A 3 minute spot break may run at 1:20 but ALL spots within that break must be shown to run at 1:20, NOT 1:20, 1:21, 1:22, etc, even though they cannot all run at the same minute. Also, the break time must EXACTLY match the spot break time set up in Salsa. Keep this in mind when setting up your log formats in Natural Log. Automation Logs are created in the NL8 Log Editor. At the Natural Log main screen, select [Logs]. Select an existing commercial log and then click [Open]. In the NL8 log Editor, click [Convert-Log] [Automation Log] to create the Automation Log. Salsa Cut Numbers Salsa can use any cut numbers from 1 to 9999. All you need to do is enter the Salsa cut number for the particular commercial spot into the "CopyID" field during order entry in NL8. Make sure the number in NL8 matches the number in Salsa. Salsa Deck or Source Numbers When Natural Log creates the Salsa log file it must tell the automation a "source" or "deck" number from which to play the spots. When you select the [Convert-Log][Convert-Log] [Automation Log] in the Natural Log editor, Natural Log will display an extra enter box in which you should enter the "Source" or "Deck" number for the spots. Log Reconciliation is supported for Salsa Extract the "Historical Log" from SALSA for a single date onto a floppy disc or to a folder on your LAN, and use the [Convert-Log] [Reconcile Schedule-Log with Play-Log] function in the Log Editor section of Natural Log, with the day's log loaded into the NL8 Log Editor. You will need to use the [Browse] button to point NL8 to the Play-Log. Natural Log will read the run times and print a discrepancy report. Page 10-76 Natural Log User Manual 10.27 Salsa™ / Systemation™ Automation (cont) Output & Input Filenames Output (send) log file Input (reconcile) log file ISPOT.DAT EPLOG.DAT SpotBreaks All items in Salsa must fall within a "SpotBreak". Note that there must be breaks set up in Salsa at the exact same time as the breaks on Natural Log or the automation will not properly load the log. NL8 sees every avail as part of a single break until it sees a new time in the Scheduled Time column. Salsa Commands Commands can be sent to the automation (such as to play certain audio cuts) from the Natural Log system. On the Natural Log Templates, simply enter & followed by the "Source" or "Deck" number, a dash, and then the command or cut number as the Event description. The system will read the source and command or cut ## by reading all characters between & and the first space in the event description. Play Non-Commercial AudioCut Example - Event 0010 shown above You need to run weather at a certain time each day. If weather is named 0009 from source 6, you could make the entry shown below at event 0010 above. This would play 2:30 of commercials followed by the weather. NL8 only needs &6-0009 and we inserted "Overnight Weather" only to make it easier to read. Do not use this to schedule billable spots. Those are scheduled from broadcast orders as described in chapter 3 of this manual. Natural Log User Manual Page 10-77 10.28 Wide Orbit / Google / Scott SS32™ These instructions apply to Wide Orbit / Google GRA, Scott Studios SS16, SS32, DSS, and AXS-3 systems. The log file created for Wide Orbit Google/Scott Studios automation by NL8 is intended to be imported and merged by the Scott Studios LogMerge or Merge32 program. Automation Logs are created in the NL8 Log Editor. At the Natural Log main screen, select [Logs]. Select an existing commercial log and then click [Open]. In the NL8 log Editor, click [Convert-Log] [Automation Log] Wide Orbit / Google / Scott SS32 Cut Numbers The Wide Orbit / Google / SS32 systems can use cart numbers from DA0001 to DA9999 but they also use "Categories". There can be duplicated DA####'s in different categories which means that cut DA0034 from category COM is not the same as cut DA0034 from category PSA. This conflicts with NL8's need to see a unique CopyID for each audio cut. Therefore when creating CopyID's for NL8, use CAT-DA#### as the CopyID. In place of CAT, put the 3-letter SS32 category, a dash, then the DA####. If you fail to put a dash in the CopyID, NL8 will use the LogType box on the order line as the Google/SS32 "category". Log Reconciliation is supported for Wide Orbit / Google / SS32 Use the [Convert-Log] [Reconcile Schedule-Log with Play-Log] function in the Log Editor section of Natural Log, with the day's log loaded into the NL8 Log Editor to read the Aired Log from automation. You will need to use the [Browse] button to point NL8 to the Play-Log. Natural Log will read the run times and print a discrepancy report. Normally you enter [ALL] in the Aired Log Category(s) box in NL8 log reconciliation but if you have duplicated cut numbers in different categories you may want to limit the categories included. You can remove [ALL] and put in the audio cut category(s) to be included separated by commas. Output & Input Log FileNames Output (send) log file yrmmdd.LOG 951102.LOG yr=year, mm=month, dd=day is Send Log for 11-02-95 Input (reconcile) log file yrmmdd.AIR 951102.AIR yr=year, mm-month, dd=day is Air Log for 11-02-95 Wide Orbit / Google Radio Automation Special Merge Requirements This does NOT apply to Scott Studios SS32. If you are using Wide Orbit or Google Radio Automation to merge a music and commercial log, the commercial log items will only be merged into the music log where there are "Merge Markers" in the music log. These merge markers must be of the appropriate length and start time to accept the spot breaks from NL8. To create these please consult your music software vendor. The following information must be included in the merge marker on the music log: Start Time must match the start time of the commercial break in NL8. . [a single dot] Google Sync Google Category COM Google Cut Page 10-78 Natural Log User Manual DALIVE 10.28 Wide Orbit / Google / Scott SS32™ Wide Orbit / Google / Scott Studios SS32 Commands When using automation, it is sometimes necessary to send command codes to the automation, such as source switching, playing jingles, legal ID's, etc. This is done in Natural Log by entering TEXT on the Natural Log Templates at whatever point you need the command to occur. You indicate to Natural Log that this is a command to be sent to the automation by preceding it with &. When sending commands: Be sure to start with the & If you want to send a sync-code such as # or *, place it immediately after the &, otherwise sync will be assumed to be blank. If the sync code were to be * then you could enter &*JIN-DA1234 When sending automation commands to these automation systems, always separate the "Category" and DA number with a dash. If no category, (such as with commands) do not include the dash and just put the command identifier. After at least 1 blank space to designate the end of the cut ####, you can put a description in the format Title, Artist, Trivia, Intro, EndType separated by commas. If you do not want to use all fields, just put commas with no entry for the unused fields up to the fields(s) you do want to use. You may include a cut length by placing it after the Description using the format {mm:ss}. Example: &JIN-DA1243 Jingle {00:07} Play Non-Commercial AudioCut Example - Event 0009 shown below You need to run weather at a certain time each day. If weather is named DA0023 from category COM, you could make the entry shown below at event 0008 below. This would play 2:00 of commercials followed by the weather. NL8 only needs &COM-DA0023 and we inserted "Overnight Weather" only to make it easier to read. Event 0009 calls for a jingle from category JIN cut DA8128 to be played next. Do not use this to schedule billable spots. Those are scheduled from broadcast orders as described in chapter 3. Display Line of Text on Automation Screen Example - Event 0012 shown below Assume you want to put a line of text on-screen in the automation system without causing anything to play. In the event description column of NL8 log templates put & followed by two periods then a space then the text such as shown below on event 0011. Alternatively in Wide Orbit you can enter a memo as a Category with no Cutnum, at least one space and then the text memo as shown below on event 0012. Natural Log User Manual Page 10-79 10.29 Smartcaster™ Automation Automation Logs are created in the NL8 Log Editor. At the Natural Log main screen, select [Logs]. Select an existing commercial log and then click [Open]. In the NL8 log Editor, click [Convert-Log] [Automation Log] to create the Automation Log. SmartCaster Cut Numbers The Smartcaster uses 5 digit cart numbers which complies with Natural Log's numbering system. Therefore you simply enter the 5 digit SmartCaster number (or letters if used) into the CopyID field when entering Order Lines in Natural Log. Make sure the number in our system matches the number in SmartCaster. Merging NL8 log into SmartCaster BreakLogs The SmartCaster Automation system uses a BreakLog into which both music and traffic can be merged. You must choose to CLEAR or MERGE NL8 into the BreakLog. CLEAR If you are not using a music scheduler, we recommend you select CLEAR in the NL8 log conversion window. This will create a new completely blank BreakLog into which the NL8 log data will be inserted. MERGE If you are using a music scheduler, we recommend you select MERGE in the NL8 log conversion window. This will only replace those breaks into which NL8 puts commercial content and NOT clear those breaks that have music loaded from a separate music scheduler. Log Reconciliation is Supported for SmartCaster You will need to obtain a "Verification log" from Smartcaster named LOG.ddd where ddd is the day-of-week abbreviation. Output & Input Log FileNames Output (send) log file BREAKLOG.dayday=Day of week (Mon/Tue/etc) BREAKLOG.MON is send Log for Monday Input (reconciliation/verification) file LOG.ddd where ddd is the day of week abbreviation LOG.MON is reconciliation/verification log for Monday Continued on next page. Page 10-80 Natural Log User Manual 10.29 Smartcaster™ Automation (cont) Smartcaster Break Numbers The SmartCaster works with 12 breaks per hour into which you can insert spots. Natural Log allows you to set up only those breaks you want to use in the Natural Log Templates. You need a way to identify the Smartcaster "Break numbers" into which the spots are to be inserted when the log conversion is done. Therefore, immediately before each "Commercial Break" on the Natural Log Template, you need to tell it a SmartCaster "Break number". The event description &BREAK1 tells Natural Log to insert any spots in the following avails into break #1 of the 2AM hour in Smartcaster. &BREAK2 would send them to break 2, and so on. If Natural Log has an "if used" break which is not needed, it won't fill the break with anything. If no spots get logged into the avails immediately following the break number line, the break is "skipped" in SmartCaster. In this way optional breaks can be set up in the log formats but skipped when not needed. SmartCaster Break Numbers and Music Scheduling Within each hour you can have breaks numbered from 1 to 12. If you are using Smartcaster to play music as well as commercials, the music must be inserted into "breaks" as well. If this is the case, you might want to use odd breaks (1,3,5,7,9,11) as "spot breaks", and even breaks (2,4,6,8,10,12) as "music breaks". However, you may use the break numbers in any way you like as long as they are compatible with Smartcaster. Continued on next page. Natural Log User Manual Page 10-81 10.29 Smartcaster™ Automation (cont) SmartCaster Commands Automation commands can be sent to the Smartcaster (such as to play a specific audio cut or source switching) from Natural Log. On the Natural Log Templates, simply enter & and then the command code letter/numbers in the Event description. NL8 will pick up the command or cut name to play by capturing all characters between & and the first space in the event description. Play Non-Commercial AudioCut Example - Event 0217 shown below You need to run weather at a certain time each day. If weather is named 40023, you could make the entry shown below at event 0217 below. This would play 2:30 of commercials followed by the weather. NL8 only needs &40023 and we inserted "Overnight Weather" only to make it easier to read. Do not use this to schedule billable spots. Those are scheduled from broadcast orders as described in chapter 3 of this manual. Command Sequence Example - Event 0220 shown below You may need to run a sequence of cuts or commands at a certain time each day. Assume you want to play a program opener (cut 2001), then play a program (cut 2002), then play a closer (cut 2003). You could enter each item on a separate line, or you could make the entry shown below at event 0220 in the Natural Log Templates. Note that a single space is inserted between each command or cut and 'My Way Program' is an optional description. Page 10-82 Natural Log User Manual 10.30 TuneTracker™ Automation This NL8 log interface exports a log in the format as specified in the "Default" log import settings in TuneTracker. Automation Logs are created in the NL8 Log Editor. At the Natural Log main screen, select [Logs]. Select an existing commercial log and then click [Open]. In the NL8 log Editor, click [Convert-Log] [Automation Log] to create the Automation Log. Tune Tracker Cut Numbers The TuneTracker system uses audio cut ID's from 1 to 8 alphanumeric characters. Enter the TuneTracker cut ID (including any leading 0's) into the NL8 "CopyID" field during order line entry. Log Reconciliation is supported for TuneTracker You must obtain the TuneTracker "As Run" log. Copy this log for the selected single date onto a floppy disc or to a folder on your LAN, and use the [Convert-Log] [Reconcile Schedule-Log with Play-Log] function in the Log Editor section of Natural Log, with the day's log loaded into the NL8 Log Editor. You will need to use the [Browse] button to point NL8 to the Play-Log. Natural Log will read the run times and print a discrepancy report. Output & Input Log FileNames Output (send) log file: mmddyrT#.LOG mm is month, dd is day, yr is year 110295T1.LOG is Send Log 11-02-95 for station1 Input (reconcile) log file ARmmddyy.txt TuneTracker As-Run Log AR110295.txt Natural Log User Manual Page 10-83 10.30 TuneTracker™ Automation (cont) Automation Commands Commands can be sent to the automation (such as source switching) from the Natural Log system. On the Natural Log Templates, simply enter & and then the command code letter/numbers in the Event description. NL8 will pick up the command or cut name to play by capturing all characters between & and the first space in the event description. Play Non-Commercial AudioCut Example - Event 0009 shown below You need to run weather at a certain time each day. If weather is named 0023, you could make the entry shown below at event 0009 below. This would play 2:30 of commercials followed by the weather. NL8 only needs &0023 and we inserted "Overnight Weather" only to make it easier to read. Event 0010 plays a jingle cut 8128 after the weather. Do not use this to schedule billable spots. Those are scheduled from broadcast orders as described in chapter 3 of this manual. Command Sequence Example - Event 0012 shown below You may need to run a sequence of cuts or commands at a certain time each day. Assume you want to play a program opener (cut 2001), then play a program (cut 2002), then play a closer (cut 2003). You could enter each item on a separate line, or you could make the entry shown below at event 0012 in the Natural Log Templates. Note that a single space is inserted between each command or cut and 'My Way Program' is an optional description. Page 10-84 Natural Log User Manual 10.31 Harris ADC100™ Automation This NL8 log interface exports a log in the format as specified in the Harris Extended Flat ASCII format and requires the Harris log reader to be properly configured by Harris Automation Solutions. Automation Logs are created in the NL8 Log Editor. At the Natural Log main screen, select [Logs]. Select an existing commercial log and then click [Open]. In the NL8 log Editor, click [Convert-Log] [Automation Log] to create the Automation Log. Harris ADC100 Cut Numbers The Harris system can use any cut ID's up to 32 characters. Enter the Harris ID (including any leading 0's) into the NL8 "CopyID" field during order line entry. Log Reconciliation is NOT supported for Harris ADC100 Output & Input Log FileNames Output (send) log file: mmddyr.asc mm is month, dd is day, yr is year 110295.asc is Send Log for 11-02-95 Input (reconcile) log file Not Supported Natural Log User Manual Page 10-85 10.31 Harris ADC100™ Automation (cont) Automation Commands Commands can be sent to the automation can be sent to the automation (such as type codes, secondary type codes, channel, and input #) from the Natural Log system. On the Natural Log Templates, enter the text shown below in the Event Description column. Be sure to put 1 space between the cc#### and the type. &cc####-ss Type, SecType,Channel,Input#,Title cc#### is the cutID -ss is the segment number only if needed with this event. If not needed, do not include the dash or the segment number. Type is the Harris event type SecType is the Harris secondary type Channel is the Harris channel A-D Input# is the Harris input# 1-4 When used with &, you may enter any combination of letters and numbers in the cutID. You need not restrict yourself to numbers when using &. The system will pick up the command or cut name to play by capturing all characters between & and the first space in the event name. You must enter commas even for those fields you aren't using such as SecType. NL counts the commas to determine which field is being entered. Harris Command Example 1 Assume you need to play a cut named ID1000 as you top-of-the hour ID as a timed event. You could make entry shown below at event 1001 in the Natural Log Templates. Harris Command Example 2 Assume you need to join a network at a particular time weather at a certain time each day. You could make entry shown below at event 1002 in the Natural Log Templates. Setting Types on NL Commercial Items There may be situations in which you need to tell the Harris system to wait for a network pulse before starting a commercial break. Suppose you need to join a network and then set type AU on the first commercial in the break. Then you need the 2nd and 3rd spots in the break to be type A.. You could make entries shown below at event 1004 and 1006 in the Natural Log Templates. The only difference is the cutID is [SET]. This tells NL8 to apply the field values set on the [SET] line to the following commercial items until it sees another [SET] command. Page 10-86 Natural Log User Manual 10.32 Waitt Radio™ / STORQ™ / RadioOne™ Automation NOTE: This system requires a custom import filter that you must obtain (usually purchase) from the automation vendor. Natural Log creates a file in its "Generic" format as described in section 10.19.01 of this manual. Waitt Radio Network's STORQ and RadioOne use the same interface file format. The discussion below regarding Waitt Radio Network STORQ also applies to RadioOne. Automation Logs are created in the NL8 Log Editor. At the Natural Log main screen, select [Logs]. Select an existing commercial log and then click [Open]. In the NL8 log Editor, click [Convert-Log] [Automation Log] to create the Automation Log. Cut Numbers The STORQ™ and RadioOne™ automation log export can use any cut numbers/names up to 8 digits of numeric and alphanumeric characters. Enter the STORQ cut ID (including any leading 0's) into the NL8 "CopyID" field during order line entry. Log Reconciliation is Supported for STORQ Log The Natural Log system reconciles with the STORQ "as-played" raw data [unfiltered] log. STORQ automatically creates this log. STORQ support personnel can assist you in finding this as-played log in your STORQ system. Once you initially point NL8 to this file, thereafter NL8 will remember where it is located. We recommend you tell NL8 to only consider commercials [STORQ category = 2] when it reconciles with the as-played log generated by STORQ. On the NL8 log reconciliation screen, enter the STORQ category numbers to be included in the log scan [as defined in STORQ] separated by commas. For example to include Commercials [STORQ category 2] and PSA's [STORQ category 9] you would enter 2,9. See your STORQ manual for category definitions. Output & Input Log FileNames Output (send) log file mmddyyT#.LOG mm is month, dd is day, yy is year 053106T1.LOG is send log May 31,2006 for station1 Input (reconcile) log file yymmddXX.YYL where yymmdd is date, XX is the STORQ group, YY is the STORQ workstation address 060531F2.ABL As-Played log for May 31 2006 for STORQ group F2, workstation AB. Natural Log User Manual Page 10-87 10.32 Waitt Radio™ / STORQ™ / RadioOne™ Automation Log (cont) Automation Commands Natural Log can send commands to the automation (such as source switching) On the Natural Log Templates, simply enter & and then the command code letter/numbers in the Event description. NL8 will pick up the command or cut name to play by capturing all characters between & and the first space in the event description. Play Non-Commercial AudioCut Example - Event 0217 shown below Assume you need to run weather at a certain time each day. If weather is named 0009, you could make the entry shown below at event 0217 below. This would play 2:30 of commercials followed by the weather. NL8 only needs &0009 and we inserted "Overnight Weather" only to make it easier to read. Do not use this to schedule billable spots. Those are scheduled from broadcast orders as described in chapter 3 of this manual. Command Sequence Example - Event 0219 shown below Assume you may need to run a sequence of cuts or commands at a certain time each day. Assume you want to play a program opener (cut 2001), then play a program (cut 2002), then play a closer (cut 2003). You could enter each item on a separate line, or you could make the entry shown below at event 0219 in the Natural Log Templates. Note that a single space is inserted between each command or cut and 'My Way Program' is an optional description. Page 10-88 Natural Log User Manual 10.33 Classic Hollywood TV Automation™ Automation Logs are created in the NL8 Log Editor. At the Natural Log main screen, select [Logs]. Select an existing commercial log and then click [Open]. In the NL8 log Editor, click [Convert-Log] [Automation Log] to create the Automation Log. NL8 converts to a "native" log format for this automation so the 'Generic Text' output log format is not used for this automation system log. Cut Numbers The Classic Hollywood Television™ Automation system [CHTV] can use any cut numbers/names up to 8 digits of numeric and alphanumeric characters. Enter the CHTV cut ID (including any leading 0's) into the NL8 "CopyID" field during order line entry. Log Reconciliation is NOT supported for Class Hollwood Automation Output & Input Log FileNames Output (send) log file mmddyrT#.LOG mm is month, dd is day, yr is year 110295T1.LOG is Send Log Nov 02 1995 for station1 Automation Commands Natural Log can send commands to the automation (such as source switching) On the Natural Log Templates, simply enter & and then the command code letter/numbers in the Event description. NL8 will pick up the command or cut name to play by capturing all characters between & and the first space in the event description. Play Non-Commercial AudioCut Example - Event 0217 shown on next page Assume you need to run weather at a certain time each day. If weather is named 0009, you could make the entry shown below at event 0217 below. This would play 2:30 of commercials followed by the weather. NL8 only needs &0009 and we inserted "Overnight Weather" only to make it easier to read. Do not use this to schedule billable spots. Those are scheduled from broadcast orders as described in chapter 3 of this manual. Continued on next page Natural Log User Manual Page 10-89 10.33 Classic Hollywood TV Automation™ (cont) Command Sequence Example - Event 0219 shown on below Assume you may need to run a sequence of cuts or commands at a certain time each day. Assume you want to play a program opener (cut 2001), then play a program (cut 2002), then play a closer (cut 2003). You could enter each item on a separate line, or you could make the entry shown below at event 0219 in the Natural Log Templates. Note that a single space is inserted between each command or cut and 'My Way Program' is an optional description. Page 10-90 Natural Log User Manual 10.34 - JockeyPro Automation Automation Logs are created in the NL8 Log Editor. At the Natural Log main screen, select [Logs]. Select an existing commercial log and then click [Open]. In the NL8 log Editor, click [Convert-Log] [Automation Log] to create the Automation Log. NL8 converts to a "native" JockeyPro log format so the 'Generic Text' output log format is not used for this automation system log. JockeyPro Cut Numbers The JockeyPro system can use any cut numbers/names. NL8 is limited to cut names of up to 20 characters and / or numbers. Enter the JockeyPro cut ID (including any leading 0's) into the NL8 "CopyID" field during order line entry. Log Reconciliation is Supported for JockeyPro The Natural Log system reconciles with a Jockey "as-played" log. JockeyPro support can assist you in creating this as-played reconciliation log. Output & Input Log FileNames Output (send) log file mmddyr??.jps mm is month, dd is day, yr is year ?? is the right 2 characters of the call sign. This is entered in the StationID field on the automation conversion screen in NL8. 110295BC.JPS is Send Log Nov 02 1995 for xxBC Reconcilation (read) log file mmddyr??.log mm is month, dd is day, yr is year ?? is the right 2 characters of the call sign. This is entered in the StationID field on the automation conversion screen in NL8 110295BC.LOG is reconcile log Nov 02 1995 for xxBC Continued on next page Natural Log User Manual Page 10-91 10.34 - JockeyPro Automation (cont) Automation Commands Natural Log can send commands to the automation (such as source switching) On the Natural Log Templates, simply enter & and then the command code letter/numbers in the Event description. NL8 will pick up the command or cut name to play by capturing all characters between & and the first space in the event description. Play Non-Commercial AudioCut Example - Event 0217 shown below Assume you need to run weather at a certain time each day. If weather is named 0009, you could make the entry shown below at event 0217 below. This would play 2:30 of commercials followed by the weather. NL8 only needs &0009 and we inserted "Overnight Weather" only to make it easier to read. Do not use this to schedule billable spots. Those are scheduled from broadcast orders as described in chapter 3 of this manual. Command Sequence Example - Event 0219 shown below Assume you may need to run a sequence of cuts or commands at a certain time each day. Assume you want to play a program opener (cut 2001), then play a program (cut 2002), then play a closer (cut 2003). You could enter each item on a separate line, or you could make the entry shown below at event 0219 in the Natural Log Templates. Note that a single space is inserted between each command or cut and 'My Way Program' is an optional description. Page 10-92 Natural Log User Manual 10.35 - SoundBox Automation NOTE: This output log is in the Generic Text [NL8-Windows Format] [see section 10.19.01]. Before it can be imported into SoundBox it MUST be merged with a music log created by Natural Music or another music scheduler, which then creates the actual merged log in the SoundBox log format. Automation Logs are created in the NL8 Log Editor. At the Natural Log main screen, select [Logs]. Select an existing commercial log and then click [Open]. In the NL8 log Editor, click [Convert-Log] [Automation Log] to create the Automation Log. NL8 converts to a "native" JockeyPro log format so the 'Generic Text' output log format is not used for this automation system log. SoundBox Cut Numbers The SoundBox system can use any cut numbers/names. NL8 is limited to cut names of up to 20 characters and / or numbers. Enter the SoundBox cut ID (including any leading 0's) into the NL8 "CopyID" field during order line entry. This output file is described in section 10.19.01 "Generic Text [NL8-Windows format]. Log Reconciliation is Not Supported for SoundBox Output & Input Log FileNames Output (send) log file ddmmyr.ADS dd is day, mm is month, yr is year 021195.ADS is Send Log Nov 02 1995 for xxBC Automation Commands Natural Log can send commands to the automation (such as source switching) On the Natural Log Templates, simply enter & and then the command code letter/numbers in the Event description. NL8 will pick up the command or cut name to play by capturing all characters between & and the first space in the event description. Play Non-Commercial AudioCut Example - Event 0217 shown below Assume you need to run weather at a certain time each day. If weather is named 0009, you could make the entry shown below at event 0217 below. This would play 2:30 of commercials followed by the weather. NL8 only needs &0009 and we inserted "Overnight Weather" only to make it easier to read. Do not use this to schedule billable spots. Those are scheduled from broadcast orders as described in chapter 3. Continued on next page Natural Log User Manual Page 10-93 10.35 - SoundBox Automation (cont) Command Sequence Example - Event 0219 shown below Assume you may need to run a sequence of cuts or commands at a certain time each day. Assume you want to play a program opener (cut 2001), then play a program (cut 2002), then play a closer (cut 2003). You could enter each item on a separate line, or you could make the entry shown below at event 0219 in the Natural Log Templates. Note that a single space is inserted between each command or cut and 'My Way Program' is an optional description. Page 10-94 Natural Log User Manual 10.36 Matco™ Automation This NL8 log interface exports a log in the format as specified by Matco for the Matco Playback Event List. This creates a .CSV file. Automation Logs are created in the NL8 Log Editor. At the Natural Log main screen, select [Logs]. Select an existing commercial log and then click [Open]. In the NL8 log Editor, click [Convert-Log] [Automation Log] to create the Automation Log. Matco Video Cut ID's The Matco system can use any cut ID's up to 8 characters. Enter the Matco ID into the NL8 "CopyID" field during order line entry. In all cases NL8 assumes the digital server event is an Element ID unless you enter the following prefix in before the CopyID: EBV- precedes an element ID [assumed if E- is not included in copyID] precedes a Sequence ID preceeds a Virtual Element ID CopyID Examples: 1234 is video element ID 1234 E-1234 is video element ID 1234 B-1234 is Sequence ID 1234 V-1234 is Virtual Element ID 1234 The Harris system can use any cut ID's up to 32 characters. Enter the Harris ID (including any leading 0's) into the NL8 "CopyID" field during order line entry. Log Reconciliation is NOT supported for Matco Video Servers Output & Input Log FileNames Output (send) log file: mmddyr.csv mm is month, dd is day, yr is year 110295.csv is Send Log for 11-02-95 Input (reconcile) log file Not Supported Natural Log User Manual Page 10-95 10.36 Matco Automation (cont) Automation Commands Commands can be sent to the automation can be sent to the automation (such as type codes, secondary type codes, channel, and input #) from the Natural Log system. On the Natural Log Templates, enter the text shown below in the Event Description column. Be sure to put 1 space between the cut number and the other description. To play a video file from the Matco server: &CutNum Description CutNum can include the E-, B-, or V- as described above under "Matco Digital Server Cut ID's". If you exclude the E-, B-, or V-, NL8 assumes this is an Element ID and will insert the required E- during log conversion. To execute a Matco Switcher command: &[S] #,,Description Where # is the switcher input source # To execute a Matco VTR command: &[S] #,hh:mm:ss,Description Where # is the switcher input source #, hh:mm:ss is the VTR location. You may optionally include frames as hh:mm:ss:ff Matco Command Example 1 Assume you need to play a cut named ID1000 as your top-of-the hour ID as a timed event at 10:00:00AM. You could make the entry shown below at event 1001 in the Natural Log Templates. Matco Command Example 2 Assume you need to join a network assigned to switcher input #3 after the legal ID for 29 minutes and 50 seconds. You could make the entry shown below at event 1002 in the Natural Log Templates. Matco Command Example 3 Assume you need to play VTR #4 at 10:30:00AM, and the location on the VTR is 01:00:10. You could make entry shown below at event 1005 in the Natural Log Templates. NOTE: On commands, Event_Code is optional and can accept any text as described in the Matco specs. Just put a comma after the description, then any event code as described in the Matco log specifications. Page 10-96 Natural Log User Manual 10.37 Raduga™ Automation Log NL8 can create a standard INI file containing instructions for playing audio cuts in Raduga. Automation Logs are created in the NL8 Log Editor. At the Natural Log main screen, select [Logs]. Select an existing commercial log and then click [Open]. In the NL8 log Editor, click [Convert-Log] [Automation Log] to create the Automation Log. Cut Numbers / Copy ID The Natural Log system can only use any cut numbers up to 20 alphanumeric characters [including any extension such as .mp3, .wav] . Be sure to include the .mp3, .wav or other extensions when entering the CopyID in NL8 during order line entry. If the complete path, filename, and extension is 20 characters or less, you can enter the entire path and filename with extension for the audio cut in the NL8 CopyID field during order line entry. If your audio cut path, filename, plus extensions are greater than 20 characters, you must not enter the path in the CopyID field in NL8, leave off the path and just enter the filename and extension. Then when the Log Conversion is done in the NL8 Log Editor, you can specify the path to be added in front of the filenames. As an example, assume you keep your audio cuts in a folder named Audio on your C drive and they all have .mp3 extensions. If you enter C:\Audio\ as the path to your audio cuts, NL8's log converter will add this as the path to all your audio files names (CopyID's). When using this option, all your audio files must reside in the same folder. Log Reconciliation is supported for Raduga. It is the user's responsibility to obtain a LOG file from Raduga using the Raduga Tools menu. NL8 can then reconcile played items against scheduled items and record actual runtimes for affidavits. Output & Input Log FileNames Output (send) log file yyyymmdd.INI where yyyy=year mm=month, dd=day 19951102.INI is the schedule for 11-02-95 Input (reconcile) log file yyyy-mm-dd.LOG where yyyy=year mm=month, dd=day 1995-11-02.LOG is the playback log for 11-02-95 Natural Log User Manual Page 10-97 10.37 Raduga™ Automation Log (cont) Automation Commands Commands can be sent to the automation (such as source switching, playing liners, etc.) from the Natural Log system. On the Natural Log Templates simply enter & and then the full pathname, filename (including extension) in the Event description. NL8 system will pick up the command or cut name to play by capturing all characters after the &. Play Non-Commercial Audio Cut Example Assume you want to play a cut named C:\Audio\Weather.mp3. You would enter this in the NL log templates as shown on event 0129 below. Do not use this to schedule billable spots. Those are scheduled from broadcast orders. Execute a Raduga Command Assume you want to stop playback. This is done by inserting .stop as the filename in Raduga. This can be done in NL8 log templates as shown below on event 0130. Note there are no spaces between & and the command. This will work with any Raduga commands. Page 10-98 Natural Log User Manual 10.38 Synergy™ Automation Log File This Natural Log interface exports and reconciles a log in the format as specified by the Synergy Broadcast Centre developers. Automation Logs are created in the NL8 Log Editor. At the Natural Log main screen, select [Logs]. Select an existing commercial log and then click [Open]. In the NL8 log Editor, click [Convert-Log] [Automation Log] to create the Automation Log. Synergy Cut Numbers The Synergy Broadcast Centre can use any cut alphanumeric cut numbers/names up to 20 characters. All you need to do is enter the Synergy cut number for the particular commercial spot into the "CopyID" field (on the Order Line entry screen) in the Natural Log system when entering the orders. Make sure the number in NL8 matches the number in Synergy. Log Reconciliation is supported for Synergy The Natural Log does read exact run times from the Synergy Traffic Reconciliation Log. Copy this file onto a floppy disc or to a folder on your LAN, and use the [Convert-Log] [Reconcile Schedule-Log with PlayLog] function in the Log Editor section of Natural Log, with the day's log loaded into the NL8 Log Editor. You will need to use the [Browse] button to point NL8 to the Play-Log. Natural Log will read the run times and print a discrepancy report. Output & Input Log FileNames Output (send) log file mmddyyT# 110295T#.LOG yy=year, mm=month, dd=day, #=station is Send Log for 11-02-95 station 1 Input (reconcile) log file mmddyyT#.LST 110295T1.LST yy=year, mm-month, dd=day, #=station is Play Log for 11-02-95 station 1 Synergy Commands Automation Commands can be sent to the Synergy from the Natural Log system. On the Natural Log Templates, simply enter & and then the command code letter/numbers in the Event description. NL8 will pick up the command or cut name to play by capturing all characters between & and the first space in the event description. Continued on next page Natural Log User Manual Page 10-99 10.38 Synergy™ Automation Log (cont) Play Non-Commercial AudioCut Example - Event 0217 shown below Assume you need to run weather at a certain time each day. If weather is named 0009, you could make the entry shown below at event 0217 below. This would play 2:30 of commercials followed by the weather. NL8 only needs &0009 and we inserted "Overnight Weather" only to make it easier to read. Do not use this to schedule billable spots. Those are scheduled from broadcast orders as described in chapter 3. Command Sequence Example - Event 0219 shown below Assume you may need to run a sequence of cuts or commands at a certain time each day. Assume you want to play a program opener (cut 2001), then play a program (cut 2002), then play a closer (cut 2003). You could enter each item on a separate line, or you could make the entry shown below at event 0219 in the Natural Log Templates. Note that a single space is inserted between each command or cut and 'My Way Program' is an optional description. Page 10-100 Natural Log User Manual 10.39 RushWorks MasterPlay Automation This Log interface exports and reconciles a log in the format as specified by the RushWorks MasterPlay developers. Automation Logs are created in the NL8 Log Editor. At the Natural Log main screen, select [Logs]. Select an existing commercial log and then click [Open]. In the NL8 log Editor, click [Convert-Log] [Automation Log] to create the Automation Log. MasterPlay Cut Numbers The MasterPlay system uses 11 digit cut numbers which complies with Natural Log's numbering system [any alpha and/or numeric characters can be included]. Therefore you simply enter the 11 digit MasterPlay Spot Identification number into the CopyID field when entering Order Lines in Natural Log. Make sure the number in our system matches the number in MasterPlay. Log Reconciliation is Supported for MasterPlay You will need to obtain a "Verification log" in the "Wide Orbit format" from MasterPlay named in the format ccccc_YYYYMMDD.ARL. See your MasterPlay user manual to find this verification log. Output & Input Log FileNames Output (send) log file MDDccccc.SCH 902DT001.SCH M=#,10=A,11=B, 12=C DD=day of month, ccccc is Station or Channel is send Log for Sept 02 for net/headend DT001 Input (reconciliation/verification) file ccccc_YYYYMMDD.ARLMM=month#, DD=day, YYYY=Year, ccccc is Station or Channel DT001_20030902.ARL is verification log for Sept 02 , 2003 for net/headend DT001 MasterPlay Break Numbers The MasterPlay works with breaks within "Windows". Each break is numbered sequentially within a time Window in which it may play. If you don't explicitly set a break number, break 000 is assumed. The time "Window" usually corresponds to a program. You can, if you desire set up one Window for the full day [length as 23:59:00] but this is not recommended. It is best to set a new Window for each program to make sure the spots for that program run within that program. Also you MUST enter the "EventType" for that Window. This tells Masterplay how each item is to start within that Window. We are aware of 3 standard EvetTypes which can be mapped within Masterplay [though you can map new ones within Masterplay and NL will recognize them]. Just place them after the [WINDOW] followed by a colon : then the EventType within brackets example [WINDOW]:[LOB] (no BLANK SPACES!) LOI Just play after prior event [such as a long program or sequence of events to ne played] LOB Part of a network triggered local break LOC Part of e time-triggered local break Natural Log User Manual Page 10-101 10.39 RushWorks MasterPlay (cont) [Continued from previous page] Natural Log allows you to set up only those breaks you want to use in the Natural Log Templates. You need a way to identify the MasterPlay "Windows" and "Break numbers" into which the spots are to be inserted when the log conversion is done. Therefore, at the beginning of each new "Window" [or program] you must enter the line of text in NL8 log templates as shown on the next page. Note: You must enter the length of the Window in the length column in the format HH:MM:SS. For example, 00:28:30. Then before each "Commercial Break" on the Natural Log Template, you need to tell it a MasterPlay "Break Number" within the defined Window. This can be &[BREAK1] through &[BREAK999]. The Some Program Title on line 0201 isn't needed but [Window]:[LOB] command on line 0202 is required to define a window. LOB tells Masterplay that the Window' break events start by network trigger. The event description &[BREAK1] tells Natural Log to insert any spots in the following avails into break #1 of the currently defined window in the 2AM hour in MasterPlay. Windows is defined on event 0202 &[BREAK2] would send them to break 2, and so on. If Natural Log has an "if used" break which is not needed, it won't fill the break with anything. If no spots get logged into the avails immediately following the break number line, the break is "skipped" in MasterPlay. In this way optional breaks can be set up in the log formats but skipped when not needed. MasterPlay Commands Automation commands can be sent to the MasterPlay (such as to play a specific audio cut or source switching) from Natural Log. On the Natural Log Templates, simply enter & and then the command code letter/numbers in the Event description. NL8 will pick up the command or cut name to play by capturing all characters between & and the first space in the event description. Play Non-Commercial AudioCut Example Assume you need to run weather at a certain time each day. If weather is named 00000123401, you could make the entry shown above at event 0211 above. This would play 1:00 of commercials followed by the weather all part of a 1:30 break from the network and it would be triggered by network since [LOB] is event type for this window as shown on event 0202. NL8 only needs &00000123401 and we inserted "Overnight Weather" only to make it easier to read. Do not use this to schedule billable spots. Those are scheduled from broadcast orders. Page 10-102 Natural Log User Manual 10.40 Arrakis Digilink XTreme™ NL8 converts to the native Digilink Xtreme log format so the 'Generic Text' output log format is not used for this automation system logs. Automation Logs are created in the NL8 Log Editor. At the Natural Log main screen, select [Logs]. Select an existing commercial log and then click [Open]. In the NL8 log Editor, click [Convert-Log] [Automation Log] to create the Automation Log. Digilink Xtreme Cart Numbers Digilink can use any numeric or alphanumeric cut up to 8 characters to identify its audio cuts. NL8 can handle any valid Diglink audio cut identifier so all you need to do is enter the Digilink cut identifier for the particular commercial spot into the "CopyID" field on the NL8 Order Line entry screen. Log Reconciliation is supported for Digilink XTReme Copy the Play Log onto a floppy disc or to a folder on your LAN, and use the [Convert-Log] [Reconcile Schedule-Log with Play-Log] function in the Log Editor section of Natural Log, with the day's log loaded into the NL8 Log Editor. You will need to use the [Browse] button to point NL8 to the Play-Log. Natural Log will read the run times and print a discrepancy report. Output & Input Log FileNames Output (send) log file Tmmddyr.DIG mm is month, dd is day, yr is year T110295.DIG is Send Log for 11-02-95 Input (reconcile) Play log file mmddyrA.DIG mm is month, dd is day, yr is year 110295A.DIG is Play Log for 11-02-95 NOTE: This "Play Log" must be exported from the Digilink Xtreme with only 1 day's play items. See "Logging" in chapter 8 of the Digilink Xtreme manual. Natural Log User Manual Page 10-103 10.40 Arrakis Digilink™ XTReme (cont) Digilink Xtreme Commands Text commands can be sent to the Digilink (such as source switching) from the Natural Log system. On the Natural Log Template simply enter & and then the command code letter/numbers in the Event description. NL8 will pick up the command or cut name to play by capturing all characters between & and the first space in the event description. You may also enter more than one command per line, just enter a space between each command, and start each command with &. There are certain commands that can or must be sent to Digilink Xtreme from NL8. These are entered in the Event Description column of the NL8 log templates. These must be entered exactly as shown below: &TIMED The next event in the NL8 log is and event that starts play at a given time &DROP The next event is a Drop event. &BREAK or &BRK This begins a manual break that is scheduled at the end of the porevious event. &TBREAK or &TBRK This begins a timed break that is triggered at the start time of the break. If used in satellite mode &TBREAKS need a runtime [length]. &FBREAK or &FBRK This begins a manual floating break that may be triggered by a satellite nerwork closure. If used in satellite mode &FBREAKS need a runtime [length]. &NOTE This is some text you want to display in the Digilink log but plays nothing. &SO## or &SOURCE##This switches to a source. Replace ## with a 2-digit source number. &BSAT Begins Satellite mode. You must enter this formatted as follows in the NL8 Event Description in the log template: &BSAT SS JJ S VVV SS is the 2 digit source, JJ is the 2 -digit Jock number, VVV is the 3-digit variance as defined in Digilink Xtreme. Put exactly 1 space between each entry. &ESAT End Satellite mode. Digilink BREAKS Digilink Xtreme requires Break Markers in NL8 log templates before each break so it knows where to load the items for that break. These are the &FBREAKS, &TBREAKS, and &BREAKS as described above. See example below. Digilink Play Cut Example - Event 0107 shown below Assume you may need to run the non-commercial weather audio named WX-1 at certain times each day as part of a 3:00 commercial break. The entry starting at 0103 through 0106 would play 2:30 of commercials followed by the weather on event 0107. Note that the length of the commercial break listed was reduced by the length of the weather. Once again, DigiLink only needs the &WX-1 and we inserted "Overnight Weather"only to make it easier to read for humans. Do not use this to schedule billable spots. Those are scheduled from broadcast orders as described in chapter 3 of this manual. Page 10-104 Natural Log User Manual 10.40 Arrakis Digilink™ XTReme (cont) Digilink Command Example - Event 0101 shown below The command to switch to source 3 may be code "So3" in the Digilink. You would enter this as &So3 in the event description column in the NL8 Log Templates. This will work with any of the Digilink commands, just use the & when entering the event description on the Natural Log Template. In this example, we included `Source3 ON' only to make it readable to humans. Digilink only needs &So3. Digilink Command Sequence Example - Event 0110 shown below You may need to run a sequence of cuts or commands at a certain time each day. Assume you want to play a program opener (cut 2001), then switch to Source 2, then play a closer (cut 2002). You could enter each item on a separate line, or you could make the following entry in the Natural Log Templates. Natural Log User Manual Page 10-105 10.41 Rivendell™ Automation NOTE: Rivendell users will need to configure the Traffic Data Import settings in Rivendell as shown on the next page. This Log interface exports and reconciles a log in the format as specified by the Rivendell developers. Automation Logs are created in the NL8 Log Editor. At the Natural Log main screen, select [Logs]. Select an existing commercial log and then click [Open]. In the NL8 log Editor, click [Convert-Log] [Automation Log] to create the Automation Log. Rivendell Cart Numbers NL8 can use any cart number used in Rivendell. [Be sure to check your Rivendell documentation for limits on valid Rivendell cart numbers.]Make sure the CopyID number entered on the Broadcast Order in NL8 system exactly matches the cart number in the Rivendell system exactly Log Reconciliation is Supported for Rivendell You will need to obtain an "As Played Report " from Rivendell named in the format MMDDYY.TXT. See your Rivendell user manual to find this verification log report. Copy the Play Log onto a floppy disc or to a folder on your LAN, and use the [Convert-Log] [Reconcile Schedule-Log with Play-Log] function in the Log Editor section of Natural Log, with the day's log loaded into the NL8 Log Editor. You will need to use the [Browse] button to point NL8 to the Play-Log. Natural Log will read the run times and print a discrepancy report. Output & Input Log FileNames Output (send) log file mmddyrT#.LOG mm is month, dd is day, yr is year 110295T1.LOG Send Log for 11-02-95 station # 1 Input (reconcile) log filename Rivendell Play Report mmddyy.txt mm is month, dd is day, yr is year 110295.txt Read Log for 11-02-95 Page 10-106 Natural Log User Manual 10.41 Rivendell™ Automation (cont) Configure the Rivendell Traffic Data Import The Rivendell system interface must be configured to read the Natural Log data in the following format using RDAdmin=>ManageServices=>ServiceName=>Edit Services in Rivendell. Field Cart Number Title Start Time-Hours Start Time-Minutes Start Time-Seconds Length - Hours Length - Minutes Length - Seconds Offset 9 19 0 3 6 61 64 67 Length 8 40 2 2 2 2 2 2 All Other Fields 0 0 Rivendell Commands You can also use & to play an audio cut from the Log Format for non-billable items. Just enter & followed immediately (no spaces) by the audio cut number as the event description in the Natural Log Template Setup (&####). This is useful for scheduling weather, jingles, ID's, etc. Play Non-Commercial AudioCut Example - Event 0217 shown below Assume you need to run weather at a certain time each day. If weather is named 0009, you could make the entry shown below at event 0217 below. This would play 2:30 of commercials followed by the weather. NL8 only needs &0009 and we inserted "Overnight Weather" only to make it easier to read. Do not use this to schedule billable spots. Those are scheduled from broadcast orders as described in chapter 3 of this manual. Command Sequence Example - Event 0219 shown below Assume you may need to run a sequence of cuts or commands at a certain time each day. Assume you want to play a program opener (cut 2001), then play a program (cut 2002), then play a closer (cut 2003). You could enter each item on a separate line, or you could make the entry shown below at event 0219 in the Natural Log Templates. Note that a single space is inserted between each command or cut and 'My Way Program' is an optional description. Natural Log User Manual Page 10-107 10.42 Format Sentry™ Automation NL8 converts to the native Format Sentry EV file format. In this event file here are 2400 slots, 100 per hour, exactly the same as NL8 has in each hour of its log templates. When creating the NL8 log templates, the event ID's DO control into which slots the spots are inserted. For example, if you set a commercial avails slot at event 1210, any spot scheduled into that slot will be placed in the Format Sentry event log at event 1210. [Event 10 in the 12 noon hour]. Keep in mind if you are using a music scheduler, the events used in the NL8 log template must be blank in the music log. At the Natural Log main screen, select [Logs]. Select an existing commercial log and then click [Open]. In the NL8 log Editor, click [Convert-Log] [Automation Log] to create the Automation Log. Format Sentry Cut Numbers Format Sentry and NL8 both accept any cart (cut) number from 1 to 9999. Enter the cut number into the NL8 "CopyID" field during order entry. Log Reconciliation is not supported for Format sentry Copy the Audit Log onto a floppy disc or to a folder on your LAN, and use the [Convert-Log] [Reconcile Schedule-Log with Play-Log] function in the Log Editor section of Natural Log, with the day's log loaded into the NL8 Log Editor. You will need to use the [Browse] button to point NL8 to the Play-Log. Natural Log will read the run times and print a discrepancy report. Output & Input Log FileNames Output (send) log file: mmdd.EV mm is month, dd is day 1102.EV is Send Log for 11-02-95 Input (reconcile) Audit Log file: Not supported Page 10-108 Natural Log User Manual 10.42 Format™ Sentry Automation (cont) Format Sentry Commands Cut numbers can be sent embedded in the NL8 log templates to send commands or to play audio cuts. On the Natural Log Template, simply enter & and then the 4-digit command cut number in the Event description. These are to be used for non-billable items only [such as liners, jingles, etc]. Enter any billable items through broadcast orders. Play Non-Commercial AudioCut Example - Event 0217 shown below Assume you need to run weather at a certain time each day. If weather is named 0009, you could make the entry shown below at event 0217 below. This would play 2:30 of commercials followed by the weather. NL8 only needs &0009 and we inserted "Overnight Weather" only to make it easier to read. Do not use this to schedule billable spots. Those are scheduled from broadcast orders as described in chapter 3 of this manual. Command Sequence Example - Event 0219 shown below Assume you may need to run a sequence of cuts or commands at a certain time each day. Assume you want to play a program opener (cut 2001), then play a program (cut 2002), then play a closer (cut 2003). You could enter each item on a separate line, or you could make the entry shown below at event 0219 in the Natural Log Templates. Note that a single space is inserted between each command or cut and 'My Way Program' is an optional description. Natural Log User Manual Page 10-109 10.43 Dalet™ Automation NOTE: Dalet has a user-defined import filter from the automation vendor. Natural Log 8 has 2 export filters for Dalet: Dalet This can handle up to 20-charcter cut ID's. See Natural Log Generic Text Automation Log Format for a description of the "generic" automation log output file. Use the Generic Text [NL8-Windows Format] import filter in Dalet. Dalet [NL-DOS format] This is limited to 8-character cut ID's. See Natural Log Generic Text Automation Log Format for a description of the "generic" automation log output file. Use the Generic Text [NL-DOS format] import filter in Dalet. Use the file format information specified above to tell the Dalet importer where the data is located in our output file. With this information, you or the automation vendor should be able to configure the automation reader module to read and import our log file. At the Natural Log main screen, select [Logs]. Select an existing commercial log and then click [Open]. In the NL8 log Editor, click [Convert-Log] [Automation Log] to create the Automation Log. Cut Numbers The Natural Log Dalet [NL-DOS format] export filter can use any cut numbers/names up to 8 digits of numeric and alphanumeric characters. The Natural Log Dalet export filter can use any cut numbers/names up to 20 digits of numeric and alphanumeric characters. Log Reconciliation is Supported for Dalet The Natural Log system does reconcile with Dalet's BCR log. Page 10-110 Natural Log User Manual 10.43 Dalet™ Automation (cont) Output & Input Log FileNames Output (send) log file mmddyyyy.LOG mm is month, dd is day, yyyy is year 11021995.LOG is Send Log 11-02-95 for station1 Input (reconcile) log file yyyymmdd.BCR yyyy is year, mm is month, dd is day Automation Commands Natural Log can send commands to the automation (such as source switching) On the Natural Log Templates, simply enter & and then the command code letter/numbers in the Event description. NL8 will pick up the command or cut name to play by capturing all characters between & and the first space in the event description. Play Non-Commercial AudioCut Example - Event 0217 shown below Assume you need to run weather at a certain time each day. If weather is named 0009, you could make the entry shown below at event 0217 below. This would play 2:30 of commercials followed by the weather. NL8 only needs &0009 and we inserted "Overnight Weather" only to make it easier to read. Do not use this to schedule billable spots. Those are scheduled from broadcast orders as described in chapter 3 of this manual. Command Sequence Example - Event 0219 shown below Assume you may need to run a sequence of cuts or commands at a certain time each day. Assume you want to play a program opener (cut 2001), then play a program (cut 2002), then play a closer (cut 2003). You could enter each item on a separate line, or you could make the entry shown below at event 0219 in the Natural Log Templates. Note that a single space is inserted between each command or cut and 'My Way Program' is an optional description. Natural Log User Manual Page 10-111 10.44 StationPlaylist™ Automation Automation Logs are created in the NL8 Log Editor. At the Natural Log main screen, select [Logs]. Select an existing commercial log and then click [Open]. In the NL8 log Editor, click [Convert-Log] [Automation Log] to create the Automation Log. Cut Numbers The Natural Log generic automation log export can use any cut numbers/names up to 20 digits of numeric and alphanumeric characters, however some automation systems are further limited. Log Reconciliation is Supported for StationPlaylist The Natural Log system can reconcile with the aired log as created by StationPlaylist. Contact StationPlaylist tech support for specifics on creating and locating this aired log file. Important Warning: For reconciliation to work properly, the NL8 CopyID must appear in the 10th column of the aired log. To accomplish this: 1. StationPlaylist Studio must use the “default output” when creating the as-aired log, and; 2. StationPlaylist Spot Files need to have the NL8 CopyID entered in the CLIENT box of the StationPlaylist file tag. This can be done using the StationPlaylist Track Tool. Copy the aired log file created by StationPlaylist onto a floppy disc or to a folder on your LAN, and use the [Convert-Log] [Reconcile Schedule-Log with Play-Log] function in the Log Editor section of Natural Log, with the day's log loaded into the NL8 Log Editor. You will need to use the [Browse] button to point NL8 to the aired log. Natural Log will read the run times and print a discrepancy report. Output & Input Log FileNames Output (send) log file mmddyyT#.LOG 110295T1.LOG mm is month, dd is day, yy is year is Send Log Nov 02, 1995 for station1 Input (reconcile) log file Sspot-yymmdd.csv Sspot-951102.csv yy is year, mm is month, dd is day is aired log for Nov 02, 1995 Page 10-112 Natural Log User Manual 10.44 StationPlaylist Automation (cont) Automation Commands You can use Natural Log to hard-code audio cuts and commands into your Natural Log templates. On the Natural Log Templates, simply enter & and then the command code letter/numbers in the Event description. NL8 will pick up the command or cut name to play by capturing all characters between & and the first space in the event description. This is NOT to be used for any billable item, only use this for jingles, liners, etc. that never move on the log and are not billable. Play Non-Commercial AudioCut Example - Event 0217 shown below Assume you need to run weather at a certain time each day. If weather is named 0009, you could make the entry shown below at event 0217 below. This would play 2:30 of commercials followed by the weather. NL8 only needs &0009 and we inserted "Overnight Weather" only to make it easier to read. Do not use this to schedule billable spots. Those are scheduled from broadcast orders as described in chapter 3 of this manual. Command Sequence Example - Event 0219 shown below Assume you may need to run a sequence of cuts or commands at a certain time each day. Assume you want to play a program opener (cut 2001), then play a program (cut 2002), then play a closer (cut 2003). You could enter each item on a separate line, or you could make the entry shown below at event 0219 in the Natural Log Templates. Note that a single space is inserted between each command or cut and 'My Way Program' is an optional description. Natural Log User Manual Page 10-113 10.45 AutoPlus™ Automation Automation Logs are created in the NL8 Log Editor. At the Natural Log main screen, select [Logs]. Select an existing commercial log and then click [Open]. In the NL8 log Editor, click [Convert-Log] [Automation Log] to create the Automation Log. AutoPlus Cut Numbers All you need to do is enter the cut number for the particular commercial spot into the "CopyID" field (on the NL8 Order Line entry screen), in the Natural Log system when entering the orders. Make sure the number in NL8 matches the number in the AutoPlus System. Log Reconciliation is supported for AutoPlus Copy the AutoPlus "audit" log file for the selected single date onto a floppy disc or to a folder on your LAN, and use the [Convert-Log] [Reconcile Schedule-Log with Play-Log] function in the Log Editor section of Natural Log, with the day's log loaded into the NL8 Log Editor. You will need to use the [Browse] button to point NL8 to the Play-Log. Natural Log will read the run times and print a discrepancy report. Output & Input Log FileNames Output (send) log file mmddyrT#.LOG mm is month, dd is day, yr is year # is optional station # 110295T1.LOG is Send Log 11-02-95 for station1 Input (reconcile) log file Commercialsddmmyycccc.CSV where ddmmyy is day / month / year & cccc is station name Commercials081209CoolFM.LOG is Play Log for Dec 8 2009, for CoolFM Continued on next page Page 10-114 Natural Log User Manual 10.45 AutoPlus™ Automation (cont) Automation Commands On the Natural Log Templates, simply enter & and then the command code letter/numbers in the Event description. NL8 will pick up the command or cut name to play by capturing all characters between & and the first space in the event description. Play a Non-Commercial Audio Cut Example Assume you may need to run weather at a certain time each day. If your weather is named 001009, you could make the entry shown above at event 0220 in the Natural Log Templates. This would play 2:30 of commercials followed by the weather. Note that the length of the commercial break was reduced by the length of the weather. Once again, the computer only needs the 001009 and we inserted "Overnight Weather"only to make it easier to read for humans. Do not use this to schedule billable spots. Those are scheduled from broadcast orders. Command Sequence Example You may need to run a sequence of cuts or commands at a certain time each day. Assume you want to play a program opener (cut 000201), then play a program (cut 000202), then play a closer (cut 000203). You could enter each item on a separate line, or you could make the entry shown at event 0223 above in the Natural Log Templates. Note that a single space is inserted between each command or cut and 'MyWay is an optional description. Natural Log User Manual Page 10-115 10.46 Digital Broadcast MediaBank™ Automation Automation Logs are created in the NL8 Log Editor. At the Natural Log main screen, select [Logs]. Select an existing commercial log and then click [Open]. In the NL8 log Editor, click [Convert-Log] [Automation Log] to create the Automation Log. STATIONID is any 1-5 digit name or number to distinguish this log from other logs for other stations in your Natrual Log system. This is optional and may be left blank. STATION' MPEG2 DECODER is the decoder assigned to this station in the MediaBank playback system to play spots scheduled by NL8. DECODE1 to DECODE 4. MediaBank Cut Numbers All you need to do is enter the cut number for the particular commercial spot into the "CopyID" field (on the NL8 Order Line entry screen), in the Natural Log system when entering the orders. Make sure the number in NL8 matches the number in the MediaBank System. We believe the MediaBank may be limited to 8 characters in their cut identifiers but NL will allow up to 20. Log Reconciliation is supported for MediaBank Output & Input Log FileNames Output (send) log file mddccccc.DB m is month 1-9=Jan-Sep, A-C = Oct-Dec, dd is day ccccc is stationID or name B02KKKK.DB is Send Log Nov 02 1995 for station KKKK Input (reconcile) log file mddccccc.VER m is month 1-9=Jan-Sep, A-C = Oct-Dec, dd is day ccccc is stationID or name B02KKKK.VER is Aired Log for Nov 02 1995 for station KKKK Page 10-116 Natural Log User Manual 10.46 MediaBank™ Automation (cont) MediaBank Commercial Breaks and Source Switching The MediaBank must be told to switch its MPEG2 decoder to air before each commercial break and off air at the end of each break. This is done as shown below on event lines 0216 and 0222. Note: the commercial break must ALWAYS start with a DUR or TOD event type. See you MediaBank help guide for further description of the event type. In NL8 these Switching commands are entered on the log templates as: &XXX,YYYYYYY,#######, Description where XXX YYYYYYY ####### Description Event Type: DUR=segue, CUE=triggered, TOD=time of day, REM=remark Device Designator [DECODE1-DECODE4 or INSERT or NETWORK commands] Cut number or switch event title Any text description of event See examples below on lines 0204 and 0212 to start and end a commercial break. Automation Commands To send source switching and other automation commands to MediaBank in the Natural Log Templates, simply enter & and then a sequence of values separated by commas as described below. NOTE: KLFTINSERT and KLFTNET001 above should be replaced by your specific INSERT or NETWORK designations. Play a Non-Commercial Audio Cut Example Assume you may need to run weather at a certain time each day. If your weather is named 123456, you could make the entry shown above at event 0211 in the Natural Log Templates. This would play 2:30 of commercials followed by the weather. Note that the length of the commercial break was reduced by the length of the weather. Once again, the computer only needs the event type [DUR for autosegue], device [DECODE1], and the cut # 123456. We inserted description "Weather Forecast "only to make it easier to read for humans. Do not use this to schedule billable spots. Those are scheduled from broadcast orders. Natural Log User Manual Page 10-117 10.47 Dinesat™ Automation Automation Logs are created in the NL8 Log Editor. At the Natural Log main screen, select [Logs]. Select an existing commercial log and then click [Open]. In the NL8 log Editor, click [Convert-Log] [Automation Log] to create the Automation Log. Dinesat Cut Numbers All you need to do is enter the cut number for the particular commercial spot into the "CopyID" field (on the NL8 Order Line entry screen), in the Natural Log system when entering the orders. Make sure the number in NL8 matches the number in the Dinesat System. Log Reconciliation is not supported for Dinesat Output & Input Log FileNames Output (send) log file P[DD][MM][YY][L].TXT [DD] is day, [MM] is month, [YY] is year, [L] is A=commercials B=Music P021195A.TXT is commercial send Log 11-02-95 Continued on next page Page 10-118 Natural Log User Manual 10.47 Dinesat™ Automation (cont) Automation Commands On the Natural Log Templates, simply enter & and then the command code letter/numbers in the Event description. NL8 will pick up the command or cut name to play by capturing all characters between & and the first space in the event description. BLOCK markers Dinesat loads audio items into "BLOCKS" which have to be defined in Natural Log templates as shown on events 0217 and 0222 below. Just insert the & followed by BLOCK. Be sure to enter the time to match the BLOCK time in Dinesat into which the following audio items should be loaded. Every Dinesat BLOCK must be defined by its start time in the scheduled time column. Play a Non-Commercial Audio Cut Example Assume you may need to run weather at a certain time each day. If your weather is named 001009, you could make the entry shown above at event 0220 in the Natural Log Templates. This would play 1:30 of commercials followed by the weather. Note that the length of the commercial break on the ** Commercial Break event length does not include length of the hard-coded weather. Once again, the computer only needs the 001009 and we inserted "Overnight Weather"only to make it easier to read for humans. Do not use this to schedule billable spots. Those are scheduled from broadcast orders. Command Sequence Example You may need to run a sequence of cuts or commands at a certain time each day. Assume you want to play a program opener (cut 000201), then play a program (cut 000202), then play a closer (cut 000203). You could enter each item on a separate line, or you could make the entry shown at event 0223 above in the Natural Log Templates. Note that a single space is inserted between each command or cut and 'MyWay is an optional description. Natural Log User Manual Page 10-119 10.49 Deyan™ Automation Automation Logs are created in the NL8 Log Editor. At the Natural Log main screen, select [Logs]. Select an existing commercial log and then click [Open]. In the NL8 log Editor, click [Convert-Log] [Automation Log] to create the Automation Log. STATIONID is an optional number to distinguish this log from other logs for other stations in your Natural Log system. This is optional and may be left blank. NOTE: The Natural Log Generic Text [NL8-Windows Format] is used to send the scheduled log to Deyan. Deyan will need to configure their importer to read this text file as described in Section 10.19. Cut Numbers All you need to do is enter the cut number or cut name for the particular commercial spot into the "CopyID" field (on the NL8 Order Line entry screen), in the Natural Log system when entering the orders. Make sure the cut number or cut name in NL8 matches the number in the Deyan System. Log Reconciliation is Supported for Deyan You will need to obtain the "As Run" log from the Deyan System. Output & Input Log FileNames Output (send) log file mmddyyT#.LOG where mm=month, dd=day, yy=year, is optional station # 110295T1.LOG is commercial send Log 11-02-95 Input (reconcile) log file As Run mmmdd_yy.txt where mmm=month, dd=day, yy=year As Run Nov02_95 is aired log for Nov 02, 1995 Page 10-120 Natural Log User Manual 10.48 Deyan™ Automation [cont] Automation Commands On the Natural Log Templates, simply enter & and then the command code letter/numbers in the Event description. NL8 will pick up the command or cut name to play by capturing all characters between & and the first space in the event description. Play a Non-Commercial Video Cut Example Assume you may need to run weather at a certain time each day. If your weather is named 001009, you could make the entry shown above at event 0220 in the Natural Log Templates. This would play 2:30 of commercials followed by the weather. Note that the length of the commercial break was reduced by the length of the weather. Once again, the computer only needs the 001009 and we inserted "Overnight Weather"only to make it easier to read for humans. Do not use this to schedule billable spots. Those are scheduled from broadcast orders. Command Sequence Example You may need to run a sequence of cuts or commands at a certain time each day. Assume you want to play a program opener (cut 000201), then play a program (cut 000202), then play a closer (cut 000203). You could enter each item on a separate line, or you could make the entry shown at event 0223 above in the Natural Log Templates. Note that a single space is inserted between each command or cut and 'MyWay is an optional description. Natural Log User Manual Page 10-121 10.49 BSI OpX™ Automation Automation Logs are created in the NL8 Log Editor. At the Natural Log main screen, select [Logs]. Select an existing commercial log and then click [Open]. In the NL8 log Editor, click [Convert-Log] [Automation Log] to create the Automation Log. Special Considerations Unless running satellite programming, OpX uses the Music schedule to establish the stopset locations and log framework. The breaks are defined in the music log with an entry called “stopset” that appears in the “description 1” column. [See your Music scheduler help to determine how to place the "stopset" markers in the Music Log.] Within the stopsets defined in your Music Log, Opx will insert the "commercials" from the Traffic log created by Natural Log. In the Traffic log, all stopsets must be preceded with a marker entered EXACTLY as &[OPX_BREAK]]. You may if desired put a Q-Code immediately after the last bracket to be applied to first item in the commercial break. Otherwise the Q-Code for the commercial break will be +. As long as the number of traffic placeholders [&OPX_BREAK] in traffic does not exceed the number of commercial break placeholders in the music log for a given hour, the hour will merge correctly. Break times do not have to match between music & traffic for a given hour. Configuring the OpX Import Filter Before you an import the first NL8 log into OpX you must configure the OpX Log Import Filter in section 10.49.01. OpX Cut Numbers All you need to do is enter the OpX cut number for the particular commercial spot into the "CopyID" field in the Natural Log system when entering the order lines. Make sure the cut ID in NL8 system matches the number in OpX. Page 10-122 Natural Log User Manual 10.49 BSI OpX™ Automation (cont) Log Reconciliation is supported for OpX Natural Log reads the "RunLog" created by OpX, not the "reconcilation report". RunLogs is usually stored in the OpX machine in the C:\Program Files\Broadcast Software International\oOpX\Runlogs folder. Then use NL8 [Convert-Log] [Reconcile Schedule-Log with Play-Log] function in the Log Editor section of Natural Log, with the day's log loaded into the NL8 Log Editor. You will need to use the [Browse] button to point NL8 to the RunLog. Natural Log will read the run times and print a discrepancy report. NL will remember where the RunLogs are stored. Output & Input Log FileNames Output (send) log file mmddyyT#.LOG mm is month, dd is day, yy is year station#, T means Traffic, #=station ID 100212T1.LOG is Traffic Log for Oct 02, 2012 for station #1 Input (Reconcile) log file yymmdd.log mm is month, dd is day, yy is year 121002.log is run log for Oct 02, 2012 [Note: If for some reason you do not have direct access to the folder containing the RunLogs you can also reconcile NL with the Automation "Spots" Report in OpX. Generate and save the report and then use NL to reconcile but select OpX Spots Report rather than OpX RunLog from the reconciliation file type drowdown box in NL8. The report is expected to be in the OpX PIPE delimited format, with all report fields entered sequentially as 1-8]. Details of using the NL8 to OpX Interface Natural Log has many abilities to cause OpX to perform different activities. These are covered in detail in the following topics. You must configure the OpX import filter [in OpX] before attempting to import a log from NL8. Configure OpX Pipe-Delimited Import Filter Sending commands from NL8 Templates to OpX Load next day's OpX Log Sending Non-Audio Commands from NL8 Broadcast Orders to OpX OpX Q-Codes Natural Log User Manual Section 10.49.01 Section 10.49.02 Section 10.49.03 Section 10.49.04 Section 10.49.05 Page 10-123 10.49.01 Configure Pipe-Delimited OpX Import Filter To use the OpX import/merge function you need to use the OpX Edit, Settings function and select the appropriate station. On the Import Formats tab select the Traffic button and enter the following items: Input Folder & File: Specify the folder from which the files are imported. This can be any folder you want to use but must match with the folder you select in Natural Log. You should also specify the File Template. Nl8 uses %mm%dd%yyT1.LOG. [Note: the 1 after the T can be any alphanumeric value to designate the station. This will be same as that entered in Natural Log during log export for Station Number]. Log Type: Click DELIMITED and set the delimiter to | Filter Setup: Block Marker: Set [OPX_BREAK] as the Block Marker. In Change to Comment put LIVE and Category In Field. All other entries leave as default. Page 10-124 Natural Log User Manual 10.49.03 Sending Commands from NL8 Templates to OpX™ Background Timed Events which do not affect the log such as recording network audio, network switching, etc. can be pre-scheduled using OpX Scheduled Events. There should be little need to send timed event commands from Natural Log. BSI provides technical support for programming their OpX product! Please call them (1-500-677TECH) for specifics regarding the macro commands (such as network switching) to be executed by OpX. We are unable to provide assistance regarding the specific commands needed by OpX but once BSI provides the OpX command settings, we will help you translate the commands into text to be placed on the Natural Log format. The following samples and the explanation for each should show how any OpX Macro command can be entered in Natural Log. Telling OpX to play a specific "non-commercial" audio cut Commercials should always be scheduled from broadcast orders as described in chapter 3. You may need to run other items such as weather, promos, jingles, etc. for which you don't want to enter a broadcast order. These can be placed directly in the Event Description column of the NL8 log templates as follows. Start with & Follow immediately [no spaces] with the name of the audio cut to play Optionally follow immediately by the Q-Code [+ is assumed if Q not entered] At least 1 blank space An optional description Example 1 - Shown below at event 0102 A command to play a legal ID audio cut named 0002 with a Q of # [to designate "Time Next"] is shown on event 0101. Example 2 - Shown below at event 0109 Assume you want to run weather at the end of a 3:00 Commercial Break. If your weather is named WX-1, you could make the entry shown on event 0109 below. The break starting at event 0103 plays 2:30 of commercials and segues into event 0109 which plays audio cut named WX-1. If there are no spots, the weather will play by itself. Note the length of the commercial break was reduced by the length of the weather. Do not use this to schedule billable spots. Those are scheduled from broadcast orders as described in chapter 3 of this manual. Natural Log User Manual Page 10-125 10.49.03 Sending Commands from NL8 Templates to OpX™ (cont) Tell OpX Automation to Execute Non-Audio OpX Categories OpX uses several different "categories" for things that can be scheduled on its log. "Non-Audio" categories do things other than play an audio file. These can be placed directly in the Event Description column of the NL8 log templates as follows. Start with & Follow Immediately with the [Category] within brackets Follow immedtaiely by the Q-Code [+ is assumed if Q not entered] At least 1 blank space The name of the command or command parameters to be used by OpX. To save space on the log event line, you may insert just the first character [within brackets] of certain "standard" categories. These "standard" categories with abbreviations in Natural Log are: Natural Log OpX Abbreviation Category Meaning &[R] REC Record (no longer used) &[T] TEXT Display Text &[M] MACRO Execute a Macro &[LOG] LOG Load a Day's Log &[A] APP Run an Application &[L] LIST Execute a List &[C] COMMENT Comment Line Back-Time Macro Example - Event 2301 shown below In the example below, event 2302 is a "Back Time" Macro [due to the ! Q-Code] to switch relay 1 on at 11:00 PM for 100 milliseconds. Event 2304 is a "Time Immediate" Macro [due to the @ Q-Code] to switch relay 2 on at 11:05 PM for 100 milliseconds. This might be used to join and leave a network. Your commands will be based on your actual OpX hardware setup, but all OpX macros and categories may be placed in an NL8 log template in this manner using the categories enclosed within brackets. Comment Example - Event 2303 shown below Event 2303 is a comment which is simply a line of text that will be displayed on the OpX log screen but is not executed by the automation. It is just skipped. Note that event 2305 below will not be sent to OpX as a comment since it does not start with &[C]. Comments you want to show be shown on-screen is OpX must begin with &[C] in your NL8 log templates. The &[C] is stripped out before the comment is sent to OpX. Page 10-126 Natural Log User Manual 10.49.05 Sending Non-Audio Commands & Categories from NL8 Broadcast Orders to OpX Normally NL8 sends Audio as the OpX Category for any item scheduled from a Broadcast Order. [Note this default Category value can be changed on the NL8 Automation-Conversion screen]. To send a Category on an individual logged item other than the default Category from a Broadcast Order, enter the Category using &[Category], in the Label field of the Copy Manager, and schedule the CopyID to run on an order. Live Copy Example You want OpX to pop open a TEXT file so an announcer can read some live copy. Assume you use CopyID ABCCOPY. In Natural Log Copy Manager, you'd enter the label for Spot ABCDEF as &[TEXT] ABCCOPY1. Be sure to put the space between the &[TEXT] and the ABCCOPY1. Text file named ABCCOPY1 will be displayed by OpX whenever CopyID ABCCOPY is scheduled by a Natural Log broadcast Order. Natural Log User Manual Page 10-127 10.49.06 BSI OpX™ Q-Codes OpX automation uses codes [designated as Q in OpX] to determine how an event starts or is triggered. Natural Log will insert these in the Log file. The + is always sent as the Q unless you send another Q-Code as shown on the next page. + Segues after prior event or cut ends. This is the default value used by Natural Music @ Plays at a specific time without waiting for previous event to end # Plays at a specific time but waits for a playing cut or event to end. This is useful to skip any unplayed items at the end of an hour and reposition the /OpX to begin a new hour at the appropriate log position to keep it on schedule. ! Wait for "BackTimed Start". This causes OpX to change the pitch of the playing audio to backtime to a specific event. See OpX Manual for more information. $ Wait for "Manual Start" (Converted to Q=[Blank] when sent to /OpX) ~ Used only with /OpX version 3 and later. Converted to N when sent to /OpX for non-sequential timed start of recording, switching, etc. Automatic Segue Between Events The easiest way to send a Q-Code (start code) is send no Q-code and let Natural Log assume that the start code is Segue +. Automatic Segue Example You want to play a cut named WEATHER then a cut named JINGLE1 after a Commercial Break. In the Natural Log Template: The &WEATHER on event 0119 tells OpX to automatically segue to start that event due to the + at the end of the name. The &JINGLE1 shows an alternate way of accomplishing the same automatic segue with no QCode at all. With no Q-Code entered, NL always assumes automatic segue +. Page 10-128 Natural Log User Manual 10.49.06 BSI OpX™ Q-Codes (cont) Specifying Q-Codes on OpX Commands Sent From NL8 If you need to send one of the other Q-Codes on a text command sent from NL8 to OpX, [ + @ # $ ! ], the easiest way is to simply put the code at the end of the command or cut to be played on the Natural Log Template. This will tell OpX how that event should be triggered. Specifying the Q on a Text Command Line Example You have a legal ID you always want to run at the top of the hour, without interrupting the currently running audio. In the Natural Log Templates: The & on event line 0102 indicates a command or cut to start at time 1:00:00 AM The # tells Natural Log to send the # as the Q [start code] to OpX for the cut named 0002. The # Q code causes OpX to move to that event at 1:00:00 AM, then after whatever is currently playing ends, it will play cut named 0002. It will then segue to the next logged item after event 0102. Natural Log User Manual Page 10-129 10.49.06 BSI OpX™ Q-Codes (cont) Commercial Break Q-Codes Natural Log's default command to OpX is to automatically segue to begin commercial sets, so you do not need to send any Q-code if you simply want to segue from the preceding music or other audio to the spots in the commercial set. To control the start of Commercial Breaks which don't start by automatic segue, you need to send one of the Q-Codes @ # $ ! which is the OpX "start code". These Q-Codes sent immediately before a commercial set only apply to the first event in the commercial break which runs at the same time as the Q-Code time. Automatic Segue Into Commercial Breaks Example - Event 0302 show below You want the break at 03:07:00 AM to begin playing automatically after the previous event ends. In this example below automatic segue + is entered for clarity. If you neglect to put a Q-Code, + is always assumed. See the example at log template event 0301 below. The first item in the break that starts at event 0302 will have a Q of + and will sequentially play the spots in the break after the prior event ends. SKIP-TO-TIME and "Start After Current event ends" Example - Event 0306 shown below Assume you need to have a commercial break "about" 03:17:00 AM and you want OpX to skip any unplayed music or other cuts and cue up the commercial break so it is the next to start after 03:17:00 AM. See the example at log template event 0306 below. The &[OPX_BREAK]# tells the Natural Log to send the # as the Q [start code] to OpX for the next commercial break only. OpX will skip ahead at 03:28:00 AM and after whatever is currently playing ends will play the spots [if any] in the break that are inserted by Natural Log on lines 0307 through 0309. Continued on next page. Page 10-130 Natural Log User Manual 10.49.06 BSI OpX™ Q-Codes (cont) Commercial Break Q-Codes(cont) Commercial Break MANUAL Start Example - Event 0311 shown below In "live assist mode" suppose you want a commercial break to run at 03:28:00 AM. However, you want OpX to pause to allow your live announcer to talk before the spots start. The &Q$ tells the NL8 to send a [blank] as the Q [start code] to OpX for the first spot in the break. This [Blank] Q-code tells OpX to finish playing the last event before the spots and wait for the announcer to issue a Manual Start. Then it will sequentially play all following break spots [if any] that are inserted by Natural Log on lines 0312 through 0314. Commercial Break Start at EXACT Time Example - Event 0316 shown below Suppose you need to have a commercial break run exactly at 03:37:00 AM. You want OpX to skip any unplayed music or other cuts, cut off the currently playing cut, and start the timed event. The Q@ tells the NL8 to send @ as Q [start code] to OpX for the first spot in the break starting at event 0319. OpX will skip ahead at 03:37:00 AM and cut off whatever is currently playing. Then it will sequentially play all following break spots [if any] that are inserted by Natural Log on lines 0317 through 0319. Commercial BackTime Start Example - Event 0321 shown below Suppose you need to have a commercial break start exactly at 03:55:00 AM but you don't want to interrupt whatever is playing. You want to force OpX to skip any unplayed music or other cuts, and stretch or shrink the current playing item to make it end exactly at 03:55:00 AM. This would most often be done to join a network at an exact time without cutting off something in the middle. The &Q! tells NL8 to send the ! as Q [start code] to OpX for the first spot in the break [if any]. OpX will shrink or stretch whatever is currently playing so that it ends exactly at 03:55:00. Then it will sequentially play all following break spots [if any] that are inserted by Natural Log on lines 0322 through 0324. Continued on next page Natural Log User Manual Page 10-131 10.49.06 BSI OpX™ Q-Codes (cont) Commercial Break Q-Codes (cont) Commercial Break Satellite Trigger [Contact Closure] Start Example - Event 0402 shown below In "Satellite mode", contact closures from the network start your commercial breaks. There must be a "break marker" for each commercial break even if empty so the OpX stays "in sync" with the network. With no break marker for an empty spot break, OpX would be positioned at the wrong break when the next contact closure comes. The example assumes you are using a Satellite Relay switcher. If running Network audio through the AUX input on your audio card, contact BSI for the appropriate Macro commands to use. &[M]$ sends [Blank] as the Q [start code] to OpX so it will stop and wait to receive the network contact closure before executing the command to close RELAY 1 for 100 microseconds (Network OFF). If no spots are scheduled, the RELAY 2 100 (Network ON) is immediately executed and network audio is NOT interrupted. If there are spots, they will be auto-started, and then RELAY 2 100 (Network ON) is executed after the last spot due to the + Q code on line 0410. Either way, OpX then goes to the next commercial break and waits for the next network contact closure. Optional Break Alignment Start Example - Event 0401 shown below In "Satellite mode", contact closures from the network start your commercial breaks. Some users want to be sure OpX is positioned at the correct break when the contact closure comes. The optional entry shown on event 0401 below will cause OpX to align at event 0402 at 4:15:00 AM and wait for the contact closure for the following break. This forces OpX to play the correct break even if an earlier closure was missed for some reason. This is an example only, your Relay numbers will be different or you may use the built-in audio mixer on your audio board, in which case you will use MIXVOL macros to turn the network up and down instead of the RELAY macros in this example. Page 10-132 Natural Log User Manual Chapter - 11 Utilities This chapter contains information concerning use of the database utilities and other tools available in Natural Log 8 for Windows. Data Backup Section 11.01 Data Restore Section 11.02 Database Repair Section 11.03 Database Compact Section 11.04 Adobe Acrobat™ PDF Writer Section 11.05 Tools - Calendar & Calculator Section 11.06 Tools - Reminders Section 11.07 Tools - Activity Log / User Log Section 11.08 Configuring On-Screen Browsers Sections 11.10 - 11.12 Natural Log User Manual Page 11-1 11.01 Data Backup Beware: Due to wide range of computer systems in use, the existence of malevolent computer viruses, and the fact that no hardware is completely fail-safe, the Natural Log developers make no warranty of any mind that your data won't be corrupted or lost. Do regular data backups to multiple locations! Your data is valuable! Think of how much time it will take you to manually re-enter all your data! The only protection you have is to do frequent Data-Backups, daily if possible! We cannot recover lost data for you so please do not ask. We recommend that you save Data-Backups to several different media and locations on a rotating basis in case the backup media goes bad or there is a fire or natural disaster. The NL8 database is very large and should NOT be backed up to floppy discs. It takes too many discs and is inherently unreliable. We recommend you use USB-Drives, Zip-Discs, rewriteable CD's, or tape backup devices. Data Backup In MultiUser LAN environments, no other user can have the NL8 database open during this procedure. To begin the EXTERNAL Data-Backup, from the Main screen: Click [Data][BackUp] Select the Natural Log Database to be backed up. Select the folder to which you want to backup the data or click [Browse to New Folder] to add a new folder to the list. You may select type of media such as floppy disc, USB-Drive, Zip-Disc™, or send the Data-Backup file to a folder on another computer across a Local Area Network. Click [Start Data Backup] to begin the backup. Natural Log will report whether it successfully created the Data-Backup file. Natural Log uses standard pkZip™ data compression to reduce storage requirements for the Data-Backup files. See Special Note for USB-Drive and Zip-Disc backups on next page. Page 11-2 Natural Log User Manual 11.01 Data Backup (cont) Special Note for USB-Drive and Zip-Disc™ Backups Natural Log sees USB-Drives [if formatted as floppy discs] and all Zip-Discs as "removable media" and will enable the "multi-volume" support needed to backup large files onto multiple discs. This causes all existing files in the root directory of the USB-Drive or Zip-Disc to be deleted each time a new backup is done. If you want to backup several Natural Log database files to one USB-Drive or Zip-Disc, create a folder on the USBDrive or Zip-Disc and do all backups into that folder instead of the root directory. This prevents deletion of the pre-existing files on the USB-Drive or Zip-Disc during the backup of additional databases. 11.02 Data Restore Beware: You should ONLY consider a Data-Restore if your database is hopelessly corrupted. Data-Restore will return your data to its status as of the last Data-Backup date. It will erase any data from the restored database that was entered since the last Data-Backup of that database. Data-Restore In MultiUser LAN environments, no other user can have the NL8 database open during this procedure. To begin the Data-Restore, from the Main screen: Click [Data][Restore] Select the file folder containing the backup file to be restored. Select the filename to be restored. Verify that the correct database will be restored as listed in the top box on the screen. Click [Start Data Restore] to begin the data restore. Natural Log User Manual Page 11-3 11.03 Database Repair Some database corruption problems can not be repaired so it is always vitally important that you do frequent Data Backups! Corrupted Database When you attempt to open or compact a database that has been corrupted, a run-time error usually occurs. In some situations, however, a corrupted database may not be detected, and no error occurs, but the database acts oddly. Database corruption can occur if: The Natural Log program is closed unexpectedly because of a power outage or computer problem. Microsoft Windows doesn't have a chance to write data caches to disk because it freezes or is restarted in a hard reboot. In MultiUser LAN environments, if the network connection is prematurely terminated. To avoid corrupt databases, always do a normal exit from Natural Log. In some cases, power supplies that can't be interrupted may be necessary to prevent accidental data loss during power fluctuations. Database Repair This function attempts to repair a database that was marked as possibly corrupt by an incomplete write operation or other problems with your hardware or operating system. The Data Repair function attempts to validate all system tables and all indexes. Any data that can't be repaired is discarded. If the database can't be repaired, a run-time error occurs. After repairing a database, it's also a good idea to compact the database using the [Database Utilities][Compact Database] function method to defragment the file and to recover disk space. Note: In a multi-user environment, all other users must exit Natural Log database before data repair can be performed. This process takes a LONG TIME, several minutes even on a fast computer. Do not be fooled in thinking your computer has locked up. Do NOT reboot or otherwise interrupt this process. This process will create massive traffic on your local area network if run on a workstation so it is recommended you not run this process over a network. Data compaction should be done only on the server [the computer on which the database is stored] in order to minimize network traffic. To begin Data Repair, click [Data][Database Utilitites][Repair Database] from the main Natural Log screen and select the Database to be repaired. Select the database to be repaired. If you have multiple databases, each must be repaired separately. Click [Start Repair] when ready. Page 11-4 Natural Log User Manual 11.04 Compact Database It is vitally important that you do a Data Backup before doing this Compact Database function in case something goes wrong during this process! Compact Database After many data operations such as generating and rejecting logs or entering and deleting transactions, the Natural Log database may become rather large and fragmented. This can also cause database performance to become markedly slower. You may want to occasionally use the [Data][Database Utilities][Compact Database] function from the main Natural Log screen to defragment the file to improve performance and reduce its size to recover disk space. We recommend doing a data compaction once every 3 months or so to keep your NL8 database(s) as small and fast as possible. Do a [Data][Backup] first! Note: In a multi-user environment, all other users must exit Natural Log database before data compaction can be performed. This process will create massive traffic on your local area network if run on a workstation so it is recommended you not run this process over a network. Data compaction should be done only on the server [the computer on which the database is stored] in order to minimize network traffic. Select the database to be compacted. Note: If you have multiple NL8 databases, each must be compacted separately. Click [Start Compaction] when ready. This process can take a VERY long time, several minutes even on a fast computer! Please do no nothing to interrupt this process even when it appears your computer has 'hung up'. Do NOT reboot, or use [alt][ctrl][del] until you get the notice that the process is complete. Natural Log User Manual Page 11-5 11.05 Adobe Acrobat™ PDF Writer NL8 includes a component licensed from Amyuni Technologies that allows NL8 to create Adobe Acrobat PDF files. This component only works from within NL8 and will not work from other applications. PDF files are a very common means to share printed material via e-mail. The recipient only needs to download a free copy of the Adobe Acrobat reader [version 4 or later] from www.adobe.com. Then your customer can receive any NL8 printed material from you by e-mail [such as order confirmation, invoices, statements, etc.] and print it in exactly the same format as you originally created it. A printer named Natural Log PDF Writer is installed into Windows by the Natural Log installer program during Natural Log installation. This printer will appear in your list of printers in Windows control panel. Do not rename this printer or you will lose the ability to create PDF document files from Natural Log! Creating a PDF print file Using this PDF component is very easy. When you go to print anything from NL8, you will see printer selection dialogue box including a printer named Natural Log PDF Writer. All you have to do is select the Natural Log PDF Writer as the output printer OR click Print to File. Either way, a PDF file will be created instead of printing a hard copy. This works with any NL8 printed output but is particularly useful for e-mailing order confirmations, invoices, and statements in a common format that your customers can print and you can be sure all print formatting and graphics will be preserved. E-mail a PDF file If you have e-mail capability on the NL8 computer, you can e-mail PDF files directly from NL8 order confirmation screen, invoice screen, and statement screen. Just click the [e-mail] button on one for those screens and your e-mail program will start up and send a PDF copy of the displayed document. Also see email NL8 Documents Page 11-6 Natural Log User Manual 11.06 Tools - Calendar & Calculator The tools on the following pages are available from the [Tools] menu on many NL8 screens. Note that some items are not available on all screens if they do not apply to that screen. Calendar This will display a small calendar that you can configure to display any Calendar Month or Standard Broadcast Month. If you need to see the corresponding day-of-year for any day of the month hold the mouse completely still over the date cell [do not click the mouse button]. Calculator This will display the Windows calculator. Natural Log User Manual Page 11-7 11.07 Tools - Reminders This will display the NL8 Reminders for a date or range of dates. Reminders are items that are date-sensitive and you can enter them so NL8 will warn you on the specified date to take some action. This can be used as a simple "Contact-Manager" as well by entering reminders for an Account Rep to contact a customer on a specific date. Within a Customer Account On the Customer Memo tab, click the [Contact Manager / Account Date Reminders] button. Customer Reminder Example Assume your salesman has been told to return on a specific date to discuss placing a broadcast order. You can set up a reminder and on that date when NL8 starts up, it will warn you (and / or the Account Rep) and display the contacts needing to be done that day. Within an Broadcast Order On Order Memo tab, click the [Contact Manager / Account Date Reminders] button. Order Reminder Example Assume you need to pick up new copy for an order on October 13. You can set up a reminder and on that date when NL8 starts up, it will warn you (and / or the Account Rep) and display the item(s) needing to be done that day. Generic NL8 system reminders Reminders that may not belong to a specific customer or order can be entered from the main NL8 screen under [Tools][Reminders]. Generic NL8 Reminder Example Assume you need to pick up new copy for an order on October 13. You can set up a reminder and on that date when NL8 starts up, it will warn you (and / or the Account Rep) and display the item(s) needing to be done that day. Page 11-8 Natural Log User Manual 11.08 Tools - Activity Log / User Log Activity Log NL8 maintains an internal log of changes made to customer accounts, orders, logs, and account receivable transactions posted by each user. The [Activity Log] under the [Tools] menu on the appropriate customer, order, transaction, or log screen allows you to view the change history for the displayed item and the dates / times the changes were performed and (if user Logon is required) the user who performed the action. User Log NL8 maintains an internal log of changes made to customer accounts, orders, logs, and account receivable transactions posted by each user. To view all activity of a user within a date range, under the [Setup][Administrator Controls][User Permissions] menu, select the user and click [View User Log] Natural Log User Manual Page 11-9 11.09 Tools - Log TroubleShooter Log Troubleshooter When generating a new Log, NL8 keeps a record of its log actions for troubleshooting. This Activity Log is a plain text list of every item it tried to log and [if not logged] why it could not log the item in each avail slot it tried to use. You can view this only on the Log Editor screen using the [Tools][Log TroubleShooter] Log Editor menu choice. Page 11-10 Natural Log User Manual 11.10 Configuring On-Screen Browsers Natural Log contains several Browsers that allow the user to quickly view and access items such as Customer Accounts, Broadcast Orders, Copy Manager, etc. These Browser lists can be easily configured as described below. Browser Sorting In any Browser, you may click on any column heading to sort the list by that column. You may also select the columns from the dropdown boxes on the left side of the screen. First Sort Use the first Sort dropdown box to select the data column to be used as the primary sort column for the list. Ascending or Descending The buttons to right of the Sort boxes allow you to sort in Ascending or Descending order. Up-arrow means ascending, down-arrow means descending. Secondary Sort Any items with matching entries in the primary Sort data column are then sorted by the column selected in the second Sort dropdown box. Third Sort Any items with matching entries in the primary and secondary Sort data columns are then sorted by the column selected in the third Sort dropdown box. Browser Filtering See section 11.11 of this manual. Browser Display Columns See section 11.12 of this manual. Natural Log User Manual Page 11-11 11.11 - On-Screen Browser Filtering On the browser screen, click the [Filter] button to change the Browser list filtering. After making any changes click the [Apply] button on the Brower design screen to apply the filter to the Browser list. Filter Field Use the dropdown box to select the data field to be filtered. Comparison Use this dropdown box to select the field to be filtered: Most of the comparison operators are common arithmetic operators like = for equal, > for greater than and < for less than, <> means not equal to IN means that the filtered field must be INCLUDED in the list you print in the Filter Value box for the item to be included in the list. Example: You set up a filter of AccountRep IN 1,2,5. This would list all items for AccountReps 1,2 and 5 only. Be sure to include commas between the values in the Filter Value box if you use the IN comparison. NOT IN means the items would be included only if their filter field is NOT IN the Filter Value box. See Above. LIKE means the filtered field must be 'like' the Filter Value. Example: If you select Sponsor LIKE Wal* you will get a list including all items for Sponsors starting with Wal followed by any other characters (e.g. WallyMart, Walls R Us, Walts' Place, etc.) . Be sure to put the * at the end of the Filter Value. BETWEEN means the data field must be like the between 2 values in the Filter value box. Be sure to put AND between the values in the Filter Value Box. Example: If you select Sponsor BETWEEN A AND C you will get a list including all items with Sponsor names starting with the letters A,B, or C. Filter Text This text box is where you enter the value for the filtering. AND or OR Only if you want to add another filter restriction, click the [AND] or [OR] selection on the next line and repeat the above entries for the second filter line. Continue for as many filter lines as you need. Page 11-12 Natural Log User Manual 11.12 On-Screen Browser Columns To set the columns to be included in a Browser list, click the [Columns] button on the Browser screen. After making changes, click the [Apply] button to refresh the Browser list Selecting Columns You will see 2 boxes on the column selection screen. One is Available Columns and the other is Included Columns. You may drag and drop the columns back and forth between these boxes to either include or exclude a column from the report or Browser list. Setting Column Widths Directly on a Browser screen, you may drag the column separators left or right to adjust the column widths. Natural Log will remember the most recent column settings. Natural Log User Manual Page 11-13 This page intentionally left blank. Page 11-14 Natural Log User Manual Natural Log Glossary of Terms Account Rep Natural log refers to "radio ad sales personnel" who work for the station as Account Reps. Accounts Receivable The unpaid amount customers owe you. Accounts Receivable Adjustment A transaction you enter in NL8 to reflect an increase [Debit] or decrease [Credit] in the amount a customer owes you other than a payment received or an invoice issued. This could be the result of a bad debt write-off, a trade-credit, or a debit to record a returned check. Accounts Receivable Aging Report This report shows the unpaid balance for each customer as of the report date. It does not show total sales, only the remaining unpaid balance. To report total sales, use the invoiced sales report under [Reports][Transactions]. Accounts Receivable Reconciliation Report This report shows the beginning balance, plus invoiced sales, less payments received, plus-or-minus adjustments, to show the end-of-period balance. Account Statement An account statement in NL8 shows all activity on a customer account within the specified period, including prior balances, payments, invoices, and adjustments. It does not show individual runtimes which are shown on invoices.See Account Statements. Adjacency This is a commercial avail that occurs immediately before or after some program. For example, this might be an item that must run immediately before or after the news. Most broadcasters charge extra for adjacencies. You can set up Stand-Alone avails for these items and you usually restrict the AvailTypes to prevent an advertiser who did not purchase an adjacency from being logged into that avail. Agency This is a person or company that places advertising on your station on behalf of a sponsor. They usually provide copy as part of the service they render to the advertiser. In exchange they are usually allowed an Agency Commission discount on the gross invoice amount. They collect the full amount from the advertiser and pay the station the net amount. Agency Commission This is the % commission of the Gross invoice amount allowed for an agency purchase. Gross minus Agency Commission = Net. Note: If other Discounts are given, the agency commission is based on the Discounted-Gross invoice amount. AlphaNumeric Data Field This is a data field in Natural Log 8 that can contain any combination of numbers, letters, and punctuation. Avails In NL8 Log Templates, any line with * on it. This indicates one item from a Broadcast Order may be scheduled into that slot. There are 2 types of avails, Commercial Breaks and Stand-Alone avails. Natural Log User Manual Page 12-1 Natural Log Glossary of Terms Avail-Types During log generation NL8 will only put ordered items into avail slots whose Log Template Avail-Type matches the Broadcast Order Avail-Type. Normally the Avail-Type in both NL8 Log Templates and Broadcast Order Lines should be Unrestricted! This means any item from the Broadcast Order can be logged into any avail slot within the order line's time window. The only time you use Avail-Types is when you want to force a particular customer's item into a particular avail slot or to reserve an avail slot for a particular type of ordered item [such as a program sponsorship or adjacency]. In that case the same Avail-Type must be entered on both the Log template and the Broadcast Order. See Avail-Types on Log Templates and Avail-Types on Broadcast Orders. Balance-Forward Account Statement This is a type of account statement in NL8 that lists a non-detailed beginning balance, new activity such as payments, invoices and adjustments, and en ending balance. It does not show individual runtimes which are shown on invoices. Also see Open-Item Account Statement. Please note that selecting these statement types does not change the internal record keeping of NL8. You can always switch between Open-Item and Balance-Forward statements for individual customers without any loss of data. Billing Cycle This controls the closing dates for a billing period and allows you to group invoices to be billed at different times. This may be Broadcast Month, Calendar Month, End-of-Schedule, Demand, Weekly, or Special1 through Special9. Book-Ends [Also known as Tops ‘n Tails] A term used to describe an advertiser that requests the very first avail in a commercial break and the very last avail in the same commercial break. Some advertisers use the Book-Ends approach to tell part of their advertising "story" in the opening of a commercial break, then complete it in the closing of the same commercial break. This type spot placement should command a large cost premium over regular spot placement. Broadcast Invoice An invoice in NL8 shows only the broadcast items run from a single broadcast order during the current billing period. It does not include any prior balances. See Account Statement and Broadcast Invoices. Broadcast Month This month starts on the Monday after the last Sunday of the prior calendar month and always ends on the last Sunday of the month. It will always have either 4 or 5 standard broadcast weeks. This is the month used by most advertising agencies. Broadcast month and standard broadcast month have the same meaning. Broadcast Orders Broadcast Orders are the means by which NL8 knows how you want to schedule broadcasts for a customer, how to invoice it, and the rules you want NL8 to follow when scheduling the broadcasts. Each Broadcast Order in NL8 results in a separate invoice. Calendar Month The month we normally think of starting on the 1st and ending on the 28th in February (except leap years), the 30th in April, June, September, and November, and the 31st in all other months. This is the month used by most non-agency accounts. Page 12-2 Natural Log User Manual Natural Log Glossary of Terms Charged Log This is a log that is a "final" log whose billable items have been attached to invoices. Charging the log can be done in either the Log Editor or Broadcast Billing sections of NL8. Charging the log is what causes the billable items on the log to be attached the customers' invoices. Before a log is charged the log's billable items do not show on invoices. After a Log is charged billable items show on the invoices but the log may no longer be edited from the Log Editor [but invoiced items can be edited from the Invoice Editor]. For this reason, logs should be charged only after they are reconciled [and corrected if needed] to accurately reflect what actually aired. Commercial Break In an NL8 Log Template, a group of avails in which more than one commercial item may run sequentially as part of a single break or stopset from regular non-commercial programming. This is designated on the Log Template with a ** on the first avail line and *^ on following avail lines so that there are as many lines starting with * as commercial items allowed in the break Co-Op This is a situation in which a manufacturer or distributor pays some or all of a local store's ad costs to advertise the manufacturers product. This usually requires the submission of invoices and affidavits showing the script actually run. See entering Co-Op scripts in Copy Manager and printing Co-Op script affidavits in order entry. Copy This is a single script or prerecoreded item to be scheduled in NL8. During order entry you just specify the exact CopyID of the individual piece of copy to be scheduled when that order line runs. This CopyID should exactly match the AudioCut ID (or Filename) within your automation system. See Automation CopyID Up to 20 alphanumeric characters used to uniquely identify a piece of copy in the NL8 system. This CopyID is attached to the order lines so NL8 knows which copy to schedule. This must exactly match the ID given the same audio cut in your automation system. Copy Schedule This consists of 2 or more individual pieces of Normal Copy and/or Packets, and/or Rotators. These items sequentially substitute for each other after the previous piece of copy expires. During order entry you just specify the exact CopyID of the Schedule itself to be scheduled when that order line runs. When NL creates the log, it will find the appropriate individual CopyID within the Schedule and schedule it. There is no limit to how many Copy items you can put in a Copy Schedule Credit Adjustment A decrease [Credit] in the amount a customer owes you other than a payment received. This could be the result of a bad debt write-off or a trade-credit. Date Selector When you click a date selection dropdown box, you'll see a calendar for picking the date. To select a date, use the arrows around the month to select the month, the arrows around the year to select the year, then click in the cell containing the desired day-of-month. You can also use the up arrow, down arrow, page-up [up month], and page-down [down month] keys on the keypad to navigate the calendar. To switch between Calendar Month and Broadcast Month display click the small button in the upper left corner of the dropdown display. You can set the default display type in Program Options. Natural Log User Manual Page 12-3 Natural Log Glossary of Terms Date Formatting NL8 prints dates on documents such as Invoices and Statements using the Windows date format and regional settings you designate in the Windows Control Panel. Debit Adjustment An accounts-receivable transaction you enter in NL8 to reflect an increase in the amount a customer owes you other an invoice being issued. This could be the result of a debit to record a returned check. Demand Billing Cycle Should almost never be used. This Billing Cycle tells NL8 to generate an invoice for this order only when the NL8 user specifically selects the order to be billed. Note: If you select All billing cycles in the Broadcast Invoices section, NL8 will generate an invoice once per calendar month for "Demand" Billing-Cycle orders. Discounted-Gross Invoice Amount This is the Gross invoice amount less Discounts-Allowed [before any commissions or trade credits are deducted and before taxes are added]. If there are any discounts allowed, agency commission is computed on the Discounted-Gross Invoice amount. Discounts-Allowed This is the % of the Gross invoice amount allowed as discounts other than agency commissions. Electronic Invoice Any non-paper method of delivering invoices. NL8 supports email pdf files as well as most of the popular broadcast electronic invoice clearinghouses. End-of-Month Closing The process to close an accounting period in NL8. This should only be done after all invoices have been issued for that period and all payments and adjustments received during the period have been posted. You cannot enter any transactions dated prior to the last date closed in NL8. This stops someone from messing up a previous A/R reconciliation. See end-of-month closing for more detailed information. End-of-Schedule Billing Cycle This Billing Cycle tells NL8 to generate an invoice for this order only at the end of the order run dates. Fill-Code on Log Templates This tells NL8 that the commercial break or stand-alone avail must be filled. See If-Used Fill-Code and Mandatory Fill-Code and Fill-Code Fill-Priority on Log Templates This tells NL8 the order in which to use commercial avails when generating a log. See Fill-Priority. Final Invoices This is the process in NL8 Broadcast Billing which finalizes, prints and post invoices to Accounts Receivable. Until process this is done, invoices do not show up in A/R. See Broadcast Invoices for more information. Page 12-4 Natural Log User Manual Natural Log Glossary of Terms Gross Invoice Amount This is the total of all charges on an invoice before any discounts, agency commissions, or trade credits are deducted and before any taxes are added. Also see discounted-gross invoice amount. If-Used Fill-Code on Log Templates This tells NL8 that the commercial break must be filled to the specified length [provided you entered a required length on the Log template] only if at least 1 item is logged within that commercial break. This is helpful for satellite network formats in which you must fill certain commercial breaks because the network does not cover them. Invoice An invoice in NL8 shows only the items run from a single broadcast order during the current billing period. It does not include any prior balances. See Account Statement. Invoiced Sales Report This report shows the invoiced sales for the report period. To get a report showing current customer balances see accounts receivable aging report. ISCI Industry Standard Coding Identification (ISCI) is a system for coding commercials established in 1970 and owned and operated by the American Association of Advertising Agencies. ISCI codes are eight characters in length - four alpha followed by four numeric, and are designed to have no spaces, hyphens or other characters (eg, ABCD1234). These identify the agency copy that was aired. Level Package Billing Every time an invoice is generated from an order with schedule lines from which at least 1 billable item was logged or the order has NO schedule lines, a specified flat amount is billed. Exception: If order status is HOLD and nothing was logged, no amount will be billed. Level Package Billing specified using Billing Basis on the Order entry screen. Local Spots These are spots carried and billed locally by the user of NL8 as opposed to network spots. Log Templates These are the basic logs that tell NL8 what each day's log should look like. It includes avails and commercial breaks where items from Broadcast Orders may be logged. Templates can also contain text to be printed on the log pages as well as automation commands. Every day of the week Monday-Sunday must have at least a Normal Daily Log Template. Special Date Log Templates are used only on a particular date in lieu of the Normal Daily Log Template for that day. You can also create Special Events Templates for programs such as sporting events. Each station in NL8 has its own set of Log Templates. See Log Template setup for more detailed information. Macros In NL8 a macro does not refer to any "Macros" you may use in your automation. For automation macros, see the section of the NL8 manual dealing with your specific automation system. In NL8, a macro is simply a "multi-event" order line whose events must be scheduled together. This is useful if you sell a customer 2 items that need to be linked together. Mail-Merge Data file In NL8 Reports-Customer Lists you can create a tab-delimited file that can be used as a data source for MS Word document Mail-Merging. See MS Word user help for more information on performing the merge. NL support staff does not assist in performing the Mail-Merge into MS Word. Natural Log User Manual Page 12-5 Natural Log Glossary of Terms Mandatory Fill-Code on Log Templates This tells NL8 that the commercial break or stand-alone avail must be filled to the specified length [provided you entered a required length on the Log template] . National Rep A person or firm that represents your station for national ad agencies located in a different city in order to get national advertising buys in your station. The national rep is usually paid a commission based on a percentage of the net dollars they place on your station. You do not bill the National Rep, you bill the buying agency, then when the agency pays you, you separately pay the National Rep their commission. Also see Unwired Network. Net Invoice Amount This is the Gross invoice amount less Agency Commission [if any]. Network Spots These are spots carried live from a network or played later on a delay basis. If you want to list these spots on your log, NL8 allows a quick way to specify network avails on your Log Templates and you can use the Network Spot Scheduler to quickly enter them. Non-Broadcast Invoice An invoice in NL8 shows only the non-broadcast items (such as talent fees, line charges, etc.) billed current billing period. It does not include any prior balances. See Account Statements and NonBroadcast Invoices. Non-Log Charge Non-Log Charge does not place anything on the log but passes the specified charge invisibly through the log to the invoice. This might be used for production or talent fees or any item you want to bill on that is not to shown on the commercial log to be aired. See Order Entry LogTypes Normal Daily Log Template These are the default Log Templates used by NL8 when creating a log unless it finds a Special Date Log Template. There must be a Normal Daily Log template for each weekday. See Log Template setup for more detailed information. Other Log Template These are Log templates you save under a specific name for later use. For example, you might save the Friday Normal Daily Log Template as Other Log Template named "Friday-Old". Then you can edit the Friday Normal Daily Log Template to add some more commercial breaks for a heavy advertising period. Later when you want to revert to the original Friday Log Template, open the "Friday-Old" Other Log Template and copy it back to the Friday Normal Daily Log Template. See Log Template setup for more detailed information. Open-Item Account Statement This is a type of account statement in NL8 that lists all unpaid invoices plus any current-period account activity. It does not show individual runtimes which are shown on invoices. Also see Balance-Forward Account Statement. Please note that selecting these statement types does not change the internal record keeping of NL8. You can always switch between Open-Item and BalanceForward statements for individual customers without any loss of data. Page 12-6 Natural Log User Manual Natural Log Glossary of Terms Packets This consists of 2 or more individual pieces of Normal Copy that run together and substitute for each other in various days and/or time periods. During order entry you just specify the exact CopyID of the Packet itself to be scheduled when that order line runs. When NL creates the log, it will find the appropriate individual CopyID within the Packet and schedule it. There is no limit to how many Copy items you can Packet together. Payments Receipt of payment for an invoice that has already been issued. If you receive payment for an invoice that has not yet been issued, that is a prepayment. Payments are applied to pay individual invoices already issued in NL8. Prepayments are applied as a credit on a customer's account to be used in the future. Per Broadcast Billing Each broadcast is billed at a cost per broadcast as specified on the Order Lines. This is specified using Billing Basis on the Order entry screen. Preemption Level On the Order-Line entry screen, this lets NL8 know how important it is for an ordered the item to be logged. If you are oversold and NL8 cannot schedule all ordered items, it needs to know what items to log first and what items can be bumped. Items with Preemption level 0 are logged first, then preemption level 2, then 3, and so on. Less important items should have inferior preemption levels (7,8,9) so they get bumped. More important items should have superior preemption levels (0,1,etc.) so they are more certain to be logged. ANY items not logged are always placed in the log's BumpItem file regardless of their preemption level. PrePayments Receipt of payment for an invoice that has not yet been issued. If you receive payment for an invoice that has already been issued, that is a payment. Payments are applied to pay individual invoices already issued in NL8. Prepayments are applied as a credit on a customer's account to be used in the future. Product Codes / Product Protect These allow you to protect similar products from appearing together on the log. Then during order entry you put 1 or 2 Product Codes on the Order. Natural Log will then provide the required protection between all Orders that have been assigned the same Product Code. This prevents 2 car dealers from running too close together. Product code separation only applies to items logged from different customers. To separate items logged from the same customer see Customer Spot Separation or Order Spot Separation. Revenue Source Assigned at the customer level, Revenue Source allows you to filter your sales reports as National/Agency, National/Direct, Local/Agency, Local/Direct, Other/Agency, Other/Direct, National Rep, or Unwired Network sales. Revenue Types Revenue Types allow you to "break out" certain sales into separate sales reports. When you enter an Order, you will assign that Order to a Revenue Type. All Natural Log reports allow you to specify which Revenue Types to include in the report. These are most often used to designate orders as Cash, Trade, etc. Natural Log has 3 default Revenue Types that are sufficient for most users. See Creating Revenue Types. Natural Log User Manual Page 12-7 Natural Log Glossary of Terms Rotator This consists of 2 or more individual pieces of Normal Copy and/or Packets. These items sequentially rotate with each other in the percentages specified. During order entry you just specify the exact CopyID of the Rotator itself to be scheduled when that order line runs. When NL creates the log, it will find the appropriate individual CopyID within the Rotator and schedule it. There is no limit to how many Copy items you can rotate. ScriptID Up to 20 alphanumeric characters used by your customer to identify a script. If entered in the Copy Manager, this is the ScriptID shown on invoices and affidavits in lieu of NL8's internal CopyID. Source on Log Templates This tells NL8 if a commercial avail is for a local or network spot. Special Billing Cycles Theses Billing Cycles [Special1 through Special9] are similar to the Demand billing cycle in that an invoice is only generated when the NL8 user specifically selects the order to be invoiced. The naming Special1 through Speical 9 allows you to group the invoices requiring similar "demand-type" billing. Special Date Log Template These are Log Templates used only on their specified dates by NL8 when creating a log in lieu of the Normal Daily Log Template for that date. See Log Template setup for more detailed information. Special Event Template Log Templates useful for those stations that run programming that often changes times and days, such as sports programming. These Special Event Templates have the same formatting as regular Log Templates but they apply to less than a full day and may be scheduled to replace the regular Log template on any given date and time. During the period these special templates are scheduled, the regular Log Template for a day is not used. Order Lines may be linked to the Special Event Template so the order line runs anytime the special event is scheduled. Sponsorship This is a commercial avail that usually occurs within a program that denotes the program sponsor as opposed to an advertiser who just buys a number of spots within a particular time window. Most broadcasters charge extra for sponsorships. Sponsorships can be noted on invoices by using "Sponsorship" as the order line note during order entry. You usually set up Stand-Alone avails for these sponsorship items with Avail Type Restrictions so only advertisers who buy the sponsorship will be placed in that avail. Spots-Per-Week Schedule This is an order-line in which you specify how many spots are to run in a week and let NL8 decide how to distribute them on the allowed days. Also See Front Loading. In a nomral schedule you specify how many spots run per day. Stand-Alone Avail This is an avail on a Log Template in which only one item from Broadcast Orders may be placed and the avail is not part of a commercial break. This might be used for a sponsorship or adjacency. Page 12-8 Natural Log User Manual Natural Log Glossary of Terms Standard Broadcast Month This month starts on the Monday after the last Sunday of the prior calendar month and always ends on the last Sunday of the month. It will always have either 4 or 5 standard broadcast weeks and is the month used by most advertising agencies. Broadcast month and standard broadcast are the same. Standard Broadcast Week This week always starts on Monday and ends on the next Sunday. TFN In NL8, means "till further notice" and is a valid end date for an order or expiration date for a CopyID. Trade Credit This is the amount of credit allowed in exchange for non-cash compensation. Sometimes call barter. Trial Invoices This allows you to print a trial copy of your invoices before they final invoices are processed and posted. See Broadcast Invoices for more information. These trial invoices should never be issued to customers! Trial Log This is a log that can be generated to aid in troubleshooting scheduling or Log Template issues. It should never be used on-air and cannot be charged and finalized for invoicing. See Trial Log. Unwired Network Similar to a National Rep, this is person or firm that represents your station for national ad agencies located in a different city in order to get national advertising buys in your station. The unwired network generally places ads on a group of stations [the unwired network of stations]. The Unwired Network is billed directly by your station for the net amount. They pay you the net amount less their additional National Rep commission and then bill the advertiser themselves for the ads you ran. Also see National Rep. In NL, the major difference between National Rep and Unwired Network is that NL posts an automatic credit to the UnWired Network account for the National Rep commission because they will deduct it before paying you. Because the network automatically takes this discount from the net invoiced amount, NL does not deduct the UnWired Network commission on the printed invoice, only as an internal credit on their account. On National Rep orders, NL assumes you are billing the buying agency directly, collecting the net amount and separately paying your National Rep his commission. Variable Package Billing You specify amount(s) to be billed on various dates. This amount will be billed on the first invoice generated on or after that date even if nothing ran. Exception: If order status is HOLD and nothing was logged, no amount will be billed. This would be useful to bill different package amounts in different months even if no broadcast items ran. Variable Package Billing is specified using Billing Basis on the Order entry screen. Weekly Billing Cycle This Billing Cycle tells NL8 to generate an invoice for this order based on the standard broadcast week of Monday through Sunday. After each Sunday's log has been charged, a weekly Billing Cycle order will generate an invoice. Natural Log User Manual Page 12-9 Natural Log Manual Index ##-## References are Chapter-Page A Account balances, initializing 7-15 Account Reps, Commissions on orders 3-19 Customer assignment 3-9 Default commissions 2-21 Setup 2-21 User restrictions 2-7 Account Statements, Balance-Forward type 3-9, 8-7 Cycle 3-9 Document format 2-17 Generating 8-5 to 8-8 e-mail settings 2-20 Electronic deliver 8-8 Open-Item Statement type 3-9, 8-7 Type 3-9,8-7 Viewing 8-7 Accounts Receivable, Chapter 8 Adjustments 8-14 Adjustments, correct errors 8-30 to 8-33 Posting 8-14 Bad debt write-offs 8-18 Correcting payments 8-34 to 8-41 Customer Browser 8-2 Customer screen 3-4 End-of-Month closing 8-43 Finance charges 2-4, 3-9, 8-9 Finance charges, canceling 8-20 Payments 8-10 Payments, correct errors 8-34 to 8-41 Prepayments 8-12 Prepayments, applying 8-21 to 8-29 Reports 9-26 to 9-27 Returned checks 8-16 Statement Generator 8-5 to 8-8 Trade Credit 3-19, 8-19 Activity Log, Broadcast Orders 3-12 Administrator Controls 2-2 to 2-7 Address, Customer 3-8 Station 2-8 Adobe Acrobat PDF Driver Details 11-6 e-mail 11-6 Setup 2-3 Adjustments, A/R Correcting errors 8-30 to 8-33 Posting 8-14 Report 9-28 to 9-33 Agency, Agency list 9-16 Assign to customer 3-7 Page 12-10 Agency, [continued] Commission 3-19 Setup 2-23 Arrakis Digilink automation 10-6 Arrakis Digilink Xtreme Automation 10-102 AudioVault automation 10-8 AuDisk automation 10-60 Auto-Mate automation 10-10 AutoPlus Automation 10-114 Automation, Arrakis Digilink 10-5 Arrakis Digilink Xtreme 10-102 AudioVault 10-8 AuDisk see Generic Auto-Mate 10-10 AutoPlus 10-114 AXS 1 or 2 10-12 Be-Core & AV-Air 10-16 BSI Simian / WaveStation 10-20 to 10-31 BTSG AutoMax 10-32 BTSG Gen-IV 10-34 CartReady see Generic CartWorks 10-37 Classic Hollywood TV 10-88 to 10-89 Computer Concepts DCS 10-40 ControlReady 10-68 Dalet 10-110 to 10-111 Deyan Automation 10-120 DigiCenter 10-43 Digital Broadcast MediaBank 10-117 Digital JukeBox 10-46 Digital Universe 10-15 Dinesat 10-47 Enco DAD [Custom] 10-50 Enco:DADPro32 10-54 EZ Broadcaster/EZ 2000 10-57 Format Sentry Automation 10-108 Generic automation log 10-60 to 10-62 Google Radio Automation GRA 10-78 Harris ADC100™ 10-84 to 10-85 JockeyPro™ 10-90 to 10-91 .m3u Log 10-63 MasterPlay 10-100 to 10-101 Matco 10-94 to 10-95 MediaBank 10-117 MediaTouch 10-65 MusicReady 10-68 NexGen 10-70 OpX 10-122 to 10-132 Pristine CDS32 10-37 Pristine RapidFire see Generic Prophet Systems 10-70 RadioOne 10-86 to 10-87 Raduga 10-96 to 10-97 Rivendell 10-106 to 10-107 Natural Log User Manual Natural Log Manual Index ##-## References are Chapter-Page A (continued) Automation, [continued] RCS Log 10-72 RDS Phantom 10-74 RushWorks MasterPlay 10-100 to 10-101 Salsa & Systemation 10-76 Scott Studios SS32/DSS 10-78 Synergy Broadcast Centre 10-98 SmartCaster 10-80 SoundBox Automation 10-92 to 10-93 Spartamation Automation 10-57 StationPlaylist 10-112 to 113 TuneTracker 10-83 Waitt Radio Network 10-86 to 10-87 WireReady 10-68 Avails & Avail types, Setup 2-25 Log templates 5-7 Macros, 3-34 Orders 3-26 Reserving for sponsorships 2-25, 3-26 Avails report, see inventory report B Backup, data 11-2 Bad debt write-offs 8-18 Balance-Forward Statement 3-9, 8-7,12-2 Be-Core automation 10-16 Billing, Chapter 7 [also see Invoices] Charging logs to invoices 6-5, 7-2 Correcting errors 7-3 to 7-10 Editing invoices 7-5 to 7-9 Electronic Invoices 7-11 Final invoices 7-1 Non-Broadcast Invoices 7-13 Mass-Changing items 7-7 Re-Issue corrected invoices 7-10 Trial invoices 7-1 Billing Basis 3-18 Billing Name 3-8 Billing Cycle Broadcast orders 3-17 Customer settings 3-10 Book-Ends 3-37 Booked sales, see sales projection report Breaks, see Commercial Breaks Broadcast invoices, see Invoices Broadcast Month, Billing Cycle 3-7, 3-10 Defined 12-2 Broadcast Orders, Account Rep 3-16 Apply trade credit 3-19 Billing Basis 3-18 Billing cycle 3-17 Book Ends 3-37 Bulk contract 3-15 Commissions 3-19 Complex scheduling options 3-28 to 3-46 Co-Op Invoices & Scripts 3-18 Confirmation 3-13 Confirmation format 2-10 Copying 3-12 Copies of invoice 3-18 Customer screen 3-3 Default data entry values 2-19 Invoice type 3-18 Link to special events template 3-29 List 9-18 to 9-20 Macros 3-34 to 3-40 Order type 3-16 Package Billing 3-19 to 3-21 Product 3-15 Product codes 3-16 Production order 3-14 Purchase order / estimate 3-18 Review / Approval 2-3, 3-22 Retention period 2-3 Revenue Type 3-16 Run Dates 3-15 Special events 3-29 to 3-30,3-41 Spot separation 3-16 Stations 3-15 Browsers, Configuring 11-11 to 11-13 Copy Manager 4-1 Customers 3-1,8-2 Transactions 8-3 BSI Simian Automation 10-20 to 10-31 BTSG AutoMax automation 10-32 BTSG Gen-IV automation 10-34 Bulk contracts, Apply an order to 3-16 Entering 3-44 Fulfillment report 9-22 C Calculator & Calendar 11-7 Calendar Month, Billing Cycle, 3-10, 3-17 Defined 12-2 CartReady automation 10-60 CartWorks automation 10-37 Classic Hollywood TV 10-88 to 10-89 Closed customer accounts 3-7 Co-Op scripts, Affidavit required 3-18 Copy manager 4-2 Natural Log User Manual Page 12-11 Natural Log Manual Index ##-## References are Chapter-Page Envelopes 3-2, 9-12 to 9-13 Product protection 2-26, 3-11 Revenue source 3-9 Revenue type 3-10 Spot separation 3-11 Tax 3-10 C continued Commercial breaks Avails 5-9 Auto-Filling to exact length 3-29 Defined 12-3 Mandatory Fill-Code 5-9, 12-5 If-Used Fill-Code 5-9, 12-5 Commercial logs, see logs Commissions on orders, 3-19 Complex copy scheduling Copy substitution 4-11 Copy packet in schedule 4-14 Copy packet in rotator 4-16 Copy rotator in schedule 4-13 Complex order scheduling options, Alternating weeks 3-28 Front loading 3-32 Link to special event template 3-29 Macros 3-34 to 3-40 Specified weeks, 3-28 Spots-Per-Week scheduling 3-31 Computer Concepts DCS Automation 10-40 Confirm a broadcast order 3-13 ControlReady Automation 10-68 Converting from Natural Log DOS 1-12 Copy manager, Chapter 4 Copy 4-2 Complex copy scheduling 4-10 to 4-17 Missing copy report 9-17 Packets 4-4 Rotators 4-6 Schedules 4-8 Scripts 4-2 to 4-3 ScriptID 4-3 Usable dates 4-2 Credit limit Customer settings 3-9 Prohibit new orders 2-3 Customers, Account Browser 3-1 Account data entry 3-2 to 3-10 Account Rep 3-9 Address 3-8 Agency 3-9 Balance setup 7-15 Billing cycle 3-10 Billing history report 9-14 Credit Limit 3-9 e-mail address 3-8 Finance charge 3-9 Invoice delivery method 3-8 Invoice type 3-10 Lists 9-12 to 9-13 Mail labels 3-2, 9-12 to 9-13 Page 12-12 D Dalet automation 10-110 to 10-111 Data Backup, External backup11-2 Internal backup settings 2-2 Data Restore 11-3 Database, Compacting 11-5 Connecting across a LAN 1-7 Issues during initial setup 1-7 Repair 11-4 Date Selector 12-3 Date/Time insertion in Log Templates 5-13 Default data entry values 2-19 Delivery method, Invoices 3-8 Deyan Automation 10-120 DigiCenter automation 10-43 Digital Broadcast MediaBank 10-117 Digital JukeBox automation 10-46 Digital Universe automation 10-15 Dinesat Automation 10-47 Document formats Account Statement format 2-17 Invoice / Affidavit format 2-15 Log page format 2-13 Order confirmation format 2-10 Production order format 2-12 Statement format 2-17 E e-mail, Customer address 3-8 NL8 Documents 2-20 Sending from customer screen 3-2 Setup 2-20 Electronic Invoices Customer settings 3-8 Setup 2-15 Enco DAD [Custom Filter] automation 10-50 Enco DADPro32 automation 10-54 End-of-Month closing 8-43 Estimate number 3-18 EZ Broadcaster / EZ2000 automation 10-57 Natural Log User Manual Natural Log Manual Index ##-## References are Chapter-Page F L Filler material 3-29 Fill Commercial breaks to exact length 3-29 Finance Charges, Assessing 8-9 Canceling 8-20 Customer settings 3-9 Report 9-28 to 9-33 Setup Options 2-4 Format Sentry Automation 10-108 to 10-109 Front loading 2-3, 3-32 to 3-33 Late Fees see Finance Charges Level Package billing 3-20 Local Area Network, Accessing NL8 data across LAN 1-7 License, End-user 1-18 Live Spot Protection 2-9, 3-26 Logs, Chapter 6 Automation logs 6-13 and Chapter 10 Bump errors 6-7 Break errors 6-10 Logs, Chapter 6 [continued] Charging to invoices 6-5, 7-2 ClipBoard 6-6 Copy errors 6-9 Deleting 6-2 Editing 6-3 to 6-11 How long to save 2-3 Log Statistics 6-11 New 6-1 Options 2-9 Page format 2-13 Printing 2-13, 6-3 Reconciling with play log 6-14, 10-4 Reports 9-24 to 9-25 Time errors 6-8 Trial 6-1 Troubleshooter 6-12, 11-10 Log Templates, Chapter 5 Avail-Type restrictions 5-7 Commercial breaks 5-9 Copying 5-10 to 5-12 Date/Time text insertion 5-13 Editing 5-4 to 5-8 Event description 5-6 Fill-Codes 5-8 Fill-Priority 5-7 New 5-3 Normal daily log template 5-1 Other log templates 5-2 Schedule special events templates 3-41 Special events templates 5-2 Special date log template 5-1 Stand-alone commercial avails G Generic automation log 10-60 to 10-62 Getting Help 1-2 Google Radio Automation GRA 10-78 H Harris ADC100™ 10-84 to 10-85 Help 1-2 Help-on screen under mouse 2-3 History, report 9-14 I If-Used Commercial Breaks 5-9, 12-5 Initial customer balances 7-15 Installation Process 1-3 Inventory report 9-38 to 9-40 Invoices, Billing cycle 3-17 Charging logs to invoices 6-5, 7-2 Co-Op script 4-2 to 4-3 Copies to print 3-18 Correcting errors 7-3 to 7-10 Customer e-mail address 3-8 Delivery method 3-8 Document format 2-15 Editing invoices 7-5 to 7-9 e-mail settings 2-20 Electronic delivery 3-8 Electronic Invoices 7-11 Final invoices 7-1 Non-Broadcast Invoices 7-13 Re-Issue corrected invoices 7-10 Report 9-28 to 9-33 Trial invoices 7-1 Type for Broadcast order 3-18 Type for customer 3-10 ISCI Codes, 4-2, 12-5 J JockeyPro automation, 10-90 to 10-91 Natural Log User Manual Page 12-13 Natural Log Manual Index ##-## References are Chapter-Page M .m3u automation log 10-63 Maestro automation 10-40 Macros, Defined 12-5 Howto use & Examples 3-34 to3-40 MasterPlay Automation 10-100 to 10-101 Matco Video Server Logs 10-95 to 10-96 Mail-Merge data files 9-12 Mandatory Commercial Breaks 5-9, 12-5 MediaBank automation 10-117 MediaTouch automation 10-65 Memos,Customer screen 3-6 Missing copy report 9-17 MusicReady automation, Interfacing 10-68 Reconciling with play log 6-14 N National Rep 3-9, 3-19, 12-5 Natural Log DOS comparison 1-12 Network Breaks, auto-fill to length 3-29 Non-Broadcast Invoices 7-13 Network spots, Inserting on log 3-42 NexGen Automation 10-70 O Open-Item Account Statement 3-9, 8-7,12-6 OpX Automation 10-122 to 10-132 Orders, see Broadcast orders Order Confirmation e-mail settings 2-20 Document Format 2-10 P Package Billing 3-19 to 3-21 Packets, copy manager 4-4 Paper Type, Order confirmation 2-11 Payments, Correcting 8-34 to 8-41 Receiving 8-12 Report 9-28 to 9-33 Returned checks 8-16 Preemption Level 3-27,12-7 PrePayments Receiving 8-12 Manually applying 8-21 to 8-29 Pristine CDS32 automation 10-37 Pristine RapidFire automation 10-60 Prophet Systems automation 10-70 Product, broadcast orders 3-15 Product Codes, Page 12-14 Broadcasts orders 3-16 Customers 3-11 Defined 12-7 Setup 2-26 Production Order, Document Format 2-12 Printing 3-14 Program Options 2-2 to 2-3 Product Protect, see product Codes Program Sponsorships, Reserving log template avails 5-7 Entering Avail types on orders 3-26 Protection, Call-Ins 2-9 Customer spots 3-11 Live Spots 2-9 Order spots 3-16 Product Codes 2-26, 3-11, 3-16 Purchase order / estimate 3-18 Q Quick Start Guide 1-8 R RadioOne automation 10-86 to 10-87 Raduga automation 10-96 to 10-97 Rates report 9-19 RCS automation 10-72 RDS Phantom automation 10-74 Registering Natural Log 1-4 Reminders 2-3, 11-8 Report Settings, Chapter 9 Columns 9-9 Filter 9-5 to 9-7 Report Settings (continued) Memorizing report settings 9-11 Page setup 9-10 Restore default settings 9-11 Sorting 9-4 Title / Subtitle 9-8 Report Types, Accounts Receivable 9-26 to 9-27 Adjustments report 9-28 to 9-33 Agency list 9-16 Agency account list 9-16 Booked sales, see sales projection Bulk contract fulfillment 9-22 Customer list 9-12 to 9-13 Customer mail labels 9-12 to 9-13 Customer envelopes 9-12 to 9-13 Customer billing history 9-14 Finance charge report 9-28 to 9-33 Inventory report 9-38 to 9-40 Invoiced sales report 9-28 to 9-33 Natural Log User Manual Natural Log Manual Index ##-## References are Chapter-Page R continued Log reports 9-24 to 9-25 Missing copy report 9-17 Order list 9-18 to 9-20 Payments report 9-28 to 9-33 Rates report 9-19 Sales projection 9-36 to 9-37 Sponsorship 9-24 to 9-25 Tax due report 9-34 to 9-35 Transactions 9-28 to 9-33 UnApplied PrePayments 9-26 to 9-27 Revenue Source Customers, 3-9 Revenue Types, Setup 2-27 Broadcast orders 3-16 Customers 3-9 Review/Approve Broadcast Orders 2-3, 3-22 Rivendell Automation 10-106 to 10-107 Rotators, copy manager 4-6 RushWorks MasterPlay Automation 10-100 S Sales report, Invoices issued 9-28 to 9-33 Projection 9-36 to 9-37 Salsa & Systemation automation10-76 Satellite Breaks, auto-fill to length 3-29 Scott Studios SS32/DSS automation 10-78 Script 4-3 ScriptID 4-3 Separation, Broadcast order spots 3-15 Customer spots 3-11 Simian Automation, Interface 10-20 to 10-31 Reconciling with play log 6-14 Skeleton logs, see Log Templates SmartCaster automation 10-80 Software License 1-18 Software Unlock Key 1-4 SoundBox Automation 10-92 to 10-93 Spartamation Automation 10-57 Special events templates, Description 5-2 Scheduling 3-41 Spot separation 2-26, 3-11, 3-15 Sponsor 3-7 Sponsorships, Reserving log template avails 5-7 Entering Avail types on orders 3-26 Spots-Per-Week-type scheduling 3-31 Standard Broadcast Month, See Broadcast Month Stand-alone commercial avails Statements, Balance-Forward type 3-9, 8-7,12-2 Cycle 3-9 Document format 2-17 Generating 8-5 to 8-8 e-mail settings 2-20 Finance Charges 8-9 Electronic deliver 8-8 Open-Item type 3-9, 8-7,12-6 Type 3-9,8-7 Viewing 8-7 StationPlaylist Automation 10-112 to 10-113 Stations, Add New 2-8 Broadcast orders 3-15 Document formats 2-10 to 2-18 Setup 2-8 Status, Broadcast Order 3-15 Station official certification text 2-16 Start-Up Problems 1-10 Synergy Broadcast Centre 10-98 System Requirements 1-1 System Setup Chapter 2 Account Reps 2-21 Avail-Types 2-25 Default data entry values 2-19 Document formats 2-10 to 2-18 Finance Charge Options 2-4 Program Options 2-2 to 2-3 Revenue Types 2-27 Station Setup 2-8 Tax Rates 2-29 Time Classes 2-28 User Settings 2-6 to 2-7 T Tag Rotator 3-36 TaxID number 3-10 Tax due report 9-34 to 9-35 Tax Rates, Customer settings 3-10 Setup 2-29 Time Classes, Broadcast Orders 3-25 Setup 2-28 Tools 11-7 Trade credit, Automatically apply 3-19 Manually posting 8-19 Traffic Chapter 3 Trial invoices 7-1 Trial Logs 6-1 Transaction Browser 8-3 TuneTracker automation 10-83 Natural Log User Manual Page 12-15 Natural Log Manual Index ##-## References are Chapter-Page U UnApplied Prepayments Report 9-26 to 9-27 UnWired Network Rep 3-9, 3-19, 12-9 Users, Account Rep Restrictions Permissions 2-6 to 2-7 Types 2-7 UserLog 11-9 V Variable package billing 3-21 Video Display issues 1-3 Voice Protection 2-9, 3-4 W Waitt Radio Network Automation 10-86 WaveStation Automation see Simian Windows NT/2000/XP Permissions 1-7 Wide Orbit Radio Automation 10-78 WireReady Automation 10-68 Writing off bad debts 8-1 X Y Z Page 12-16 Natural Log User Manual Chapter - 13 Natural Log LITE Thank you for selecting the Natural Log LITE traffic-Logging-billing system for radio broadcasters! Before installing Natural Log LITE for Windows, please read the Software License Agreement. Installation and use of the Natural Log LITE constitutes your agreement to be bound by the terms of this software license. See Getting Started for information about installing and using Natural Log 8 and Natural Log LITE. Natural Log LITE System Description Natural Log LITE is a system designed specifically to be a low cost alternative for users who do not need all the professional broadcast functionality available in Natural Log 8. This might include webcasters or LPFM community broadcasters with limited advertisers and small operations. It is not designed for a full over-the-air broadcast station and therefore has some limited capabilities as described below. BUT Natural Log LITE user interface and underlying database works the same as Natural Log 8 so NL LITE can grow as your business grows...it can be easily upgraded to the full Natural Log license at anytime with no need to transfer or modify any data. Natural Log LITE functions exactly the same way as Natural Log 8 but with some limitations. Therefore all information in the Natural Log Manual and Natural Log Help file applies to Natural Log LITE. The following limitations are built into the Natural Log LITE System. Natural Log LITE System Limitations Works with Simian LITE automation only Limited to 50 active customer Limited to 50 active orders Limited to 1 station log per day Limited to 5 account reps Limited to 5 Revenue Types Single computer [no multiple user access across Local Area Network] No access to Natural Log e-Order online order entry No e-Invoicing No Special Events Templates No Network Spot Scheduler Getting Help Note that we do not provide one-on-one support and training for Natural Log LITE. It is a bare-bones system and is priced for webcaster and small LPFM community broadcasters who are willing to assume the limitations and read the built-in user manual and help file for self-training. Users familiar with radio station advertising and scheduling operations should be able to learn and use NL LITE with the built-in user manual and help file available under the [Help] menu. Built-In Help Your source for help with Natural Log LITE is the built-in help file and the included user manual. This help file may be accessed from any screen in Natural Log by clicking [Help][Natural Log Help]. You may look up topics in the [Contents], use the key-word [Index], or use the [Find] function to search the entire help file for specific words. Built-In User Manual The Natural Log user manual can be accessed from the Natural Log main screen by clicking [Help][Print User Manual]. You can search, view and print the user manual. Natural Log User Manual Page 13-1 Chapter - 13 Natural Log LITE (cont) Natural Log 8 Website Support Registered and licensed users should visit www.nat-soft.com/NL8often for a list of reported problems with Natural Log 8 and free download of any software patches to fix these problems. Software Training Personal startup training is not provided for Natural Log LITE. The software includes a printable user manual and extensive indexed help file. Pre-recorded training class videos and demonstration videos are also available for self-guided instruction at the TRAINING link at www.nat-soft.com. Additionally live group training classes [4 sessions each 2 hours over a 2 day period, including question and answer sessions] are offered monthly through a high speed Internet connected "virtual classroom". Call 210349-5808 for pricing. Page 11-2 Natural Log User Manual