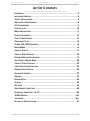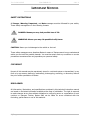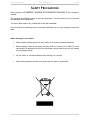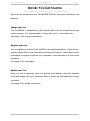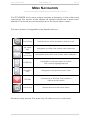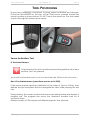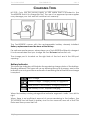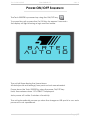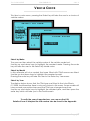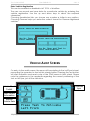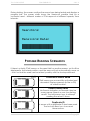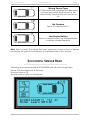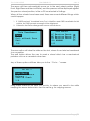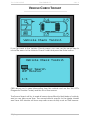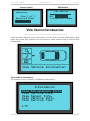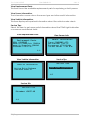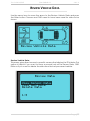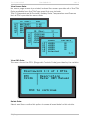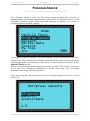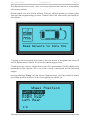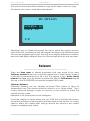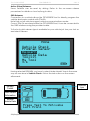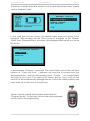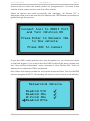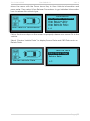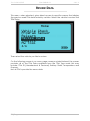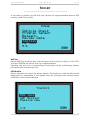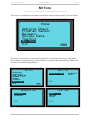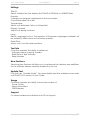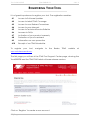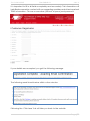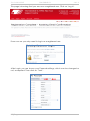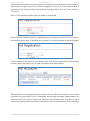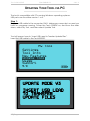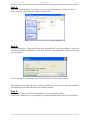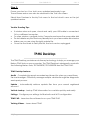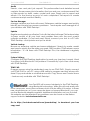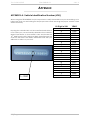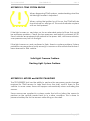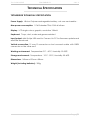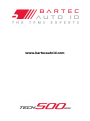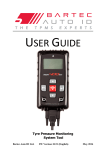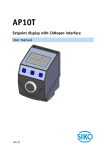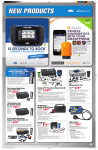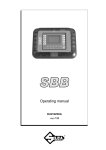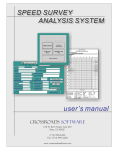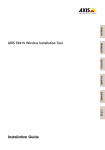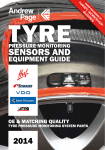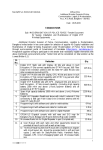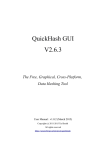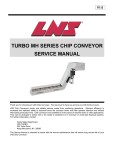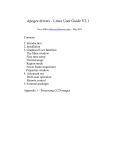Download Bartec TECH500 User Guide
Transcript
USER GUIDE Tyre Pressure Monitoring System Tool Bartec Auto ID Ltd. SW Version: R.51 (English) May 2014 Tech500SDE User Guide R.51 2014 FOREWORD Dear customer, Thank you for having chosen one of our tools for your workshop. We are certain that it will give the utmost satisfaction and be a great help on the job. Please become fully familiar with the instructions in this user’s manual. It should be kept ready to hand for consultation whenever required. The TECH500SDE tool is a test tool for test and diagnostics of vehicle TPM systems. It is designed for future updating and extension with new functions and vehicle coverage. IMPORTANT: Visit the Bartec Europe website to register your tool. This enables you to download the latest tool software and to receive notification of updates to the tool’s software. You can find the update site at: tools.bartecautoid.com CE COMPLIANCE Type Designation: Tech500SDE Description/Intended Use: Hand Held Tyre Pressure Measurement Tool/used to activate, decode data from, and display information about tyre pressure monitoring devices. Also used to communicate with some vehicles OBD2 ports. Hereby, Bartec declares that the product referenced above is in compliance with the essential requirements of Directive 1999/5/EC, on the approximation of the laws of the member states relating to Directive 1999/5/EC. 2|Page Tech500SDE User Guide R.51 2014 LIST OF CONTENTS FOREWORD............................................................................................. 2 IMPORTANT NOTICES ............................................................................... 4 SAFETY PRECAUTIONS .............................................................................. 5 BEFORE YOU GET STARTED ........................................................................ 8 KIT COMPONENTS ................................................................................... 9 TOOL LAYOUT ....................................................................................... 10 MENU NAVIGATION .............................................................................. 11 TOOL POSITIONING ............................................................................... 12 TOOL CONNECTIONS ............................................................................. 13 CHARGING TOOL .................................................................................. 14 POWER ON/OFF SEQUENCE .................................................................. 15 HOME MENU ........................................................................................ 16 VEHICLE CHECK.................................................................................... 17 VEHICLE AUDIT SCREEN.......................................................................... 18 POSSIBLE READING SCENARIOS ............................................................... 19 SUCCESSFUL SENSOR READ ..................................................................... 20 VEHICLE CHECK TOOLKIT ....................................................................... 22 VIEW VEHICLE INFORMATION .................................................................. 23 REVIEW VEHICLE DATA........................................................................... 25 PROGRAM SENSOR ................................................................................ 27 RELEARN .............................................................................................. 29 REVIEW DATA ....................................................................................... 34 TOOLKIT ............................................................................................... 35 MY TOOL ............................................................................................. 36 REGISTERING YOUR TOOL ....................................................................... 38 UPDATING YOUR TOOL VIA PC ............................................................... 42 TPMS DESKTOP…………………………………………………...…….…44 APPENDIX…………………………………………………………………46 TECHNICAL SPECIFICATION ..................................................................... 51 Page|3 Tech500SDE User Guide R.51 2014 IMPORTANT NOTICES SAFETY DEFINITIONS All Danger, Warning, Important, and Note messages must be followed for your safety. These safety messages are in the following formats: DANGER: Means you may risk possible loss of life. WARNING: Means you may risk possible bodily harm. CAUTION: Means you risk damage to the vehicle or the tool. These safety messages cover situations Bartec is aware of. Bartec cannot know, evaluate and advise you as to all the possible hazards. You must be certain that any conditions or service procedures encountered do not jeopardize your personal safety. COPYRIGHT No part of this manual may be reproduced, stored in a retrieval system or transmitted, in any form or by any means, electronic, mechanical, photocopying, recording, or otherwise, without the prior written permission of Bartec. DISCLAIMER All information, illustrations, and specifications contained in this technical instruction manual are based on the latest information available at the time of publication. The right is reserved to make changes at any time without obligation to notify any person or organization of such revisions or changes. Further, Bartec shall not be liable for errors contained with the furnishing, performance or use of this material. 4|Page Tech500SDE User Guide R.51 2014 SAFETY PRECAUTIONS Read carefully the installation, operating and maintenance instructions in the Operator’s manual. Do not allow unqualified persons to use this equipment. This will prevent injury to persons and damage to the equipment. The work place must be dry, sufficiently lit and well ventilated. Do not forget that breathing carbon monoxide (odourless) can be very dangerous and even fatal. When working on the vehicle: Wear suitable clothing and act in such a way as to prevent industrial accidents. Before starting, check to be certain the gear shift is in neutral (or in PARK (P) if the transmission is automatic) and put the handbrake on and check to be sure the wheels are completely locked. Do not smoke or use naked flames when working on a vehicle. Wear safety glasses to protect your eyes from dirt, dust or metal chips. Page|5 Tech500SDE User Guide R.51 2014 Disposing of equipment Do not dispose of this equipment as miscellaneous solid waste but arrange to have collected separately. The re-use or correct recycling of electronic equipment (EEE) is important in order to protect the environment and human health. In accordance with European Directive WEEE 2002/96/EC, special disposal points are available for waste electrical and electronic equipment. Public administrators and producers of electrical and electronic equipment are involved in facilitating the re-use and recovery of waste electrical and electronic equipment through these collection activities and use of appropriate planning arrangements. Unauthorised disposal of waste electrical and electronic equipment is punishable by law with appropriate penalties. Disposing of batteries The TECH500SDE contains a Lithium Polymer rechargeable battery which is not accessible to the user. Batteries must be recycled or disposed of properly. Do not throw batteries away as part of normal refuse disposal. Do no throw batteries on to an open fire. 6|Page Tech500SDE User Guide R.51 2014 CORRECT USE OF THE TECH500SDE TOOL In order to use the TECH500SDE tool safely: Do not expose the TECH500SDE to excessive moisture. Do not use the TECH500SDE near sources of heat or polluting emissions (stoves, ovens, etc.). Do not drop the TECH500SDE. Do not allow the TECH500SDE to come into contact with water or other liquids. Do not open the TECH500SDE or attempt to perform maintenance or repair operations on any internal parts. You are advised to keep the packaging and to re-use it if the TECH500SDE is moved to another site. When using the TECH500SDE tool remember: Do not subject the TECH500SDE tool to magnetic or electric interference. Reception, maintenance and guarantee: Inspect the tool when delivered. Damage sustained during shipment is not covered by the guarantee. Bartec will accept no responsibility for material or bodily harm resulting from inappropriate use of the product, failure to maintain it, or incorrect storage conditions. Bartec provides training for clients desirous of acquiring the knowledge required for the correct use of its products. Only personnel authorized by Bartec are permitted to make any repairs that may be necessary. This tool is guaranteed against any manufacturing fault for 12 months as of date of invoice (parts and labour) only if product has been correctly used. Serial number must stay readable. Bartec Auto ID Ltd Redbrook Business Park Wilthorpe Road Barnsley S75 1JN +44 (0) 1226 770581 Page|7 Tech500SDE User Guide R.51 2014 BEFORE YOU GET STARTED Before you get started using your Tech500SDE TPMS tool, there are a few items to be aware of. Charge your tool The Tech500SDE is shipped with a fully charged battery, but due to shelf drain it may require charging. It is recommended to charge your tool 2+ hours before use. (See page 14 for charging instructions) Register your tool You can register your Bartec Tech 500SDE @ www.bartecautoid.com . Follow the onscreen prompts filling in your information and tool serial number. A valid serial number and supplier is required to process your registration, which can take up to 24hrs once submitted. (See page 35 for instructions) Update your Tool Once your tool is registered, verify the software level loaded to the level available online and update your tool if necessary. Refer to section on tool updating for further instruction. (See page 39 for update instructions) 8|Page Tech500SDE User Guide R.51 2014 KIT COMPONENTS The TECH500SDE kit inside the tool box includes: TPMS activation tool OBD II cable USB cable Battery charger Indentifying Kit Components and Features The TECH500SDE tool is battery operated and generates a low-frequency magnetic field to activate tyre sensors. It receives UHF radio signals from the tyre sensors typically at 434MHz. User manual Battery charger USB Cable TPMS activation tool OBD II cable Page|9 Tech500SDE User Guide R.51 2014 TOOL LAYOUT SD Card Mini USB Rubber housing Display Up/Down navigation Test Back Enter On/Off Home OBD cable connector 10 | P a g e Tech500SDE User Guide R.51 2014 MENU NAVIGATION The TECH500SDE tool’s menu system provides a hierarchy of instructions and commands. The top line of the display will always indicate the current menu selected. The home key will always return to the Home Menu screen. The menu system is navigated by the directional keys: On/Off Key Hold down for a few seconds to turn on or off Up Arrow Key Navigates up within the current menu selection Down Arrow Key Navigates down within the current menu selection ENTER Key Navigates to the next menu or actions the currently highlighted item Back/ESC Key Navigates to the previous menu item TEST Key Commence a TPM test. Only works on Vehicle Audit Screen Home Key Always returns to the Home Menu All menus wrap around. The enter key will often move to a sub menu. P a g e | 11 Tech500SDE User Guide R.51 2014 TOOL POSITIONING Proper tool positioning is important to insure sensor activation and decode. Place the Tech500SDE on the tyre, at the TPMS sensor, pointed toward the sensor location as shown below. Do NOT touch the metal rim. The tool needs to point through the rubber at the sensor. Sensor Activation/ Test LF Activated Sensors To test a sensor the tool should be placed alongside the valve stem and the ‘Test’ key pressed. (Note with Ford Banded sensor’s, the tool should be held 180°away from the stem.) Non-LF activated sensors (some Beru sensors up to 2009) If the sensor requires rapid tyre deflation (of the order of 10psi or 0.5bar), then deflate the tyre and place the tool alongside the stem while pressing the test key. During testing, the screen confirms the sensor type being tested and displays a progress bar. The progress bar shows the maximum possible time for a successful read. Different makes of TPM respond at different speeds/ time intervals. 12 | P a g e Tech500SDE User Guide R.51 2014 TOOL CONNECTIONS OBDII Connection on cable connects to the vehicle if required for relearn DB15 Connection connects tool to cable. USB Port for battery charging, software updates, and audit file viewing and saving. SD card slot for software updates P a g e | 13 Tech500SDE User Guide R.51 2014 CHARGING TOOL NOTICE: Only use the power supply or USB cable that is included in the Tech500SDE tool kit to charge this tool. The use of un-approved power supplies may damage your tool and will void the tool warranty. The Tech500SDE comes with the rechargeable battery already installed. Battery replacement must be done at the factory. For optimum performance, always keep your Tech500SDE sufficiently charged. It is recommended that you charge the tool 2+ hours before first use. The charge port is located on the right side of the tool and is the USB port opening. Battery Indicator This status line Indicator will illustrate the remaining charge status of the battery. Reading different TPM types will use up differing amounts of energy, and so the indicator can only provide an estimate of remaining life left before a recharge is required. FULL Charge Partial Charge - charging shortly is suggested. Little power in the battery- charging required. The battery is FLAT, requires charging When the battery is being charged the indicator segments ‘walks’ from left to right. When there is an insufficient amount of power remaining in the battery, the TECH500SDE tool will flash its battery icon for two seconds, save all of the TPM Data and then power itself off. 14 | P a g e Tech500SDE User Guide R.51 2014 POWER ON/OFF SEQUENCE The Tech 500SDE is powered up using the ON/OFF key. To power the unit on press the On/Off Key for approx 2 seconds – the display will light showing a logo and tool name. The unit will then display the Home Menu. All data (results and settings) from previous tests are reloaded. Power down the Tech 500SDE by using the same ON/OFF key. Hold, then release when ‘GOODBYE’ is displayed. Auto power off is after 5 minutes of inactivity. The unit automatically powers up when the charger or USB port is in use- auto power off is not operational. P a g e | 15 Tech500SDE User Guide R.51 2014 HOME MENU The home screen, which provides access to the main functional items of the TECH500SDE tool, is shown after power up. Home Vehicle Check Program Sensor Relearn Review Data Toolkit My Tool 1/6 Number of selections Battery indicator 1. Vehicle Check With this item highlighted, press the enter key and a submenu select vehicle make and then model and year appear. Used when doing a service check. 2. Program Sensor With this item highlighted, press the enter key to program universal sensors like the EZ-sensor or sens.it. Single Sensors or complete sets can be created or copied. Used for just programming sensors. 3. Relearn With this item highlighted, press the enter key and a submenu select vehicle make and then model and year appear. Further access is available for relearn. Used when relearning the sensor ID’s to the vehicle. 4. Review Data With this item highlighted, press the enter key and a submenu with results opens. Press directional arrows to examine the required result. Used when reviewing read data. 5. Toolkit With this item highlighted, press the enter key and a submenu opens in which you will find your options for the RKE monitor and the UHF monitor. Used to test the remote car key or to use the UHF Monitor. 6. My Tool With this item highlighted, press the enter key and a submenu opens containing important information and settings about the tool itself. Used to look up tool info and to set to tool up to your preferences. 16 | P a g e Tech500SDE User Guide R.51 2014 VEHICLE CHECK This Item is a sub menu, pressing the Enter Key will take the user to a choice of vehicle makes. Select by Make Lexus Lincoln Lotus Maserati Maybach Mazda 25/41 Lotus Elise Evora Exige 1/3 Lotus Elise 01/2008> 1/1 Select by Make The user can then select the vehicle make of the vehicle under test. Use the up and down keys to highlight the required make. Pressing the enter key will take the user to the Select by Model menu Select by Model In this example all Lotus models that were fitted with TPMS sensors are listed. Use the up and down keys to highlight the required model. Pressing the enter key will take the user to the Select by Year menu. Select by Year The display below shows that the TPM type was fitted to the Lotus Elise in 01/ 2008, and therefore there is only one choice in this menu. Some models will have several year options because the TPM type changed over time. Use the up and down keys to highlight the required year, and then press the enter key which will take you to the Audit screen. To verify the year of manufacture, you can use the VIN. Details of how to interpret the VIN number can be found in the Appendix. P a g e | 17 Tech500SDE User Guide R.51 2014 Enter Vehicle Registration This can be enabled or disabled in MY TOOL > Workflow The user can record and save data for a particular vehicle by entering the vehicle registration. Use the up and down keys to select the required characters. Choosing Unrestricted lets you choose any number or letter in any position. Choosing German helps you enter the correct format for German registered vehicles. Enter Vehicle Registration Use Up, Down and Enter Test to Vehicle Registration input registration Use Up, Down and Test to input registration VEHICLE AUDIT SCREEN On entry to the audit screen, the arrow will be pointing to the Left Front wheel, prompting the operator to start at this wheel position. Pressing the Test button will start activation and read cycle of the TPMS sensor in that wheel. Please note the guidance in the appendix regarding the correct positioning of the tool on the tyre, just off the metal rim. Selected tyre Vehicle Check Toolkit View Vehicle Information Review Vehicle Data Press Test To Activate Left Front 18 | P a g e Tech500SDE User Guide R.51 2014 During testing, the screen confirms the sensor type being tested and displays a progress bar. The screen width shows the maximum possible time for a successful read - different makes of TPM respond at different speeds/ time intervals. Searching Receiving Data: POSSIBLE READING SCENARIOS If there is a faulty TPMS sensor, or the read fails for another reason, an X will be displayed in that wheel position, and the arrow will not automatically move on – this is so that the read can be retried, possibly with the tool repositioned. Successful Sensor Read TPMS sensor was successfully activated and decoded. Displays pressure (in Bar or PSI) at wheel location. Failed Sensor Read No Sensor Activation or Decode. May be wrong sensor fitment or non-functioning sensor. Tool will prompt you to attempt reading the sensor 3 times. Duplicate ID A sensor with a duplicate ID has been read. The tool will direct you to re-read those sensors. P a g e | 19 Tech500SDE User Guide R.51 2014 Wrong Sensor Type A TPMS sensor was activated and decoded, but does not match the protocol for the Make Model Year that the tool was set-up for. No Pressure Sensor IDs read from ECU. Low Sensor Battery Sensor’s internal battery has dropped below a certain voltage threshold. Note that if a faulty TPM sensor has been replaced, some method of relearn procedure will need to be followed, as explained later in this manual. SUCCESSFUL SENSOR READ Following a successful read the TECH500SDE tool will emit a single tone. Sensor ID in Hexadecimal or Decimal Pressure in Bar or PSI Temperature in Celsius or Fahrenheit ID:0C11624A H °C: 21 Mode: Learn BAT:OK 20 | P a g e Tech500SDE User Guide R.51 2014 The arrow will then automatically move on to the next wheel position (Right Front, Right Rear and then Left Rear), and the pressure will be displayed against the previous wheel position, in Bar or PSI as selected in Settings. When all four wheels have been read, there are several different things which could happen. 1. If “OBD Required” is enabled in My Tool > Workflow and OBD is available for this vehicle, the OBD prompt message will be displayed. 2. Otherwise the Data management screen will be shown TPMS Repair Data Management Save Send Exit without Save Edit LF Requires RF Requires RR Requires LR Requires ID: 000006 1/4 1/5 Repair Repair Repair Repair The save option will store the data on the tool, where it can later be transferred to a computer. The edit option allows the user to mark a wheel which has a mechanical problem such as a corroded valve stem. Any of these options will then take you to the “ Go to…” screen. Go to… Home Menu Program Sensors Relearn Vehicle Check 1/4 Using these shortcuts will take you quickly to where you need to be while keeping the sensor data which can be used e.g. for copying sensors. P a g e | 21 Tech500SDE User Guide R.51 2014 VEHICLE CHECK TOOLKIT Vehicle Check Toolkit If you go back to the Vehicle Check screen, you can use the arrow keys to move the arrow to the Vehicle Check Toolkit and press the Enter button. Vehicle Check Toolkit OBD Sensor Search UHF Monitor 1/3 OBD allows you to read information from the vehicle such as the VIN, DTCs Diagnostic Trouble Codes) and the IDs of the sensors. The Sensor Search will try to read all sensor types fitted to that Make of vehicle, and so can take some time. The normal read is specific to the Make, Model and Year. UHF Monitor will show any radio wave activity such as TPMS sensors. 22 | P a g e Tech500SDE User Guide R.51 2014 Sensor Search UHF Monitor UHF Monitor Searching Step 1 of 3 Receiving Data: UHF Frequency:433.00MHz VIEW VEHICLE INFORMATION Use the arrow keys to move the arrow to the View Vehicle Information and press the enter key. Sensors do not have to have been read to access the Information. View Vehicle Information View Vehicle Information: This screen shows a variety of different information Information View View View View View Replacement Parts Service Kits Sensor Info. Vehicle Info. Service Tips 1/5 P a g e | 23 Tech500SDE User Guide R.51 2014 View Replacement Parts: This item shows the available replacement parts for replacing a faulty sensor. View Sensor Information: The information screen shows the sensor type and other useful Information. View Vehicle Information: This item displays all important information about the vehicle under check. Service Tips: Select this item to get more useful information about the TPMS Light indication or common mechanical faults. View Replacement Parts View Sensor Info. Sensor Information Replacement Parts OEM: 12825085 sens.it(Clamp-In): 590914 sens.it(Snap-In): 590918 Schrader: 65717-67 Type: SCHRADER 433 Activation: Tool LF Frequency: 433.92 MHz Torque Value: 7.50 N.m. 1/1 View Vehicle Information Service Tips Service Tips Vehicle Information Active Drive Relearn Supports sens.it TPMS Light Indication Common Mech. Faults 1/2 Service Kits Service Kits Schrader: 65657-KD 1/1 24 | P a g e Tech500SDE User Guide R.51 2014 REVIEW VEHICLE DATA Use the arrow keys to move the arrow to the Review Vehicle Date and press the Enter button. Sensors and OBD need to have been read for data to be shown. Review Vehicle Data Review Vehicle Data: This menu gives direct access to specific screens that display the TPM data. This option is helpful if you want to have a second look at the Sensor Data, OBD Data or if you want to delete the data from the last processed vehicle. Review Data View Sensor Data View OBD Data Delete Data 1/3 P a g e | 25 Tech500SDE User Guide R.51 2014 View Sensor Data: No menu page name is provided, instead the screen provides all of the TPM Data available from the TPM Type read; this may include: TPM ID (Hexadecimal & Decimal), Battery State, Temperature and Pressure Not all TPM’s provide the same data. ID (Hex) LF RF RR LR SP 00C7E0FC 00C7DF74 00C7E295 00C7C07B Untested LF RF RR LR SP Bar 2.48 2.45 2.48 ID2.44 (Dec) 13099260 1/3 13098868 13099669 13090969 Untested LF RF RR LR SP °C 2 2 1 0 Modus LEARN2/3 LEARN LEARN LEARN Untested Battery OK OK OK OK 3/3 View OBD Data: This menu shows the DTCs (Diagnostic Trouble Code) provided by the vehicle. Displaying 1-1 of 1 DTCs DTC C2126 Description Refer OEM Manual ESC to continue Delete Data: Select and then confirm this option to erase all read data for this vehicle. 26 | P a g e Tech500SDE User Guide R.51 2014 PROGRAM SENSOR The “Program Sensor” menu on the home screen enables the function of programming aftermarket replacement sensors like the Alligator sens.it or the Schrader EZ-sensor. Even when they are already mounted in a wheel or programmed to another vehicle. Home Vehicle Check Program Sensor Relearn Review Data Toolkit My Tool 2/6 To program a sensor correctly, the used vehicle must be selected using MakeModel-Year. The procedure for selecting Make-Model-Year and inputting the vehicle registration (if required), is the same as that already described in the Vehicle Check section. At the moment the programmable sensors don’t cover 100% of the OE-sensors. This is why the displayed replacement sensor may vary. The coverage increases with every software update. After selecting the vehicle please chose the replacement sensor you would like to use. Universal Sensors EZ-sensor sens.it IntelliSens 1/3 P a g e | 27 Tech500SDE User Guide R.51 2014 The displayed sensors may vary, not every replacement sensor is compatible with every vehicle. Please select now one of the options. The tool will then guide you step by step through the programming process. Please follow the instructions provided on the screen. Read Sensors to Copy IDs Copying a sensor requires the read of the old sensor to program the same ID on the replacement sensor to avoid the relearning process. Creating a new sensor, means that a new ID is generated. This ID needs to be relearned to the vehicle’s ECU. How this is done is described on the following pages. Having selected “Prog.” for the sensor Programming, you then need to select the wheel position that you want to program the sensor for. Wheel Position Left Front Right Front Right Rear Left Rear 1/4 28 | P a g e Tech500SDE User Guide R.51 2014 The user has the option either create or copy the ID. Keep in mind, to copy the sensors you have to read them beforehand. ID Option RELEARN Create ID Copy ID 1/2 Selecting Copy or Create will prompt the user to place the correct sensor in front of the tool, and then the tool will program the sensor. The different sensors that can be programmed by the tool may have slightly different procedures, and may take slightly different times, but the prompts from the tool are clear. Relearn There are three types of relearn procedure that may need to be used. Stationary relearns require you to put the vehicle into a “Learn Mode” where it is listening for transmissions from all of the TPM sensors in turn. Active (drive) relearns can take up to 20 minutes to relearn the TPM IDs. OBD relearns require the use of the TECH500SDE tool and the supplied OBD cable. Stationary Relearns: Stationary Relearns use the vehicles on-board TPMS system to listen for transmissions from TPM sensors while the vehicle is in a “Learn Mode”. This is usually achieved through a series of functions on the vehicle to place the vehicle into this mode. Examples of this include the Lincoln Navigator. Once the vehicle is in Learn Mode, use your TPMS tool to activate the sensors, the vehicle will listen for the sensor IDs and learn them to the vehicle. You simply need to select the correct MMY and go around the vehicle in the correct sequence reading each wheel. P a g e | 29 Tech500SDE User Guide R.51 2014 Active (Drive) Relearns: Some vehicles can be reset by driving. Refer to the on-screen relearn procedures for details on how far/long to drive. OBD Relearns: Connection to a vehicle allows the TECH500SDE tool to directly program the vehicle electronics module with TPM IDs. Note that not all vehicles support vehicle communications modes. Once 4 TPM IDs are stored within the TECH500SDE tool, it can be connected to the OBD interface using the provided cable. To find out which relearn type is available for your vehicle just turn your tool on and select Relearn. Home Vehicle Check Program Sensor Relearn Vehicle Data Toolkit My Tool 3/6 Having selected RELEARN you have to select Make-Model-Year in the same way as was done in Vehicle Check. Follow the instructions on the screen afterwards. Selected tyre Relearn Toolkit View Vehicle Information Review Vehicle Data Press Test To Activate Left Front 30 | P a g e Tech500SDE User Guide R.51 2014 To perform a relearn read all 4 wheels. If one or more sensors are faulty, please use the ‘Relearn Toolkit’. Relearn Toolkit Program Sensor OBD Sensor Search UHF Monitor Relearn Toolkit 1/4 In this case the left front sensor has already been read, but needs to be replaced. After reading use the Down Arrow to navigate to the ‘Relearn Toolkit’ then ‘Program Sensor’ and select the programmable sensor you would like to use. Universal Sensors EZ-sensor IntelliSens sens.it 1/3 In this example ‘EZ-sensor’ is selected. The screen below shows the Left Front position as “Copy Left Front” – because we have the ID number from the damaged sensor – and the other positions show “Create ...”. For Create Sensor the tool will use a new ID to make an EZ Sensor, and for Copy it will use the same ID as the mechanically damaged sensor. If all of the wheel positions had been read, all would show as Copy Sensor. Sensors can be copied and created as described in “Program Sensor” On the right is shown the recommended sensor position for programming. P a g e | 31 Tech500SDE User Guide R.51 2014 The tool will now show this wheel position as ‘programmed’. Go back to the vehicle check screen and to scan the other wheels. When all sensors are read successfully the message “All Sensors OK” is displayed, after a few seconds the tool displays the OBD-Relearn procedure to guide through the process. Connect tool to OBDII Port and Turn Ignition ON Press Enter to Relearn IDs to the vehicle Press ESC to Cancel Plug in the OBD II cable and then turn only the ignition on, you should not need to start the engine. If you cannot find the OBD location right away, please use the “View Vehicle Information” menu and select “View Vehicle Info.” the tool displays now where the OBD is positioned. Now follow the steps provided on the screen and press Enter. The Tech500SDE will now program the ECU. VIN reading will work on most, but not on all vehicles. Relearning Vehicle Reading Reading Writing Reading 32 | P a g e VIN IDs IDs DTCs Tech500SDE User Guide R.51 2014 Move the arrow with the Down Arrow Key to View Vehicle information and press enter. Then select View Relearn Procedures to get detailed information how to relearn this vehicle type. View View View View View View View Vehicle Information Information Relearn Procedure Replacement Parts Service Kits Sensor Info. Vehicle Info. Service Tips. 1/6 Follow the shown steps on the screen to properly relearn new sensor IDs to the vehicle. Select “Review Vehicle Data” to display Sensor Data and OBD Data such as Delete Data. Vehicle Data View Sensor Data View OBD Data Delete Data Review vehicle Data 1/3 P a g e | 33 Tech500SDE User Guide R.51 2014 REVIEW DATA This menu- when selected- gives direct access to specific screens that display the previous read TPM data sorted by vehicle. Select the vehicle to review the TPM Data. Home Vehicle Check Program Sensor Relearn Review Data Toolkit My Tool 4/6 Then select the vehicle you like to review. On the following screen is no menu page name provided instead, the screen provides all of the TPM Data available from the TPM Type read; this may include: TPM ID (Hexadecimal & Decimal), Battery State, Temperature and Pressure. Not all TPM’s provide the same data. 34 | P a g e Tech500SDE User Guide R.51 2014 TOOLKIT A sub-menu in which you will find your options for programmable sensors, RKE monitor, and UHF monitor. Home Vehicle Check Program Sensor Relearn Review Data Toolkit My Tool 5/6 RKE Test Select RKE Test, hold the Key Fob and press the function buttons on the FOB. The Tech 500SDE will check only for a signal present. Verifying the Key Fob is transmitting is important when performing relearn processes that use the Key Fob. UHF Monitor Allows operator to search for sensor signals. This feature is used for advanced diagnostics to determine if our signals may be causing issues during sensor activation and vehicle relearns. Toolkit RKE Test UHF Monitor Passive Key 1/3 P a g e | 35 Tech500SDE User Guide R.51 2014 MY TOOL Sub-menu containing important information and settings about the tool itself. Home Vehicle Check Program Sensor Relearn Review Data Toolkit My Tool 6/6 This item is a sub menu, pressing the Enter Key will take the user to the Work Flow menu. Furthermore you can disable or enable the Mandatory OBD such as select the Enter Registration. My Tool Settings Tool Info New Features Update Tool Usage Support Work Flow 8/8 Work Flow Mandatory OBD Enter Reg. 1/2 Mandatory OBD Enter Reg. Disabled Enabled None German Other 1/2 1/3 36 | P a g e Enabled None Tech500SDE User Guide R.51 2014 Settings TPM ID: Select whether the tool displays the TPM ID in DECIMAL or HEXIDECIMAL Pressure: Change how pressure is displayed on the tool screen. Choose between PSI or Bar. Temperature: Select units between Celsius or Fahrenheit. Display Contrast: Adjust tool display contrast. Lang.: Select Language for tool. The selection of European languages available will be added to within some tool software updates Date/Time: Allows you to set the date and time. Tool Info Gives the operator the ability to reference: - Software Version currently loaded - Build Date of that Software - Serial Number New Features Selecting New Features will allow you to reference the features and additions for the software release currently loaded to your tool. Update Tool Puts tool into “Update Mode”. For more details and the update process refer to UPDATE TOOL section of User Guide. Usage Gives the operator the ability to track the number of: - Power Cycles - Sensor Activations - OBD Relearns Support On screen reference for Bartec Auto ID Ltd support. P a g e | 37 Tech500SDE User Guide R.51 2014 REGISTERING YOUR TOOL It is of great importance to register your tool. The registration enables: #1 Access to Software Updates #2 Access to latest TPMS Coverage #3 Access to new Relearn Procedures #4 Access to new Manuals #5 Access to Technical Service Bulletins #6 Answers to FAQs #7 Activation of your product warranty #8 Protection of your investment #9 Information on new promotion #10 Receipt of our TPMS Newsletter To register your tool, www.tools.bartecautoid.com. navigate to the Bartec TPMS website at The first page you will see is the TPMS Tool Support Center page, showing the Tech500SDE and the TPMS PAD latest software release versions. Click on ‘Register’ to create a new account. 38 | P a g e Tech500SDE User Guide R.51 2014 It is important to fill in all fields completely and accurately. This information will help Bartec remain in contact with you regarding updates and other important TPMS information. Choose a username (without a space) and password. If your details are accepted, you get the following message. The following email should arrive within a few minutes: Following the ‘Click here’ link will take you back to the website. P a g e | 39 Tech500SDE User Guide R.51 2014 This page is showing that you are now a registered user. Click on ‘Log In’. From now on you only need to log in as a registered user: After Login, you are shown your Personal settings, which can be changed or not, as required. Then click on ‘Tools’. 40 | P a g e Tech500SDE User Guide R.51 2014 Selecting Tools gives you the option to register a new tool. The serial number is printed on the back (under the rubber housing) and in the ‘My Tool’ menu in ‘Tool Info’. Key in your Serial Number and the date of purchase. Note that this Serial Number is validated by the website and it must be correct, including the first zero. If anything is incorrect you will be asked to enter it again: If the number is accepted you will see the tool listed, along with a Download button which will allow you to get the latest software version: Selecting Download generates a version of the software locked to your serial number only and gives you a standard download message (dependent on your browser) for you to save your software file. Please save that file on your computer and continue with the update process as described in the following. P a g e | 41 Tech500SDE User Guide R.51 2014 UPDATING YOUR TOOL VIA PC The tool is compatible with PCs running Windows operating systems. USB ports can be either version 1 or 2. Step 1: Plug your USB cable to the computer ONLY. Make sure computer is on and you have no programs running. Power the Tech 500SDE on, and from the Main Menu, select My Tool, and then select Update Tool. Tool will prompt user to “Insert USB Lead to Transfer Update Files”. Insert the USB cable to the Tech500SDE. My Tool Settings Tool Info New Features Update Tool Usage Support 5/8 UPDATE MODE V3 INSERT USB LEAD TO TRANSFER UPDATE FILES 42 | P a g e Tech500SDE User Guide R.51 2014 Step 2: Your tool should open a window on your computer screen. The tool now is seen by your computer as a Removable Disk. Step 3: Copy and paste – Drag and Drop the Update file (*.mfu) provided to you into the Removable Disk Window. Your tool needs to be registered online to receive new updates. Once Transfer is complete, wait for instructions on the tools screen. Note: Every tool needs its own unique update file. The file can only be used for the specific tool indentified by the serial number. Step 4: The tool will now load the file update to the operating system. Once the verification is complete the update finishes and the tool will reboot. P a g e | 43 Tech500SDE User Guide R.51 2014 Step 5: Power your tool on. Your tool is now updated and ready to go. The software version can also be checked in the Tool Info screen. Select New Features in the My Tool menu to find out what is new on the just updated version. Trouble Shooting Tips: If window does not open, check and verify your USB cable is connected. Or try a different computer. To open window, navigate to My Computer and open the removable disk Do not delete any files that may already be in your removable disk window Make sure you are using the right update file. Once the tool starts to verify the file, the tool can be unplugged. TPMS Desktop The TPMS Desktop provides revolutionary technology to help you manage your Bartec TPMS tools on your computer. The TPMS Desktop is designed to work with the following Bartec tools; TECH400SDE, TECH500SDE and the TPMS PAD. TPMS Desktop features: Audits - Complete job reports recorded and stored for when you need them Service Manager – Efficiently manage multiple vehicles through the diagnostic and repair process Update - Automatically retrieve update files from your current registered account Vehicle Lookup - Lookup TPMS information for a vehicle quickly and easily Settings - Configure your settings for Bluetooth and Wi-Fi configuration TPMS PAD - Launches the software to run your TPMS PAD Training Videos – Learn about TPMS 44 | P a g e Tech500SDE User Guide R.51 2014 Audits Search, view and print job reports! This preformatted and detailed record contains the necessary job information that you and your customers need! Sort or filter reports by date, make, model and year. Simply print a report and attach it to the invoice as proof of work completed. Use reports to create customer receipts and limit liability. Service Manager Manage vehicles and tools with ease! Reference vehicle images and quickly identify and locate tyre pressure problems. Track repairs and manage all of your vehicles with TPMS Desktop! Update Register and update your Bartec Tool with the latest software! This feature helps to keep control of all your tools and updates them with the most current software available. It’s fast and easy! Simply connect your tool to a PC with TPMS Desktop, click Update and you’re done! Vehicle Lookup Browse our extensive vehicle and sensor database! Search by make, model and year to quickly find the data you need: OBD location, TPMS relearn, sensor information – it’s all there with TPMS Desktop! Plus, the database is regularly updated. System Settings Configure the TPMS Desktop Application to meet your tyre shop’s needs. Want to connect with Bluetooth? No problem! Connectivity is just a few clicks away with TPMS Desktop. TPMS PAD Program sensors using the dedicated, easy to use TPMS PAD. Simply connect your TPMS PAD to your PC using a USB cable to program and test sensors with ease! Copy and create a universal sensor with Copy Sensor and Create Sensor – features only available with TPMS Dekstop! Your Tech500 will connect wirelessly to the TPMS Desktop using Bluetooth technology. While this will work easily with most computers, some have software which can be difficult to setup. In these rare circumstances, or if your computer does not support Bluetooth, you can use the Bluetooth adaptor supplied. Additional information on how to install this adaptor and troubleshoot any problems can be found on the Bartec support website: tools.bartecautoid.com Go to https://tools.bartecautoid.com/tpmsdesktop/ to download your free copy now! P a g e | 45 Tech500SDE User Guide R.51 2014 APPENDIX APPENDIX A: Vehicle Identification Number (VIN) When using the TECH500SDE tool, it is important to verify the Model Year you are working on to help insure that you are looking for that proper sensor and are using the proper vehicle COMs when necessary. By using the vehicles VIN, not the manufactured date, in most cases you can accurately determine that vehicle’s Model Year. Refer to that vehicle’s VIN, and locate the 10th digit from the left. Take that digit and reference the chart on this sheet. This will be the Model Year that you will want to select on your tool. 3 = 2003 46 | P a g e 10 Digit in VIN W X Y 1 2 3 4 5 6 7 8 9 A B C D E F G H J K YEAR 1998 1999 2000 2001 2002 2003 2004 2005 2006 2007 2008 2009 2010 2011 2012 2013 2014 2015 2016 2017 2018 2019 Tech500SDE User Guide R.51 2014 APPENDIX B: FAQ’S & TROUBLESHOOTING GUIDE 1. The tool is set up correctly for make model and year but the tool does not work on the sensor? Answer: hold the tool in the proper position, TPM is actually faulty or vehicle has incorrect TPM installed. 2. I have a faulty sensor and the dealership gave me a new one but it will not program to the car. Answer: The dealership probably gave the wrong sensor. Many vehicles of the same model might have 2 or 3 possible sensor variations to accommodate high and low pressure ranges, frequency, etc. 3. I just rotated the vehicle’s wheels. Do I need to re-learn the sensors to the vehicle? Answer: Yes if the car is position dependent. 4. The tool won’t turn on. Answer: Make sure battery is fully charged. Charge tool for 2+ Hours and retry power on. 5. Everything has been selected on the tool correctly but a P with the down arrow shows up and when I press test the TPM does not initiate. Answer: The P with down arrow means this is a DELTA P sensor. This means the tyre pressure has to be let out before the sensor will transmit. P a g e | 47 Tech500SDE User Guide R.51 2014 APPENDIX C: GLOSSARY TPMS – Tyre Pressure Monitoring System, sometimes referred to as RTPMS. Indirect System – TPM system that uses the ABS wheel sensors. Direct System – TPM system that has sensors in the wheels that use RF. LF – Low frequency, usually 125 kHz with respect to TPMS technology. Continuous Wave – Type of LF signal that wakes Bartec Style Sensors. Modulated Wave – A “patterned” LF signal that is designed for specific sensors. UHF – Ultra High Frequency, 315 and 433.92 MHz, what the sensor transmits. Re-Learn – The process of registering the sensor ID’s to the car. Hi-Line – Type of car that has wheel arch initiators and usually a graphic display. Lo-Line – Type of car that requires a tool to repair and only has warning light. 48 | P a g e Tech500SDE User Guide R.51 2014 APPENDIX D: TPMS SYSTEM REVIEW When diagnosing TPMS systems, understanding what the tell-tale light means is important. When cycling the ignition for off to run, the TPMS tell-tale should come on, and go off. This would indicate a system with no fault present. If the light comes on, and stays on for an extended period of time, this would be a pressure problem. Check the tyre pressures, and adjust to placard. NOTE: Some vehicles are equipped with sensors in the spare. Also, with some vehicles, over pressure may turn on the light. If the light comes on, and continues to flash, there is a system problem. System problems can range from faulty sensor(s) to sensors on the vehicle that haven’t been learned to that vehicle. Solid Light: Pressure Problem Flashing Light: System Problem APPENDIX E: MODES and MODE CHANGING The TECH500SDE tool has the ability to perform the necessary mode changes required for TPMS sensors to take them from the shelf, and fit them to the vehicle. In some cases, these will happen automatically when activating the sensors. Some sensors are supplied in a sleep mode that will not allow the sensor to perform as the vehicle needs them to in a drive condition. This is done to preserve battery life for the sensors while sitting on the shelf. P a g e | 49 Tech500SDE User Guide R.51 2014 Vehicles that may require manual mode change Vehicle Manufacture Sensor Command Hyundai/Kia TRW LoFxdDly Toyota TRW LoFxdDly Mitsubishi Continental Set to Park APPENDIX F: COMS ERROR TROUBLESHOOTING If you are having a problem or error during the COMS process, follow these steps before calling customer support. Check vehicle ignition Vehicle ignition must be in the RUN position in order for vehicle COMS process to complete. Check cable to tool connection Insure the cable is connected at the DB15 and thumb screws are finger tight. Check cable connection at vehicle Make sure OBDII connection is good. Verify Make, Model, and Year COMS can change from Model to Model, and Year to Year. Verify the tool is set-up to the proper MMY. Verify tool power level If your tool has a low battery charge, this may affect the COMS process. Charge tool and try again. 50 | P a g e Tech500SDE User Guide R.51 2014 TECHNICAL SPECIFICATION TECH500SDE TECHNICAL SPECIFICATION Power Supply: Lithium Polymer rechargeable battery, not user serviceable... Max power consumption: 1.5W Schrader TPM, 0.5W all others Display: LCD single colour, graphic, resolution 128x64 Keyboard: 7 keys, dust, water and grease-resistant Input/output: Mini-B style USB used to Connect to PC for firmware update and audit file download. Vehicle connection: 15 way D connector on tool connects cable with OBDII connector on the other end Working environment: Temperature 0°C - 45°C, Humidity: 20-55% Storage environment: Temperature - 10°C - 50°C, Humidity: 20-60% Dimensions: 168mm x 87mm x 38mm Weight (including batteries): 300g P a g e | 51 Tech500SDE User Guide R.51 www.bartecautoid.com 52 | P a g e 2014